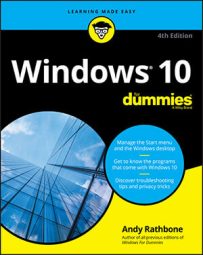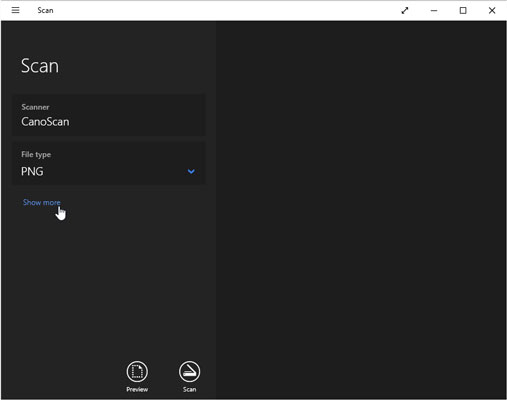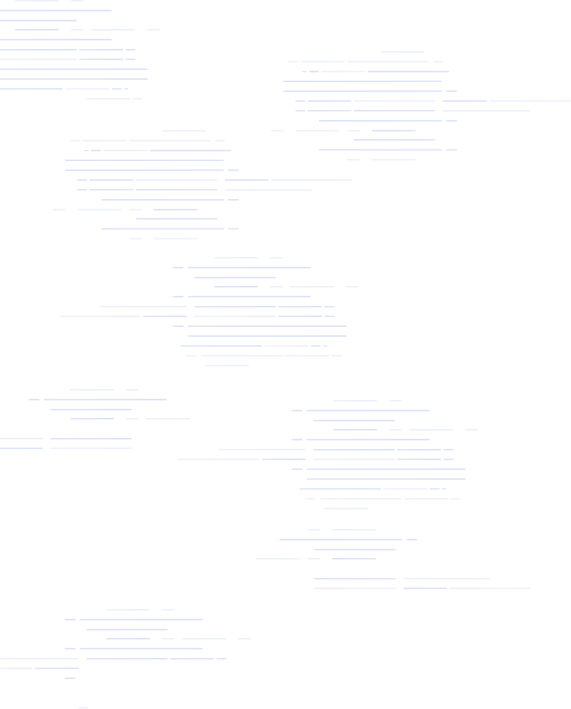Windows 10 ha un programma di scansione?
Riepilogo
Windows Scan è uno strumento utile per i documenti e le immagini di scansione, ma funziona solo con scanner con driver aggiornati per Windows 10. Se lo scanner non è compatibile, dovrai trovare un metodo di scansione alternativo.
Punti chiave
- È possibile scansionare rapidamente e facilmente un documento in Windows 10 utilizzando l’app di scansione Windows.
- Windows Scan ti consente di scansionare sia documenti che immagini, salvandoli come file di immagini sul tuo computer.
- Prima di scansionare, assicurarsi di avere l’app di scansione Windows installata sul tuo computer. In caso contrario, puoi scaricarlo dal Microsoft Store.
- Per scansionare un documento, collegare lo scanner al tuo computer e aprire l’app di scansione Windows.
- Scegli il tipo di file desiderato per la scansione e regola ulteriori impostazioni se necessario.
- Posizionare il documento sul vetro scanner o nell’alimentatore del documento.
- Fare clic sul pulsante “Scansione” per avviare il processo di scansione.
- Visualizza il tuo documento scansionato nell’app di scansione di Windows o trovalo nella cartella “Immagini” sul tuo computer.
- Si noti che non tutti gli scanner sono compatibili con Windows Scan, quindi assicurati che lo scanner abbia driver aggiornati per Windows 10.
- Se lo scanner non è compatibile, potrebbe essere necessario esplorare altre opzioni di scansione.
Domande e risposte
- Come posso scansionare un documento in Windows 10?
Per scansionare un documento in Windows 10, è possibile utilizzare l’app di scansione Windows. Ti consente di scansionare facilmente i documenti e salvarli come file di immagine sul tuo computer.
- Quali tipi di file posso scansionare utilizzando Windows Scan?
È possibile scansionare sia documenti che immagini utilizzando Windows Scan. Supporta vari formati di file per le tue scansioni.
- Dove posso trovare l’app di scansione Windows su Windows 10?
L’app Windows Scan è disponibile nel menu Start in “Tutte le app”. Scorri l’elenco finché non trovi l’app di scansione e fai clic su di essa per aprirla.
- Cosa dovrei fare se non riesco a trovare l’app di scansione Windows sul mio computer?
Se non riesci a trovare l’app Windows Scan, dovrai scaricarla da Microsoft Store. Cerca “scansione” nell’archivio e scarica l’app di scansione Windows dai risultati.
- Cosa devo fare prima di scansionare un documento?
Prima di scansionare un documento, assicurarsi che lo scanner sia connesso al tuo computer. Controlla se è collegato, acceso e impostato correttamente. In caso contrario, collegarlo utilizzando un cavo USB o una connessione Wi-Fi.
- Posso regolare le impostazioni di scansione nella scansione di Windows?
Sì, è possibile regolare le impostazioni aggiuntive per la scansione nella scansione di Windows. Fai clic su “Mostra di più” nel menu dell’app per regolare le impostazioni come il colore, la risoluzione e la posizione di salvataggio della scansione.
- Dove posso visualizzare i miei documenti scansionati?
È possibile visualizzare i documenti scansionati nell’app di scansione di Windows facendo clic su “Visualizza”. I file scansionati vengono anche salvati nella cartella “Immagini” del tuo computer per impostazione predefinita.
- Cosa succede se il mio scanner non è compatibile con la scansione di Windows?
Se lo scanner non è compatibile con la scansione di Windows, dovrai trovare un metodo di scansione alternativo. Windows Scan funziona solo con scanner con driver aggiornati per Windows 10.
- Ci sono limitazioni all’utilizzo di Windows Scan?
Una delle principali limitazioni della scansione di Windows è che funziona solo con scanner che hanno driver aggiornati per Windows 10. Se lo scanner non è compatibile, dovrai trovare un’altra soluzione di scansione.
- Windows è scansionare un’app gratuita?
Sì, Windows Scan è un’app gratuita disponibile per gli utenti di Windows 10. Puoi scaricarlo dal Microsoft Store a nessun costo.
Come scansionare un documento in Windows 10 utilizzando l’app di scansione Windows
Mentre la scansione di Windows è uno strumento utile, ma ha un grave difetto. Funziona solo su scanner che hanno i conducenti inclusi in essi. Ciò significa che migliaia di scanner hanno vinto’T funzionare con la scansione di Windows perché i produttori non hanno mai aggiornato i driver per Windows 10. Lavorano solo su Windows 7 o Windows XP. Di conseguenza, chiunque desideri utilizzare Windows Scan dovrà assicurarsi che il loro scanner sia compatibile. Altrimenti, loro’Devo trovare un altro modo per scansionare i propri documenti.
Scansiona un documento o un quadro


Esplora i vantaggi di abbonamento, sfoglia i corsi di formazione, impara a garantire il tuo dispositivo e altro ancora.
Le comunità ti aiutano a porre e rispondere alle domande, a dare feedback e ad ascoltare gli esperti con una ricca conoscenza.
Come scansionare un documento in Windows 10 utilizzando l’app di scansione Windows
Icona e -mail una busta. Indica la possibilità di inviare un’e -mail.
Condividi icona una freccia curva che punta a destra.
Icona di Twitter un uccello stilizzato con una bocca aperta, tweet.
Twitter LinkedIn icon la parola “in”.
ICON FLIBOARD di LinkedIn A una lettera stilizzata f.
Flipboard Icona di Facebook La lettera f.
Icon e -mail di Facebook una busta. Indica la possibilità di inviare un’e -mail.
Icona del collegamento e -mail Un’immagine di un collegamento a catena. Symobilizza un URL Link del sito Web.
Riscattare ora
- È possibile scansionare rapidamente e facilmente un documento in Windows 10 utilizzando l’app di scansione Windows.
- Windows Scan ti consente di scansionare sia documenti che immagini, salvandoli immediatamente sul tuo computer in un formato di immagine.
- Visita la homepage di Business Insider per altre storie.
Il software di scansione può essere fonte di confusione e richiedere tempo per impostare e operare.
Fortunatamente, Windows 10 ha un’app chiamata Windows Scan che semplifica il processo per tutti, risparmiando tempo e frustrazione.
Come trovare l’app di scansione Windows
Prima di iniziare a scansionare i documenti, dovrai assicurarti di avere Windows SCUS installata sul tuo computer.
1. Per verificare se è stata installata Windows Scan, fare clic sul menu Start, quindi fare clic su “tutte le app” (rappresentate da un’icona che sembra un elenco proiettato).
2. Scorri l’elenco fino a trovare l’app di scansione e fai clic su di essa.
Come scaricare l’app di scansione Windows
Se non riesci a trovare l’app di scansione sul tuo computer, dovrai scaricarla da Microsoft Store.
1. Dal menu Start, fare clic su “Microsoft Store.”
2. Da lì, fai clic sulla barra che dice “Cerca” e digita “Scansione.”
3. “Windows Scan” dovrebbe essere il primo risultato che viene visualizzato nel menu a discesa – fai clic su di esso.
4. Nella pagina successiva, fare clic sul pulsante etichettato “GET” e Windows Scan inizierà a scaricare automaticamente.
5. Una volta scaricato completamente, fai clic su “Avvia” per aprire l’app.
Come scansionare un documento in Windows 10 utilizzando l’app di scansione Windows
Dopo aver confermato che la scansione di Windows è installata e aperta sul tuo computer, puoi iniziare a scansionare i documenti.
1. Controlla per assicurarti che lo scanner sia connesso.
- Se è collegato, acceso ed è stato impostato correttamente, il nome dello scanner dovrebbe apparire sul lato sinistro della schermata dell’app di scansione, come il primo elemento nell’elenco.
- Se è presente un messaggio di errore o non viene visualizzato nulla in quella prima casella di elemento, dovrai collegare lo scanner al tuo computer utilizzando un cavo di connessione USB o una connessione Wi-Fi e ricontrollare che sia collegato e acceso.
2. Una volta che lo scanner è stato collegato correttamente, selezionare il tipo di file desiderato dal menu dell’app di scansione.
3. Se fai clic su “Mostra di più” nel menu dell’app di scansione, è possibile regolare le impostazioni aggiuntive per la scansione, tra cui colore, risoluzione e cartella in cui si desidera salvare la scansione. Se salti questo passaggio, la scansione utilizzerà le impostazioni predefinite.
4. Posiziona il documento che desideri scansionare all’interno dello scanner. Questo può essere fatto a faccia in giù sul vetro dello scanner o faccia a faccia in su nell’alimentatore del documento scanner, a seconda del tipo di scanner che hai.
5. Quando sei pronto per iniziare la scansione, fai clic sul pulsante “Scansione” sull’app di scansione di Windows.
6. Al termine della scansione, puoi visualizzarla facendo clic su “Visualizza” sull’app di scansione. La scansione verrà salvata nella cartella “Immagini” del tuo computer a meno che tu non abbia selezionato un’altra posizione nelle impostazioni dell’app di scansione.
Si prega di notare che alcuni scanner più vecchi non sono compatibili con la scansione di Windows e quindi non possono essere utilizzati in combinazione con l’app di scansione.
Come scansionare i documenti in Windows 10
Quando sei stanco di armeggiare con il software integrato del tuo scanner, passa alla semplice app di scansione in bundle con Windows 10. Soprannominato semplicemente scansione, la nuova app non funziona con gli scanner più vecchi, purtroppo. Ma se lo scanner è relativamente nuovo, l’app di scansione è una modifica rinfrescante dai complicati menu di scanner.
Impostazione per la prima volta un nuovo scanner? Essere sicuri di sbloccare facendo scorrere una leva o girando un quadrante sullo scanner in posizione di sblocco. Quel blocco protegge lo scanner durante la spedizione, ma è necessario disattivarlo prima dell’uso.
- Dal menu Start, apri l’app di scansione. Se non si individua l’app di scansione nel menu Start, fai clic sulle parole tutte le app nell’angolo in basso a sinistra del menu Start. Il menu Start elenca tutte le sue app in ordine alfabetico. Fai clic sull’app di scansione e l’app di scansione appare sullo schermo. Se si lamenta che il tuo scanner non sia collegato, assicurati di aver collegato il cavo USB tra il tuo computer e lo scanner e che lo scanner è acceso. È inoltre possibile collegare lo scanner al tuo computer utilizzando una connessione WiFi. Segui le istruzioni fornite con lo scanner per farlo.
Se il tuo scanner si è collegato e acceso, l’app di scansione elenca il nome dello scanner, mostrato qui, e il tipo di file Utilizzato per salvare i tuoi file. (Il tipo di file PNG è ampiamente accettato dalla maggior parte dei programmi.)
Fare clic sul collegamento Show Altro per opzioni aggiuntive e fare clic su Anteprima per testare una scansione.
- Modalità colore: Scegli il colore per oggetti a colori, come foto e pagine di riviste lucide. Scegli la scala di grigi per quasi tutto il resto e scegli il bianco e nero soltanto per disegni di linea o clip art in bianco e nero.
- Risoluzione (dpi): Per la maggior parte del lavoro, il predefinito, 300, funziona bene. Le scansioni a risoluzione più elevata (numeri più grandi) portano più dettagli ma consumano più spazio, rendendole difficili da inviare email. Le scansioni a risoluzione inferiore mostrano meno dettagli ma crea dimensioni di file più piccole. Potrebbe essere necessario sperimentare per trovare le impostazioni che soddisfano le tue esigenze.
- Salva file in: L’app di scansione crea una cartella di scansione nella cartella Pictures del tuo PC, in cui memorizza le immagini appena scansionate. Se lo si desidera, è possibile modificare il nome della cartella di scansione o anche creare una cartella diversa per ogni sessione di scansione.
L’app di scansione funziona bene per scansioni veloci e facili. Ma poiché si basa sul semplice software Windows integrato, i pulsanti di controllo integrati del tuo scanner non funzionano.
Se vuoi che i pulsanti funzionino o hai bisogno di un controllo più fine sulle scansioni, salta l’app di scansione, vai verso il desktop e installa il software in bundle del tuo scanner. (Su alcuni modelli di scanner, Windows Update installa automaticamente il software in bundle dello scanner non appena si collega lo scanner.)
Infine, per scansioni rapide e sporche, basta scattare una foto del documento con la fotocamera integrata nel telefono o nel tablet. Non funzionerà bene per le foto, ma è un ottimo modo per tenere traccia delle ricevute e delle fatture.
Su questo articolo
Questo articolo proviene dal libro:
Informazioni sull’autore del libro:
I libri per computer di Andy Rathbone, che includono Windows? 2000 professionisti per i manichini? e aggiornamento e fissaggio di PC per manichini?, hanno venduto oltre 11 milioni di copie.
Software di scanner Windows 10
Non riesco a trovare un driver per il tuo scanner? Vuescan è qui per aiutare
Abbiamo ingegnerizzato oltre 7100 scanner e incluso i driver integrati in Vuescan in modo da poter continuare a usare lo scanner che hai già.
Scarica Vuescan e inizia la scansione in 60 secondi.
Ecco cosa dicono alcuni dei nostri clienti
Leggi ulteriori recensioni qui
Gil Schneider
Avevo tonnellate di foto da scansionare e dopo aver fatto delle ricerche ho deciso di andare per Vuescan. Non mi pento della mia decisione. La scansione è stata un gioco da ragazzi e mi ha risparmiato molto tempo. Sto usando uno scanner All-in fratello che ho acquistato 3 anni fa e mentre il suo software di scansione non è male è molto più lento e ha molto meno opzioni di Vuescan. Il mio sistema operativo è Windows 10. Posso consigliare Vuescan senza esitazione. Vale la pena i soldi.
Victor C Glanville
Hamrick Software – Uso Vuescan per 10 anni su diversi computer utilizzando 3 modelli di scanner. È davvero un eccellente prodotto ben mantenuto ed eccezionale rapporto di denaro. Mi ha dato molto piacere nel corso degli anni e ha contribuito a produrre alcune scansioni di alta qualità della fotografia di famiglia vintage. Posso consigliarlo a chiunque.
Tim Flanigan
Sono assolutamente innamorato di questo software! La mia Nikon Cool Scan V avrebbe funzionato solo con Windows 98, quindi è stata la nostra commissione per un bel po ‘. Grazie a Vuescan, torna online e funziona meglio che mai. È così efficiente e facile da usare che non vedo l’ora di scansionare diverse migliaia di diapositive che sono state immagazzinate e inutilizzabili. Il mio scanner ora funziona molto meglio di quanto non sia stato incredulo. Ho acquistato la versione pro e vale ogni centesimo del prezzo ragionevole. OH! Lo adoro! Grazie Hamrick.
Marc Bodewes
Nel gennaio 2003 ho comprato Vuescan per la mia perfezione Epson 1200. L’ho usato molto, più funzioni del driver standard. Ho ricevuto nuovi computer con nuovi sistemi operativi, dimenticato di Vuescan. Ho un nuovo scanner Epson – Old One non ha driver Win10. Mi sono ricordato di Vuescan. Ho trovato, scaricato la versione di prova e il mio vecchio scanner Epson 1200 ha funzionato di nuovo. Wow, un acquisto effettuato nel 2003, lavora su un PC con un sistema operativo che non esiste nel 2003. 17 anni dopo! E quello per una quantità molto piccola di denaro. Questo è servizio e aggiunta valore al tuo cliente!
Peter Glusker
È assurdo che non potrei usare il mio scanner ESPON WF-3520 quando Mac OS ha aggiornato, e Epson ovviamente non ha interesse a risolvere il problema. Funziona perfettamente con Vuescan 9.
Senta Schuijers
Stavo per inviare la mia vecchia scanjet HP in discarica, ma grazie al software Hamrick ho vinto’deve. Molto sostenibile. Funziona sul mio MacBook con Catalina OS.
Kathy inferiore
Vuescan Professional mi ha salvato dal dover acquistare un nuovo scanner quando Mac Catalina non ha più supportato il mio scanner attuale. Molto meno costoso dell’acquisto di un nuovo scanner, facile da usare e di ottima qualità.
Lee Washington
IO’Sono molto soddisfatto del software. Ha riconosciuto tutte le funzionalità dello scanner e mi consente di continuare a scansionare i documenti dopo l’aggiornamento MACOS.
Affidata di oltre 900.000 clienti in tutto il mondo, incluso
Stai cercando un software scanner compatibile con Windows 10 o Windows 11? Non guardare oltre Vuescan! Questo potente software è la soluzione perfetta per scansionare documenti, foto, film, diapositive e altro ancora. Supporta oltre 7.200 scanner, rendendolo sul mercato le opzioni software scanner più versatili sul mercato. Inoltre, Vuescan è disponibile come download gratuito per provare gratuitamente, quindi puoi usarlo per tutto il tempo’D come prima di acquistare!
I produttori di scanner devono rilasciare driver e software per utilizzare i loro scanner. Quando escono nuovi sistemi operativi, smettono di farlo. Esso’è costoso per loro per far funzionare i loro scanner. Quindi anche se i loro scanner funzionano bene meccanicamente, sono molto spesso abbandonati.
Vuescan è un’applicazione software che fornisce funzionalità di scansione per qualsiasi scanner. Il driver è scritto mantenuto dal software Hamrick. Quindi quando esce un nuovo sistema operativo, lì’non è necessario attendere che un produttore rilasci un driver: possiamo semplicemente aggiornare il nostro software!
Windows 10 ha un software di scansione incluso?
Windows 10 include un’applicazione scanner integrata chiamata Windows Scan. Questo software consente di scansionare documenti o foto utilizzando il tuo computer’scanner. Per utilizzare Windows Scan, è necessario prima installare un driver scanner. Questo è un software che consente al tuo computer di comunicare con lo scanner. Una volta installato il driver, è possibile avviare l’applicazione di scansione di Windows e seguire le istruzioni sullo schermo per scansionare il documento o la foto. Windows Scan è una buona applicazione di scanner di base che dovrebbe soddisfare le esigenze di molti utenti.
Mentre la scansione di Windows è uno strumento utile, ma ha un grave difetto. Funziona solo su scanner che hanno i conducenti inclusi in essi. Ciò significa che migliaia di scanner hanno vinto’T funzionare con la scansione di Windows perché i produttori non hanno mai aggiornato i driver per Windows 10. Lavorano solo su Windows 7 o Windows XP. Di conseguenza, chiunque desideri utilizzare Windows Scan dovrà assicurarsi che il loro scanner sia compatibile. Altrimenti, loro’Devo trovare un altro modo per scansionare i propri documenti.
Anche se il tuo scanner ha un driver disponibile per questo, può essere difficile da trovare sul sito Web dei fornitori. A volte è necessario navigare attraverso molte pagine e discese solo per cercare di trovare il driver specifico per il tuo modello specifico. Questo può essere frustrante, specialmente quando tu’rendi in fretta. Fortunatamente, ci sono alcuni programmi che possono aiutare a semplificare la scansione. Questi programmi troveranno e installeranno automaticamente i driver per il tuo scanner, quindi non’devi andare a caccia di loro da solo. Possono farti risparmiare un sacco di tempo e frustrazione e loro’vale sicuramente la pena considerare se fai molta scansione.
Mentre Windows Scan è sicuramente uno strumento conveniente, manca di molte delle funzionalità di cui gli utenti hanno bisogno in un’applicazione scanner. Ad esempio, la scansione di più pagine in un singolo PDF è spesso necessaria durante la scansione dei documenti, ma ciò non è possibile con Windows Scan. Allo stesso modo, le foto scansionate sono spesso di scarsa qualità ed è difficile apportare modifiche per migliorare l’immagine. Infine, il film e le diapositive non possono essere scansionati utilizzando Windows Scan, rendendo difficile digitalizzare le vecchie foto di famiglia. Nel complesso, quindi, mentre Windows Scan ha i suoi usi, non è all’altezza in termini di funzionalità rispetto ad altre applicazioni di scanner.
Quali altri strumenti posso usare per scansionare su Windows?
Se tu’non soddisfatto della scansione di Windows o della scansione di Windows ISN’T Lavorare per te, hai alcune altre opzioni. Puoi provare il software gratuito dallo scanner’S produttore. Questi programmi hanno spesso funzionalità migliori rispetto alla scansione di Windows, ma possono comunque essere incompatibili con alcuni sistemi Windows. Puoi anche utilizzare utilità gratuite come Naps2. Questi programmi don’T ha tutte le funzionalità di opzioni commerciali, ma offrono funzionalità aggiuntive che Windows Scan non’T ha. Tuttavia soffrono ancora degli stessi problemi della scansione di Windows, mancanza di compatibilità con gli scanner più vecchi.
Qual è il miglior software scanner per Windows 10?
Il software Vuescan Scanner è di gran lunga l’opzione migliore. Funziona su 7200 scanner di 42 produttori, anche senza un driver del produttore. Supporta tutti i tipi di modalità di scansione. Documenti, foto, film e diapositive. Supporta tutte le caratteristiche degli scanner stessi. Supporta tutti i formati popolari (JPG, TIFF, PDF, Multipage PDF). Esso’s in circolazione da 24 anni e ha oltre 900.000 clienti. Esso’S aggiornato ogni settimana o due con suggerimenti dei clienti. Vuescan è facile da usare e ha un’ottima interfaccia per visualizzare in anteprima le scansioni e configurazione di diverse opzioni di scansione. Se hai uno scanner più vecchio che non lo fa’T Lavora con l’ultima versione di Windows 10, Vuescan è probabilmente la soluzione migliore.
La maggior parte delle persone probabilmente direbbe che è meglio per l’ambiente mantenere il tuo vecchio hardware e non gettarlo nella spazzatura. Quando si tratta di scanner, la tecnologia è davvero’t ha aumentato così tanto nel corso degli anni. In termini di velocità di scansione e risoluzione, il tuo vecchio scanner è probabilmente buono quanto nuovo’D Acquista. Quindi, se tu’sta cercando di decidere se acquistare un nuovo scanner o utilizzare quello che hai già, probabilmente dovresti semplicemente attenersi a quello che hai. Questo non solo ti farà risparmiare denaro, ma ti aiuterà anche a ridurre i rifiuti elettronici.
Come chiunque abbia mai acquistato un nuovo computer, la compatibilità può essere un grosso problema. I dispositivi più vecchi spesso non indossano’T Lavorare con gli ultimi sistemi operativi e gli aggiornamenti del software possono essere costosi e richiedono molto tempo. Tuttavia, esiste un tipo di problema di compatibilità facile da risolvere: driver scanner. I driver scanner non sono’T aggiornato per gli ultimi sistemi operativi, che possono causare problemi quando si tenta di utilizzare lo scanner con un nuovo computer. Tuttavia, l’installazione di Vuescan è un processo semplice e semplice che risolverà il problema in minuti. Non solo è più conveniente, ma è’s anche meglio per l’ambiente e più conveniente. Quindi se tu’avere problemi a usare lo scanner con il tuo nuovo computer, DON’Tieni preoccupazione: tutto ciò che devi fare è installare Vuescan e il tuo problema è risolto. Esso’è veloce e facile