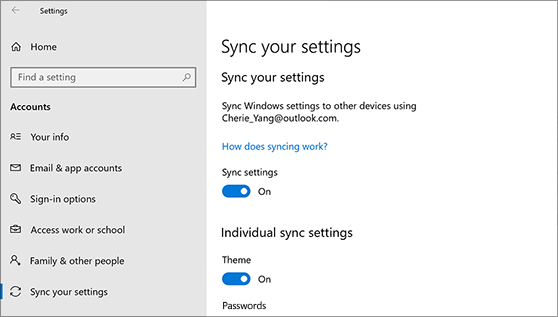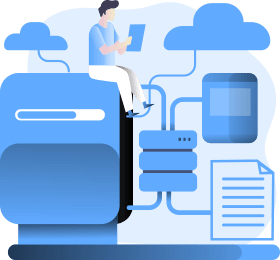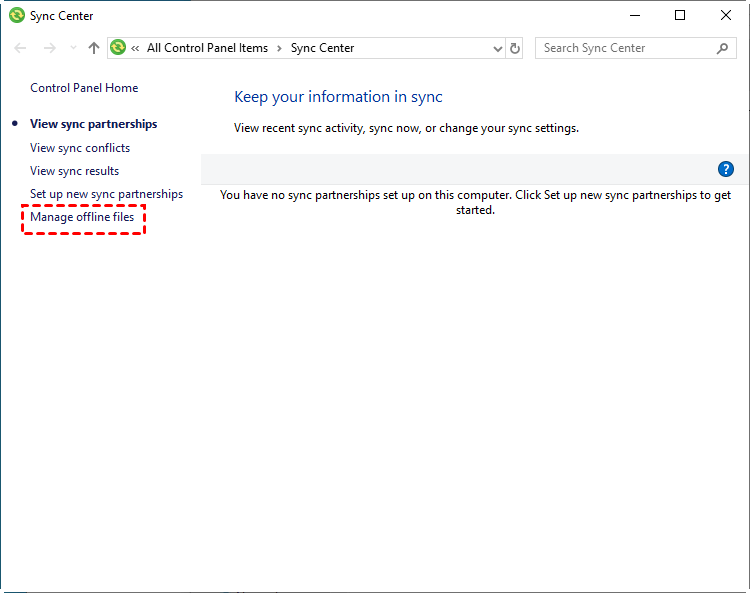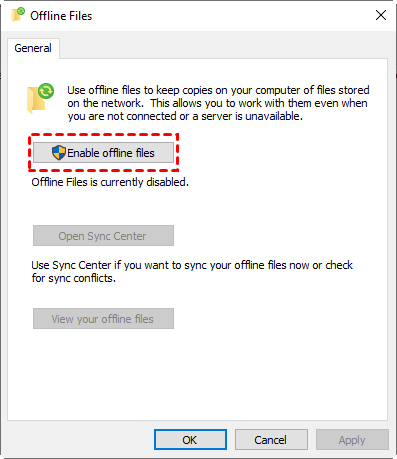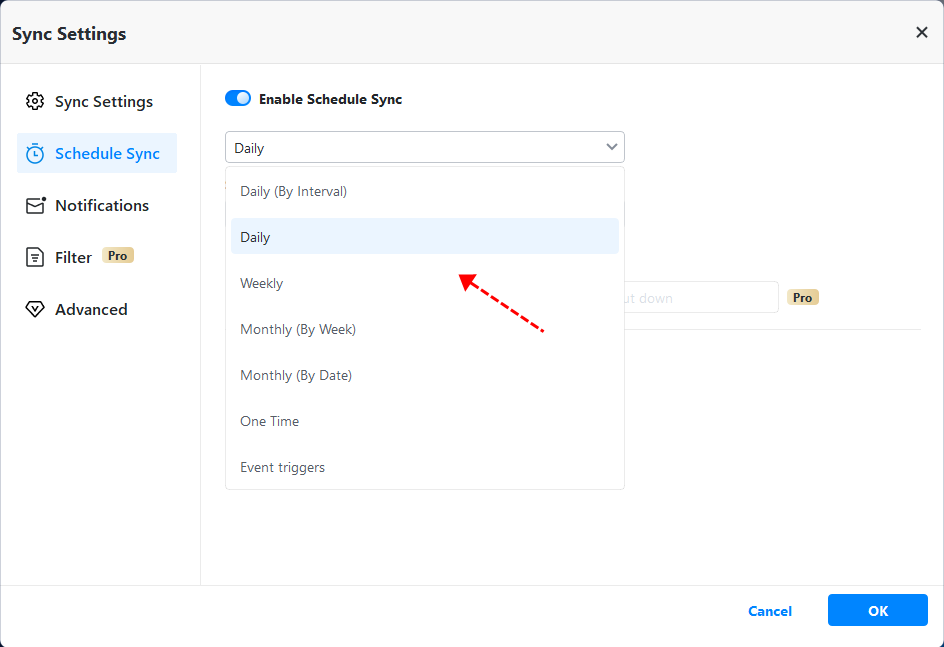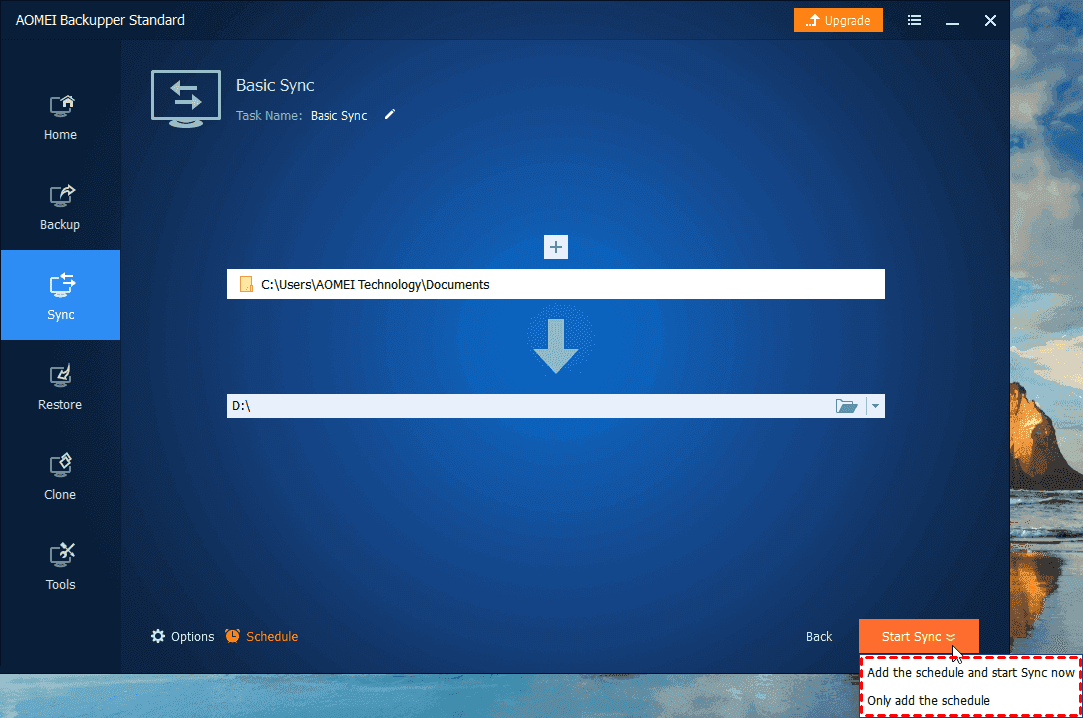Windows 10 ha un programma di sincronizzazione
2 modi per eseguire la sincronizzazione automatica dei file in Windows 11, 10, 8, 7
Informazioni sulle impostazioni di backup e sincronizzazione di Windows
Quando il backup di Windows è acceso, Windows esegue il backup delle impostazioni che scegli su tutti i tuoi dispositivi Windows 11 a cui hai effettuato l’accesso con il tuo account Microsoft.
Punti chiave:
- Windows Backup ti consente di eseguire il backup delle impostazioni su più dispositivi.
- Sincronizza le preferenze, le impostazioni del dispositivo, le impostazioni di File Explorer e le preferenze di notifica.
1. Cosa fa il backup di Windows?
Windows Backup esegue il backup delle impostazioni che scegli su tutti i tuoi dispositivi Windows 11 a cui hai effettuato l’accesso con il tuo account Microsoft. Ti consente di sincronizzare le preferenze, le impostazioni del dispositivo, le impostazioni di File Explorer e le preferenze di notifica.
2. Come posso accendere il backup di Windows?
Per attivare il backup di Windows, selezionare Start> Impostazioni> Account> Backup Windows. Da lì, puoi scegliere le tue impostazioni di backup e selezionare quali elementi si desidera eseguire il backup.
3. Quali elementi possono essere eseguiti il backup utilizzando il backup di Windows?
Windows Backup può eseguire il backup delle preferenze tra cui password di accessibilità, linguaggio e altre impostazioni di Windows. Se si accende altre impostazioni di Windows, sincronizza anche alcune impostazioni del dispositivo, le impostazioni di File Explorer e le preferenze di notifica.
4. Può funzionare o account scolastici utilizzare il backup di Windows?
Gli account di lavoro o scuola possono utilizzare le impostazioni di Ricorda le mie preferenze se consentito dall’organizzazione. Il roaming di Azure Active Directory e Enterprise State lavorano insieme per sincronizzare le impostazioni degli utenti e dell’app nel cloud.
Come smettere di eseguire il backup degli oggetti
Per interrompere il backup delle impostazioni e rimuoverle dal cloud, disattiva le impostazioni di backup di Windows su tutti i dispositivi collegati al tuo account Microsoft. Dopo questo, dovrai rimuovere queste impostazioni dal tuo account.
Punti chiave:
- Per interrompere le impostazioni del backup, disattiva le impostazioni di backup di Windows su tutti i dispositivi.
- Rimuovi le impostazioni dal tuo account.
5. Come posso smettere di eseguire il backup delle mie impostazioni?
Per interrompere il backup delle impostazioni, è necessario disattivare le impostazioni di backup di Windows su tutti i dispositivi collegati al tuo account Microsoft. Successivamente, dovrai rimuovere queste impostazioni dal tuo account andando a account.Microsoft.com/dispositivi e selezionando le impostazioni memorizzate.
Panoramica per la sincronizzazione automatica
La sincronizzazione dei file è un’ottima funzione per aiutarti a mantenere le cartelle o i file rimangono identici in due posizioni. Può essere considerato come una sorta di backup dei file, ma una maggiore enfasi sugli aggiornamenti dei dati: se hai apportato modifiche alla directory di origine, è possibile che le modifiche avvengano anche nella posizione di destinazione. Potrebbe essere molto utile nei seguenti scenari:
- Mantieni una copia intatta e aggiornata dei file importanti in caso di perdita di dati o corruzione.
- Condividi l’ultima versione dei file con collega.
- Trasferisci i file da PC a PC sulla stessa rete.
Punti chiave:
- La sincronizzazione del file aiuta a mantenere le cartelle o i file identici in due posizioni.
- È utile per il backup dei dati, la condivisione di file e il trasferimento di file tra PCS.
6. Cos’è la sincronizzazione dei file?
La sincronizzazione del file è una funzione che aiuta a mantenere le cartelle o i file identici in due posizioni. Garantisce che eventuali modifiche apportate alla directory di origine si riflettono anche nella posizione di destinazione.
7. Quali sono i vantaggi della sincronizzazione dei file?
La sincronizzazione dei file consente di mantenere una copia intatta e aggiornata dei tuoi file importanti, condividi l’ultima versione dei file con collaboratori e trasferisci i file da PC a PC sulla stessa rete.
Metodo 1. Strumento di sincronizzazione del file automatico integrato nel computer Windows
Prima di Windows 7, può essere difficile per gli utenti sincronizzare i file. Gli utenti devono impostare la sincronizzazione da parte di un amministratore di sistema, che potrebbe essere così complesso per gli utenti medi. Tuttavia, c’è strumento integrato in Windows 7, Windows 8/8.1, Windows 10 e Windows 11 chiamati Sync Center, il che rende le cose molto più facili.
Punti chiave:
- Sync Center è uno strumento integrato in Windows 7, 8/8.1, 10 e 11.
- Semplifica il processo di sincronizzazione dei file.
8. Cos’è Sync Center?
Sync Center è uno strumento integrato in Windows 7, 8/8.1, 10 e 11 che semplifica il processo di sincronizzazione. Elimina la necessità di un amministratore di sistema e consente agli utenti di sincronizzare da soli.
9. Posso sincronizzare i file utilizzando Sync Center?
Sì, Sync Center consente di sincronizzare i file tra computer, unità di rete e unità flash USB. Semplifica il processo di sincronizzazione dei file ed elimina la necessità di un intervento manuale.
10. Come posso accedere al centro di sincronizzazione?
In Windows 11/10/8, è possibile accedere al centro sincronizzato digitando “mobsync” nella casella di ricerca sulla barra delle applicazioni e premendo Invio. In Windows 7, puoi accedervi facendo clic sul pulsante di avvio e digitando “Sync Center” nella casella di ricerca.
2 modi per eseguire la sincronizzazione automatica dei file in Windows 11, 10, 8, 7
Puoi semplicemente scaricare lo standard freeware Aomei Backupper e seguire la guida qui sotto per iniziare:
Informazioni sulle impostazioni di backup e sincronizzazione di Windows
Quando il backup di Windows è acceso, Windows esegue il backup delle impostazioni che scegli su tutti i tuoi dispositivi Windows 11 a cui hai effettuato l’accesso con il tuo account Microsoft.
Accendi il backup di Windows
Per attivare il backup di Windows e scegliere le impostazioni di backup, selezionare Inizio > Impostazioni > Account > Backup di Windows.
I seguenti elementi possono essere eseguiti il backup:
Sincronizzazione della cartella OneDrive
È possibile eseguire il backup delle preferenze tra cui password di accessibilità, lingua e altre impostazioni di Windows. Se ti accendi Altre impostazioni di Windows, Windows sincronizza anche alcune impostazioni del dispositivo (per cose come stampanti e opzioni del mouse), impostazioni di File Explorer e preferenze di notifica.
Nota: IL Ricorda le mie preferenze Le impostazioni sono disponibili per un account di lavoro o scolastico se lo è’S consentito dalla tua organizzazione. Per maggiori informazioni su come il roaming di Azure Active Directory e Enterprise State funzionano per sincronizzare le impostazioni degli utenti e dell’app nel cloud, consultare la panoramica del roaming dello stato aziendale.
Come smettere di eseguire il backup degli oggetti
Per interrompere il backup delle impostazioni e rimuoverle dal cloud, disattiva le impostazioni di backup di Windows su tutti i dispositivi collegati al tuo account Microsoft. Dopo questo, dovrai rimuovere queste impostazioni dal tuo account. Ecco come:
- Vai a Conto.Microsoft.com/dispositivi.
- Nella parte inferiore della pagina, selezionare Cancella impostazioni memorizzate.
Quando le impostazioni di sincronizzazione vengono attivate, Windows sincronizza le impostazioni scelte su tutti i dispositivi Windows 10 a cui hai effettuato l’accesso con il tuo account Microsoft.
Nota: Puoi anche sincronizzare le tue impostazioni per un lavoro o un account scolastico se lo è’S consentito dalla tua organizzazione. Per maggiori informazioni su come il roaming di Azure Active Directory e Enterprise State funzionano per sincronizzare le impostazioni degli utenti e dell’app nel cloud, consultare la panoramica del roaming dello stato aziendale.
Per trovare le impostazioni di sincronizzazione, selezionare Inizio , quindi selezionare Impostazioni > Account > Sincronizza le tue impostazioni .
Scegli tra impostazioni come preferenze linguistiche, password e temi di colore. Se ti accendi Altre impostazioni di Windows, Windows sincronizza anche alcune impostazioni del dispositivo (per cose come stampanti e opzioni del mouse), impostazioni di File Explorer e preferenze di notifica. Per un elenco completo di impostazioni che Windows può sincronizzare, consultare il riferimento di impostazioni di roaming di Windows 10.
Per interrompere la sincronizzazione delle impostazioni e rimuoverle dal cloud, disattiva le impostazioni sincronizzate su tutti i dispositivi collegati all’account Microsoft. Dopo questo, dovrai rimuoverlo dal tuo account. Ecco come:
- Vai su https: // account.Microsoft.com/dispositivi.
- Scorri verso il basso fino in fondo alla pagina e seleziona Cancella impostazioni memorizzate.
2 modi per eseguire la sincronizzazione automatica dei file in Windows 11, 10, 8, 7
Vuoi sincronizzare file e cartelle automaticamente tra computer, unità di rete e unità flash USB? Leggi attentamente questo articolo per ottenere due modi efficienti.
Di Lily / Ultimo aggiornamento 21 ottobre 2022
Panoramica per la sincronizzazione automatica
La sincronizzazione dei file è un’ottima funzione per aiutarti a mantenere le cartelle o i file rimangono identici in due posizioni. Può essere considerato come una sorta di backup dei file, ma una maggiore enfasi sugli aggiornamenti dei dati: se hai apportato modifiche alla directory di origine, è possibile che le modifiche avvengano anche nella posizione di destinazione. Potrebbe essere molto utile nei seguenti scenari:
- Mantieni una copia intatta e aggiornata dei file importanti in caso di perdita di dati o corruzione.
- Condividi l’ultima versione dei file con collega.
- Trasferisci i file da PC a PC sulla stessa rete.
Il modo più semplice per eseguire la sincronizzazione dei file è fare una copia della cartella e incollarla nella posizione di destinazione. Tuttavia, se i file nella cartella di origine cambiano frequentemente, sarebbe abbastanza problematico copiare la cartella manualmente ancora e ancora.
Invece, se si imposta un’attività di sincronizzazione automatica, i file possono essere aggiornati automaticamente senza intervento manuale, salva così gli sforzi e minimizza gli errori umani. Ma come puoi farlo in Windows 10, 11 o anche prima del sistema operativo? Parliamo dei metodi disponibili.
Metodo 1. Strumento di sincronizzazione del file automatico integrato nel computer Windows
Prima di Windows 7, può essere difficile per gli utenti sincronizzare i file. Gli utenti devono impostare la sincronizzazione da parte di un amministratore di sistema, che potrebbe essere così complesso per gli utenti medi. Tuttavia, c’è strumento integrato in Windows 7, Windows 8/8.1, Windows 10 e Windows 11 chiamati Centro di sincronizzazione, Il che rende le cose molto più facili. Quello’s perché non ci sono impostazioni del server di cui preoccuparsi e le persone possono sincronizzare i file da soli.
Come eseguire la sincronizzazione automatica dei file in Windows Comptuers:
Nota: È possibile sincronizzare i file solo sull’unità di rete al locale utilizzando Sync Center. Se si desidera sincronizzare le cartelle locali in rete o altre posizioni (unità esterna, cloud, ecc.) Si prega di passare al metodo successivo.
1. Centro di sincronizzazione aperta.
- In Windows 11/10/8, tipo mobsync Nella casella di ricerca sulla barra delle applicazioni e premere Invio.
- In Windows 7, clicca Inizio pulsante ->Tutti i programmi ->Accessori ->Centro di sincronizzazione.
2. Nella finestra pop-up, fare clic su Gestisci file offline sul riquadro sinistro.
3. Nella finestra successiva, fare clic su Abilita file offline E OK. Quindi, riavvia il computer per far sì che le modifiche abbiano effetto.
4. Ricerca “\\Indirizzo IP” O “\\Nome host” Dall’inizio per aprire la rete di rete. Verranno visualizzate tutte le cartelle condivise. Fai clic con il tasto destro sulla cartella o sul file che si desidera sincronizzare e selezionare Sempre disponibile offline.
5. Dopo aver terminato il processo, vai a Sync Center. Clic Visualizza partnership di sincronizzazione Nel riquadro sinistro, quindi fare doppio clic sull’unità di rete. Seleziona la cartella che si desidera sincronizzare automaticamente e quindi lanciare Programma pulsante sulla barra dei menu. Finalmente, seguire il prompt per terminare la configurazione della sincronizzazione automatica.
Ma ci sono alcune carenze nel centro di sincronizzazione. Come accennato in precedenza, può’T sincronizza le cartelle locali in un altro posto. Che cosa’s di più, quando fai sincronizzazione automatica, riceverà un errore se hai vinto’t Cambia la password. Pertanto, potresti aver bisogno di un’alternativa robusta e completa.
Metodo 2. Strumento più semplice per sincronizzare automaticamente i file in Windows 11/10/8/7
Qui, ti consigliamo Backupper Aomei, per le sue funzioni complete e l’interfaccia semplice. Funziona con Windows 11, 10, 8.1/8, 7, Vista, XP e fornisce un potente Sincronizzazione Funzione per aiutarti a sincronizzare i file/cartelle in modo flessibile con un funzionamento più semplice:
◆ È possibile impostare un Pianifica per eseguire la sincronizzazione del file attività quotidianamente, settimanale o mensile.
◇ Supporta Vari fonti e target depositi, comprese le unità locali/esterne, posizioni di rete, cloud, ecc.
◆ Include Caratteristiche di backup Per eseguire il backup di file, partizioni, disco e sistema operativo automaticamente. E puoi anche eseguire il backup di file su Aomei Cloud e ottenere un archivio gratuito da 1 TB per 15 giorni dopo aver registrato un account Aomei.
◇ Puoi divertirti di più Modalità di sincronizzazione avanzata e pianifica le opzioni se si esegue l’aggiornamento all’edizione professionale.
Puoi semplicemente scaricare lo standard freeware Aomei Backupper e seguire la guida qui sotto per iniziare:
Download sicuro
Come sincronizzare i file automaticamente in Windows 11/10/8/7 tramite Backupper Aomei:
Passo 1. Se si desidera sincronizzare automaticamente file/cartelle su un dispositivo esterno, collegalo e assicurati che possa essere rilevato prima da File Explorer. Quindi avvia l’interfaccia principale del software.
Passo 2. Per sincronizzare automaticamente i file, qui è necessario fare clic Sincronizzazione di base sotto il Sincronizzazione scheda.
Mancia: La sincronizzazione di base esegue la sincronizzazione a senso unico (dalla posizione della sorgente alla posizione di destinazione) con una pianificazione opzionale. Se si desidera fare una sincronizzazione a due vie, eseguire l’upgrade alle edizioni più alte di Aomei Backupper. Puoi anche goderti la funzione di sincronizzazione di sincronizzazione in tempo reale e specchio nelle versioni avanzate.
Passaggio 3. Clic Aggiungi cartella Per selezionare le cartelle che si desidera sincronizzare regolarmente. Quindi, fare clic sulla colonna in basso per selezionare un percorso di destinazione per tenere le cartelle sincronizzate.
Passaggio 4. Clic Sincronizzazione del programma e selezionare giornaliero, settimanale o mensile dopo averlo abilitato. Quindi, clicca OK uscire.
Passaggio 5. Clic Inizia la sincronizzazione > Aggiungi il programma e inizia ora la sincronizzazione Per iniziare il processo. Quando il processo raggiunge il 100%, fare clic Fine. Congratulazioni, hai fatto una sincronizzazione automatica con successo.
Mancia: Le impostazioni di sincronizzazione versatili sono disponibili in Opzioni, ad esempio:
- Commenti: scrivi un commento per la tua operazione attuale.
- Notifica per email: impostare la notifica e -mail in modo da poter ricevere notifiche tempestive sui risultati delle attività.
- Sincronizzare le eliminazioni nella directory di origine verso la destinazione: quando i file vengono eliminati dalla directory di origine, verranno anche eliminati gli stessi file nella directory di destinazione.
Conclusione
Ci sono due modi offerti in questa pagina per aiutarti a eseguire la sincronizzazione automatica in Windows. Rispetto al Sync Center, le operazioni nel backupper Aomei sono molto più facili e consente di sincronizzare le cartelle su unità locale/esterna/di rete in un’altra posizione, nonché sincronizzare un laptop e un desktop. Inoltre, puoi fare lavori di backup, ripristino e clone con il backupper Aomei. Assistente’esitare a provarlo!
Il miglior software di backup gratuito
- Backup di sistema e file
- Backup automatico
- Backup incrementale
- Sincronizzazione dei file
- Clonazione del disco rigido
Hai bisogno di altro aiuto?
Hai risolto il tuo problema? Altrimenti, inserisci la query nella casella di ricerca qui sotto.