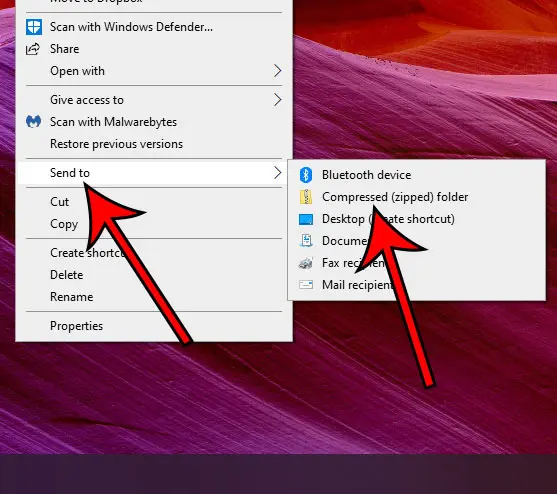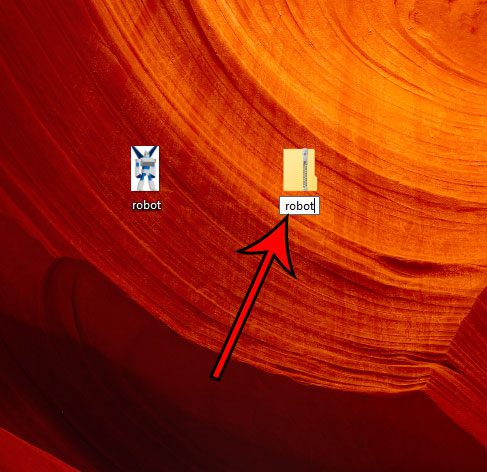Windows 10 ha un programma zip
Riepilogo:
Scopri come compensare i file e decomprimere su Windows 10 utilizzando la funzione integrata. I file di zipping possono ridurre le loro dimensioni e rendere più facile condividerli o archiviarli. Tuttavia, sii cauto di file potenzialmente pericolosi all’interno delle cartelle ZIP. Segui questi passaggi per sfogliare una cartella: vai alla cartella, fai clic con il pulsante destro del mouse, seleziona “Invia a” e quindi “cartella compressa.”Per aprire una cartella zip, individuarla sul tuo computer, fare clic con il pulsante destro del mouse, scegliere” Estrai qui “o” Estrai file “e selezionare una posizione per archiviare la cartella non zippetta.
1. Come possono essere utili i file di Zipping su Windows 10?
I file di Zipping possono salvare lo spazio di archiviazione e rendere più semplice condividere più file o cartelle con altri.
2. Sono i file zip sicuri da aprire?
Mentre i file zip stessi non sono pericolosi, possono potenzialmente contenere file dannosi. È importante conoscere la fonte del file zip e utilizzare il software antivirus per proteggere il computer.
3. Come puoi proteggerti quando apri i file zip?
Installa e aggiorna il software antivirus, apri solo file zip da mittenti attendibili e sii cauto quando si scarica file zip da siti non attendibili.
4. È un software di terze parti richiesto per compensare una cartella su Windows 10?
No, Windows 10 ha una funzione integrata per le cartelle zip. Fare clic con il pulsante destro del mouse sulla cartella, selezionare “Invia a”, quindi scegli “cartella compressa.”
5. Come si apre una cartella zip?
Individua la cartella zip, fai clic con il pulsante destro del mouse e seleziona “Estrai qui” o “Estrai.”Scegli una posizione per archiviare la cartella non zippetta.
6. Cosa significa estrarre file?
L’estrazione di file inverte il processo di zipping, restituendo i file al loro stato originale al di fuori della cartella compressa. Ripristina il file di file e il formato.
7. Quali sono i vantaggi dei file di cerniera?
I file zippati occupano meno spazio, rendendo più semplice la memorizzazione o la condivisione di più file. Tuttavia, l’eccessiva compressione può degradare la qualità di alcuni tipi di file come le immagini.
8. Windows 10 ha un programma di zipping integrato?
Sì, Windows 10 include una funzione integrata per i file di zip e decomposizione senza la necessità di software di terze parti.
9. In che modo lo zipping influisce sulla dimensione del file?
Zipping riduce la dimensione del file comprimendo i file. Il grado di compressione dipende dal programma utilizzato e dai tipi di file compressi.
10. Dovrei essere preoccupato per la qualità dei file dopo lo zipping e la decanzione?
Mentre la compressione eccessiva può degradare alcuni tipi di file, i livelli di compressione moderati non dovrebbero avere un impatto significativo sulla qualità dei file.
Come sfogliare i file e decomprimere su Windows 10
Esso’ora qualcosa che puoi fare da quasi tutte le cartelle sul tuo computer. Esso’s anche un processo abbastanza semplice e la riduzione delle dimensioni del file che si ottiene quando si zip i file possono risolvere molti problemi che potresti aver incontrato prima quando stavi cercando di condividere un gran numero di file o immagini con qualcuno tramite e -mail.
Come sfogliare una cartella su Windows 10
.Zip è uno dei formati di compressione dei file utilizzati in Windows. Pertanto, un file zip è un file compresso contenente un singolo file, più file o cartelle. Lo scopo principale di comprimere (o zip come è principalmente chiamato) è per lo stoccaggio, l’archiviazione, la trasmissione o qualsiasi combinazione dei tre. Questo perché una zip ha dimensioni relativamente più piccole rispetto al file o alla cartella originale, che risparmia tempo di trasmissione e spazio di archiviazione.
Per comprendere meglio un file zip o una cartella: supponiamo di avere una cartella contenente cinque cartelle al suo interno, che contengono ulteriormente file, e si desidera e -mail a un collega. Per completarlo, dovrai inviarli un’e -mail come singoli file, poiché il client di posta non consente le cartelle come allegati. Questo può perdere molto tempo prezioso e anche il ricevitore non riceverà una cartella di radice organizzata come era nella tua macchina. Quindi, come si crea una cartella zip ed e -mail come singolo file? Continua a leggere per imparare come.
Sono pericolosi i file zip?
Di per sé, i file zip non sono sicuri o pericolosi, ma le persone dannose con cattive intenzioni sono conosciute per usare i file per nascondere virus e malware. Questo perché è difficile per la maggior parte dei programmi antivirus o anti-malware per rilevare file dannosi quando si trovano in una cartella o file. Pertanto, è importante conoscere la fonte del file zip prima di aprirlo. Ecco alcuni passaggi che puoi fare per proteggerti:
- Installa la tua macchina con il miglior programma antivirus e tienilo aggiornato.
- Non aprire file zip inviati via e -mail a meno che tu non conosca il mittente. Supponiamo di conoscere il mittente ma non ti aspettava il file. In tal caso, si consiglia di chiedere loro l’e -mail prima di aprire l’allegato, perché alcuni virus possono ridistribuire se stessi a conoscenza del mittente.
- Limitare o essere cauti dai download di zip da siti non attendibili.
Come sfrecciare una cartella
Interrogazione di questa domanda al tuo motore di ricerca darà un sacco di risposte. Mentre molti programmi di terze parti come WinZip o Winrar possono ottenere lo stesso, la compressione o lo ziping una cartella su Windows 10 non richiedono nessuno di essi. Seguire i seguenti passaggi per compensare una cartella utilizzando la funzione Windows 10 integrata.
Passo 1: Naviga e individua la cartella che desideri comprimere o zip. Se i tuoi file non si trovano nella stessa cartella, crea uno nuovo e sposta tutti i file o le cartelle che desideri compromettere o comprimere.
Passo 2: Fare clic con il pulsante destro del mouse sulla cartella e navigare sul puntatore all’opzione “Invia a” nell’elenco a discesa che viene visualizzato.
Passaggio 3: Seleziona e fai clic su “Cartella compressa” nel menu della barra laterale che appare nel pulsante “Invia a”. La cartella compressa verrà creata nella posizione dell’unità esatta come cartella originale. Rinominare, trasferirsi e/o inviarlo secondo necessità.
Come aprire una cartella zip
Per visualizzare i singoli file o cartelle o aprire una cartella compressa con la funzione Windows nativa, dovrai estrarla prima come segue:
- Individua la cartella ZIP sull’unità del computer. Dovrai prima scaricarlo se lo hai ricevuto come allegato e -mail.
- Fare clic con il pulsante destro del mouse sulla cartella Zip per mostrare il menu a discesa. Ci sono due tattiche tra cui puoi scegliere: “estratto qui” o “Estrai file.”
- Fai clic su “Estrai qui” se si desidera che la cartella estratta appaia nella stessa posizione della cartella Zipped o scegli “Estrai file” e segui le istruzioni per selezionare una posizione diversa per archiviare la cartella non zippata.
- Apri la cartella non zippata per rivelare tutti i singoli file e/o cartelle estratti.
Cosa significa estrarre file?
Un file zippato o compresso è una singola unità con cui è difficile lavorare quando è necessario modificare o manipolare i singoli file contenuti al suo interno. Pertanto, per estrarre file, come abbiamo visto sopra, significa invertire il processo di zip, i.e., Per restituire i file o le cartelle nel loro stato originale in termini di spazio, albero di file e formato. Ad esempio, se si dispone di una cartella zip con un file Word e Excel, estrarla si tradurrà in una cartella con i due file come figli.
Come sfogliare i file e decomprimere su Windows 10
Zipping i tuoi file sul computer è un ottimo modo per salvare molto spazio. Zipping e decomposizione dei file sono abbastanza comuni in questi giorni e quasi tutti lo fanno su base regolare. Zipping, se non sei’T AMMA FAMILE con il termine, è il processo di compressione dei file. In un certo senso “Cerniera lampo” loro in una piccola borsa che mantiene le loro dimensioni piccole. Di solito, zip più file li trasferirà in un singolo file che è facile da inviare anche. L’annullamento è l’opposto dello zipping. Fondamentalmente si estraggerà tutti i file da un file zippato.
Il vantaggio principale dei file di cerniera è il vantaggio delle dimensioni. Quando si zip un file o più file, li stai praticamente comprimendo. La percentuale di compressioni dipende da molte cose incluso il programma che stai utilizzando per comprimere/zip e il tipo di file E.G. Don’voglio comprimere troppo un’immagine in quanto degraderà la qualità.
Vedendo che ci sono molte persone che cernano e decomprimono i loro file su base giornaliera, Microsoft ha incluso un programma di cerniera integrato in Windows 10. La versione precedente di Windows Don’T avere un programma di zipping/compressione integrato, dovresti scaricare uno strumento di terze parti come Winzip o Winrar. Quindi, con Windows 10, non’deve scaricare uno strumento di terze parti. Puoi comprimere i tuoi file in pochi clic.
Come zip/comprimere i file
Esistono 2 modi per comprimere/zip i file su Windows 10, entrambi i quali saranno spiegati di seguito. Quindi, segui i passaggi indicati di seguito per compensare i file su Windows 10
Utilizzando il menu Invia al menu
- Individuare e clic destro il file che vuoi compromettere. Se si desidera zip/comprimere più file, tieni premuto CTRL, fare clic su ogni file uno per uno e clic destro su uno dei file
- Selezionare Inviare a
- Selezionare Cartella compressa (zippato) e premere accedere
- Dovrebbe esserci un nuovo file creato all’interno di quella cartella. Il computer gli darà automaticamente un nome come il nome dell’ultimo file selezionato. Se si desidera modificare il nome del file, fai clic con il pulsante destro del mouse sul file e seleziona Rinomina. Ora, digita qualunque nome tu voglia dare al file e premi Invio.
- Puoi fare doppio clic sul file zippato/compresso e potrai vedere i file in esso. È possibile fare doppio clic sui file all’interno del file zippato/compresso’s finestra per aprirli.
Utilizzando il menu del nastro
È possibile utilizzare il menu a nastro per compensare i file su Windows 10. Il menu a nastro è il menu nella parte superiore di Windows Explorer.
Nota: Questo metodo non funzionerà se il tuo file non è’t nell’esploratore di file o è sul desktop
- Vai alla posizione dei tuoi file e selezionalo
- Clic Condividere dal Menu a nastro
- Clic Cerniera lampo e premere accedere (per confermare il nome)
- Dovrebbe esserci un nuovo file creato all’interno di quella cartella. Il computer gli darà automaticamente un nome come il nome dell’ultimo file selezionato. Se si desidera modificare il nome del file, fai clic con il pulsante destro del mouse sul file e seleziona Rinomina. Ora, digita qualunque nome tu voglia dare al file e premi Invio.
Aggiunta di file aggiuntivi al file zip
Puoi aggiungere ulteriori file al file zip già creato. Sì, non’È necessario creare un nuovo file zip se hai perso alcuni file durante la creazione del primo file zip.
Nota: Dovresti avere il file zip e i file aggiuntivi (i file che si desidera aggiungere al file zip) nella stessa cartella per semplificare l’esecuzione dei passaggi indicati di seguito.
- Seleziona il file o i file che si desidera aggiungere al file zip già creato. Se si desidera selezionare più file, tenere premuto CTRL, fare clic su ciascun file uno per uno.
- Clicca (e tieni premuto) I file che si desidera aggiungere al file zip, lagna Quei file sul file zip e rilasciano il tasto del mouse.
Quello’s, semplice come quello. Dovresti essere in grado di vedere i file nel file zip.
Come decomprimere/decomprimere i file
Puoi decomprimere/ decomprimere anche i file. Anche se puoi visualizzare facilmente i file dal file zip semplicemente facendo doppio clic, ma hai vinto’essere in grado di modificarli e salvarli mentre sono nel file zip. Vorresti estrarli per modificare quei file. Affinché’s perché è importante sapere come decomprimere i file zippati.
Segui i passaggi indicati di seguito per decomprimere i file.
Estratto/decomposizione tutti i file
- Individua e fai clic con il tasto destro del mouse sul file zip di cui si desidera estrarre/decomprimere.
- Selezionare Estrai tutto… dal menù contestuale
- Seleziona la posizione in cui si desidera estrarre i file. Per impostazione predefinita, verrà selezionata la posizione del file zip, ma è possibile fare clic sul pulsante Sfoglia per selezionare una posizione personalizzata.
- Controllo l’opzione che dice Mostra file estratti al termine. È facoltativo in modo da poterlo saltare se si desidera visualizzare i file al termine dell’estrazione.
- Clic Estratto
- Doppio click Il file zip che vuoi decomprimere
- Clic destro su uno spazio vuoto all’interno della finestra del file zip e seleziona Estrai tutto…
- Seleziona la posizione in cui si desidera estrarre i file. Per impostazione predefinita, verrà selezionata la posizione del file zip, ma è possibile fare clic sul pulsante Sfoglia per selezionare una posizione personalizzata.
- Controlla l’opzione che dice Mostra file estratti al termine. È facoltativo in modo da poterlo saltare se si desidera visualizzare i file al termine dell’estrazione.
- Clic Estratto
- Seleziona il file zip che si desidera decomprimere facendo clic una volta
- Seleziona il Estratto Scheda dal Menu a nastro
- Seleziona la posizione in cui si desidera estrarre i file. Per impostazione predefinita, verrà selezionata la posizione del file zip, ma è possibile fare clic sul pulsante Sfoglia per selezionare una posizione personalizzata.
- Controlla l’opzione che dice Mostra file estratti al termine. È facoltativo in modo da poterlo saltare se si desidera visualizzare i file al termine dell’estrazione.
- Clic Estratto
Disegni selettivi di decomposizione
Don’è sempre per estrarre tutti i file da un file zip. Hai la possibilità di estrarre solo uno o alcuni file a seconda delle tue esigenze.
- Fare doppio clic sul file zip il cui contenuto vuoi decomprimere
- Seleziona il file o i file che si desidera aggiungere al file zip già creato. Se si desidera selezionare più file, tenere premuto CTRL, fare clic su ciascun file uno per uno.
- Clicca il Estratto Scheda dal Menu a nastro
- Seleziona una qualsiasi delle posizioni elencate in Estratto a sezione
- Se il posto richiesto non è’T elencato nel Estratto a sezione quindi fare clic su Di più pulsante (situato sotto il pulsante giù) in Estratto a sezione
- Ora, vai nella posizione in cui si desidera decomprimere il file e fare clic su copia
- Fare doppio clic sul file zip il cui contenuto vuoi decomprimere
- Seleziona il file o i file che si desidera aggiungere al file zip già creato. Se si desidera selezionare più file, tenere premuto CTRL, fare clic su ciascun file uno per uno.
- Ripristinare (Ridurre la dimensione della finestra) La finestra del file zip clicca scatola quadrata nell’angolo in alto a destra
- Fare clic (e tenere premuto il pulsante del mouse) i file selezionati, lagna loro fuori dalla cartella zip e Rilasciare il pulsante del mouse
Quello’s It, il tuo file (o file) dovrebbe essere decompresso nel luogo selezionato.
Nota: Le modifiche apportate ai file di recente estrazione vinti’t riflettere sui file nel file zip.
- Come zip “Compress” e decomprimono i file “Unzip” su MacOS
- Come sfogliare i file e decomprimere i file sul sistema operativo Chrome
- Come comprimere / zip un file in Windows 10
- Come creare una zip flasonabile per le mod di sistema Android
Scarica il file zip per Windows 10 – Migliori software e app
7-Zip è un software di compressione e decompressione gratuita di source, che consente di archiviare i file in pochi secondi. Rispetto a software simile.
- finestre
- crittografia AES
- Manager di archivio
- compressione
- Compressione per Windows
- Compressione per Windows GRATUITA
Bandizip
Download gratuito per Windows
Essere in grado di archiviare i tuoi file è molto importante. Per prima cosa, riduce le dimensioni dei tuoi file. Lo spazio di archiviazione è incredibilmente importante, quindi gli utenti dovrebbero.
- finestre
- compressione
- Compressione per Windows
- Compressione per Windows GRATUITA
- senza compressione
- Strumenti di progettazione
Transmac
Leggi e gestisci i file Mac sul tuo PC Windows
Download gratuito per Windows
TransMac è un file manager completo, specificamente progettato come bridge tra PC Windows e dispositivi MAC. Questo programma può formattare, scrivere e leggere Mac.
7-Zip
Una potente alternativa a Winrar
Download gratuito per Windows
I file di archivio rar e zip sono probabilmente i formati di file più convenienti per condividere molti file, motivo per cui avere un potente estrattore zip e archivitore.
- finestre
- compressione
- Compressione per Windows
- Compressione per Windows GRATUITA
- senza compressione
- compressione del file
Rar apri
Semplifica i file compressi
Download gratuito per Windows
Con una piccola impronta sul tuo computer, un piccolo apri rar ti dà la funzionalità di cui hai bisogno senza tutte le funzioni complesse che non fai. Compresso aperto.
- finestre
- file compressi
- file compressi gratuiti
- compressione
- Compressione per Windows
- Compressione per Windows GRATUITA
Come creare un file zip in Windows 10
Nelle versioni precedenti del sistema operativo di Microsoft Windows, era difficile comprimere o decomprimere i file.
Poiché la compressione dei file è diventata molto più importante, Windows ha migliorato il processo che devi seguire quando si desidera sapere come o creare un file zip in Windows 10.
Esso’ora qualcosa che puoi fare da quasi tutte le cartelle sul tuo computer. Esso’s anche un processo abbastanza semplice e la riduzione delle dimensioni del file che si ottiene quando si zip i file possono risolvere molti problemi che potresti aver incontrato prima quando stavi cercando di condividere un gran numero di file o immagini con qualcuno tramite e -mail.
Sommario nascondere
Come compromettere un file in Windows 10
- Individua il file che desideri sfogliare.
- Fare clic con il tasto destro sul file, scegli Inviare a, Quindi fare clic Cartella compressa (zippato).
- Dai un nome al file zippato, quindi premi accedere Sulla tastiera.
La nostra guida continua di seguito con ulteriori informazioni su come creare un file zip in Windows 10, comprese le immagini di questi passaggi.
Un’altra utilità utile in Windows che potresti voler conoscere è lo strumento di snipping. Il nostro articolo su come fare uno screenshot su un laptop Acer fornisce istruzioni per usarlo.
La possibilità di zip file e cartelle in Windows 10 offre un paio di vantaggi. È possibile ridurre le dimensioni di un file zippandolo e puoi trasformare un’intera cartella di file in un singolo file e semplificare la condivisione.
Ma se tu’non mai zippato un file in Windows 10 prima, allora potresti avere problemi a capire come crearne uno.
Fortunatamente il processo prevede solo un paio di passaggi. Il nostro tutorial di seguito ti mostrerà come compensare un file in Windows 10 utilizzando solo le utility che si trovano nel sistema operativo per impostazione predefinita.
Dai un’occhiata al nostro tutorial su come realizzare uno screenshot di laptop Acer se è necessario acquisire immagini delle cose che vedi sul tuo laptop o sul computer desktop.
Come realizzare un file zip di Windows 10 (guida con immagini)
I passaggi di questo articolo sono stati eseguiti su un computer con il sistema operativo Windows 10. Tuttavia, questi passaggi funzionano anche in alcune versioni precedenti di Windows, tra cui Windows 7.
Passaggio 1: individuare il file che si desidera inserire in un file zip.
Sto semplicemente zippando un singolo file in questa guida, ma potresti anche zip una cartella.
Passaggio 2: fare clic con il pulsante destro del mouse sul file, scegli il Inviare a opzione, quindi fare clic su Cartella compressa (zippato) opzione.
Passaggio 3: modificare o accettare il nome file, quindi premere il accedere Chiave sulla tastiera.
Ora che sai come creare un file zip in Windows 10, puoi usarlo per inviare rapidamente un gran numero di file o per ridurre le dimensioni di un file o file leggermente troppo grandi per l’invio tramite e -mail.
Si noti che il file zippato dovrà essere decompresso prima che possa essere utilizzato. Puoi decomprimere un file facendo clic con il pulsante destro del mouse su di esso, scegliendo il Estrai tutto opzione, quindi facendo clic su Estratto pulsante.
Scopri come collegare un controller Xbox al tuo computer Bluetooth di Windows 10 se si desidera usarlo per giocare ad alcuni giochi.
Ulteriori fonti
Matthew Burleigh scrive tutorial tecnologici dal 2008. La sua scrittura è apparsa su dozzine di siti Web diversi ed è stato letto oltre 50 milioni di volte.
Dopo aver ricevuto il suo scapolo’s e padrone’S di laurea in Informatica ha trascorso diversi anni a lavorare nella gestione IT per le piccole imprese. Tuttavia, ora lavora a tempo pieno scrivendo contenuti online e creando siti Web.
I suoi principali argomenti di scrittura includono iPhone, Microsoft Office, Google Apps, Android e Photoshop, ma ha anche scritto su molti altri argomenti tecnologici.