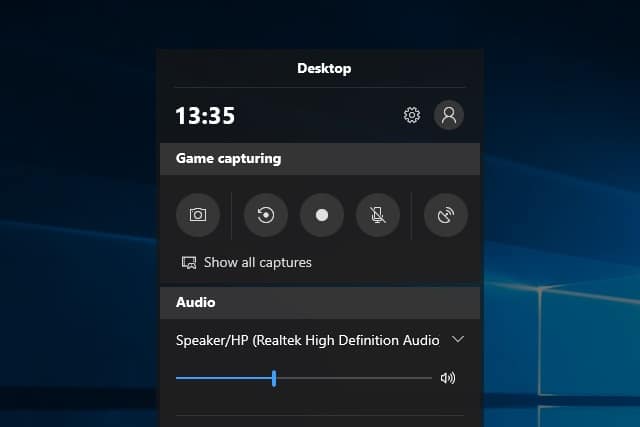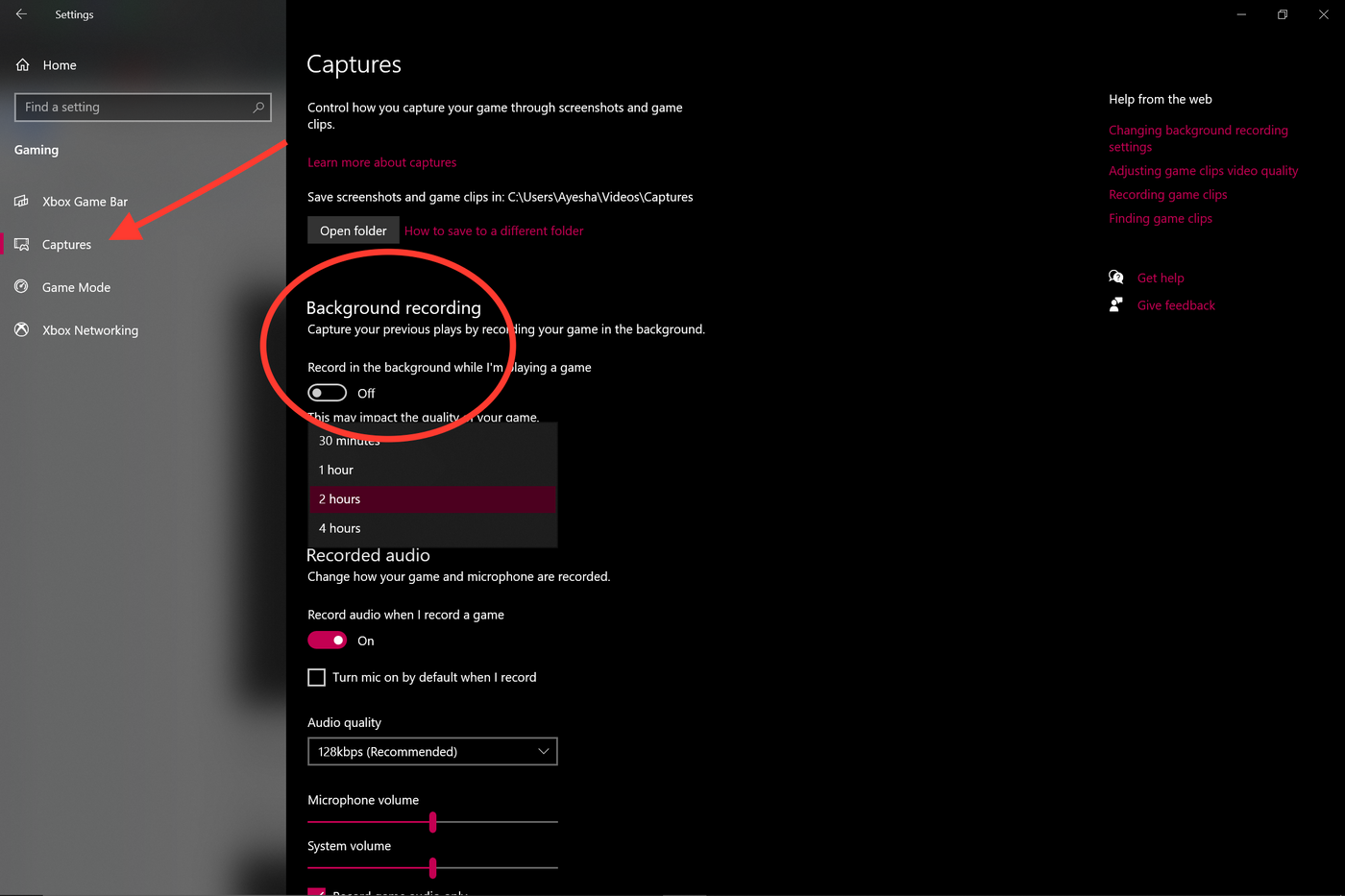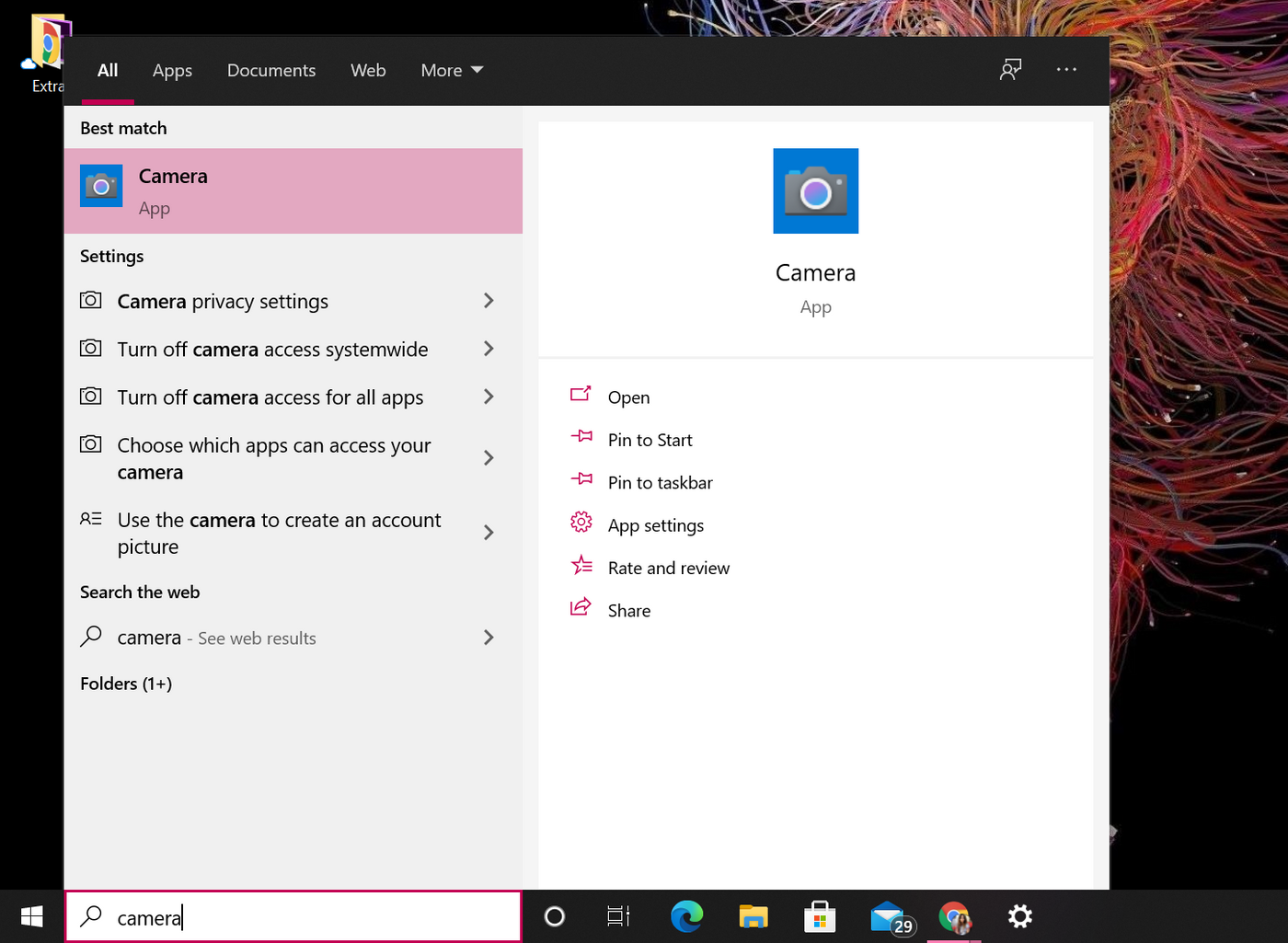Windows 10 ha un registratore dello schermo integrato
essere utilizzato anche per registrare qualsiasi altra attività dello schermo.
Per iniziare la registrazione dello schermo usando la barra di gioco, segui questi passaggi:
1. Apri l’applicazione o la finestra che si desidera registrare.
2. Premere il tasto Windows + G contemporaneamente per aprire la barra di gioco.
3. Nella barra di gioco, fare clic sul pulsante “Registra” (icona del cerchio) o utilizzare il tasto Windows di scelta rapida tastiera + ALT + R.
4. Un indicatore di registrazione apparirà nell’angolo in alto a destra dello schermo, indicando che la registrazione è iniziata.
5. Eseguire le azioni o navigare attraverso l’applicazione che si desidera registrare.
6. Una volta terminato la registrazione, premere nuovamente Windows + G o fare clic sull’indicatore di registrazione, quindi fare clic sul pulsante “Stop”.
7. Il tuo video registrato verrà salvato in formato MP4 nei video> cattura la sottospino della cartella utente.
Punti chiave:
– Windows 10 ha uno strumento di registrazione dello schermo integrato chiamato Game Bar.
– La barra di gioco può registrare qualsiasi attività dello schermo, non solo sessioni di gioco.
– Per aprire la barra di gioco, premere il tasto Windows + G o cercare “barra di gioco” nel menu Start.
– È possibile avviare e interrompere la registrazione utilizzando il pulsante “Registra” o il tasto Windows di scelta rapida tastiera + Alt + R.
– I video registrati vengono salvati in formato MP4 nella sottocartella dei video> cattura la cartella utente.
Domande:
1. Come puoi accedere allo strumento di registrazione dello schermo in Windows 10?
2. Qual è il collegamento della tastiera per avviare l’attività della schermata di registrazione?
3. Dove sono salvati i video registrati?
4. La barra del gioco può registrare qualsiasi attività dello schermo o è limitato alle sessioni di gioco?
5. C’è un limite di tempo per la registrazione dello schermo usando la barra di gioco?
6. Puoi registrare l’audio insieme alla registrazione dello schermo?
7. Ci sono impostazioni o opzioni per la personalizzazione nello strumento di registrazione dello schermo?
8. Puoi mettere in pausa e riprendere una registrazione dello schermo usando la barra di gioco?
9. Puoi modificare i video registrati all’interno dello strumento di registrazione dello schermo?
10. La barra di gioco è disponibile in tutte le edizioni di Windows 10?
Risposte:
1. È possibile accedere allo strumento di registrazione dello schermo in Windows 10 premendo il tasto Windows + G contemporaneamente o cercando “barra di gioco” nel menu Start.
2. Il collegamento della tastiera per avviare l’attività della schermata di registrazione è il tasto Windows + Alt + R.
3. I video registrati vengono salvati in formato MP4 nella sottocartella dei video> cattura la cartella utente.
4. La barra di gioco può registrare qualsiasi attività dello schermo, non solo sessioni di gioco. È uno strumento di registrazione dello schermo versatile.
5. Non esiste un limite di tempo specifico per la registrazione dello schermo utilizzando la barra di gioco. Puoi registrare per tutto il tempo che desideri, ma tieni presente che le registrazioni più lunghe si tradurranno in file video più grandi.
6. Sì, la barra di gioco può registrare l’audio insieme alla registrazione dello schermo. Cattura l’ingresso audio e microfono del sistema per impostazione predefinita.
7. Sì, ci sono impostazioni e opzioni disponibili per la personalizzazione nello strumento di registrazione dello schermo. Puoi accedervi aprendo la barra di gioco e facendo clic sull’icona “Impostazioni” (icona marcia) nella sovrapposizione della barra del gioco.
8. No, la barra di gioco non ha una pausa e riprende la funzione per la registrazione dello schermo. Una volta arrestata la registrazione, non può essere ripreso.
9. No, la barra di gioco non fornisce funzionalità di modifica per i video registrati. Dovrai utilizzare un software di editing video separato per eventuali requisiti di post-elaborazione o editing.
10. La barra di gioco è disponibile in tutte le edizioni di Windows 10, tra cui Home e Pro. È una caratteristica integrata del sistema operativo.
Questo è tutto! Ora sai come registrare lo schermo utilizzando lo strumento di registrazione dello schermo integrato in Windows 10. Sia che tu voglia creare tutorial, mostrare dimostrazioni software o registrare qualsiasi altra attività dello schermo, la barra di gioco lo rende facile e conveniente. Provalo e esplora le possibilità!
Windows 10 ha un registratore di schermo gratuito integrato che potresti non conoscere
Con Game Bar, puoi registrare lo schermo per un massimo di 4 ore alla volta.
Windows 10 ha un registratore dello schermo integrato
Об этой сттце
Ыы зарегистрировали подозритеstituire. С помощю ээй ст р ы ыы сможем о imperceде quello. Почему ээо мо л поззти?
Эта страница отображается в тех с лччч, когда автоматическиtal систе quisi которые наршают условия иполззования. Страница перестан scegliere. До этого момента для иполззования сжж google необходимо пхоходить поверку по по по по по.
” ылку запросов. Если ы и ипоеете общий доступ в интернет, проmma. Обратитесь к с ое системому администратору. Подробнеi.
Проверка по слову может также появляться, если вы вводите сложные запросы, обычно распространяемые автоматизированными системами, или же вводите запросы очень часто.
Windows 10 ha un registratore di schermo gratuito integrato che potresti non conoscere
Molto probabilmente usi Windows 10 da molto tempo ormai, ma ciò non significa che tu abbia scoperto tutto ciò che ha da offrire. Il sistema operativo è pieno di funzionalità, ma ce ne sono alcuni che sono nascosti nella misura in cui potrebbero essere considerati segreti.
Una di queste gemme è lo strumento di registrazione dello schermo. Che cosa? Non sapevi che Windows 10 potesse registrare video di attività sullo schermo? Non sei solo. Il registratore dello schermo è integrato nella barra di gioco e potresti non averlo visto. Se ti sei mai chiesto come fare video su ciò che stai facendo in Windows, questa è proprio l’utilità di cui hai bisogno. Ecco come accedervi e usarlo, inclusi i dettagli di una scorciatoia da tastiera segreta.
Annuncio
Guarda anche:
- Aggiorna a Windows 10 Professional per soli $ 39.99
- Microsoft termina Windows 7 supporta un anno da oggi
- Come disabilitare l’archiviazione riservata in Windows 10
Il registratore dello schermo non è un’utilità autonoma, quindi se fai una navigazione attraverso il menu Start, non lo troverai. Sarai, tuttavia, in grado di trovare la barra del gioco – ma se non sei un giocatore, potresti aver visto questo strumento e non ci hai pensato. Dai un’occhiata nel menu Start e cerca “barra di gioco” o, se sei un fan delle scorciatoie da tastiera, premi il tasto Windows e G contemporaneamente.
Apparirà la barra del gioco e la didascalia “cattura del gioco” che viene mostrata sotto il tempo nella finestra che appare dà un suggerimento a ciò che è possibile.
Noterai un pulsante “Registra” – l’icona del cerchio – oppure puoi premere il tasto Windows + Alt + R contemporaneamente per iniziare la registrazione. In effetti, non è necessario lanciare la barra di gioco; Puoi semplicemente utilizzare il collegamento della tastiera per avviare l’attività della schermata di registrazione.
È possibile che vedrai un messaggio che ti informa che la registrazione dello schermo non è disponibile perché le funzionalità di gioco non sono state abilitate. Nessun problema! Basta spuntare la casella nella finestra che appare e la registrazione inizierà.
Le registrazioni vengono salvate automaticamente in formato MP4 nella sottocartella dei video> cattura la cartella utente. Puoi anche accedere alle registrazioni tramite la barra di gioco.
Offerta speciale!
Di solito, l’aggiornamento da Windows 10 sede a Windows 10 Pro è abbastanza costoso. Ma abbiamo un ottimo affare per te: ottieni una chiave di licenza di Windows 10 per un PC per soli $ 39.99/£ 39.99, risparmiando un enorme 80 percento di sconto sul MSRP.
Windows 10 ha un registratore dello schermo integrato
Об этой сттце
Ыы зарегистрировали подозритеstituire. С помощю ээй ст р ы ыы сможем о imperceде quello. Почему ээо мо л поззти?
Эта страница отображается в тех с лччч, когда автоматическиtal систе quisi которые наршают условия иполззования. Страница перестан scegliere. До этого момента для иполззования сжж google необходимо пхоходить поверку по по по по по.
” ылку запросов. Если ы и ипоеете общий доступ в интернет, проmma. Обратитесь к с ое системому администратору. Подробнеi.
Проверка по слову может также появляться, если вы вводите сложные запросы, обычно распространяемые автоматизированными системами, или же вводите запросы очень часто.
Il modo più semplice per registrare lo schermo in Windows 10: una guida passo-passo
La registrazione dello schermo è una caratteristica elegante che’è utile per una serie di cose, specialmente quando si tratta di creare tutorial. Se uno screenshot vale più di mille parole, la registrazione dello schermo fa diversi passaggi ulteriormente.
Non solo, ti mostreremo anche come trasformare le registrazioni dello schermo in video professionali utilizzando Invideo’Editore online.
In questo articolo, ti mostreremo
1. Come schermare il record su Windows 10?
Su Windows 10, puoi registrare lo schermo utilizzando lo strumento integrato – barra di gioco. È stato progettato essenzialmente per acquisire sessioni di gioco PC e Xbox, ma può anche essere utilizzato per registrare altre app e attività.
Innanzitutto, abilita la modalità di gioco sul tuo sistema:
Passo 1: Fai clic sul menu Avvia, quindi seleziona Impostazioni
Passo 2: Dalla finestra Impostazioni, fare clic su Gaming.
Passaggio 3: Vai alla modalità di gioco e abilita la modalità di gioco
Nota: Per verificare la durata massima di quanto può essere durata una registrazione dello schermo, vai alla barra di gioco’Impostazioni S. Fai clic sul menu Start e premi le impostazioni. Fai clic sul gioco. In catture sarà l’opzione per la registrazione in background. Selezionare dal momento del tempo di registrazione massimo da 30 minuti a 4 ore.
Ora tu’Rimaso tutto impostato per registrare lo schermo . La barra di gioco di Windows 10 può supportare solo la registrazione dello schermo di un’applicazione alla volta. Questo significa che puoi’t Passa alla registrazione di un’altra finestra o alt + tab a modo tuo dopo di te’Ve ha iniziato a registrare. Si noti inoltre che non è possibile registrare il tuo desktop o i file esplorali o le mappe.
Con quello, lascia’S Scendi ai passaggi che puoi utilizzare per registrare lo schermo usando la barra di gioco.
Passo 1: Apri l’app che desideri registrare. Chiudi altre finestre e assicurati che lì’non è un audio indesiderato che si fa strada nella registrazione.
Passo 2: Premere Windows + G sulla tastiera. Questo dovrebbe aprire la barra di gioco.
Passaggio 3 : Nel ‘Catturare’ finestra, fare clic sull’icona della fotocamera per fare uno screenshot. Per iniziare a registrare lo schermo, fare clic sul cerchio con il punto (o premere Windows + Alt + R).
Passaggio 4: Una volta che inizi la registrazione, appariranno uno stato di acquisizione con un timer, i controlli di registrazione e un microfono. Il micro. I suoni interni verranno registrati per impostazione predefinita.
Passaggio 5: Fare clic sul pulsante Stop o premere nuovamente Windows + Alt + R per interrompere la registrazione.
Passaggio 6: Un pop -up apparirà sul lato destro dicendo ‘Clip di gioco registrato’. Fai clic sul pop-up per vedere che la registrazione dello schermo viene salvata in ‘Catture’ cartella in File Explorer.
2. Come registrare i video su Windows 10 o su qualsiasi PC?
Ora che noi’VE Registrazione dello schermo coperto su Windows 10, let’S Vedi come è possibile registrare video su Windows 10 o su qualsiasi altro PC.
Segui questi semplici passaggi:
Passo 1: Premi quel menu Start e avvia il ‘Telecamera’ app che è anche disponibile nell’elenco di tutte le app.
Passo 2: Una volta aperta la fotocamera, ci sono opzioni a destra tra cui scegliere, modalità foto o video. L’app consentirà di registrare un massimo di tre ore.
Passaggio 3: Una volta che hai finito di registrare il tuo video, vengono salvati per impostazione predefinita nella cartella del rotolo della fotocamera.
Se tu’RE Utilizzo di un PC per registrare video senza una fotocamera integrata, dovrai collegare una webcam al tuo PC. Qui’è un tutorial super facile per aiutarti a registrare lo schermo e fare un video allo stesso tempo.
E per una migliore qualità e più libertà in termini di durata della registrazione video, sarà richiesta un’app di terze parti. Vai qui per vedere Invideo’S Curazione dei migliori software di registrazione di webcam disponibili in questo momento.
3. Bonus: come trasformare le registrazioni dello schermo in video professionali in minuti?
Voi’Ve ha la tua registrazione e l’acquisizione dello schermo. Ora, se vuoi avere un impatto e fare il possibile, tu’D voglio trasformare le tue registrazioni in video completamente modificati con musica e testo. Quello’s dove un editor video online come invideo può tornare utile. Puoi facilmente creare video di qualità professionale in pochi minuti anche se tu’non ha mai modificato un video prima.
Qui’S come puoi usare Invideo per fare la differenza:
Passo 1: Iscriviti per un account invideo se non hai’T già. Clicca su “Tela vuota”, Seleziona una dimensione, quindi fai clic su “Fare un video” per iniziare.
Passo 2: Voi’ora essere portato all’editor di Invideo . Clicca sul “Carica supporti” pulsante o trascina e lascia cadere i file al centro all’editor
Passaggio 3: Una volta caricato, trascina il video al centro nell’area di lavoro per iniziare a apportare le modifiche. Un pop -up ti chiederà se vuoi tagliare il tuo video . Apportare qualsiasi modifica che desideri o usa la versione completa. E ora i tuoi elementi visivi sono tutti impostati .
Passaggio 4: Una volta fatto, esso’S è ora di scegliere da invideo’S Collezione di musica incorporata attraverso umori, generi, SFX e altro dall’icona musicale situata a sinistra dello schermo. In alternativa, se tu’D piace aggiungere la tua musica a questo progetto, fai semplicemente clic sull’opzione di upload Music a destra della barra di ricerca per caricare file dal sistema.
Passaggio 5: Trascina e regola la sequenza temporale – per sincronizzare la musica con il testo e gli elementi visivi.
Passaggio 6: Una volta tu’RE è fatto Tinkering, fai clic sul pulsante Download e condividi, seleziona il video’qualità s, quindi colpire “Esportare”.
Passaggio 7: Se tu’D piace aggiungere testo al tuo video, fai semplicemente clic sulla scheda Testo dalla riga di opzioni sul lato sinistro. Seleziona A da una raccolta di caratteri e tipografie.
Passaggio 8: E tu’RE è fatto! Scarica il video o condividilo direttamente sulle tue piattaforme di social media.
Avvolgendo –
Ecco qua, tu’Ve ha imparato come schermare i record su Windows 10 e tu’Ve ha anche capito come registrare video su Windows 10 e altri PC e sai anche come trasformare le tue registrazioni sullo schermo in video professionali utilizzando Invideo’Editore online. Se vuoi approfondire ulteriormente quali sono i migliori software di registrazione di webcam del 2022, dai un’occhiata a questo post dove copriamo esattamente questo.
E se hai altre domande o vuoi continuare la conversazione, sali sulla comunità IV dove tu’Saremo in grado di collaborare e imparare da 25k altri creatori e esperti di marketing come te.
FAQ
1. Come registrare il mio schermo su Windows 10 gratuitamente?
Puoi registrare lo schermo su Windows 10 gratuitamente utilizzando la barra di giochi per gli strumenti integri. È possibile registrare lo schermo fino a 4 ore e una singola applicazione alla volta. Non è possibile registrare lo schermo del tuo desktop o esploratore di file.
2. Dove vanno le registrazioni dello schermo in Windows 10?
Le tue registrazioni sullo schermo sono tutte archiviate per impostazione predefinita nella cartella Cattura. Vai ai giochi dalle impostazioni. Fai clic su Cattura dalle opzioni disponibili a sinistra. Tutti i tuoi screenshot e le registrazioni dello schermo sono archiviati qui.
3. Quanto tempo può registrare lo schermo di Windows?
Con Game Bar, puoi registrare lo schermo per un massimo di 4 ore alla volta.
4. Come registrare video e audio sul mio laptop?
Se tu’Re utilizza un laptop Windows 10, la macchina presenta l’app universale integrata, ‘Telecamera’ che consente di registrare audio e video su un PC . La fotocamera integrata registrerà automaticamente tutto l’audio durante la registrazione.