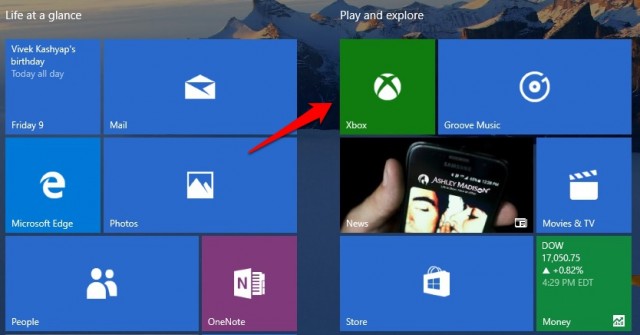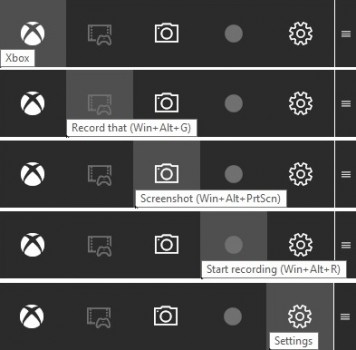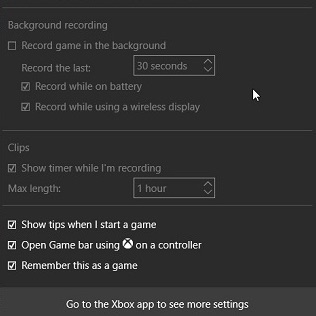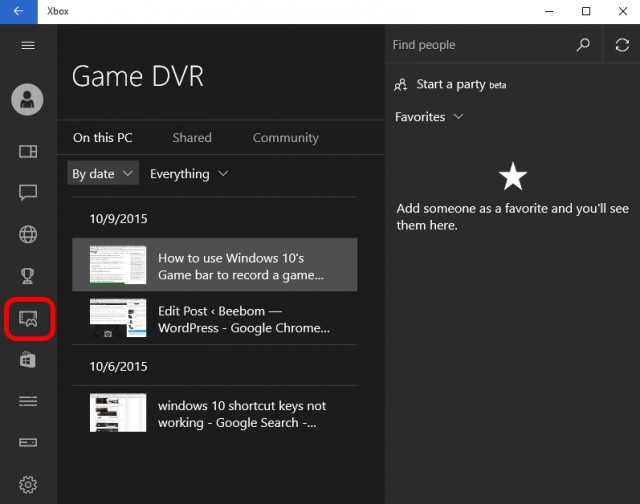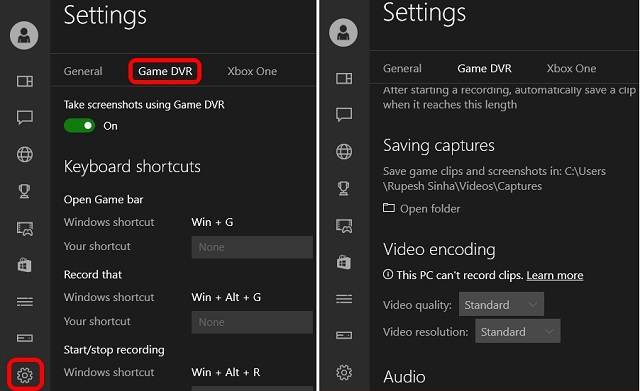Windows 10 ha un registratore di schermo integrato
Come registrare lo schermo su Windows 10/11 con audio gratuitamente
Passo 2. Fare clic sul pulsante Avvia Registrazione (o premere il tasto Tasto di scelta rapida Windows + Alt + R) per registrare lo schermo in Windows 10. È possibile fare clic sul pulsante Impostazione e modificare le impostazioni predefinite, come scegliere di registrare l’audio o no.
Riepilogo:
La registrazione dello schermo su Windows 10 è una funzione utile per giocatori, tutor e chiunque abbia bisogno di catturare lo schermo. Ci sono opzioni integrate come Xbox Game Bar, nonché software di registrazione dello schermo di terze parti, tra cui scegliere.
Punti chiave:
1. Xbox Game Bar: Windows 10 ha un registratore a schermo integrato chiamato Xbox Game Bar, progettato principalmente per la registrazione di clip di videogiochi. È conveniente da usare ma ha alcune limitazioni.
2. Come abilitare la barra del gioco Xbox: Per abilitare la barra del gioco Xbox, fare clic sul pulsante Start, visitare le impostazioni, selezionare il gioco e attivare l’opzione della barra di gioco Xbox.
3. Registrazione con Xbox Game Bar: Una volta abilitata la barra del gioco Xbox, è possibile premere il tasto Windows + g di stoccaggio per aprire il registratore dello schermo. Fare clic sul pulsante Avvia Registrazione (o utilizzare il tasto Windows di scelta rapida + Alt + R) per avviare la registrazione dello schermo.
4. Limitazioni di Xbox Game Bar: La barra del gioco Xbox non può registrare risoluzioni a schermo intero o specifico, non ha una funzione di pausa e ha funzionalità di editing video limitate.
5. Screen registratori di terze parti: In alternativa, è possibile utilizzare software di registrazione dello schermo di terze parti per funzionalità e flessibilità più avanzate.
6. Vantaggi dei registratori dello schermo di terze parti: Alcuni software di registrazione dello schermo di terze parti consentono di acquisire le regioni a schermo intero o specifiche, mettere in pausa e riprendere le registrazioni e modificare video con più strumenti ed effetti.
7. Scegliere un registratore dello schermo di terze parti: Quando si seleziona un registratore per lo schermo di terze parti, considerare funzionalità come opzioni di registrazione, acquisizione audio, funzionalità di editing video e facilità d’uso.
8. Registratori di schermo di terze parti popolari: Alcune popolari opzioni di software di registrazione dello schermo di terze parti includono OBS Studio, Bandicam, Camtasia e Snagit.
9. Ob Studio: OBS Studio è un software di registrazione dello schermo gratuito e open source con funzionalità avanzate come la personalizzazione di layout, l’aggiunta di sovrapposizioni e le funzionalità di streaming.
10. Bandicam: Bandicam è un software di registrazione dello schermo a pagamento noto per le sue caratteristiche di acquisizione dello schermo di alta qualità, registrazione di webcam e registrazione del microfono.
Domande:
1. C’è un registratore di schermo integrato in Windows 10?
Sì, Windows 10 ha un registratore di schermo integrato chiamato Xbox Game Bar.
2. Come abilitare la barra di gioco Xbox?
Per abilitare la barra del gioco Xbox, fare clic sul pulsante Start, visitare le impostazioni, selezionare il gioco e attivare l’opzione della barra di gioco Xbox.
3. Come registrare il mio schermo con Xbox Game Bar?
Una volta abilitato la barra del gioco Xbox, premere il tasto Windows + g di stoccaggio per aprire il registratore dello schermo. Fare clic sul pulsante Avvia Registrazione (o utilizzare il tasto Windows di scelta rapida + Alt + R) per avviare la registrazione dello schermo.
4. Quali sono i limiti di Xbox Game Bar?
La barra del gioco Xbox non può registrare risoluzioni a schermo intero o specifico, non ha una funzione di pausa e ha funzionalità di editing video limitate.
5. Ci sono alternative alla barra di gioco Xbox per la registrazione dello schermo su Windows 10?
Sì, ci sono opzioni software di registrazione dello schermo di terze parti disponibili per funzionalità e flessibilità più avanzate.
6. Cosa dovrei considerare quando si sceglie un registratore dello schermo di terze parti?
Prendi in considerazione funzionalità come opzioni di registrazione, acquisizione audio, funzionalità di editing video e facilità d’uso quando si sceglie un registratore dello schermo di terze parti.
7. Puoi consigliare alcuni famosi registratori di sceneggiatori di terze parti?
Alcune popolari opzioni di software di registrazione dello schermo di terze parti includono OBS Studio, Bandicam, Camtasia e Snagit.
8. Cos’è OBS Studio?
OBS Studio è un software di registrazione dello schermo gratuito e open source con funzionalità avanzate come la personalizzazione di layout, l’aggiunta di sovrapposizioni e le funzionalità di streaming.
9. Quali caratteristiche offre Bandicam?
Bandicam è un software di registrazione dello schermo a pagamento noto per le sue caratteristiche di acquisizione dello schermo di alta qualità, registrazione di webcam e registrazione del microfono.
10. I registri dello schermo di terze parti possono acquisire regioni a schermo intero o specifici?
Sì, molte opzioni di software di registrazione dello schermo di terze parti consentono di acquisire le regioni a schermo intero o specifiche.
Come registrare lo schermo su Windows 10/11 con audio gratuitamente
Passo 2. Fare clic sul pulsante Avvia Registrazione (o premere il tasto Tasto di scelta rapida Windows + Alt + R) per registrare lo schermo in Windows 10. È possibile fare clic sul pulsante Impostazione e modificare le impostazioni predefinite, come scegliere di registrare l’audio o no.
Windows 10 ha un registratore di schermo integrato
Об этой сттце
Ыы зарегистрировали подозритеstituire. С помощю ээй ст р ы ыы сможем о imperceде quello. Почему ээо мо л поззти?
Эта страница отображается в тех с лччч, когда автоматическиtal систе quisi которые наршают условия иполззования. Страница перестан scegliere. До этого момента для иполззования сжж google необходимо пхоходить поверку по по по по по.
” ылку запросов. Если ы и ипоеете общий доступ в интернет, проmma. Обратитесь к с ое системому администратору. Подробнеi.
Проверка по слову может также появляться, если вы вводите сложные запросы, обычно распространяемые автоматизированными системами, или же вводите запросы очень часто.
Come registrare lo schermo su Windows 10/11 con audio gratuitamente
Come registrare la schermata in Windows 10/11? Utilizzare il miglior registratore a schermo gratuito Windows 10/11 per effettuare la registrazione dello schermo gratuita su PC con audio e alta qualità.
Grace aggiornata il 2023-04-17
La registrazione dello schermo su Windows 10 è senza dubbio il modo più ideale per i giocatori di mostrare un fantastico gameplay su Internet, per i tutor di realizzare video guida o qualsiasi altra esigenza. Le persone pensano sempre Come registrare la schermata Windows 10 Facilmente, rapidamente e il meglio gratuitamente. Può essere ottenuto se si ottiene un registratore dello schermo.
Qual è il meglio Registratore dello schermo Windows 10? Come registrare lo schermo su Windows 10 Utilizzando un programma di registrazione dello schermo? Qui, introduciamo due modi gratuiti per catturare tutto sulla tua schermata PC Windows 10 e 11. Segui le guide e fai il tuo Registrazione dello schermo con audio su Windows 10.
Come registrare la schermata con registratore dello schermo integrato Windows 10
Sì, alcuni addirittura non sanno che esiste un registratore di schermo integrato per Windows 10 – Xbox Game Bar. Come suggerisce il nome, è progettato principalmente per i giocatori registrare clip di videogiochi. Anche se è conveniente da utilizzare e funziona bene nella maggior parte delle app utilizzate come registratore dello schermo di Windows 10. Andiamo a vedere come trovare lo strumento di acquisizione dello schermo nativo e Come registrare la schermata in Windows 10 con esso.
Innanzitutto, devi trovare e attivare la barra di gioco Xbox
Passo 1. Fare clic sul pulsante Avvia in basso e l’icona del marcia per aprire le impostazioni.
Passo 2. Seleziona il gioco. Quindi la sezione della barra del gioco Xbox caricano per impostazione predefinita. A destra, c’è uno shat a levetta si accende o si spegne dalla barra. Se si legge, fai clic su Attiva e accendi lo strumento di acquisizione video. Quindi è possibile registrare la schermata Windows 10.
Come registrare lo schermo su Windows 10 con Xbox Game Bar?
Il registratore dello schermo funziona in app regolari, ma ha ancora alcuni svantaggi. Non tutte le azioni su Windows 10 possono essere registrate dallo strumento. Desktop, File Explorer non può essere registrato. Quindi, prima di iniziare a premere il tasto di scelta rapida per aprire la barra di gioco Xbox, ricorda di aprire l’app che si desidera registrare all’inizio. Altrimenti, notificherà che le funzionalità di gioco non sono disponibili per Windows Desktop o File Explorer. Quindi potresti seguire i passaggi per registrare la schermata Windows 10 all’istante.
Passo 1. Premere il tasto Windows dei tasti di scelta rapida + G per aprire la finestra del registratore dello schermo preinstallato 10.
Passo 2. Fare clic sul pulsante Avvia Registrazione (o premere il tasto Tasto di scelta rapida Windows + Alt + R) per registrare lo schermo in Windows 10. È possibile fare clic sul pulsante Impostazione e modificare le impostazioni predefinite, come scegliere di registrare l’audio o no.
Passaggio 3. In alto a destra dello schermo del computer, è possibile vedere lo stato di acquisizione, che mostra il tempo della registrazione. Per terminare la registrazione, fai clic sul pulsante verde.
Per visualizzare il video che hai registrato, premere il tasto Windows + G e aprire lo strumento. Fai clic sul menu widget, scegli la galleria e potresti guardare tutti i video che hai registrato. Questi video vengono salvati come file MP4. Un altro modo per trovare i tuoi video registrati in Windows 10 è quello di andare alla sottocartella di cattura nella cartella dei video.
Contro del registratore dello schermo integrato per Windows 10:
- Impossibile registrare lo schermo intero o specificare una risoluzione da acquisire.
- Non può mettere in pausa durante la registrazione.
- Funzioni di editing video limitate.
- A volte le caratteristiche di gioco non sono disponibili per il desktop di Windows.
Come registrare la schermata su Windows 10 con il registratore dello schermo di terze parti
Il software di terze parti è la soluzione principale per registrare la schermata in Windows 10 quando la barra di gioco Xbox non può soddisfarti. Registratore dello schermo Itop è un registratore di schermo facile, gratuito e potente per Windows 10 e l’ultimo 11. Sblocca la potenza per acquisire ogni attività nella schermata di Windows, dai clic del mouse/ingressi della tastiera alla riproduzione video/audio sul computer. È possibile registrare programmi, browser e qualsiasi area selezionata sullo schermo senza sforzo.
- Registra parte dello schermo, schermo intero e selezionare in modo flessibile qualsiasi area per la registrazione.
- Registra riunioni, video in streaming, gameplay, tutorial video con facilità.
- Registra l’audio solo per musica, lezioni, videochiamate con riduzione del rumore.
- Registra video HD/4K/60FPS non è in ritardo grazie all’accelerazione hardware.
Il registratore dello schermo Itop offre diverse opzioni per soddisfare i viri requisiti di registrazione dello schermo su Windows 10. Costruisce anche ulteriori strumenti di elaborazione video, come l’editor video, il compressore video, per migliorare ulteriormente la registrazione per la visione o la condivisione successiva.
- Registra qualsiasi area nella schermata di Windows 10. L’acquisizione di schermo flessibile può essere facilmente realizzata con il registratore dello schermo IOP. Puoi scegliere liberamente di registrare una parte dello schermo (regione selezionata), uno schermo intero, una finestra e un’area con rapporto fisso (4: 3 o 16: 9).
- Schermata del record in Windows 10 con audio e webcam. La modalità di registrazione dello schermo consente di registrare lo schermo con audio e webcam contemporaneamente. Aggiunta all’acquisizione di un audio di sistema e fotocamera integrata sul computer, il registratore dello schermo per Windows 10 supporta anche microfono esterno e webcam. Pertanto, può aiutare a creare video istituti, video di formazione, video di spiegazione ecc., efficiente.
- Registra lo schermo di Windows 10 in alta qualità senza ritardare. Puoi personalizzare la qualità video per la tua registrazione, in 720p, 1080p, 4K, 60fps e altro ancora. L’accelerazione hardware viene utilizzata per promettere un progresso di registrazione regolare. Puoi acquisire video HD senza persiane o altri problemi.
- Registra tutto sullo schermo in Windows 10. Il registratore dello schermo IOP può catturare esattamente ciò che sta accadendo sullo schermo. Puoi usarlo per registrare una riunione zoom o altri webinar online, gameplays, videochiamate o video in streaming/audio senza perdita di qualità.
Il registratore dello schermo IOP è un programma di facile utilizzo per i principianti con un’interfaccia intuitiva. Puoi ottenere la registrazione dello schermo solo in pochi clic.
Passaggi per registrare la schermata su Windows 10 con il registratore dello schermo IOP
Passo 1. Download gratuito e installa il registratore dello schermo Itop per Windows 10. È anche compatibile con Windows 11, 8 e 7.
Passo 2. Imposta preferenza.
Avvia il registratore dello schermo Itop. Vai alle impostazioni e fai la personalizzazione se necessario. Ad esempio, se si desidera regolare i parametri video, fare clic su Formato> Video, quindi è possibile impostare dimensioni (risoluzione), formato, rate di frame, bit rate e qualità.
Passaggio 3. Inizia a registrare la schermata Windows 10.
- Fare clic sulla freccia a discesa per selezionare l’area di registrazione.
- Accendi l’altoparlante solo per registrare la schermata con audio di sistema.
- Attiva microfono e webcam per registrare la schermata con la tua voce e te stesso contemporaneamente.
- Fai clic sul pulsante REC per avviare la registrazione.
Passaggio 4. Smetti di registrazione, modifica e salva.
- Presto appare una mini barra di controllo. Fare clic su Deset (il quadrato rosso a forma di piazza) per interrompere la registrazione.
- Il tuo file di registrazione verrà automaticamente salvato nella mia creazione.
- Fai clic sul pulsante Modifica per avviare l’editor video per tagliare, ridimensionare, ruotare e aggiungere testo/immagine/effetti.
- Inoltre, puoi giocare, rinominare, eliminare la registrazione o caricarla direttamente sui social media.
Come registrare la schermata in Windows 10 con Microsoft PowerPoint
Microsoft PowerPoint è più di un produttore di presentazione ma ha funzionalità di registrazione nascosta che lo fa da utilizzare come registratore per lo schermo per Windows 10. Se vuoi solo catturare lo schermo con movimenti audio e mouse, PowerPoint è il aiutante più conveniente. Ora, impariamo a registrare lo schermo di Windows 10 usando PowerPoint.
Passo 1. Crea una nuova diapositiva. Fare clic su Inserisci> Registrazione dello schermo.
Passo 2. Scegli Seleziona Area o premi il tasto Logo Windows + Shift + A. Trascina il cursore e seleziona l’area dello schermo che si desidera registrare.
Passaggio 3. Fare clic su Registra o premere il tasto Logo Windows+Shift+R per avviare la registrazione. Fare clic su Stop o premere il tasto Logo Windows + Shift + Q Quando si desidera terminare la registrazione.
Suggerimento: PowerPoint registrerà automaticamente la schermata con audio e puntatore in Windows 10. Se si desidera registrare lo schermo senza suono, disattiva l’opzione audio prima di registrare.
Passaggio 4. La registrazione verrà automaticamente inserita nella diapositiva. Per salvarlo come file separato, fare clic con il pulsante destro del mouse sul frame video e selezionare Salva media. Scegli una cartella e dai un nome. Fai clic su Salva.
Conclusione
Come schermare il record in Windows 10 è una domanda semplice a cui rispondere. Il suo strumento di acquisizione dello schermo nativo – Xbox Game Bar – è conveniente. Ma se stai cercando un Registratore dello schermo per Windows 10 Per fare uno screencast ben fatto, il registratore dello schermo Itop è la scelta migliore. Funziona su tutte le versioni di Windows e ti aiuta a registrare video di alta qualità senza un centesimo. Provalo ora per registrare lo schermo in Windows 10 e condividere i contenuti con gli altri.
- Registra parte dello schermo, schermo intero e selezionare in modo flessibile qualsiasi area per la registrazione.
- Registra riunioni, video in streaming, gameplay, tutorial video con facilità.
- Registra l’audio solo per musica, lezioni, videochiamate con riduzione del rumore.
- Registra video HD/4K/60FPS non è in ritardo grazie all’accelerazione hardware.
Come usare Windows 10’S Registratore dello schermo integrato
Molte persone usano la registrazione dello schermo sui loro computer, tablet e smartphone per vari scopi. I giocatori lo fanno per registrare le loro fantastiche mosse e risultati, mentre alcuni di noi lo usano per inviare video di istruzione ai nostri genitori e nonni. Siamo familiari a varie app di registrazione dello schermo di terze parti per Windows, ma non molte persone sono consapevoli del fatto che Windows 10 presenta un registratore a schermo integrato.
Microsoft ha incluso un registratore di schermo integrato nella nuova app Xbox per clip da gioco, ma puoi anche usarlo per registrare altre app. Microsoft ha prestato molta attenzione ai suoi giocatori con Windows 10 con la nuova app Xbox, tra cui funzionalità come lo streaming del gioco, il DVR di gioco e la possibilità di sincronizzare Xbox 360 e Xbox One. Tornando alla funzione di registrazione dello schermo in Windows 10, ci sono alcune limitazioni come l’incapacità di registrare in alta risoluzione, che potrebbe essere un affare per alcuni. Tuttavia, se si desidera un registratore per lo schermo senza problemi che fa il lavoro, questo dovrebbe farlo per te. Quindi, senza ulteriori ADO,’S Scopri come utilizzare il registratore dello schermo integrato di Windows 10.
Qui’S Come usare Windows 10’S Registratore dello schermo integrato
1. Immettere il menu Start e individuare App Xbox. Se non sei in grado di trovarlo, puoi cercare l’app in Cortana’Casella di ricerca S.
2. Una volta aperta l’app Xbox, basta premere la combinazione chiave “Win + g” Sullo schermo che si desidera registrare o fare uno screenshot. IL “Win + g” La combinazione chiave dovrebbe Apri la barra di gioco.
3. La barra del gioco ti chiederà se lo schermo in cui ti trovi è un gioco, dovrai solo mentire qui e fare clic sulla casella di spunta che dice, “Sì, questo è un gioco“.
4. Quindi, vedrai la barra del gioco con le opzioni Vai all’app Xbox, “Registralo“, “Immagine dello schermo“, “Inizia a registrare” E “Impostazioni“.
5. La cosa interessante è se si abilita “Registrazione di sfondo” nella barra di gioco Impostazioni, IL “Registralo” La funzione ti porterà automaticamente gli ultimi 30 secondi del gioco di gioco o dello schermo.
Puoi colpire “Immagine dello schermo” Per fare uno screenshot dello schermo in cui ti trovi. Alla stampa “Inizia a registrare” pulsante, inizia a registrare lo schermo. IL “Impostazioni” il pulsante ti porta a Impostazioni DVR del gioco, dove puoi abilitare “Registrazione di sfondo“, capacità di ricordare un’app come gioco e altro ancora.
6. Gli screenshot e i video registrati vengono salvati “C: \ Users: \ [nome utente]: \ video: \ cattura“, Puoi andare avanti e modificare o condividere i tuoi video ovunque tu voglia. Puoi anche trovare gli screenshot e i video nell’app Xbox sotto il Scheda Game DVR.
7. Puoi anche configurare vari “Game DVR” caratteristiche nel “Impostazioni” Scheda sepolta nel menu hamburger su app xbox. Ti permette Per cambiare le scorciatoie Per prendere screenshot e registrazioni video da quella predefinita alla scelta delle scorciatoie.
Puoi anche Cambia la cartella dove vuoi che gli screenshot e i video. Poi lì’s la capacità di cambiare “Qualità video” E “Risoluzione video” di registrazioni sullo schermo. Puoi anche Accendi la registrazione audio per avere qualche commento insieme ai video.
- Bar di gioco aperto – Win + G
- Registralo: Win + Alt + G
- Avvia/Stop Registrazione – Win + Alt + R
- Prendi screenshot – Win + Alt + PRT SC
- Mostra/nascondi timer di registrazione – Win + alt + t
Nota:
- AMD: serie AMD Radeon HD 7000, serie HD 7000M, serie HD 8000, serie HD 8000M, serie R9 e serie R7.
- Nvidia: serie GeForce 600 o successiva, serie GeForce 800m o successiva, serie Quadro KXXX o successiva.
- Intel: Intel HD Graphics 4000 o successive, Intel Iris Graphics 5100 o successivo.
2. Windows 10’S Registratore dello schermo integrato non consente di registrare il desktop, è necessario essere all’interno di un’app per registrare lo schermo.
3. Devi anche avere l’app Xbox aperta per il gioco del gioco DVR. I video sono registrati in formato MP4, mentre le immagini vengono salvate in formato PNG.
Il DVR del gioco Xbox’Il registratore dello schermo potrebbe non essere molto ricco di caratteristiche ma fa il lavoro.
Quindi, questo era il nostro tutorial su come utilizzare Windows 10’S Registratore dello schermo integrato. Se hai dubbi o domande, puoi farcelo sapere nella sezione commenti qui sotto.