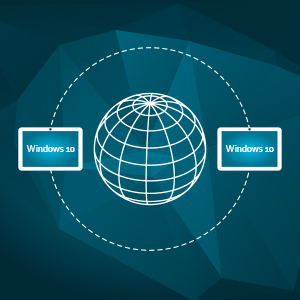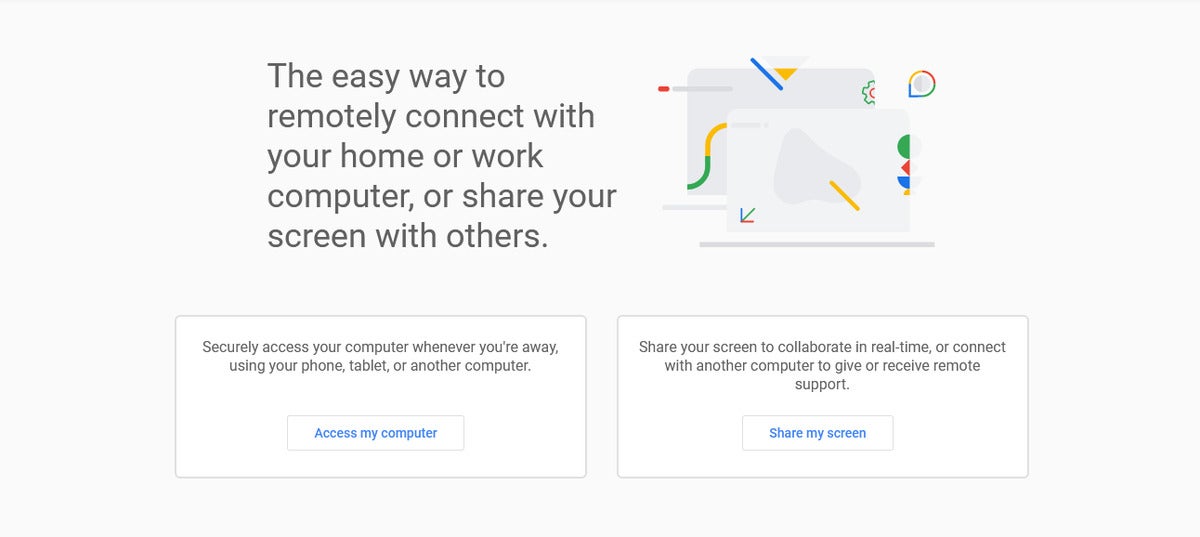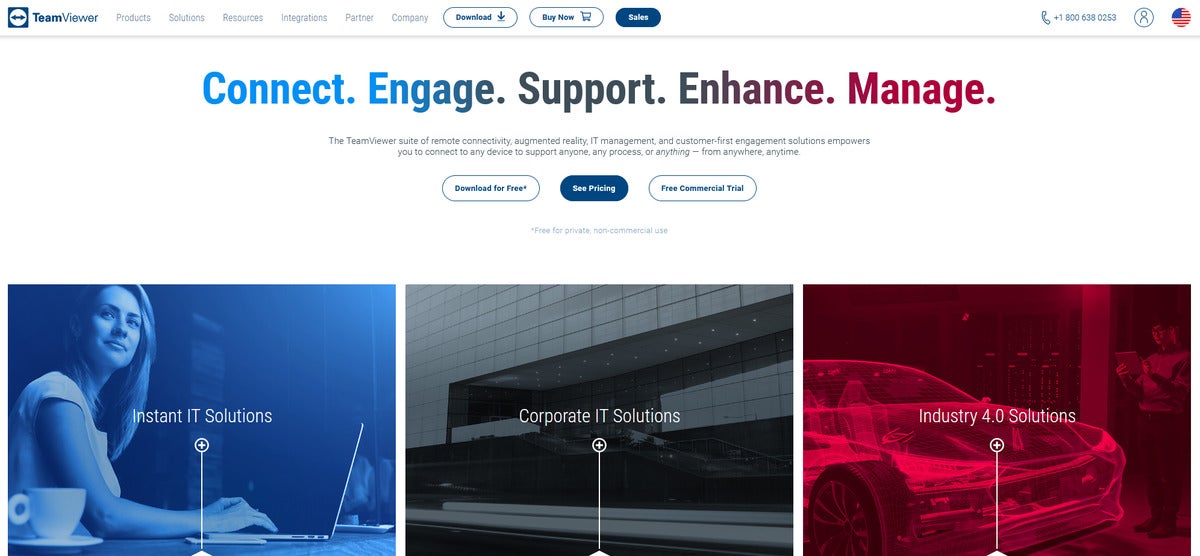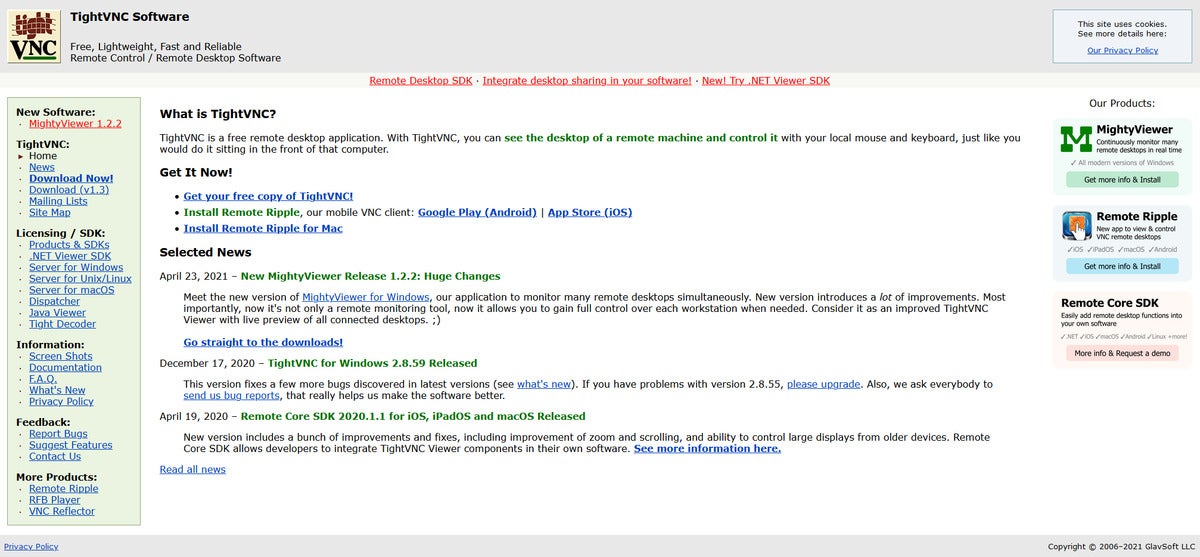Windows 10 ha un software di accesso remoto
Desktop remoto di fiducia Windows 10
Gli amministratori di sistema e il personale tecnico non possono eseguire le installazioni del software e le attività di risoluzione dei problemi necessarie per fornire supporto remoto per un ambiente di calcolo distribuito con questi strumenti limitati. Fortunatamente, sono disponibili soluzioni più complete, come TeamViewer. L’app è disponibile in Windows Store e offre alcune funzionalità migliorate che potrebbero essere importanti per lo scenario di utilizzo.
Desktop remoto per Windows 10/11 Home Edition
Il protocollo desktop remoto (RDP) in Windows 10 offre agli utenti un’interfaccia grafica intuitiva da utilizzare quando si stabiliscono connessioni ai computer collegati in rete con l’app client di connessione desktop remota. Il computer remoto a cui si connette deve avere un software remoto di server desktop in esecuzione su di esso.
Dopo l’installazione del software di connessioni desktop remoto Windows, i computer Windows possono essere collegati fintanto che si trovano sulla stessa rete. Esistono diversi vantaggi per le organizzazioni che implementano il desktop remoto. La capacità di connettersi a PC remoti aiuta un amministratore di sistema o un team di supporto a svolgere le proprie attività in modo più efficiente.
Guadagnare accesso a un file o una cartella e una macchina remota’S desktop contribuisce alla capacità delle aziende di sviluppare efficacemente una forza lavoro remota. Ciò ha dimostrato di essere molto importante durante la pandemica Covid-19.
Limitazioni di Microsoft Remote Desktop su Windows 10 Home
Diverse edizioni del sistema operativo Windows hanno set e proprietà variabili. Un esempio di una differenza importante tra le edizioni professionali e home di Windows 10 è la funzione desktop remota.
Quando si utilizza la versione domestica del sistema operativo, non è possibile utilizzare il desktop remoto. Ciò può causare problemi ai dipendenti che tentano di lavorare in remoto con macchine che eseguono le edizioni Home Windows 10.
Ti mostreremo una potenziale soluzione alternativa per questi problemi che consentiranno il desktop remoto in Windows 10 Home Edition in modo da poter connetterti a PC remoti. Se preferisci non utilizzare questo remoto Desktop Windows 10 Home Hack, offriremo anche un’alternativa che potresti trovare utile per stabilire connessioni remote.
I componenti necessari per consentire il desktop remoto in Windows 10 Home Edition sono inclusi come parte del sistema operativo’installazione. Microsoft ha disabilitato la possibilità di utilizzare i servizi necessari per implementare un server RDP in Windows 10 Home.
Abbiamo una soluzione alternativa che consentirà ai computer home di Windows 10 di connettersi a macchine professionali di Windows 10 che hanno abilitato le sessioni desktop remote. Utilizzare le seguenti istruzioni per vedere come impostare le sessioni desktop remote di accesso da Windows 10 Home Systems.
Come abilitare il desktop remoto in Windows 10/11 Home
- Scarica l’ultima libreria Wrapper RDP da GitHub.
- Esegui il file di installazione per installare la libreria di collegamento dinamico RDPWrap (DLL). Questo software fornisce la funzionalità necessaria per abilitare il desktop remoto da un sistema home di Windows 10.
- Cerca al tuo computer desktop remoto e i risultati dovrebbero visualizzare il software RDP che è necessario connettersi a una macchina remota. Avvia l’app per avviare una connessione remota.
- Immettere il nome o l’indirizzo IP del computer remoto e le credenziali di accesso per soddisfare i requisiti di autenticazione. Il computer di destinazione a cui si desidera connettere deve avere connessioni desktop remote abilitate.
Abbiamo testato questo metodo di connettività da un laptop che esegue la versione di Windows 10 Home su un desktop con Windows 10 Professional installato. Dopo l’autenticazione con le credenziali di accesso appropriate, il software ha stabilito una connessione affidabile con il computer desktop.
Questa soluzione non modifica le proprietà di un sistema operativo home di Windows 10. Dopo aver installato il software RDPWrap, Windows 10 indicherà comunque che non è possibile utilizzare il desktop remoto dal tuo computer. È possibile verificarlo controllando le impostazioni → sistema → desktop remoto . Nonostante questo fatto, puoi stabilire connessioni desktop remote utilizzando questa soluzione software.
Come funziona la libreria Wrapper RDP
Ti starai chiedendo come funziona. Il software sfrutta il fatto che Microsoft ha mantenuto i servizi necessari per utilizzare le connessioni desktop remote nell’edizione domestica di Windows 10. Hanno fatto questa scelta perché questi servizi e le funzionalità che forniscono sono essenziali per le attività di supporto e possono essere necessari quando si utilizzano un software di terze parti.
La società ha deciso di limitare l’uso di questi servizi in Windows 10 Home per fornire ulteriore sicurezza per gli utenti domestici. Quando le connessioni desktop remote sono abilitate, esiste sempre la possibilità che il servizio venga utilizzato da persone non autorizzate per compromettere un sistema informatico. Bastano alcune credenziali di accesso rubate per consentire agli hacker di entrare nel tuo computer di casa.
Quindi essenzialmente il software RDPWrap sovverte la sicurezza della casa Windows 10 per abilitare le connessioni desktop remote. Sebbene questa sia un’alternativa meno costosa dell’aggiornamento da Windows 10 Home a Windows 10 Professional, apri una potenziale vulnerabilità al sistema operativo. Ciò potrebbe non essere accettabile per alcuni utenti e può essere impossibile da implementare in determinati ambienti di lavoro che danno la priorità alla sicurezza per comodità.
Desktop remoto di fiducia Windows 10
Gli amministratori di sistema e il personale tecnico non possono eseguire le installazioni del software e le attività di risoluzione dei problemi necessarie per fornire supporto remoto per un ambiente di calcolo distribuito con questi strumenti limitati. Fortunatamente, sono disponibili soluzioni più complete, come TeamViewer. L’app è disponibile in Windows Store e offre alcune funzionalità migliorate che potrebbero essere importanti per lo scenario di utilizzo.
Desktop remoto per Windows 10/11 Home Edition
Il protocollo desktop remoto (RDP) in Windows 10 offre agli utenti un’interfaccia grafica intuitiva da utilizzare quando si stabiliscono connessioni ai computer collegati in rete con l’app client di connessione desktop remota. Il computer remoto a cui si connette deve avere un software remoto di server desktop in esecuzione su di esso.
Dopo l’installazione del software di connessioni desktop remoto Windows, i computer Windows possono essere collegati fintanto che si trovano sulla stessa rete. Esistono diversi vantaggi per le organizzazioni che implementano il desktop remoto. La capacità di connettersi a PC remoti aiuta un amministratore di sistema o un team di supporto a svolgere le proprie attività in modo più efficiente.
Guadagnare accesso a un file o una cartella e una macchina remota’S desktop contribuisce alla capacità delle aziende di sviluppare efficacemente una forza lavoro remota. Ciò ha dimostrato di essere molto importante durante la pandemica Covid-19.
NOTA: questo articolo è stato scritto per aiutare gli utenti a eseguire Edizioni Home Windows 10 nella configurazione della connettività desktop remota utilizzando una libreria Wrapper RDP. A causa delle somiglianze tra Windows 10 e Windows 11, le informazioni fornite di seguito funzionano con entrambe le versione del popolare sistema operativo.
Limitazioni di Microsoft Remote Desktop su Windows 10 Home
Diverse edizioni del sistema operativo Windows hanno set e proprietà variabili. Un esempio di una differenza importante tra le edizioni professionali e home di Windows 10 è la funzione desktop remota.
Quando si utilizza la versione domestica del sistema operativo, non è possibile utilizzare il desktop remoto. Ciò può causare problemi ai dipendenti che tentano di lavorare in remoto con macchine che eseguono le edizioni Home Windows 10.
Ti mostreremo una potenziale soluzione alternativa per questi problemi che consentiranno il desktop remoto in Windows 10 Home Edition in modo da poter connetterti a PC remoti. Se preferisci non utilizzare questo remoto Desktop Windows 10 Home Hack, offriremo anche un’alternativa che potresti trovare utile per stabilire connessioni remote.
I componenti necessari per consentire il desktop remoto in Windows 10 Home Edition sono inclusi come parte del sistema operativo’installazione. Microsoft ha disabilitato la possibilità di utilizzare i servizi necessari per implementare un server RDP in Windows 10 Home.
Abbiamo una soluzione alternativa che consentirà ai computer home di Windows 10 di connettersi a macchine professionali di Windows 10 che hanno abilitato le sessioni desktop remote. Utilizzare le seguenti istruzioni per vedere come impostare le sessioni desktop remote di accesso da Windows 10 Home Systems.
Come abilitare il desktop remoto in Windows 10/11 Home
- Scarica l’ultima libreria Wrapper RDP da GitHub.
- Esegui il file di installazione per installare la libreria di collegamento dinamico RDPWrap (DLL). Questo software fornisce la funzionalità necessaria per abilitare il desktop remoto da un sistema home di Windows 10.
- Cerca al tuo computer desktop remoto e i risultati dovrebbero visualizzare il software RDP che è necessario connettersi a una macchina remota. Avvia l’app per avviare una connessione remota.
- Immettere il nome o l’indirizzo IP del computer remoto e le credenziali di accesso per soddisfare i requisiti di autenticazione. Il computer di destinazione a cui si desidera connettere deve avere connessioni desktop remote abilitate.
Abbiamo testato questo metodo di connettività da un laptop che esegue la versione di Windows 10 Home su un desktop con Windows 10 Professional installato. Dopo l’autenticazione con le credenziali di accesso appropriate, il software ha stabilito una connessione affidabile con il computer desktop.
Questa soluzione non modifica le proprietà di un sistema operativo home di Windows 10. Dopo aver installato il software RDPWrap, Windows 10 indicherà comunque che non è possibile utilizzare il desktop remoto dal tuo computer. È possibile verificarlo controllando le impostazioni → sistema → desktop remoto . Nonostante questo fatto, puoi stabilire connessioni desktop remote utilizzando questa soluzione software.
Come funziona la libreria Wrapper RDP
Ti starai chiedendo come funziona. Il software sfrutta il fatto che Microsoft ha mantenuto i servizi necessari per utilizzare le connessioni desktop remote nell’edizione domestica di Windows 10. Hanno fatto questa scelta perché questi servizi e le funzionalità che forniscono sono essenziali per le attività di supporto e possono essere necessari quando si utilizzano un software di terze parti.
La società ha deciso di limitare l’uso di questi servizi in Windows 10 Home per fornire ulteriore sicurezza per gli utenti domestici. Quando le connessioni desktop remote sono abilitate, esiste sempre la possibilità che il servizio venga utilizzato da persone non autorizzate per compromettere un sistema informatico. Bastano alcune credenziali di accesso rubate per consentire agli hacker di entrare nel tuo computer di casa.
Quindi essenzialmente il software RDPWrap sovverte la sicurezza della casa Windows 10 per abilitare le connessioni desktop remote. Sebbene questa sia un’alternativa meno costosa dell’aggiornamento da Windows 10 Home a Windows 10 Professional, apri una potenziale vulnerabilità al sistema operativo. Ciò potrebbe non essere accettabile per alcuni utenti e può essere impossibile da implementare in determinati ambienti di lavoro che vietano l’installazione di questo tipo di software. In questi casi, dovrai utilizzare metodi alternativi per replicare la funzionalità delle connessioni desktop remote di Windows.
Applicazioni desktop remote di terze parti
Se non ti senti a tuo agio con la soluzione alternativa sopra descritta, ci sono altre soluzioni di terze parti sul mercato che possono aiutarti a connetterti a computer remoti collegati a rete da un sistema domestico di Windows 10. Alcuni offrono più funzionalità di altri e sono più appropriati per un’azienda specifica o una situazione collaborativa.
Le esigenze di comunicazione e videochiamate semplici possono essere affrontate con prodotti come Zoom, Gotomeeting, Microsoft Teams o Google Hangouts . Questi prodotti consentono agli utenti di collaborare e condividere il display sul proprio computer’Schermo S ma non abilita la stessa funzionalità di una connessione RDP. La funzionalità limitata di queste soluzioni le rende piuttosto scarse alternative alle connessioni desktop remote quando si desidera più di una comunicazione interpersonale.
Gli amministratori di sistema e il personale tecnico non possono eseguire le installazioni del software e le attività di risoluzione dei problemi necessarie per fornire supporto remoto per un ambiente di calcolo distribuito con questi strumenti limitati. Fortunatamente, sono disponibili soluzioni più complete, come TeamViewer. L’app è disponibile in Windows Store e offre alcune funzionalità migliorate che potrebbero essere importanti per lo scenario di utilizzo.
TeamViewer abilita l’accesso remoto multipiattaforma che lo rende più versatile delle connessioni desktop remote. Puoi connetterti al macchina Windows remoto a cui sei interessato da un dispositivo con sistemi operativi iOS, Linux o MacOS. L’applicazione fornisce una forte sicurezza e crittografa la comunicazione per proteggere le sessioni remote. È una buona alternativa quando non è possibile utilizzare connessioni desktop remote.
- ↗ Come interrompere l’accesso remoto al mio computer in Windows 10/11
- ↗ Windows 10/11: imposta più sessioni di desktop remoto
- ↗ Come consentire il desktop remoto su Windows 10/11
- ↗ Come copiare i file dai desktop remoti alle macchine locali
Desktop remoto di fiducia Windows 10
Remote Desktop Connection (RDC) è una tecnologia che consente a un computer di connettersi, ottenere l’accesso e prendere il controllo di un PC remoto su una rete. Implementa il protocollo desktop remoto (RDP) tramite il servizio terminale o Desktop remoto Windows 10 Home Servizio per ottenere un accesso remoto su un computer o una rete.
Come utilizzare la connessione desktop remoto Servizi Windows 10?
Remote Desktop Services (RDS) include vari elementi per consentire agli utenti di accedere a distanza a applicazioni e desktop grafici
Componenti della finestra del desktop remoto 10 Home
- Broker di connessione: Questo cerca di mantenere una connessione ininterrotta con desktop remoti. Consente all’utente di ristabilire la connessione sulla possibilità che esista alcuna interruzione senza perdere la vista di un desktop virtuale.
- Gateway: Questo componente stabilisce la connessione a programmi RemoteApp e desktop virtuali su Internet.
- Licenze: Questo aiuta a tracciare l’utilizzo delle licenze durante la distribuzione di RDS.
- Host di sessione: L’host di sessione dà diritto a un server ai programmi o desktop remoteapp associati alla sessione dell’host.
- Host di virtualizzazione: Questo è il componente che dà diritto a ospitare desktop virtuali.
- Accesso Web: Questo componente stabilisce una connessione di accesso remoto all’app desktop remoto o ai programmi desktop remoto tramite menu di avvio o browser Web.
Questo cerca di mantenere una connessione ininterrotta con desktop remoti. Permette all’utente di ristabilire la connessione nel caso in cui esista alcuna interruzione senza perdere la vista di un desktop virtuale.
Come accedere a remoto un PC Windows 10
Noi’Ve ha ricevuto tutto quel testo o telefonata, chiedendo aiuto con un computer Windows. E a volte una visita di supporto tecnico di persona non è’T nelle schede, facendo accesso remoto al PC l’unica opzione praticabile.
Il problema è che nella maggior parte dei casi hai vinto’essere in grado di utilizzare il desktop remoto, Windows’ Opzione integrata, a questo scopo. Il PC è collegato a (a.K.UN. la persona che ha bisogno di assistenza) deve avere una licenza di Windows 10 Pro e la stragrande maggioranza delle persone tende ad avere Windows 10 a casa sulla propria macchina.
Potresti sborsare $ 100 per un aggiornamento al volo per sbloccare la funzione, ma è’non è necessario. Usa invece uno di questi servizi di terze parti.
Nota: per tutto il software menzionato di seguito, tu’Devo installarlo sia sul tuo computer che su quello della persona tu’Aiutando.
Desktop remoto Chrome
Google’S Soluzione per l’accesso remoto è una delle opzioni più gravi. (Se tu’D ancora come una guida, controlla il nostro sito gemello ComputerWorld’S Walkththrough di installazione e configurazione.) E come ulteriore vantaggio, più TechPhobic probabilmente lo troverà un’interfaccia meno confusa o intimidatoria: la maggior parte di tutti usano Chrome come browser predefinito. Le sessioni sono crittografate e richiedono anche l’accesso al tuo account Google per l’accesso.
Questa soluzione funziona effettivamente su diversi sistemi operativi, quindi se lo loro’re su un PC Windows e tu’re su macOS o Linux (o diamine, anche uno smartphone), puoi comunque aiutarli.
- Senza costi
- Sito web: https: // remotedesktop.Google.com/casa
TeamViewer
Una delle opzioni più popolari per l’accesso al desktop remoto è TeamViewer, che è gratuito per uso personale. Con un’interfaccia moderna e intuitiva, rende semplice il processo di configurazione e connessione. (Puoi leggere su come stabilire una connessione remota e molto altro in TeamViewer’s istruzioni chiare.) Ma poiché questo programma è progettato per i professionisti IT, ottieni più funzionalità e controllo granulare sulle impostazioni.
L’unico svantaggio di TeamViewer deriva da vulnerabilità di alto profilo che sono diventate leggeri, di recente l’estate scorsa. La società ha affrontato questi problemi e rilasciato immediatamente le patch, ma se hai grandi preoccupazioni sulla sicurezza, potresti essere più a tuo agio con una soluzione alternativa.
- Costo: gratuito per uso personale
- Sito Web: TeamViewer.com
Stretto
Il suo sito web potrebbe sembrare una reliquia dei primi anni 2000, ma puoi’T discutere con stretto’S Affidabilità o la sua reputazione. Come software open source, esso’S Community Supportate e controllato. La regolazione delle impostazioni nel programma è anche un processo trasparente e abbastanza semplice, che è sia la sua più grande forza che debole. Le persone con almeno un passaggio di familiarità con il networking (o la volontà di Google al volo) avranno probabilmente un momento più comodo durante l’installazione, la configurazione e l’utilizzo del programma.
Ma che un maggiore controllo lo eleva come opzione per coloro che desiderano più dire su come funziona il loro software di accesso remoto e senza la macchia sulla sua posizione che ha teamviewer, a causa dei suoi precedenti problemi di sicurezza. E se fightvnc non lo fa’Tommette, ci sono altre varianti di VNC che puoi provare, come Ultravnc.
- Senza costi
- Sito web: https: // www.stretto.com/
Accesso remoto Windows 10:
La guida definitiva all’accesso remoto per PC
Con la costante necessità di una migliore tecnologia e di tutti gli aggiornamenti che escono ogni giorno, è abbastanza normale ritrovarsi a possedere 3 o 5 diversi dispositivi per computer alla volta. Come ci si potrebbe aspettare, questo rende estremamente difficile accedere o tenere traccia dei dati. Ma cosa succede se ci fosse un modo per accedere a tutti i tuoi dispositivi in remoto e usarli come se fossi seduto proprio di fronte a loro?
Bene, c’è – Immettere l’accesso remoto per PC.
In questa guida, approfondiremo un po ‘di più ciò che significa accesso remoto e vedremo come puoi usarlo per accedere a uno qualsiasi dei computer Windows 10 da qualsiasi luogo, utilizzando qualsiasi dispositivo (incluso Mac).
Cosa significa accedere a un computer remoto
Come suggerisce il nome, l’accesso remoto significa connettersi al tuo computer da una posizione geografica diversa tramite un altro computer (o dispositivo mobile). Di solito, per questo, avrai bisogno di due cose; Internet e uno strumento di connessione desktop remoto affidabile.
Ora probabilmente sai già cosa fa Internet, quindi quali sono esattamente queste connessioni desktop remote e dove entrano?
Per suddividerlo, le connessioni desktop remote sono strumenti progettati per aiutare ad accedere e controllare i dispositivi Microsoft connessi a Internet o alla rete locale. Finché il dispositivo è acceso e connesso a Internet, è possibile risolvere i problemi, eseguire un’applicazione, lavorare in remoto o inviare file sul dispositivo con facilità.
Inizialmente, questo era possibile solo utilizzando la funzione di connessione desktop remoto legacy integrata su Windows. Tuttavia, ora disponiamo di applicazioni esterne come Parallels Remote Application Server (RAS) e l’app desktop remota di Microsoft che ti consente di accedere al tuo PC Microsoft da altri dispositivi, tra cui MACOS, iOS e Android.
Parallels RAS è particolarmente efficiente per il lavoro remoto in quanto consente un facile accesso a desktop e app virtuali da qualsiasi luogo. Inoltre, gestendo l’accesso ai dati, aiuta a migliorare la sicurezza dei dati, che è cruciale per qualsiasi organizzazione.
Come accedere a remoto a un computer Windows 10
L’accesso remoto a un computer Windows 10 è piuttosto semplice. Devi semplicemente seguire questi pochi passaggi e sarai a posto.
Abilita connessione desktop remoto sul dispositivo Windows
Il primo passo è impostare il dispositivo Windows a cui si desidera connettersi e assicurarsi che consenta connessioni remote. Se il tuo dispositivo è Windows 10, puoi seguire i passaggi elencati seguenti. In caso contrario, dovrai prima passare a Windows 10 Pro.
- Navigare verso Inizio nell’angolo in basso a sinistra dello schermo.
- Digita le impostazioni nella barra di ricerca e fai clic su di esso.
- Scegliere Sistemi (la prima opzione nella pagina Impostazioni).
- Clicca su Desktop remoto.
- Attiva il desktop remoto.
Prima di passare al passaggio successivo, annotare l’indirizzo IP e il nome del tuo PC in “Come connettersi a questo PC.’
Accedi al tuo PC Windows da un altro dispositivo
Una volta fatto questo, il prossimo passo è stabilire l’accesso al PC dall’altro dispositivo. Questo può provenire da un altro PC Windows o da un Mac.
Se si utilizza un PC Windows:
Si utilizza remoto desktop per connettersi al PC che hai appena configurato. Per fare questo:
- Passa alla casella di ricerca nella barra delle applicazioni.
- Cerca la connessione desktop remoto e selezionalo.
- Quindi chiave nel nome del PC a cui si intende connetterti e fare clic su Collegare.
Se sei su un Mac, Android o iOS:
Dovrai prima installare un’applicazione esterna. Per fare questo:
- Inizia scaricando e Installazione dell’app desktop Microsoft Remote che è disponibile gratuitamente da; Microsoft Store, Google Play e Mac App Store.
- Avvia l’app e segui i prompt fino alla fine. Assicurati di concedere all’app qualsiasi accesso che potrebbe aver bisogno alla fotocamera e al microfono del tuo Mac.
- Una volta aperta l’app, continua ad aggiungere il tuo PC Microsoft alla tua app premendo “Aggiungi PC ‘ pulsante.
- Inserire l’indirizzo IP o il nome host del PC Windows 10.
- All’aggiunta popup dell’account utente sotto il nome utente, inserisci il nome utente e rispettivo parola d’ordine Per il PC Windows 10 e fai clic su ‘Aggiungere‘Per salvare le credenziali.
- Ora la tua connessione remota deve essere impostata e visualizzata nella home page delle app.
- Per connettersi semplicemente fare doppio clic su di esso e fare clic su ‘Collegare’.
- Fare clicContinua’ su qualsiasi istruzioni che compaiono per completare la connessione.
- Ora dovresti essere in grado di vedere lo schermo del tuo PC Windows remoto.
È importante assicurarsi che entrambi i tuoi computer Una forte connessione Internet Mentre lo fai. Inoltre, se questo sembra troppo complicato, puoi farlo utilizzando un’app di terze parti come Parallels Ras, che non ha bisogno di tante configurazioni.
Conclusione
Come hai visto, con strumenti di connessione desktop remoti, ora è più facile che mai accedere a tutti i tuoi dispositivi senza essere fisicamente lì. Per i migliori risultati, consigliamo vivamente Parallels Ras. Con un account RAS parallelo sicuro, è possibile stabilire questa connessione da qualsiasi computer tramite il browser.
Oltre all’accesso remoto, l’app consente anche di installare ed eseguire facilmente Windows sul tuo Mac senza doverlo riavviare. Dai un’occhiata al loro sito Web per un download di prova gratuito.