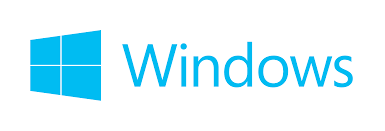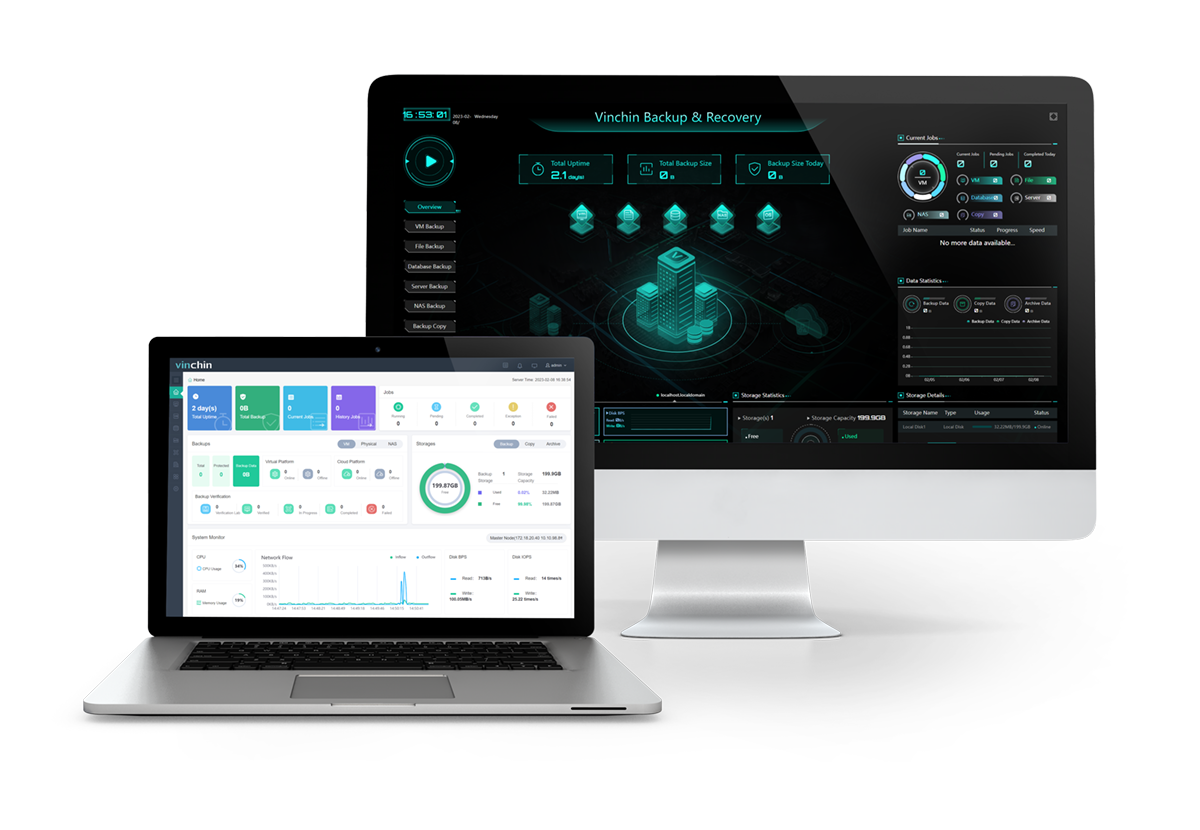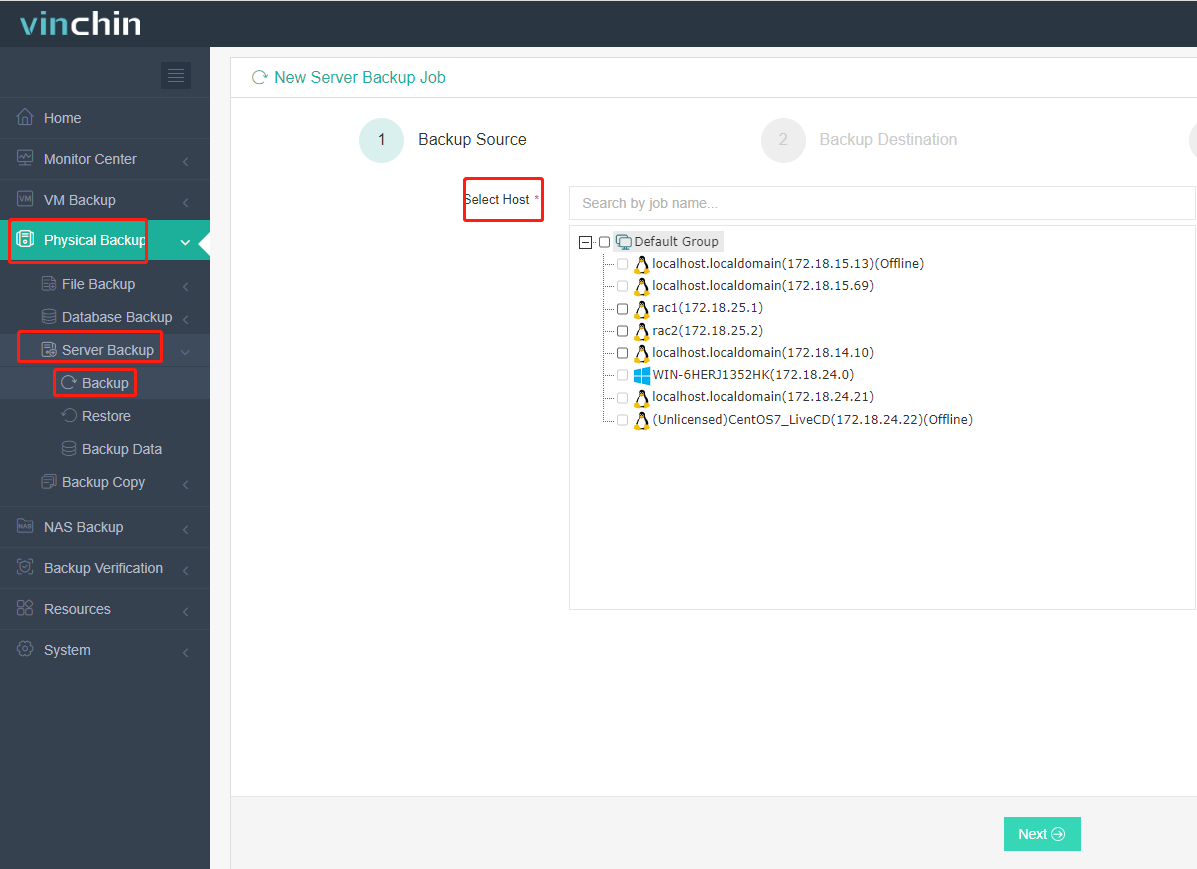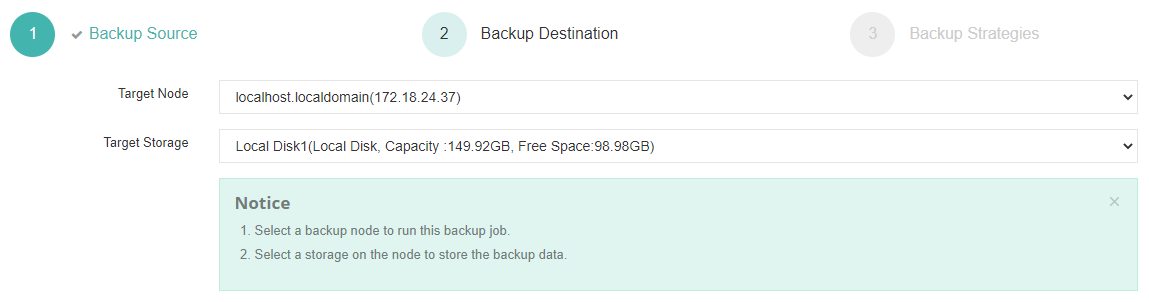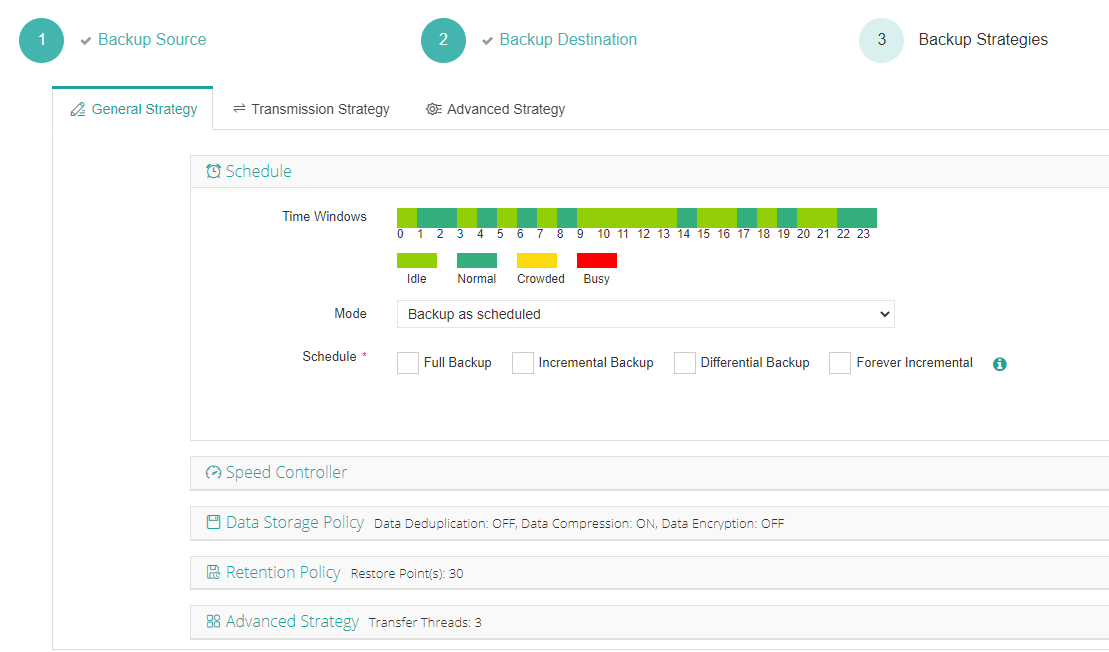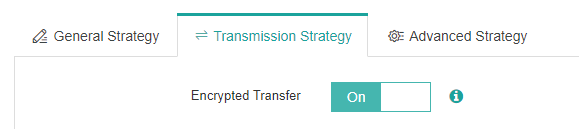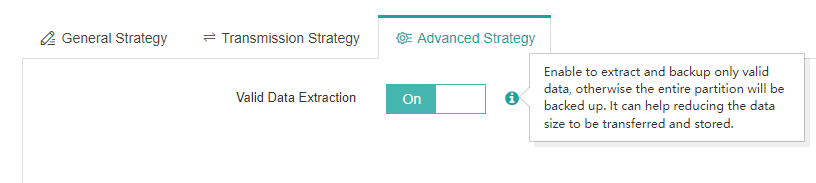Windows 10 ha un software di backup integrato
9 Miglior software di backup Windows per 2023
Riepilogo:
In questo articolo, discuteremo delle migliori opzioni di software di backup Windows per 2023. Abbiamo testato e esaminato varie soluzioni software di backup e l’abbiamo ridotta alla top 9. Queste opzioni software offrono funzionalità e funzionalità diverse per soddisfare le diverse esigenze dell’utente. Sia che tu stia cercando soluzioni software gratuite o a pagamento, basate su cloud o on-premise, abbiamo incluso una serie di opzioni per aiutarti a trovare la soluzione migliore per le tue esigenze di backup.
Punti chiave:
1. Aomei Backupper Professional: Un software di backup potente e facile da usare che supporta backup completi, differenziali e incrementali. Include anche la funzionalità di sincronizzazione dei file.
2. Easeus todo backup gratuito: Il miglior software di backup Windows gratuito con un’interfaccia intuitiva. Consente backup completi, differenziali o incrementali e include una funzione pre-OS.
3. Acronis Cyber Protect Home Office: Uno strumento efficiente in grado di eseguire il backup dell’intera unità al cloud. Offre più opzioni di backup e una vasta gamma di funzionalità.
4. Io guido: Questo software consente di eseguire il backup di computer illimitati e persino dispositivi mobili. Offre velocità di caricamento veloci ed è sul mercato da 25 anni.
5. Backblaze: Un software di backup a prezzi accessibili che fornisce archiviazione cloud illimitata. Include funzionalità utili come un’interfaccia di facile utilizzo e un tracker per perduto.
6. MSP360: Invece di fornire il proprio cloud Storage, MSP360 consente agli utenti di collegare il proprio provider di archiviazione cloud preferita per i backup.
…
Domande:
1. Windows 10 ha un software di backup integrato?
Windows 10 non ha software di backup integrato, ma sono disponibili varie opzioni di terze parti che offrono funzionalità e funzionalità più avanzate.
2. Posso eseguire il backup del mio intero sistema utilizzando Aomei Backupper Professional?
Sì, Aomei Backupper Professional ti consente di eseguire il backup dell’intero sistema, inclusi dischi rigidi, partizioni e singoli file o cartelle.
3. Quali opzioni di backup sono disponibili in Easeus Todo Backup gratuito?
Easeus todo backup gratuito offre opzioni di backup completa, differenziale e incrementale. Puoi scegliere quello che si adatta meglio alle tue esigenze.
4. Can Cyber Acronis proteggere il backup degli home office interi dischi rigidi nella nuvola?
Sì, Acronis Cyber Protect Home Office può eseguire il backup di interi dischi rigidi sul cloud e creare backup su unità locali o dischi esterni.
5. Quanti computer posso eseguire il backup con idrive?
Idrive ti consente di eseguire il backup di un numero illimitato di computer, rendendolo un’ottima opzione per l’uso personale o delle piccole imprese.
…
…
9 Miglior software di backup Windows per 2023
Compatibile con:
Windows 10 ha un software di backup integrato
Об этой сттце
Ыы зарегистрировали подозритеstituire. С помощю ээй ст р ы ыы сможем о imperceде quello. Почему ээо мо л поззти?
Эта страница отображается в тех с лччч, когда автоматическиtal систе quisi которые наршают условия иполззования. Страница перестан scegliere. До этого момента для иполззования сжж google необходимо пхоходить поверку по по по по по.
” ылку запросов. Если ы и ипоеете общий доступ в интернет, проmma. Обратитесь к с ое системому администратору. Подробнеi.
Проверка по слову может также появляться, если вы вводите сложные запросы, обычно распространяемые автоматизированными системами, или же вводите запросы очень часто.
9 Miglior software di backup Windows per 2023
Techjury è supportato dal suo pubblico. Quando acquisti tramite link sul nostro sito, potremmo guadagnare una commissione di affiliazione. Saperne di più.
Divulgazione degli inserzionisti
Questa pagina può contenere collegamenti ai nostri partner’ Prodotti e servizi, che ci consentono di mantenere il nostro sito Web sostenibile. Тechjury.netto può ricevere un risarcimento quando si iscrivi e / o si acquista un prodotto o un servizio utilizzando i nostri collegamenti. Come associato di Amazon guadagniamo commissioni da acquisti qualificati. Questo non ha costi aggiuntivi per te. Al contrario, queste partnership spesso ci consentono di darti sconti e prezzi più bassi. Tuttavia, tutte le opinioni espresse sul nostro sito sono esclusivamente nostri e questo contenuto non è in alcun modo fornito o influenzato da nessuno dei nostri partner.
Abbiamo trovato e testato il miglior software di backup Windows là fuori.
Non solo, ma abbiamo anche esaminato ciascuno.
In questo modo,’è facile trovare il meglio per Voi.
Abbiamo testato soluzioni basate su cloud, ibride e on-premise.
Quindi li abbiamo valutati in base a:
In questo modo, puoi facilmente scegliere tra il migliori soluzioni gratuite e pagate sul mercato.
1. Aomei Backupper Professional
Aomei Backupper Professional può eseguire il backup dell’intero sistema, dischi rigidi, partizioni e singoli file o cartelle. Recensione completa
- • Supporta backup completi, differenziali e incrementali
- • Potente e facile da usare
- • Include la sincronizzazione dei file
2. Easeus todo backup gratuito
Il miglior software di backup Windows gratuito viene fornito con l’interfaccia più intuitiva. Il software può eseguire il backup dell’intero sistema, interi unità o partizioni e singoli file e cartelle. Recensione completa
- • Realizza backup completi, differenziali o incrementali
- • Include una funzione pre-OS molto utile
- • Automatico “accorto” backup
3. Acronis Cyber Protect Home Office
Acronis Cyber Protect Home Office è uno strumento efficiente in grado di eseguire il backup dell’intera unità sul cloud. Inoltre, puoi creare backup sull’unità locale o su un disco esterno. Recensione completa
- • Esegui interi dischi rigidi verso la nuvola
- • Opzioni di backup multiple
- • Ampia gamma di funzioni
Ottieni il 90% di sconto sul tuo primo anno
4. Io guido
Idrive è un utile software di backup di Windows che è stato sul mercato negli ultimi 25 anni. Uno dei suoi migliori punti di vendita è che ti consente di eseguire il backup di tutti i computer che vuoi. Recensione completa
- • Backup di computer illimitati
- • Esegui i dispositivi mobili
- • velocità di caricamento rapido
Ottieni il 90% di sconto sul tuo primo anno
5. Brontolio
Backblaze è un eccellente software di backup Windows economico fornito con alcune funzionalità utili. Prima di tutto,’S uno dei pochi strumenti sul mercato che ti offre un cloud storage illimitato. Recensione completa
- • Archiviazione cloud illimitata
- • Facile da usare
- • Tracker per Lost-Computer
6. MSP360
Invece di fornire il proprio cloud Storage, MSP360 ti consente di conservare i tuoi file e cartelle su 65 diverse destinazioni. Questo lo rende un’opzione ideale nel caso in cui desideri un maggiore controllo su come e dove esegui il backup dei dati. Recensione completa
- • Opzioni di backup multiple
- • Molte funzionalità avanzate
- • Supporta molti fornitori di cloud
7. Diskimage O&O
O&O Diskimage è il software di backup Windows top se si sta cercando una soluzione ricca di funzionalità. Recensione completa
- • Facile da usare
- • Supporta più tipi di backup
- • Opzione di backup con un clic
8. Paragon Backup e recupero gratuito
Paragon Backup & Recovery Free è un software di backup Windows veloce, affidabile e gratuito. Può eseguire il backup dell’intero computer, singoli dischi e volumi o file o cartelle specifiche. Recensione completa
- • Offre backup incrementali e differenziali
- • Include la pianificazione basata sugli eventi
- • Supporta la crittografia dei dati
9. Fbackup
Sebbene FBackup sia un software di backup Windows gratuito, copre tutti gli elementi essenziali e offre anche alcune funzionalità avanzate. Recensione completa
- • Facile da usare
- • Torna al cloud
- • Dodn’T crittografi dati
Avvolgendo
Ora che conosci il software di backup Windows Top 9, vai avanti e scegli l’opzione che’è meglio per te. Con questi strumenti, puoi mantenere i tuoi dati sicuri e sicuri e superare qualsiasi sfortunato incidente di perdita di dati.
Le migliori consigli e recensioni
Meglio per: gli utenti di Windows che cercano una soluzione gratuita.
1. Aomei Backupper Professional
Supporta backup completi, differenziali e incrementali
Potente e facile da usare
Nessuna programmazione basata su eventi
Panoramica
Questo software di backup del PC afferma che oltre 93 milioni di persone hanno usato il loro prodotto, il che è piuttosto impressionante. Affermano anche il loro strumento fornisce il modo più affidabile per proteggere i dati.
È così? Permettere’S Scava in profondità per trovare la verità.
Facilità d’uso
Aomei Backupper ha un installatore abbastanza grande (104 MB). Indipendentemente da questo, mi ci sono voluti meno di 5 minuti per scaricarlo e installarlo.
L’interfaccia utente, con il suo look retrò, Didn’T impressionami molto. Per fortuna, il layout e il flusso di lavoro sono intuitivi, quindi anche i principianti troveranno facile da usare.
Caratteristiche
Aomei Backupper Pro ti consente di eseguire il backup dell’intero sistema, dischi rigidi, partizioni e singoli file e cartelle.
È possibile eseguire il backup dei dati su un’unità locale, un’unità esterna e un dispositivo di archiviazione di rete e scegliere di realizzare backup completi, differenziali o incrementali.
Lo strumento supporta la sincronizzazione dei file, che ti garantisce’t perdere file importanti.
Sono disponibili varie opzioni per la pianificazione dei backup, come ogni ora e giornaliero. Tuttavia, lì’non è necessario programmare backup basati su eventi. Manca anche l’opzione per proteggere con password i tuoi dati.
Funzioni come la compressione e la scissione (che divide file di grandi dimensioni in quelli più piccoli) rendono più facile salvare lo spazio del disco o caricare file su un dispositivo portatile.
Incluse nella versione Pro sono vari strumenti utili che consentono di creare un’unità USB o CD avviabile, controllare backup per errori, apri i file di immagini e unisci più file di immagini in uno.
Là’anche una versione gratuita, ma manca degli strumenti di cui sopra e alcune altre funzionalità, come il clone di sistema e il backup differenziale.
Aomei Backupper Pro è compatibile con Windows 10, 8.1, 8, Vista e XP.
Supporto
Aomei non lo fa’t Offrire supporto telefonico, né ha un forum di supporto. Detto questo, la ricca base di conoscenze e l’archivio dei documenti di aiuto compensano praticamente la mancanza di un forum della comunità – e il suo team di supporto e -mail è utile ed efficiente. L’ho contattato un paio di volte e ho ricevuto una risposta soddisfacente entro 24 ore ogni volta.
Prestazione
Aomei Backupper Pro Performance è stato un miscuglio. Mentre ha reso i backup del disco e delle partizioni più velocemente di qualsiasi altro strumento di backup locale che ho esaminato, è stato il più lento nel eseguire il backup dei singoli file. Tuttavia, poiché funziona sullo sfondo e ha un uso leggero della CPU, la mancanza di velocità non’T davvero importa.
Prezzo
Aomei Backupper Pro ha un periodo di prova di 30 giorni. Quindi gioca con esso quanto vuoi.
Se ti piace abbastanza, dovrai sborsare $ 49.95. Una licenza è per 2 pezzi.
Verdetto
Aomei Backupper Pro è uno strumento di backup locale decente. Offre alcune funzionalità utili, come la sincronizzazione dei file, e viene fornito con un prezzo accessibile.
Detto questo, la versione gratuita copre quasi tutte le basi importanti. Quindi potresti voler prima provarlo, a meno che, ovviamente, non hai davvero bisogno di quelle caratteristiche esclusive della versione Pro.
Meglio per: nuovi utenti.
2. Easeus todo backup gratuito
Fa backup completo, differenziale o incrementale
Include una funzione pre-OS molto utile
Panoramica
Fondata nel 2004, Easeus è un nome di prim’ordine nella nicchia di backup e recupero dei dati e molti hanno pubblicizzato il suo software gratuito per essere il migliore nel business.
Bene, noi’Devo vederlo, ha vinto’T WE?
Facilità d’uso
L’iscrizione alla versione gratuita non richiede pochi secondi, ma l’installazione potrebbe richiedere un paio di minuti, poiché il file di installazione è piuttosto ingombrante (circa 100 MB).
Tuttavia, dopo è stata la navigazione liscia.
Easeus Todo ha l’interfaccia più user-friendly tra tutto il software di backup gratuito che ho esaminato. Tutto è ben definito, il che rende la navigazione liscia e facile.
Caratteristiche
Easeus Todo può eseguire il backup dell’intero sistema, interi unità o partizioni e singoli file e cartelle.
Là’s anche a “Backup intelligente” Opzione che monitora i file selezionati per le modifiche e li supporta automaticamente. Ti consente di ripristinare i file fino a due settimane in passato e persino ti consente di eseguire il backup dei file nel cloud. Puoi scegliere di eseguire il backup dei dati su Dropbox, Googledrive o OneDrive.
Lo strumento consente di selezionare un programma di backup e un tipo di backup (completo, differenziale o incrementale) in base alle tue esigenze. I backup differenziali e incrementali sono più piccoli dei backup completi – e quindi più veloci da realizzare – ma impiegano più tempo per ripristinare.
Easeus todo può comprimere i tuoi dati per salvare lo spazio su disco. Se lo desideri, puoi anche proteggere con password i tuoi dati.
Una delle caratteristiche più notevoli di questo software di backup di sistema gratuito è Pre-OS. Ti consente di eseguire il software prima dell’inizio di Windows senza dover utilizzare un’unità flash o un disco per eseguirlo.
Sul lato negativo, Easeus Todo non’T DI DEI TRASFERIMENTO PC-PC, Backup guidati dalla linea di comando e backup di Outlook. Né sarai in grado di programmare backup basati su eventi. Tuttavia, queste funzionalità – sebbene utili – non sono qualcosa che la maggior parte degli utenti perderà molto.
Easeus Todo è compatibile con Windows 10, 8.1, 8, 7, Vista e XP.
Supporto
Gli utenti gratuiti godono del supporto e -mail, nonché l’accesso alla base e al forum di Easeus Knowledge.
Prestazione
Ho effettuato diversi backup per verificare come EaseusUs TODO influisce sulle prestazioni del computer e sono felice di riferire che il programma funziona in modo pacifico in background, senza influire su altri processi.
Verdetto
Easeus Todo ha coperto tutte le basi importanti e molto da offrire. Fornisce tutte le funzionalità regolari e altre, come backup intelligenti e software pre-OS. La sua prestazione è all’altezza del marchio e del supporto e -mail soddisfacente. Puoi tranquillamente provarlo se non’Ti voglio andare per un software di backup a pagamento.
Meglio per: eseguire il backup in modo sicuro interi.
3. Acronis Cyber Protect Home Office
Supporta interi dischi rigidi al cloud
Ampia gamma di caratteristiche
Panoramica
Acronis Cyber Protect Home Office è un vecchio giocatore nel gioco di backup. È iniziato come un programma di imaging su disco, ma ora è la migliore suite di backup all-in-one e viene caricata con diverse funzionalità avanzate, come la protezione da ransomware.
Sembra impressionante, ma come sembra sotto il cofano? Permettere’S Scoprilo.
Facilità d’uso
Il processo di iscrizione e installazione è facile, semplice e veloce.
Quando si lancia il software per la prima volta, a “Guida Rapida” si presenta. Ti dice cosa può fare il software e come usarlo.
L’interfaccia utente è pulita e intuitiva, con sette grandi schede nel pannello di sinistra che coprono tutte le caratteristiche e le impostazioni primarie.
Caratteristiche
La cosa migliore di Acronis Cyber Protect Home Office è che esegue il backup dell’intera unità sul cloud (ma non un’unità esterna o di rete localmente).
È anche una soluzione di backup di Windows completa nel vero senso, permettendo di effettuare backup sull’unità locale, un disco esterno e sul cloud.
Offre anche più opzioni di backup-scheduling rispetto alla maggior parte degli altri strumenti, inclusa un’opzione unica chiamata evento. Puoi usarlo per creare backup in istanze speciali, come quando si collega un disco rigido esterno.
Un’altra caratteristica unica per Acronis è la protezione da ransomware, che monitora i tuoi dati per insolite modifiche dei file.
A differenza di Backblaze, questo software di backup dei dati offre anche backup di Facebook e Instagram in modo da non perdere mai quel contenuto.
Con Acronis, puoi persino gestire e modificare a distanza il tuo sistema utilizzando un dispositivo mobile. Cool, eh?
Ti ha anche coperto se vuoi la protezione aggiunta di una chiave di crittografia privata. Solo Don’t perdere la chiave.
Per finire tutto questo, lì’s un tentativo di decidere lo strumento che ti consente di apportare modifiche potenzialmente pericolose al tuo sistema, come l’installazione di un nuovo programma, senza alcuna preoccupazione. Nel caso in cui si verifichi un problema, puoi tornare rapidamente allo stato precedente.
L’unico aspetto negativo è che il piano di base di un anno offre 250 GB di archiviazione cloud gratuita, che potrebbe non essere sufficiente a lungo termine se si dispone di una vasta raccolta di video e foto. Ma la buona notizia è che puoi raddoppiare lo spazio pagando $ 10 extra.
L’ufficio di protezione cyber di Acronis è compatibile con Windows 10, 8.1, 8, 7 e XP.
Supporto
Gli utenti registrati godono dell’accesso al supporto tecnico di 24 ore via telefono. Se tu’Re nel periodo di prova, vai al forum di Acronis per chiedere aiuto.
Prestazione
Ho caricato diversi tipi di dati sull’Acronis’S server e li ha ripristinati per verificare le sue prestazioni.
Ha caricato il mio intero SSD da 110 GB in 35 minuti, il che è abbastanza buono. La sua performance è stata altrettanto impressionante durante il restauro, scaricando 1 GB di file video e foto in nove minuti.
Prezzo
Puoi provare Acronis Cyber Protect Home Office gratuitamente per 30 giorni. Se ti piace, puoi acquistare uno di questi tre piani:
- Il piano standard è dotato di una tassa una tantum di $ 59.99. Si prega di notare che questo piano non lo fa’T offrire backup cloud.
- Il piano avanzato ha un prezzo di $ 49.99/anno. Include un cloud Storage da 250 GB, che può essere aumentato a 500 GB.
- Il piano premium ha un prezzo di $ 99.99/anno. Offre 1 TB Cloud Storage gratuito, che può essere aumentato a 5 TB a un prezzo.
Verdetto
L’home office Acronis Cyber Protect è il miglior software di backup per gli utenti che desiderano più opzioni di backup e una vasta gamma di funzionalità avanzate – e DON’mi dispiace pagare extra per loro.
Meglio per: caricamento da più computer.
4. Io guido
Ottieni il 90% di sconto sul tuo primo anno
Esegue il backup di computer illimitati
Esegue il backup di dispositivi mobili
Velocità di caricamento rapido
Panoramica
Con sede in California, Idrive è nel settore del backup dal 1995. Sebbene il suo piano di backup cloud per gli utenti personali non sia il più economico o più presente, colpisce segni elevati in tutte le categorie importanti: prezzi, funzionalità di backup avanzate e prestazioni.
Permettere’S Scopri di più.
Facilità d’uso
Sono stato in grado di installare il software in un jiffy e l’interfaccia utente è semplice ma efficace. Ci sono sei pulsanti nel riquadro sinistro, che tra loro coprono tutte le funzioni e le caratteristiche primarie.
Caratteristiche
Vuoi eseguire il backup di più computer nel cloud?
Idrive ti ha coperto. Ti consente di eseguire il backup di tutti i computer che desideri, comprese le unità esterne o in rete locale.
Tuttavia, potresti voler andare un po ‘facilmente perché lo spazio offerto è limitato (2 TB nel piano personale).
Come la maggior parte dei programmi di backup cloud, Idrive esegue il backup di solo file utente, non di file di sistema o applicazioni.
Detto questo, lì’s a way-sebbene richiede in tempo-per creare backup di nuvole a disco completo:
Idrive offre un servizio di corriere, Idrive Express, che consente di richiedere un disco rigido fisico per eseguire un backup iniziale. Una volta restituita l’unità, la società caricherà i tuoi file sui suoi server cloud. Puoi creare uno di questi backup all’anno gratuitamente.
Inoltre, Idrive consente di utilizzare questo servizio una volta all’anno gratuitamente per ripristinare grandi quantità di file da un backup esistente.
Tuttavia, se vuoi creare un backup locale della tua unità, quello’S facile. Basta allegare un’unità esterna e fare clic sul pulsante di backup dell’immagine disco.
A differenza della maggior parte del software di backup dei file, supporta la versione infinita, mantenendo fino a 10 versioni precedenti di file eliminati o aggiornati per sempre.
Proprio come Acronis, questo strumento esegue il backup delle foto e dei video di Facebook e Instagram.
Tuttavia, a differenza di Acronis e Backblaze, Idrive fa continue backup. Questo potrebbe essere un grande peccato se tu’Stai cercando un “Impostalo e dimenticalo” software di backup del computer.
Ma la parte buona è che offre alcune funzionalità avanzate, come la sincronizzazione dei file. È possibile sincronizzare file selezionati su diversi computer con un singolo clic.
Un’altra funzionalità utile ma in qualche modo limitata è la condivisione di file, che consente di condividere file con altri utenti Idrive.
Come Backblaze e Acronis, Idrive crittografa i dati sul sito del client ma supporta anche una chiave di crittografia privata. È possibile scegliere di utilizzare la crittografia predefinita o aggiungere la crittografia privata quando si imposta il tuo account Idrive.
Idrive non è solo adatto per gli utenti personali, ma anche su misura per le piccole imprese. Esegue il backup di SQL MS SQL, MS Exchange, Oracle Server e MS SharePoint Server, oltre a offrire backup Office 365.
Idrive è compatibile con Windows 10, 8.1, 8 e 7. Tra i server Windows, supporta Windows Server 2016, 2012, 2008.Supporto
Supporto
Puoi contattare il team di supporto per telefono dal lunedì al venerdì (dalle 6 alle 18 PST). Idrive offre anche e -mail e supporto per chat 24/7.
Prestazione
IDRive Caricato dati più velocemente rispetto ad altre soluzioni di backup cloud per Windows ho testato. Ci sono voluti 1 ora e 28 minuti per completare il mio caricamento iniziale di file da 16 GB.
Tuttavia, la sua velocità di download non è nulla di cui rave. Il ripristino di 1 GB di file video e fotografici ha richiesto circa 17 minuti, quello’S circa 10 minuti in più di quello che Acronis e Backblaze hanno preso.
Prezzo
Idrive offre un piano di base gratuito, ma può funzionare come una soluzione di sincronizzazione online poiché ottieni solo 5 GB di spazio.
Ci sono due piani retribuiti: Idrive Personal e Idrive Business.
- Idrive Personal offre 2 TB spazio (che può essere aumentato a 5 TB) e ha un prezzo di $ 69.50 per un anno e $ 139 per due anni. Tuttavia, al momento della stesura, il piano di un anno è disponibile per $ 52.12 e il piano biennale per $ 104.25
- Idrive Business fornisce un’archiviazione cloud da 250 TB (che può essere aumentata fino a 12.5 TB) e ha un prezzo di $ 99.50 per un anno e $ 199 per due anni. Tuttavia, al momento della stesura, il piano di un anno è disponibile per $ 74.62 e il piano biennale per $ 149.25.
Verdetto
Idrive offre un grande rapporto qualità -prezzo a tutti coloro che vogliono eseguire il backup di più computer ma DON’T ha enormi esigenze di archiviazione. È a prezzi ragionevoli, mette in buona prestazione, offre supporto tecnico via telefono e fornisce alcune funzionalità avanzate come la sincronizzazione dei file.
Come eseguire il backup di Windows 10
Se usi regolarmente un PC o un laptop per lavoro o uso personale, tu’essere a conoscenza dell’enorme quantità di dati che possono accumularsi rapidamente.
Se’S Un documento importante, una foto di famiglia o un software cruciale, i nostri dispositivi possono diventare un hub di dati preziosi’D piuttosto non perdere.
Tuttavia, avere tutte queste informazioni memorizzate su un solo dispositivo lo rende estremamente vulnerabile. Hardware Crash, attacchi di malware e persino inondazioni, incendi e furti significano lì’s un rischio significativo che potrebbe essere perso per sempre se qualcosa va storto.
Il tuo miglior meccanismo di difesa contro questo è eseguire il backup regolarmente dei tuoi file. Nonostante la maggior parte di noi sappia l’importanza del backup, pochi sarebbero in grado di accedere a tutto se il loro PC o laptop fosse scomparso domani.
L’importanza di un normale backup può’essere sottovalutato e fortunatamente ci sono diversi modi per farlo su Windows.
Noi’Mi concentrerò principalmente su Windows 10 qui, ma ci sono anche opzioni per Windows 7 e persino per la Windows 7 ora non supportata. Non che ci siano alternative – o metodi aggiuntivi – come i servizi di archiviazione cloud. Non puoi mai avere Troppi backup. Troppo pochi.
Quale tipo di backup dovrei fare?
Essenzialmente ci sono due opzioni principali: una si concentra solo sui tuoi file di dati personali, mentre l’altro è per il tuo sistema completo.
Backup di file
Il primo è un ‘Backup di file’, che ti consente di creare copie di singoli, nonché gruppi di file che hai archiviato sul tuo PC.
Questi potrebbero essere documenti importanti di cui hai bisogno per il lavoro o la tua raccolta personale di foto, musica e video.
Raccomandiamo vivamente a tutti coloro che possiedono un PC acquistano un qualche tipo di disco rigido portatile e copia file irreslocabili su di esso. I dischi rigidi ad alta capacità e persino i bastoncini USB sono relativamente economici in questi giorni e sicuramente meritano gli investimenti per proteggere le tue foto e i tuoi documenti.
Ad esempio, questa unità da 1 TB costa £ 52.80/ US $ 52.49 e ha abbastanza spazio per eseguire il backup di foto, video, documenti e molto altro.
Puoi anche utilizzare un’unità portatile come questa per copiare i file da un vecchio PC a uno nuovo.
Backup del sistema
L’altro tipo di backup è noto come ‘Backup del sistema’ o a ‘Immagine di sistema’. Questo è un po ‘più complicato in quanto comporta la creazione di una copia di backup dell’intero sistema operativo Windows in esecuzione sul tuo PC, nonché tutti i programmi, i file e le impostazioni.
È quindi possibile utilizzare questo backup per correggere il tuo PC se si sta comportando in modo irregolare o se smette di funzionare del tutto.
Questo tipo può attraversare centinaia di gigabyte – anche più terabyte – ma alcuni software di backup possono eseguire qualcosa chiamato un ‘incrementale’ backup. Questo include solo i dati che sono cambiati dall’ultimo backup, che risparmia sia tempo che spazio di archiviazione.
Come eseguire il backup di Windows 10
Windows 10 – come tutte le versioni precedenti di Windows – ha una serie di funzionalità integrate che consentono di eseguire sia i singoli backup di file sia backup di sistema più completi.
Noi’Inizia con le funzionalità di backup dei file semplici che puoi utilizzare per realizzare copie dei tuoi importanti file personali.
Cronologia dei file
La cronologia dei file è una funzione che consente di realizzare copie regolari e programmate dei dati personali sul tuo PC e archiviarli su un’unità esterna.
È possibile archiviare i backup sul tuo PC’anche il disco rigido interno, ma quello’è un po ‘rischioso perché tutto ciò che va storto con il tuo PC o il tuo disco rigido farà anche il backup con esso.Tuttavia, se hai due o più dischi rigidi (unità fisica, non una singola unità divisa in multipli ‘partizioni’) Quindi puoi tornare a uno di questi e non hai bisogno di un’unità esterna.
Comunque, assicurati sempre di avere almeno un backup esterno per i tuoi file importanti e tenerlo in una posizione separata sul tuo PC o laptop.
Un mantra che vale la pena ricordare è che se lo è’S backup solo una volta, allora non è’T il backup affatto. Naturalmente puoi combinare la memoria cloud con unità esterne, quindi non’t È necessario acquistare più dispositivi.
Per impostare la cronologia dei file tu’Per prima cosa deve aprire il menu Start e fare clic su Impostazioni.
Nel menu che appare seleziona Aggiornamento e sicurezza e quindi fare clic su Backup sezione per visualizzare le opzioni pertinenti.
Nel pannello della mano destra tu’Vedi una sezione intitolata Esegui il backup usando la cronologia dei file, E sotto questo c’è un’opzione per Aggiungi un’unità.
Fai clic sul simbolo più (+) accanto a questo e tu’Vedrò un elenco di eventuali dischi rigidi esterni collegati al tuo PC. Se hai più unità collegate, puoi semplicemente fare clic su quella che si desidera utilizzare.
Quando torni alla sezione di backup ora tu’Vediamo che l’opzione è cambiata da Aggiungi un’unità A Esegui automaticamente il backup dei miei file, e che questa opzione è accesa per impostazione predefinita.
Puoi disattivare questa opzione o acceso ogni volta che vuoi, ma esso’è meglio lasciarlo acceso in modo che i backup futuri si svolgano automaticamente a intervalli regolari.
Puoi anche specificare la frequenza con cui si svolgono i backup della cronologia dei file e quali file e cartelle sono inclusi.
Fare clic sull’intestazione etichettata Più opzioni E tu’Sarò portato in una nuova finestra che contiene diverse funzionalità utili.
Per impostazione predefinita, la cronologia dei file crea backup dei tuoi file una volta all’ora, ma se si desidera che inizi immediatamente, puoi semplicemente fare clic sul pulsante contrassegnato Back up ora.
Proprio sotto questo è un menu a discesa che ti consente di specificare la frequenza con cui si verificano i backup. Questo può variare da ogni 10 minuti a solo una volta al giorno, ma i backup orari predefiniti vanno probabilmente per la maggior parte delle persone.
Fare backup regolari di tutti i tuoi file può occupare molto spazio sul tuo disco rigido esterno, quindi lì’S un secondo menu a discesa che racconta la cronologia dei file quanto tempo dovrebbe mantenere tutti quei backup.
L’opzione predefinita è quella di mantenerli per sempre – meglio prevenire che curare, dopo tutto – ma puoi variare da un mese a due anni se vuoi.
Puoi anche dire a Windows 10 di eliminare automaticamente i backup più vecchi, il che impedirà al tuo disco rigido di riempire troppo rapidamente.
Quando esso’S Creazione di un backup, cronologia dei file copia automaticamente tutte le cartelle che fanno parte del tuo account utente principale sul tuo PC, come musica, foto e video.
Per visualizzare le cartelle nell’account utente basta andare nella cartella degli utenti sulla tua guida C: guida e fai clic sulla cartella che ha il nome dell’account personale – cioè C:/Users/Peter.
Puoi anche effettuare backup di file che sono archiviati anche in altre cartelle. Basta fare clic Aggiungi una cartella Per aprire una finestra del browser di file che consente di selezionare le cartelle desiderate.
UN Escludere Il pulsante ti consente di rimuovere le cartelle dal tuo programma di backup, come la cartella dei giochi salvati, che probabilmente non è’t essenziale a meno che tu’sono circa 50 ore nella tua ultima commedia attraverso The Witcher 3: Wild Hunt.
Ripristino dei file di backup
Se hai mai bisogno di individuare un file dall’unità di backup, puoi semplicemente fare clic sul menu di avvio nella barra delle attività di Windows 10 e digitare Cronologia dei file nella barra di ricerca.
Nell’elenco dei risultati di ricerca tu’Vedi un’opzione etichettata ‘Ripristina i tuoi file con cronologia dei file’, E quando fai clic su questo’Apri una finestra che visualizza tutte le cartelle eseguite il backup sul disco rigido esterno.
La cosa da notare qui, tuttavia, è che lì’s un insieme di controlli in avanti e indietro nella parte inferiore di questa finestra, simile ai controlli di riproduzione che tu’Troverò su qualsiasi music o video lettore.
Questi ti consentono di fare un passo avanti e indietro attraverso tutti i backup’VE realizzato nelle ultime settimane e nei mesi. Questo è molto utile in quanto significa che puoi tornare indietro e individuare i file che potresti aver eliminato molti mesi fa.
Puoi anche usarlo per recuperare e confrontare le diverse versioni di un file su cui potresti aver lavorato e modificato per un periodo di tempo.
Vi sono, ovviamente, dozzine di programmi di backup e software-sia gratuiti che a pagamento-che possono aiutare con i backup dei file, ma queste opzioni che sono integrate nella cronologia dei file in Windows 10 dovrebbero essere perfettamente adeguate per l’uso generale di Giorni Day-Today.
La maggior parte dei dischi rigidi viene fornita anche con il proprio software di backup, incluso nel prezzo dell’unità. Quindi, in generale, non’t deve preoccuparsi di trovare o acquistare altre applicazioni per questo tipo di backup di file semplice.
Se tu’D mi piace ancora dare un’occhiata ad alcune opzioni di backup alternative, quindi noi’VE ha esaminato molti dei programmi più popolari nella nostra raccolta del miglior software di backup.
Servizi di archiviazione cloud
Là’è un altro modo per assicurarti di non perdere mai file o dati importanti, e quello’s per trasferirli o sincronizzarli al cloud.
Ci sono così tanti eccellenti servizi di archiviazione cloud ora disponibili – tutti gratuitamente, o almeno un costo mensile basso – che dovresti già farlo anche se tu’re già utilizzando la cronologia dei file o qualsiasi altro software di backup.
Microsoft’Il servizio OneDrive è già creato direttamente in Windows 10, il che lo rende un’opzione facile.
Ci sono molti altri servizi che forniscono anche archiviazione online, come Google Drive, Pcloud, Tresorit e lì’s anche una versione di Windows di Apple’S iCloud, che sarà utile per gli utenti di iPhone-felici.
La maggior parte di questi servizi fornisce tra 5 GB e 10 GB di archiviazione online completamente gratuitamente. Copriamo questi servizi in modo più dettagliato nel nostro confronto tra cloud Storage Services.
Esso’vale la pena sottolineare, tuttavia, che questi servizi di archiviazione cloud sono effettivamente progettati per ‘Sincronizzazione dei file’ piuttosto che backup di file semplici.
Quando ti iscrivi a un servizio di archiviazione cloud ti viene richiesto di creare una cartella di upload speciale sul tuo PC, proprio come la cartella OneDrive quella’s già presente in Windows 10.
Tutti i file che si inseriscono in queste cartelle vengono quindi caricati automaticamente nel tuo cloud Storage online e copiati su qualsiasi altro computer o dispositivo mobile che viene anche effettuato l’accesso al tuo account.
Quello’è davvero utile, ovviamente, e milioni di persone usano queste funzionalità di sincronizzazione dei file ogni giorno. Ma la sincronizzazione dei file su dispositivi significa che se si elimina accidentalmente un file da un dispositivo, quel file lo farà essere anche eliminato dal tuo cloud storage online, E anche da tutti gli altri tuoi dispositivi.
La maggior parte dei servizi moderni ha un ‘UNDETE’ Opzione e offerta di versioni (più backup che risalgono a alcune generazioni), ma assicurati di verificare che queste funzionalità siano disponibili prima di fidarti dei tuoi preziosi file sul cloud.
Per una sicurezza super sicura, ti consigliamo ancora di mantenere i backup dei file principali archiviati su un disco rigido esterno come prima linea di difesa, con l’opzione di archiviazione cloud come una copia aggiuntiva.
Ci sono, ovviamente, servizi di backup cloud specializzati non nella sincronizzazione, ma di backup effettivi. Le opzioni includono LivedRive e Mozy con sede nel Regno Unito.
Come eseguire un backup di un sistema in Windows 10
I backup dei file sono relativamente semplici, ma i backup del sistema sono un diverso bollitore di pesce del tutto.
Un sistema operativo come Windows Isn’T un singolo software che puoi copiare rapidamente su un disco rigido esterno o caricare nel cloud. È costituito da centinaia di software correlati che svolgono molte attività diverse.
Fare un backup dell’intero sistema operativo è molto più complicato che eseguire il backup di una cartella piena di snap delle vacanze.
Per fortuna Windows 10 include una serie di funzionalità per la creazione di backup di sistema. Forse l’opzione più nota qui è il ripristino del sistema, che ha fatto parte di Windows che tornano a Windows Me.
Usando un punto di ripristino
Microsoft’s Restore del sistema non’T ha tutte le funzionalità che faceva, e in verità ora funziona principalmente come uno strumento per la risoluzione dei problemi. Anche così,’è ancora molto utile da sapere, ed è spesso il modo più rapido per risolvere i problemi con Windows e altre app sul tuo PC.
Lo strumento di ripristino del sistema è sepolto in profondità all’interno del pannello di controllo di Windows – e, in modo confuso, viene anche indicato come protezione del sistema in alcuni punti – ma il modo più rapido per trovarlo in Windows 10 è semplicemente fare clic sul menu di avvio e digitare punto di ripristino.
La funzione è disattivata per impostazione predefinita in Windows 10, quindi tu’Dovrà fare clic sul tuo C: guida nell’elenco delle unità che tu’Vedi qui, clicca Configurare, e poi fare clic Accendi la protezione del sistema.
Con questo è fatto ora puoi fare clic su Creare pulsante per fare il tuo primo punto di ripristino.
Ogni punto di ripristino è una sorta di istantanea del modo in cui Windows è impostato sul tuo PC in una data e ora specifiche.
Insieme allo stesso Windows, include anche tutte le tue app, come Microsoft Office, nonché il software driver per dispositivi come una stampante o una scheda grafica.
Windows crea automaticamente un punto di ripristino ogni volta che installi un nuovo programma o driver sul tuo PC o scarica eventuali aggiornamenti di Windows importanti. Puoi anche usare quel pulsante Crea per creare i tuoi punti di ripristino ogni volta che vuoi.
Se successivamente scopri che il tuo PC si sta comportando in modo irregolare o un particolare programma non è’T funzionare correttamente, quindi puoi scegliere uno dei punti di ripristino salvati sul tuo PC e ripristinare il tuo PC allo stato in cui si trovava in quella data particolare.
L’app che utilizziamo per riprodurre DVD su uno dei nostri PC desktop è un po ‘sfaldata e smette di funzionare ogni tanto. Ma, poiché abbiamo un punto di ripristino creato quando abbiamo installato l’app per la prima volta, ogni volta che il lettore DVD va storto, usiamo solo il ripristino del sistema per tornare alla versione di lavoro originale.
Ricorda solo che anche se ripristinerà Windows e altre app sul tuo PC, Restore di sistema Lascia i tuoi file ordinari, foto e altri documenti da soli. Tale limitazione significa che il ripristino del sistema non è’t Una soluzione completa per backup di file normali, anche se è’s ancora davvero utile per risolvere altri tipi di problemi che colpiscono Windows e altre app.
Per impostare questo segui la nostra guida su come utilizzare il ripristino del sistema in Windows 10.
Creazione di un’immagine di sistema
L’opzione principale per il backup di Windows 10 stesso si chiama immagine di sistema. L’uso dell’immagine di sistema può essere un po ‘confuso, non da ultimo perché’è abbastanza difficile da trovare.
Aprire Pannello di controllo e guarda sotto Sistema e sicurezza per Back up and Restore (Windows 7).E sì, esso’s davvero chiamato così, anche in Windows 10.
Il riferimento a Windows 7 è lì in quanto alcune delle opzioni di immagine di sistema vengono riportate da Windows 7 e Windows 10 consente ancora di utilizzare i vecchi backup di Windows 7 (che è utile per le molte persone che hanno appena ignorato Windows 8 e potrebbe essere saltato direttamente da Windows 7 a Windows 10 negli ultimi mesi).
Quando apri il Backup e ripristino finestra te’Vedrò l’opzione per Crea un’immagine di sistema nel pannello sul lato sinistro della finestra. Questa opzione crea un duplicato esatto del tuo PC’drive rigido S – a volte indicato come a ‘clone del disco’ – compreso lo stesso Windows 10, insieme a qualsiasi altro programma e tutti i file personali che hai archiviato sul tuo PC.
L’immagine di sistema è memorizzata sul disco rigido esterno, quindi se hai problemi con il tuo PC, puoi semplicemente copiare l’immagine di sistema sul tuo PC’S proprio disco rigido interno per ripristinare una copia completamente funzionante di Windows 10 sul tuo PC, insieme a tutti gli altri programmi e file.
Puoi farlo andando a Menu di avvio> Impostazioni> Aggiornamento e sicurezza, e poi facendo clic su Recupero Nel pannello a sinistra (in alternativa, se il tuo PC è’T funzionando normalmente, puoi riavviare il tuo PC utilizzando la partizione di recupero trovata sulla maggior parte dei PC che utilizzano Windows 10 e questo ti chiederà se si desidera ripristinare il tuo PC utilizzando un’immagine di sistema).
Quello’è uno strumento davvero utile per risolvere i problemi con il tuo PC, ma l’unico svantaggio con l’uso dell’immagine è quello’sedersi’è molto un’opzione tutto o niente. L’intera immagine di sistema viene copiata sul tuo PC tutto in una volta, e non lo fa’T consentire di individuare selettivamente singoli file o altri dati che potresti aver perso, come puoi fare con la cronologia dei file.
Quindi, se devi correggere il tuo PC utilizzando un file di immagine di sistema che hai realizzato la scorsa settimana, tu’Scopri che eventuali nuovi file o altre modifiche apportate al tuo PC nell’ultima settimana saranno andate perse.
Noi’D Consiglia vivamente di continuare a utilizzare la cronologia dei file per effettuare i backup regolari dei tuoi file importanti, quindi utilizzare l’immagine di sistema come opzione di ultima resort per le emergenze reali.
Se si approfondisci un po ‘più in profondità nelle finestre’Vedi che è possibile creare diversi tipi di immagini di sistema, che possono archiviare i file o Windows. Ma, naturalmente, questo rende le cose ancora più complicate e la natura tutto o niente dei backup dell’immagine del sistema significa che esso’non è il modo migliore per provare a recuperare file o dati specifici in un’emergenza.
Altro software di backup
A causa di tali limiti, molte persone preferiscono utilizzare app di terze parti per aiutare con backup di sistema completo per il loro PC. Ci sono dozzine di programmi di backup gratuiti disponibili, tra cui vecchi preferiti come Easeus Todo Backup Free.
Questi programmi funzionano bene, anche se potrebbero essere un po ‘intimidatori per gli utenti meno esperti. Spesso hanno la parola ‘gratuito’ Nei loro titoli, ma questi programmi sono davvero progettati per tentarti di aggiornare la versione completa del programma.
Easeus supporta backup completi del sistema, backup incrementali e differenziali e anche il backup di popolari servizi cloud.
Se tu’pagherà per il software di backup commerciale, quindi l’Acronis TrueImage 2020 collaudata è uno da provare.
Ma all’altra estremità dello spettro lì’s aomei backupper, che ha un’interfaccia grafica attraente che’è abbastanza facile per i principianti. Là’S una versione gratuita del programma che fornisce funzionalità di base sia per il backup dei file che per il backup del sistema, e lì’s anche una versione a pagamento più avanzata.
Questo stesso software di backup può anche essere utilizzato per spostare Windows 10 su un SSD, il che è particolarmente utile se si è’Riflegare il tuo PC o DON’voglio dover pagare di nuovo per Windows.
Lo sapevate? È possibile installare un’altra versione di Windows (o un altro sistema operativo) all’interno di Windows 10. Qui’S Come installare una macchina virtuale in Windows 10.
Come eseguire il backup di Windows 10/11 a tutti i dispositivi NAS facilmente in 3 modi?
Il backup del sistema operativo Windows è cruciale perché ti assicura di avere una copia dei tuoi dati e file importanti nel caso in cui il sistema abbia un guasto critico o sia infetto dal malware.
Esistono diversi modi per eseguire il backup del sistema operativo Windows, incluso l’utilizzo di strumenti di backup integrati come Windows Backup and Restore o software di backup di terze parti. Puoi anche utilizzare posizioni diverse come Cloud Storage Services (Google Drive, Dropbox o OneDrive), unità esterne e NAS (Network-Attached Storage (NAS) per archiviare i tuoi file e documenti importanti.
In questo articolo, imparerai il backup di Windows 10/11 a NAS, che si applica a tutti i marchi come Synology, QNAP, Asustor e altri.
Way1: backup di Windows utilizzando Windows Backup e Restore
Windows Backup and Restore è un software di backup integrato incluso da Windows 7 ed ereditato da Windows 10/11. È possibile eseguire il backup e ripristinare il server Windows con esso e copiare sistemi operativi, file di sistema, file, applicazioni e altro ancora sui dispositivi NAS.
1. Su Windows 10: Digita il backup nella barra di ricerca e fai clic su Backup e ripristino (Windows 7) dai risultati.
Su Windows 11: Digitare il pannello di controllo Nella casella di ricerca, fare clic su Sistema e sicurezza, e scegli Backup e ripristino (Windows 7).
2. Clic Configurare il backup A destra del pannello e fare clic Risparmia su una rete ...
3. Clic Navigare… Aggiungi la posizione della rete dei dispositivi NAS, inserisci le sue credenziali e fai clic su OK.
NOTA: mappa il tuo NAS su un sistema locale e assegna una lettera di unità se non è possibile eseguire il backup di NAS inserendo direttamente il percorso di rete. Dopodiché, tu’Verrà chiesto di creare un disco di riparazione del sistema o no, fare clic su SÌ Se si dispone di un’unità esterna, che potrebbe essere utilizzata per ripristinare file/cartelle e l’immagine di sistema.
4. Scegliere Lascia che le finestre scelgano, O Fammi scegliere (Controlla di includere un’immagine di sistema di unità per questa opzione) per decidere gli elementi di backup.
5. Nella finestra di recensione, facoltativamente fare clic Programma di modifica> Eseguire il backup su un programma> Imposta il programma per automatizzare il backup.
6. Clic Salva le impostazioni ed esegui il backup iniziare.
Way 2: backup di Windows usando la cronologia dei file
La cronologia dei file è un’applicazione di backup introdotta in Windows 8 che esegue il backup di tutti i file nelle cartelle di librerie, desktop, preferiti e contatti. È possibile salvare automaticamente le versioni di backup dei file locali in un disco rigido USB NAS o esterno con questo strumento.
In Windows 10:
1. Clic Inizio> Impostazioni> Aggiornamento e sicurezza> Backup> Più opzioni. Oppure premere il tasto Windows +Q> Digita il backup.
2. Clic + Aggiungi un’unità Per selezionare la posizione della rete per i backup.
3. Accendere File di backup automaticamente> Più opzioni> Scegli le fonti di backup ed escludi gli elementi indesiderati selezionandolo e facendo clic su Rimuovere.
4. Scorri verso il basso e fai clic Aggiungi una cartella per filtrare le cartelle specifiche sotto il file Escludere queste cartelle, e fai il contrario sotto il Esegui queste cartelle.
5. Personalizza gli intervalli di backup.
6. Clic Backup ora.
In Windows 11:
1. Aprire Impostazioni> tipo Cronologia dei file nella casella di ricerca.
Oppure premere il tasto Windows + R> Immettere controllo> Seleziona Salva copie di backup dei tuoi file con cronologia dei file Sotto Sistema e sicurezza.
2. Clic Seleziona unità A sinistra e fare clic Aggiungi una posizione di rete Per aggiungere il tuo NAS collegato al tuo computer.
3. Configurare il programma di backup in Impostazioni avanzate e filtrare le cartelle in Escludere le cartelle.
4. Accendi la cronologia dei file e il lavoro viene lanciato.
Way 3: Backup di Windows Utilizzo Vinchin Backup & Recovery
Il backup di Windows 10/11 non sta solo copiando tutti i file di sistema, si tratta di un file di immagine completo con tutti i file, le configurazioni e la struttura del disco in una posizione di backup. Gli utenti di Windows possono fare affidamento sul backup e il ripristino di Windows o sulla cronologia dei file per eseguire un backup necessario.
Ma quando si tratta di comodità, potrebbe essere necessario trovare una soluzione di backup di terze parti professionale. Vinchin Backup & Recovery è un software di backup affidabile per Linux & Windows OS, 10+ piattaforme virtuali, 6 database, NAS e enormi file non strutturati.
Compatibile con:
- Windows Desktop (64 bit): 7, 8, 10, 11 e XP.
- Windows Server (64 bit): 2003, 2008, 2012, 2016, 2019, 2022.
- Centos Linux (64 bit): 6, 7, 8.
Strategie di backup intelligenti:
- Backup automatico del sistema operativo sotto programma.
- Scegli tra backup completo, incrementale, differenziale e per sempre incrementale.
- Abilita la deduplicazione dei dati e la compressione e l’estrazione dei dati validi per ridurre la dimensione dei dati.
- Sintonizza le linee di trasferimento multithread per la velocità.
Protezione completa dei dati:
- Crittografia dei dati per impostare le password per il recupero con l’algoritmo AES-256.
- Crittografia della trasmissione dei dati con SSL per proteggere il trasferimento.
- Rifiuta eventuali visite non autorizzate per prevenire il ransomware con il monitor I/O in tempo reale.
- Salva una copia di backup fuori sede in un’altra posizione in caso di emergenze.
- Archivio dati su nuvole pubbliche per un’assicurazione extra.
Scarica il Prova gratuita a 60 giorni a pieno titolo della nuova versione V7.0 ora per esplorare di più.
Download sicuro
1. Vai a Backup fisico> Backup del server> Backup e seleziona un host Windows. È possibile spuntare nella casella di unità sotto l’host selezionato per scegliere quelli specifici.
2. Seleziona il nodo di backup NAS e l’archiviazione su di esso per il lavoro.
3. Personalizza le strategie di backup sopra menzionate.
4. Rivedi e invia l’attività. Funzionerà in base all’impostazione del tempo.
Conclusione
Puoi imparare come eseguire il backup dei dispositivi Windows 10/11 a NAS in questo post con 3 modi più semplici, che sono backup e ripristino di Windows, cronologia dei file e il software di backup versatile Vinchin Backup & Recovery che non solo automatizza i backup e forniscono anche varie opzioni di backup, ma ripristinano anche il sistema operativo, quindi non si’deve riconfigurare tutto.
Iscriviti per gli aggiornamenti:
Sono d’accordo che Vinchin può contattarmi via e -mail per promuovere i loro prodotti e servizi. Posso annullare l’iscrizione in qualsiasi momento.
Grazie per l’abbonamento! Una posta di conferma è stata inviata alla tua casella di posta, si prega di controllare entro 48 ore.