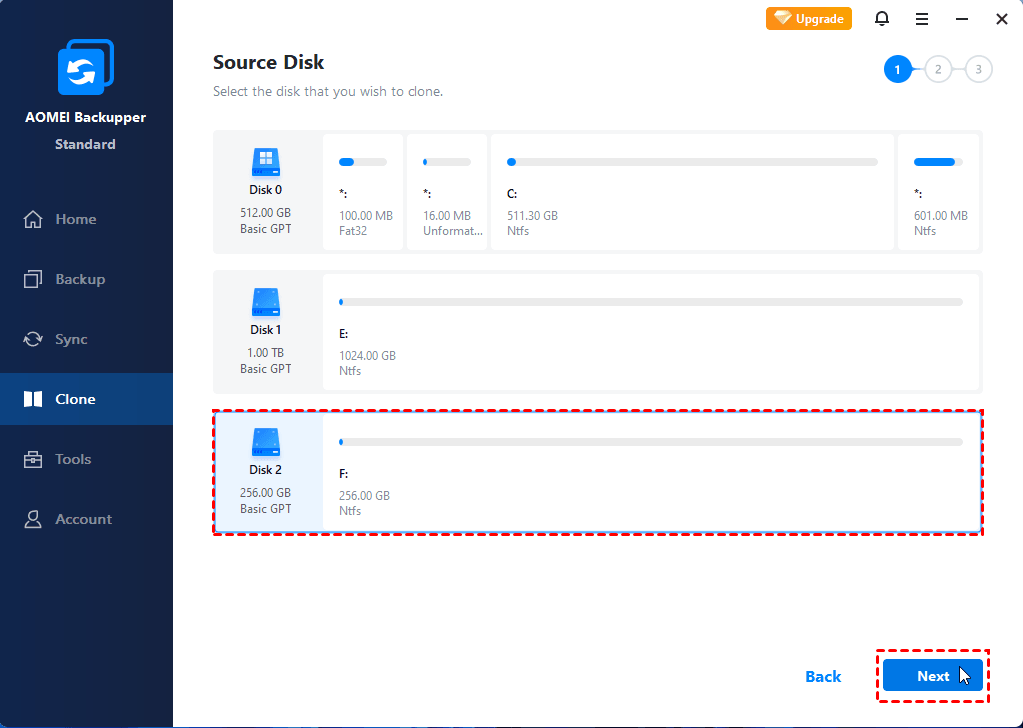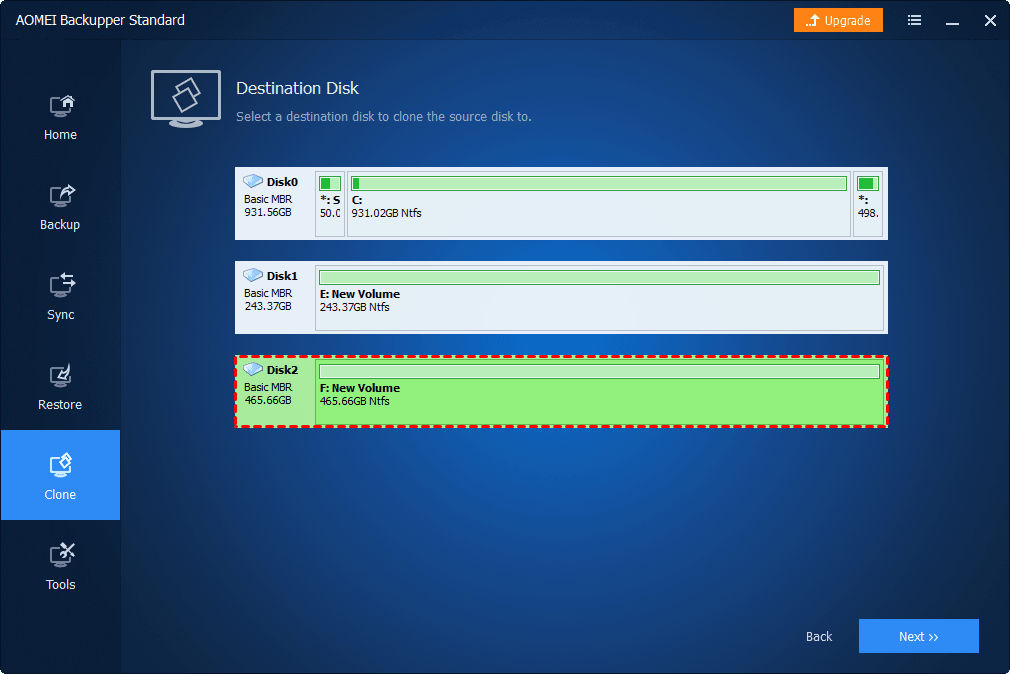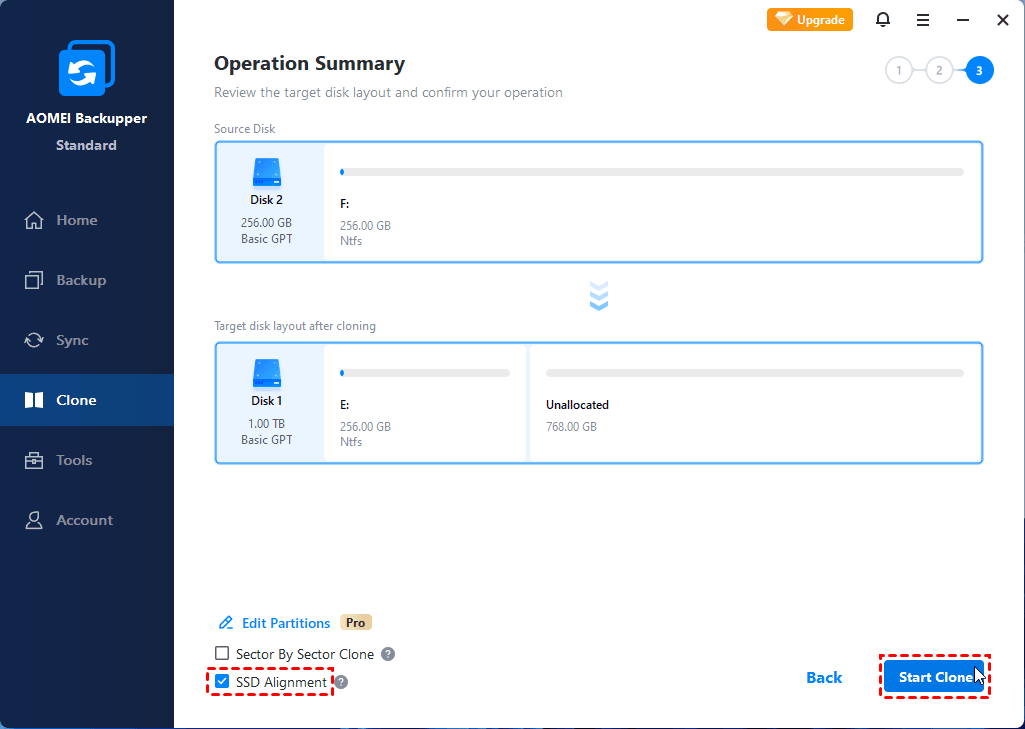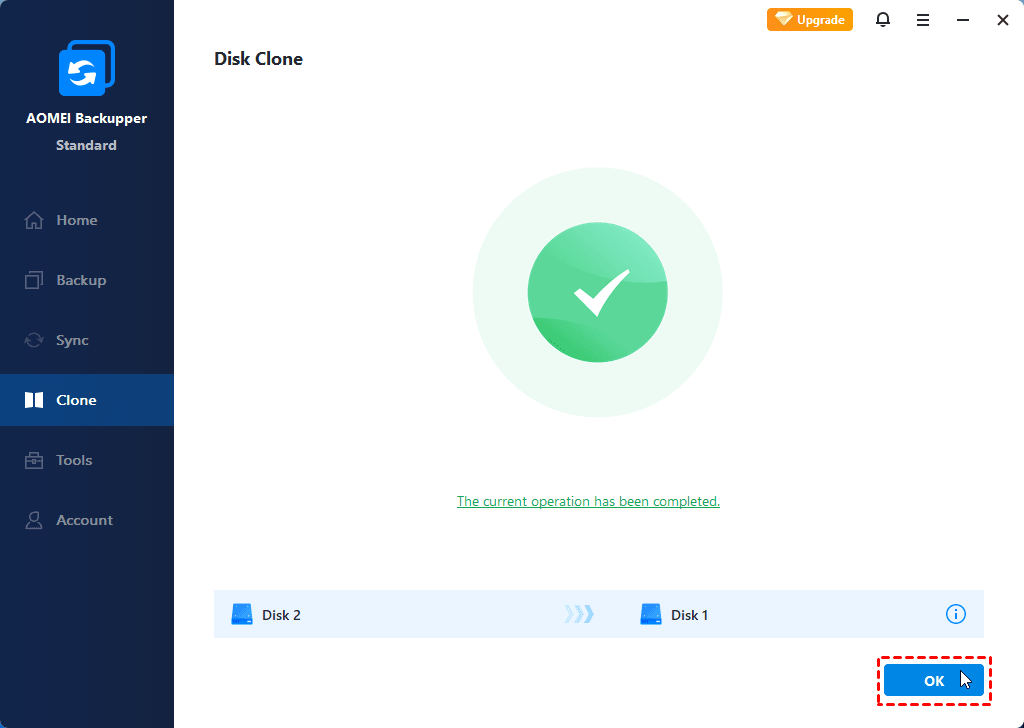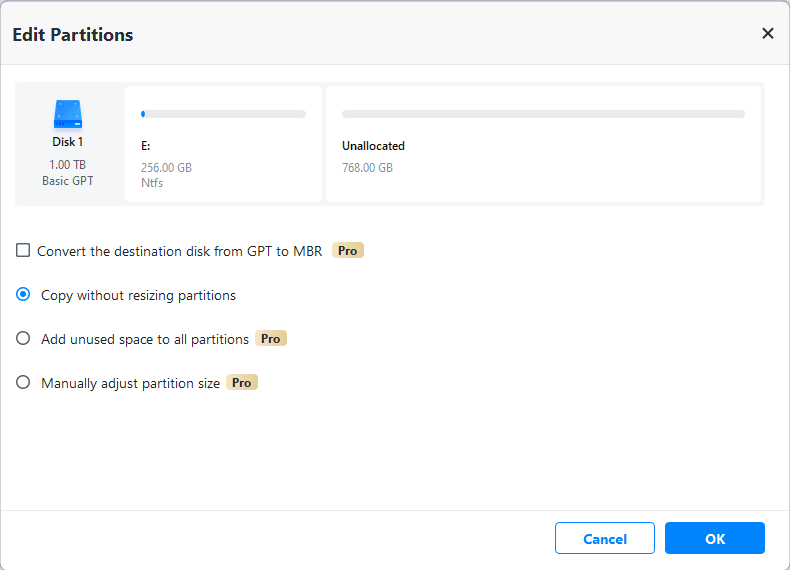Windows 10 ha un software di clonazione del disco
Riepilogo:
La clonazione di un disco rigido in Windows 10 può essere eseguita facilmente utilizzando il software di backup Easeus Todo. Con questo software, è possibile eseguire un clone settoriale per settore, il che significa che ogni file verrà copiato sul nuovo disco rigido con lo stesso layout del disco. Questo articolo fornisce una guida passo-passo su come clonare un disco rigido in Windows 10 e discute i vantaggi della clonazione, come l’aumento della capacità di archiviazione o il miglioramento delle prestazioni del PC.
Punti chiave:
- La clonazione di un disco rigido crea una copia da 1 a 1 dell’unità, preservando tutti i dati e le impostazioni.
- La clonazione può essere utile quando si aggiorna a un disco rigido più grande o si passa a un’unità a stato solido (SSD).
- Prima della clonazione, è importante eseguire il backup di tutti i dati importanti a un’unità esterna.
- Assicurarsi che il nuovo disco rigido abbia una capacità di archiviazione sufficiente per adattarsi a tutti i dati.
- Se il processo di clonazione fallisce, può comportare la perdita di tutti i dati, quindi è fondamentale avere un backup.
- Se si clona su un laptop con un solo slot per disco rigido, è necessario un cavo da sata a USB per il processo di clonazione.
- Ci sono strumenti integrati come System Image in Windows 10, ma il software di clonazione del disco di terze parti può offrire maggiore flessibilità e opzioni.
Domande:
- D: Qual è il vantaggio di clonare un disco rigido?
- D: Perché qualcuno dovrebbe voler aggiornare il proprio disco rigido?
- D: Cosa dovrebbe essere fatto prima di clonare un disco rigido?
- D: Come si può garantire che il nuovo disco rigido abbia una capacità di archiviazione sufficiente?
- D: Cosa dovrebbe essere fatto se il processo di clonazione fallisce?
- D: Qual è il cavo richiesto per clonare un disco rigido in un laptop con solo uno slot?
- D: Ci sono strumenti integrati in Windows 10 per clonazione di un disco rigido?
A: La clonazione di un disco rigido consente di creare una copia esatta dell’unità, compresi tutti i dati e le impostazioni, che è utile a scopo di backup o di trasferimento dei dati.
A: Alcuni motivi per l’aggiornamento di un disco rigido includono la necessità di una maggiore capacità di archiviazione o il desiderio di migliorare le prestazioni del PC passando a un’unità a stato solido (SSD).
A: È importante eseguire il backup di eventuali dati importanti a un’unità esterna per prevenire la perdita di dati durante il processo di clonazione.
A: controllando la capacità di archiviazione del disco rigido originale e garantendo che il nuovo disco rigido possa ospitare tale quantità di dati.
A: Nel caso di un processo di clonazione fallito, è essenziale avere un backup di tutti i dati per prevenire la perdita permanente.
A: È necessario un cavo da SATA a USB per collegare il nuovo disco rigido al laptop per il processo di clonazione.
A: Sì, Windows 10 ha uno strumento integrato chiamato System Image, ma il software di terze parti può offrire maggiore flessibilità e opzioni per la clonazione.
Esegui Clone Disk Windows 11 e Windows 10 con Easeus Todo Backup
Easeus Todo Backup ti consente di eseguire il clone del disco Windows 10 con semplici clic ed è un settore per clone settoriale consente di clonare ogni file su un nuovo disco rigido con lo stesso layout del disco. Scarica gratuitamente questo software e collega il nuovo HDD/SSD con il tuo PC e segui i passaggi del tutorial successivo per clonare il disco (sia che contiene o meno Windows 10) senza reinstallare Windows 10:
Come clonare un disco rigido in Windows 10
La clonazione di un disco rigido ha diversi vantaggi che lo rendono un modo più semplice per ottenere il massimo dalle soluzioni di archiviazione. La clonazione ti consente di creare una copia 1 a 1 del tuo disco rigido, che è utile quando è necessario eseguire il backup o il trasferimento di dati. Ancora meglio, ti consente anche di copiare l’installazione di Windows 10 con le tue preferenze e impostazioni completamente intatte.
Prima di poter creare il tuo disco clone, esso’è importante acquisire familiarità con il processo. Noi’Ti aiuterà a imparare alcuni termini tecnici, oltre a capire come clonare correttamente un disco rigido.
In questo articolo, forniamo una guida passo-passo su come puoi clonare il tuo disco rigido e spiegare perché qualcuno vorrebbe farlo in primo luogo.
Perché dovresti clonare il tuo disco rigido
Ci sono diversi motivi per cui potresti voler clonare il tuo disco rigido. Potresti voler aggiornare il tuo disco rigido a uno con più spazio di archiviazione, come l’aggiornamento da 500 GB a 2 TB. Oppure potresti essere interessato ad aumentare il tuo PC’Servizi scambiando il tradizionale disco rigido (HDD) su un’unità a stato solido (SSD).
1. Quando si aggiorna il disco rigido
Uno dei principali motivi per aggiornare il tuo disco rigido è la mancanza di spazio. Se suona come te, clonare il tuo disco rigido a uno nuovo è una mossa intelligente che ti permetterà di aumentare la capacità di archiviazione del tuo PC senza perdere nessuno dei tuoi vecchi file.
Se il tuo dispositivo ha spazio per installare 2 dischi rigidi – la maggior parte dei desktop e alcuni laptop lo consentono – potresti usare il disco rigido iniziale come unità di backup. Quindi, puoi usare la tua nuova unità come opzione principale. Ciò ti consente di mantenere determinati file clonati sul disco rigido iniziale, come il sistema operativo Windows come backup. Questo è l’ideale nel caso in cui si riscontri problemi quando installi il tuo nuovo disco rigido.
Suggerimento professionale: Se tu’Stai cercando un nuovo disco rigido, assicurati di controllare la nostra guida all’acquisto per scegliere il miglior disco rigido.
2. Aumenta le prestazioni del PC
Le prestazioni del PC sono importanti per ogni utente, ma per questo’S particolarmente vitale per coloro che spingono le loro macchine al massimo, come giocatori, editori di video, ingegneri e altri professionisti creativi. Se dà la priorità alla velocità e all’efficienza, è probabile che tu voglia utilizzare un SSD. Oppure potresti voler scambiare il tuo SSD con uno con più capacità di archiviazione. In entrambi i casi, clonare il disco rigido iniziale a quello nuovo è un ottimo modo per mantenere tutti i tuoi dati.
I PC tendono anche a rallentare una volta che ottengono uno spazio su disco basso nel loro disco rigido principale. Clonazione di quella guida a uno con una capacità più elevata significa che hai vinto’t Raggiungere la tua capacità di archiviazione. Se tu’Re A Gamer, questo significa che puoi evitare il ritardo nel mezzo di una partita online accesa. E per gli editori di video, questo aiuta a prevenire arresti anomali o rallentamenti quando si è’REGERE DI VIDEO 4K 4K o altri media di alta qualità.
Cosa fare prima di clonare il disco rigido
Ci sono diversi passaggi importanti da intraprendere prima di creare il tuo clone Drive.
1. Eseguire il backup di tutti i dati importanti per un’unità esterna
Se hai dati particolarmente importanti sulla tua unità che prevedi di clonare, eseguiti il backup prima di un’unità esterna. Questo è cruciale perché sovrascriverai tutti i dati sul disco rigido iniziale durante il processo di clonazione. Don’voglio perderne tutto nel caso qualcosa va storto.
2. Controlla il disco rigido’STOCCHIO S
Assicurati che il disco rigido di te’re clonazione ha abbastanza spazio per archiviare tutti i tuoi dati. Esso’S Facile da affrontare nei problemi di spazio, in particolare quando si aggiorna da un HDD a un SSD. Se l’originale è un HDD con 1 TB di spazio, assicurati che il nuovo SSD possa gestire tale importo. Se provi a clonare troppi dati, il processo di clonazione del disco rigido fallirà e sovrascriverà tutti i tuoi dati. (Fortunatamente hai sostenuto tutto prima come abbiamo suggerito nel passaggio 1.)
3. Preparati ad aprire il tuo dispositivo
Mantieni un cacciavite nelle vicinanze in modo da poter aprire il desktop per scambiare il disco rigido una volta completata la clonazione. Quando si esegue una clonazione del disco rigido, è necessario ricontrollare che il tuo nuovo disco rigido è correttamente collegato al PC desktop.
4. Tieni a portata di mano il cavo giusto per il tuo laptop
E se possiedi un laptop con un solo slot rigido disponibile, assicurati di possedere un cavo SATA a USB per collegare il tuo nuovo disco rigido al tuo dispositivo durante il processo di clonazione.
Come clonare un disco rigido
Può sembrare intimidatoriamente tecnico, ma la clonazione di un disco rigido è in realtà un processo semplice. Tuttavia, ha diversi passaggi da seguire per assicurarsi di farlo correttamente, altrimenti potresti perdere i tuoi dati. (DoubleCheck That Backup!) Qui’s come funziona.
1. Avvia software di terze parti o strumento di immagine di sistema
Windows 10 viene fornito con uno strumento integrato chiamato immagine di sistema per aiutare a trasferire il disco rigido. L’immagine del sistema funziona solo se si clona il disco rigido su un disco rigido più grande, così puoi’t usarlo per clonare le partizioni del disco rigido. Utilizza anche un processo chiamato imaging, che differisce dalla clonazione del disco rigido in diversi modi. In primo luogo, crea un’unità di backup anziché una copia 1 a 1.
A causa di queste limitazioni, potresti voler utilizzare il software di clonazione del disco di terze parti. Questo semplifica il processo, rendendolo un’opzione migliore per gli utenti PC meno avanzati. Aomei Backupper Standard e MacRium Reflect Free sono due opzioni di software di clonazione dell’unità di terze parti ben classificate.
2. Avvia il processo di clonazione
Utilizzando lo standard di backupper aomei o il macrium riflette, ora puoi iniziare il processo di clonazione. Per i proprietari di laptop, assicurarsi che il dispositivo sia collegato a una presa elettrica e riceve l’alimentazione.
- Seleziona il tuo disco rigido originale, che è anche noto come il “Disco di origine”
- Quindi, seleziona il nuovo disco rigido a cui si clonerai, noto anche come il “Disco di destinazione”
- Clic “Inizia il clone” nello standard di backupper aomei o “Ok “in macrium riflette
Il processo può richiedere diverse ore, a seconda delle dimensioni delle unità. Per prevenire eventuali potenziali singhiozzi, il tuo PC ha bisogno di energia sufficiente durante il processo di clonazione. Assicurati di non spegnere il dispositivo fino al completamento del processo di clonazione.
3. Termina il processo di clonazione
Una volta completato il processo, fare clic su “Fine” per concludere le cose. Prima che finisca, tuttavia, avrai la possibilità di ridimensionare le partizioni sul nuovo disco rigido.
4. Collegare il nuovo disco rigido
Dopo aver clonato i tuoi dati sul tuo nuovo disco rigido, devi sostituire manualmente il tuo nuovo disco rigido. Puoi farlo aprendo il tuo laptop o desktop e quindi posizionando la nuova unità nello slot del disco rigido nel dispositivo.
Suggerimento professionale: Se questo sembra complicato, qui’è un consiglio per renderlo molto più semplice: scatta una foto di come appare il tuo disco rigido attuale all’interno del tuo computer prima di rimuoverlo. Questo ti aiuterà a sapere dove vanno i fili quando colleghi la tua nuova unità.
Se il tuo PC ha più di uno slot per un disco rigido, potresti voler lasciare il disco rigido iniziale collegato. Questo è utile nel caso in cui qualcosa vada storto e devi ripristinare un backup. Puoi farlo con un’unità USB esterna, che abbiamo raccomandato di utilizzare prima di iniziare il processo di clonazione.
5. Rendi l’avvio del tuo nuovo disco rigido
L’ultimo passo per clonazione con successo un disco rigido sta cambiando la priorità di avvio del disco rigido. Ciò consente al tuo disco rigido appena clonato di essere l’unità primaria e che Windows e altri programmi si caricano direttamente dal disco rigido appena clonato.
Per modificare la priorità di avvio sul sistema:
- Riavvia il tuo PC
- Premere il tasto F2 all’avvio per immettere il BIOS
- Una volta caricati il BIOS, vai all’opzione di avvio e seleziona il nuovo disco rigido come primo dispositivo di avvio
- Premere il tasto F10 per salvare le modifiche
- Uscita
Se hai seguito correttamente questo processo, ora dovresti avere un disco rigido clonato con successo.
Riepilogo
Sia che tu voglia aggiornare il tuo disco rigido da un HDD a un SSD o hai semplicemente bisogno di più capacità di archiviazione, il modo migliore per arrivarci è clonando il tuo disco rigido.
Con la clonazione, crei una copia 1 a 1 del tuo vecchio disco rigido. Ciò consente di utilizzare il tuo PC con il suo sistema operativo Windows, programmi installati e le preferenze utente salvate completamente intatte. Mentre il processo può sembrare inizialmente intimidatorio, è il metodo più semplice ed efficiente per copiare il sistema operativo e i file su un nuovo disco rigido.
Circa l’autore: Daniel Horowitz è uno scrittore che contribuisce HP Tech prende. Daniel è un autore con sede a New York e ha scritto per pubblicazioni come USA Today, Digital Trends, Insusable Magazine e molti altri media.
Esegui Clone Disk Windows 11 e Windows 10 con Easeus Todo Backup
Come faccio a clonare Windows 10? Come posso eseguire un clone di disco di Windows 10? Questa pagina introduce il software clone disco Windows 10 per aiutarti a ottimizzare il computer, aggiornare e sostituire il vecchio disco rigido con un HDD più grande o anche SSD più veloce. Il software clone del disco di Easeus è disponibile qui per aiutarti a clonare il disco di Windows 10 senza reinstallare il sistema.
Supportare Windows 11/10/8/7
100% sicuro
Aggiornato da Daisy il 22 febbraio 2023
Scritto da Tracy King
Avere un backup di tutti i tuoi file importanti è imperativo. Nessuno vuole perdere i propri dati. I tuoi dati contengono informazioni preziose che devono avere un record. Il backup dei dati è il modo migliore per mantenerli al sicuro. Dato che Windows 11 è qui, tutti sono alla ricerca di soluzioni di sistema e sicurezza dei dati Windows 11. Easeus Todo Backup (sito Web) viene fornito con più funzionalità che soddisfano le esigenze di una varietà di utenti di Windows 11, tra cui:
- Clone disco/partizione/sistema operativo
- Migrazione di Windows 11 su HDD/SSD
- Windows 11 trasferisci su un computer diverso
- Disco/partizione/file/sistema operativo/e -mail backup e recupero
- Trasferisci il sistema operativo Windows 11 e i programmi su un’unità USB portatile
Passaggi rapidi: come clonare il disco Windows 10 (clone l’intero disco)
- 1. Avvia ed esegui il backup di Easeus Todo sul tuo PC e seleziona “Clone“Sul riquadro sinistro.
- 2. Seleziona il disco o partizione che vuoi clone.
- 3. Se preferisci allocare il disco di destinazione con lo stesso layout della fonte disco, Basta abilitare un livello di settore clone Facendo clic sul settore “Opzioni avanzate” -> “per settore clone“. Fai clic su “Procedi” per iniziare a clonazione del disco o della partizione ora. Leggi di più >>
- Si applica a: clone disco in Windows 10, clone Windows 10 Sistema
- Passaggi necessari: 3 passaggi
- Strumento necessario: software di clonazione del disco – Easeus Todo Backup
Supportare Windows 11/10/8/7
Perché è necessario clonare il disco in Windows 10 o Clone Windows 10
Il clone del disco in Windows 10 fa grande aiuto per ottimizzare il computer. Ci sono due motivi principali per clonare il disco in Windows 10:
- Clone Hard Drive (Data Drive) per aggiornare il disco del computer
Windows Disk Clone è il metodo più utile e diretto per aggiornare il disco rigido del computer a uno più grande. In questo modo, puoi ingrandire la memoria del computer e ottenere una velocità di esecuzione più veloce contemporaneamente.
- Clone Windows 10 per migliorare le prestazioni del computer
Con il passare del tempo, lo spazio libero sul disco del sistema diventerà sempre meno e sentirai il tuo computer in Windows 10 funzionare più lento e più lento. Per migliorare efficacemente le prestazioni del sistema e accelerare Windows 10, dovrai trasferire tutti i dati attuali del disco rigido, incluso il sistema operativo in un HDD o SSD più grande in modo da ottimizzare il computer. O per rendere Windows 10 l’avvio più veloce, puoi scegliere di clonare l’intero disco del disco rigido con il sistema operativo a un SSD che funziona più velocemente ed efficientemente dei normali dischi rigidi.
Lo strumento necessario: software di clonazione del disco per Windows 10
Poiché la copia manualmente dei dati da un disco rigido all’altro richiede tempo e non sarai in grado di clonare Windows 10 senza l’aiuto del software di terze parti, è meglio clonare il disco in Windows 10 o Clone Windows 10 con il software di backup Windows-Easeus TODO Backup. Questo software di clonazione del disco professionale semplifica l’aggiornamento e il clone di Windows 10 (che contenga o meno il sistema operativo) e ti libererà dalla reinstallazione del sistema e dai problemi di copia dei dati. Ecco le caratteristiche principali di questo strumento:
Clone disco/partizione: Clonare selettivamente un disco/partizione su un altro. Ad esempio, puoi clonare HDD a SSD in Windows 10 usando questa funzione. Se il disco contiene il sistema, è possibile clonare correttamente il disco Windows 10 senza reinstallare il sistema.
Clone di sistema: Clonare esclusivamente il sistema operativo Windows 10 su un altro disco. È una buona scelta quando vuoi migrare il sistema operativo in SSD.
Backup del disco/partizione/sistema/file: A differenza delle funzionalità di clonazione, la funzione di backup crea un file di immagine dell’oggetto e è necessario eseguire il ripristino per accedere ai file.
Supportare Windows 11/10/8/7
Prima di iniziare a utilizzare il software di clonazione del disco, ci sono le cose che devi sapere. Sia che tu voglia eseguire un clone del disco o un clone di sistema, per assicurarti di poter clonare senza problemi il disco o il sistema operativo, ci sono i requisiti per il disco rigido target:
- La capacità totale supera lo spazio usato sul disco di origine (o partizioni di sistema e avvio sul disco di origine se si desidera clonare solo Windows 10).
- Visualizza come non allocato nella gestione del disco. In caso contrario, elimina tutte le partizioni. Pertanto, assicurati di aver eseguito il backup dei tuoi file importanti in anticipo.
- È lo stesso stile di partizione del disco di origine (inizializzando o convertito). Potresti voler sapere come convertire tra GPT e MBR.
Assicurati che il tuo disco target soddisfi i requisiti sopra e ora scegli per cosa vorresti utilizzare il software di clonazione del disco per.
 Mancia La differenza tra la funzione “clone” e la funzione “clone di sistema” è che, se si utilizza la funzione “clone” per clone Windows 10, copierai tutto il contenuto sul disco in cui si trova Windows 10. Mentre se si utilizza “clone di sistema” per clonare Windows 10, si coprerai solo il sistema e le partizioni di avvio solo sul disco.
Parte 1. Come clonare il disco in Windows 10
Easeus Todo Backup ti consente di eseguire il clone del disco Windows 10 con semplici clic ed è un settore per clone settoriale consente di clonare ogni file su un nuovo disco rigido con lo stesso layout del disco. Scarica gratuitamente questo software e collega il nuovo HDD/SSD con il tuo PC e segui i passaggi del tutorial successivo per clonare il disco (sia che contiene o meno Windows 10) senza reinstallare Windows 10:
Supportare Windows 11/10/8/7
Passo 1. Nella pagina principale, trova e fai clic “Utensili“. Puoi vedere clone e altre utility.
Passo 2. Scegli il disco di origine o la partizione, fai clic su “Prossimo“.
Passaggio 3. Quindi è necessario scegliere il disco di destinazione. Assicurati che il disco target sia maggiore del disco di origine o della partizione.
Passaggio 4. Una finestra di avviso ti informerà che il clone spazzerebbe permanentemente tutti i dati sul disco/partizione di destinazione, se si desidera avviare clone, fare clic su “Continua.”
Parte 2. Come clonare il sistema operativo Windows 10 con software di clone di sistema
Se si desidera clonare solo Windows invece di clonare il disco del sistema, si consiglia di utilizzare la funzione “Clone di sistema”. Segui questi passaggi per clonare Windows 10
Supportare Windows 11/10/8/7
Passo 1. Nella pagina principale, trova e fai clic “Utensili“, Il clone di sistema e altre utility sono qui.
Passo 2. Easeus Todo Backup selezionerà automaticamente la partizione di avvio e sistema, scegliere il disco di destinazione e fare clic “Prossimo.”
*Il clone di sistema cancellerà tutti i dati e non supporta la clonazione del disco MBR a GPT o viceversa. Assicurati che lo stile di partizione del disco di origine e del disco target siano gli stessi.
Passaggio 3. Se il disco target è un SSD, scegli Ottimizza per SSD nelle opzioni avanzate.
Passaggio 4. Fare clic “Procedere“Per iniziare la clonazione.
Dopo questo, puoi riavviare il PC e continuare a utilizzare Windows 10 sul tuo nuovo disco rigido o SSD senza reinstallazione. Quindi puoi scegliere di rimuovere il disco di origine o utilizzarlo per l’archiviazione dei dati sul computer.
Parte 3. Top 3 software di clonazione del disco Windows 10 (la nostra scelta)
Hai imparato il modo per clonare il disco Windows 10 o Windows 10 con Easeus Todo Backup. Se vuoi ancora trovare e scaricare il miglior software di clonazione del disco. Qui, ti mostrerò i tre migliori software di clonazione nel 2022 per HDD o SDD Clone.
- 1. Easeus Todo Backup
- 2. Copia del disco di Easeus
- 3. Macrium riflette
Top 1. Easeus Todo Backup
Come ho già detto prima, Easeus Todo Backup è un software di clonazione del disco professionale. Ti consente di clonare disco, partizione e sistema. Inoltre, ha una funzione di backup e recupero, che può aiutarti a proteggere i tuoi dati.
Professionisti:
- Ha un’interfaccia intuitiva
- Può soddisfare le esigenze del clone disco/partizione/sistema con facilità
- Ha molti altri punti salienti (backup di file, backup di sistema, backup della partizione disco e altro ancora)
Contro:
- La funzionalità del clone di sistema è pagata solo
Top 2. Copia del disco di Easeus
Easeus ha rilasciato un’utilità di clonazione affidabile e di livello professionale per la casa e gli affari. Con esso, puoi clonare l’intero disco o voler solo la partizione con facilità. È una copia del disco Easeus.
Professionisti:
- Ha un’interfaccia intuitiva
- Ha piccoli file di installazione
- Caratteristiche molto semplici – clone disco e clone di partizione
Contro:
- Non ha un’opzione clone di sistema separata
Top 3. Macrium riflette
Macrium Reflect è sviluppato da Paramount Software UK Ltd. È progettato principalmente per i clienti aziendali o le aziende con dati enormi da proteggere. Questo software ti fornisce anche funzionalità di clonazione del disco.
Professionisti:
- Clona un intero disco rigido o partizioni specifiche su un disco
- Questo strumento ha anche funzionalità di backup e recupero per proteggere i dati
Contro :
- L’interfaccia è un po ‘vecchia
- Solo gratuito per 30 giorni e il prezzo è di $ 69.95
Conclusione
Il software di clonazione del disco di Easkus viene spesso utilizzato per aggiornare i dischi del computer. Se il tuo computer funziona più lento con Windows 10 poiché il disco è quasi pieno o si desidera trasferire tutti i dati del disco rigido presenti in un HDD o SSD più grandi, quindi per ottimizzare il tuo computer, questo strumento si adatta esattamente alle tue esigenze. Sia che tu voglia clonare il disco, clone Windows 10 o effettuare un backup dei tuoi file altrove, questo software ti sarà utile.
Clone Drive Windows 10 Domande frequenti
Puoi leggere queste domande e risposte per ottenere ulteriore aiuto se hai difficoltà nella clonazione del disco Windows 10.
Come faccio a clonare un disco rigido avviabile Windows 10?
- 1. Avvia il backup di Easeus Todo e fai clic su “System Clone”. La partizione di partizione e avvio di Sistema corrente (Windows 10) verrà selezionata automaticamente.
- 2. Scegli l’unità target: potrebbe essere un disco rigido o un SSD.
- 3. Fai clic su “Procedi” per iniziare la clonazione di Windows 10.
Windows 10 ha un software di clonazione?
Windows 10 stesso non ha un software di clonazione. Ma puoi usare il backup di Easeus Todo. È uno strumento di backup perfetto per clonare un disco rigido. Il software è pulito, pulito e molto semplice e anche gratuito da scaricare. Utilizzando questo strumento, è possibile clonare il sistema operativo Windows 10 su un nuovo disco rigido in pochi minuti.
Perché non posso clonare il mio vecchio disco rigido sul mio nuovo disco rigido?
Assicurati che la capacità dell’unità che si sta clonando sia uguale o maggiore della capacità dell’unità da cui si sta clonando. Se ci sono settori cattivi o errori sul vecchio disco rigido, potrebbe non essere in grado di essere clonato.
Come trasferisco Windows 10 sul mio SSD?
Per migrare il sistema operativo su SSD:
- 1. Collega il nuovo HDD/SSD al tuo PC.
- 2. Esegui il backup di Easeus Todo per il clone Windows 10.
- 3. Scegli il disco di destinazione – HDD/SSD per salvare il sistema Windows 10. Quindi, fare clic su “Procedi”.
Come clonare un disco rigido in Windows 10
Potresti sostituire un’unità rotta o pensare di aggiornare a una guida a stato solido più veloce. Qualsiasi cosa tu’RE Pianificazione, può spesso essere un inconveniente quando tu’RE passando da un disco rigido a un altro, soprattutto se lo è’s L’unità che contiene il tuo sistema operativo o documenti e file multimediali importanti.
Invece di copiare lentamente e manualmente sui file, potrebbe essere più facile clonare il disco rigido. Esistono alcuni modi per clonare un disco rigido in Windows 10, inclusa la creazione di un’immagine di sistema di Windows 10 per le unità di sistema per l’utilizzo di software di clonazione dell’unità di terze parti per altri tipi di unità.
Sommario
Creazione di un’immagine di sistema Windows 10
Se tu’REGLIORE di clonare un’unità di sistema contenente l’installazione di Windows 10, uno dei migliori metodi per farlo è creando un’immagine di sistema Windows 10. Questo metodo integrato, originariamente progettato per PC Windows 7, clonerà completamente l’unità, permettendoti di copiarlo in una nuova unità in seguito.
Potresti decidere di farlo se tu’RE Passa a una nuova unità con archiviazione più grande, ad esempio.
- Per creare un’immagine di sistema Windows 10, fare clic con il tasto destro del mouse sul menu di avvio di Windows e fare clic su Impostazioni.
- Dal Impostazioni Windows Menu, premere Aggiornamento e sicurezza> Backup> Vai su backup e ripristina (Windows 7).
- Questo aprirà il Backup e ripristino finestra. Premere Crea immagine di sistema dal menu a sinistra per iniziare.
- IL Crea un’immagine di sistema la finestra si aprirà. Seleziona una posizione per salvare l’immagine del disco dalle opzioni fornite. Puoi salvare su un altro disco rigido, su più DVD o su un’unità di rete sulla rete locale. Una volta tu’essere pronto a procedere, stampa Prossimo.
- Se hai più unità collegate al tuo PC, tu’Devo scegliere quali unità desideri aggiungere prima all’immagine di sistema. Nella fase di conferma, la quantità minima di archiviazione’Verrà mostrato bisogno. Una volta tu’Re Pronto, stampa Inizia il backup Per iniziare la creazione di immagini.
Questo processo può richiedere del tempo per completare, a seconda delle dimensioni dell’immagine di sistema e dell’unità o della posizione del file’sta usando per salvare l’immagine. Una volta completato il processo, è possibile utilizzare la nuova immagine di sistema per ripristinare l’installazione di Windows su una nuova unità.
Utilizzo del software di clonazione di terze parti
Se tu’REI alla ricerca di altri metodi per clonare un disco rigido in Windows 10, potresti preferire utilizzare il software di clonazione dell’unità di terze parti. Ci sono molte opzioni disponibili, da opzioni a pagamento come il direttore del disco Acronis a opzioni gratuite come Clonezilla, a seconda del budget.
Uno dei migliori strumenti da usare, tuttavia, è il macrium riflette gratuito. Come suggerisce il nome, si tratta di un software gratuito, in grado di eseguire il backup di unità su base regolare, oltre a creare cloni una tantum per passare da un disco a un altro. Puoi anche aggiornare una versione a pagamento con funzionalità aggiuntive.
Voi’Ho bisogno di una seconda unità pronta e installata o collegata al PC per poter clonare l’unità. In alternativa, è possibile creare un’immagine completa dell’unità, permettendoti di copiare i file in un’altra unità in seguito.
- Apri macrium si riflette gratuitamente per iniziare. Seleziona l’unità nell’elenco dell’unità Macrium, quindi premi Clona questo disco O Immagine questo disco, A seconda di come desideri clonare il tuo disco.
- Se decidi di clonare o immaginare il disco, tu’È necessario confermare l’origine (l’unità che si desidera clonare) e la destinazione (la posizione per salvare l’immagine o l’unità per clonare i file). Le opzioni saranno leggermente diverse, a seconda che tu scelga di clonare l’unità o creare invece un’immagine dell’unità.
- Conferma le tue scelte, quindi premi Prossimo.
- Voi’Deve confermare le opzioni prima di iniziare il processo di clonazione o imaging. Controllare le impostazioni sono corrette, quindi premere Fine.
- Macrium ti chiederà se vuoi iniziare ora il processo di backup. Premere OK Per confermare nel Opzioni di salvataggio di backup finestra, assicurandosi che il Esegui questo backup ora La casella di controllo è prima abilitata.
Il processo richiederà del tempo per completare. Una volta’S fatto, puoi quindi utilizzare in sicurezza il tuo azionamento clonato o spostare o distribuire l’immagine dell’unità clonata altrove.
Utilizzando un duplicatore del disco rigido
Se tu’avere problemi con la clonazione in modo sicuro il disco rigido utilizzando i metodi del software, potresti essere in grado di utilizzare un duplicatore del disco rigido per clonare il tuo disco invece. Questi dispositivi ti consentono di clonare un’unità in modo indipendente, rendendolo una buona opzione se non si è’in grado di collegare una seconda unità al tuo PC o laptop.
Molti duplicatori del disco rigido supportano la connettività USB e SATA, permettendo di copiare un’unità standard su un’unità esterna USB, ad esempio. In genere ti consentono anche di asciugare la tua guida. Se tu’Riesendo i file in una nuova unità, ciò consentirebbe di riutilizzare rapidamente l’unità più vecchia dopo.
Se vai per un duplicatore multi-drive, potresti essere in grado di clonare la tua spinta a più altre unità contemporaneamente. Ciò consentirebbe di distribuire la stessa installazione di Windows su più PC, ad esempio.
In un certo senso, un duplicatore del disco rigido è probabilmente il metodo più semplice da provare. Se tu’Rimardo in difficoltà con gli strumenti di clonazione del software, la connessione dei dischi rigidi a un duplicatore ti consentirà di clonare le tue unità senza alcuna impostazione aggiuntiva o input richiesto.
Trasferimento di file in Windows 10
Se tu’RE Clonazione dell’unità di sistema o passare a un nuovo disco rigido esterno, mantenere i file sicuri è essenziale. La funzione dell’immagine di sistema è un ottimo modo per clonare un disco rigido in Windows 10, ma è’è utile solo per le unità di sistema. Per altri tipi di archiviazione allegata, software come MacRium Reflect ti aiuterà a copiare i tuoi file.
Con il giusto sistema di backup in atto, potrebbe non essere necessario preoccuparti di clonare il disco rigido in Windows 10. L’impostazione di un sistema di backup automatizzato per Windows potrebbe rendere più semplice il passaggio da un dischi rigido, ma se si desidera assicurarsi che i file siano sicuri, ci sono molte utility di clonazione del disco gratuite per Windows 10.
Ben Stockton è uno scrittore tecnologico freelance con sede nel Regno Unito. In una vita passata, Ben era docente universitario nel Regno Unito, addestrando adolescenti e adulti. Da quando ha lasciato l’aula, Ben ha preso la sua esperienza di insegnamento e l’ha applicata alla scrittura di guide e tutorial di tecnologia, specializzati in Linux, Windows e Android. Ha una laurea in storia e una qualifica post -laurea nel calcolo. Leggi la biografia completa di Ben
Iscriviti su YouTube!
Ti è piaciuto questo consiglio? In tal caso, dai un’occhiata al nostro canale YouTube dai suggerimenti tecnici online del nostro sito gemello. Copriamo Windows, Mac, Software e Apps e abbiamo un sacco di suggerimenti per la risoluzione dei problemi e video How-to. Fai clic sul pulsante in basso per iscriverti!
Clona facilmente il disco rigido su SSD su Windows 10/11 (gratuito)
Come clonare un disco rigido in Windows 10/11? In questo articolo, troverai la risposta migliore e riceverai alcuni suggerimenti utili sulla clonazione del disco rigido in Windows 10/11.
Di Teresa / ultimo aggiornamento 14 marzo 2023
Navigazione rapida:
- Caso utente: è necessario clonare HDD a SSD in Windows 10/11
- Perché clonare un disco rigido in Windows 10/11?
- Il miglior software di clonazione del disco gratuito per Windows 10/11
- Come clonare HDD a SSD in Windows 10/11 passo dopo passo
- FAQ sulla clonazione del disco rigido
- Conclusione
Caso utente: è necessario clonare HDD a SSD in Windows 10/11
“Di recente, ho acquistato un notebook in cui è già installato Windows 10 autentico, ma il disco rigido è di soli 500 GB di HDD e Windows 10 funziona molto lentamente. Ora voglio installare alcuni grandi programmi.
Penso di poter clonare il disco rigido verso un SSD più grande in Windows 10, ma non’T ha già installato il disco di installazione di Windows. Per favore puoi aiutarmi?”
Se ti trovi in una situazione simile a questo utente, ci sono due metodi comuni per clonare Windows 10/11 a un nuovo disco rigido.
1. Se il tuo PC ha una partizione di recupero nascosto, è possibile copiare tutti i file relativi all’avvio da questa partizione e bruciarli in un CD/DVD. Quindi, l’avvio dal sistema CD/DVD e ripristina il nuovo disco rigido.
2. Se non esiste una partizione di recupero, è possibile creare un’unità di recupero in Windows 10/11. Quindi, avvia dall’unità di ripristino per reinstallare Windows sul nuovo disco rigido.
Entrambi i metodi di cui sopra richiedono tempo e sono soggetti a errori. In realtà, non hai davvero bisogno di un disco avviabile per clonare un disco rigido Windows 10. Continua a leggere per trovare il miglior software di clonazione del disco per aiutarti.
Perché clonare un disco rigido in Windows 10/11?
Ecco alcuni dei motivi comuni per cui gli utenti vogliono clonare i dischi in laptop o desktop Windows 10/11:
- Aggiornamento a un’unità di capacità maggiore in Windows 10/11.
Alcuni produttori possono spedire PC/laptop con dischi rigidi di seconda capacità di seconda classe, in genere circa 500 GB. Questo finisce per infastidire l’acquirente mentre l’unità esaurisce lo spazio dopo pochi mesi. Normalmente, l’utente prenderà quindi in considerazione la possibilità di ottenere un nuovo PC (ma questo può costare un sacco di soldi) o aggiornare il vecchio disco rigido a un SSD di grande capacità utilizzando un software di clonazione del disco affidabile.
- Cloning Windows 10/11 Laptop o disco rigido desktop per prestazioni migliori.
Quando ricevi il messaggio di errore di avviso di spazio a basso disco, di solito scoprirai che il tuo PC/laptop funziona sempre più lentamente al punto in cui non è più possibile utilizzarlo. Se tu’essere un giocatore, tu’Scoprirò che dopo alcuni round del tuo FPS online preferito hai bisogno di un SSD per evitare il ritardo. Poiché gli SSD possono far funzionare il tuo computer molto più velocemente, accelerare la velocità di lettura e scrittura durante il trasferimento dei dati e generalmente aumentare la soddisfazione complessiva dell’utente con la qualità del sistema.
Il miglior software di clonazione del disco gratuito per Windows 10/11
Parlando del miglior programma di clonazione del disco gratuito, Aomei Backupper Standard Edition è in cima alla nostra lista. Esso’è un pezzo di software di clonazione di disco specialistico semplice e di facile utilizzo di milioni di utenti in tutto il mondo.
✦ Clone del disco: ti consente di clonare facilmente il disco rigido a SSD o un altro HDD. Supporta vari tipi di disco, tra cui HDD a marchio integrale, SATA/M.2 SSD, SSD PCIE NVME, unità USB e schede SD, ecc.
✦ Clone di partizione: puoi usarlo per clonare una partizione specifica anziché un disco intero.
✦ Clone intelligente: Per impostazione predefinita, questo software copia solo i settori utilizzati, il che consente di clonare una guida più grande verso unità più piccola.
✦ Allineamento SSD: supporta l’allineamento della partizione 4K per SSD per migliorare la velocità di lettura e scrittura di SSD.
✦ OS supportato: è progettato per Windows 11, 10, 8.1/8, 7, Vista e XP, 32 bit e 64 bit.
Come clonare HDD a SSD in Windows 10/11 passo dopo passo
Esistono tre fasi coinvolte nel processo di clonazione del disco. Ti guiderò attraverso di loro uno per uno.
Prima di clonare il disco rigido su Windows 10/11
Prima di eseguire il clone del disco in Windows 10/11 usando il backupper Aomei, c’è qualcosa a cui dovresti prestare attenzione:
- Backup Dati importanti sul disco di destinazione al disco rigido esterno prima della clonazione. Tutti i dati sul disco rigido o SSD target saranno sovrascritti durante il processo di clonazione.
- Controllare lo spazio utilizzato sul disco rigido originale Windows 10/11. Per clonare un grande disco rigido su SSD più piccolo (come da 500 GB a 256 GB), è necessario assicurarsi che lo spazio usato sul disco rigido di Windows 10/11 sia inferiore o uguale all’SSD target. Altrimenti, non riuscirà a causa di spazio insufficiente. Ignora queste informazioni se si tenta di clonare a HDD/SSD più grande.
- Converti inizialmente il disco dinamico in disco di base. Se la disco target è un disco dinamico, dovrai prima convertirlo, quindi puoi eseguire una copia del disco in Windows 10/11 come al solito.
- Prepara i cacciaviti per aprire il coperchio posteriore sul laptop o sul desktop.
- Prepara un 2.5’’ Accendi SSD o cavo da sata a USB per collegare SSD se si è’RE in esecuzione un laptop Windows 10/11 con un solo slot rigido.
Eseguire clone di un disco rigido Windows 10/11
Per clonare il disco rigido di Windows 10/11 su SSD più grande, fai semplicemente riferimento alle seguenti istruzioni passo-passo. Prima di tutto, scarica e installa lo standard di backupper Aomei.
Download sicuro
1. Clicca su Clone -> Clone del disco Sull’interfaccia principale.
Nota: L’edizione standard supporta solo il disco di clonazione non del sistema. Per clonare il disco del sistema, si prega di aggiornare a Aomei Backupper Professional o altre edizioni avanzate.
2. Seleziona il disco rigido Windows 10/11 e fai clic su Next >> pulsante per continuare.
3. Nella finestra successiva, selezionare l’SSD più grande come destinazione e fare clic su Next >> pulsante per continuare.
4. Tic tac Allineamento SSD per accelerare la velocità di lettura e scrittura per l’SSD più grande. E poi fare clic Inizia il clone Per iniziare a clonazione di HDD a SSD in Windows 10/11.
5. Clicca su Fine Per uscire dalla finestra quando il processo di clonazione raggiunge il 100%.
★ Suggerimenti utili:
- Se usi il backupper Aomei per clonare il disco da MBR a GPT, è necessario cambiare l’eredità in UEFI dopo la clonazione e viceversa.
- Settore per clone settoriale: Clonerà tutto lo spazio sul disco rigido originale indipendentemente dall’uso o no, e ci vorrà un tempo significativamente più lungo del normale processo di clonazione. IL “Modifica partizioni” L’opzione non sarà disponibile allora. Ridimensiona la partizione con un gestore della partizione gratuito per mostrare la piena capacità su SSD più grande, se necessario.
- Per favore NON Selezionare l’opzione Clona settoriale per settoriale durante la clonazione di HDD più grande a SSD più piccolo.
- Modifica partizioni: Questa funzione ti consentirà di ridimensionare le partizioni sul disco rigido target per sfruttare la maggiore capacità quando si clona un disco di Windows 10/11 più piccolo a uno più grande. Otterrai spazio non allocato sull’unità SSD più grande se deselega “Aggiungi spazio inutilizzato a tutte le partizioni”.
★ Caratteristiche utili nelle edizioni avanzate:
- Clone di sistema: clonerà solo il sistema operativo Windows 10/11, i programmi installati e i driver su un SSD o HDD. La funzione può salvare gli utenti molto tempo e fatica quando si migrano i loro sistemi su una nuova unità. È possibile eseguire l’aggiornamento alle versioni premium (come Professional o Server) per goderlo.
- Crea versione portatile: crea backupper Aomei portatile a Clone Hard Drive a SSD su computer diversi senza installare questo software ancora e ancora. È disponibile nel tecnico o tecnico di backupper Aomei Plus Edition.
Avvio dall’SSD clonato
Dopo il termine del processo di clonazione, prova uno dei seguenti metodi per l’avvio dell’SSD clonato:
>> Metodo 1: Sostituisci il disco rigido originale con l’SSD clonato e avvia il computer.
>> Metodo 2: Mantieni installati sia i vecchi che nuovi dischi e imposta il nuovo SSD come prima opzione di avvio nel BIOS per l’avvio del computer.
FAQ sulla clonazione del disco rigido
1. Cloning un disco rigido copia il sistema operativo?
Tutto sul disco di origine verrà trasferito sul disco di destinazione, inclusi il sistema operativo, i programmi e i file. Tuttavia, potrebbe essere necessario aggiornare uno strumento clone disco gratuito a edizioni più alte per sbloccare la capacità di clonare un disco di sistema.
2. Qual è il modo più veloce per clonare un disco rigido?
Il modo più veloce per clonare il tuo disco rigido è trovare un software clone di disco affidabile, come Aomei Backupper. Il software clone disco che scegli dovrebbe garantire l’avvio sicuro dopo la clonazione, quindi non perderai tempo a risolvere l’unità clonata non avverrà il problema.
3. Windows 10 ha uno strumento di clonazione?
È un peccato che Windows 10 non abbia uno strumento di clonazione. Per trasferire il sistema operativo su un’altra unità, è possibile prima creare un’immagine di sistema e quindi ripristinarla su un nuovo disco rigido. Tuttavia, l’intero processo richiede tempo e soggetto a errori. Per spostare il sistema operativo più facilmente, puoi provare uno strumento di clonazione di terze parti specializzato.
Conclusione
Con la sua interfaccia intuitiva, la clonazione del disco rigido in Windows 10/11 con software gratuito – Aomei Backupper Standard Edition è facile come PIE. Hai solo bisogno di qualche clic per fare una copia esatta del disco rigido di Windows 10/11. Ed è anche applicabile al clone di grande HDD a SSD più piccolo, disco clone su disco più grande, SSD Clone SATA, finestre cloni su NVME SSD, ecc.
Inoltre, è possibile creare backup di file, backup di partizione, backup del disco e backup dell’immagine di sistema che è possibile utilizzare per ripristinare Windows su un nuovo disco rigido. Se sei un utente del server, prova Aomei Backupper Server.
Il miglior software di backup gratuito
- Backup di sistema e file
- Backup automatico
- Backup incrementale
- Sincronizzazione dei file
- Clonazione del disco rigido
Hai bisogno di altro aiuto?
Hai risolto il tuo problema? Altrimenti, inserisci la query nella casella di ricerca qui sotto.