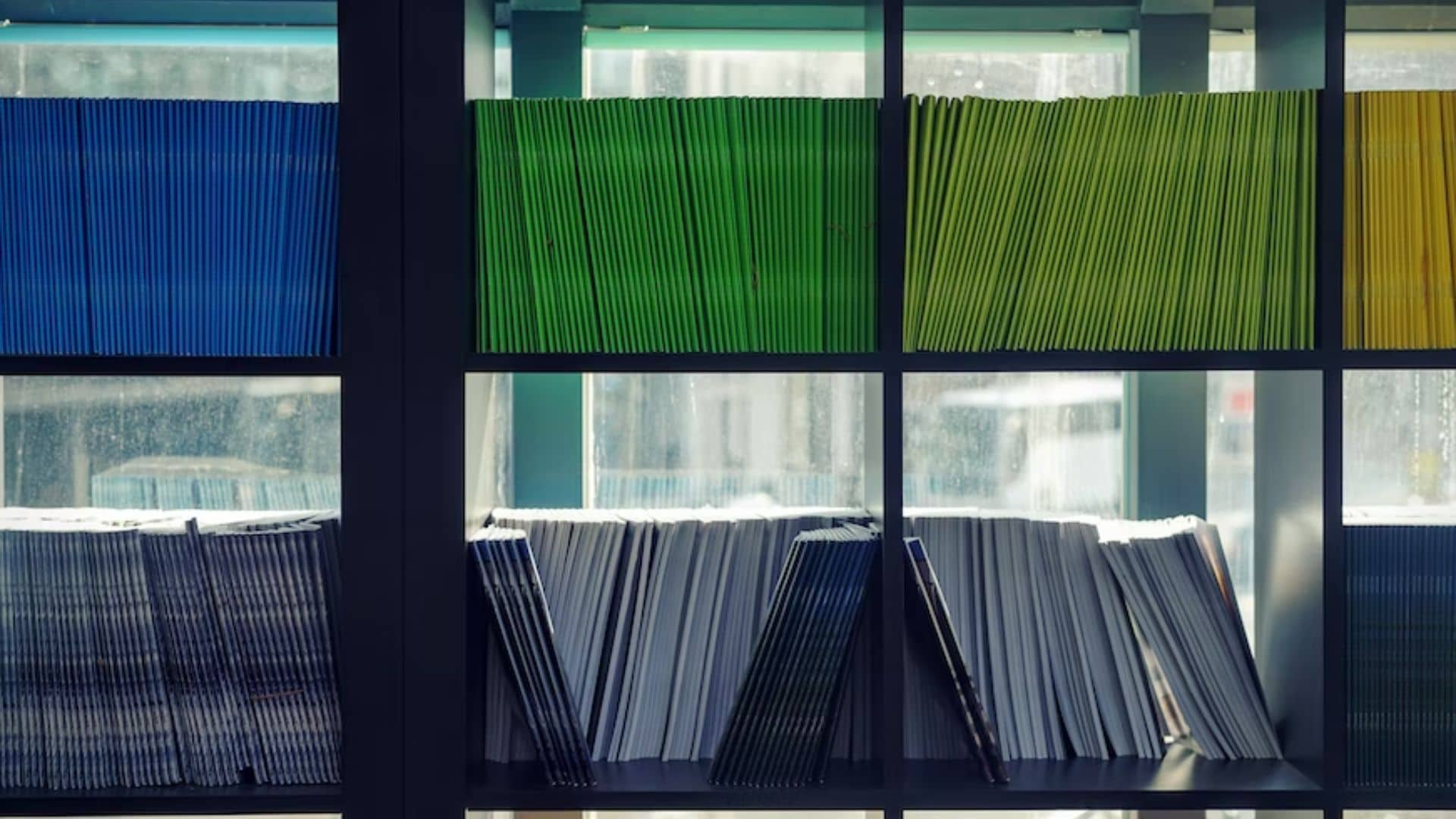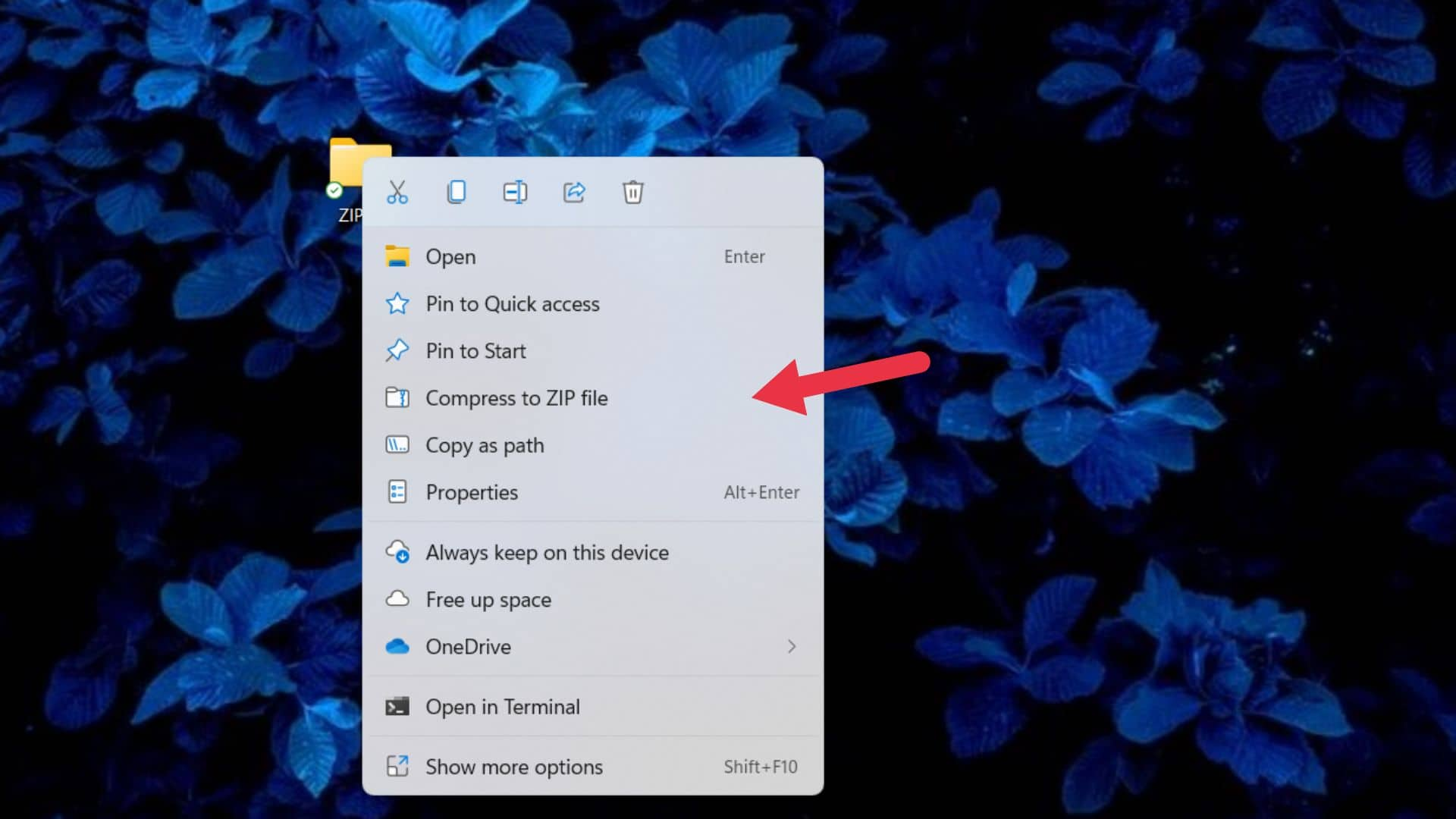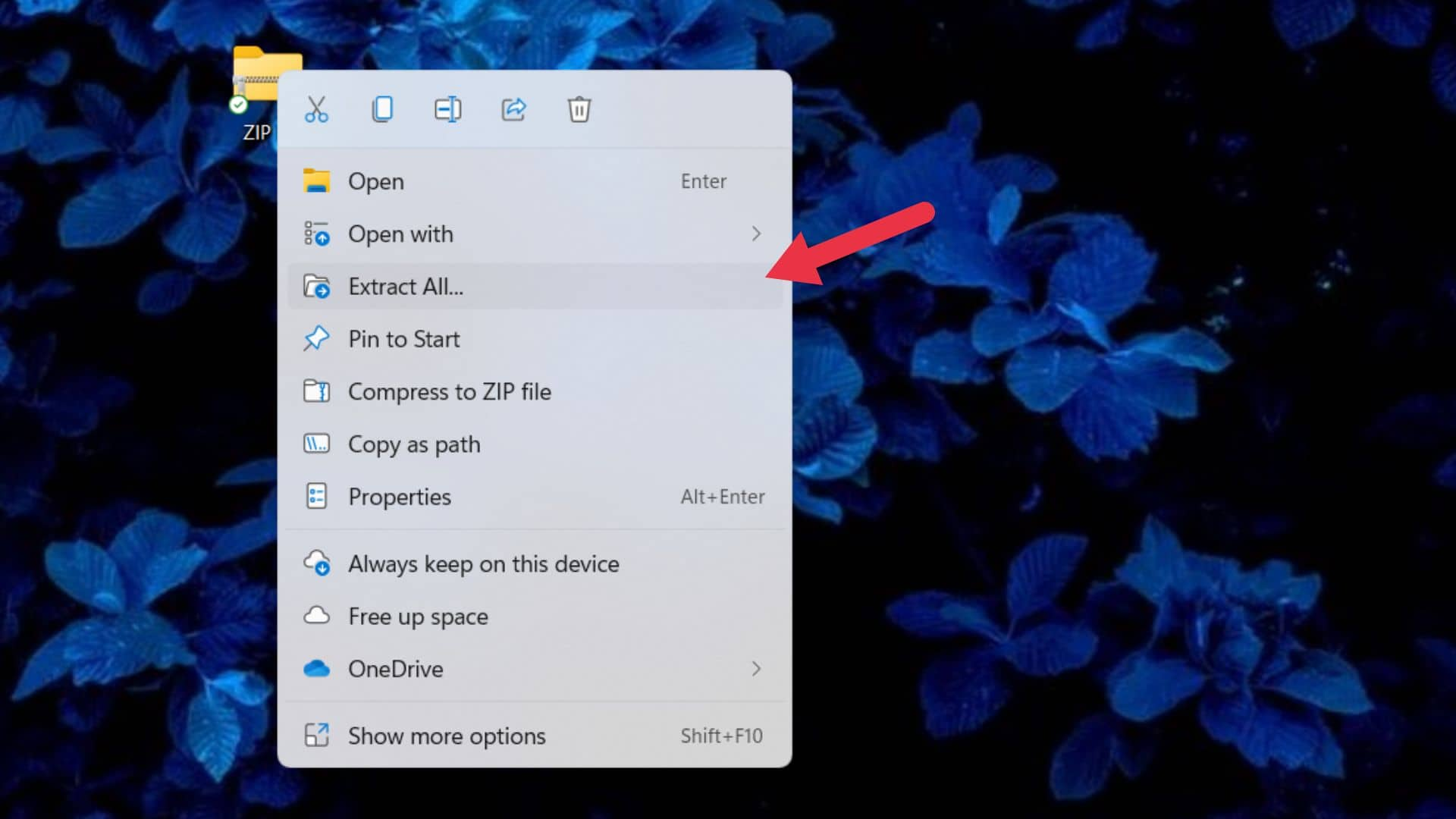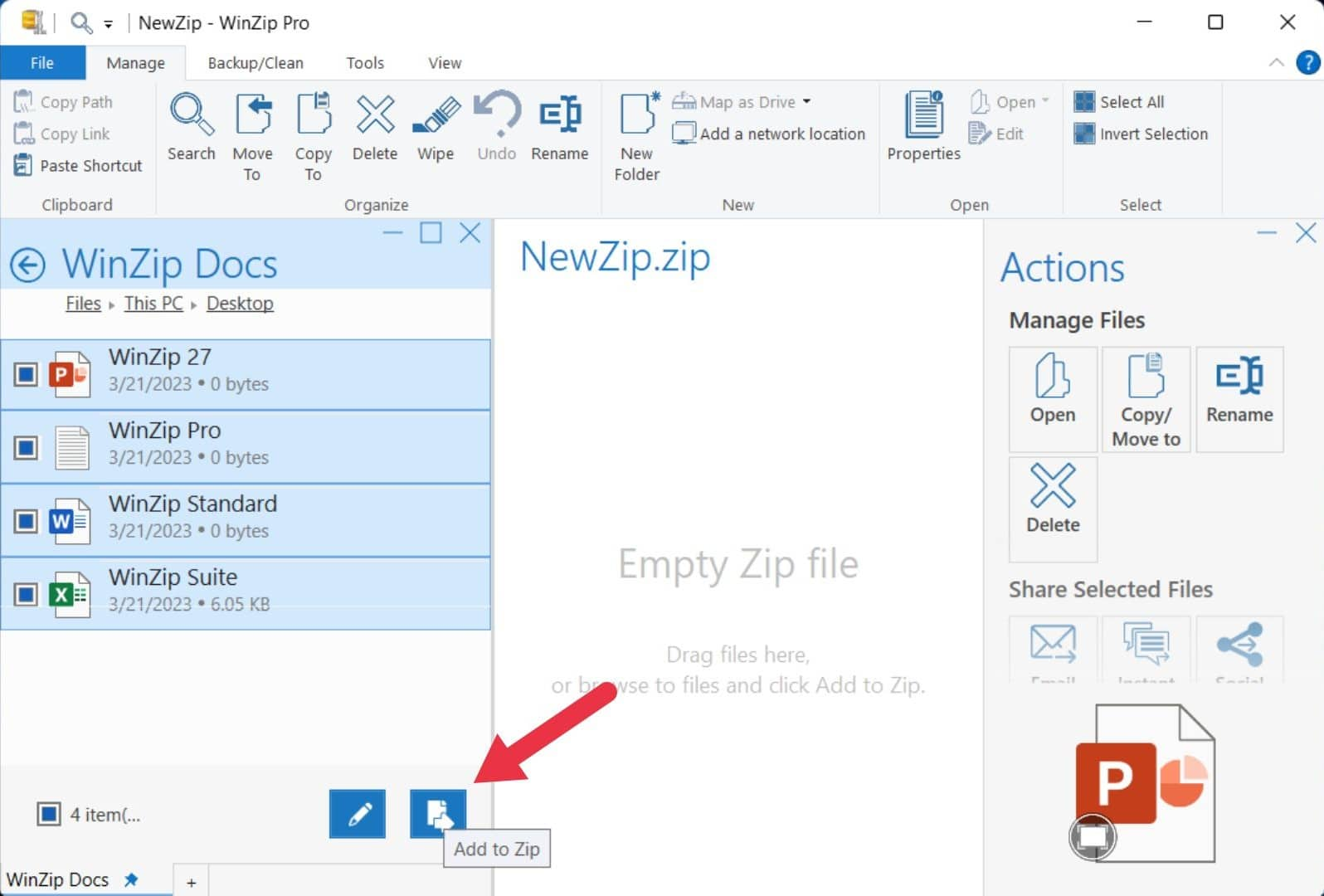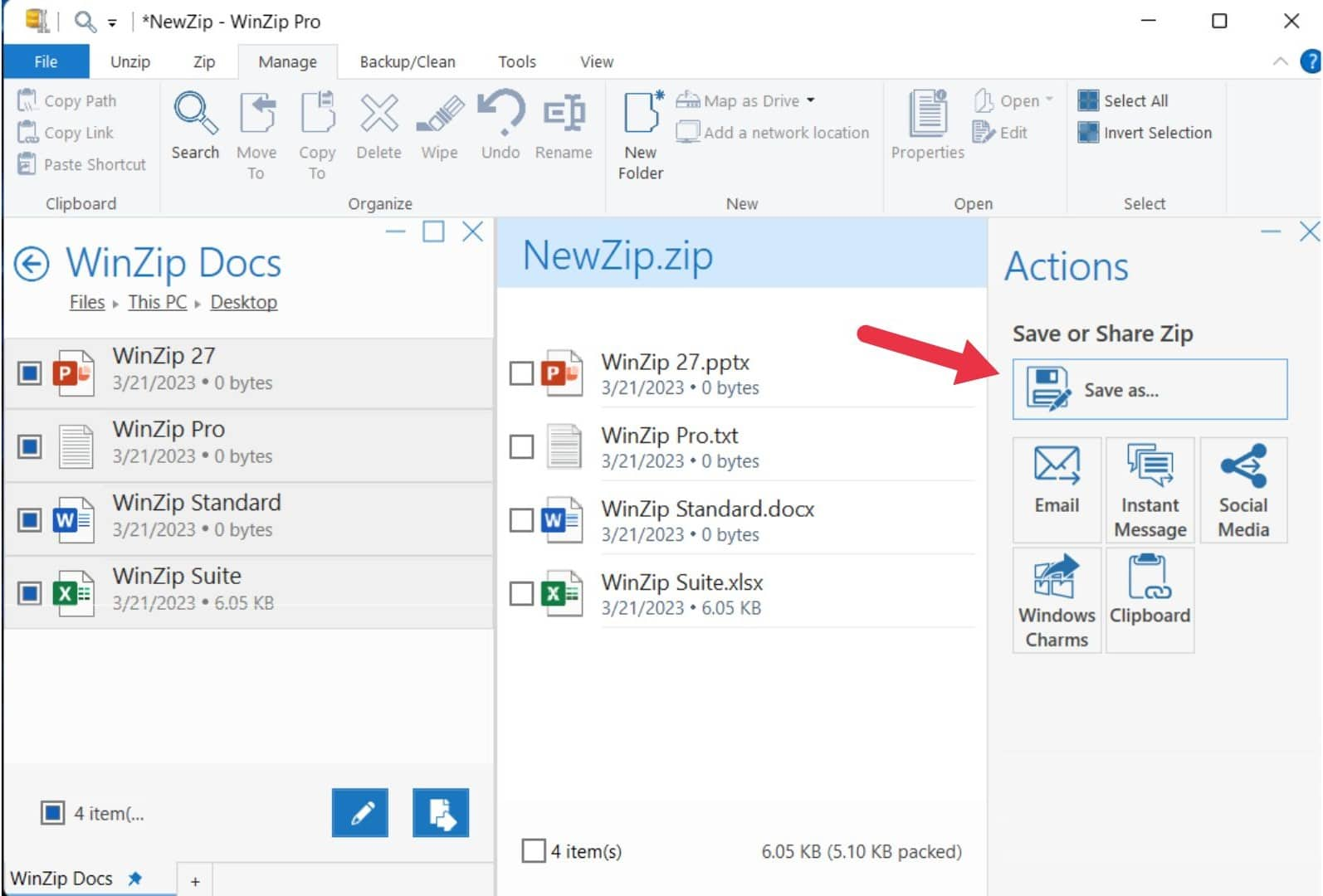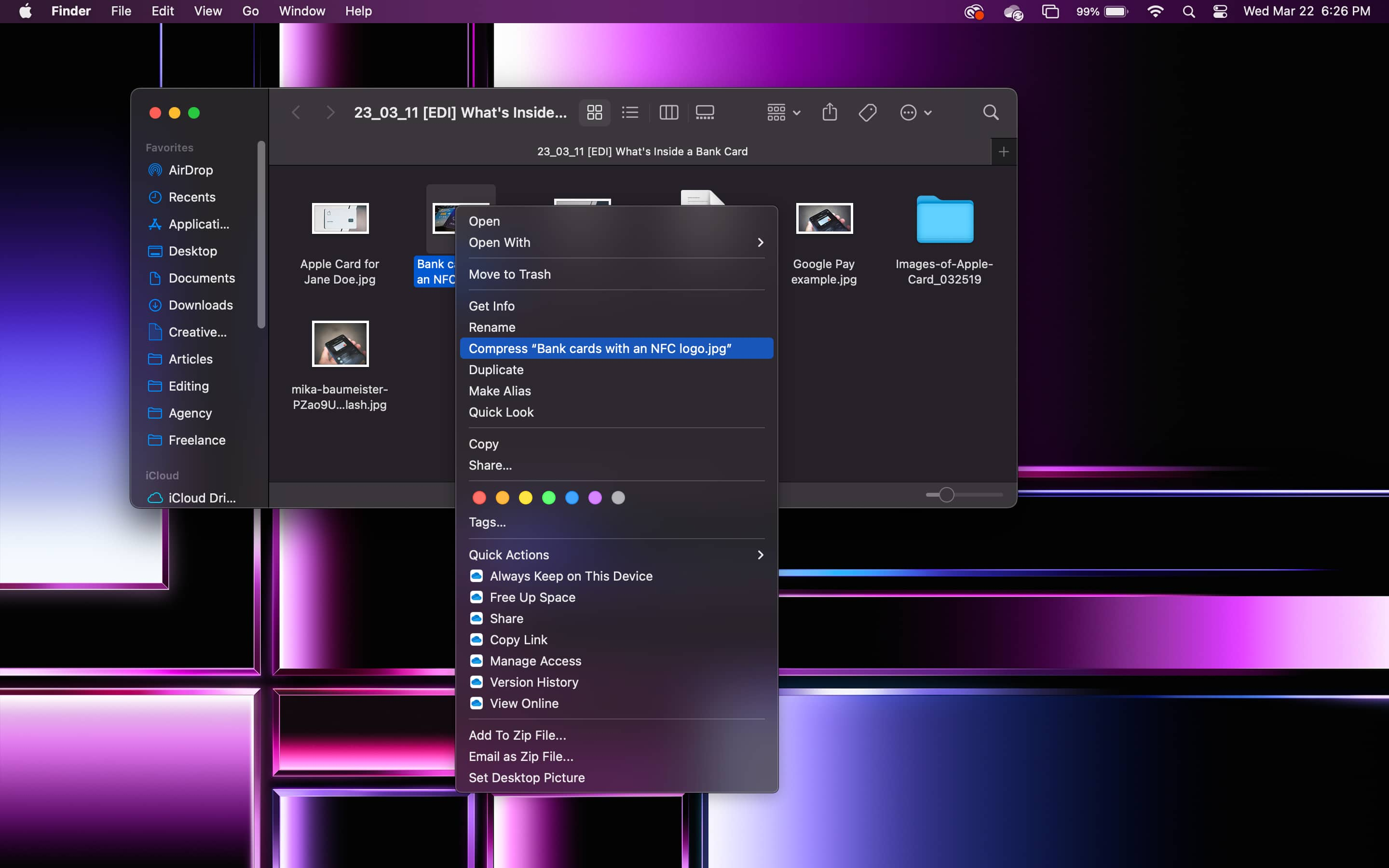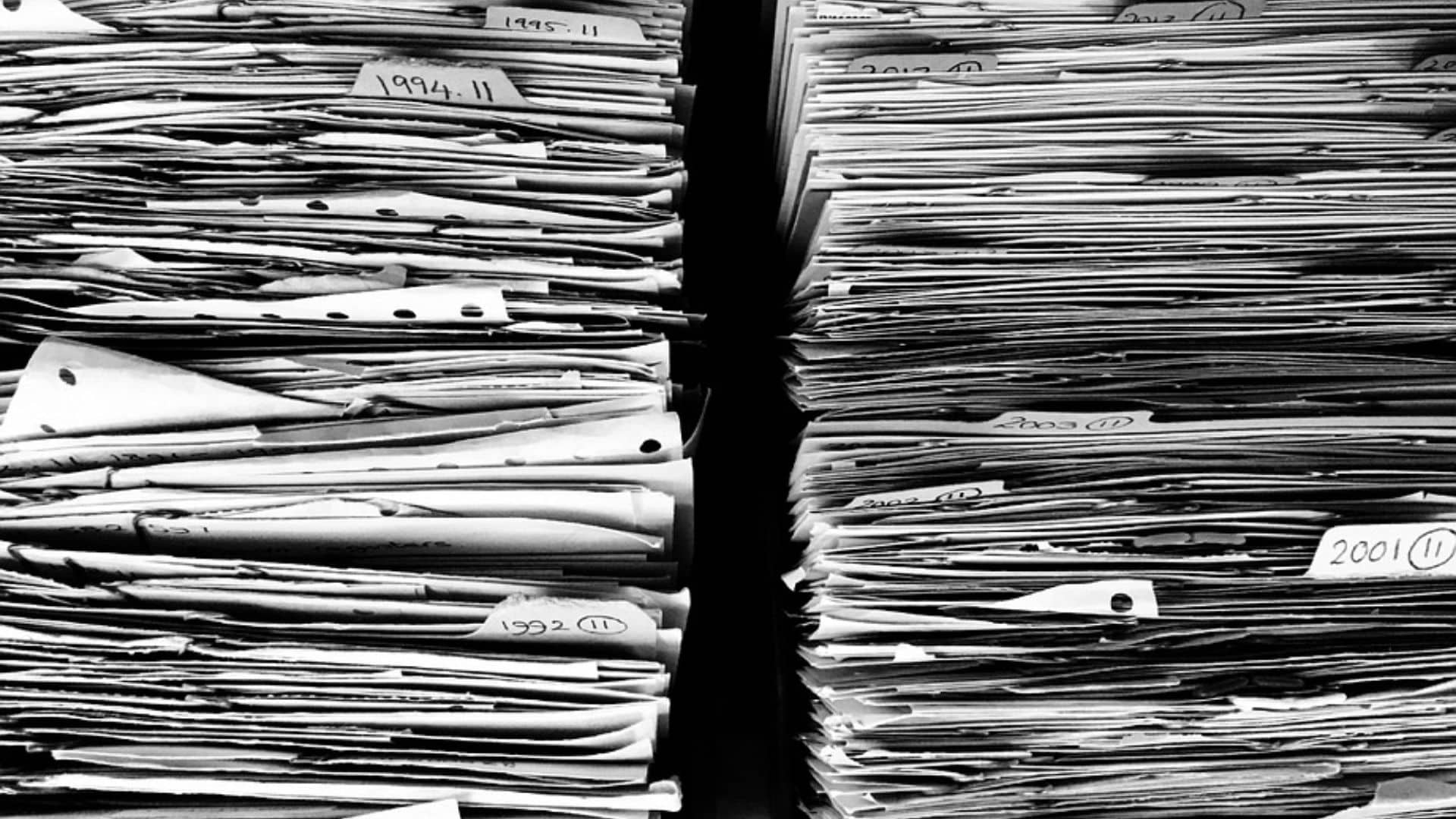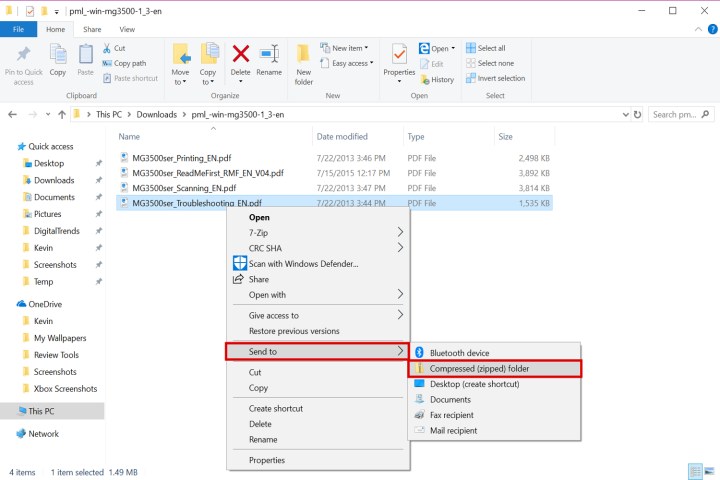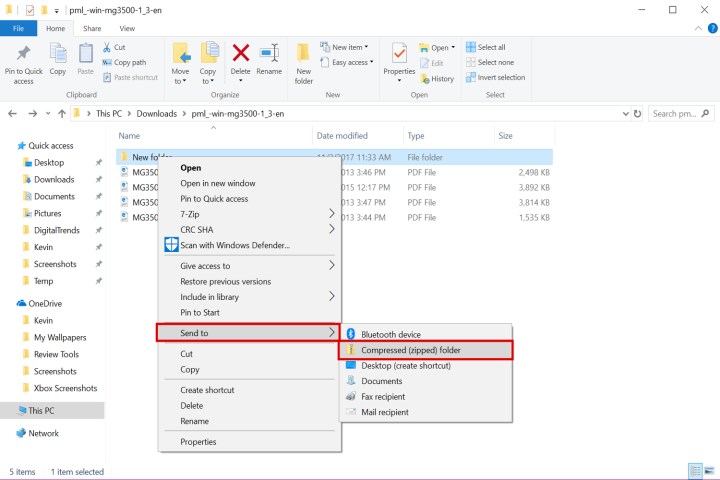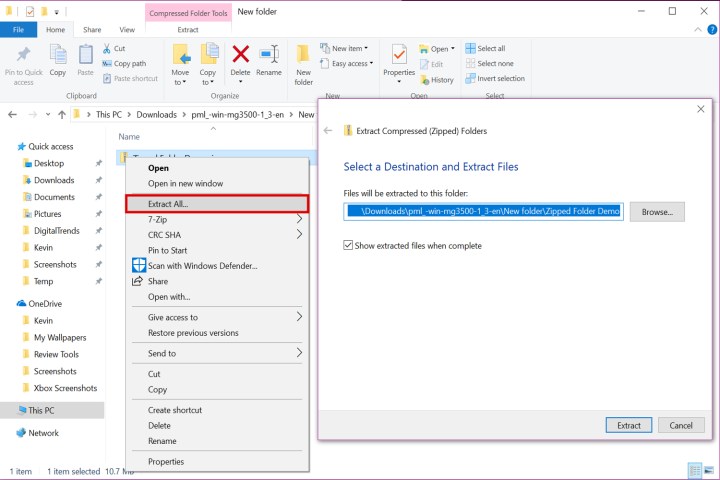Windows 10 ha un software di compressione
Come zip (comprimere) file e cartelle su Windows 11, 10
Ho un piccolo favore da chiedere. Questo è un sito indipendente e la produzione di contenuti richiede molto duro lavoro. Sebbene più persone leggano PureInfotech, Molti usano Adblocker. Quindi le entrate pubblicitarie stanno diminuendo rapidamente. E a differenza di molti altri siti, qui non ci sono lettori che bloccano Paywall. Quindi puoi capire perché il tuo aiuto è necessario. Se tutti coloro che trovano utili questo sito Web e aiutano a supportarlo, il futuro sarebbe molto più sicuro. Grazie.
Riepilogo dell’articolo:
La compressione del file è una soluzione semplice al problema della condivisione di file di grandi dimensioni. Comprendendo file e cartelle, è possibile ridurre le loro dimensioni, salvare lo spazio di archiviazione e trasferirli più velocemente. Windows 10 e Windows 11 hanno un software di compressione integrato per aiutarti con questa attività. In alternativa, è possibile utilizzare software di terze parti come WinZip, che offre ulteriori funzionalità come crittografia e protezione con password. I file di compressione su Windows comportano alcuni semplici passaggi, mentre su un Mac, è possibile comprimere i file facendo clic su controllo o utilizzando il menu di contesto. Nel complesso, la compressione dei file è uno strumento prezioso per l’organizzazione e la condivisione di file in modo efficiente.
Punti chiave:
- La compressione del file riduce le dimensioni dei file trovando duplicati e sostituendoli con codici più brevi.
- I file compressi vengono ripristinati nelle loro posizioni originali quando non compresse.
- La compressione del file aiuta a salvare lo spazio di archiviazione e trasferire i file più velocemente.
- Aiuta anche a organizzare i file correlati e tenerli insieme.
- Per comprimere i file su Windows, puoi raccoglierli in una singola cartella e comprimere la cartella.
- Windows 11 consente di comprimere una cartella facendo clic con il pulsante destro del mouse e selezionando “File di comprime per zip.”
- Copie compresse di file appaiono nella stessa posizione.
- I file possono essere decompressi facendo clic con il pulsante destro del mouse sulla cartella compressa e selezionando “Estrai tutto …”.
- Winzip è un software popolare di gestione e compressione dei file con funzionalità aggiuntive.
- I file di compressione su un Mac vengono eseguiti facendo clic su Control e selezionando “Compress” dal menu di contesto.
Domande:
1. Perché la compressione dei file è utile?
La compressione dei file è utile perché riduce le dimensioni dei file, risparmia spazio di archiviazione e consente trasferimenti di file più veloci.
2. Come funziona la compressione dei file?
La compressione del file funziona trovando duplicati nel codice sottostante di un file e sostituindoli con codici più brevi. I codici più lunghi vengono archiviati in una libreria e ripristinati quando il file non è compresso.
3. La compressione del file è utilizzata solo per salvare lo spazio di archiviazione?
No, la compressione dei file viene anche utilizzata per raggruppare i file correlati e mantenerli organizzati.
4. Come faccio a comprimere i file su Windows?
Per comprimere i file su Windows, puoi raccoglierli in una singola cartella e comprimere la cartella facendo clic con il pulsante destro del mouse e selezionando “Compress to zip file.”
5. Posso decomprimere i file che sono stati compressi su Windows?
Sì, puoi decomprimere i file che sono stati compressi su Windows facendo clic con il pulsante destro del mouse sulla cartella compressa e selezionando “Extra a tutto …”.
6. Cos’è Winzip?
Winzip è un software di gestione e compressione dei file che offre funzionalità aggiuntive come crittografia, protezione da password e backup avanzato.
7. Come faccio a comprimere i file su winzip?
Per comprimere i file su WinZip, è necessario aprire il software, selezionare i file che si desidera comprimere nel riquadro dei file, fare clic su “Aggiungi a zip”, scegli una posizione di salvataggio e salva il file Zip.
8. Posso condividere file compressi direttamente da winzip?
Sì, puoi condividere file compressi direttamente da WinZip via e -mail, social media e altre piattaforme.
9. Come faccio a comprimere i file su un Mac?
Per comprimere i file su un Mac, è possibile controllare un file o una cartella e selezionare “Compress” dal menu di contesto.
10. Ci sono funzionalità aggiuntive nello strumento di compressione integrata di Mac?
No, lo strumento di compressione integrata di Mac fornisce funzionalità di compressione e decompressione di base.
11. Quali sono i vantaggi dell’utilizzo dello strumento di compressione integrata di WinZip su Windows?
WinZip offre ulteriori funzionalità come crittografia, protezione con password e backup avanzato, rendendolo uno strumento più versatile per la compressione dei file.
12. Posso comprimere più file contemporaneamente su Windows?
Sì, puoi comprimere più file contemporaneamente su Windows raccogliendoli in una singola cartella e comprimendo la cartella.
13. Posso comprimere le cartelle su Windows senza utilizzare il software di terze parti?
Sì, Windows 11 ha un software di compressione integrato che consente di comprimere le cartelle senza utilizzare il software di terze parti.
14. È la compressione del file un modo sicuro per proteggere i file?
La stessa compressione del file non fornisce crittografia o protezione password. Tuttavia, se usi software come WinZip, puoi aggiungere queste misure di sicurezza ai file compressi.
15. È reversibile alla compressione del file?
Sì, la compressione dei file è reversibile. I file compressi possono essere decompressi per ripristinarli nel loro stato originale.
Come zip (comprimere) file e cartelle su Windows 11, 10
Ho un piccolo favore da chiedere. Questo è un sito indipendente e la produzione di contenuti richiede molto duro lavoro. Sebbene più persone leggano PureInfotech, Molti usano Adblocker. Quindi le entrate pubblicitarie stanno diminuendo rapidamente. E a differenza di molti altri siti, qui non ci sono lettori che bloccano Paywall. Quindi puoi capire perché il tuo aiuto è necessario. Se tutti coloro che trovano utili questo sito Web e aiutano a supportarlo, il futuro sarebbe molto più sicuro. Grazie.
Windows 10 ha un software di compressione
Sia che tu stia inseguendo una scadenza sul lavoro o che condividi piacevolmente un video con i tuoi amici, l’invio di file pesanti di archiviazione può essere una vera seccatura.
Ed è ancora di più se hai bisogno di inviare molti file: il numero e scaricarli richiede troppo tempo.
Inoltre, i file di grandi dimensioni vanno oltre il solo inconveniente che richiede tempo di condividerli.
Consumano anche la tua larghezza di banda di rete (e i tuoi dati se sei su un piano a misura) e una parte considerevole della tua memoria, basata su cloud o altrimenti.
Nessuno vuole sedersi e attendere che un file carichi o controllasse costantemente i loro dispositivi per i download finiti.
Fortunatamente, c’è una soluzione semplice a questo problema: compressione dei file.
Ecco come puoi comprimere un file o una cartella con WinZip. In questo modo, quando è il momento di accedere ai tuoi file, sono organizzati, compatti e pronti per essere inviati con facilità. Scarica Winzip Scarica Winzip per iniziare a comprimere i tuoi file e cartelle.
Cosa fa la compressione dei file?
In breve, la compressione riduce le dimensioni dei file cercando duplicati nel codice sottostante del file.
L’algoritmo di compressione assegnerà quindi un codice più breve e li sostituirà.
I codici più lunghi vengono archiviati in una libreria e ripristinati nelle loro posizioni originali quando il file non è compresso.
L’algoritmo di compressione riduce la dimensione del file riducendo il numero di lunghi codici ripetitivi.
Naturalmente, molto di più va sotto il cofano di questa superficie guarda alla compressione dei file, ma per ora resteremo a questa semplice spiegazione.
Mentre la compressione del file viene utilizzata principalmente per salvare lo spazio di archiviazione e il trasferimento di file più velocemente, la compressione dei file viene utilizzata anche per raggruppare i file correlati sistematicamente.
Se hai diversi file che contribuiscono allo stesso argomento o sono rilevanti l’uno per l’altro, la compressione dei file ti aiuta a mantenerli organizzati.
Come faccio a comprimere i file e le cartelle su Windows?
Mentre le versioni precedenti di Windows potrebbero aver richiesto diversi passaggi per comprimere un file, l’ultima versione – windows 11 – richiede solo alcuni passaggi.
Se si desidera comprimere diversi file su Windows, puoi raccoglierli in una singola cartella e comprimere la cartella stessa.
Per comprimere una cartella, fare clic con il pulsante destro del mouse sulla cartella e selezionare Compress al file zip.
Una copia compressa del file dovrebbe apparire nella posizione esatta.
È quindi possibile eliminare il vecchio documento per salvare lo spazio.
È anche facile decomprimere il file: solo fare clic con il pulsante destro del mouse sulla cartella compressa e selezionare Estrai tutto….
E proprio così, hai compresso e decompresso i tuoi file su Windows.
Un’altra alternativa alla compressione del file è WinZip su Windows.
Winzip è un software di gestione e compressione dei file. Ha diverse funzionalità rilevanti per la compressione dei file.
Ecco come puoi comprimere un file su Winzip.
- Open Winzip.
- Nel riquadro dei file a sinistra, selezionare quali file si desidera essere compressi.
- Clic Aggiungi a zip.
- Clic Salva come… E scegli dove vuoi salvare la tua zip.
- Potresti anche condividerli direttamente via e -mail, social media e altre piattaforme.
E proprio così, hai compresso un file tramite Winzip.
Winzip è migliore della funzione integrata di Windows perché ottieni molte più funzionalità.
Ad esempio, è possibile crittografare, protezione password e convertire i file archiviati utilizzando WinZip e si ottiene anche accesso ad altri strumenti come il backup avanzato, la pulizia duplicata e altro ancora.
Come faccio a comprimere i file e le cartelle su un Mac?
Compressare un file è anche un processo semplice su un Mac.
È necessario controllare un file o una cartella (o toccarlo usando due dita) e quindi fare clic su Comprimere “[nome file]” (per un file) o Comprimere (per due o più file) dal menu contestuale.
Quando si comprime un singolo elemento, il nome è lo stesso ma con il .Estensione zip.
Se si comprimono diversi file contemporaneamente, il file compresso si chiama archivio.cerniera lampo.
In alcuni casi, lo strumento di compressione integrata di Mac è sufficiente per comprimere e decomprimere le cartelle su un Mac.
Ma se hai bisogno di potenti funzionalità extra per proteggere i tuoi file con password e crittografia a 256 bit AES, è consigliato un programma di compressione a cartella dedicata come.
Con WinZip per Mac, la compressione dei file è lo stesso processo dei file di compressione su Windows.
Come funziona la compressione dei file e delle cartelle?
Per comprendere veramente come funziona la compressione di file o cartelle, è necessario comprendere i due tipi di compressione dei file: senza perdita e perdita. Comprimono i file in modo diverso e hanno i loro scopi specifici.
Perdite vs. compressione perdita
La compressione senza perdita è più facile da capire in quanto è relativamente semplice.
Cos’è la compressione senza perdita?
La compressione senza perdita raggiunge la compressione rimuovendo la ridondanza da una stringa di bit tramite l’uso di vari algoritmi.
Assegna frasi ridondanti a codici più brevi che li sostituiscono.
Ad esempio, usiamo il twister della lingua: “Quanto legno sarebbe un mandrino in legno se un legno potesse buttare il legno?”
Il codice: (1 = legno, 2 = mangoso)
La frase potrebbe quindi essere compressa in questa linea: quanto (1) sarebbe (1) (2) (2) se a (1) (2) potesse (2) (1)?
Quando confronti queste righe, puoi vedere che il secondo è più breve.
“Quanto legno sarebbe un mandrino in legno se un legno potesse buttare il legno?”
“Quanto (1) sarebbe (1) (2) (2) è un (1) (2) potrebbe (2) (1)?”
Questa è solo una singola frase. Più lungo è il file, più drastica è la differenza.
Il vantaggio della compressione senza perdita è che i dati compressi sono identici al file originale. È compresso in una versione codificata e quindi ripristinato alla sua versione originale.
Non si perde un singolo bit di dati. La qualità non sarà compromessa se si utilizza una compressione senza perdita.
Cos’è la compressione perdita?
La compressione perdita, d’altra parte, rimuove i dati non necessari.
Un algoritmo può scansionare un’immagine e ridurne le dimensioni eliminando i dati considerati poco importanti o invisibili all’occhio umano.
Poiché i dati vengono persi, non compressi, la qualità di foto e video di solito si deteriora.
Ad esempio, il software di compressione video può combinare un video con due colori diversi ma simili.
Anche se i diversi colori spostano alcuni pixel in modo diverso, il software può raggrupparli come un blocco.
Il vantaggio della compressione perdita è che riduce significativamente la dimensione del file (più dei dati senza perdita) e non è necessario decomprimerlo.
- Compressione senza perdita Ripristina e ricostruisce i dati, piuttosto che rimuovere permanentemente parti apparentemente inutili.
- Compressione perdita dovrebbe essere utilizzato quando la perdita di informazioni è accettabile. La compressione perdita deve essere utilizzata quando la perdita di informazioni è accettabile.
Il modo migliore per gestire i tuoi file
Mentre la compressione del file è un vero e proprio quando si tratta di risparmiare denaro e tempo, ci sono alcune funzionalità che puoi applicare ai tuoi file che sono ugualmente (se non di più) importanti.
La compressione del file da sola non è sufficiente.
Prendi l’abitudine di comprimere, crittografare e proteggere con password il tuo file. Scarica Winzip Scarica Winzip gratuitamente oggi.
Compressione del file Domande frequenti
Cos’è la compressione dei file?
La compressione del file è l’atto di comprimere un file attraverso algoritmi e software complessi in modo che richieda significativamente meno dati. Lo fa per compressione senza perdita o perdita.
Perché comprimere file/cartelle?
I motivi più comuni per la compressione dei file sono salvare i dati di archiviazione e trasferire con velocità e facilità. Ciò comporterebbe il risparmio di tempo e denaro.
Le persone comprimono anche i file in modo che i loro file siano più organizzati e accessibili.
Come faccio a comprimere un file con Windows 10?
Comprendere un file su Windows 10 prevede tre passaggi.
Innanzitutto, fai clic con il tasto destro del mouse sul file che si desidera comprimere. Secondo, fare clic (o indicare) il Inviare Opzione.
Infine, seleziona compresso (cartella zipped). E con ciò, i tuoi file sono compressi!
Cos’è una cartella zip compressa?
Sono cartelle che sono state compresse con software di compressione integrato o software di terze parti. Occupano significativamente meno spazio rispetto alle loro controparti originali.
A seconda del tipo di compressione che la cartella ha subito. Scarica Winzip Scarica Winzip per iniziare a comprimere i tuoi file e cartelle.
Come zip (comprimere) file e cartelle su Windows 11, 10
Windows 11 ha uno strumento facile per comprimere i file in un contenitore con zip, ed ecco come.
17 gennaio 2023
2023-01-31T06: 46: 29-05: 00
- Per compensare i file su Windows 11, aprire la posizione dei file su File Explorer, selezionare e fare clic con il pulsante destro del mouse sul contenuto e selezionare il “Compress al file zip” Opzione per creare la zip.
- Un altro modo per zip file è su File Explorer, scegli il “Cartella compressa (zippato)” Opzione dal nuovo menu, quindi trascinare e rilasciare i file all’interno del file zippato.
Windows 11 (e 10) ha un “cerniera lampo” Funzione integrata in File Explorer per comprimere i file anziché un’applicazione autonoma e, in questa guida, imparerai come usarlo per zip file per comprimerli rapidamente o raccogliere un sacco di file per inviare loro altri Internet. Oltre alla funzione zip Explorer file, è anche possibile comprimere i file utilizzando i comandi PowerShell.
Tuttavia, queste funzionalità di compressione dei file sono molto limitate a ciò che le altre applicazioni possono offrire. Ad esempio, puoi’T Controlla il rapporto di compressione, aggiungi protezione da password o scegli il metodo di crittografia.
Questa guida ti insegnerà i passaggi per creare un file zip per comprimere il contenuto su Windows 11 o 10.
- File zip su Windows 11 da File Explorer
- File zip su Windows 11 da PowerShell
File zip su Windows 11 da File Explorer
Per zip file e cartelle su Windows 11 (o 10), utilizzare questi passaggi:
- Aprire File Explorer su Windows 11.
- Sfoglia la cartella con i file da includere nel file ZIP (compresso).
- Seleziona i file (e le cartelle).
- Fare clic con il tasto destro del mouse sulla selezione e selezionare il “Comprimere a zip” Opzione file.
- Conferma un nome per il file zip e premere accedere.
Una volta completati i passaggi, il file zippato compresso verrà creato su Windows 11. (Puoi anche fare riferimento a queste istruzioni su Windows 10.)
È possibile aggiungere qualsiasi tipo di file, inclusi documenti, immagini, musica, eseguibili e altri già “.cerniera lampo” file compressi. Se il file è già stato compresso, la dimensione non cambierà all’interno del nuovo file zippato.
Sebbene File Explorer possa apparire un po ‘diverso su Windows 11, le istruzioni funzionano anche su Windows 10.
Crea zip prima di aggiungere file
In alternativa, è sempre possibile creare prima il file zip e quindi trascinare i file nel contenitore per comprimerli. Qui’spettacolo:
- Aprire File Explorer.
- Clicca il Nuovo menu e selezionare il “Cartella compressa (zippato)” opzione.
- Conferma un nome per il file zip e premere accedere.
Dopo aver completato i passaggi, è possibile trascinare i file all’interno del file zippato. Oppure puoi copiare i file, aprire il file zip e incollare il contenuto.
File zip su Windows 11 da PowerShell
Per comprimere i file in un file zip con comandi PowerShell, utilizzare questi passaggi:
- Aprire Inizio.
- Cercare Powershell, Fare clic con il tasto destro del mouse sul risultato superiore e selezionare il Esegui come amministratore opzione.
- Digita il seguente comando in file zip con PowerShell e premere accedere:
Compress -Archive -Path C: \ Source \ Path \ TO \ Your \ Files \* -CompressionLevel ottimale -DestinatPath C: \ Destination \ Path \ ZippedFile.cerniera lampo
Nel comando modificare l’origine e la destinazione con i tuoi percorsi specifici. Il jolly “*” Dice al comando di comprimere tutto il contenuto della cartella di origine.
(Facoltativo) Digitare il seguente comando per comprimere più file e premere accedere:
Compress -Archive -Path C: \ Source \ Path \ TO \ Your \ Files -Update -DestinationPath C: \ Destination \ Path \ ZippedFile.cerniera lampo
Una volta completati i passaggi, i file si comprimeranno e verrà creato un file zippato nella posizione specificata.
FAQ
Windows 11 ha un estrattore zip?
Sì, su Windows 11, è possibile utilizzare File Explorer per estrarre file da un file zip.
Dovrei abilitare la compressione di file e cartelle su Windows 11?
Di solito, esso’S non necessario per abilitare la compressione su Windows 11. È sempre possibile utilizzare File Explorer per comprimere i file e le cartelle non comprendenti utilizzando Zip.
7zip funziona su Windows 11?
Sì, puoi utilizzare strumenti di terze parti come 7zip per zip e i file di decomposizione su Windows 11.
Potremmo guadagnare commissioni per gli acquisti utilizzando i nostri collegamenti per continuare a offrire il contenuto gratuito. Informazioni sull’informativa sulla privacy.
Tutto il contenuto di questo sito non è fornito senza garanzie, espresse o implicite. Usa qualsiasi informazione a proprio rischio. Sempre il backup del dispositivo e dei file prima di apportare eventuali modifiche. Informazioni sull’informativa sulla privacy.
Dato che sei qui.
Ho un piccolo favore da chiedere. Questo è un sito indipendente e la produzione di contenuti richiede molto duro lavoro. Sebbene più persone leggano PureInfotech, Molti usano Adblocker. Quindi le entrate pubblicitarie stanno diminuendo rapidamente. E a differenza di molti altri siti, qui non ci sono lettori che bloccano Paywall. Quindi puoi capire perché il tuo aiuto è necessario. Se tutti coloro che trovano utili questo sito Web e aiutano a supportarlo, il futuro sarebbe molto più sicuro. Grazie.
Storie correlate
- Come impostare la stampante predefinita su Windows 10
- Windows 11 Build 22621.1194 (KB5022360) out come anteprima sulla versione 22h2
Come compromettere un file in Windows 10
Non lo fa’prendi molto perché il tuo disco rigido sia ingombra o disorganizzato. Con foto di famiglia, documenti di grandi dimensioni o altri file, è possibile esaurire rapidamente lo spazio di archiviazione. Una soluzione pratica di risparmio spaziale e organizzativo è archiviare alcuni di questi file “Zipping” loro.
- Zip un singolo file
- Zip più file
- Zip un’intera cartella
- Disimballare un file zip
Zipping un file non è’t unico per Windows 10. Molti sistemi informatici ti consentono di archiviare i documenti, ma a seconda del programma che hai, potrebbe funzionare diversamente.
Video consigliati
Zip un singolo file
Se hai un singolo file che occupa molto spazio di archiviazione, come i video, questo metodo potrebbe essere per te. Zipping the File ridurrà le dimensioni complessive e renderà più facile da gestire insieme al resto dei dati. Qui’S come puoi iniziare.
Passo 1: Individuare File Explorer Sulla barra delle applicazioni Windows 10 (l’icona della cartella).
Passo 2: Individua il file che si desidera comprimere.
Passaggio 3: Fare clic con il tasto destro del mouse sul file.
Passaggio 4: Selezionare Inviare a sul menu.
Passaggio 5: Selezionare Cartella compressa (zippato) Nel menu successivo.
Passaggio 6: Rinominare il tuo nuovo file zip e premere il accedere chiave.
Zip più file
Questo metodo è utile per arricchire più file in un pacchetto pulito e può semplificare l’invio di file di grandi dimensioni e per liberare lo spazio su disco inutilizzato che è possibile utilizzare in modo più produttivo.
Passo 1: Individuare File Explorer Sulla barra delle applicazioni Windows 10 (l’icona della cartella).
Passo 2: Individua i file che si desidera aggiungere a un singolo file zip.
Passaggio 3: Seleziona tutti i file tenendo premuto il pulsante del mouse e trascinando il puntatore sullo schermo. Il tuo mouse creerà una casella di selezione blu. Tutti i file all’interno di questa casella sono evidenziati con un colore blu chiaro.
Passaggio 4: Rilasciare il pulsante del mouse e fare clic con il tasto destro sui file evidenziati.
Passaggio 5: Selezionare Inviare a sul menu.
Passaggio 6: Selezionare Cartella compressa (zippato) Nel menu successivo.
Passaggio 7: Rinominare il tuo nuovo file zip e premere il accedere chiave.
Zip un’intera cartella
Se si desidera comprimere più file in una singola cartella, questo è il metodo scelto. Se disimballato, tutti i file si scaricheranno in una cartella creata durante il processo di compressione.
Passo 1: Individuare File Explorer Sulla barra delle applicazioni Windows 10 (l’icona della cartella).
Passo 2: Individua la cartella che si desidera aggiungere a un singolo file zip.
Passaggio 3: Fare clic con il tasto destro sulla cartella.
Passaggio 4: Selezionare Inviare a sul menu.
Passaggio 5: Selezionare Cartella compressa (zippato) Nel menu successivo.
Passaggio 6: Rinominare il tuo nuovo file zip e premere il accedere chiave.
Disimballare un file zip
Una volta tu’Ve ha imparato a compensare un file, tu’ha imparato solo la metà di ciò di cui hai bisogno perché devi sapere anche i file di decomposizione. Windows 10 compila file e li zips utilizzando algoritmi di compressione senza perdita. Questi algoritmi comprimeranno completamente i tuoi file in modo da poterli memorizzare facilmente o inviare un’e -mail; Una volta che il file è nella sua nuova destinazione, può essere decomppresso alla dimensione e alla qualità originali. Le informazioni originali sono intatte. Questo processo richiede al sistema di riconoscere i modelli e ricodirli rapidamente all’interno del file per limitare le ripetizioni. È possibile seguire i passaggi seguenti per decomprimere i file di zip in modo sicuro:
Passo 1: Clicca su File Explorer, Conosciuta anche come icona della cartella, situata sulla barra delle applicazioni Windows 10.
Passo 2: Trova il file che desideri zip.
Passaggio 3: Fare clic con il tasto destro su detto file.
Passaggio 4: Comparirà un menu. Selezionare Estrai tutto .
Passaggio 5: Apparirà un’altra finestra. Lì, sceglierai la posizione in cui desideri che Windows 10 scarichi i file. Clic Navigare .
Passaggio 5: Dopo aver ridotto la nuova posizione, fare clic Seleziona cartella .
Passaggio 6: Infine, fai clic Estratto .
A quel punto, Windows 10 farà il lavoro per te. Il sistema operativo scansionerà il file compresso e ripristinerà ogni file alla dimensione originale. Le azioni di decompressione richiedono diversi minuti per assicurarsi che il computer stia leggendo correttamente i file’ modelli. Dopo una breve attesa, sarai in grado di aprire il file come se fosse l’originale.
Raccomandazioni degli editori
- Le tue schermate di Windows 11 potrebbero non essere così private come pensavi
- Windows 11 vs. Windows 10: Finalmente il tempo di aggiornare?
- Le prime 10 scorciatoie di Windows tutti dovrebbero sapere
- Le schede arrivano ufficialmente a Windows 11 Redsigned File Explorer
- Bisogno di lavorare dalla strada? Ecco i 5 migliori laptop con LTE
Ex collaboratore delle tendenze digitali
Windows 11 May Avvia File Explorer a schede, Appunti più intelligenti
Microsoft organizza un evento con Surface e Windows Chief Panos Panay il 5 aprile, e anche se sembra essere soddisfatto alle imprese, sono state previste alcune grandi aspettative. Le voci indicano che Microsoft potrebbe annunciare alcune grandi funzionalità di Windows 11 arrivano.
La convinzione principale è che gli appunti di Windows 11 potrebbero diventare molto più intelligenti, secondo The Verge. Microsoft potrebbe annunciare l’aggiunta di azioni suggerite agli Appunti di Windows, incluso essere in grado di chiamare un numero di telefono copiato o inviare un’e -mail a un indirizzo e -mail copiato.
L’imminente Windows Update ucciderà per sempre Internet Explorer
Internet Explorer dovrebbe avere il suo ultimo aggiornamento di fine vita il 15 giugno. L’aggiornamento di Windows 10 verrà inviato ai PC dopo quella data, disabilitando il browser e pulindolo dai dispositivi.
Mentre Microsoft ha dettagliato i suoi piani per ritirare Internet Explorer dal maggio 2021, la Redmond, Washington Company afferma che il prossimo aggiornamento di fine vita disabiliterà il browser in modo che reindirizzerà gli utenti al browser Microsoft Edge quando proveranno ad accedere alla funzione.
Come convertire i tuoi nastri VHS in DVD, Blu-ray o Digital
Se hai trascorso una parte degli anni ’80 o ’90 trascinando attorno a una videocamera VHS (o essere filmato da qualcuno con uno di questi enormi aggeggi), probabilmente hai un armadio pieno di vecchi nastri VHS contenenti matrimoni, graduazioni e viaggi sacri Disney. E mentre potresti pensare che questi nastri stiano semplicemente aspettando che tu li riporti in una macchina VHS, la verità è che il filmato è lentamente in decomposizione ed è già in una forma peggiore rispetto a quando è stato girato.
Se i tuoi preziosi video di casa sono riusciti a sopravvivere, potresti voler salvare quel filmato prima che si perda per sempre. La conversione di film casalinghi ben indossati non sarà mai impeccabile, ma può essere fatto con un budget modesto con alcuni strumenti di base.
Di seguito, ti mostreremo come salvare i tuoi momenti digitalmente su più formati, anche per trasferimento DVD, blu-ray o file digitale. Se sei semplicemente troppo occupato, abbiamo anche un elenco dei vari servizi di conversione VHS, compresi i prezzi, per aiutarti a preservare quel video di casa di 20 anni di te saltando sulla tua prima bici. Se non per te, fallo per il bene dei posteri.
Disclaimer: è illegale produrre copie di film commerciali e contenuti protetti da copyright, ma non ci sono restrizioni sulla copia dei video domestici. Inoltre, di solito puoi prendere una copia usata di Top Gun o del Breakfast Club online per quasi nulla.
Servizi di conversione da VHS a DVD al dettaglio
Aggiorna il tuo stile di vitaLe tendenze digitali aiutano i lettori a tenere sotto controllo il frenetico mondo della tecnologia con tutte le ultime notizie, recensioni divertenti dei prodotti, editoriali approfonditi e sneak unica nel suo genere.
- Portland
- New York
- Chicago
- Detroit
- Los Angeles
- Toronto
- Carriera
- Fate pubblicità con noi
- Lavora con noi
- Diversità e Inclusione
- Termini di utilizzo
- politica sulla riservatezza
- Non vendere o condividere le mie informazioni
- Gestisci le preferenze dei cookie
- Sala stampa
- Mappa del sito
Quali tipi di archivi compressi comprende Microsoft Windows per impostazione predefinita (Windows 10)
Ma sono particolarmente curioso di sapere qual è il sottoinsieme di questi vari formati di file “Archive compresso” che Microsoft Windows sa in modo nativo come decomprimere fuori dalla scatola dopo una nuova installazione del sistema operativo, senza dover installare un software aggiuntivo.
Di quali formati di file di archivio compressi fa conoscere Windows 10 su Fresh Installa?
Michael Altfield
ha chiesto il 20 settembre 2021 alle 21:45
Michael Altfield Michael Altfield
1.156 1 1 badge d’oro 8 8 badge d’argento 22 22 badge di bronzo
Domanda correlata qui. Risposta: Deflate e Deflate64 (questa funzionalità è’è stato cambiato da quando è stato introdotto). Deflate è la stessa compressione che .Supporto file zip. Sfondo
20 settembre 2021 alle 21:55
Se desideri fornire file compressi per Windows, potresti anche chiedere Quali versioni/tipi di questi formati di archivio? Ad esempio, può aprire nativamente Windows a Pasword-protetto Zip e con quale metodo di crittografia (e.G., AES-256, ZipCrypto)? Sarebbe bello avere quelle specifiche, anche se non ho visto tale documentazione. A proposito, include Cab, XpresNK e LZH come formati compressi di Windows nativi. Vedi i documenti.Microsoft.com/en-us/windows-server/amministrazione/.. .
20 settembre 2021 alle 22:01
Gli unici supporti di de-compressione di terze parti sono ZIP, dovrai usare 7-Zip per fare la maggior parte degli altri.
21 settembre 2021 alle 0:18
“MS Windows può aprire nativamente una zip protetta da Pasword e con quale metodo di crittografia (E.G., AES-256, ZipCrypto)?” – NO
21 settembre 2021 alle 0:46
1 Risposta 1
Windows 10 conosce solo i file di archivio Zip; Può crearli e aprirli. Non può creare file zip crittografati; Può aprirli se e solo se crittografati utilizzando crittografia ZipCrypto molto insicuri (non il valore predefinito con archivi di terze parti come Winrar e 7-Zip, ma di solito può essere selezionato come opzione). L’unico modo per inviare un utente di Windows nativo senza supporto Archiver in terze parti di un file crittografato è quello di rischiare ZipCrypto. (Un file auto-estrazione che utilizza qualsiasi formato funzionerà, ma l’e-mail di solito si oppone agli eseguibili.) Questo per Windows 10, ha provato l’ultimo nel 2021; Le versioni successive possono estendere il supporto.
Risposta il 7 luglio 2022 alle 16:34
89 2 2 badge in bronzo
Questa affermazione è sbagliata. Ad esempio, .I file cab sono un altro (oscuro) formato di archivio supportato in modo nativo da Windows. .I file CAB supportano Defalte e LZX (una variazione della famiglia LZ77) che dovrebbero dare rapporti di compressione un po ‘migliori (collegamento alla fonte).
8 febbraio alle 13:00
Non sono sicuro se ci siano altri formati nascosti. Almeno teoricamente parlando, Windows supporta anche la decompressione di Gzip e Brotli, perché viene fornito con un browser preinstallato (Bordo) che invia l’agente utente accettazione di accettazione: gzip, deflate, br . Se tale funzionalità è accessibile agli utenti finali per gli archivi dei file di decompressione (e.G. un non compresso .zip o .Archivio CAB) è un’altra domanda.
8 febbraio alle 15:09
Grazie a SOCOWI Per i dettagli è il mio commento. La domanda a cui stavo davvero rispondendo (non esattamente ciò che è stato chiesto) era “Come posso inviare un file crittografato a un utente ingenuo di Windows senza un programma di archiviazione di terze parti”, che ho dovuto fare. Il mio punto è che tu Potere Fallo, ma solo se si fa i passaggi per utilizzare la crittografia ZipCrypto non molto sicura (7-Zip e Winrar entrambi lo supportano, possibilmente con un nome diverso, e non come predefinito, devono selezionarlo). Questo è corretto (a meno che non sia cambiato in una finestra successiva) – L’ho fatto, un paio di anni fa.
9 febbraio alle 18:02
Grazie per aver chiarito questo. Op non menzionato mai la crittografia, quindi mi chiedevo già su quella parte della tua risposta.