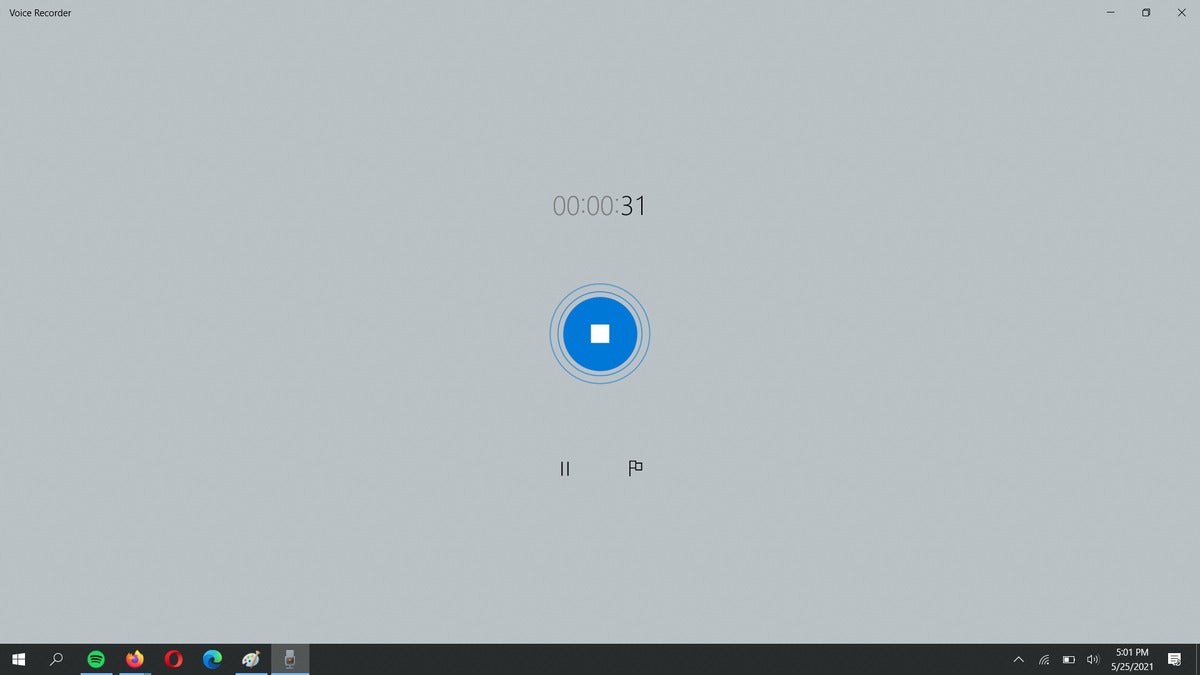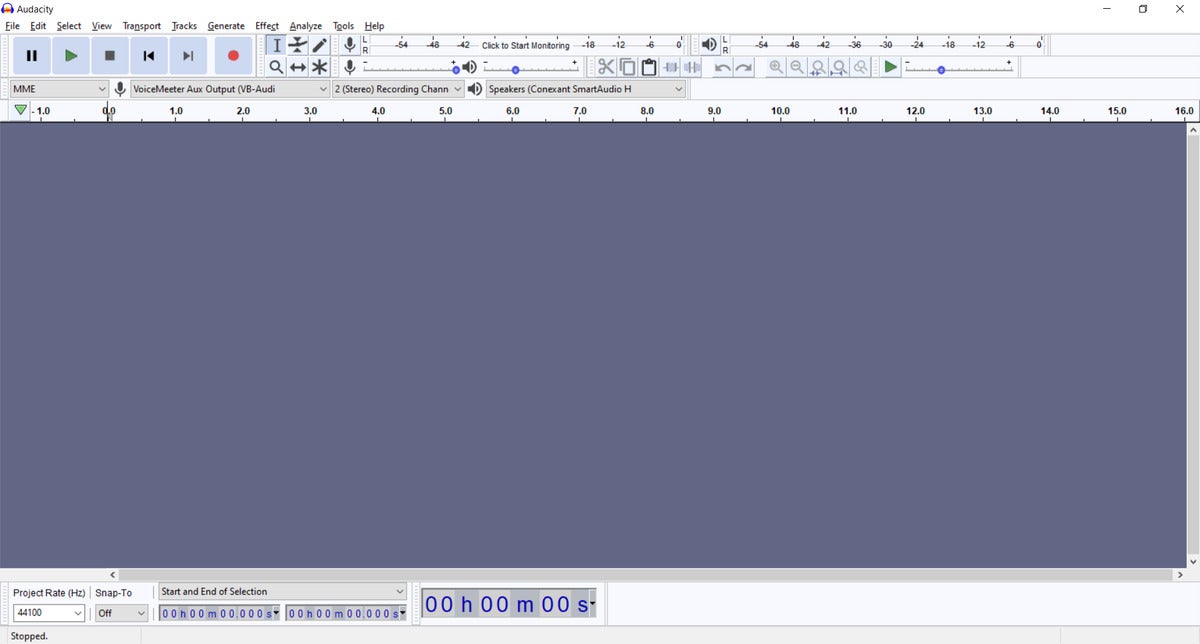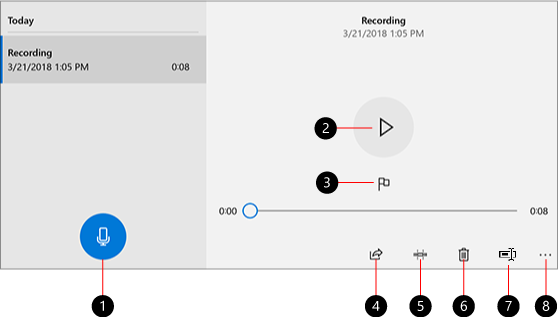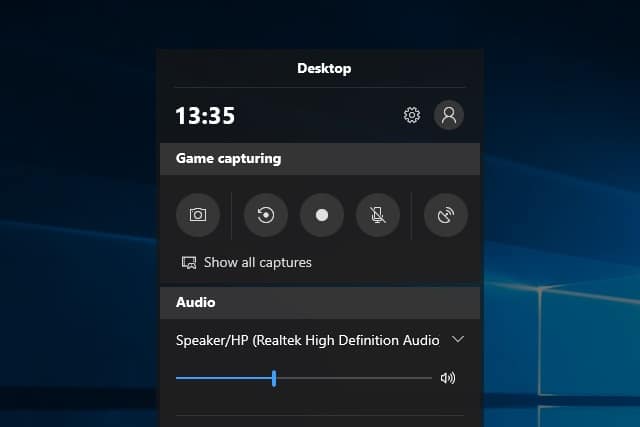Windows 10 ha un software di registrazione
Come usare il registratore vocale
Per registrazioni di qualità superiore, tenere presente questi suggerimenti:
Come registrare i file audio in Windows 10
La registrazione audio è semplice in Windows 10. Tutto ciò di cui hai bisogno è un microfono e un software per catturare l’input.
Tuttavia, non devi spendere soldi per un programma di registrazione audio. Ovviamente esistono buoni programmi a pagamento, ma puoi fare bene con le offerte gratuite. È particolarmente vero se hai intenzione di fare molto poco in termini di modifica.
Non tutti i programmi di registrazione sonori hanno lo stesso livello di funzionalità, quindi ne abbiamo evidenziati due che si adattano alle esigenze sia di base che più avanzate. Sei coperto se semplice è quello che vuoi e anche se hai bisogno di un maggiore controllo sugli ingressi e sulle modifiche. Ed entrambe le scelte non costano assolutamente nulla da usare.
Nota dell’editore: questo articolo è stato aggiornato per includere un video del processo.
Registratore vocale
Questo programma di registrazione audio morto per uso è incluso con Windows 10, quindi puoi saltarlo subito. Per iniziare, tocca il tasto Windows (o fai clic sul pulsante Avvia), digita voce O registratore Per far apparire il registratore vocale come risultato di ricerca e premere Invio.
L’avvio di una registrazione è semplice come fare clic sulla grande icona del microfono blu nella parte sinistra della finestra. Lo schermo cambierà per mostrare i pulsanti per fermare, fare una pausa e contrassegnare momenti specifici all’interno della registrazione, nonché un contatore che mostra da quanto tempo hai registrato. Al termine, fai clic sul pulsante Blue Stop al centro dello schermo.
Nella finestra principale, vedrai un elenco di clip registrate. Puoi anche selezionare i file per riproduzione, taglio e rinominato. Se hai problemi a registrare attraverso il microfono o tramite il microfono corretto, vai nelle impostazioni del suono di Win10 (chiave Windows, quindi digita Impostazioni del suono.) In ingresso, verificare che il microfono in uso sia impostato come dispositivo attivo.
I file registrati nel registratore vocale sono immediatamente accessibili come .file m4a, che la maggior parte dei dispositivi moderni può riprodurre tramite le loro app predefinite.
Audacity potrebbe non sembrare molto, ma la raffinatezza di questo noto programma di registrazione audio gratuita risiede nel suo set di funzionalità.
Per registrare, apri semplicemente Audacity dopo l’installazione e premi il pulsante di registrazione rossa. Audacity rende i controlli di base più importanti ovvi e disponibili in questa finestra principale: è possibile avviare, arrestare e mettere in pausa le registrazioni secondo necessità, modificare facilmente il microfono che stai utilizzando come dispositivo di input e cambiare il dispositivo di output per ascoltare la riproduzione. Gli strumenti di modifica di base sono disponibili anche qui su questa schermata.
Il vero vantaggio di Audacity è la sua capacità di accogliere configurazioni di registrazione più complicate, come più tracce e/o più dispositivi di input, nonché modifiche e regolazioni più intricate. (Esempio: aumentare i livelli di input perché l’output del microfono non è abbastanza forte.) L’apprendimento dei dettagli dell’audacia può richiedere del tempo, ma quel tempo investito renderà più facile ottenere il massimo dalle tue registrazioni.
Puoi anche esportare le tue clip in un’ampia varietà di tipi di file comuni, il che è utile anche per gli utenti di base. Sii consapevole del fatto che a differenza del registratore vocale, Audacity non salva immediatamente le registrazioni come file audio giocabili. Invece, salva tutto ciò che hai registrato come file di progetto e devi esportare tramite file> esporta in un formato audio come .mp3 o .WAV per altri dispositivi o programmi per poter riprodurre il file.
Per informazioni più dettagliate su come immergersi nella ricchezza di funzionalità di Audacity, dai un’occhiata al nostro Audacity Primer.
Suggerimenti per la registrazione
Per registrazioni di qualità superiore, tenere presente questi suggerimenti:
- Registra in un punto privo di rumore di fondo ed eco. Per quanto sia strano, l’interno di un armadio pieno di vestiti funziona notevolmente bene.
- Stai più vicino al tuo micro.
- L’hardware svolge un ruolo nella qualità del suono, quindi se hai un po ‘di denaro di riserva, aggiornamenti a una delle nostre migliori scelte di microfono USB da un laptop, una webcam o un microfono aurico.
Come usare il registratore vocale
Il registratore vocale è un’app per la registrazione di lezioni, conversazioni e altri suoni (precedentemente chiamato Sound Recorder). Colpire il grande Documentazione Button (1) e aggiungi i marker (3) per identificare i momenti chiave mentre si registra o riproduci (2). Quindi puoi tagliare (5), rinominare (7) o condividere le tue registrazioni (4), che vengono salvate Documenti > Registrazioni audio. Seleziona l’icona Cash Can (6) per eliminare la registrazione o i tre punti (8) per ulteriori opzioni.


Serve ancora aiuto?
Vuoi più opzioni?
Esplora i vantaggi di abbonamento, sfoglia i corsi di formazione, impara a garantire il tuo dispositivo e altro ancora.
Come usare il registratore vocale
Per registrazioni di qualità superiore, tenere presente questi suggerimenti:
Come registrare i file audio in Windows 10
La registrazione audio è semplice in Windows 10. Tutto ciò di cui hai bisogno è un microfono e un software per catturare l’input.
Don’È necessario spendere soldi per un programma di registrazione sonori. Ovviamente esistono buoni programmi a pagamento, ma puoi fare bene con le offerte gratuite. Quello’S soprattutto se hai intenzione di fare molto poco in termini di modifica.
Non tutti i programmi di registrazione sonori hanno lo stesso livello di funzionalità, quindi noi’VE ha messo in evidenza due che si adattano alle esigenze sia di base che più avanzate. Voi’RE coperto se semplice è quello che vuoi e anche se hai bisogno di un maggiore controllo sugli input e sulle modifiche. Ed entrambe le scelte non costano assolutamente nulla da usare.
Editore’S Nota: questo articolo è stato aggiornato per includere un video del processo.
Registratore vocale
Questo programma di registrazione audio morto per uso è incluso con Windows 10, quindi puoi saltarlo subito. Per iniziare, tocca il tasto Windows (o fai clic sul pulsante Avvia), digita voce O registratore Per far apparire il registratore vocale come risultato di ricerca e premere Invio.
L’avvio di una registrazione è semplice come fare clic sulla grande icona del microfono blu nella parte sinistra della finestra. Lo schermo cambierà per mostrare i pulsanti per fermare, fare una pausa e contrassegnare momenti specifici all’interno della registrazione, nonché un contatore che mostra quanto tempo tu’Ve è stato registrato. Quando tu’RE è fatto, fai clic sul pulsante Blue Stop al centro dello schermo.
Nella finestra principale, tu’Vedi un elenco di clip registrate. Puoi anche selezionare i file per riproduzione, taglio e rinominato. Se tu’avere problemi a registrare attraverso il microfono o attraverso il microfono corretto, vai in Win10’S Impostazioni del suono (tasto Windows, quindi digita Impostazioni del suono.) Sotto Ingresso, Verificare che il microfono in uso sia impostato come dispositivo attivo.
I file registrati nel registratore vocale sono immediatamente accessibili come .file m4a, che la maggior parte dei dispositivi moderni può riprodurre tramite le loro app predefinite.
Audacity potrebbe non sembrare molto, ma questo noto programma di registrazione audio gratuita’La raffinatezza è nel suo set di caratteristiche.
Per registrare, apri semplicemente Audacity dopo l’installazione e premi il pulsante di registrazione rossa. Audacity rende i controlli di base più importanti ovvi e disponibili in questa finestra principale: è possibile avviare, fermare e mettere in pausa le registrazioni secondo necessità, modificare facilmente il microfono’Rieducono a utilizzare come dispositivo di input e cambia il dispositivo di output per ascoltare la riproduzione. Gli strumenti di modifica di base sono disponibili anche qui su questa schermata.
Audacia’S Real Benefit è la sua capacità di accogliere configurazioni di registrazione più complicate, come più tracce e/o più dispositivi di input, nonché modifiche e regolazioni più intricate. (Esempio: aumento dei livelli di input perché il microfono’s output isn’t abbastanza forte.) L’apprendimento dei dettagli dell’audacia può richiedere del tempo, ma quel tempo investito renderà più facile ottenere il massimo dalle tue registrazioni.
Puoi anche esportare le tue clip in un’ampia varietà di tipi di file comuni, il che è utile anche per gli utenti di base. Sii consapevole del fatto che, a differenza del registratore vocale, Audacity lo fa’t Salva immediatamente le registrazioni come file audio giocabili. Invece, salva qualunque cosa tu’VE registrato come file di progetto e devi esportare tramite File> Esporta a un formato audio come .mp3 o .WAV per altri dispositivi o programmi per poter riprodurre il file.
Per informazioni più dettagliate su come immergersi nell’audacia’S Wealth di funzionalità, dai un’occhiata al nostro Audacity Primer.
Suggerimenti per la registrazione
Per registrazioni di qualità superiore, tenere presente questi suggerimenti:
- Registra in un punto privo di rumore di fondo ed eco. Per quanto sia strano, l’interno di un armadio pieno di vestiti funziona notevolmente bene.
- Stai più vicino al tuo micro.
- L’hardware svolge un ruolo nella qualità del suono, quindi se hai un po ‘di denaro di riserva, aggiornamenti a una delle nostre migliori scelte di microfono USB da un laptop, una webcam o un microfono aurico.
Come usare il registratore vocale
Il registratore vocale è un’app per la registrazione di lezioni, conversazioni e altri suoni (precedentemente chiamato Sound Recorder). Colpire il grande Documentazione Button (1) e aggiungi i marker (3) per identificare i momenti chiave mentre si registra o riproduci (2). Quindi puoi tagliare (5), rinominare (7) o condividere le tue registrazioni (4), che vengono salvate Documenti > Registrazioni audio. Seleziona l’icona Cash Can (6) per eliminare la registrazione o i tre punti (8) per ulteriori opzioni.


Serve ancora aiuto?
Vuoi più opzioni?
Esplora i vantaggi di abbonamento, sfoglia i corsi di formazione, impara a garantire il tuo dispositivo e altro ancora.
Le comunità ti aiutano a porre e rispondere alle domande, a dare feedback e ad ascoltare gli esperti con una ricca conoscenza.
Windows 10 ha un registratore di schermo gratuito integrato che potresti non conoscere
Molto probabilmente usi Windows 10 da molto tempo ormai, ma ciò non significa che tu abbia scoperto tutto ciò che ha da offrire. Il sistema operativo è pieno di funzionalità, ma ce ne sono alcuni che sono nascosti nella misura in cui potrebbero essere considerati segreti.
Una di queste gemme è lo strumento di registrazione dello schermo. Che cosa? Non sapevi che Windows 10 potesse registrare video di attività sullo schermo? Non sei solo. Il registratore dello schermo è integrato nella barra di gioco e potresti non averlo visto. Se ti sei mai chiesto come fare video su ciò che stai facendo in Windows, questa è proprio l’utilità di cui hai bisogno. Ecco come accedervi e usarlo, inclusi i dettagli di una scorciatoia da tastiera segreta.
Annuncio
Guarda anche:
- Aggiorna a Windows 10 Professional per soli $ 39.99
- Microsoft termina Windows 7 supporta un anno da oggi
- Come disabilitare l’archiviazione riservata in Windows 10
Il registratore dello schermo non è un’utilità autonoma, quindi se fai una navigazione attraverso il menu Start, non lo troverai. Sarai, tuttavia, in grado di trovare la barra del gioco – ma se non sei un giocatore, potresti aver visto questo strumento e non ci hai pensato. Dai un’occhiata nel menu Start e cerca “barra di gioco” o, se sei un fan delle scorciatoie da tastiera, premi il tasto Windows e G contemporaneamente.
Apparirà la barra del gioco e la didascalia “cattura del gioco” che viene mostrata sotto il tempo nella finestra che appare dà un suggerimento a ciò che è possibile.
Noterai un pulsante “Registra” – l’icona del cerchio – oppure puoi premere il tasto Windows + Alt + R contemporaneamente per iniziare la registrazione. In effetti, non è necessario lanciare la barra di gioco; Puoi semplicemente utilizzare il collegamento della tastiera per avviare l’attività della schermata di registrazione.
È possibile che vedrai un messaggio che ti informa che la registrazione dello schermo non è disponibile perché le funzionalità di gioco non sono state abilitate. Nessun problema! Basta spuntare la casella nella finestra che appare e la registrazione inizierà.
Le registrazioni vengono salvate automaticamente in formato MP4 nella sottocartella dei video> cattura la cartella utente. Puoi anche accedere alle registrazioni tramite la barra di gioco.
Offerta speciale!
Di solito, l’aggiornamento da Windows 10 sede a Windows 10 Pro è abbastanza costoso. Ma abbiamo un ottimo affare per te: ottieni una chiave di licenza di Windows 10 per un PC per soli $ 39.99/£ 39.99, risparmiando un enorme 80 percento di sconto sul MSRP.
Come registrare l’audio su Windows 10 utilizzando l’app Microsoft Voice Recorder
Icona e -mail una busta. Indica la possibilità di inviare un’e -mail.
Condividi icona una freccia curva che punta a destra.
Icona di Twitter un uccello stilizzato con una bocca aperta, tweet.
Twitter LinkedIn icon la parola “in”.
ICON FLIBOARD di LinkedIn A una lettera stilizzata f.
Flipboard Icona di Facebook La lettera f.
Icon e -mail di Facebook una busta. Indica la possibilità di inviare un’e -mail.
Icona del collegamento e -mail Un’immagine di un collegamento a catena. Symobilizza un URL Link del sito Web.
Riscattare ora
- È possibile registrare l’audio in Windows 10 facilmente utilizzando l’app Microsoft Voice Recorder.
- È possibile esportare, tagliare o eliminare il tuo file audio all’interno dell’app.
- Visita la homepage di Business Insider per altre storie.
Windows 10 offre una serie di modi per gli utenti di gestire i propri dispositivi, dai computer ai tablet.
Una delle funzionalità più utili offerte di Windows 10 è la possibilità di registrare l’audio senza l’uso di applicazioni o siti Web di terze parti. Ecco come registrare l’audio su Windows 10 utilizzando l’app Microsoft Voice Recorder.
Dai un’occhiata ai prodotti menzionati in questo articolo:
Windows 10 (da $ 139.99 a Best Buy)
Lenovo IdeaPad 130 (da $ 299.99 a Best Buy)
Come registrare l’audio su Windows 10 Utilizzando Microsoft Voice Recorder
1. Avvia il tuo PC Windows 10.
2. Avvia l’applicazione “Microsoft Store”.
3. Nella pagina Microsoft Store, sposta il cursore nella barra di ricerca nell’angolo destro dello schermo e digita in “Microsoft Voice Registratore”, quindi fai clic su “Invio” sulla tastiera.
4. Fai clic su “Get” e un download inizierà per “Microsoft Voice Recorder” (non preoccuparti, è gratuito da scaricare) sul tuo PC Windows 10, quindi avvia l’applicazione.
5. Una volta avviato “Windows Voice Recorder”, fai clic sul “pulsante di registrazione” per iniziare a registrare l’audio.
6. Al termine, fai clic sul pulsante “Stop” e verrà visualizzata una nuova finestra che mostra eventuali registrazioni audio disponibili.
7. Per riprodurre l’audio registrato Fare clic sul file audio, quindi premere “Play” sul lato destro della clip audio. Puoi anche esportare, tagliare o eliminare il tuo file audio su questa schermata.