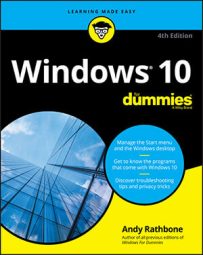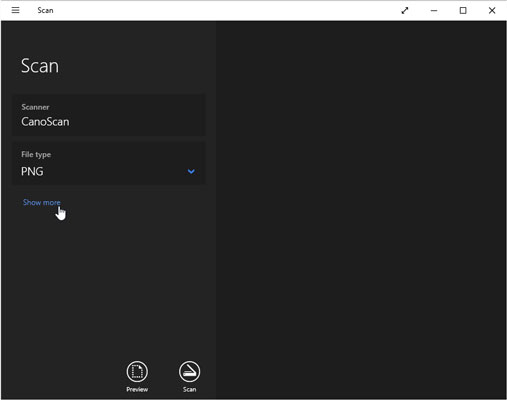Windows 10 ha un software di scansione integrato
Come scansionare un documento in Windows 10 utilizzando l’app di scansione Windows
Quando sei stanco di armeggiare con il software integrato del tuo scanner, passa alla semplice app di scansione in bundle con Windows 10. Soprannominato semplicemente scansione, la nuova app non funziona con gli scanner più vecchi, purtroppo. Ma se lo scanner è relativamente nuovo, l’app di scansione è una modifica rinfrescante dai complicati menu di scanner.
Riepilogo:
L’app Windows Scan è un’alternativa semplice e intuitiva al software scanner complicato. È in bundle con Windows 10 e ti consente di scansionare facilmente documenti e immagini, salvandoli sul tuo computer. Gli scanner più vecchi potrebbero non essere compatibili con l’app di scansione.
Punti chiave:
- È possibile scansionare rapidamente e facilmente un documento in Windows 10 utilizzando l’app di scansione Windows. L’app fornisce un’interfaccia semplice e intuitiva per la scansione.
- Windows Scan ti consente di scansionare sia documenti che immagini, salvandoli immediatamente sul tuo computer in un formato di immagine. Questo semplifica l’organizzazione e la gestione dei file scansionati.
- Il software di scansione può essere fonte di confusione e richiedere tempo per impostare e operare. L’app di scansione di Windows semplifica il processo, risparmiando tempo e frustrazione.
- Per verificare se è installata Windows Scan, fare clic sul menu Start, quindi fare clic su “tutte le app”. Scorri l’elenco fino a trovare l’app di scansione e fai clic su di essa.
- Se non riesci a trovare l’app di scansione sul tuo computer, dovrai scaricarla da Microsoft Store. Apri Microsoft Store dal menu Start, cerca “Scan” e scarica l’app “Windows Scan”.
- Dopo aver confermato che la scansione di Windows è installata e aperta sul tuo computer, puoi iniziare a scansionare i documenti.
- Assicurati che il tuo scanner sia connesso e acceso. Se non viene rilevato, controllare le connessioni e assicurarsi che sia impostato correttamente.
- Seleziona il tipo di file desiderato per la scansione dal menu dell’app di scansione.
- È possibile regolare le impostazioni aggiuntive per la scansione, come colore e risoluzione, facendo clic su “Mostra di più” nel menu dell’app di scansione.
- Posizionare il documento che si desidera scansionare all’interno dello scanner, a faccia in giù sul vetro dello scanner o faccia a faccia in su nell’alimentatore del documento scanner.
Domande:
- Come puoi scansionare rapidamente un documento in Windows 10?
Utilizzando l’app Windows Scan, è possibile scansionare facilmente e rapidamente un documento in Windows 10. L’app fornisce un’interfaccia semplice e intuitiva. - Quali tipi di file puoi scansionare utilizzando Windows Scan?
La scansione di Windows consente di scansionare sia documenti che immagini. I file scansionati vengono immediatamente salvati sul tuo computer in un formato di immagine. - Perché l’app di scansione di Windows è una buona alternativa al software di scansione tradizionale?
L’app di scansione Windows semplifica il processo di scansione ed elimina la necessità di complicati menu di scanner. È intuitivo e ti risparmia tempo e frustrazione. - Come puoi verificare se la scansione Windows è installata sul tuo computer?
Per verificare se la scansione di Windows è installata, fare clic sul menu Start, quindi fare clic su “Tutte le app”. Scorri l’elenco fino a trovare l’app di scansione. - Cosa dovresti fare se l’app di scansione non è installata sul tuo computer?
Se l’app di scansione non è installata sul tuo computer, puoi scaricarla da Microsoft Store. Apri Microsoft Store, cerca “Scan” e scarica l’app “Windows Scan”. - Quali sono i passaggi per scansionare un documento utilizzando l’app di scansione di Windows?
Assicurati che il tuo scanner sia connesso e acceso. Apri l’app di scansione e seleziona il tipo di file desiderato. Regolare le impostazioni aggiuntive se necessario. Posizionare il documento nello scanner e fare clic sul pulsante “Scansione”. - Dove sono i file scansionati salvati per impostazione predefinita?
I file scansionati vengono salvati nella cartella “Immagini” del tuo computer per impostazione predefinita. Tuttavia, è possibile scegliere una posizione diversa regolando le impostazioni nell’app di scansione. - Tutti gli scanner sono compatibili con l’app di scansione di Windows?
No, gli scanner più vecchi potrebbero non essere compatibili con l’app di scansione di Windows. Assicurati che il tuo scanner sia relativamente nuovo e compatibile con l’app. - Puoi regolare il colore e la risoluzione della scansione?
Sì, puoi regolare il colore, la risoluzione e altre impostazioni per la scansione facendo clic su “Mostra di più” nel menu dell’app di scansione. - Dove dovresti inserire il documento nello scanner?
È possibile posizionare il documento a faccia in giù sul vetro dello scanner o faccia a faccia in su nell’alimentatore del documento scanner, a seconda del tipo di scanner che hai.
Risposte:
- La scansione di un documento in Windows 10 è semplice e semplice con l’app di scansione Windows. Basta aprire l’app, assicurarsi che lo scanner sia connesso e acceso e segui le istruzioni sullo schermo per avviare la scansione. L’app fornisce un’interfaccia intuitiva che rende il processo di scansione senza sforzo.
- L’app di scansione di Windows supporta la scansione di documenti e immagini. Quando si scansiona un documento o un’immagine utilizzando l’app, verrà salvato sul tuo computer in un formato di immagine come JPEG o PNG. Ciò consente una facile memoria, condivisione e stampa di file scansionati.
- L’app Windows Scan è un’ottima alternativa al tradizionale software di scansione per la sua semplicità e facilità d’uso. A differenza di alcuni software scanner che possono essere complessi e difficili da navigare, l’app di scansione offre un’interfaccia semplificata e intuitiva. Elimina la necessità di ampia configurazione e configurazione, risparmiando tempo e frustrazione.
- Per verificare se la scansione Windows è installata sul computer, fare clic sul menu Avvia e individuare l’opzione “Tutte le app”. Scorri l’elenco delle app installate fino a trovare l’app di scansione. Se è presente, è installata l’app e può procedere con la scansione. Se non è elencato, dovrai scaricarlo da Microsoft Store.
- Se l’app di scansione non è installata sul tuo computer, è possibile scaricarla facilmente dal Microsoft Store. Apri Microsoft Store dal menu Start e cerca “Scansione” nella barra di ricerca. L’app “Windows Scan” dovrebbe essere tra i risultati di ricerca. Fare clic su di esso e quindi fare clic sul pulsante “Ottieni” per avviare il processo di download e installazione. Una volta scaricato, è possibile avviare l’app da Microsoft Store o dal menu Start.
- Per scansionare un documento utilizzando l’app Windows Scan, assicurarsi che lo scanner sia connesso e acceso. L’app rileverà automaticamente lo scanner e visualizzerà il suo nome sul lato sinistro dello schermo dell’app di scansione. Se non viene rilevato, ricontrollare le connessioni e assicurarsi che lo scanner sia impostato correttamente. Una volta rilevato lo scanner, è possibile procedere con il processo di scansione.
- Il tipo di file per la scansione può essere selezionato dal menu dell’app di scansione. Quando apri l’app, visualizzerà un menu che ti consente di scegliere il tipo di file per la scansione. I tipi di file supportati possono includere JPEG, PNG e PDF. Seleziona il tipo di file desiderato e procedi con la scansione.
- Se si desidera regolare le impostazioni aggiuntive per la scansione, fare clic sull’opzione “Mostra più” nel menu dell’app di scansione. Questo amplierà il menu e rivelerà ulteriori impostazioni che puoi personalizzare. A seconda dello scanner e delle capacità dell’app di scansione, è possibile regolare le impostazioni come colore, risoluzione e dimensione del file. Effettuare le regolazioni desiderate e quindi procedere con la scansione.
- Quando si posiziona il documento nello scanner, assicurarsi che sia posizionato correttamente. A seconda dello scanner, potrebbe essere necessario posizionare il rivestimento del documento sul vetro dello scanner o a faccia in su l’alimentazione del documento scanner. Fare riferimento alle istruzioni dello scanner o consultare la documentazione dell’app di scansione per assistenza su come posizionare correttamente il documento.
- Per avviare la scansione, fare clic sul pulsante “Scansione” sull’app di scansione. Una volta posizionato correttamente il documento e ha regolato le impostazioni desiderate, è possibile fare clic sul pulsante “Scansione” nell’app. Lo scanner inizierà a catturare l’immagine del documento e gli progressi di scansione verranno visualizzati sullo schermo. Una volta completata la scansione, il file scansionato verrà salvato in base alle impostazioni dell’app.
- I file scansionati vengono salvati nella cartella “Immagini” sul computer per impostazione predefinita. Quando si esegue la scansione di un documento utilizzando l’app Windows Scan, il file risultante verrà salvato nella cartella “Immagini” sul disco rigido del tuo computer. Se hai modificato la posizione di salvataggio predefinita nelle impostazioni dell’app di scansione, il file scansionato verrà invece salvato.
- È importante notare che non tutti gli scanner sono compatibili con l’app di scansione di Windows. L’app di scansione è progettata per funzionare con scanner più recenti compatibili con il sistema operativo Windows 10. Se si dispone di uno scanner più vecchio, potrebbe non essere riconosciuto o funzionare correttamente con l’app di scansione. In tali casi, potrebbe essere necessario utilizzare il software fornito dal produttore dello scanner o considerare l’aggiornamento a uno scanner compatibile.
Come scansionare un documento in Windows 10 utilizzando l’app di scansione Windows
Quando sei stanco di armeggiare con il software integrato del tuo scanner, passa alla semplice app di scansione in bundle con Windows 10. Soprannominato semplicemente scansione, la nuova app non funziona con gli scanner più vecchi, purtroppo. Ma se lo scanner è relativamente nuovo, l’app di scansione è una modifica rinfrescante dai complicati menu di scanner.
Scansiona un documento o un quadro


Esplora i vantaggi di abbonamento, sfoglia i corsi di formazione, impara a garantire il tuo dispositivo e altro ancora.
Le comunità ti aiutano a porre e rispondere alle domande, a dare feedback e ad ascoltare gli esperti con una ricca conoscenza.
Come scansionare un documento in Windows 10 utilizzando l’app di scansione Windows
Icona e -mail una busta. Indica la possibilità di inviare un’e -mail.
Condividi icona una freccia curva che punta a destra.
Icona di Twitter un uccello stilizzato con una bocca aperta, tweet.
Twitter LinkedIn icon la parola “in”.
ICON FLIBOARD di LinkedIn A una lettera stilizzata f.
Flipboard Icona di Facebook La lettera f.
Icon e -mail di Facebook una busta. Indica la possibilità di inviare un’e -mail.
Icona del collegamento e -mail Un’immagine di un collegamento a catena. Symobilizza un URL Link del sito Web.
Riscattare ora
- È possibile scansionare rapidamente e facilmente un documento in Windows 10 utilizzando l’app di scansione Windows.
- Windows Scan ti consente di scansionare sia documenti che immagini, salvandoli immediatamente sul tuo computer in un formato di immagine.
- Visita la homepage di Business Insider per altre storie.
Il software di scansione può essere fonte di confusione e richiedere tempo per impostare e operare.
Fortunatamente, Windows 10 ha un’app chiamata Windows Scan che semplifica il processo per tutti, risparmiando tempo e frustrazione.
Come trovare l’app di scansione Windows
Prima di iniziare a scansionare i documenti, dovrai assicurarti di avere Windows SCUS installata sul tuo computer.
1. Per verificare se è stata installata Windows Scan, fare clic sul menu Start, quindi fare clic su “tutte le app” (rappresentate da un’icona che sembra un elenco proiettato).
2. Scorri l’elenco fino a trovare l’app di scansione e fai clic su di essa.
Come scaricare l’app di scansione Windows
Se non riesci a trovare l’app di scansione sul tuo computer, dovrai scaricarla da Microsoft Store.
1. Dal menu Start, fare clic su “Microsoft Store.”
2. Da lì, fai clic sulla barra che dice “Cerca” e digita “Scansione.”
3. “Windows Scan” dovrebbe essere il primo risultato che viene visualizzato nel menu a discesa – fai clic su di esso.
4. Nella pagina successiva, fare clic sul pulsante etichettato “GET” e Windows Scan inizierà a scaricare automaticamente.
5. Una volta scaricato completamente, fai clic su “Avvia” per aprire l’app.
Come scansionare un documento in Windows 10 utilizzando l’app di scansione Windows
Dopo aver confermato che la scansione di Windows è installata e aperta sul tuo computer, puoi iniziare a scansionare i documenti.
1. Controlla per assicurarti che lo scanner sia connesso.
- Se è collegato, acceso ed è stato impostato correttamente, il nome dello scanner dovrebbe apparire sul lato sinistro della schermata dell’app di scansione, come il primo elemento nell’elenco.
- Se è presente un messaggio di errore o non viene visualizzato nulla in quella prima casella di elemento, dovrai collegare lo scanner al tuo computer utilizzando un cavo di connessione USB o una connessione Wi-Fi e ricontrollare che sia collegato e acceso.
2. Una volta che lo scanner è stato collegato correttamente, selezionare il tipo di file desiderato dal menu dell’app di scansione.
3. Se fai clic su “Mostra di più” nel menu dell’app di scansione, è possibile regolare le impostazioni aggiuntive per la scansione, tra cui colore, risoluzione e cartella in cui si desidera salvare la scansione. Se salti questo passaggio, la scansione utilizzerà le impostazioni predefinite.
4. Posiziona il documento che desideri scansionare all’interno dello scanner. Questo può essere fatto a faccia in giù sul vetro dello scanner o faccia a faccia in su nell’alimentatore del documento scanner, a seconda del tipo di scanner che hai.
5. Quando sei pronto per iniziare la scansione, fai clic sul pulsante “Scansione” sull’app di scansione di Windows.
6. Al termine della scansione, puoi visualizzarla facendo clic su “Visualizza” sull’app di scansione. La scansione verrà salvata nella cartella “Immagini” del tuo computer a meno che tu non abbia selezionato un’altra posizione nelle impostazioni dell’app di scansione.
Si prega di notare che alcuni scanner più vecchi non sono compatibili con la scansione di Windows e quindi non possono essere utilizzati in combinazione con l’app di scansione.
Come scansionare i documenti in Windows 10
Quando sei stanco di armeggiare con il software integrato del tuo scanner, passa alla semplice app di scansione in bundle con Windows 10. Soprannominato semplicemente scansione, la nuova app non funziona con gli scanner più vecchi, purtroppo. Ma se lo scanner è relativamente nuovo, l’app di scansione è una modifica rinfrescante dai complicati menu di scanner.
Impostazione per la prima volta un nuovo scanner? Essere sicuri di sbloccare facendo scorrere una leva o girando un quadrante sullo scanner in posizione di sblocco. Quel blocco protegge lo scanner durante la spedizione, ma è necessario disattivarlo prima dell’uso.
- Dal menu Start, apri l’app di scansione. Se non si individua l’app di scansione nel menu Start, fai clic sulle parole tutte le app nell’angolo in basso a sinistra del menu Start. Il menu Start elenca tutte le sue app in ordine alfabetico. Fai clic sull’app di scansione e l’app di scansione appare sullo schermo. Se si lamenta che il tuo scanner non sia collegato, assicurati di aver collegato il cavo USB tra il tuo computer e lo scanner e che lo scanner è acceso. È inoltre possibile collegare lo scanner al tuo computer utilizzando una connessione WiFi. Segui le istruzioni fornite con lo scanner per farlo.
Se il tuo scanner si è collegato e acceso, l’app di scansione elenca il nome dello scanner, mostrato qui, e il tipo di file Utilizzato per salvare i tuoi file. (Il tipo di file PNG è ampiamente accettato dalla maggior parte dei programmi.)
Fare clic sul collegamento Show Altro per opzioni aggiuntive e fare clic su Anteprima per testare una scansione.
- Modalità colore: Scegli il colore per oggetti a colori, come foto e pagine di riviste lucide. Scegli la scala di grigi per quasi tutto il resto e scegli il bianco e nero soltanto per disegni di linea o clip art in bianco e nero.
- Risoluzione (dpi): Per la maggior parte del lavoro, il predefinito, 300, funziona bene. Le scansioni a risoluzione più elevata (numeri più grandi) portano più dettagli ma consumano più spazio, rendendole difficili da inviare email. Le scansioni a risoluzione inferiore mostrano meno dettagli ma crea dimensioni di file più piccole. Potrebbe essere necessario sperimentare per trovare le impostazioni che soddisfano le tue esigenze.
- Salva file in: L’app di scansione crea una cartella di scansione nella cartella Pictures del tuo PC, in cui memorizza le immagini appena scansionate. Se lo si desidera, è possibile modificare il nome della cartella di scansione o anche creare una cartella diversa per ogni sessione di scansione.
L’app di scansione funziona bene per scansioni veloci e facili. Ma poiché si basa sul semplice software Windows integrato, i pulsanti di controllo integrati del tuo scanner non funzionano.
Se vuoi che i pulsanti funzionino o hai bisogno di un controllo più fine sulle scansioni, salta l’app di scansione, vai verso il desktop e installa il software in bundle del tuo scanner. (Su alcuni modelli di scanner, Windows Update installa automaticamente il software in bundle dello scanner non appena si collega lo scanner.)
Infine, per scansioni rapide e sporche, basta scattare una foto del documento con la fotocamera integrata nel telefono o nel tablet. Non funzionerà bene per le foto, ma è un ottimo modo per tenere traccia delle ricevute e delle fatture.
Su questo articolo
Questo articolo proviene dal libro:
Informazioni sull’autore del libro:
I libri per computer di Andy Rathbone, che includono Windows? 2000 professionisti per i manichini? e aggiornamento e fissaggio di PC per manichini?, hanno venduto oltre 11 milioni di copie.