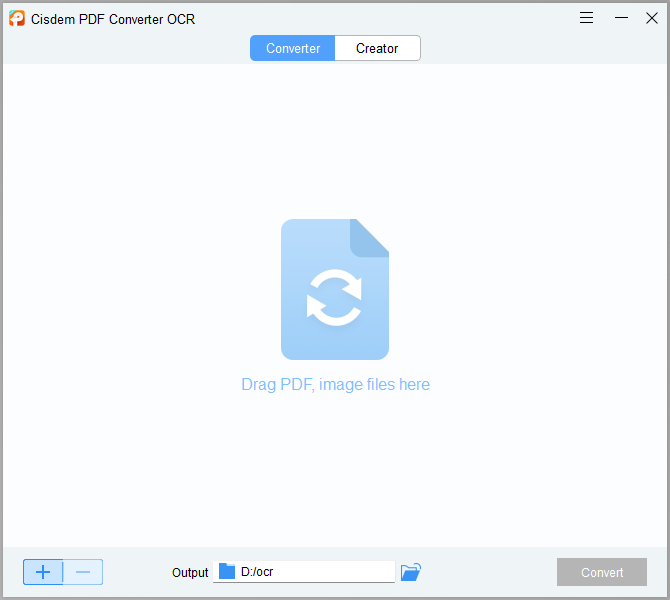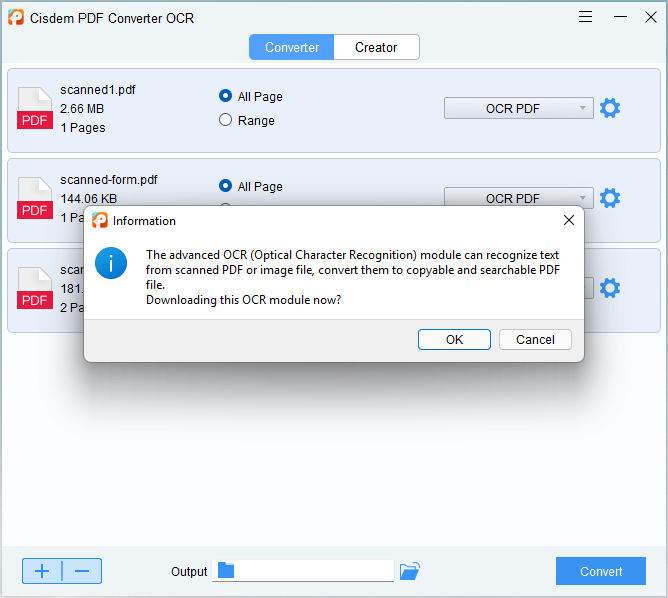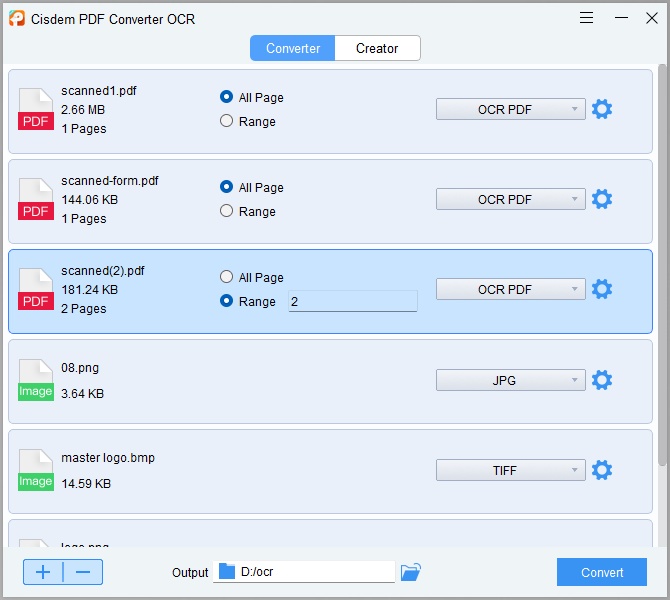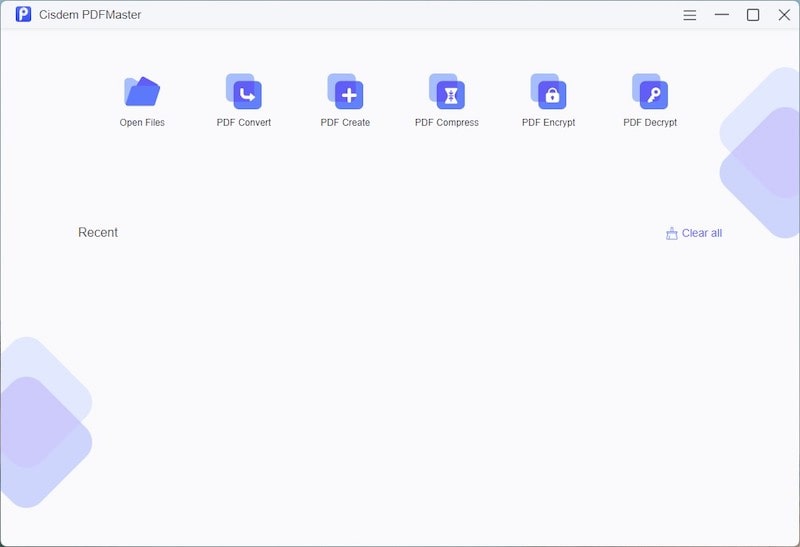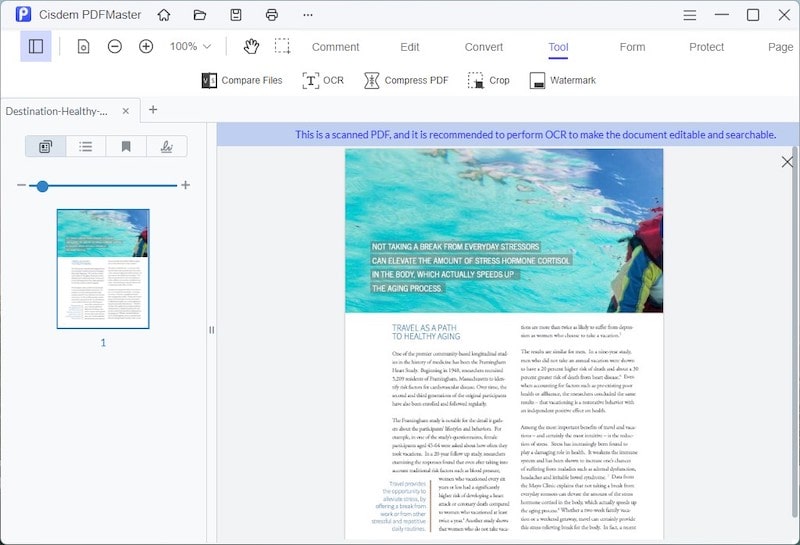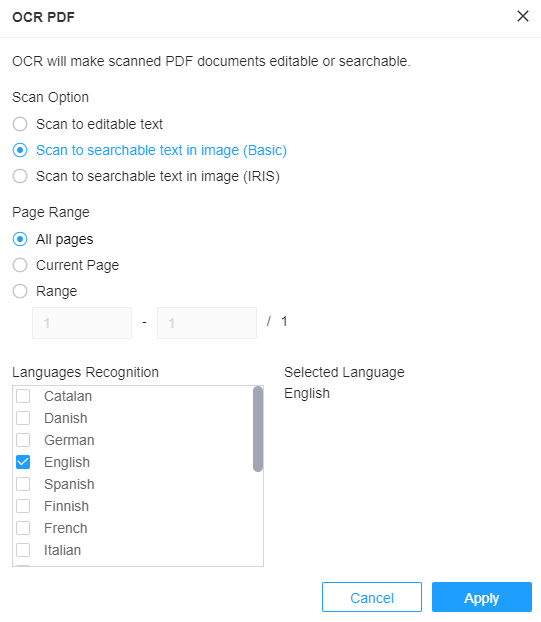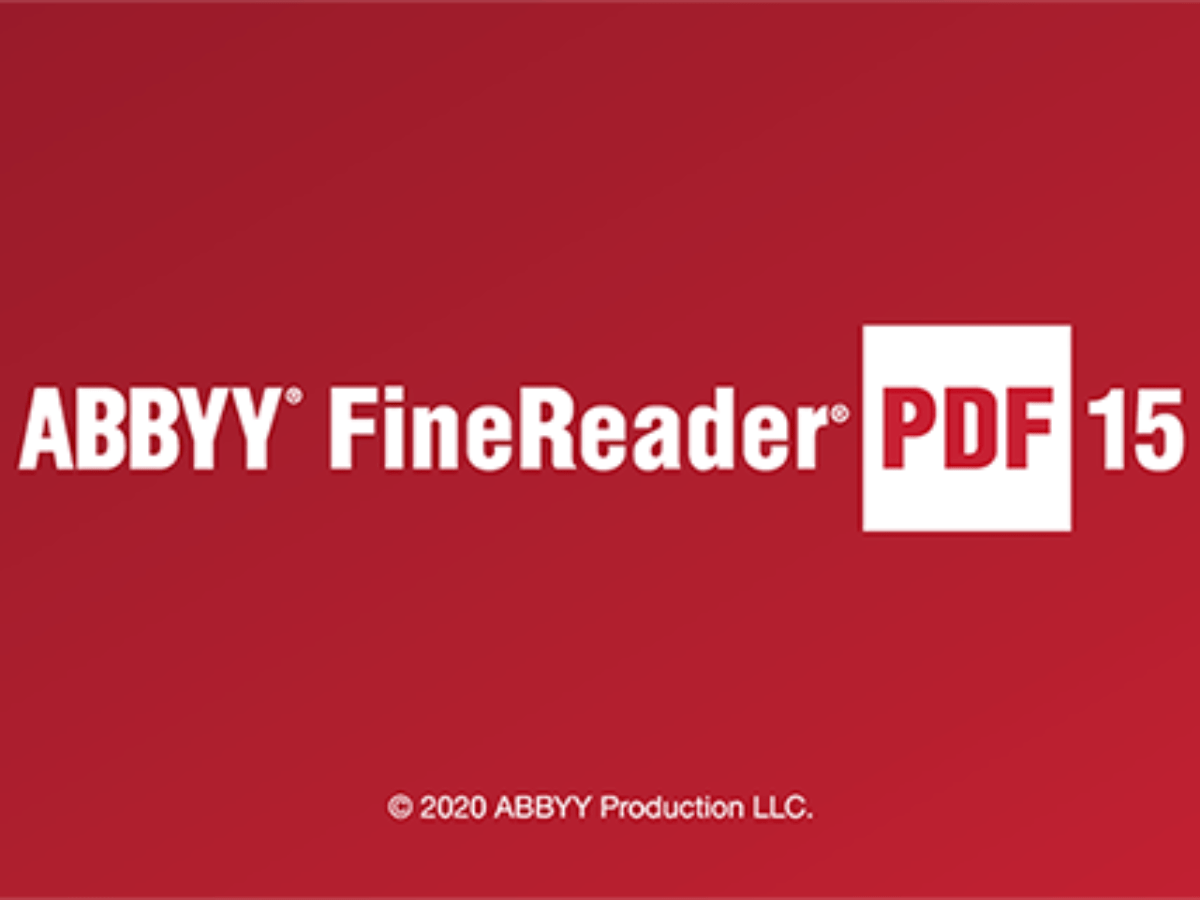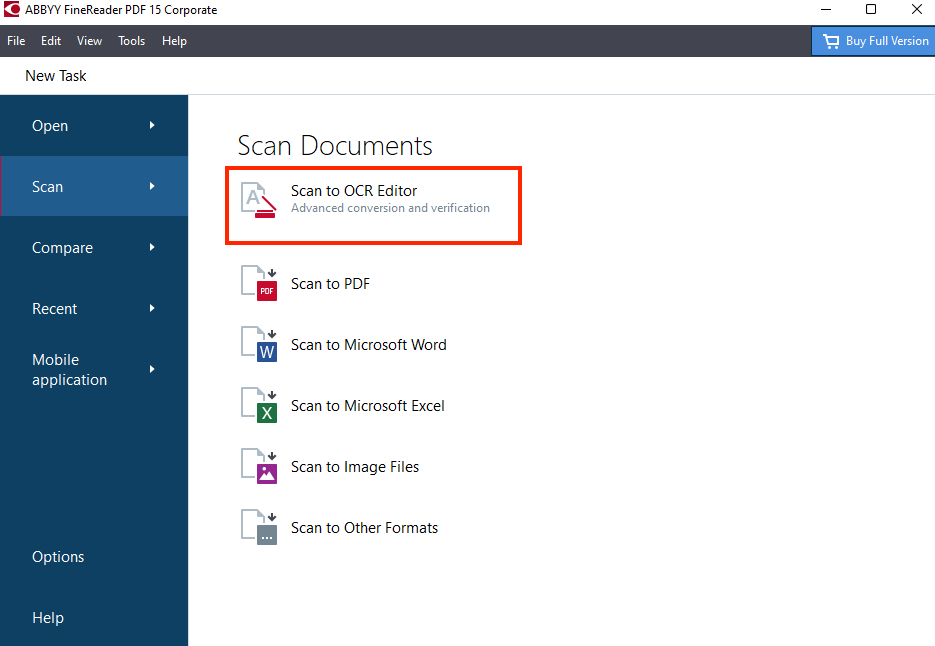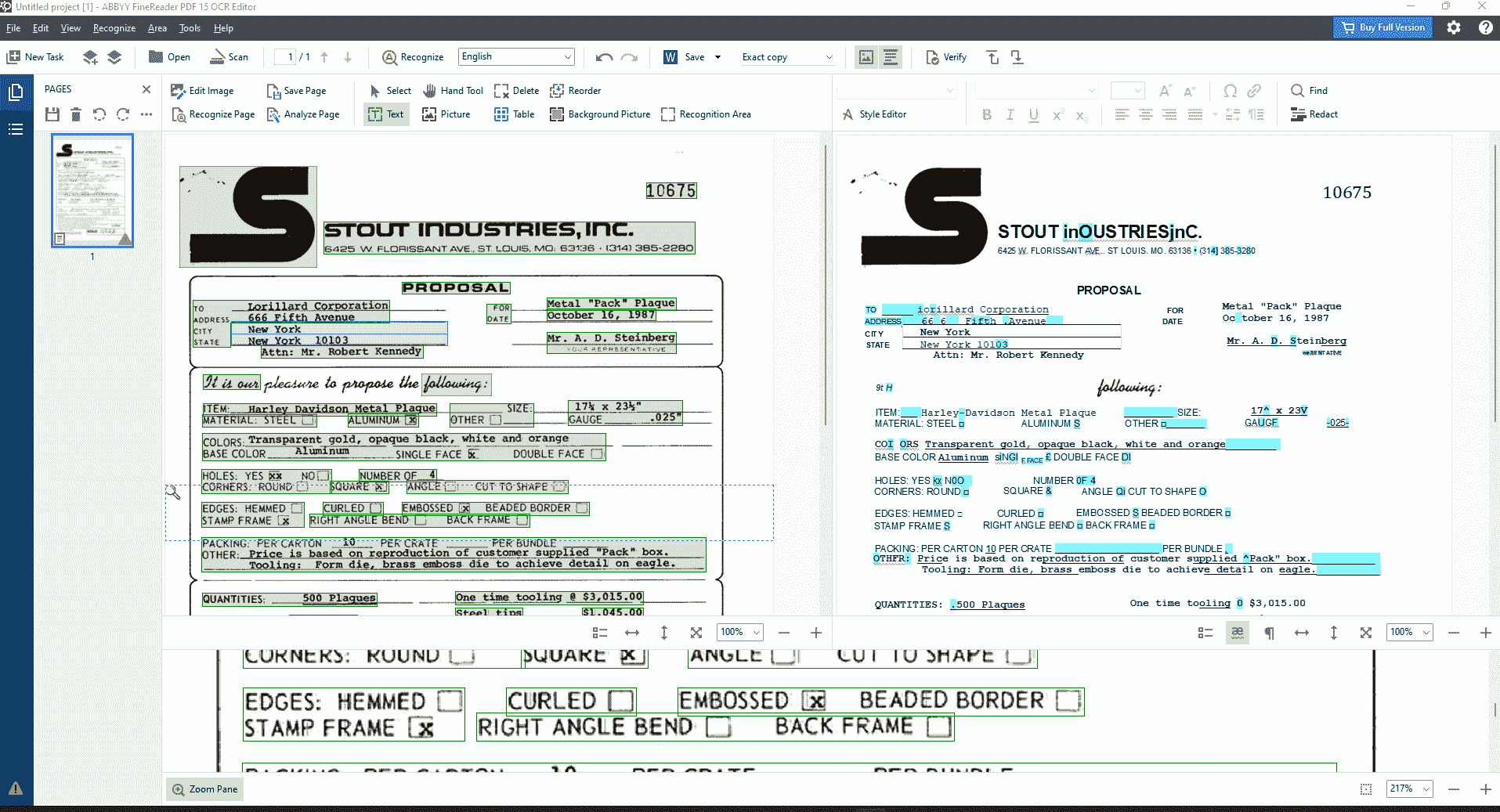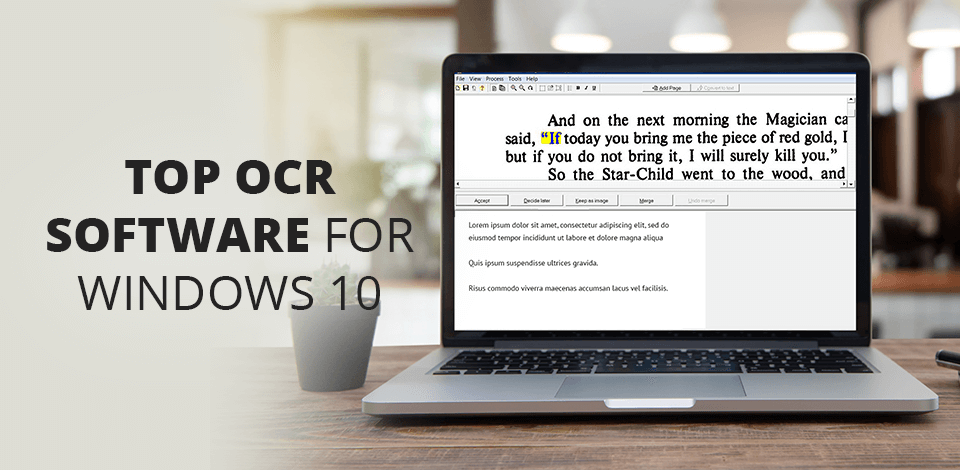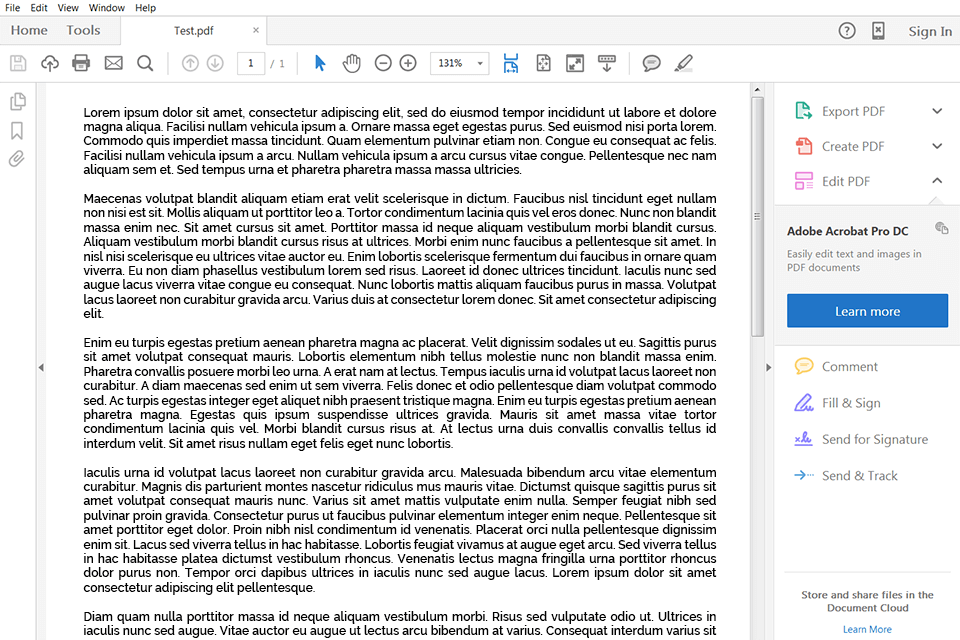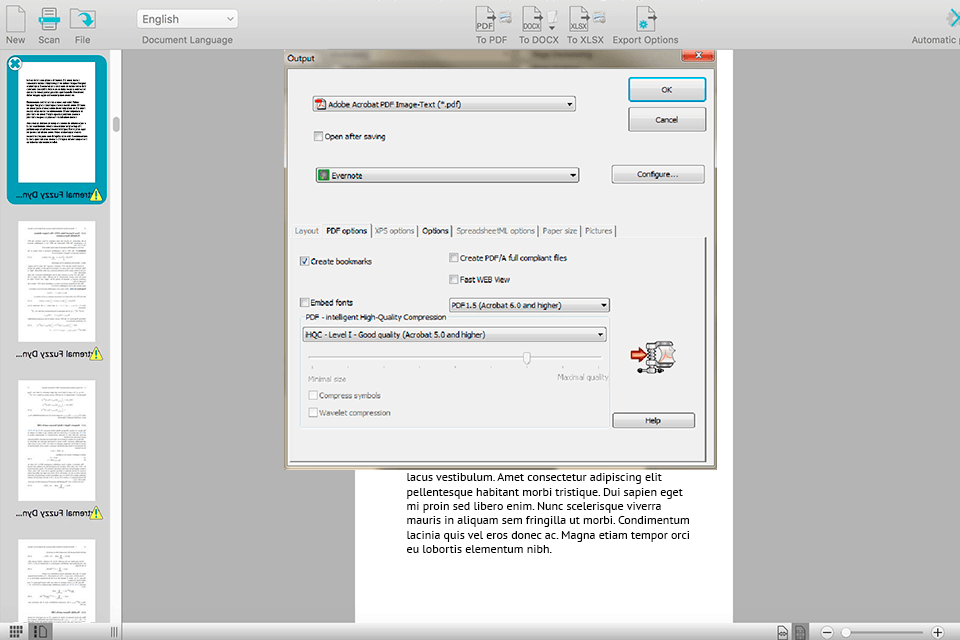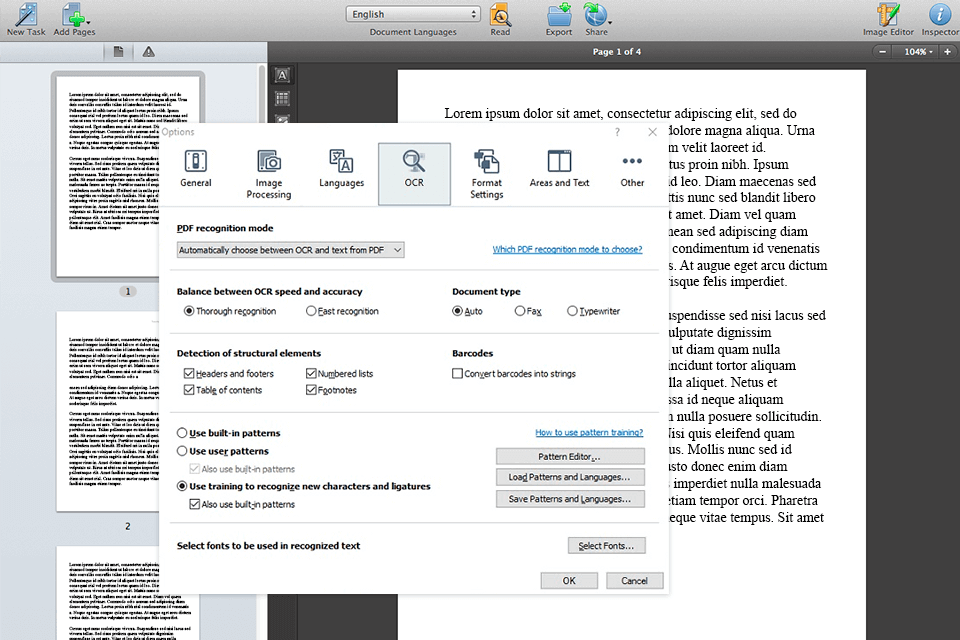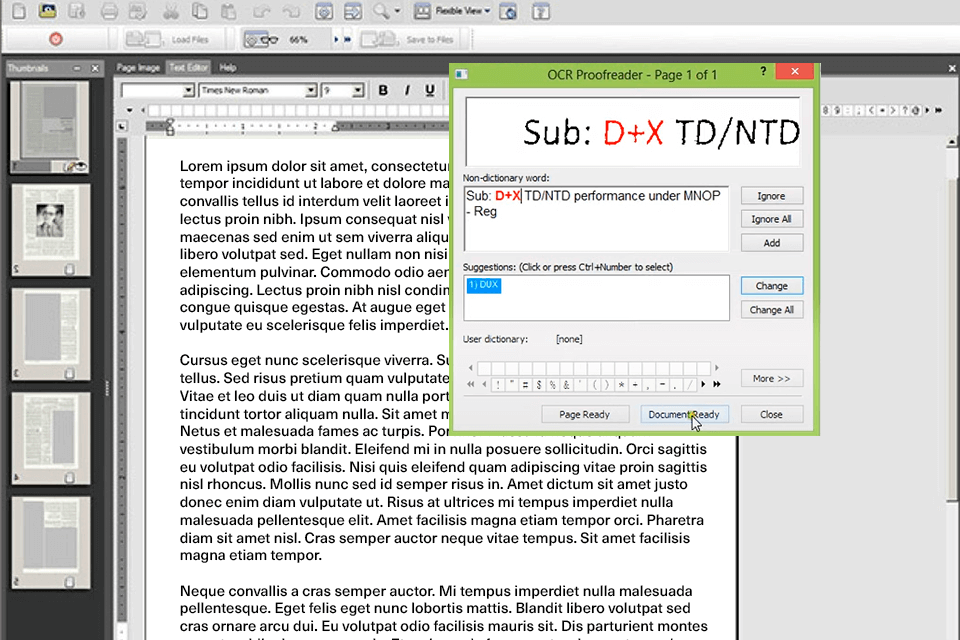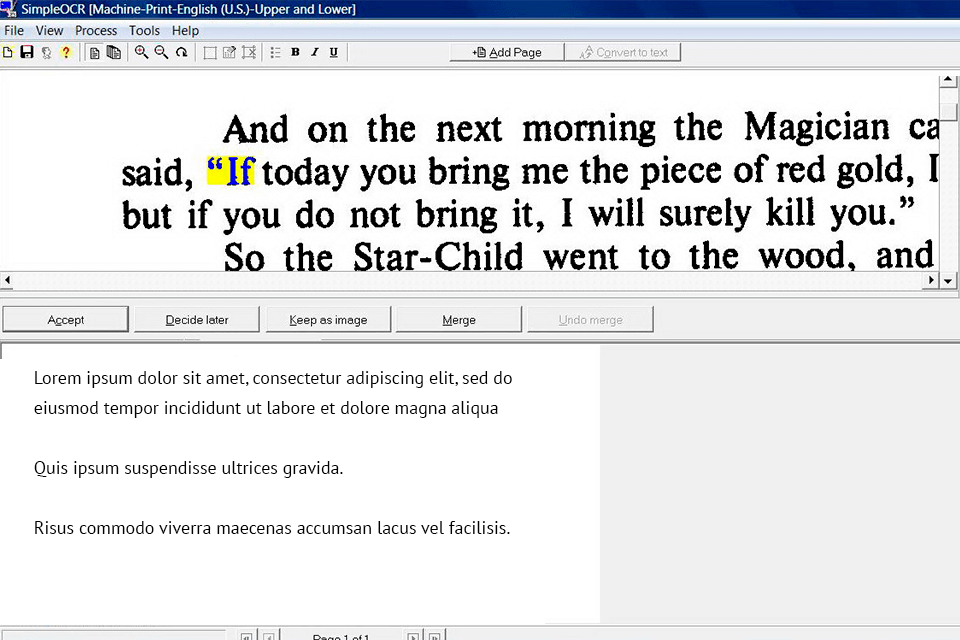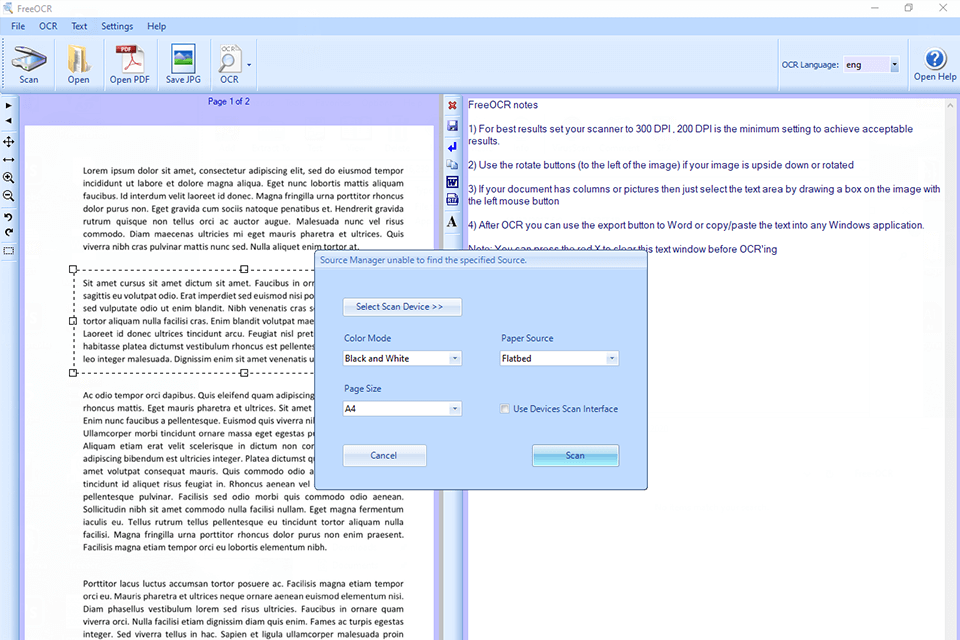Windows 10 ha un software OCR?
2023 Il software OCR più potente e migliore per Windows 10/11
Verdetto: Readiris è un software per la conversione di documenti scansionati, foto e immagini di fotocamere digitali in formati di file modificabili. Il programma è in grado di salvare documenti convertiti in un’ampia varietà di formati, i più importanti dei quali sono PDF, Microsoft Word Electronic Documents e Microsoft Excel fogli di calcolo. Readriris può riconoscere i testi in 137 lingue del mondo. I documenti convertiti possono essere salvati dall’utente su un computer o inviati direttamente dal programma a Cloud Storeges Dropbox, Box, OneDrive, Evernote e Google Drive, Microsoft SharePoint, Pertanto e Irisnext Services, nonché a qualsiasi server FTP.
Windows 10 ha un software OCR?
La libreria C# OCR
- OCR per C# per scansionare e leggere immagini e PDF
- .Biblioteca OCR net con 127+ pacchetti di lingue globali
- Output come testo, dati strutturati o PDF ricercabili
- Supporti .Net 7, 6, 5, core, standard, framework
Esempi
- OCR in 1 riga di codice
- Estrazione di testo OCR PDF
- OCR con codice a barre e lettura QR
- 125 lingue internazionali OCR
- Correzione di scansioni e immagini di bassa qualità
- Configurazione OCR veloce
- Filtri di ottimizzazione dell’immagine OCR
- Editing del colore dell’immagine OCR
- Classe di OcRreSult
- Crea PDF ricercabili da OCR
- Tesseract 5 per .NETTO
- Configurazione dettagliata di Tesseract
- Classe Ocrinput
- OCR una regione di un’immagine
- Tiff al convertitore PDF ricercabile
- Ottimizzazione della risoluzione delle immagini (DPI)
- Multithreadtesseract OCR
- Progressi dell’OCR e monitoraggio delle prestazioni
- OCR per i file TIFF multipage
- Rendi qualsiasi PDF avere un testo ricercabile e copiabile
- Utilizzo di file di lingua tesseract personalizzati
- Più lingue per 1 documento
- Esportazione di immagini di elementi OCR
1. OCR in 1 riga di codice
// Nuget PM> Ironocr-package di installazione usando ironocr; String ImageText = new IronteSeract ().Leggi (@”Immagini \ Image.png “).Testo;
2. Estrazione di testo OCR PDF
usando Ironocr; usando il sistema; var ocrtesseract = new Irontesseract (); Utilizzo (var ocRinput = new ocRinput ()) < // OCR Intero documento OCRINPUT.AddPDF (“Esempio.pdf “,” password “); // in alternativa OCR Numeri di pagina selezionati OCRINPUT.AddPdfpages (“Esempio.pdf “, new [] < 1, 2, 3 >, “parola d’ordine”); var ocrResult = ocrtesseract.Leggere (ocRinput); Console.WriteLine (OcrResult.Testo); >
3. OCR con codice a barre & Lettura QR
usando Ironocr; usando il sistema; var ocrtesseract = new Irontesseract (); Ocrtesseract.Configurazione.ReadBarCodes = true; Utilizzo (var ocRinput = new OcRINPUT (@”Images \ ImageWithBarCode.png “)) < var ocrResult = ocrtesseract.Leggere (ocRinput); foreach (var code in ocrresult.Codici a barre) < Console.WriteLine (codice a barre.Valore); >>
4. 125 lingue internazionali OCR
// PM> Ironocr. Installa-Package.Le lingue.Arabo usando Ironocr; usando il sistema; var ocrtesseract = new Irontesseract (); Ocrtesseract.Lingua = ocrlanguage.Arabo; Utilizzo (var ocRinput = new OcRinput (@”Immagini \ Arabic.gif “)) < var ocrResult = ocrtesseract.Leggere (ocRinput); Console.WriteLine (OcrResult.Testo); >// Esempio con un carattere addestrato personalizzato da utilizzare: var ocrtesseractcustomerLang = new Irontesseract (); ocrtesseractcustomerlang.UseCustomTessEractLanguageFile (“Custom_tesseract_files/Custom.addestraddata “); ocrtesseractcustomerlang.Aggiungi secondario (ocrlanguage.EnglishBest); Utilizzo (var ocRinput = new OcRinput (@”Immagini \ misto-lang.PDF”))
5. Fissaggio di scansioni di bassa qualità & immagini
usando Ironocr; usando il sistema; var ocrtesseract = new Irontesseract (); Utilizzo (var ocRinput = new OcRinput (@”Image \ Image.png “))
6. Configurazione OCR veloce
usando Ironocr; usando il sistema; var ocrtesseract = new Irontesseract (); // Dizionario veloce Ocrtesseract.Lingua = ocrlanguage.Englishfast; // Spegni le opzioni non necessarie Ocrtesseract.Configurazione.ReadBarCodes = false; Ocrtesseract.Configurazione.RendeRershablePdfsandhocr = false; // Supponiamo che il testo sia definito ordinatamente in un documento ortogonale Ocrtesseract.Configurazione.PagesegentationMode = TesseractPageseGentationMode.Auto; Utilizzo (var ocRinput = new OcRinput (@”Image \ Image.png “))
7. Filtri di ottimizzazione dell’immagine OCR
usando Ironocr; usando il sistema; var ocrtesseract = new Irontesseract (); Utilizzo (var ocRinput = new OcRinput (@”Image \ Image.png “)) < // Nota: non ne hai bisogno tutti; La maggior parte degli utenti ha bisogno solo di DesKew () e occasionalmente denoise () ocRinput.Withtle (“il mio documento”); ocrinput.Binarize (); ocrinput.Contrasto(); ocrinput.DesKew (); ocrinput.Denoise (); ocrinput.Desteckle (); ocrinput.Dilatare(); ocrinput.Potenziamento (300); ocrinput.Invertire(); ocrinput.Ruotare (90); ocrinput.Scala (150); ocrinput.Affilare(); ocrinput.Tgrayscale (); ocrinput.Erodere(); // Wizard – Se non si è sicuri, usa il debug -wizard per testare tutte le combinazioni: string codetorun = ocRinputFilterWizard.RUN (@”Immagini \ Image.png “, fuori doppia fiducia, ocrtesseract); console.WriteLine (codetorun); // facoltativo: esporta immagini modificate in modo da poterle visualizzare. foreach (page var in ocrinput.Pagine) < pagina.Saveasimage ($ “filtrad_.BMP “); > var ocrResult = ocrtesseract.Leggere (ocRinput); Console.WriteLine (OcrResult.Testo); >
8. Editing del colore dell’immagine OCR
usando Ironocr; Utilizzo di Ironsoftware.Disegno; usando il sistema; var ocrtesseract = new Irontesseract (); Utilizzo (var ocRinput = new OcRINPUT (“blue_and_pink.png “)) < ocrinput.WitTitle (“ricolorato”); ocrinput.Sostituzione (colore.Colore rosa.Bianco, 10); // Il rilevamento rosa ha il 10% di tolleranza OCRINPUT.Sostituzione (colore.Colore blu.Nero); ocrinput.Sostituzione (colore.Colore rosso.Verde); var ocrResult = ocrtesseract.Leggere (ocRinput); Console.WriteLine (OcrResult.Testo); >
2023 Il software OCR più potente e migliore per Windows 10/11
Verdetto: Readiris è un software per la conversione di documenti scansionati, foto e immagini di fotocamere digitali in formati di file modificabili. Il programma è in grado di salvare documenti convertiti in un’ampia varietà di formati, i più importanti dei quali sono PDF, Microsoft Word Electronic Documents e Microsoft Excel fogli di calcolo. Readriris può riconoscere i testi in 137 lingue del mondo. I documenti convertiti possono essere salvati dall’utente su un computer o inviati direttamente dal programma a Cloud Storeges Dropbox, Box, OneDrive, Evernote e Google Drive, Microsoft SharePoint, Pertanto e Irisnext Services, nonché a qualsiasi server FTP.
Windows 10 ha un software OCR?
La libreria C# OCR
- OCR per C# per scansionare e leggere immagini e PDF
- .Biblioteca OCR net con 127+ pacchetti di lingue globali
- Output come testo, dati strutturati o PDF ricercabili
- Supporti .Net 7, 6, 5, core, standard, framework
Esempi
- OCR in 1 riga di codice
- Estrazione di testo OCR PDF
- OCR con codice a barre e lettura QR
- 125 lingue internazionali OCR
- Correzione di scansioni e immagini di bassa qualità
- Configurazione OCR veloce
- Filtri di ottimizzazione dell’immagine OCR
- Editing del colore dell’immagine OCR
- Classe di OcRreSult
- Crea PDF ricercabili da OCR
- Tesseract 5 per .NETTO
- Configurazione dettagliata di Tesseract
- Classe Ocrinput
- OCR una regione di un’immagine
- Tiff al convertitore PDF ricercabile
- Ottimizzazione della risoluzione delle immagini (DPI)
- Multithreadtesseract OCR
- Progressi dell’OCR e monitoraggio delle prestazioni
- OCR per i file TIFF multipage
- Rendi qualsiasi PDF avere un testo ricercabile e copiabile
- Utilizzo di file di lingua tesseract personalizzati
- Più lingue per 1 documento
- Esportazione di immagini di elementi OCR
OCR in 1 riga di codice
// Nuget PM> Ironocr-package di installazione usando ironocram; String ImageText = new IronteSeract ().Leggi (@"Immagini \ Image.png ").Testo;Estrazione di testo OCR PDF
usando Ironocr; usando il sistema; var ocrtesseract = new Irontesseract (); Utilizzo (var ocRinput = new ocRinput ()) < // OCR entire document ocrInput.AddPdf("example.pdf", "password"); // Alternatively OCR selected page numbers ocrInput.AddPdfPages("example.pdf", new[] < 1, 2, 3 >, "parola d'ordine"); var ocrResult = ocrtesseract.Leggere (ocRinput); Console.WriteLine (OcrResult.Testo); >OCR con codice a barre e lettura QR
usando Ironocr; usando il sistema; var ocrtesseract = new Irontesseract (); Ocrtesseract.Configurazione.ReadBarCodes = true; Utilizzo (var ocRinput = new OcRINPUT (@"Images \ ImageWithBarCode.png ")) < var ocrResult = ocrTesseract.Read(ocrInput); foreach (var barcode in ocrResult.Barcodes) < Console.WriteLine(barcode.Value); >>125 lingue internazionali OCR
// PM> Ironocr-package di installazione.Le lingue.Arabo usando Ironocr; usando il sistema; var ocrtesseract = new Irontesseract (); Ocrtesseract.Lingua = ocrlanguage.Arabo; Utilizzo (var ocRinput = new OcRinput (@"Immagini \ Arabic.gif ")) < var ocrResult = ocrTesseract.Read(ocrInput); Console.WriteLine(ocrResult.Text); >// Esempio con un carattere addestrato personalizzato da utilizzare: var ocrtesseractcustomerLang = new Irontesseract (); ocrtesseractcustomerlang.UseCustomTessEractLanguageFile ("Custom_tesseract_files/Custom.addestraddata "); ocrtesseractcustomerlang.Aggiungi secondario (ocrlanguage.EnglishBest); Utilizzo (var ocRinput = new OcRinput (@"Immagini \ misto-lang.PDF")) Correzione di scansioni e immagini di bassa qualità
usando Ironocr; usando il sistema; var ocrtesseract = new Irontesseract (); Utilizzo (var ocRinput = new OcRinput (@"Image \ Image.png "))
Configurazione OCR veloce
usando Ironocr; usando il sistema; var ocrtesseract = new Irontesseract (); // Dizionario veloce Ocrtesseract.Lingua = ocrlanguage.Englishfast; // Spegni le opzioni non necessarie Ocrtesseract.Configurazione.ReadBarCodes = false; Ocrtesseract.Configurazione.RendeRershablePdfsandhocr = false; // Supponiamo che il testo sia definito ordinatamente in un documento ortogonale Ocrtesseract.Configurazione.PagesegentationMode = TesseractPageseGentationMode.Auto; Utilizzo (var ocRinput = new OcRinput (@"Image \ Image.png "))
Filtri di ottimizzazione dell’immagine OCR
usando Ironocr; usando il sistema; var ocrtesseract = new Irontesseract (); Utilizzo (var ocRinput = new OcRinput (@"Image \ Image.png ")) < // Note: You don't need all of them; most users only need Deskew() and occasionally DeNoise() ocrInput.WithTitle("My Document"); ocrInput.Binarize(); ocrInput.Contrast(); ocrInput.Deskew(); ocrInput.DeNoise(); ocrInput.Despeckle(); ocrInput.Dilate(); ocrInput.EnhanceResolution(300); ocrInput.Invert(); ocrInput.Rotate(90); ocrInput.Scale(150); ocrInput.Sharpen(); ocrInput.ToGrayScale(); ocrInput.Erode(); // WIZARD - If you are unsure use the debug-wizard to test all combinations: string codeToRun = OcrInputFilterWizard.Run(@"images\image.png", out double confidence, ocrTesseract); Console.WriteLine(codeToRun); // Optional: Export modified images so you can view them. foreach (var page in ocrInput.Pages) < page.SaveAsImage($"filtered_.bmp"); > var ocrResult = ocrtesseract.Leggere (ocRinput); Console.WriteLine (OcrResult.Testo); >Editing del colore dell’immagine OCR
usando Ironocr; Utilizzo di Ironsoftware.Disegno; usando il sistema; var ocrtesseract = new Irontesseract (); Utilizzo (var ocRinput = new OcRINPUT ("blue_and_pink.png ")) < ocrInput.WithTitle("Recolored"); ocrInput.ReplaceColor(Color.Pink, Color.White, 10); // Pink detection has 10% tolerance ocrInput.ReplaceColor(Color.Blue, Color.Black, 5); // Blue detection has 5% tolerance // Export the modified image so you can manually inspect it. foreach (var page in ocrInput.Pages) < page.SaveAsImage($"black_and_white_page_.bmp"); > var ocrResult = ocrtesseract.Leggere (ocRinput); Console.WriteLine (OcrResult.Testo); >Classe di OcRreSult
usando Ironocr; Utilizzo di Ironsoftware.Disegno; // Possiamo approfondire i risultati OCR come modello di oggetto di // pagine, codici a barre, paragrafi, linee, parole e caratteri // Questo ci consente di esplorare, esportare e disegnare il contenuto OCR usando altre API/ var ocrtesseract = new Irontesseract (); Ocrtesseract.Configurazione.ReadBarCodes = true; Utilizzo (var ocRinput = new OcRinput (@"Esempio.tiff ")) < OcrResult ocrResult = ocrTesseract.Read(ocrInput); foreach (var page in ocrResult.Pages) < // Page object int PageNumber = page.PageNumber; string PageText = page.Text; int PageWordCount = page.WordCount; // null if we dont set Ocr.Configuration.ReadBarCodes = true; OcrResult.Barcode[] Barcodes = page.Barcodes; AnyBitmap PageImage = page.ToBitmap(ocrInput); int PageWidth = page.Width; int PageHeight = page.Height; double PageRotation = page.Rotation; // angular correction in degrees from OcrInput.Deskew() foreach (var paragraph in page.Paragraphs) < // Pages ->Paragrafi int paragraphnumber = paragraph.Paragrafnumero; String ParagraphText = paragrafo.Testo; AnyBitMap ParagraphImage = paragrafo.TobitMap (ocRINPUT); int paragraphx_location = paragraph.X; int paragraphy_location = paragraph.Y; Int ParagraphWidth = paragrafo.Larghezza; int paragraphheight = paragraph.Altezza; doppio paragracraccurazione = paragrafo.Fiducia; Ocrresult.TextFlow paragrapThtext_direction = paragraph.TextDirection; foreach (var riga nel paragrafo.Linee) < // Pages ->Paragrafi -> linee int linenumber = line.LINEMERA; stringa lineExt = riga.Testo; AnyBitMap lineImage = riga.TobitMap (ocRINPUT); int linex_location = riga.X; int liney_location = riga.Y; int lineWidth = riga.Larghezza; int lineHeight = riga.Altezza; Double Lineocracuracy = Line.Fiducia; Double lineKew = riga.Baselineangle; Double lineoffset = riga.BaselineOffset; foreach (var word in riga.Parole) < // Pages ->Paragrafi -> righe -> parole int wordnumber = word.Wordnumber; string wordtext = word.Testo; AnyBitMap wordMaMage = Word.TobitMap (ocRINPUT); int wordx_location = word.X; int wordy_location = word.Y; int wordwidth = word.Larghezza; int wordheight = word.Altezza; Double Wordocracuracy = Word.Fiducia; foreach (carattere var in parola.Caratteri) < // Pages ->Paragrafi -> righe -> parole -> caratteri int caratterirumber = carattere.Personaggio; String CaratureText = carattere.Testo; AnyBitMap caratteristica = carattere.TobitMap (ocRINPUT); int personaggio_location = carattere.X; int caratteristica_location = carattere.Y; int carattere width = carattere.Larghezza; int personaggio di personaggio = personaggio.Altezza; Double Caratteriocracurazione = personaggio.Fiducia; // Output Simboli alternativi scelte e la loro probabilità. // Molto utile per il controllo degli incantesimi ocRresult.Choice [] scelte = carattere.Scelte; >>>>>>Crea PDF ricercabili da OCR
usando Ironocr; var ocrtesseract = new Irontesseract (); Utilizzo (var ocRinput = new ocRinput ())
[2023] Il software OCR più potente e migliore per Windows 10/11



OCR sta per “Riconoscimento ottico dei caratteri” O “Lettore di caratteri ottici”, che consente di convertire immagini scansionate, scritte a mano o stampate o file PDF in testo ricercabile o file completamente modificabili. Qui, abbiamo compilato il miglior software OCR nel 2023 per gli utenti di Windows, in particolare su Windows 10 o 11.
- Windows 10/11 ha un software OCR?
- Qual è il miglior software OCR per Windows 10/11 nel 2023?
- Confronto del software OCR
 Cisdem PDF Converter OCR
Cisdem PDF Converter OCR
Software OCR di alta qualità nel 2023 per Windows 10/11
- Testo PDF scansionato OCR al testo ricercabile o modificabile
- Testo basato sull’immagine OCR su testo selezionabile e ricercabile
- Regola manualmente la zona riconosciuta OCR in impostazioni avanzate
- Supporta il riconoscimento multi-linguaggio
- Seleziona l’intervallo di conversione nei file come preferisci
- Supporta più formati di conversione (40+)


Windows 10/11 ha un software OCR?
No, in realtà Windows 10 o 11 Don’T ha un software OCR integrato nel sistema. Ma sul mercato c’è ancora una serie di soluzioni PDF che offrono la tecnologia OCR avanzata. Se hai la domanda di estrarre testo o dati da immagini, scansioni o altri formati di file, è essenziale scegliere un software OCR per le finestre, soprattutto per elaborare le attività di lavoro.
Qual è il miglior software OCR per Windows 10/11 nel 2023?
Scegliere il software OCR adatto e migliore è una cosa difficile per la maggior parte degli utenti Windows. Abbiamo effettuato una revisione dettagliata, una guida passo-passo e un confronto di alcuni software popolari. Spero che possa aiutarti.
#1 CISDEM PDF Converter OCR – Il software OCR più accurato su Windows dovresti avere
Se si desidera modificare i documenti scansionati il più liberamente possibile, realizzalo prima in parole modificabili o altri formati, quindi modificando PDF in Word su Windows. Cisdem PDF Converter OCR è il miglior software OCR PDF per Windows per trasformare qualsiasi PDFS in Word, Excel, PowerPoint, Keynote e altri formati modificabili. La sua funzionalità OCR supporta per riconoscere la maggior parte delle lingue sui file PDF scansionati. Quello’S per dire, con questo convertitore PDF, puoi persino modificare il PDF scansionato su Windows ora. Anche, puoi utilizzare questo strumento per creare PDF da altri documenti.
Sistema operativo: Windows 11/10/8/7; macOS 10.11 o più tardi
Quanto è potente il miglior software OCR per Windows 10/11?
- Mantieni il testo, il layout e la formattazione originali
- Gestisci più documenti contemporaneamente
- Crea PDF da parole, immagine e altri 40+ formati in un gioco da ragazzi
- Esportazioni in oltre 20 formati come MS Office, IWork e immagini
- Supporta quasi tutti i formati che vuoi convertire
- Supporta diverse lingue, tra cui inglese, spagnolo, italiano, tedesco, francese, ecc.
Come eseguire il miglior software OCR?
- Scarica CISDEM PDF Converter OCR sul tuo PC e inizia la tua prova gratuita di 7 giorni.
Download gratuito
- Vai al Convertitore interfaccia, rilascia e rilascia il PDF o le immagini scansionati nell’area di caricamento o fai clic su “+” icona per importare file.
- Quando si rilasciano i file scansionati nell’area di caricamento, ti verrà richiesto di scaricare il programma di installazione del modulo OCR. Clic Ok to Installalo.
- Imposta il formato di output come OCR PDF, imposta l’intervallo di pagina e scegli il linguaggio riconosciuto.
- Finalmente, colpisci il Convertire pulsante per eseguire il miglior software OCR.
#2 Cisdem PDFMaster – Uno strumento PDF onnipotente e potente con OCR
CISDEM PDFMaster è sviluppato con tecnologia avanzata, portando tecnologia OCR sicura e al 100% per convertire i documenti scansionati in un formato di testo riconoscibile con macchine con clic molto semplice.
Inoltre, Cisdem viene fornito con un’alta velocità di conversione anche se si convertono più PDF in vari formati di documenti contemporaneamente. Allo stesso tempo, lo strumento OCR viene fornito con una precisione superiore se è necessario convertire file o immagini PDF.
Non solo puoi creare PDF ricercabili da documenti o immagini scansionati, ma anche goderti i servizi per annotare il testo, aggiungere la casella di testo, inserire la firma digitale, confrontare due documenti, rendere il modulo riempì e proteggere i tuoi PDF.
Sistema operativo: Finestre; Mac
Quanto è potente il miglior software OCR per Windows 10/11?
- Mantieni il testo, il layout e la formattazione originali
- Gestisci più documenti contemporaneamente
- Esportazioni in oltre 20 formati come MS Office, IWork e immagini
- Supporta quasi tutti i formati che vuoi convertire
- Supporta diverse lingue, tra cui inglese, cinese, russo, spagnolo, italiano, giapponese, tedesco, francese, ecc.
- Software completo consente di modificare PDF, manipolare le pagine, aggiungere collegamenti alla pagina e altro ancora.
Come rendere la scansione PDF modificabile con il miglior software OCR?
- Scarica e lancio Cisdem pdfmaster.
Download gratuito
- Clic “Apri i file” Per caricare i documenti scansionati.
- Clicca sul Attrezzo scheda e scegli il OCR attrezzo.
- Scansiona il testo modificabile o il testo ricercabile in immagine come hai bisogno. E scegli la gamma di pagina e la lingua.
- Clicca il Fare domanda a pulsante e avvia la conversione. Quindi puoi cercare e modificare il testo nel tuo file arbitrariamente. (Se è necessario elaborare i file scansionati in batch, vai a PDF Converti nell’interfaccia principale.)
Cosa ci piace?
- Rendi documenti scansionati ricercabili o modificabili in base alle tue esigenze
- Formati di conversione ricchi
- Compatibile con Windows e MacOS
- Conversione batch supportata
- Velocità di conversione rapida
- Alta qualità e alta riduzione
- Nessun limite di dimensioni del file, numeri di file, lingue e formati
#3 Abbyy Finereader PDF 15 – Software OCR con impostazioni avanzate per le aziende

Abbyy Finereader PDF è uno dei migliori software OCR per la maggior parte delle aziende che fornisce la conversione di file di immagini (PDF, foto, scansioni) e cattura dello schermo nel testo modificabile. L’ultima versione 15 supporta il riconoscimento di oltre 190 lingue e offre un controllo ortografico per parti di esse.
Nell’interfaccia della conversione, gli utenti sono autorizzati a scegliere la qualità di output come “Copia esatta”, “Copia modificabile”, “Testo formattato” E “Testo semplice”. Sono incluse altre opzioni come se devi conservare immagini, intestazioni, piè di pagina e numeri di pagina.
Sistema operativo: Finestre; Mac; Linux
Come utilizzare lo strumento OCR in Abbyy Finereader PDF 15?
- Vai a Scansione >Scansion all’editor OCR.
- Carica i file scansionati sull’interfaccia e poi una finestra con “Riconoscere il progetto OCR. ” apparirà nell’interfaccia.
- Aspetta un momento, i tuoi file verranno convertiti automaticamente sul lato destro dell’interfaccia.
- È consentito gestire e modificare il testo liberamente con gli strumenti sulla barra degli strumenti.
- Clic “Salva” Per impostare il formato di output e scaricare il tuo file.
Funzione OCR inclusa con Windows 10
Puoi per favore dirmi se sai con che tipo di tecnologia di apprendimento automatico è implementato l’OCR con Windows 10? È implementato con una rete neurale?
Windows 10
Un sistema operativo Microsoft che funziona su personal computer e tablet.
7.241 domande
Accedi per seguire
Piattaforma Windows universale (UWP)
Una piattaforma Microsoft per la costruzione e la pubblicazione di app per dispositivi desktop Windows.
2.555 domande
Accedi per seguire
1 commento nascondere commenti per questa domanda segnalare una preoccupazione
Ho la stessa domanda 0
Kameyahiroshi-8394 11 punti di reputazione
2022-08-17T06: 47: 37.347+00: 00
Windows Blog: https: // blogs.finestre.com/WindowsDeveloper/2016/02/08/Optical-Character-Recognition-For-For-Windows-10/Secondo il blog sopra, questa funzione OCR sembra essere una versione evoluta di Microsoft.finestre.OCR rilasciato nel 2014 come parte del progetto Oxford.
2 voti riportano una preoccupazione
1 risposta
Ordina per: più utile
Il più nuovo più utile più utile
Nico Zhu (Shanghai Wicresoft Co,.Ltd.) 12.826 punti di reputazione
2022-08-16T02: 14: 57.477+00: 00
Ciao,
Benvenuti in Microsoft Domande e risposte!
Funzione OCR inclusa con Windows 10
Devo dire che non esiste un documento per spiegare che il modello di apprendimento automatico di OCR all’interno della piattaforma UWP. Ed è la tecnologia interna che non è adatta discute nei forum. Se vuoi conoscere il meccanismo di OCR, vai avanti per pubblicare i requisiti con l’app Hub di feedback della finestra. Grazie
Nico Zhu Se la risposta è la soluzione giusta, fai clic su “Accetta la risposta” e ti vorrà gentilmente. Se hai domande extra su questa risposta, fai clic su “Commenta”.
Nota: seguire i passaggi nella nostra documentazione per abilitare le notifiche e-mail se si desidera ricevere la notifica e-mail correlata per questo thread.
7 migliori software OCR per Windows 10
Ottenere il miglior software OCR per Windows 10, puoi digitalizzare e archiviare in modo sicuro tutti i documenti con facilità. I programmi di riconoscimento dei personaggi ottici possono prendere qualsiasi articolo stampato come una fattura o un estratto di libro e trasformarlo in un file digitale modificabile. Tali copie sono più facili da preservare e gestire.
Top 7 OCR Software per Windows 10
- Adobe Acrobat Pro DC – Caratteristiche potenti
- Readiris-soluzione completa all-in-one
- Abbyy Finereader – consente di confrontare i documenti
- Omnipage Ultimate – flussi di lavoro personalizzati
- Simpleocr – Monthecker incorporato
- Freeocr – ha supporto per i dispositivi twain
- Boxoft Free OCR – Software completamente gratuito
Assistente’T Confronta un moderno OCR con qualcosa che potresti aver provato alcuni anni fa mentre la tecnologia sta migliorando a passi da gigante. La velocità e l’accuratezza del software ben sviluppato sono davvero impressionanti e il primo è di grande importanza. Se il programma è vecchio o messo a punto, le scansioni saranno difficili da cercare e in alcuni casi, il processo dovrà essere ripetuto.
1. Adobe Acrobat Pro DC – La nostra scelta
Caratteristiche potenti
- Molte funzionalità avanzate
- Facile da usare
- Condivide i file tramite il cloud
- Ottimizza la dimensione del file
- Abbonamento mensile
Adobe Acrobat Pro DC
Verdetto: Il software Adobe Acrobat Pro DC OCR è in grado di scansionare in formato PDF, che è uno dei formati di file più comuni ed è gratuito. Questo software è progettato per fornire la migliore interfaccia intuitiva agli utenti alle prime armi che richiedono una conoscenza di base di Adobe Acrobat. Adobe Acrobat Pro offre anche funzionalità avanzate come l’ottimizzazione dello spazio della memoria, il lettore integrato, l’archiviazione sicura, le funzionalità di monitoraggio e stampa avanzate e molto altro ancora.
2. Readiris
Soluzione all-in-one completa
- Esegue le attività OCR rapidamente
- Strumenti PDF semplice da usare
- Facile da imparare e gestire
- Facile esportazione
- Costoso
- Funzionalità limitata della versione gratuita
Verdetto: Readiris è un software per la conversione di documenti scansionati, foto e immagini di fotocamere digitali in formati di file modificabili. Il programma è in grado di salvare documenti convertiti in un’ampia varietà di formati, i più importanti dei quali sono PDF, Microsoft Word Electronic Documents e Microsoft Excel fogli di calcolo. Readriris può riconoscere i testi in 137 lingue del mondo. I documenti convertiti possono essere salvati dall’utente su un computer o inviati direttamente dal programma a Cloud Storeges Dropbox, Box, OneDrive, Evernote e Google Drive, Microsoft SharePoint, Pertanto e Irisnext Services, nonché a qualsiasi server FTP.
3. Abbyy Finereader
Consente il confronto dei documenti
- OCR di alta qualità sul mercato
- Interfaccia eccezionalmente chiara
- Esportazioni in più formati
- Funzione univoca di documenti-compare
- Manca l’indicizzazione full-text
Abbyy Finereader
Verdetto: L’ultima aggiunta all’elenco del software OCR di Abbyy Finereader per Windows è quella che trovo piuttosto impressionante. Questo lettore PDF non è solo progettato per riconoscere la stampa a doppia spaziatura; Può anche leggere il testo in qualsiasi altro carattere. Con un’ampia varietà di caratteri tra cui scegliere, puoi ottenere qualsiasi aspetto che stai cercando. Ha anche la capacità di rilevare il testo scritto a mano. Se stai cercando un modo per portare i tuoi e-book al livello successivo, questa è una scelta eccellente.
4. Omnipage Ultimate
Flussi di lavoro personalizzati
- Caratteristiche complete
- Si integra con i servizi cloud
- Velocità eccellente
- Molto accurato
- L’interfaccia è complicata
Omnipage Ultimate
Verdetto: Omnipage Ultimate OCR Software per Windows 10 può essere lo strumento perfetto per aiutarti a digitalizzare qualsiasi tipo di documento. Ti consentirà di scansionare e caricare i tuoi documenti per farli trascrivere in un formato digitale. Ti permetterà anche di creare file PDF da documenti scansionati in modo da poterli utilizzare per qualsiasi scopo che si veda opportuno.
5. Semplyocr
Conthecker incorporato
- Ottimo per i principianti
- Controlla l’ortografia
- Salva i file in un formato originale
- SDK OCR gratuito
- Scarsa personalizzazione
Verdetto: Il software Simpleocr OCR per Windows 10 può essere utilizzato da molte aziende diverse e in molti modi diversi. Questo perché questo software è progettato per aiutare con il processo di conversione di qualsiasi tipo di file di testo in un documento Word. Il software OCR funziona prendendo un file e scansionandolo in modo che eventuali errori che si trovano nei dati possano essere identificati facilmente.
Un’altra grande caratteristica di questo software OCR è che è molto conveniente. Questo è un grande vantaggio per qualsiasi azienda perché i costi associati a questo software sono bassi e sarà più economico che assumere qualcuno per fare un lavoro simile per te. Inoltre, il programma OCR ha una funzione di backup che ti consente di fare copie di tutto il tuo lavoro senza doverli inviare tutti per essere rivisti.
6. Freeococr
Ha supporto per i dispositivi twain
- Supporta diverse lingue
- Consente di scansionare e quindi convertire in testo
- Salva i file in diversi formati
- Alta precisione
- L’interfaccia è un po ‘vecchia
- Formattazione di problemi di testo
Verdetto: Il software OCR Freeocr per Windows 10 ha reso molto più semplice gestire grandi volumi di dati. Uno dei motivi principali per cui le aziende scelgono questo software OCR è perché è stato mostrato di nuovo che può far risparmiare tempo e denaro alle aziende riducendo la quantità di tempo che viene speso manualmente alla ricerca di database di grandi dimensioni e estraendo i dati appropriati.
Questo programma supporta l’importazione diretta di testo scansionato dalla maggior parte degli scanner, può aprire la maggior parte delle immagini TIFF multi-pagina e PDF scansionati, nonché formati di file di immagini popolari.
7. Boxoft gratuito OCR
Software completamente gratuito
- Gratuito
- Facile da usare
- Accetta più formati di file
- Riconosce più lingue
- Non è stato aggiornato negli ultimi anni
Boxoft gratuito OCR
Verdetto: Utilizzando questo software OCR per Windows 10, un’azienda non dovrà preoccuparsi di tutti quei piccoli errori, che potrebbero sorgere durante la scansione di un documento. Anche se il carattere è troppo piccolo o lo sfondo troppo scuro o le informazioni sul documento sono confuse o difficili da leggere; Questo software OCR può apportare le correzioni necessarie prima di salvare il documento per garantire che il risultato finale sia accurato. Per questo motivo, ogni documento deve essere controllato utilizzando un programma OCR prima di essere inviato a un cliente per la stampa o la copia.