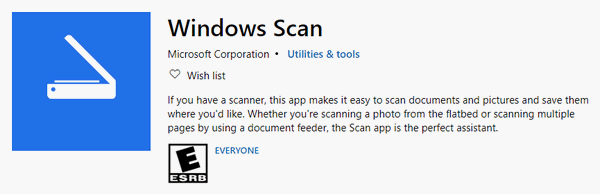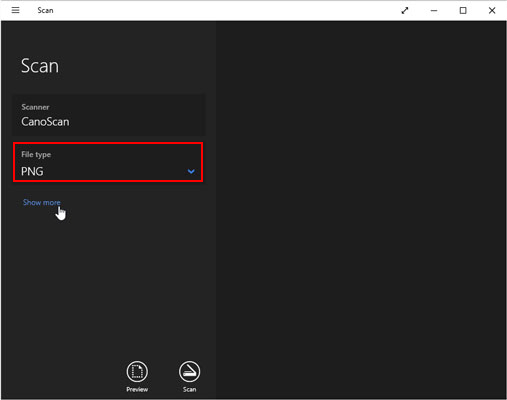Windows 10 ha un software scanner
HP Scanjet – Supporto driver e software scanner per Windows 10
Tuttavia, il software di OEM farebbe un lavoro molto migliore in quanto può offrire funzionalità extra, la possibilità di salvare in più luoghi e così via. Ad esempio, posso salvare più scansioni in un singolo file PDF, il che è eccellente quando si scansiona un documento con numerose pagine. Quindi assicurati di installare l’app scanner dall’OEM e prova anche quello.
Riepilogo:
I documenti di scansione in Windows 10 sono diventati più facili con la disponibilità di app scanner come Windows Scan e Windows Fax e Scan. Queste app consentono agli utenti di creare copie digitali di vecchi documenti e archiviarle in digitale, rendendolo più conveniente per l’acquisizione dei dati. Tuttavia, si consiglia di utilizzare il software OEM per prestazioni migliori e funzionalità aggiuntive come la possibilità di salvare più scansioni in un singolo file PDF.
Punti chiave:
1. Windows 10 offre app scanner integrate come Windows Scan e Windows Fax e Scan.
2. L’archiviazione di documenti digitalmente fornisce un accesso più facile alle informazioni.
3. I documenti di scansione in Windows 10 possono essere eseguiti con uno scanner Windows 10.
4. Windows Scan è uno scanner Windows 10 che consente agli utenti di scansionare e salvare i documenti.
5. La scansione di Windows elimina la necessità di software di scansione di terze parti.
6. La scansione di un documento in Windows 10 è facile e può essere eseguita in alcuni semplici passaggi.
7. L’app di scansione in Windows 10 consente agli utenti di visualizzare in anteprima i documenti scansionati prima di salvarli.
8. I file scansionati sono disponibili nella posizione predefinita: c: \ utenti \ username \ immagini \ scans.
9. L’app di scansione consente inoltre agli utenti di modificare le impostazioni come la modalità colore, la risoluzione e la posizione di salvataggio.
10. Se l’app di scansione non è visibile, può essere trovata nel menu Start in tutte le app.
Domande e risposte:
Q1: cosa dovrei fare se non riesco a trovare l’app di scansione in Windows 10?
A1: se non riesci a trovare l’app di scansione, vai al menu Start, fai clic su tutte le app e cerca la scansione tra le app elencate in ordine alfabetico. Fai clic su di esso per aprire l’app.
Q2: quali opzioni sono incluse nella sezione “Mostra di più” dell’app di scansione?
A2: la sezione “Mostra di più” nell’app di scansione include le opzioni per scegliere la modalità colore (colore a colori, scala di grigi o in bianco e nero), regolare la risoluzione (che va da 100 a 300 dpi) e seleziona la posizione di salvataggio per i documenti scansionati.
Q3: come posso scaricare l’app di scansione Windows?
A3: per scaricare l’app di scansione Windows, fare clic sul pulsante di avvio, selezionare Microsoft Store, digitare “Scansione” nella barra di ricerca, fare clic su Windows Scant e quindi fare clic sul pulsante “Get”. Attendere il download per finire, quindi fare clic su Avvia per aprire l’app di scansione.
Q4: Windows Fax e Scan sono ancora disponibili in Windows 10?
A4: Windows Fax e Scan sono ancora disponibili in alcuni computer Windows 10. Se non ce l’hai, puoi scaricarlo dal Microsoft Store.
Q5: come eseguire la scansione di un documento utilizzando Windows Fax e Scansione?
A5: per scansionare un documento utilizzando Windows Fax e Scann, vai al menu Start, espandi la cartella degli accessori Windows e seleziona Windows Fax e Scant. Fai clic su una nuova scansione nel lato in alto a sinistra e assicurati che sia selezionato lo scanner corretto.
Q6: perché dovrei usare il software di scanner OEM?
A6: il software OEM Scanner offre funzionalità aggiuntive e prestazioni migliori rispetto alle app di scanner integrate. Consente agli utenti di salvare le scansioni in più luoghi, come più pagine in un singolo file PDF.
Q7: dove posso trovare i file scansionati nella scansione di Windows?
A7: i file scansionati sono disponibili facendo clic sul pulsante Visualizza nell’app di scansione. Per impostazione predefinita, vengono salvati nella posizione C: \ Users \ Username \ Pictures \ Scans, ma la posizione di salvataggio può essere modificata manualmente.
Q8: qual è il tipo di file consigliato per i documenti scansionati?
A8: PNG è ampiamente supportato da altri programmi ed è un tipo di file consigliato per i documenti scansionati.
Q9: cosa posso fare se perdo i dati inaspettatamente?
A9: si consiglia di avere un software di recupero dei dati come MINITOOL per prevenire perdita di dati imprevisti.
Q10: posso scansionare più pagine in un singolo file PDF utilizzando Windows Scan?
A10: Sì, Windows Scan consente agli utenti di salvare più scansioni in un singolo file PDF, rendendo comodo per i documenti di scansione con più pagine.
HP Scanjet – Supporto driver e software scanner per Windows 10
Tuttavia, il software di OEM farebbe un lavoro molto migliore in quanto può offrire funzionalità extra, la possibilità di salvare in più luoghi e così via. Ad esempio, posso salvare più scansioni in un singolo file PDF, il che è eccellente quando si scansiona un documento con numerose pagine. Quindi assicurati di installare l’app scanner dall’OEM e prova anche quello.
Come scansionare un documento in Windows 10 (2 semplici modi) [Minitool Tips]
Se tu’Resta stanco di mantenere le informazioni in vecchi documenti e documenti, dovresti provare un nuovo modo: archiviarle in digitale, rendendo più semplice e intuitivo l’acquisizione di dati quando necessario. Come creare copie digitali dei tuoi vecchi documenti? È possibile utilizzare uno scanner Windows 10 (Windows Scan o Windows Fax e Scaner) per scansionare facilmente il computer.
Se tu’Resta stanco di mantenere le informazioni in vecchi documenti e documenti, dovresti provare un nuovo modo: archiviarle in digitale, rendendo più semplice e intuitivo l’acquisizione di dati quando necessario. Come creare copie digitali dei tuoi vecchi documenti? È possibile utilizzare uno scanner Windows 10 (Windows Scan o Windows Fax e Scaner) per scansionare facilmente il computer.
Come scansionare un documento in Windows 10
Per tutte le sue controversie, Windows 10 è sorprendente per la maggior parte del tempo. Unisce molti software utili e piccoli programmi per una migliore esperienza utente. Ad esempio, Windows Scan è uno scanner Windows 10 per aiutare gli utenti a scansionare i documenti o le immagini e salvarli dove vorrebbero. (Minitool fa un buon lavoro nel proteggere i documenti, le immagini, le foto, i video, ecc.)
Molte persone vogliono scansionare i documenti su Windows 10, ma non’t so come. Qui io’Des che ti mostri Come scansionare un documento in Windows 10 facilmente.
Come scansionare al computer con Windows Scan
È possibile utilizzare Windows Scan-Lo scanner di documenti in arrivo con Windows 10-per scansionare facilmente il documento sul tuo computer, eliminando la configurazione confusa e che richiede tempo di software di scansione di terze parti.
Come faccio a scansionare un documento e caricarlo sul mio computer:
- Clicca sul Inizio pulsante nell’angolo in basso a sinistra dello schermo del computer.
- Scorri verso il basso per trovare il Scansione app; cliccalo.
- Assicurati che lo scanner sia collegato (tramite cavo di connessione USB o connessione Wi-Fi) e attivato. Lo scanner’il nome e il tipo di file verrà visualizzato se è impostato correttamente. (Correzione: disco rigido esterno che non viene visualizzato o riconosciuto!)
- Seleziona un Tipo di file Vuoi dall’elenco a discesa. PNG è ampiamente supportato da altri programmi.
- Metti il documento che desideri scansionare nell’area corretta dello scanner.
- Clicca sul Anteprima pulsante per verificare se la scansione appare corretta o meno.
- Clicca sul Scansione pulsante nell’app di scansione Windows quando sei pronto.
- Aspetta che la scansione finisca.
Dove trovare il file scansionato?
Basta fare clic su Visualizzazione pulsante nell’app di scansione per controllare il file che ottieni. La posizione predefinita è C: \ Users \ Username \ Pictures \ Scans; Puoi cambiarlo manualmente facendo clic su Mostra di più.
Mancia: Faresti meglio a ottenere il software di recupero dati minitool ora in caso di perdita di dati imprevisti.
Q1: cosa succede se puoi’t Trova l’app di scansione?
Fare clic Inizio -> Clicca Tutte le applicazioni Dalla barra laterale sinistra del menu Start -> Cerca la scansione tra l’elenco delle app visualizzate in ordine alfabetico -> Fare clic per aprire l’app.
Q2: ciò che è incluso nello spettacolo di più?
- Modalità colore: ti consente di scegliere un colore per gli oggetti a colori (colore a colori, scala di grigi o in bianco e nero).
- Risoluzione (DPI): Il valore va da 100 a 300 (il 300 predefinito funziona bene con la maggior parte del lavoro). Maggiore è la risoluzione, più dettagli ci saranno; A sua volta, occupa più spazio.
- Salva file in: La cartella di scansioni è selezionata per impostazione predefinita per archiviare i documenti scansionati. È consentito modificare il nome della cartella o persino creare una nuova cartella per salvare i documenti per ogni sessione di scansione.
Q3: come scaricare l’app di scansione di Windows?
- Clic Inizio.
- Selezionare Microsoft Store.
- Tipo Scansione nella barra di ricerca.
- Clic SCUSTURA Windows.
- Clicca sul Ottenere pulsante e attendere il download per finire.
- Fare clic su Avvia per aprire il Scansione app.
Come scansionare al computer con Windows Fax e scansionare
Windows Scan è un aggiornamento visivo per il vecchio Windows Fax e lo strumento di scansione, che è ancora utilizzato su alcuni computer Windows 10.
- Per favore vai al Microsoft Store per scaricare Windows Fax e scansionare se non’T ho.
- Clic Inizio -> Espandi Accessori Windows cartella -> Seleziona Windows Fax e Scaner.
- Clic Nuova scansione Sul lato in alto a sinistra.
- Assicurati che sia selezionato lo scanner corretto. In caso contrario, fare clic su Modifica.
- Seleziona un profilo da Foto, Documenti, E Ultime impostazioni usate. (Puoi anche fare clic su Aggiungi profilo per crearne uno personalizzato.)
- Seleziona un Fonte O Dimensioni del foglio se vuoi. (Puoi anche cambiare il Formato colore, Tipo di file, Risoluzione, Luminosità, E Contrasto Secondo i bisogni.)
- Clic Anteprima poi Scansione per iniziare la scansione.
- Attendi che la scansione sia completata.
Puoi scansionare su pdf windows 10?
Sia Windows Scan e Windows Fax e Scant Don’T supportare PDF come tipo di file di destinazione. Ci sono altri modi per scansionare il documento su PDF? Certamente, puoi finire Windows Scan su PDF utilizzando uno strumento di terze parti come PDF Document Scanner e Adobe Acrobat.
Problemi relativi al PDF:
- Come recuperare i file PDF (recuperare eliminato, non salvato e corrotto)?
- Non posso aprire PDF? Come correggere i file PDF senza errore di apertura?
Circa l’autore
Sarah ha lavorato come editore al Minitool da quando si è laureata all’università. Sarah mira ad aiutare gli utenti con i loro problemi di computer come errori del disco e perdita di dati. Sente un senso di realizzazione vedere che gli utenti ottengono i loro problemi risolti affidando ai suoi articoli. Inoltre, le piace fare amicizia e ascoltare musica dopo il lavoro.
HP Scanjet – Supporto driver e software scanner per Windows 10
Questo documento fornisce dettagli sugli scanner che dispongono di supporto driver e/o software per il sistema operativo Microsoft Windows 10. Alcuni scansili più vecchi hanno solo supporto software di funzionalità di base limitato. Questo si basa sulla domanda dei clienti e sulla continua evoluzione degli standard tecnologici. Usa le seguenti informazioni per scoprire il livello di supporto offerto per lo scanner e dove ottenerlo.
Quando si aggiorna da una versione precedente di Windows a Windows 10, HP consiglia di disinstallare e rimuovere i driver HP e il software esistenti prima di installare la soluzione consigliata elencata di seguito.
Tipi di driver e software
Per alcuni scanner ci sono più tipi di driver che puoi selezionare in base all’ambiente:
Software di scansione HP – Consigliato ove disponibile, il software di scansione HP è incluso su HP Windows 10 CD/DVD fornito con un nuovo scanner o è disponibile per il download da WWW.HP.com.
Driver di funzionalità di base (driver di base) – Questo download può essere utilizzato quando non è disponibile altra soluzione per fornire funzionalità di base per applicazioni di imaging Windows (WIA).
Smart Document Scan Software (Twain) – Software per funzionalità complete per l’uso da parte dei clienti che non dispongono di applicazioni di imaging e necessitano di software compatibile con Twain. SDSS 2.X richiede il download e l’installazione del driver e delle utility ISIS/Twain e il software SDSS. SDSS 3.X richiede il download e l’installazione solo del software TWAIN e SDSS.
Software Kofax Virtual Rescan (VRS) (ISIS) – Scarica per l’uso da parte dei clienti che richiedono le funzionalità di elaborazione dei documenti di Kofax VRS. Richiede il download e l’installazione sia del driver ISIS che del Kofax VRS.
Isis/Twain – Il download include driver e utility soltanto (nessuna applicazione di scansione) sia per ISIS che per TWAIN per l’uso da parte dei clienti che hanno entrambi compatibili con l’ISIS e/o Applicazioni di imaging compatibile con Twain.
Iside – Scarica inclusi driver e utility soltanto (nessuna applicazione di scansione) per l’uso da parte dei clienti che hanno applicazioni di imaging compatibile con Isis.
DUE – Scarica inclusi driver e utility soltanto (nessuna applicazione di scansione) per l’uso da parte dei clienti con applicazioni di imaging compatibile con Twain.
Scanner supportati
Il seguente elenco di scanner è supportato in Windows 10 con il CD di funzionalità completo fornito con lo scanner o software per funzionalità complete o driver di base disponibili per il download da WWW.HP.com/supporto. I conducenti disponibili sono indicati con un segno di spunta verde ().
Alcuni scanner più vecchi potrebbero aver ottenuto un cd software HP di funzionalità completa creata per versioni precedenti di Windows potrebbe non installare in un nuovo sistema operativo di Windows. Per questi scanner, scarica il software scanner da www.HP.com/supporto.
Leggenda





N / A = Non si applica
Come scansionare un documento utilizzando l’app di scansione in Windows 11/10
Microsoft Store offre un App di scansione che puoi utilizzare per scansionare i documenti e le immagini in Windows 11/10 rapidamente. L’app è utile quando si scansiona una singola foto o più pagine. In questo post, condivideremo come aprire l’app di scansione su un computer Windows e usarlo per scansionare un documento correttamente.
Come aprire l’app di scansione in Windows 11/10
- Apri Microsoft Store
- Digita la scansione di Windows nella casella di ricerca.
- Una volta visualizzato, fare clic sul pulsante Ottieni per installarlo sul computer o aprire questo collegamento.
- Post-installazione, Windows Scan sarà disponibile nel menu Start come “SCANSIONE” app.
- Fare clic su di esso, per aprire l’app di scansione nel computer Windows 10.
Se hai appena collegato lo scanner, assicurati di installare il driver. Windows 11/10 di solito lo troverebbe ed elencalo in Impostazioni> Dispositivi> Stampanti e scanner. Assicurati che il suo status sia online; altro, non sarai in grado di usarlo.
Prima di avviare l’app Scanner, assicurarsi che lo scanner sia fisicamente collegato a una fonte di alimentazione e collegata al computer tramite la spina USB. Avvia l’app scanner e rileverà automaticamente lo scanner ed elencherà. Se hai più scanner, puoi sempre scegliere tra loro.
Quando l’app viene lanciata, mostra solo il nome dello scanner e il tipo di file in cui la scansione verrebbe salvata. Proprio sotto l’opzione Tipo di file, fare clic su Show More Link Top Rivela il set completo di opzioni che include:
- Tipo di file: Scegli tra TIFF, JPEG, PDF, XPS, BMP e OpenXPS
- Modalità colore: Qui, puoi scegliere tra colore, bianco e nero e Greyscale.
- Risoluzione: Maggiore è il valore, migliore è la qualità della stampa, il documento salvato e, naturalmente, le dimensioni. A seconda di dove e come prevedi di usarlo, scegli saggiamente.
- Salva file in: Assicurati di scegliere questa opzione e direi salvala nel cloud. Non solo puoi condividere istantaneamente con qualcuno, ma non lo perderai. Quando si cambiano i computer, puoi comunque superarli se è su Dropbox o OneDrive.
Come scansionare un documento in Windows 11/10
- Posizionare un documento sul letto dello scanner e mettere giù il coperchio.
- Passa all’app di scansione e configura le opzioni
- Fai clic sul pulsante Anteprima. Assicurati di farlo ogni volta per vedere come sarà l’output della scansione.
- Una volta visualizzata l’anteprima, è possibile utilizzare i marcatori di selezione o circolo per decidere l’area da scansionare. Se l’anteprima non è come previsto, allora:
- Cambia la modalità colore e DPI
- Assicurati che il coperchio dello scanner sia messo giù
- Segnare accuratamente l’area per scansionare usando i marcatori del cerchio
- Se si prevede di modificare l’immagine in seguito, salvala in un formato immagine.
Quello’sedersi. È come scansionare un documento o un’immagine in Windows 11/10. Mentre l’app di scansione è di base, offre abbastanza funzionalità per scansionare quasi tutto.
Tuttavia, il software di OEM farebbe un lavoro molto migliore in quanto può offrire funzionalità extra, la possibilità di salvare in più luoghi e così via. Ad esempio, posso salvare più scansioni in un singolo file PDF, il che è eccellente quando si scansiona un documento con numerose pagine. Quindi assicurati di installare l’app scanner dall’OEM e prova anche quello.
Come faccio a scansionare il PDF dall’app?
Se si desidera eseguire la scansione di un documento su PDF utilizzando l’app Windows Scan, impostare il Tipo di file A PDF, e premere il Scansione pulsante per ottenere l’output. Oppure, se si utilizza un’altra app scanner, prima scansiona il documento e quando vengono aggiunte le pagine scansionate sull’interfaccia dell’app, utilizzare il Stampa Opzione nel menu File. Quando viene aperta la casella di stampa, selezionare l’opzione Microsoft Stampa su PDF come stampante, regola le impostazioni di stampa e premi il pulsante di stampa. Questo ti permetterà di salvare le pagine scansionate come documento PDF sul tuo PC.
Perché il mio scanner non funziona con Windows 11/10?
Se lo scanner non funziona sul sistema Windows 11/10, è necessario controllare la modalità di compatibilità per lo scanner. Inoltre, assicurati Wia (Acquisizione di immagini di Windows) è in esecuzione e il suo Tipo di avvio è selezionato come Automatico. Se queste opzioni non’Aiutati, quindi aggiorna i driver per lo scanner ed esegui la risoluzione dei problemi hardware e dispositivi di Windows PC per risolvere questo problema.