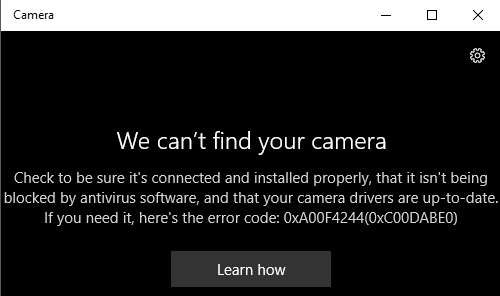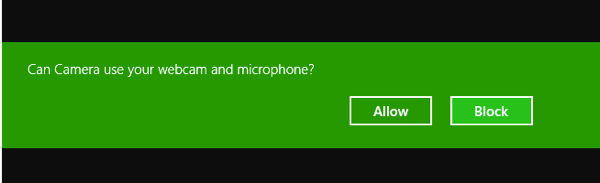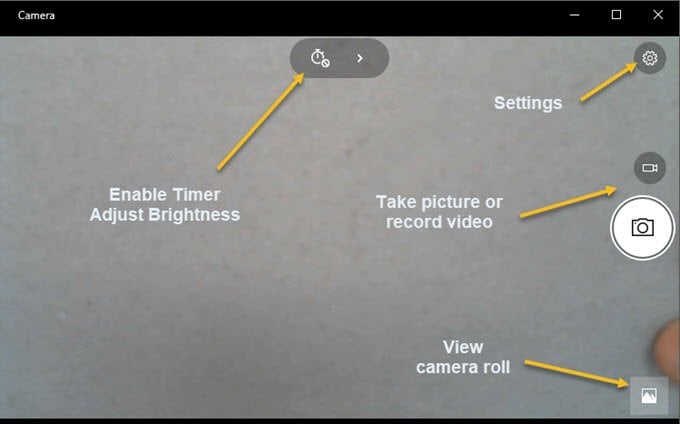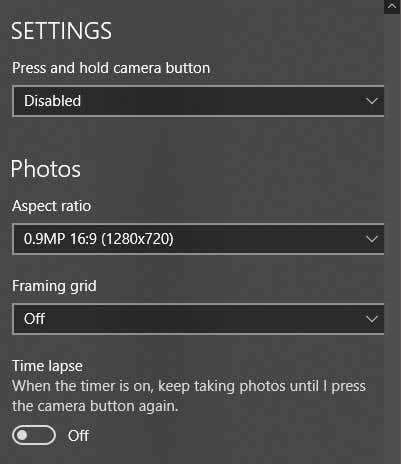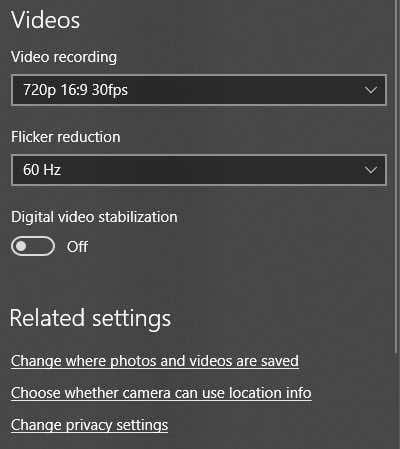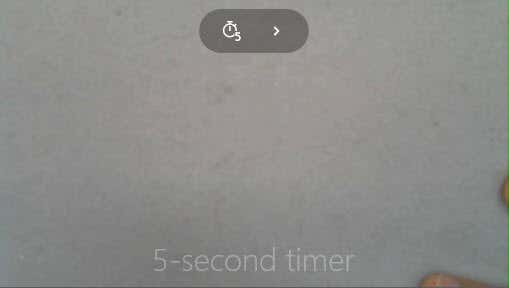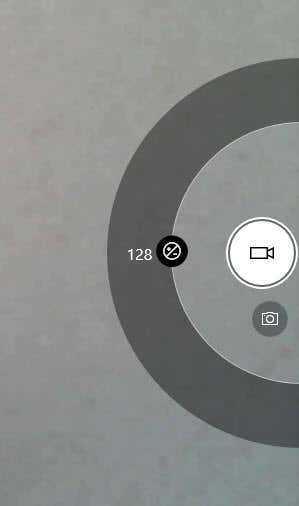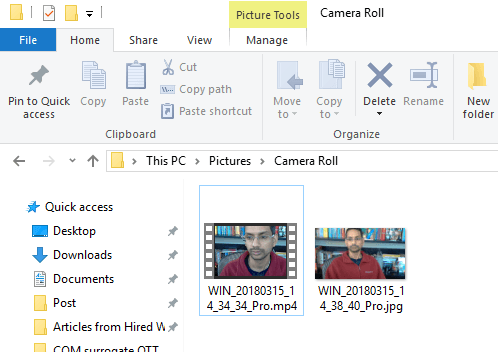Windows 10 ha un software webcam
ng in basso icona a destra ti porterà al Rullino fotografico cartella in Immagini cartella in cui è possibile visualizzare i tuoi media salvati.
15 domande sull’uso dell’app per fotocamera Windows 10
- Posso utilizzare l’app per fotocamera Windows 10 con una webcam integrata?
- Cosa dovrei fare se l’app per fotocamera non riesce a trovare la mia webcam?
- Come faccio a dare il permesso all’app per fotocamera di utilizzare la mia webcam?
- Dove posso trovare le foto e i video che catturo con l’app fotocamera?
- Posso aggiungere filtri o modificare le mie foto all’interno dell’app fotocamera?
- Come faccio a scattare una foto utilizzando l’app per fotocamera?
- Come posso iniziare a registrare un video con l’app fotocamera?
- Posso scattare foto panoramiche con l’app fotocamera?
- Come si modificano le impostazioni della fotocamera nell’app della fotocamera?
- Qual è la funzione Timer nell’app della fotocamera?
- Come regolo la luminosità nell’app della fotocamera?
- Posso registrare video con stabilizzazione utilizzando l’app fotocamera?
- Dove posso modificare la posizione di salvataggio predefinita per foto e video?
- L’app per fotocamera ha funzionalità aggiuntive?
- È l’app per fotocamera Windows 10 compatibile con tutte le webcam?
Sì, puoi utilizzare l’app per fotocamera Windows 10 con una webcam integrata sul tuo dispositivo.
Se l’app per fotocamera non è in grado di trovare la tua webcam, assicurati che sia connessa al tuo computer e prova a riavviare l’app. Se il problema persiste, controlla se ci sono aggiornamenti del driver disponibili per la tua webcam.
Quando connetti per la prima volta la tua webcam, l’app per fotocamera chiederà l’autorizzazione per accedervi. Basta fare clic o toccare “Consenti” a concedere l’autorizzazione.
Le foto e i video che acquisisci con l’app fotocamera sono salvati nel Rullino fotografico cartella, che si trova all’interno del Immagini cartella sul tuo computer.
No, l’app per fotocamera non ha funzionalità di modifica integrate. Se si desidera aggiungere filtri, modificare, ritagliare o disegnare sulle tue foto, dovresti usare il Fotografie app, che viene preinstallata con Windows 10.
Per scattare un’immagine utilizzando l’app della fotocamera, fai semplicemente clic o tocca l’icona della fotocamera. L’app catturerà un’immagine e la salverà nella cartella del rotolo della fotocamera.
Per iniziare a registrare un video con l’app fotocamera, fare clic o toccare l’icona della videocamera. L’app inizierà a registrare e salverà il video nella cartella del rotolo della fotocamera quando si interrompe la registrazione.
Sì, se si utilizza un dispositivo per tablet, l’app per fotocamera offre un’icona aggiuntiva per scattare foto panoramiche. Basta fare clic o toccare l’icona della foto panoramica per catturare un colpo più ampio.
Per modificare le impostazioni della fotocamera, fare clic o toccare l’icona di ingranaggi piccola situata in alto a destra dell’app fotocamera. Da lì, è possibile regolare le opzioni come la modalità di acquisizione, la risoluzione, la griglia inquadrata e altro ancora.
La funzione Timer consente di impostare un ritardo prima che l’app della fotocamera catturi una foto. Puoi scegliere tra intervalli di 2 secondi, 5 secondi o 10 secondi.
Per regolare la luminosità, fare clic o toccare l’icona freccia accanto alle impostazioni del timer. Apparirà un mezzo ciclo e puoi trascinare il dito o il mouse lungo il cerchio per aumentare o ridurre la luminosità.
Sì, se hai un tablet collegato al tuo computer, puoi abilitare Stabilizzazione video digitale Nell’app fotocamera per ridurre lo sfarfallio durante la registrazione di video.
È possibile modificare la posizione di salvataggio predefinita per foto e video acquisiti con l’app della fotocamera facendo clic o toccando i collegamenti forniti nell’app. Questo ti reindirizzerà alle impostazioni appropriate all’interno di Windows 10.
A parte le sue funzionalità di acquisizione e registrazione di base, l’app per fotocamera non offre ampie funzionalità aggiuntive. Tuttavia, fornisce un’interfaccia semplice e intuitiva per l’acquisizione dei media.
La compatibilità dell’app per fotocamera Windows 10 con webcam diverse può variare. Se la tua webcam non funziona con l’app fotocamera, controlla il sito Web del produttore per eventuali aggiornamenti del driver disponibili specifici per Windows 10.
Ciò conclude la nostra panoramica dell’app per fotocamera Windows 10. Con la sua semplice interfaccia e funzionalità convenienti, fornisce una soluzione affidabile per l’acquisizione di foto e video utilizzando la tua webcam. Sia che tu stia utilizzando una webcam integrata o una esterna, l’app per fotocamera offre un’esperienza intuitiva per tutte le tue esigenze multimediali su Windows 10.
Il miglior software di webcam per Windows 10 in 2023
Sistemi operativi: Windows 10/8/1.8/7
Come utilizzare l’app per fotocamera Windows 10
Windows 10 ha un’app chiamata Telecamera Ciò ti consente di utilizzare la tua webcam per registrare video e scattare foto. Esso’S decisamente meglio che dover scaricare software di registrazione Webcam di spyware/malware di terze parti. In questo articolo, io’LL ti guiderà attraverso il processo di utilizzo dell’app e regolare le varie impostazioni.
Uno dei problemi con la nuova interfaccia slick nelle app di Windows 10 è che a volte’è troppo semplicistico e pulito. Letteralmente, hanno rimosso i pulsanti e altri elementi visivi che altrimenti ti aspetti. Ad esempio, ci sono letteralmente altri tre pulsanti oltre all’immagine e ai video bottoni.
Sommario
Nota che se si desidera aggiungere filtri, modificare, ritagliare o disegnare sulla tua immagine, è necessario utilizzare l’accompagnamento Fotografie App in Windows 10.
Utilizzo dell’app per fotocamera Windows 10
Prima di arrivare a quello, passiamo attraverso le basi. In primo luogo, apri l’app e se non’T ha già una webcam integrata o connessa al PC, tu’Vedrò un semplice schermo nero che dice Noi possiamo’T Trova la tua fotocamera.
Una volta collegata la fotocamera, ti chiederà il permesso di utilizzare la webcam all’interno dell’app della fotocamera.
Una volta che lo fai, dovresti essere in grado di vedere la tua webcam in una finestra a schermo intero con un paio di pulsanti nella parte superiore e lato:
Si noti che se la webcam non funziona con l’app per fotocamera Windows 10, probabilmente Windows 10 non riconosce la webcam. Ciò è probabilmente dovuto al fatto che il driver non è compatibile con Windows 10. Voi’Dovranno andare al produttore’S Web Web e vedere se hanno una versione del driver per Windows 10. In caso contrario, tu’Devo solo aspettare che uno venga rilasciato.
Luogo inesistente’è la parte divertente! Come si fa a fare una foto o un video utilizzando l’app fotocamera in vedove 10? Basta fare clic o toccare l’icona della fotocamera per scattare un’immagine e fare clic o toccare l’icona della videocamera per avviare un video. Per impostazione predefinita, ci vorrà una foto o un video e quindi lo memorizzerà nel Rullino fotografico cartella in Immagini cartella. Quando si fa clic, emetterà un’immagine che scatta un suono e quindi l’immagine scivolerà fuori dallo schermo sull’icona in basso a destra.
Nota che su un dispositivo tablet, tu’Avrò una terza icona, che ti permetterà di scattare una foto panoramica. Inoltre, potresti dover scorrere verso l’alto dalla parte inferiore dello schermo per visualizzare la barra dell’app, che ti consente di cambiare la fotocamera (se ce n’è più di una), impostare il tempo, cambiare l’esposizione, ecc.
Per prendere un video, devi fare clic su Modalità video pulsante in modo che diventa bianco e quindi fai di nuovo clic sul pulsante.
Il timer inizierà nella parte inferiore dello schermo e tutto ciò che devi fare è fare nuovamente clic sul pulsante per interrompere la registrazione.
Se si fa clic sull’icona di piccoli ingranaggi in alto a destra, è possibile regolare le impostazioni. La prima opzione è ciò che accade quando si preme e tieni premuto il pulsante della fotocamera. Per impostazione predefinita, ci vuole solo una singola foto. Puoi cambiarlo in Foto scoppio O video.
Successivamente, in base alla fotocamera, puoi scegliere la risoluzione che dovrebbe essere catturata. Successivamente, puoi aggiungere una griglia di inquadratura come sovrapposizione sulla fotocamera. Le scelte sono Regole di terzi, rapporto aureo, Mano E Piazza. Questo è utile se si utilizza l’app della fotocamera sul dispositivo tablet come Surface Pro.
Successivamente, se si imposta il timer nell’app della fotocamera, che spiego di seguito, è possibile che l’app della fotocamera prenda automaticamente un lasso di tempo. Quindi, se si imposta il timer su ogni 5 secondi, continuerà a scattare foto fino a quando non si preme di nuovo il pulsante della fotocamera.
Per i video, puoi scegliere la qualità di registrazione, che dipenderà di nuovo dalla fotocamera connessa al tuo computer o integrata nel dispositivo. Per ridurre lo sfarfallio durante la registrazione di video, scegli la frequenza di aggiornamento più alta elencata. Inoltre, se hai un tablet, assicurati di attivare Stabilizzazione video digitale Quando si prendono video.
Infine, ci sono alcuni collegamenti qui sotto in cui è possibile modificare la posizione predefinita in cui le foto e i video vengono salvati e scegliere se la fotocamera può utilizzare le informazioni sulla posizione o meno.
Di nuovo sulla schermata principale, fai clic sul piccolo orologio per regolare il timer. Questo verrà visualizzato solo quando sei in modalità immagine. Gli intervalli che puoi scegliere sono TIMER OFF, 2 secondi, 5 secondi e 10 secondi.
Fai clic sulla freccia per espandere l’elenco e tu’Vedrò un’altra icona che ti consente di regolare la luminosità. Viene visualizzato un semicerchio e puoi semplicemente fare clic e trascinare lungo il cerchio per apportare le regolazioni.
Una volta scattata una foto o un video, facendo clic sulla piccola icona in basso a destra ti farà apparire l’app per visualizzare. Inoltre, sia le foto che i video sono archiviati in Rullino fotografico cartella sotto Immagini.
Quello’è praticamente tutto quello che c’è nell’app della fotocamera. Ricorda, per modificare le tue foto o video, devi andare all’app Foto. Godere!
Fondatore di suggerimenti tecnici online e dirigente. Ha iniziato a bloggare nel 2007 e ha lasciato il lavoro nel 2010 per blog a tempo pieno. Ha oltre 15 anni di esperienza nel settore e detiene diverse certificazioni tecniche. Leggi la biografia completa di Aseem
Iscriviti su YouTube!
Ti è piaciuto questo consiglio? In tal caso, dai un’occhiata al nostro canale YouTube in cui copriamo Windows, Mac, Software e app e abbiamo un sacco di suggerimenti per la risoluzione dei problemi e video di How-to. Fai clic sul pulsante in basso per iscriverti!
Il miglior software di webcam per Windows 10 in 2023
Le migliori app da utilizzare sul tuo PC Windows con la tua webcam.
Razer Kiyo Pro vs Logitech Brio 4K (Credito immagine: Windows Central)
Le migliori webcam di oggi non sono solo utili per noiose chiamate in conferenze; Ora ci sono alcune telecamere di alta qualità là fuori che puoi usare per una creazione di contenuti seri, che si tratti di creare video YouTube o flussi di contrazione. Se la tua webcam è qualcosa che usi molto, soprattutto se ora stai lavorando da casa, probabilmente hai bisogno di un ottimo software per accompagnarla. Soprattutto, nella maggior parte dei casi non dovrai pagare un centesimo.
Le migliori offerte di Brio Logitech di oggi
(Apre nella nuova scheda)
Logitech Brio
(Apre nella nuova scheda)
(Apre nella nuova scheda)
(Apre nella nuova scheda)
(Apre nella nuova scheda)
Visualizza (si apre nella nuova scheda)
Controlliamo oltre 250 milioni di prodotti ogni giorno per i migliori prezzi
(Apre nella nuova scheda)
Fotocamera Windows
Gratuito su Microsoft (si apre nella nuova scheda)
Gratis e facile
Hai bisogno di software di terze parti quando c’è un’app per fotocamera incorporata in Windows 10? Non è l’app più ricca di funzionalità, ma se tutto ciò che vuoi è qualcosa per scattare alcune foto o catturare alcuni video clip veloci, è lì ed è gratuito. Puoi anche accedere a qualsiasi risoluzione e frame rate in cui la tua webcam è in grado di sparare. È un semplice caso di plug and play. E nessun download necessario.
(Apre nella nuova scheda)
Trasmissione Nvidia
Gratuito a nvidia (apre nella nuova scheda)
In realtà magico
L’unico aspetto negativo della trasmissione Nvidia è disponibile solo per gli utenti GPU RTX. Ma questo perché l’app usa il potere della GPU combinata con Nvidia Ai Magic per fare ogni sorta di cose meravigliose. In particolare per gli utenti della webcam, puoi sfocare, rimuovere o sostituire gli sfondi, denoise il video e applica un filtro a cornice automatico che ti terrà al centro anche quando inizi a muoverti. Se puoi usarlo, questa è una parte essenziale del tuo kit di strumenti.
(Apre nella nuova scheda)
CyberLink YouCam 9
$ 35 a CyberLink (apre nella nuova scheda)
Funzione piena
Se vuoi funzionalità e molte di esse, YouCam 9 di CyberLink è la migliore app in circolazione. Non è gratuito, ma puoi provare prima tutte le sue funzionalità per 30 giorni. Successivamente, costa, ma il set di funzionalità di base rimane gratuito. Il principale punto di forza di YouCam è il controllo creativo che ti dà se sei un youtuber o uno streamer. È anche perfetto per l’uso aziendale poiché si integra con app come Skype e Google Meet.
Logitech Capture
Gratuito su logitech (si apre nella nuova scheda)
Per le telecamere logitech
Se si utilizza una webcam logitech, questo è tutto ciò di cui hai bisogno. Funziona con tutte le webcam recenti dell’azienda. Ha strumenti di personalizzazione e studio integrati, cose come sovrapposizioni di testo, funzionalità di trasmissione integrate e controllo completo su risoluzione, frequenza dei frame e impostazioni come l’esposizione. Ed è gratuito, quindi non c’è assolutamente nulla da perdere.
Debut Video Capture
Piano trimestrale in edizione professionale
(Apre nella nuova scheda)
(Apre nella nuova scheda)
Edizione domestica
(Apre nella nuova scheda)
(Apre nella nuova scheda)
Pro Edition
(Apre nella nuova scheda)
(Apre nella nuova scheda)
Visita il sito (si apre in una nuova scheda) presso NCH Software (apre nella nuova scheda)
Il debutto è un po ‘più complesso di alcune delle altre app in questo elenco, principalmente perché è più di uno strumento WebCam. Può anche essere utilizzato come registratore per lo schermo per il tuo PC e combinare la tua webcam con quella come sovrapposizione. È possibile registrare video, foto e audio e modificare tutte le impostazioni di qualità video necessarie, le impostazioni del colore, aggiungere testo, timestamp e molto altro ancora.
Giocattolo webcam
Gratuito su webcam toy (apre nella nuova scheda)
Usa ovunque
Perché una grande app deve essere sul tuo PC? WebCam Toy è un’app Web a cui è possibile accedere a qualsiasi computer in qualsiasi browser. È semplice ma ti consente di catturare immagini e video mentre divertiti allo stesso tempo aggiungendo alcuni effetti sciocchi. È gratuito, leggero e non ha bisogno di alcuna forma di installazione.
OB Studio
Gratuito su OBS (apre nella nuova scheda)
Streamer e creatori
OBS è molto più di un’app Webcam, popolare tra gli streamer di tutto il mondo. In sostanza, è una potente applicazione di trasmissione che ti consente una massiccia libertà creativa. Esistono diversi plugin generati dalla comunità per migliorare ulteriormente l’esperienza e puoi anche acquisire e trasmettere in streaming, utilizzare più dispositivi video e molto altro ancora. OBS può ora fungere anche da fotocamera virtuale, permettendoti di usarla facilmente per funzioni come la videoconferenza anche in altre app.
Xsplit VCAM
Da Free at Xsplit (si apre nella nuova scheda)
Bontà sfocata
XSPLIT VCAM era originariamente mirato agli streamer, consentendo loro di offuscare lo sfondo della webcam normale per aggiungere quel tocco in più di qualità ai loro flussi. Ma è cresciuto ben oltre, anche se consente ancora la sfocatura e la sostituzione dello sfondo e può essere utilizzata in pratica in qualsiasi app che supporta una webcam. La ciliegina sulla torta è l’app mobile accanita che ti consente di utilizzare il telefono come webcam con facilità.
Fotocamera a scatto
Gratuito a snap (apre nella nuova scheda)
Webcam Snapchat
Hai mai pensato che le tue videoconferenze fossero troppo noiose? La fotocamera a scatto può cambiare tutto ciò aggiungendo una massa assoluta di filtri per lenti alla webcam. È realizzato dalla stessa azienda di Snapchat, quindi è fondamentalmente Snapchat sulla tua webcam. È gratuito da utilizzare, supporta tutti i principali servizi di videoconferenza ed è molto, molto sciocco.
Molte buone scelte
Perché puoi fidarti di Windows Central
I nostri revisori esperti trascorrono ore a testare e confrontare prodotti e servizi in modo da poter scegliere il meglio per te. Scopri di più su come test.
Qualunque cosa tu abbia bisogno per usare la tua webcam, ci sono molte app là fuori per aiutarti a ottenere ciò di cui hai bisogno. Se tutto ciò che desideri sono le istantanee di base e la registrazione video, allora perché non utilizzare il Fotocamera Windows App integrata nel tuo PC. Riconoscerà qualsiasi webcam che hai connesso, insieme a risoluzioni supportate e, sebbene basic, fa il lavoro svolto.
Gli utenti più avanzati troveranno app come YouCam 9 E Debut Video Capture più per i loro gusti, anche se OB Studio e la sua funzione di fotocamera virtuale. Che si tratti di un creatore, di uno streamer o di un solo desiderio di mettere insieme le migliori chiamate di business di qualità, entrambe sono piene di funzionalità più avanzate che offrono un ambito e un controllo maggiore quando si utilizzano la webcam.
Ottieni la newsletter di Windows Central
Tutte le ultime notizie, recensioni e guide per Windows e Xbox Diehards.
Inviando le tue informazioni, accetta i Termini e le condizioni (apre nella nuova scheda) e sulla Privacy Information (si apre nella nuova scheda) e hai 16 anni o più.
10 migliori software webcam gratuito per Windows 10
Quale software webcam Hai installato sul tuo laptop o sul desktop? Utilizzando il software WebCam giusto per video in streaming live, video di registrazione dello schermo o chat su Skype risultati in immagini di alta qualità, streaming regolare e immagini e video di alta qualità.
C’è un numero enorme di software WebCam gratuito con funzionalità avanzate ma gratuitamente da scaricare e utilizzare sul tuo PC.
Ma come determineresti il miglior software webcam da utilizzare?
Prima di montare quella webcam sul desktop o sul laptop, avevi un motivo. Sono le caratteristiche e lo scopo della tua webcam che dovrebbero guidarti per selezionare il software giusto per la fotocamera WebCam.
In questo articolo, te lo mostreremo 10 software webcam per Windows In questa guida. Sono inclusi i fattori più utili da considerare mentre fai la tua scelta: complessità di utilizzo, gratuito/a pagamento, integrazioni, strumenti di editing e altro ancora. Imparerai:
- Parte 1: il miglior webcam e lo schermo per Windows e Mac [Video Tutorial]
- Parte 2: il miglior software Webcam gratuito per Windows
Prima dai un’occhiata rapida del miglior software Webcam che è disponibile su Windows da un video:
Per Win 7 o successive (64 bit)
Download sicuro
Per macOS 10.14 o più tardi
Download sicuro
Tra le caratteristiche eccezionali, troverai in Filmora include,
- Velocità di registrazione frenetica fino a 120 fps
- Strumenti di editing professionale avversi che sono facili da usare
- Registrazione simultanea sia dalla webcam che dallo schermo del computer
- Compatibile con 50+ diversi formati di file
- Testo del titolo ricco e funzionalità di tutorial
È gratuito da scaricare. Prova adesso! Unisciti alla comunità video di Wondershare e ottieni un po ‘di ispirazione da altri utenti Filomora.
Parte 2: il miglior software Webcam gratuito per Windows
Per aiutarti a valutare quale software webcam si adatta meglio alle tue esigenze, io’VE ha caratterizzato i punti di forza, le carenze e i servizi di supporto in ogni revisione del software.
Questo è l’elenco del miglior software webcam gratuito per Windows 10.
1. Logitech Capture
La funzione di registrazione di origine multipla e l’app di streaming diretto sono i punti di forza di questo software. Secondo la sua dichiarazione di missione: creazione di contenuti all-in-one: è possibile utilizzare questo software per registrare, modificare, personalizzare e trasmettere in streaming sul tuo canale preferito.
Sistemi operativi: Windows 10/8/7
Prezzo: Gratuito
Webcam supportate: 1080p Pro Stream, Brio Stream, C920S HD Pro, C922 Pro Stream
Logitech Capture è tra i pochi software di registrazione della webcam gratuiti per Windows 10 con controlli in studio applicabili durante la registrazione. È possibile utilizzare questa funzione per regolare l’immagine, creare frame, regolare la messa a fuoco e le transizioni e abilitare Chromakey mentre si registra.
Nel caso in cui si desideri creare una presentazione di foto in foto, questo software consente di utilizzare due webcam contemporaneamente. Con la commutazione della sorgente e le funzionalità di focus automatica, è possibile registrare i migliori tutorial o guide che mostrano tutte le dimensioni e la tua immagine.
Professionisti
- Ricco di transizioni ed effetti
- Ottimizzazione del ritratto per dispositivi mobili
- La sua app di acquisizione offre uno streaming diretto su YouTube
- Puoi prendere passaporti o immagini fisse
- Limitato al canale YouTube
- La registrazione del conto è obbligatoria
2. CyberLink YouCam
Se sei abituato alla chat video e alla registrazione video, allora avrai oltre 200 effetti divertenti per rendere i tuoi video in tempo reale il più interessanti possibile. In effetti, la funzione di integrazione dell’app senza soluzione di continuità manterrà le tue chat in streaming live senza buffering a lungo.
Sistemi operativi: Windows 10/8/1.8/7
Prezzo: Gratuito/ pagato
Formati di file supportati: WMV, MP4, AVI
YouCam è il miglior software webcam gratuito Windows 10 per YouTuber, professionisti aziendali, streamer, utenti domestici e vlogger. Si integra perfettamente con canali multimediali in streaming live come Twitch, Wirecast, OB Studio, Facebook Live, XSplit e YouTube Live.
Il tecam’La tecnologia S AR è uno dei suoi tesori nascosti che alleggeriranno la pelle applicando un trucco dall’aspetto naturale. Se la tua stanza è gravemente leggera, usa la funzione di levigatura della pelle viva. Proprio sotto è l’opzione di miglioramento del truetheater per aiutarti a regolare automaticamente la nitidezza e l’illuminazione del viso.
Professionisti
- Centinaia di emoji animati
- Adatto ai servizi di videoconferenza
- Un sacco di particelle colorate interattive e distorsioni
- Disponibilità dello strumento di abbellimento del viso
- Limitato solo al sistema operativo Windows
- Pochissime funzionalità per il piano gratuito
3. CHOYCAM
Il download di questo software webcam ti garantisce fiorire lo streaming e la registrazione senza sforzo di video. Inoltre, questo software ti aiuterà durante il vapore di gioco, l’istruzione online, lo streaming live mobile e la comunicazione di telemedicina in diretta.
Sistemi operativi: Windows 10/8/7 e MacOS X
Prezzo: Gratuito /pagato
Formati di file supportati: MJPEG, IP, MP4, AVI, MPEG, MOV
ManyCam è un software di registrazione di webcam gratuito per Windows 10. Esso’s tra i software più utilizzati a livello internazionale per molte ragioni, ma per la sua amichevole interfaccia utente intuitiva e strumenti di streaming live per lezioni e docenti.
Quindi, se sei un docente/insegnante, puoi utilizzare il kit di sviluppo software (SDK) per integrare la webcam con qualsiasi piattaforma di insegnamento online. Tra le funzionalità progettate per facilitare un insegnamento online migliore includere l’immagine in immagini, il tasto Chroma, più fonti video e la condivisione dello schermo.
Pro
- Capacità di trasmettere video in streaming 4K
- Impostazioni di controllo della fotocamera in tempo reale
- Nessuna filigrana nemmeno sul piano gratuito
- Funzione di screencasting e di registrazione dello schermo
- Effetti di calo e trascinamento in tempo reale
Contro
- Costosi piani di abbonamento aziendale
- Nessuna caratteristica di miglioramento della luce
- La maggior parte delle caratteristiche sono manuali invece di essere automatiche
Webcame e registratore di schermo cinematografici
Filmora – Webcame e Registratore dello schermo
• Inutili ritardi per registrare webcam e schermo durante lo streaming live o i giochi
• Modifica video di registrazione per la replica del marketing o aggiunta di commenti del gioco
• Supportata a piattaforma multipla – (Windows, Mac, iOS, Android)
4. Splitcam
Per trasmettere in streaming il tuo software desktop/laptop è il software più appropriato. Con solo la webcam virtuale integrata, puoi condividere i tuoi video sullo schermo su canali multimediali e IMS. Altri usi di questo software sono la registrazione di webcam di chat, in streaming di video in diretta e messaggistica.
Sistemi operativi: Windows 10/8/7
Prezzo: Gratuito
Splitcam non è così popolare come l’altro software webcam gratuito Windows 10 come ManyCam e YouCam. Questo perché non lo fa’t integrare con parte del mondo’rinomate piattaforme di social media: Facebook e Instagram. Tuttavia, è possibile utilizzare questo software per trasmettere in streaming, prendere istantanee e registrare video per YouTube, Skype, Justin.TV, Gtalk e Windows Live Messenger.
SplitCam è ricco di fantastici effetti di webcam. Non sei stato sorpreso di vedere che qualcuno sembra essere in streaming dall’oceano o dalla montagna Amazon? Questo è ciò che puoi fare con Splitcam. Altri effetti interessanti sono cornici, testi su video, filtri e articoli per il viso come maschere e occhiali da viso finti.
Professionisti
- Interfaccia aperta e semplice
- Integrabile con le app di messaggistica
- Supporta una vasta gamma di risoluzioni (tra 320×180 e 2048×1536)
Contro
- Applicabile a un piccolo numero di canali
- Formati di file supportati non definiti
5. Bandicam
Vuoi un registratore per la registrazione dello schermo, la registrazione del gameplay o la cattura di video da dispositivi come smartphone e PlayStation? Non cercare nessun altro software ma bandicam. È inoltre possibile unire due o più file video, rimuovere parti indesiderate e selezionare l’unica parte per lo schermo.
Sistemi operativi: Windows Vista, 10/8/7
Prezzo: Gratuito/pagato
Formato file supportato: AVI, MP4, JPEG, TIF, GIF, PNG
Schede grafiche supportate: NVIDIA NVENC H264, NVIDIA NVENC (),
Bandicam è un altro software WebCam HD Windows 10 con la capacità di catturare video e giochi ad alta compressione sui video dello schermo del tuo PC senza compromettere la qualità del video. Assistente’non dimenticare di registrare tutti i webinar trasmessi nella tua nicchia.
Netflix sta diventando sempre più popolare ogni giorno a causa degli elettrizzanti video. Con il registratore dello schermo Bandicam, è possibile registrare video in streaming live su Netflix per oltre 24 ore. Questi sono gli strumenti per modificare il tuo video registrato: strumento di disegno in tempo reale, overlay Webcam, mixer audio e tasto Chroma.
Professionisti
- Nessuna caratteristica nascosta
- Cattura widescreen
- Può registrare video 2D/3D in modalità HD
- Può catturare video frenetici fino a 144 fps
Contro
- Non è adatto ai principianti
- Non può essere utilizzato per i video in streaming live
6. NCH - Software di acquisizione video
Di tutto il software di webcam elencato in questa recensione, questo software ha le funzioni più diverse. È possibile registrare video in streaming, registrare lo schermo del tuo computer, registrare da dispositivi esterni e registrare da una webcam. Esso’s anche perfetto per la registrazione di audios e registrazione simultanea da schermo e webcam.
Sistemi operativi: Windows 10, 8, 8.1, 7, XP, Vista 64 bit e Mac OS X 10.5 e sopra
Prezzo: Gratuito/pagato
Formati di file supportati: MP4, WMV, AVI, MPG, FLV, MOV
Debut Video Capture è l’unico software di registrazione WebCam gratuito per Windows 10 che si ritiene acquisisca o registri video da qualsiasi origine esterna. Ha anche impostazioni preimpostate per HD e TV con funzionalità di miglioramento pre-produzione come impostazioni di regolazione del colore, pulsanti di sovrapposizione e rate di frame, proporzioni e impostazioni di risoluzione.
Se pensi sempre di diventare ricco, il bruciatore del disco Burn Express è lo strumento che ti aiuterà a fare soldi. Registra i video più di tendenza e usa questo strumento per bruciare DVD e CD.
Professionisti
- Può registrare video per qualsiasi piattaforma di social media
- Supporta una vasta gamma di formati di file audio e video
- Tutte le funzionalità sono aperte e facili da usare
- Disponibilità del software di editing video
Contro
- Solo abbonamenti mensili per piani a pagamento
- Filigrana per il download gratuito
- Difficile registrare un film a schermo intero
Prova Filmora per registrare senza problemi webcame e schermo!
Camera da web e registratore sullo schermo Filmeora può catturare qualsiasi area dello schermo e della webcam del PC. È perfetto per catturare e registrare mentre si fa una partita di gioco dal vivo, la promozione del marketing, la guida di un tour e altro ancora. Inoltre, è possibile modificare direttamente i file video di registrazione in Filmora! Vale la pena provare!
7. Yawcam
Questo software WebCam può essere definito il più semplice per tutti i principianti con la volontà di iniziare lo streaming e la registrazione di video per l’uso personale o domestico.
Formati di file supportati: PNG, JPG, MJPEG, GIF, JavaScript
Prezzo: Gratuito
Sistemi operativi supportati: Windows 2000/10/8/7/Vista e XP
Yawcam è un software webcam assolutamente gratuito Windows 10. Perché è il software più semplice da utilizzare? Basta scaricare e troverai tutte le funzionalità su una pagina. Comandi di lingua semplici allineati in un menu a discesa pronti per essere utilizzati con un solo clic.
Alcune delle migliori caratteristiche includono testi e immagini di sovrapposizioni, scheduler, rilevamento del movimento e un server web integrato. Per utilizzare questo software WebCam, utilizzare questi dispositivi supportati; Webcam compatibili directX, DV-CAMERA o Video Capture Devices.
Professionisti
- Nessuna filigrana
- Facile da usare
- Interfaccia utente amichevole
Contro
- Poche transizioni ed effetti
8. Fotocamera Windows
Tutti ci fidiamo di qualsiasi app o software di Microsoft rispetto ad altri! Se lo fai anche, puoi scaricare la fotocamera Windows e usarla per registrare video, prendere istantanee e girare video.
Sistema operativo: Windows 10
Prezzo: Gratuito
Dispositivi supportati: Xbox One, Windows, Mobile
La fotocamera Windows è tra i migliori software webcam gratuiti per Windows 10. Ciò è dovuto al software’S Pochi ma facili da usare ed efficaci che sono progettate con sapientemente per PC e tablet installati con Windows 10.
La foto automatica back combinata con il timer fotografico lo rende perfetto per fare selfie e passaporti. Usando la funzione Panorama, puoi scattare foto delle migliori scene e condividerle su piattaforme multimediali.
Professionisti
- La semplicità è la sua forza principale
- Supporta risoluzioni superiori a 1080p
- Buono per i fotografi
Contro
- Non ha webcam virtuale integrato
- Richiede una fotocamera per supportare i video 4K
9. Webcam falso
Formati di file supportati: AVI, MPEG, DVD, VCD, WMV, 3GP, MP4, SVCD, MOV, ASF,
Prezzo: Gratuito /pagato
Sistemi operativi: Windows 7/8/10 (32/64 bit)
WebCam falso è un software Webcam gratuito Windows 10 il cui nome è in modo creativo per suggerirlo quasi funziona come una webcam. Questo non lo fa’t Fall lontano dalla verità! Puoi veramente usare questo software per trasmettere, aggiungere effetti e filtri, registrare a schermo intero e falsificare la tua voce.
Per condividere o trasmettere in streaming le tue foto e video su Skype, Yim o Gtalk, usando il registratore dello schermo darebbe i migliori risultati. Ciò che fa risaltare la webcam falsa è il video convertitore gratuito e il toolkit video gratuito.
Professionisti
- Strumenti di supporto gratuiti
- Supporta tutti i formati di video e audio
- Può convertire i formati di file e lo streaming in qualsiasi canale
- Disponibilità del registratore dello schermo
- Integrabile con quasi tutti i messaggeri istantanei
Contro
- Strumenti principali non gratuiti (webcam falso e registratore dello schermo)
10. Visualizzatore della fotocamera IP
Gestisci un negozio di supermercati, un centro commerciale o tu’VE Installate telecamere di sorveglianza di sicurezza nel tuo composto? IP Camera Viewer è il software WebCam più efficace per i sistemi di monitoraggio video.
Formati di file supportati: JPEG, MPEG-4, MJPEG e
Prezzo: Gratuito
Sistemi operativi: Windows 10 / 8/7/2012 / Vista e XP
Il visualizzatore della fotocamera IP è il software di registrazione WebCAM gratuito più utilizzato per Windows 10 come compatibile con quasi tutti i modelli di fotocamera IP come Panasonic, Toshiba, Canon, D-Link, Sony e altri altri 2000. Con la capacità di visualizzare e controllare 4 feed della fotocamera contemporaneamente, è possibile utilizzare questo software per monitorare l’intero composto.
Alcune delle importanti funzioni avanzate di visualizzatore della telecamera IP includono l’ascolto di Audio della webcam, regolare le impostazioni dell’immagine, immagini di zoom o di inclinazione, tempi di monitoraggio del programma e rilevare movimenti.
Professionisti
- Carica automaticamente video e foto registrati su un server
- Compatibile con quasi tutti i modelli di fotocamera IP
- Semplice e facile da usare
Contro
- Nessun lettore multimediale integrato
- Non è possibile regolare l’immagine o la qualità del video
Potresti anche voler leggere >>> 10 migliori webcam | Un acquirente’S Guida
Una piattaforma crociata per realizzare video ovunque per tutti i creatori!
Perché il tuo editing video non è abbastanza buono? Che ne dici di qualche isporo creativo?
- 100 milioni+ utenti
- Oltre 150 paesi e regioni
- 4 milioni+ follower dei social media
- 5 milioni+ media per l’uso
* Download sicuro
FAQ sul software WebCam per Windows
1. Cos’è il software webcam?
Una webcam è una videocamera che alimenta o trasmette immagini o video in tempo reale o sopra una rete di computer. E il software WebCam consente agli utenti di registrare video o in streaming su Internet.
Il software WebCam è un’applicazione che consente di acquisire video dalla webcam laptop/desktop e registrare o trasmettere video su Internet. Puoi usarli per fornire video professionali, streaming e corsi online.
2. Windows ha un software Webcam integrato?
Windows 10 ha un’app Webcam integrata chiamata Camera che consente di registrare video e scattare foto con la tua webcam. Questo è decisamente meglio che scaricare il software di registrazione di Webcam di terze parti in cui spyware/malware è dilagante.
3. Una webcam ha bisogno di software?
Sì, se l’hardware della fotocamera offre profondità, supporto in condizioni di scarsa illuminazione, visione notturna, ecc. Se si utilizza un software sulla fotocamera, queste funzioni sono disponibili solo se il driver è installato.
Conclusione
Dopo un appassionato di tutto il software WebCam sopra, IT’è evidente che ogni sviluppatore aveva uno scopo previsto. Pertanto, non puoi semplicemente svegliarsi casualmente e scaricarli senza considerare le sue funzioni, i dispositivi supportati, i formati di file e le app ausiliarie disponibili. Tutte queste informazioni sono contenute nel presente documento.
Secondo alcuni utenti, ci sono software webcam gratuiti Windows 10 che più spesso non mostrerebbe immagini video ma l’audio è assolutamente chiaro. Per aiutare il tuo collega, che brutta esperienza hai mai avuto dopo aver registrato un gioco utilizzando il software webcam? Si prega di condividere il tuo commento o suggerimento sulle nostre piattaforme di social media.