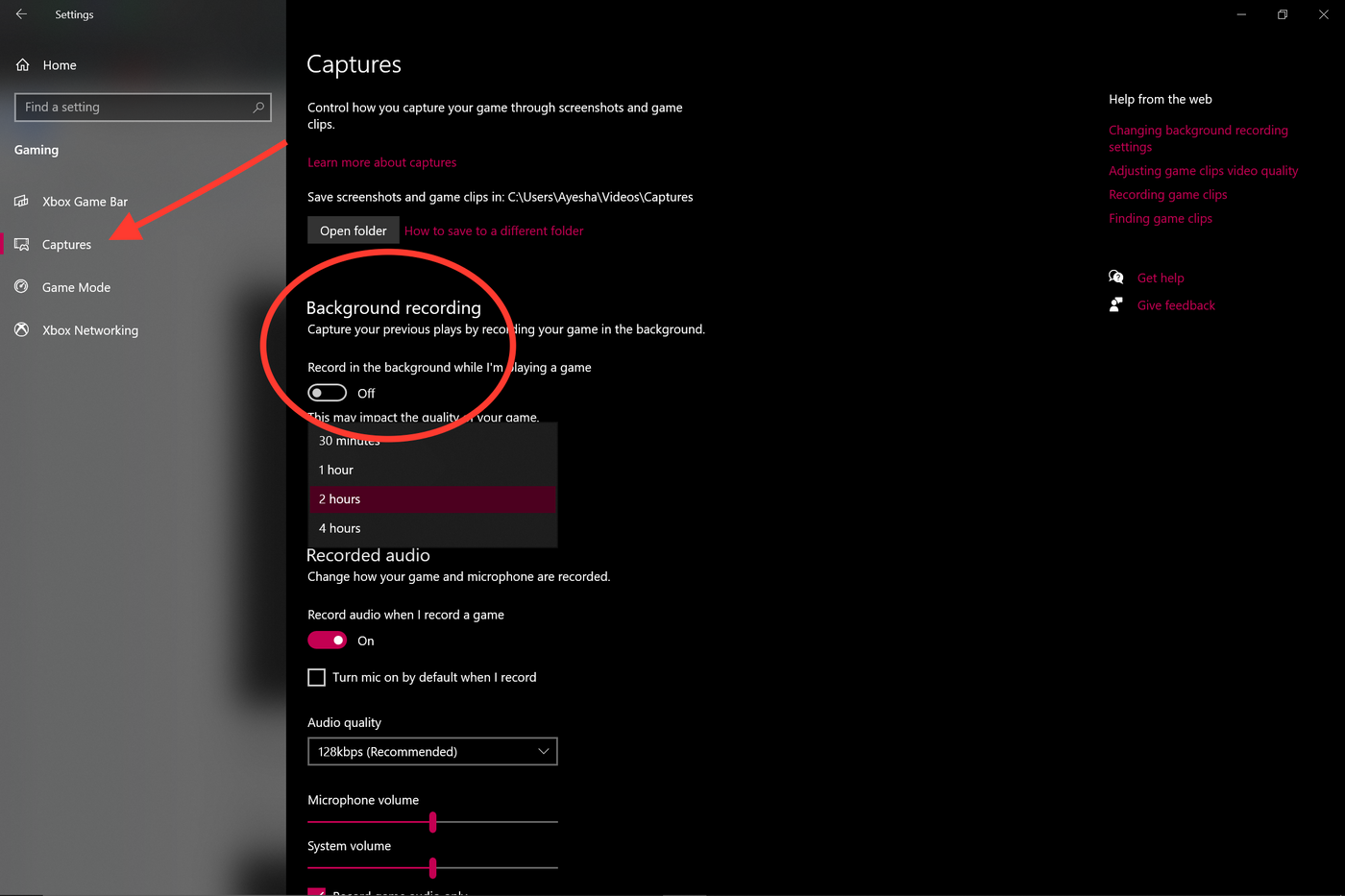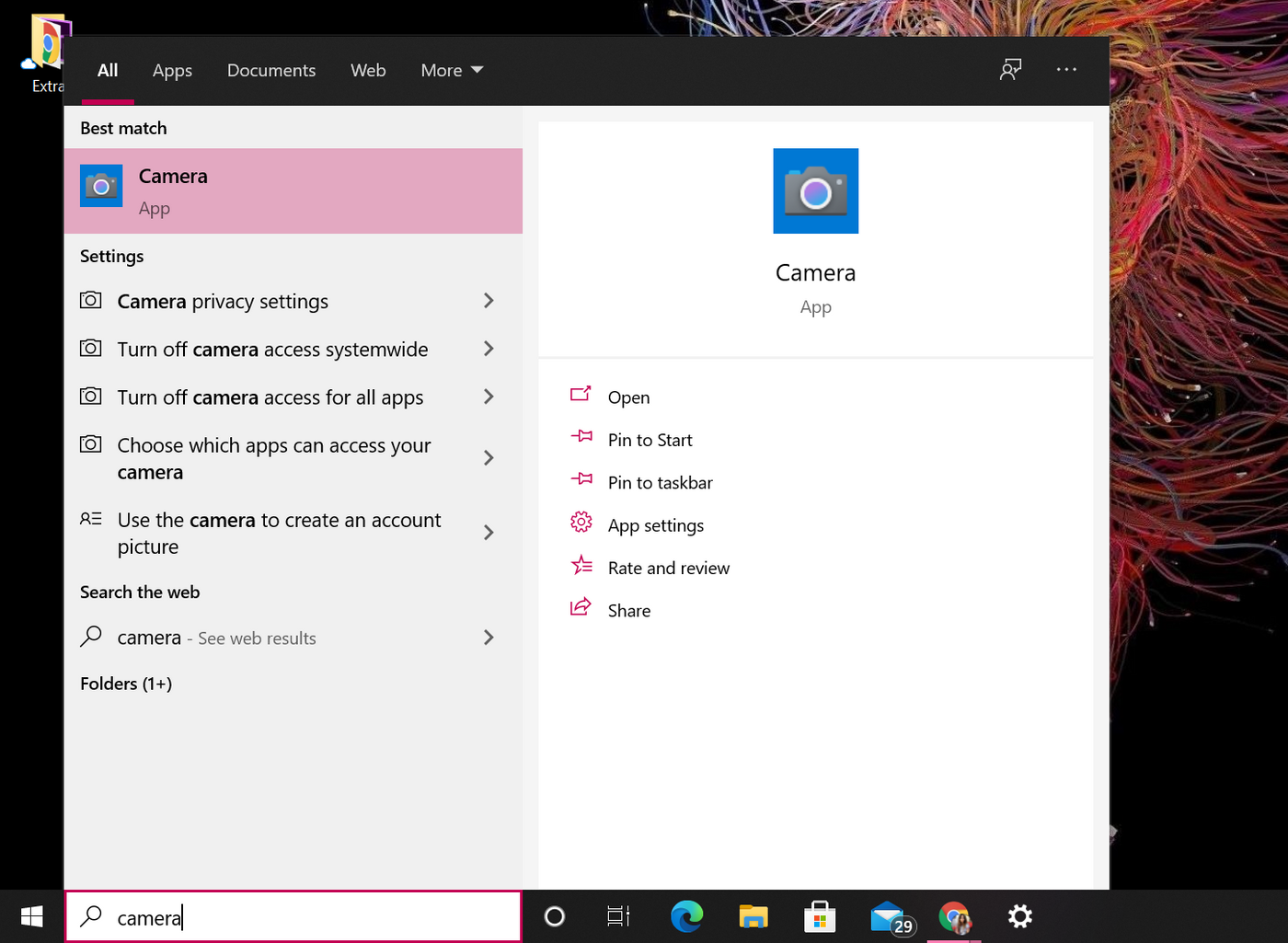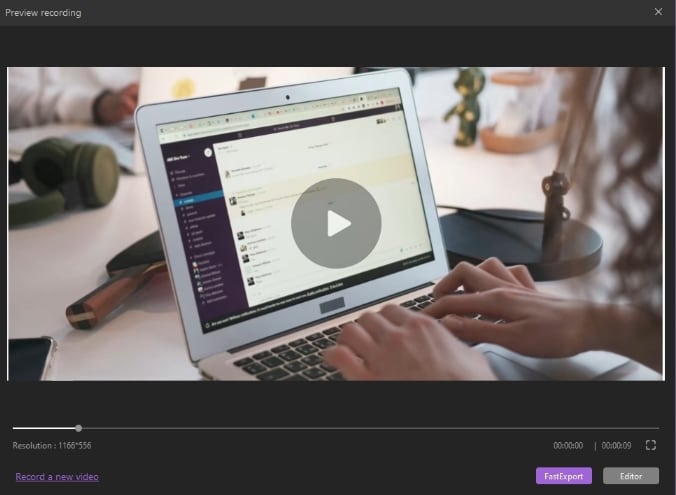Windows 10 ha un videoregistratore?
Riepilogo
L’articolo discute il modo più semplice per registrare lo schermo in Windows 10 e fornisce una guida passo-passo su come farlo utilizzando la barra di gioco Xbox e lo strumento Snipping di Windows 11. La barra di gioco Xbox è una funzione integrata in Windows 10 che consente di registrare i video della tua attività sullo schermo. Per utilizzare questo strumento, è necessario abilitarlo nel menu Impostazioni. Una volta abilitato, è possibile avviare una registrazione dalla maggior parte delle applicazioni e Windows premendo Win + G per aprire la barra di gioco. I widget della barra di gioco offrono opzioni per l’acquisizione di schermate e la registrazione dell’attività dello schermo. Per fermare la registrazione, fai clic sul pulsante di registrazione sulla barra mobile. È possibile accedere e visualizzare i video registrati dal widget di acquisizione. L’articolo spiega anche come abilitare la registrazione in background, che consente di registrare gli ultimi secondi o minuti di attività dello schermo dopo il fatto.
Punti chiave
- Windows ha strumenti di acquisizione video integrati per la registrazione dell’attività dello schermo.
- La barra di gioco Xbox è lo strumento principale per la registrazione dello schermo in Windows 10.
- La barra di gioco può acquisire video da varie applicazioni e Windows.
- È possibile abilitare la barra del gioco nel menu Impostazioni.
- Premere Win + G per aprire la barra di gioco e iniziare una registrazione.
- I widget della barra del gioco offrono opzioni per l’acquisizione di schermate e il controllo del video e dell’audio.
- È possibile interrompere la registrazione facendo clic sul pulsante di registrazione sulla barra mobile.
- È possibile accedere e visualizzare i video registrati dal widget di acquisizione.
- È possibile modificare la posizione in cui i video vengono salvati nel menu Impostazioni.
- È possibile abilitare la registrazione in background per acquisire l’attività dello schermo dopo il fatto.
Domande e risposte
- D: Quali sono gli strumenti di acquisizione video integrati in Windows 10 per la registrazione dello schermo?
- D: Come posso abilitare la barra di gioco Xbox?
- D: Posso usare un controller Xbox per attivare la barra di gioco Xbox?
- D: Come posso avviare una registrazione dello schermo utilizzando la barra di gioco Xbox?
- D: Dove sono salvati i video registrati?
- D: Come posso accedere e visualizzare i video registrati?
- D: Posso abilitare la registrazione in background per acquisire l’attività dello schermo dopo il fatto?
- D: Qual è la lunghezza massima di registrazione per la registrazione in background?
- D: Posso utilizzare lo strumento di scatto di Windows 11 per la registrazione dello schermo?
- D: Ci sono app di terze parti consigliate per la registrazione dello schermo in Windows 10?
- D: Posso registrare l’attività dello schermo dal desktop di Windows o dai file Explorer?
UN: Gli strumenti di acquisizione di video integrati in Windows 10 per la registrazione dello schermo sono la barra di gioco Xbox e lo strumento Snipping Windows 11.
UN: Per abilitare la barra di gioco Xbox, vai su Impostazioni> Gaming> Xbox Game Bar e accendi l’interruttore per Abilita Xbox Game Bar.
UN: Sì, è possibile utilizzare un controller Xbox per attivare la barra del gioco Xbox abilitando la barra del gioco Xbox aperta utilizzando questo pulsante su un’opzione controller nelle impostazioni della barra di gioco Xbox.
UN: È possibile avviare una registrazione dello schermo utilizzando la barra del gioco Xbox aprendo l’app che si desidera registrare e premendo Win + G per aprire la barra di gioco. Quindi, fare clic sul pulsante di registrazione Avvia o premere Win + Alt + R per avviare immediatamente la registrazione.
UN: I video registrati vengono salvati nella posizione predefinita, che è C: \ Users \ [Nome utente] \ Video \ Cattura. Tuttavia, è possibile modificare la posizione nel menu Impostazioni andando a Gaming> Cattura e facendo clic sul pulsante Open Cartella.
UN: È possibile accedere e visualizzare i video registrati facendo clic su Show All Captures Link nella barra di gioco o dal widget di acquisizione. Da lì, puoi selezionare un video e fare clic sul pulsante Play per guardarlo.
UN: Sì, è possibile abilitare la registrazione in background nel menu Impostazioni andando a Gaming> Cattura e accendendo l’interruttore per il record in background mentre sto giocando in un gioco in Windows 10 o registrare ciò che è accaduto in Windows 11.
UN: In Windows 10, è possibile impostare l’intervallo per la registrazione in background ovunque da 15 secondi a 10 minuti. In Windows 11, è possibile impostare la lunghezza di registrazione massima su 30 minuti, 1 ora, 2 ore o 4 ore.
UN: Sì, è possibile utilizzare lo strumento Snipping di Windows 11 per la registrazione dello schermo insieme alla barra di gioco Xbox.
UN: L’articolo non menziona alcuna app di terze parti specifiche, in quanto si concentra sulle opzioni integrate disponibili in Windows 10.
UN: No, non è possibile registrare l’attività dello schermo dal desktop di Windows o dai file Explorer utilizzando la barra di gioco Xbox. Tuttavia, è possibile registrare l’attività dalla maggior parte delle applicazioni e Windows.
Il modo più semplice per registrare lo schermo in Windows 10: una guida passo-passo
E se hai altre domande o vuoi continuare la conversazione, sali sulla comunità IV dove tu’Saremo in grado di collaborare e imparare da 25k altri creatori e esperti di marketing come te.
Come catturare video clip in Windows
Hai bisogno di un registratore di schermo gratuito? Lo strumento di snipping di Windows Game Bar e Windows 11 può registrare le sessioni di gioco e l’attività dello schermo.
Aggiornato il 10 marzo 2023
https: // www.PCMAG.com/how-to/how-to-capture-video-clips-in-Windows-10
Scattare uno screenshot in Windows è abbastanza rapido e semplice, ma catturare video dell’attività dello schermo è più impegnativo. Esistono numerose app di terze parti in grado di gestire entrambe le attività, ma se non si desidera aggiungere un nuovo software, Windows ti copre con i suoi strumenti di acquisizione video integrati. Per quelli su Windows 10, la barra del gioco Xbox è come registrare video. Su Windows 11, puoi usare la barra di gioco o lo strumento di snipping. Ecco come utilizzare entrambe le funzionalità.
Xbox Game Bar
La barra di gioco è stata progettata per registrare i giochi che giochi direttamente sul tuo PC o quelli che si trasmettono da una console Xbox. Ma può acquisire altrettanto facilmente il video dell’attività dello schermo dal browser Web, dalle applicazioni Windows e da altri programmi. Qualsiasi attività registrata viene salvata automaticamente come file video MP4.
Abilita la barra di gioco
(Credito: Lance Whitney/Microsoft)
Prima di poter utilizzare questo strumento, assicurati che la funzione sia stata abilitata. In Windows 10, vai a Impostazioni> Gaming> Barra di gioco Xbox e accendi l’interruttore per Abilita la barra di gioco Xbox. Puoi anche abilitare Apri la barra del gioco Xbox utilizzando questo pulsante su un controller Per attivare la barra del gioco tramite il pulsante Xbox su un controller Xbox (o controller Xbox 360 con il driver destro).
Da questa schermata, è anche possibile modificare una qualsiasi delle scorciatoie da tastiera predefinite associate all’apertura della barra di gioco, a fare uno screenshot e alla registrazione di un video.
(Credito: Lance Whitney/PCMAG)
In Windows 11, vai a Impostazioni> Gaming> Barra di gioco Xbox e abilitare Apri la barra del gioco Xbox utilizzando questo pulsante come controller Per usare un gamepad Xbox per attivare la barra di gioco. Per modificare le scorciatoie da tastiera, dovrai passare attraverso le impostazioni nell’app di barra di gioco Xbox stesso.
Registra il tuo schermo con la barra di gioco
(Credito: Lance Whitney/PCMAG)
Apri l’app che desideri registrare. È possibile avviare una registrazione dalla maggior parte delle applicazioni e Windows, ma non è possibile dare il via a un’acquisizione dal desktop di Windows, dall’esploratore di file o da alcune app di Windows come il tempo. Premere Win + g Per aprire la barra di gioco.
Diversi widget della barra di gioco si aprono con opzioni per l’acquisizione di schermate, il controllo del video e dell’audio e la visualizzazione del tuo account Xbox Social. Il riquadro visualizza anche il nome dell’app, del file o della finestra corrente come origine per l’acquisizione video.
(Credito: Lance Whitney/PCMAG)
Fare clic sull’icona della fotocamera per fare uno screenshot semplice o fare clic su Inizia a registrare pulsante per catturare l’attività dello schermo. Invece di passare attraverso il riquadro della barra della partita la prossima volta, puoi anche premere Win + Alt + R Per avviare immediatamente la registrazione.
La prima volta che scegli di registrare l’attività dello schermo, la barra di gioco necessita del tuo permesso. Fai clic sulla casella di controllo accanto a Abilita le funzionalità di gioco per questa app per registrare il gameplay. Ora puoi eseguire qualsiasi azione dello schermo che desideri acquisire. I widget della barra del gioco svaniscono, sostituiti da una piccola barra galleggiante nell’angolo in alto a destra dello schermo, attraverso il quale è possibile controllare la registrazione.
Per fermare la registrazione, fare clic su Pulsante di registrazione sulla barra galleggiante. Viene visualizzata una notifica che ti dice che la clip di gioco è stata registrata. Fai clic sulla notifica e si presenta una finestra che mostra il tuo video. Puoi anche visualizzare le tue catture dal widget di cattura.
(Credito: Lance Whitney/PCMAG)
Clicca il Mostra tutte le catture Link per vedere un elenco di tutti i tuoi video catturati. Seleziona un video che desideri visualizzare, quindi fai clic su Giocare pulsante per guardarlo. Da qui, puoi anche eliminare la clip o accedervi dalla sua posizione in File Explorer.
La posizione predefinita è C: \ utenti \ [nome utente] \ video \ cattura, Ma se vuoi cambiare dove i video vengono salvati, aperti Impostazioni> Gaming > Cattura e fai clic su Cartella aperta pulsante, quindi scegli una cartella diversa.
Abilita la registrazione in background
(Credito: Lance Whitney/PCMAG)
Hai mai fatto qualcosa sul tuo computer e poi improvvisamente avrei voluto aver catturato il momento? Con la barra di gioco Xbox, è possibile registrare gli ultimi secondi o minuti di attività dello schermo dopo il fatto. Per fare ciò, devi prima concedere l’autorizzazione al computer per registrare le tue attività in background.
In Windows 10, vai a Impostazioni> Gaming> Cattura e accendi l’interruttore per Record in background mentre sto giocando un gioco. Mentre qui, fai clic sul menu a discesa per Registra l’ultimo Per cambiare l’intervallo in ovunque da 15 secondi a 10 minuti.
(Credito: Lance Whitney/PCMAG)
In Windows 11, vai a Impostazioni> Gaming> Cattura e accendi l’interruttore per Registra quello che è successo. Qui, è possibile impostare la lunghezza di registrazione massima su 30 minuti, 1 ora, 2 ore o 4 ore.
(Credito: Lance Whitney/PCMAG)
Ora, quando succede qualcosa e vorresti registrare, fai clic su Record ultimo 30 sec pulsante nella barra di gioco e un video viene generato in base alla lunghezza di registrazione selezionata. Puoi anche usare il Win + Alt + G scorciatoia.
Personalizza la barra di gioco Xbox
(Credito: Lance Whitney/PCMAG)
Windows ti consente di impostare ciò che i widget vengono visualizzati quando viene attivata la barra di gioco. Puoi farlo aprendo la barra di gioco con Win + g, Quindi chiudere la finestra per qualsiasi widget che non’voglio vedere. Quando aprirai di nuovo la barra del gioco, quei widget rimarranno chiusi.
È possibile rimuovere i widget dalla barra degli strumenti del widget superiore se si fa clic sull’icona del menu widget, quindi selezionare e deselezionare i widget che si desidera utilizzare dall’elenco. I widget possono quindi essere aperti e chiusi facendo clic sull’icona nella barra degli strumenti del widget superiore.
(Credito: Lance Whitney/PCMAG)
Clicca il Impostazioni Gear all’estremità destra della barra degli strumenti di Widget Top per cambiare determinate opzioni per la barra di gioco. Qui, è possibile visualizzare le scorciatoie personalizzate, i collegamenti con gli account di gioco, modificare le opzioni di registrazione audio, abilitare o disabilitare le notifiche e controllare altre impostazioni. Questa è l’unica posizione in cui gli utenti di Windows 11 possono modificare le scorciatoie da bar.
Il modo più semplice per registrare lo schermo in Windows 10: una guida passo-passo
La registrazione dello schermo è una caratteristica elegante che’è utile per una serie di cose, specialmente quando si tratta di creare tutorial. Se uno screenshot vale più di mille parole, la registrazione dello schermo fa diversi passaggi ulteriormente.
Non solo, ti mostreremo anche come trasformare le registrazioni dello schermo in video professionali utilizzando Invideo’Editore online.
In questo articolo, ti mostreremo
1. Come schermare il record su Windows 10?
Su Windows 10, puoi registrare lo schermo utilizzando lo strumento integrato – barra di gioco. È stato progettato essenzialmente per acquisire sessioni di gioco PC e Xbox, ma può anche essere utilizzato per registrare altre app e attività.
Innanzitutto, abilita la modalità di gioco sul tuo sistema:
Passo 1: Fai clic sul menu Avvia, quindi seleziona Impostazioni
Passo 2: Dalla finestra Impostazioni, fare clic su Gaming.
Passaggio 3: Vai alla modalità di gioco e abilita la modalità di gioco
Nota: Per verificare la durata massima di quanto può essere durata una registrazione dello schermo, vai alla barra di gioco’Impostazioni S. Fai clic sul menu Start e premi le impostazioni. Fai clic sul gioco. In catture sarà l’opzione per la registrazione in background. Selezionare dal momento del tempo di registrazione massimo da 30 minuti a 4 ore.
Ora tu’Rimaso tutto impostato per registrare lo schermo . La barra di gioco di Windows 10 può supportare solo la registrazione dello schermo di un’applicazione alla volta. Questo significa che puoi’t Passa alla registrazione di un’altra finestra o alt + tab a modo tuo dopo di te’Ve ha iniziato a registrare. Si noti inoltre che non è possibile registrare il tuo desktop o i file esplorali o le mappe.
Con quello, lascia’S Scendi ai passaggi che puoi utilizzare per registrare lo schermo usando la barra di gioco.
Passo 1: Apri l’app che desideri registrare. Chiudi altre finestre e assicurati che lì’non è un audio indesiderato che si fa strada nella registrazione.
Passo 2: Premere Windows + G sulla tastiera. Questo dovrebbe aprire la barra di gioco.
Passaggio 3 : Nel ‘Catturare’ finestra, fare clic sull’icona della fotocamera per fare uno screenshot. Per iniziare a registrare lo schermo, fare clic sul cerchio con il punto (o premere Windows + Alt + R).
Passaggio 4: Una volta che inizi la registrazione, appariranno uno stato di acquisizione con un timer, i controlli di registrazione e un microfono. Il micro. I suoni interni verranno registrati per impostazione predefinita.
Passaggio 5: Fare clic sul pulsante Stop o premere nuovamente Windows + Alt + R per interrompere la registrazione.
Passaggio 6: Un pop -up apparirà sul lato destro dicendo ‘Clip di gioco registrato’. Fai clic sul pop-up per vedere che la registrazione dello schermo viene salvata in ‘Catture’ cartella in File Explorer.
2. Come registrare i video su Windows 10 o su qualsiasi PC?
Ora che noi’VE Registrazione dello schermo coperto su Windows 10, let’S Vedi come è possibile registrare video su Windows 10 o su qualsiasi altro PC.
Segui questi semplici passaggi:
Passo 1: Premi quel menu Start e avvia il ‘Telecamera’ app che è anche disponibile nell’elenco di tutte le app.
Passo 2: Una volta aperta la fotocamera, ci sono opzioni a destra tra cui scegliere, modalità foto o video. L’app consentirà di registrare un massimo di tre ore.
Passaggio 3: Una volta che hai finito di registrare il tuo video, vengono salvati per impostazione predefinita nella cartella del rotolo della fotocamera.
Se tu’RE Utilizzo di un PC per registrare video senza una fotocamera integrata, dovrai collegare una webcam al tuo PC. Qui’è un tutorial super facile per aiutarti a registrare lo schermo e fare un video allo stesso tempo.
E per una migliore qualità e più libertà in termini di durata della registrazione video, sarà richiesta un’app di terze parti. Vai qui per vedere Invideo’S Curazione dei migliori software di registrazione di webcam disponibili in questo momento.
3. Bonus: come trasformare le registrazioni dello schermo in video professionali in minuti?
Voi’Ve ha la tua registrazione e l’acquisizione dello schermo. Ora, se vuoi avere un impatto e fare il possibile, tu’D voglio trasformare le tue registrazioni in video completamente modificati con musica e testo. Quello’s dove un editor video online come invideo può tornare utile. Puoi facilmente creare video di qualità professionale in pochi minuti anche se tu’non ha mai modificato un video prima.
Qui’S come puoi usare Invideo per fare la differenza:
Passo 1: Iscriviti per un account invideo se non hai’T già. Clicca su “Tela vuota”, Seleziona una dimensione, quindi fai clic su “Fare un video” per iniziare.
Passo 2: Voi’ora essere portato all’editor di Invideo . Clicca sul “Carica supporti” pulsante o trascina e lascia cadere i file al centro all’editor
Passaggio 3: Una volta caricato, trascina il video al centro nell’area di lavoro per iniziare a apportare le modifiche. Un pop -up ti chiederà se vuoi tagliare il tuo video . Apportare qualsiasi modifica che desideri o usa la versione completa. E ora i tuoi elementi visivi sono tutti impostati .
Passaggio 4: Una volta fatto, esso’S è ora di scegliere da invideo’S Collezione di musica incorporata attraverso umori, generi, SFX e altro dall’icona musicale situata a sinistra dello schermo. In alternativa, se tu’D piace aggiungere la tua musica a questo progetto, fai semplicemente clic sull’opzione di upload Music a destra della barra di ricerca per caricare file dal sistema.
Passaggio 5: Trascina e regola la sequenza temporale – per sincronizzare la musica con il testo e gli elementi visivi.
Passaggio 6: Una volta tu’RE è fatto Tinkering, fai clic sul pulsante Download e condividi, seleziona il video’qualità s, quindi colpire “Esportare”.
Passaggio 7: Se tu’D piace aggiungere testo al tuo video, fai semplicemente clic sulla scheda Testo dalla riga di opzioni sul lato sinistro. Seleziona A da una raccolta di caratteri e tipografie.
Passaggio 8: E tu’RE è fatto! Scarica il video o condividilo direttamente sulle tue piattaforme di social media.
Avvolgendo –
Ecco qua, tu’Ve ha imparato come schermare i record su Windows 10 e tu’Ve ha anche capito come registrare video su Windows 10 e altri PC e sai anche come trasformare le tue registrazioni sullo schermo in video professionali utilizzando Invideo’Editore online. Se vuoi approfondire ulteriormente quali sono i migliori software di registrazione di webcam del 2022, dai un’occhiata a questo post dove copriamo esattamente questo.
E se hai altre domande o vuoi continuare la conversazione, sali sulla comunità IV dove tu’Saremo in grado di collaborare e imparare da 25k altri creatori e esperti di marketing come te.
FAQ
1. Come registrare il mio schermo su Windows 10 gratuitamente?
Puoi registrare lo schermo su Windows 10 gratuitamente utilizzando la barra di giochi per gli strumenti integri. È possibile registrare lo schermo fino a 4 ore e una singola applicazione alla volta. Non è possibile registrare lo schermo del tuo desktop o esploratore di file.
2. Dove vanno le registrazioni dello schermo in Windows 10?
Le tue registrazioni sullo schermo sono tutte archiviate per impostazione predefinita nella cartella Cattura. Vai ai giochi dalle impostazioni. Fai clic su Cattura dalle opzioni disponibili a sinistra. Tutti i tuoi screenshot e le registrazioni dello schermo sono archiviati qui.
3. Quanto tempo può registrare lo schermo di Windows?
Con Game Bar, puoi registrare lo schermo per un massimo di 4 ore alla volta.
4. Come registrare video e audio sul mio laptop?
Se tu’Re utilizza un laptop Windows 10, la macchina presenta l’app universale integrata, ‘Telecamera’ che consente di registrare audio e video su un PC . La fotocamera integrata registrerà automaticamente tutto l’audio durante la registrazione.
Come registrare schermo e audio su Windows 10
Ci sono molte ragioni per cui vorresti Registra lo schermo con audio su Windows 10. Forse vorresti registrare il gameplay completo di suono. Oppure vuoi registrare un video di flusso dello schermo per scopi di tutorial. La buona notizia è; Windows 10 viene fornito con un integrato Utilità di registrazione dello schermo Questo ti permetterà di fare proprio questo.
Ma a volte, potresti aver bisogno di un po ‘di più, rendendo necessario trovare uno strumento con funzionalità aggiuntive. In questo articolo, esamineremo come utilizzare questa utilità di registrazione dello schermo di Windows 10 e due soluzioni aggiuntive per quei momenti in cui hai bisogno di un po ‘extra.
Modo 1. Registra la schermata Windows 10 con audio utilizzando VLC
VLC Media Player è uno dei software per lettore multimediale più popolare sul mercato e mentre potresti averlo usato di volta in volta, la maggior parte delle persone non è consapevole di poter fare un passo avanti e permetterti di registrare video e audio sullo schermo. La funzione di registrazione dello schermo è facilmente accessibile e facile da usare; Segui questi semplici passaggi;
Passaggio 1: aprire il lettore multimediale VLC sul tuo computer e quindi fare clic su “Visualizzazione“Tab. Nell’elenco delle opzioni che vengono visualizzate, selezionare “Controlli avanzati” per vedere alcune funzionalità aggiuntive.
Passaggio 2: fare clic su “Media” e quindi selezionare “Apri il dispositivo di acquisizione.”
Passaggio 3: la finestra di dialogo “Apri Media” si aprirà con la scheda “Acquisizione”. Seleziona “Desktop” dal menu a discesa “Modalità di acquisizione”.
Passaggio 4: selezionare il frequenza dei fotogrammi che desideri utilizzare nella “frequenza fotogramma desiderata per l’acquisizione”.
Passaggio 5: includere l’audio nel registrazione, Controlla “Mostra altre opzioni.”Dovrai aver registrato il video in precedenza.
Passaggio 6: controlla “Riproduci un altro media in modo sincrono” e poi clic “Sfoglia” per aggiungere il pre-registrato Audio.
Passaggio 7: fare clic sulla freccia a discesa accanto a “play” e quindi selezionare “Converti.”
Passaggio 8: nella finestra di dialogo “Convert” che si apre, fai clic su “Crea un nuovo profilo” icona.
Passaggio 9: nella finestra successiva, garantire che viene selezionata la scheda “incapsulamento”, quindi immettere il “nome del profilo” e selezionare “MP4/MOV.”
Passaggio 10: Clic Nella scheda “Codec video” e controlla “video.” Scegliere “H-264” sotto “Parametri di codifica” nel discesa “Codec” e quindi fai clic su “Crea.”
Passaggio 11: nella finestra di dialogo “Converti”, fare clic su “Sfoglia” a Selezionare La cartella di destinazione per la registrazione completa.
Passaggio 12: una volta selezionata la cartella di destinazione, fare clic su “Start” e un pulsante di registrazione rosso sembrerà indicare che la registrazione è iniziata. È possibile fare clic sul pulsante “Riproduci” per mettere in pausa la registrazione.
Al termine della registrazione, fai clic sul pulsante di riproduzione “Stop”. Dovresti quindi essere in grado di vedere il video registrato nella cartella di destinazione.
Way 2. Utilizzare il registratore di barre di gioco incorporato di Windows 10
A proposito del miglior registratore di schermo gratuito con l’audio per Windows 10, non puoi perderti la barra di gioco Xbox. Viene fornito con tutte le versioni di Windows 10 e può essere molto utile per scopi di registrazione dello schermo. Ecco come usarlo;
Passaggio 1: aprire l’app, la cartella, il browser Web o il gioco che desideri registrare sullo schermo. Puoi anche registrare il tuo desktop.
Passaggio 2: utilizzare il “tasto Windows +g” sulla tastiera per aprire la barra di gioco
Nota: se si utilizza il takey “Windows +G” non funziona per aprire la barra di gioco, assicurarsi che sia abilitato. Per fare ciò, cerca “Impostazioni della barra di gioco” e apri il menu che appare. Accendi l’interruttore accanto al pulsante “Abilita barra di gioco Xbox”.
Passaggio 3: una volta aperta la barra di gioco, gli strumenti di registrazione appariranno nell’angolo in alto a sinistra in una piccola finestra etichettata “Cattura.”
Passaggio 4: fare clic sull’icona del cerchio bianco per iniziare la registrazione. Dovresti vedere apparire una piccola barra sul lato destro dello schermo, indicando la durata della registrazione,
Passaggio 5: se si desidera aggiungere audio alla registrazione, fare clic sull’icona del microfono e sulla barra di gioco inizierà la registrazione del suono utilizzando il microfono predefinito.
Passaggio 6: quando hai finito, fai clic sull’icona Stop nel menu della barra di gioco o nel timer di registrazione per terminare la registrazione.
Puoi trovare il video registrato nella cartella dei video in “Cattura.”
Way 3. Usa Democreator per registrare lo schermo e l’audio di Windows 10
Wondershare Democreator è un software di registrazione dello schermo di terze parti che ha numerose funzionalità progettate per facilitare la registrazione dello schermo con audio. Acquisterà lo schermo insieme all’audio dal microfono predefinito o da un microfono esterno. Puoi anche scegliere di includere filmati di webcam con la registrazione dello schermo.
Uno dei principali vantaggi della scelta di Democreator rispetto ad altri strumenti simili è che è molto facile da usare nonostante le sue numerose caratteristiche. È particolarmente utile per i video di How-to per argomenti complessi. Ecco come schermare il record su Windows 10 con audio usando Democreator:
Download sicuro
Download sicuro
Passaggio 1: iniziare scaricando e installando il programma sul tuo computer. Una volta installato correttamente il programma, aprilo e quindi fai clic su “Nuova registrazione” nella finestra principale.
Passaggio 2: nella finestra successiva, vedrai 4 schede che puoi utilizzare per personalizzare il processo di registrazione e le impostazioni.
Fai clic sulla scheda “Schermata” e qui puoi selezionare se si desidera registrare lo schermo intero o solo una sezione dello schermo. Sarai anche in grado di scegliere la frequenza dei frame e indicare se stai registrando un gioco o no.
Quindi, fai clic sulla scheda “Audio” e qui puoi decidere se si desidera catturare “Audio del computer”, il “microfono” o entrambi.
Se desideri catturare sia lo schermo che la webcam, fai clic sulla “fotocamera” per abilitare “acquisizione” e personalizzare la frequenza dei fotogrammi e la velocità dei frame.
Passaggio 3: quando tutte le impostazioni sono proprio come si desidera, fai clic su “Avvia cattura” o premi “F10” sulla tastiera per iniziare a registrare.
Passaggio 4: quando la registrazione è completa, premi di nuovo “F10” per fermare la registrazione e il video verrà salvato in una cartella specificata sul computer.
Ti abbiamo introdotto nei primi 3 registratori di schermo di Windows 10 con strumenti audio per creare il tuo video tutorial, guida o vlog senza sforzi. Democreator è di gran lunga il più ideale, principalmente perché viene fornito anche con funzionalità di editing per aiutarti a far sì che il tuo video sia proprio come vuoi che lo sia. Se hai ulteriori domande sulla registrazione dello schermo su Windows 10 PC, puoi contattarci ogni volta che lo desideri.
Come registrare i video su Windows 10 (8 semplici modi)
Come registrare i video su Windows 10 PC? Questo post ti mostrerà il miglior software per videoconiera Windows 10 e ti guiderà attraverso i passaggi per acquisire un video in Windows 10. I recexinge di Easeus possono registrare un video su Windows 10 senza una filigrana o un limite di tempo. Scaricalo subito!

 Scaricamento Easeus Screen Recorder 
 Scaricamento Easeus Screen Recorder  Valutazione TrustPilot 4.7
Assistente’non dimenticare di condividere questo post!
Pagina Sommario
Jane Zhou aggiornato il 06 aprile 2023
0 Viste | 0 minuti Leggi
Vuoi salvare i tuoi video di streaming preferiti su Windows 10 PC per la visualizzazione offline? Il modo più semplice è trovare alcuni software di registrazione video gratuiti per catturare i contenuti video. Qui, in questa pagina, imparerai alcuni migliori videocon -registratori di Windows 10 gratuiti e anche i tutorial dettagliati a Registra video Windows 10 senza problemi. Ora, scaviamo dentro!
Come registrare i video su Windows 10 PC (nessuna filigrana)
Easeus Recexperts è un videoregistratore Windows 10 a piena misurazione ma leggeri. Ti aiuta a registrare ciò che sta accadendo a schermo intero o una parte dello schermo. Questo registratore di schermo Mac e Windows ti offre tre livelli di qualità video tra cui scegliere, i.e., 720p, 1080p e 4K. Sia che tu voglia ridurre la qualità del video per risparmiare spazio di archiviazione o migliorare la qualità dell’immagine per rendere il video più chiaro, questo strumento può soddisfare le tue esigenze. Se è necessario registrare periodicamente alcune cose, come le lezioni online, è possibile impostare un’attività di registrazione di pianificazione, che può avviare/arrestare automaticamente la registrazione. I recexperti forniscono anche un lettore multimediale per visualizzare in anteprima la registrazione e uno strumento di taglio per tagliare le parti non necessarie nelle registrazioni.
Easeus Recexperts
- Interfaccia utente semplice e amichevole
- Registrazioni di esportazione in più di 10 formati, come MP4, MOV, AVI, ecc.
- Nessun limite di filigrana e tempo per la registrazione
- Un software di registrazione audio per acquisire chat audio, audio in streaming, ecc.
 Valutazione TrustPilot 4.7
Ecco come registrare un video su Windows 10:
Passo 1. Esegui i recexe di Easeus sul tuo dispositivo e vedrai due modalità di registrazione. Puoi scegliere “A schermo intero”Per registrare l’intero schermo o scegliere “Regione” Per selezionare manualmente l’area di registrazione prima della registrazione.
Passo 2. Dopodiché, puoi scegliere di registrare il webcam, suono del sistema, microfono o registrare nessuno di loro come preferisci. È inoltre possibile impostare la divisione automatica, la registrazione automatica con varie funzioni sull’interfaccia.
Passaggio 3. Quindi, puoi fare clic sul rosso “Rec” pulsante per iniziare la registrazione. Qui sarà una barra dei menu sullo schermo. Per mettere in pausa la registrazione, fare clic sulla barra verticale bianca doppia; Per terminare la registrazione, fai clic sul segno del quadrato rosso.
Passaggio 4. Dopo la registrazione, sarai portato all’interfaccia dell’elenco. Qui puoi visualizzare o modificare le tue registrazioni. Per avviare una nuova registrazione, fai clic su “Rec” pulsante nella parte superiore dell’interfaccia.
Puoi anche guardare un semplice video tutorial qui:
- 00:00 – 00:16 Intro
- 00:17 – 01:44 Preparazione
- 01:45 – 02:38 Registrazione
Come registrare i video in Windows 10 con Game Bar (gratuito)
Registrazione di video su PC con OS Windows 10 è un’attività semplice se non è necessario dedicare del tempo a trovare un software di registrazione video. Windows 10 ha un registratore dello schermo installato in anticipo sul PC? Naturalmente, Windows 10 OS ti fornisce un videoregistratore integrato chiamato Xbox Game Bar.
La barra di gioco è uno strumento preinstallato per i giocatori di Xbox per acquisire screenshot di giochi, video di gioco, ecc., gratuito. Sebbene il suo nome possa indicare che questo miglior registratore di gioco è progettato per catturare clip di gioco, può registrare quasi tutte le attività dello schermo. Ora controlliamo come funziona questo software di registrazione video gratuito per la registrazione video in Windows 10.
Come registrare i video sul laptop in Windows 10 utilizzando Xbox Game Bar:
Passo 1. Vai a “Impostazioni” > “Gaming” > “Game Bar” per girarlo. Quando devi usarlo, premere “Finestre” + “G” Per aprire la barra di gioco. Fai clic su “Sì” se vedi un prompt che chiede se l’applicazione evidenziata sullo schermo è un gioco.
Passo 2. Clicca il Avvia/fermati Pulsante di registrazione o premere il file “Finestre” + “Alt” + “R” tasti per l’avvio o la fermo del processo di registrazione. Se è necessario attivare il microfono, fai clic sul pulsante “Microfono ON”.
Passaggio 3. Quando la registrazione è terminata, su “Mostra tutte le catture” Nel widget “Capture”. Quindi vedrai un elenco di video clip che hai registrato e puoi fare clic sul video per riprodurlo.
 Avviso: La barra di gioco è gratuita per gli utenti di Windows 10, ma offre solo funzionalità di registrazione dello schermo di base. Se si desidera un toolkit di registrazione più avanzato o strumenti di modifica delle registrazioni, puoi provare alcuni eccellenti registratori di schermo di terze parti.
6 Eccellente videoregistratore Windows 10 (con guide How-to)
Oltre ai reciprochi di Easeus e alla barra di gioco, ci sono molti altri software di acquisizione video per Windows 10. Questa parte condividerà altri software per videoconiera Windows 10.
1. Registra i video su PC Windows 10 utilizzando il registratore dello schermo Icecream
Icecream Screen Recorder è un innovativo software di acquisizione di video Windows 10 che supporta gli utenti a registrare qualsiasi cosa su un computer o su un MacBook. Ti aiuta a personalizzare in modo flessibile le dimensioni della finestra e la risoluzione video senza troppi sforzi. Inoltre, può anche registrare una chiamata Skype, video di giochi, tutorial video, streaming live e altro ancora.
Passaggi per acquisire video su Windows 10 PC:
Passo 1. Installare ed eseguire il registratore dello schermo Gelo. Clicca il “Cattura video” pulsante e imposta la dimensione della finestra che si desidera registrare sul tuo PC.
Passo 2. Trascina il centro della finestra di registrazione nella regione desiderata sul computer. Clic “Rec” Per iniziare a registrare i movimenti dello schermo sul tuo computer. È inoltre possibile ripristinare il frame di registrazione su altre dimensioni, come il 1920×1080 a schermo intero, 1366×768, ecc.
Passaggio 3. Quando finisci la registrazione, premere F8 o Fai clic sul pulsante “Stop” Per salvare i video clip.
2. Acquisisci video in Windows 10 utilizzando il registratore dello schermo Movavi
Modavi Screen Recorder è un meraviglioso videoregistratore Windows 10 in grado di registrare rapidamente i video in un clic. A causa delle sue potenti funzioni, è possibile utilizzare questo strumento di registrazione per registrare una riunione WebEx, webinar e lezioni online. Vari altri eventi sullo schermo possono anche essere catturati in modo da poter utilizzare questi materiali per creare video liberamente.
Poiché questo software supporta molti formati audio e video, quindi è conveniente caricare video su molte piattaforme come YouTube e Google Drive e poi condividerli con gli altri facilmente. Come agganciare un PC con questo strumento? Ecco un tutorial per te.
Passaggi per avviare la registrazione video in Windows 10:
Passo 1. Avvia il registratore dello schermo Movavi e ci sarà un “Record Region” pulsante sull’interfaccia principale. Quindi, scegli la finestra che sta riproducendo il video che si desidera registrare come area di registrazione.
Passo 2. Fai clic sul rosso “Rec” Pulsante sul lato destro per avviare la registrazione. Tre secondi dopo, il video di cui hai bisogno verrà registrato.
Passaggio 3. Clicca sul “Fermare” pulsante quando si desidera salvare il video registrato. È possibile scegliere il formato di output, il nome del file e la posizione se è necessario. Infine, puoi scaricamento Il video al tuo computer.
3. Registra video in Windows 10 con Flashback Express
FlashBack Express è progettato per aiutare gli utenti di Windows 10 Registrare facilmente i video. Anche tu non sai come acquisire video su un PC, la sua interfaccia intuitiva ti guiderà a completare l’attività di registrazione senza sforzo. Inoltre, questo registratore dello schermo per Windows 10 consente agli utenti di aggiungere filmati Webcam alla registrazione dello schermo e registrare video senza filigrana. Il video registrato può anche essere facilmente condiviso su YouTube.
Come registrare i video in Windows 10 con Flashback Express:
Passo 1. Installa ed esegui Flashback Express Recorder sul tuo PC. Seleziona la modalità record – A schermo intero, regione, finestra.
Passo 2. Regolare le dimensioni e la posizione della finestra e Fai clic su “Record” per iniziare.
Passaggio 3. Al termine della registrazione, fai clic sul pulsante Red Square per arrestare. Fai clic su “Salva” per salvare il video registrato. Dopo questo, puoi riprodurre il video registrato sul tuo computer con Flashback Express Player.
4. Registra video su Laptop Windows 10 utilizzando Camtasia
Techsmith produce camtasia per gli utenti professionisti per registrare video sullo schermo e modificare video con annotazioni, comportamenti, animazioni, effetti del cursore, ecc. Con un registratore integrato, è possibile registrare facilmente i video su Windows 10 PC con facilità.
Guarda come registrare video su Windows 10 usando Camtasia:
Passo 1. Installa ed esegui Camtasia. Clic “Nuova registrazione” continuare.
Passo 2. Trascinare il centro della finestra nella regione desiderata e Regola la dimensione della finestra, e dimensioni dal riquadro sottostante. Fai clic sul rosso “Rec” pulsante per iniziare la registrazione.
Passaggio 3. Al termine della registrazione, fai clic su “Fermare” pulsante da completare.
Dopo questo, Camtasia caricherà il video registrato e puoi riprodurre il video o aggiungere altri effetti al video lì.
5. Registra i video su Windows 10 con app per schermo
Questo strumento di registrazione dello schermo online è senza sforzo da utilizzare. Come indicano le icone sulla sua interfaccia principale, è possibile utilizzare solo quei tre browser per utilizzarlo: Google Chrome, Firefox e Opera. Non crei nemmeno un account e accedi a quel sito Web; Tutte le operazioni in loco sono abbastanza facili da usare per i principianti.
Come registrare video Windows 10 con registratore online:
Passo 1. Clicca il“Iniziare” pulsante sull’interfaccia principale.
Passo 2. Scegli il Sorgente Audio Da tre opzioni, “Audio microfono”, “Browser Audio” e “No Audio.”
Passaggio 3. Fai clic su “Avvia lo schermo”, quindi ci sarà un pulsante rosso per te “Inizia a registrare,” Selezionalo per continuare. Quindi, clicca “Smetti di registrazione” Quando hai catturato tutti i contenuti di cui hai bisogno.
Passaggio 4. Sotto le parole “Il tuo video è pronto”, c’è un’icona a cui puoi fare clic Scarica il tuo video Sul lato sinistro. Vale la pena notare che puoi salvare il video solo in formato WebM.
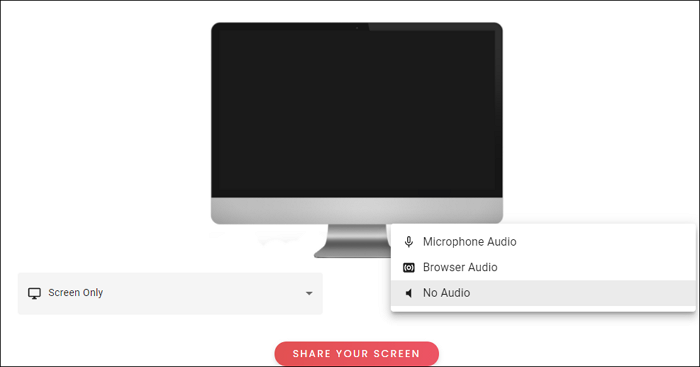
6. Registra video in Windows 10 con clipchamp
Sebbene possa avere meno funzionalità rispetto al miglior software di registrazione video gratuito su Windows 10 PC, ClipChamp può essere considerato uno degli strumenti online più versatili. Ad esempio, puoi usarlo per registrare un video su un PC alla risoluzione di 360p, 480p, 720p o 1080p. Al contrario, la maggior parte dei registratori video gratuiti online può registrare solo video 720p. ClipChamp può soddisfare pienamente le esigenze delle persone che hanno grandi aspettative per la risoluzione video.
Come registrare un video su Windows 10:
Passo 1. Apri la pagina e fai clic su “Registra ora un video.”
Passo 2. È necessario accedere per continuare i seguenti passaggi. Quindi, clicca “Crea un video” e scegli le dimensioni più adatte della tua registrazione.
Passaggio 3. Quando si inserisce l’interfaccia di modifica video, sono disponibili due opzioni: “Record Webcam” e “Record Scherma.”Se vuoi catturare il video sullo schermo, scegli “Schermata di registrazione.”
Passaggio 4. Premi il pulsante di registrazione e condividi la finestra e l’audio che si desidera acquisire. Quando smetti di condividere e fare clic su “Aggiungi al progetto”, puoi Scarica la registrazione in formato WebM.
Domande frequenti su come registrare i video su Windows 10
Controlla le domande frequenti relative a questo argomento di seguito.
1. Windows 10 ha un videoregistratore?
Sì, Windows 10 e Windows 11 hanno una funzione di registrazione dello schermo integrata che può registrare i video dallo schermo. Si chiama Xbox Game Bar.
2. Come registrare video sul mio PC?
Se non si desidera utilizzare un’app di terze parti, usa semplicemente il videoregistratore predefinito sul tuo PC. Per avviare la registrazione, utilizzare la combinazione “Windows + Alt + R” o premere il pulsante “Avvia registrazione” sulla barra di gioco.
 Nota: La barra di gioco è considerata lo strumento di registrazione dello schermo più semplice. Se si desidera registrare con più scelte, prova i recexe di Easeus. Può registrare senza una filigrana, senza un limite di tempo, registrare la schermata con webcam e audio e molti altri!
Conclusione
Questa pagina è per le persone che non lo sanno Come registrare i video in Windows 10, E copre 8 programmi di videocontrordino Windows 10. Se vuoi trovare il miglior software di acquisizione video di Windows 10, non perdere i recexe di Easeus, in quanto ti consente di registrare tutto ciò che è sullo schermo come un video. Se si desidera registrare una webcam, è gratuito registrare la webcam come video o utilizzare la webcam come sovrapposizione video sulle registrazioni.
 Valutazione TrustPilot 4.7