Windows 10 ha un videoregistratore
16 migliori registratori di schermo per Windows 10 in 2023
Riepilogo:
La registrazione dello schermo su Windows 10 è diventata più semplice con la disponibilità di numerosi software di registrazione dello schermo. Questo articolo ti fornirà un elenco dei migliori registratori di schermo per Windows 10 nel 2023.
Punti chiave:
- Movavi Screen Recorder è la scelta top per la registrazione dello schermo di Windows 10.
- Ci sono diversi motivi per cui potresti aver bisogno di un registratore per lo schermo, come riunioni online e lezioni.
- Modavi Screen Recorder offre ampie opzioni di registrazione e la possibilità di aggiungere punti salienti e richiami.
- Puoi condividere facilmente i tuoi video registrati con Modavi Screen Recorder.
- Il portale di apprendimento fornisce informazioni sui migliori registratori dello schermo per Windows 10 in 2023.
- Il registratore dello schermo Movavi è compatibile con Windows, MacOS e Linux.
- Il software consente il disegno in tempo reale durante la registrazione.
- I giocatori e i creatori di contenuti possono beneficiare delle funzionalità di Movavi Screen Recorder.
- Il software supporta la registrazione dello schermo HD e l’aggiunta di musica e commenti.
- Movavi garantisce che le informazioni fornite siano verificate e basate su una ricerca approfondita.
Domande e risposte:
1. È il registratore dello schermo Movavi compatibile con Windows 10?
Sì, il registratore dello schermo Movavi è compatibile con Windows 10.
2. Quali sono alcune delle funzionalità offerte da Movavi Screen Recorder?
Modavi Screen Recorder offre ampie opzioni di registrazione, la possibilità di aggiungere punti salienti e richiami e disegno in tempo reale durante la registrazione.
3. Posso condividere facilmente i miei video registrati con Modavi Screen Recorder?
Sì, il registratore dello schermo Movavi ti consente di condividere i tuoi video registrati in soli due clic.
4. Dove posso trovare informazioni sui migliori registratori di schermo per Windows 10 in 2023?
Puoi trovare informazioni sui migliori registratori di schermo per Windows 10 nel 2023 sul portale di apprendimento.
5. È il registratore dello schermo Movavi compatibile con piattaforme diverse da Windows 10?
Sì, il registratore dello schermo Movavi è compatibile anche con MacOS e Linux.
6. È possibile registrare le videochiamate con il registratore dello schermo Movavi?
Sì, il registratore dello schermo Movavi consente di registrare le videochiamate.
7. Quali sono alcuni altri registratori di schermate consigliati per Windows 10?
Alcuni altri screen registratori consigliati per Windows 10 includono OBS Studio, Bandicam e Camtasia.
8. Può modavi lo schermo di acquisizione di webinar?
Sì, il registratore dello schermo Movavi è in grado di catturare webinar.
9. Quali sono i principali vantaggi dell’utilizzo del registratore dello schermo Movavi?
Movavi Screen Recorder ti consente di creare screenCast, pianificare le registrazioni, catturare output di webcam e modificare i tuoi video.
10. Ci sono limitazioni alla versione gratuita di Movavi Screen Recorder?
Sì, la versione gratuita di Movavi Screen Recorder ha limitazioni. Tuttavia, la versione completa offre tutte le funzionalità necessarie per la registrazione e il salvataggio delle catture dello schermo.
11. Posso usare la barra di gioco Windows 10 per la registrazione dello schermo?
Sì, la barra di gioco di Windows 10 può essere utilizzata per la registrazione dello schermo, inclusi video e audio.
12. Qual è il prezzo del registratore dello schermo Modavi?
Modavi Screen Recorder offre una prova gratuita e la versione a vita ha un prezzo di 49.95 €.
13. Il registratore dello schermo Movavi supporta l’acquisizione di più flussi?
Sì, il registratore dello schermo Movavi ti consente di afferrare più flussi.
14. Posso catturare solo audio con il registratore dello schermo mobile?
Sì, il registratore dello schermo Movavi consente di acquisire solo audio.
15. In che modo Movavi garantisce l’accuratezza delle informazioni fornite?
Movavi conduce una ricerca approfondita, testa i prodotti menzionati e raccoglie feedback da utenti e piattaforme di revisione popolari per garantire che le informazioni fornite siano affidabili.
16. Il registratore dello schermo Movavi occupa molto spazio?
Sì, il registratore dello schermo Movavi può occupare una notevole quantità di spazio.
16 migliori registratori di schermo per Windows 10 in 2023
Contro:
Windows 10 ha un videoregistratore
Об этой сттце
Ыы зарегистрировали подозритеstituire. С помощю ээй ст р ы ыы сможем о imperceде quello. Почему ээо мо л поззти?
Эта страница отображается в тех с лччч, когда автоматическиtal систе quisi которые наршают условия иполззования. Страница перестан scegliere. До этого момента для иполззования сжж google необходимо пхоходить поверку по по по по по.
” ылку запросов. Если ы и ипоеете общий доступ в интернет, проmma. Обратитесь к с ое системому администратору. Подробнеi.
Проверка по слову может также появляться, если вы вводите сложные запросы, обычно распространяемые автоматизированными системами, или же вводите запросы очень часто.
Windows 10 ha un videoregistratore
Usiamo i cookie per migliorare i servizi che ti offriamo. Continuando a sfogliare questo sito, acconsenti a mantenerli in conformità con la nostra politica sulla privacy.
16 migliori registratori di schermo per Windows 10 in 2023
Hai bisogno di registrare il tuo desktop? Prova il registratore dello schermo Movavi!
- Registra l’attività dello schermo su Windows 10
- Aggiungi momenti salienti e richiami
- Condividi i video in due clic
- Portale di apprendimento
- 16 migliori registratori di schermo per Windows 10 in 2023 – Movavi
9 maggio 2023
Ci sono diversi motivi per cui potresti richiedere di registrare lo schermo, specialmente durante le riunioni e le lezioni online. Ottenere un registratore per lo schermo per Windows 10 non è così difficile oggi. Se stai pensando al modo migliore per registrare la schermata in Windows 10, questo articolo fa per te.
Software
Meglio per
piattaforma
Scaricamento
Windows, Xbox One
Ampie opzioni di registrazione
Windows, MacOS, Linux
Windows, MacOS, Linux
Aggiunta di didascalie allo schermo
Disegno in tempo reale durante la registrazione
Giocatori e creatori di contenuti
Aggiungi musica e commenti
Registrazione dello schermo HD
Per uno dei migliori programmi disponibili per la registrazione dello schermo e altro, considera Movavi Screen Recorder. Questo software semplifica la registrazione dello schermo e l’acquisizione di video sui sistemi Windows 10, con la possibilità di salvare le clip in risoluzioni 4K o Full HD. È molto intuitivo e incredibilmente facile da usare, consentendoti di impostare rapidamente i parametri di registrazione, registrare sia video che audio tramite altoparlanti o voce sul microfono, modifica i tuoi video e salva il file completato.
A Movavi, noi’Impegnarsi a fornirti solo informazioni verificate. Qui’è quello che facciamo per garantire questo:
- Quando si selezionano i prodotti da includere nelle nostre recensioni, cerchiamo sia domanda e popolarità.
- Tutti i prodotti menzionati in questo articolo sono stati testati da Movavi Content Team.
- Durante il test, miriamo a evidenziare le migliori caratteristiche di un prodotto e cosa’s più adatto per.
- Studiamo le recensioni degli utenti da piattaforme di revisione popolari e utilizziamo queste informazioni quando scriviamo le nostre recensioni di prodotti.
- Raccogliamo feedback dai nostri utenti e analizziamo le loro opinioni sul software Movavi e sui prodotti di altre società.
Software desktop per registrare una schermata su Windows 10
Cercando di capire come registrare un video su Windows 10? Se si desidera scaricare un registratore di schermo sul tuo computer desktop o laptop di Windows 10 e utilizzarlo offline, ci sono molti strumenti. Sia che tu voglia registrare video da solo o desideri registrare video con suono, le seguenti soluzioni possono darti quello che stai cercando.
Meglio per: Acquisizione video in Windows 10
Prezzo: Prova gratuita, 49,95 € per una versione a vita
È possibile utilizzare il registratore dello schermo Movavi per creare screencast, acquisire la tua webcam, prendere più flussi, programmare le registrazioni, prendere screenshot e condividere rapidamente i tuoi video con collegamenti convenienti.
L’unico svantaggio che potresti trovare con il registratore dello schermo Movavi sono le limitazioni disponibili con la versione gratuita, ma la versione completa di questo software può darti tutto il necessario per la registrazione e il salvataggio dello schermo di acquisizione.
Caratteristiche principali:
- Schermata e audio record
- Catturare “solo audio” modalità
- Registra le videochiamate
- Webinar di acquisizione
- Registra le istruzioni video
Professionisti:
- Crea screencast
- PROGETTAZIONE DI PROGRAMMA
- Acquisisci output di webcam
Contro:
- Impiega molto spazio
Barra di gioco di Windows 10
Meglio per: Cast di gioco
Prezzo: Gratuito
Se stai utilizzando Windows 10, hai anche un’opzione di registrazione video integrata nel tuo sistema sotto forma di Xbox Game Bar. Utilizzato principalmente per lo streaming dei videogiochi, puoi anche utilizzare questa barra di gioco per registrare altri tipi di video sul tuo computer, inclusi video e audio. È anche facile da usare e ti dà un accesso immediato a vari widget per aiutarti a registrare e condividere registrazioni. Puoi anche utilizzare questo strumento per chattare con amici con sistemi Windows 10, console Xbox o dispositivi mobili Microsoft.
Tieni presente che questo programma è progettato in modo più esplicito per scopi di gioco, quindi potrebbe non essere esattamente quello che stai cercando se preferisci un software di acquisizione dello schermo più universale. Tuttavia, è conveniente e completamente gratuito da utilizzare per gli utenti di Windows 10, quindi se stai cercando una soluzione rapida e gratuita, questo potrebbe essere sufficiente.
Caratteristiche principali:
- Strumento integrato per realizzare video di acquisizione dello schermo in Windows 10 senza problemi.
- Registra il gameplay per i giochi per PC e Xbox
- Cattura solo la finestra del gioco sullo schermo
Professionisti:
- Integrato a Windows 10
- Programma facile da usare
Contro:
- Prestazioni incoerenti
- L’interfaccia non viene sempre visualizzata
Segui il link qui sotto per scaricare Xbox Game Bar:
OB Studio
Meglio per: Miscelazione audio
Prezzo: Gratuito
Per un’altra opzione affidabile per catturare lo schermo e l’audio su un sistema Windows 10, è possibile provare OBS Studio, che sta per Open Broadcaster Software Studio. Questo programma prevede una registrazione ad alte prestazioni di video e audio in tempo reale. Puoi usarlo per creare video con vari componenti. Ad esempio, una scena potrebbe avere una cattura dello schermo, insieme a testo, filmati di webcam, finestre del browser, immagini e altri media.
OBS Studio consente inoltre agli utenti di impostare un numero illimitato di scene e transizioni personalizzate per fonderli perfettamente. Quando si tratta di audio, gli utenti possono anche beneficiare di un mixer audio che include vari filtri per source tra cui soppressione del rumore, cancello del rumore e guadagno. Puoi anche personalizzare l’acquisizione dello schermo con impostazioni di configurazione semplici ma potenti. L’interfaccia utente modulare “dock” del programma ti consente anche di riorganizzare il layout come desideri. OBS Studio è compatibile anche con la maggior parte delle piattaforme di streaming.
Caratteristiche principali:
- La possibilità di utilizzare finestre catture, immagini, testo, finestre del browser, webcam e schede di acquisizione
- Un mixer audio intuitivo con più opzioni
- Opzioni di configurazione multipli e facili da usare
- Facile layout riorganizzazione
Professionisti:
- Live streaming e registrazione
- Ottima ottimizzazione del gioco
- Bella selezione di opzioni di origine
Contro:
- Manca di guida e aiuto
Segui il link qui sotto per scaricare OB Studio:
Meglio per: Catturare filmati dello schermo del computer
Prezzo: Gratuito
ScreenRec è una piccola app che ti consente di fare schermate e registrare lo schermo in un paio di clic. Con solo circa 200 MB di spazio su disco, questa app è una delle più amichevoli per i PC deboli. Anche l’interfaccia è davvero conveniente: tutto ciò di cui hai bisogno è proprio al pannello laterale.
Il primo vantaggio da notare è la modifica dello screenshot. Tutte le forme, le frecce e le bolle che puoi aggiungere sembrano molto piacevoli, il che è raro per il freeware. Un’altra buona opzione è la galleria multimediale che memorizza tutti i tuoi screenshot e registrazioni che ti consentono di accedere rapidamente dal pannello. La versione di prova consente solo 5 minuti di registrazione ininterrotta, che è sufficiente per provare l’app e prendere in considerazione la creazione di un account dedicato. Inoltre, la registrazione ti dà un account dedicato per salvare e condividere le tue schermate e le registrazioni online.
Caratteristiche principali:
- Condivisione istantanea
- Annotazioni
- Contenuto video crittografato
- Registrazioni 4K
Professionisti:
- Registra l’attività dello schermo con suono del sistema
- Prendi screenshot
- Ottimo servizio clienti
Contro:
- Potrebbe essere in ritardo un po ‘a volte
Segui il link qui sotto per scaricare ScreenRec:
Meglio per: Aggiunta di didascalie allo schermo
Prezzo: Gratuito
CamStudio è un altro software versatile che può registrare una schermata su Windows 10. Il programma converte le registrazioni in file AVI, che puoi quindi convertire in streaming di video flash (SWF) se lo desideri. Questo software è utile per creare video dimostrativi e molti altri tipi di video e puoi anche aggiungere didascalie di testo ai tuoi video al posto dell’audio se preferisci. Benefichi anche di livelli di alta qualità grazie al codec senza perdita del programma che produce video chiaro senza occupare troppo spazio sul tuo disco rigido.
CamStudio è anche completamente libero da utilizzare e include molte capacità di registrazione per un programma gratuito. Selezionare i cursori personalizzati, registrare solo una parte dello schermo o dell’intero schermo e regolare la qualità per ridurre la dimensione del file se necessario.
Caratteristiche principali:
- Area di acquisizione a schermo intero o regolabile
- Capacità di streaming live
- VOIP e registrazione audio
- Strumenti di editing video di base
- Didascalie a schermo senza problemi
Professionisti:
- Risultato cristallino
- Registra tutte le attività audio e dello schermo
Contro:
- Non pensato per la registrazione dello schermo a lungo tempo
Segui il link qui sotto per scaricare camstudio:
Debut Video Capture
Meglio per: Varie opzioni di output
Prezzo: Gratuito
Per un programma che ti consente di recuperare la tua schermata, la webcam o il dispositivo di registrazione su Windows 10, prova video di debutto. Utilizzando questo software, è possibile registrare l’intero schermo o una parte di esso, regolare i colori e aggiungere effetti di base, registrare la tua webcam, aggiungere didascalie, acquisire video da telecamere IP e registrare video in vari formati. Ti consente anche di registrare l’audio, dagli altoparlanti del tuo computer o da un microfono. Per ottimizzare le tue registrazioni, hai anche la possibilità di regolare le dimensioni, la risoluzione e la frequenza dei frame delle tue registrazioni.
Caratteristiche principali:
- Registra video in più formati
- Schermo catturare più aree
- Modificare le impostazioni del colore
- Aggiungi didascalie di testo
Professionisti:
- Uso gratuito
- Altamente personalizzabile
- Registra da una fonte esterna
Contro:
- Interfaccia obsoleta
Segui il link qui sotto per scaricare Debut Video Capture:
Meglio per: Uso professionale
Prezzo: $ 48
Alla ricerca di uno strumento semplice ma affidabile per registrare e condividere le registrazioni dello schermo? Screencast-o-matic semplifica l’acquisizione e l’ottimizzazione dei tuoi video, con la possibilità di condividerli facilmente una volta completati. Per uso personale, istruzione o lavoro, Screencast-O-Matic è l’ideale per qualsiasi applicazione. È possibile utilizzarlo per registrare lo schermo del tuo computer oppure è possibile registrare filmati webcam. Puoi anche aggiungere narrazione ai tuoi video.
Caratteristiche principali:
- Strumenti di modifica video
- Opzioni offline e basate sul Web
- Può registrare l’audio con la versione a pagamento
Professionisti:
- Crea animazioni divertenti
- Registrazione dello schermo senza problemi
Contro:
- Un po ‘costoso rispetto alle funzionalità offerte
Segui il link qui sotto per scaricare screencast-o-matic:
Meglio per: Disegno in tempo reale durante la registrazione
Prezzo: $ 40
Per un semplice software di registrazione che produce registrazioni di alta qualità, Bandicam è una soluzione affidabile che è ben consolidata come programma affidabile. È in grado di registrare l’intero schermo o una piccola area di una finestra, ed è ottimo per catturare filmati di videogiochi. Questo software presenta un elevato rapporto di compressione senza sacrificare la qualità e viene fornito anche con una vasta gamma di funzionalità.
Caratteristiche principali:
- 4K funzionalità di registrazione video UHD
- Funzione di miscelazione della voce
- Un’ampia varietà di opzioni di codec e codifica
Professionisti:
- Può utilizzare con schermi o dispositivi esterni
- Viene fornito con molte opzioni per la codifica
- Mescola usando la tua voce
Contro:
- Manca l’assistenza clienti
Segui il link qui sotto per scaricare Bandicam:
Registratore di schermo gelato
Meglio per: Giocatori e creatori di contenuti
Prezzo: $ 30
Se si desidera creare tutorial video di alta qualità, streaming live, webinar o registrare altri video, il registratore a schermo Icecream è un’altra opzione decente e gratuita che è facile da usare. Utilizzando il registratore dello schermo GELECREAM per Windows 10, è possibile registrare l’intero schermo, registrare un’area più piccola o fare uno screenshot e puoi anche registrare la tua webcam. È semplice ma potente, offrendo agli utenti la possibilità di registrare audio, annotare video, registrare basati su aree precedentemente personalizzate, aggiungere loghi e condividere video caricandoli su YouTube e altre piattaforme.
Caratteristiche principali:
- Pannello di controllo semplice
- Switch Control che consente di passare dal pannello di controllo al PC
- Opzioni di modifica disponibili dopo aver completato la registrazione
Professionisti:
- Facile da usare
- Varie opzioni e strumenti
Contro:
- Non adatto per la registrazione ad alta risoluzione
Segui il link qui sotto per scaricare il registratore dello schermo gelato:
Meglio per: Aggiungi commenti e musica
Prezzo: $ 49
Quello che puoi ottenere con Flashback Express è un po ‘più di un semplice registratore di schermo: offre anche uno strumento di editing affidabile. Puoi registrare lo schermo per la creazione di brevi video oppure è possibile produrre tutorial più ampi e altri video. Usando la suite di editing flashback, puoi anche tagliare video, aggiungere didascalie, incorporare immagini e frecce o aggiungere musica e narrazione con il microfono.
Caratteristiche principali:
- Può aggiungere filmati di webcam e voce fuori campo alle registrazioni
- Include l’opzione di condivisione
Professionisti:
- Un’impostazione dedicata per i giochi
- Interfaccia semplice e facile da usare
Contro:
- Alcuni degli strumenti sono solo a pagamento
Segui il link qui sotto per scaricare Flashback Express:
Meglio per: Utenti di Windows
Prezzo: Gratuito
Software gratuito e open source che è leggero con molte opzioni personalizzabili, Sharex è un’altra scelta solida. Questo programma presenta una semplice condivisione di acquisizione dello schermo, flussi di lavoro personalizzabili e molte altre funzionalità per l’acquisizione e le attività post-produzione. È possibile acquisire lo schermo intero sul computer, acquisire aree specifiche dello schermo, acquisizione in base all’ultima regione che hai usato, catturare lo scorrimento, acquisizione automatica e fare molto di più.
Caratteristiche principali:
- Registra l’attività della schermata o filmati webcam
- Cattura audio
Professionisti:
- Facile caricamento di testi e immagini
- Semplice interfaccia di condivisione
Contro:
- Manca di guida e supporto
Segui il link qui sotto per scaricare Sharex:
Windows 10 ha un videoregistratore
Об этой сттце
Ыы зарегистрировали подозритеstituire. С помощю ээй ст р ы ыы сможем о imperceде quello. Почему ээо мо л поззти?
Эта страница отображается в тех с лччч, когда автоматическиtal систе quisi которые наршают условия иполззования. Страница перестан scegliere. До этого момента для иполззования сжж google необходимо пхоходить поверку по по по по по.
” ылку запросов. Если ы и ипоеете общий доступ в интернет, проmma. Обратитесь к с ое системому администратору. Подробнеi.
Проверка по слову может также появляться, если вы вводите сложные запросы, обычно распространяемые автоматизированными системами, или же вводите запросы очень часто.
Come registrare video su PC Windows 10 [risolto]
Molte persone vogliono catturare video sul proprio PC in modo da registrare alcune informazioni importanti o offrire un vivido tutorial di un prodotto/processo. Ma la domanda è che spesso non donano’t so come registrare i video su Windows 10. Quello’s perché io’m Scrivere questo per aiutarli con video acquisito Windows 10 utilizzando strumenti e metodi diversi.
Vuoi registrare video Windows 10
Cosa significa record dello schermo? In realtà si riferisce all’azione di scattare una foto o catturare un video sullo schermo del dispositivo. La registrazione dello schermo ti aiuta a mantenere informazioni importanti o creare facilmente un tutorial. Innegabilmente, le richieste di video cattura di Windows 10 sono in aumento, quindi io’mi concentrerò Come registrare i video su Windows 10 Nelle sezioni seguenti. Spero che i metodi, i passaggi e i suggerimenti degli strumenti possano farti attraverso i boschi.
Mancia: La soluzione Minitool è così premurosa da fornire molti strumenti utili tra cui software di gestione del disco, software di recupero dei file e software di backup di sistema per aiutare gli utenti a risolvere i problemi e migliorare le prestazioni di Windows 10.
Utenti’ Richieste per l’acquisizione di video Windows 10
Permettere’Sii onesto, gente’Le richieste di Schermo video cattura di Windows 10 sono enormi; Stanno chiedendo aiuto sullo schermo di acquisizione di finestre video in diversi forum e comunità.
Caso 1: software di registrazione dello schermo.
Chiunque conosce un buon software di registrazione dello schermo (preferibilmente gratuito) per Windows? IO’m Cercare di creare alcuni video di formazione per aiutare a preparare il personale per IT cambia insieme alla documentazione scritta. – Inserito da Aaron7003 nella comunità di Spiceworks
Caso 2: registratore dello schermo di Windows 10.
Ciao qualcuno può raccomandare un registratore di schermo che verrà eseguito su Windows 10 e, se possibile, per registrare i movimenti a schermo intero e del mouse, se possibile. Possibile libero perché ho solo bisogno di usarlo un paio di volte. – Inserito da SAM02 in Windows Tenforums
Caso 3: Windows 10 viene fornito con il software di acquisizione video? In caso contrario, cosa è buono?
Sto cercando di caricare un video Hi8 sul mio PC; Le istruzioni dicono che devo avere un software di acquisizione video. Questa è la prima volta che provo questo e ho bisogno di alcuni suggerimenti. Il formato è .Mov così devo convertire per poter usare film e TV. Grazie! – detto dal Rev Deniray Mueller in Microsoft Community
Esso’è vero che molte persone hanno davvero bisogno di registrare lo schermo di Windows 10 a volte.
30 vs 60 FPS Registrazione video: che è meglio e come registrare?
Cos’è FPS nella registrazione video? Qual è il miglior FPS per la registrazione video? Registrazione video da 30 fps vs 60fps, che è migliore? Come catturare lo schermo del PC?
Come registrare i video su PC Windows 10: Metodi e passaggi
Esistono principalmente 4 modi per registrare i video su Windows 10; Per favore, permettimi di presentarle.
Leggi questa pagina se si desidera registrare lo schermo sul sistema operativo Chrome:
Metodo 1: registrare Windows 10 con il registratore dello schermo snap-in
Sai lì’S una funzione di barra di gioco Xbox in Windows 10? Sebbene questa funzione sia stata progettata originariamente per aiutare le persone a registrare i giochi che giocano direttamente su PC, puoi comunque usarlo per registrare facilmente il video di un’app su Windows 10.
Il tuo PC Windows 10 deve supportare uno dei seguenti encoder prima che possa aiutarti a catturare video clip.
- AMD VCE
- Intel Quick Sync H.264 (CPU di 2a generazione Intel o più recenti)
- NVIDIA NVENC (la maggior parte di Nvidia GeForce 600 o più recente; la maggior parte della serie Quadro K o nuovo)
Come registrare un video su Windows 10?
Passaggio 1: abilita la registrazione dello schermo
- Apri le impostazioni premendo Win+i o in altri modi.
- Selezionare Gioco Dal menu Impostazioni Windows.
- Assicurati il Barra di gioco è selezionato nel riquadro sul lato sinistro.
- Attivare l’interruttore sotto Record clip di gioco, screenshot e trasmissione usando la barra di gioco A SU.
Impostazioni correlate:
- Puoi anche aggiungere un segno di spunta per abilitare la funzione – Apri la barra del gioco usando questo pulsante su un controller.
- È consentito cambiare le scorciatoie da tastiera utilizzate per aprire la barra di gioco, prendere uno screenshot, ecc.
- Per modificare le schermate/video Salva posizione, abilita la registrazione in background o modifica le impostazioni audio e le impostazioni della qualità del video, è necessario selezionare Catture Nel riquadro sinistro.
Passaggio 2: avvia la cattura video di Windows 10
- Premere Win+g Per aprire la barra di gioco (premi la combinazione dei tasti che si definisce per aprirla se hai modificato manualmente il collegamento predefinito).
- Diversi widget verranno visualizzati per fornire diverse opzioni per l’acquisizione dello schermo. Si prega di cercare il Catturare modulo.
- Ora, puoi aprire ciò che vuoi registrare (può aiutarti a avviare la registrazione dello schermo della maggior parte delle app e Windows).
- Si prega di fare clic su Inizia a registrare pulsante (il terzo) in cattura o premi Win+Alt+R direttamente per iniziare a registrare un video.
- Puoi eseguire qualsiasi azione sullo schermo che desideri acquisire durante il processo di registrazione dello schermo.
- Si prega di fare clic su Smetti di registrazione pulsante sulla barra mobile o premere Win+Alt+R.
- Una notifica verrà visualizzata per informarti che il video è stato registrato (il video verrà salvato come file MP4).
Notare che:
- È inoltre possibile aprire la barra di gioco di Windows 10 facendo clic sulla casella/icona di ricerca sulla barra delle applicazioni -> Digita la barra di gioco -> Premere accedere oppure seleziona Xbox Game Bar dal risultato della ricerca.
- Se indossi’T Vedi il modulo di acquisizione, è possibile fare clic su Catturare pulsante dalla barra degli strumenti principali o premere Win+Alt+R per iniziare a registrare.
- Voi’Dovrà controllare Abilita le funzionalità di gioco per questa app per registrare il gameplay Quando si inizia la registrazione da un’applicazione/finestra specifica per la prima volta.
- È possibile fare clic sulla notifica nell’ultimo passaggio per consentire che ti porti alla posizione di salvataggio specificata o vai a trovare il video registrato manualmente accedendo al Catture cartella all’interno della libreria dei video.
Passaggio 3: modifica il video registrato (opzionale)
Puoi modificare alcuni aspetti del video di registrazione dello schermo con l’app Foto.
- Usa i metodi sopra menzionati per trovare il video MP4 registrato che desideri.
- Fare clic con il tasto destro sul video e navigare a Aperta con.
- Scegliere Fotografie Dall’elenco pop-up.
- Selezionare Modifica e crea Dal lato destro della barra dei menu in alto.
- Scegli un’opzione di modifica alla volta e segui le istruzioni per finire la modifica del video. Le opzioni disponibili sono: Ordinare, Aggiungi slo-mo, Salva foto, Disegno, Crea un video con testo, Aggiungi effetti 3D, eccetera.
Metodo 2: Registra video con webcam per computer
Se il tuo laptop o computer Windows 10 è dotato di una webcam, è possibile registrare un video utilizzando l’app per fotocamera (che è un’app gratuita).
Come acquisire video su PC con webcam:
- Premere Win+s Per aprire la ricerca di Windows.
- Tipo telecamera nella casella di ricerca.
- Selezionare Telecamera Dal risultato della ricerca o dalla stampa accedere.
- Clicca sul Prendi video Pulsante all’interno dell’app per passare dalle foto alla modalità video.
- Fare di nuovo clic sul pulsante per iniziare la registrazione.
- Eseguire qualsiasi azione che desideri registrare.
- Fare clic sul pulsante (che gira di nuovo in rosso) per fermare la registrazione.
- Puoi seguire le istruzioni sullo schermo per modificare o condividere il video con altri.
Il video registrato dall’app per fotocamera verrà salvato a Rullino fotografico cartella che si trova all’interno della cartella delle immagini sotto il tuo account utente.
Dovresti capire che la qualità del video è decisa dalla risoluzione della tua webcam: la risoluzione più alta fornita dalla webcam, più chiara il video sarà.
Metodo 3: record schermo con Microsoft PowerPoint
Molti Don’so che lì’S Una funzione di registrazione dello schermo in Microsoft PowerPoint, che può essere molto utile quando si desidera catturare lo schermo del computer.
Come registrare un video con PowerPoint:
- Apri Microsoft PowerPoint facendo doppio clic su un file PPT (puoi anche aprire l’app facendo clic con il tasto destro sul desktop -> Passa a Nuovo -> Seleziona Microsoft Powerpoint -> Fare doppio clic sul nuovo file PPT).
- Passare a il Inserire scheda in alto.
- Vai al Media riquadro sul lato destro.
- Clic Registrazione dello schermo dentro.
- Clic Seleziona l’area Nella barra degli strumenti pop-up.
- Definisci quale parte dello schermo si desidera registrare trascinando il mirino (puoi anche premere Win + Shift + F per registrare l’intero schermo).
- Clicca sul Documentazione pulsante per avviare la registrazione (puoi anche premere Win + Shift + R contemporaneamente).
- Cattura le azioni che si desidera registrare.
- Clicca sul Fermare pulsante per terminare l’acquisizione (puoi anche fare clic su Pausa pulsante per fermare la registrazione quando necessario).
- Fare clic con il tasto destro sul video in PowerPoint e selezionare Salva i media come Dal menu contestuale.
- Segui le istruzioni sullo schermo per salvare il video in una posizione sicura.
Gli strumenti di miglioramento video inclusi in PowerPoint possono aiutarti a modificare la forma del video, aggiungere un bordo o aggiungere effetti visivi (come ombre e bagliore).
Lettura estesa:
- Come recuperare i file PowerPoint non salvati o eliminati?
- 5 migliori metodi per riparare i file PPT (non possono salvare/aperto)?
Metodo 4: utilizzare i registratori dello schermo di terze parti per Windows 10
Se cerchi su Internet, tu’Trova che ci sono molti registratori di schermo per Windows 10. Ma quale software è meglio per la registrazione dello schermo? Tutto dipende dalle tue esigenze effettive. In questa parte, io’D mi piace introdurre un software di registrazione dello schermo gratuito popolare che puoi utilizzare.
#1. Minitool Video Converter
Il convertitore di video Minitool è un video convertitore gratuito progettato da Minitool Solution.
- Può aiutare gli utenti a convertire rapidamente video e audios.
- Ti consente di scaricare direttamente video, audios, playlist e sottotitoli da YouTube.
- È in grado di registrare lo schermo intero o l’area selezionata della schermata PC entro pochi clic.
Come catturare lo schermo Windows 10 con convertitore video minitool:
- Scarica, installa ed esegui il software sul tuo computer.
- Selezionare Record dello schermo Dalla barra dei menu situata nella parte superiore.
- Rubinetto Fare clic per registrare la schermata.
- Scegliere A schermo intero O Seleziona la regione.
- Aggiusta il Audio di sistema O Microfono se vuoi.
- Clicca sul Documentazione pulsante e attendere.
- Premere F6 per smettere di registrare.
- Fare clic con il tasto destro sul video che ottieni e scegli Anteprima O Cartella aperta.
#2. OB Studio
Lo studio OBS (Open Broadcaster Software) è un registratore per lo schermo gratuito e open source (può essere utilizzato sia per la registrazione video che per lo streaming live). Molte persone in particolare ai giocatori hardcore piace usarlo per registrare video su Windows 10 poiché non ha una filigrana o un limite di tempo. Oltre alla versione di Windows, fornisce anche una versione Mac e Linux.
Vantaggi principali:
- Nessuna filigrana, nessun limite di tempo e privo di annunci.
- Il mixer audio incluso è intuitivo.
- Ci sono vari filtri per scene, fonti e dispositivi audio.
- Esso’Sono in grado di registrare l’intero schermo, la finestra, la parte selezionata, la webcam, il microfono e il suono del computer.
Svantaggi principali:
- Là’S nessun editor video incluso nel software.
- Là’S nessuna funzione di pausa per sospendere la registrazione.
#3. Registratore di schermo gelato
Progettato da app GELECREAM, il registratore a schermo GECECREAM è un registratore di schermo gratuito per Windows 10; Ha anche una versione a pagamento. Che cosa’S Amazing è che la versione gratuita contiene tutte le funzionalità di editing video di base. Ma devi notare che la versione gratuita registra solo con il formato video di output (WebM) e il codec video (VP8) e il tempo di registrazione è limitato a 5 minuti.
Vantaggi principali:
- Nessuna filigrana.
- Voi’consentito di aggiungere un logo alla cattura dello schermo.
- Puoi programmare la registrazione in un determinato momento.
- Esso’Sono in grado di registrare lo schermo intero, l’area selezionata, la webcam, il microfono e il suono del computer.
Svantaggi principali:
- Puoi’T Registrare una sola webcam.
- Le funzionalità di modifica video nella versione gratuita sono limitate.
- Puoi’T Prova le funzionalità avanzate prima di acquistare una versione a pagamento.
#4. Cam
Camma gratuita Un registratore di schermo gratuito che è molto semplice da usare: ci sono interfacce attraenti e intuitive che consentono di creare screencast in semplici passaggi. Inoltre, lì’S un editor audio/video integrato nel registratore gratuito.
Vantaggi principali:
- Nessuna filigrana, nessun limite di tempo e privo di annunci.
- Ti consente di registrare vocali e suoni di computer.
- Il video può essere caricato direttamente su YouTube.
- Puoi modificare il video come preferisci dopo la registrazione.
Svantaggi principali:
- Il video può essere salvato solo in formato WMV.
- Là’S Nessun supporto per la registrazione di webcam.
Altro software di record di schermo gratuito che potresti provare:
- Ezvid
- Sharex
- Tinytake
- Camstudio
- Flashback Express
- Video registratore a schermo gratuito (dvdvideosoft)
Alcuni software di record di schermo a pagamento:
- Camtasia
- Flashback
- ISPring Suite
- Filmora SCRN
- Registratore dello schermo Movavi
- Giovecream Screen Recorder Pro
- Il mio screen registratore professionista
Se indossi’Ti vuoi scaricare software aggiuntivo sul tuo computer, puoi ricorrere al videoregistratore online gratuito per Windows 10.
Perché la mia registrazione dello schermo non funziona? Come risolverlo [risolto]
Perché la mia registrazione dello schermo non funziona?” Questo post ti insegna come correggere la registrazione dello schermo non funziona su Windows, Mac, Android e iPhone. Controllalo adesso.
Parole finali
Ci sono davvero momenti in cui si desidera registrare lo schermo del tuo computer su Windows 10 (per motivi diversi). Ma molti utenti non solo’t so come registrare i video su Windows 10. Devono ottenere software di terze parti per la registrazione dello schermo? Ovviamente no.
Questo post dimostra 4 modi diversi per aiutare gli utenti a registrare video su Windows 10.
- Metodo 1 e metodo 2 Don’T necessita di applicazioni aggiuntive (la barra di gioco e l’app per fotocamera sono integrate in Windows 10 per impostazione predefinita).
- Il metodo 3 funziona perfettamente quando gli utenti hanno installato Microsoft Office Suite sul proprio PC.
- Il metodo 4 introduce alcuni registratori di schermo gratuiti che possono essere utilizzati su Windows 10.
- Inoltre, fornisce un suggerimento bonus: gli utenti possono fare affidamento su alcuni registratori online per eseguire video di acquisizione di Windows 10.
Spero che questo post possa aiutarti a registrare tutti ciò che desideri sul computer Windows 10.
Circa l’autore
Sarah ha lavorato come editore al Minitool da quando si è laureata all’università. Sarah mira ad aiutare gli utenti con i loro problemi di computer come errori del disco e perdita di dati. Sente un senso di realizzazione vedere che gli utenti ottengono i loro problemi risolti affidando ai suoi articoli. Inoltre, le piace fare amicizia e ascoltare musica dopo il lavoro.



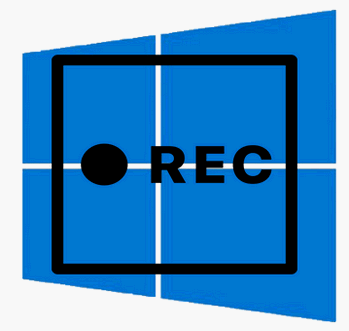
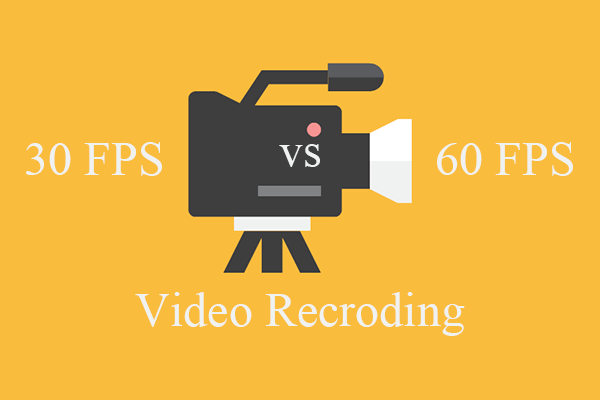

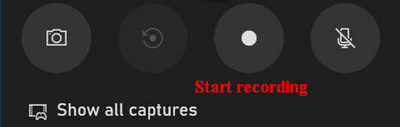
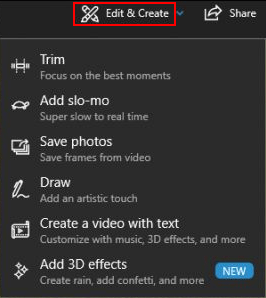
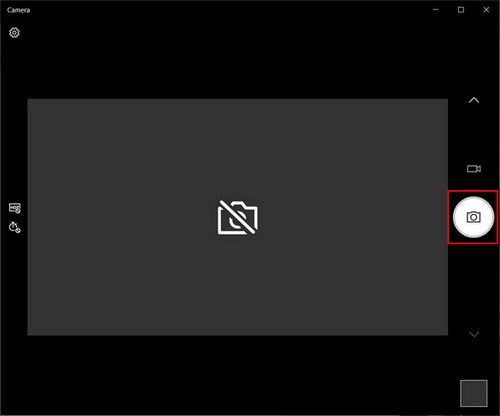

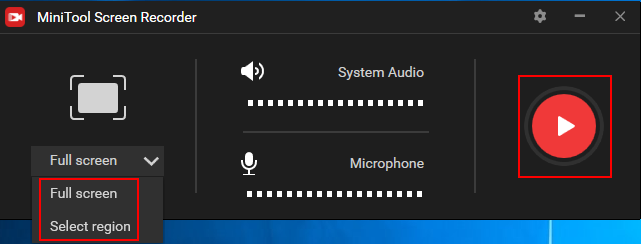
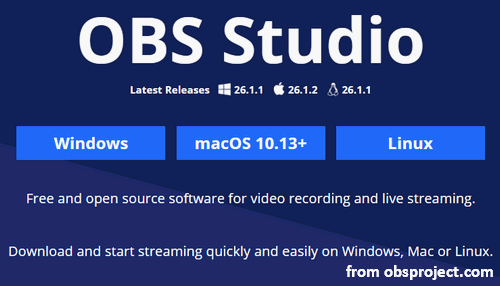
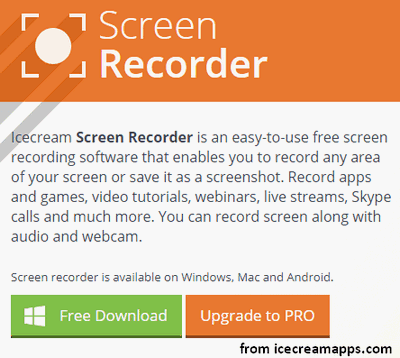

![Perché la mia registrazione dello schermo non funziona? Come risolverlo [risolto]](https://videoconvert.minitool.com/images/uploads/2022/08/why-is-my-screen-recording-not-working-thumbnail.jpg)