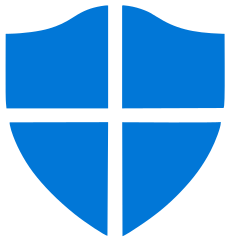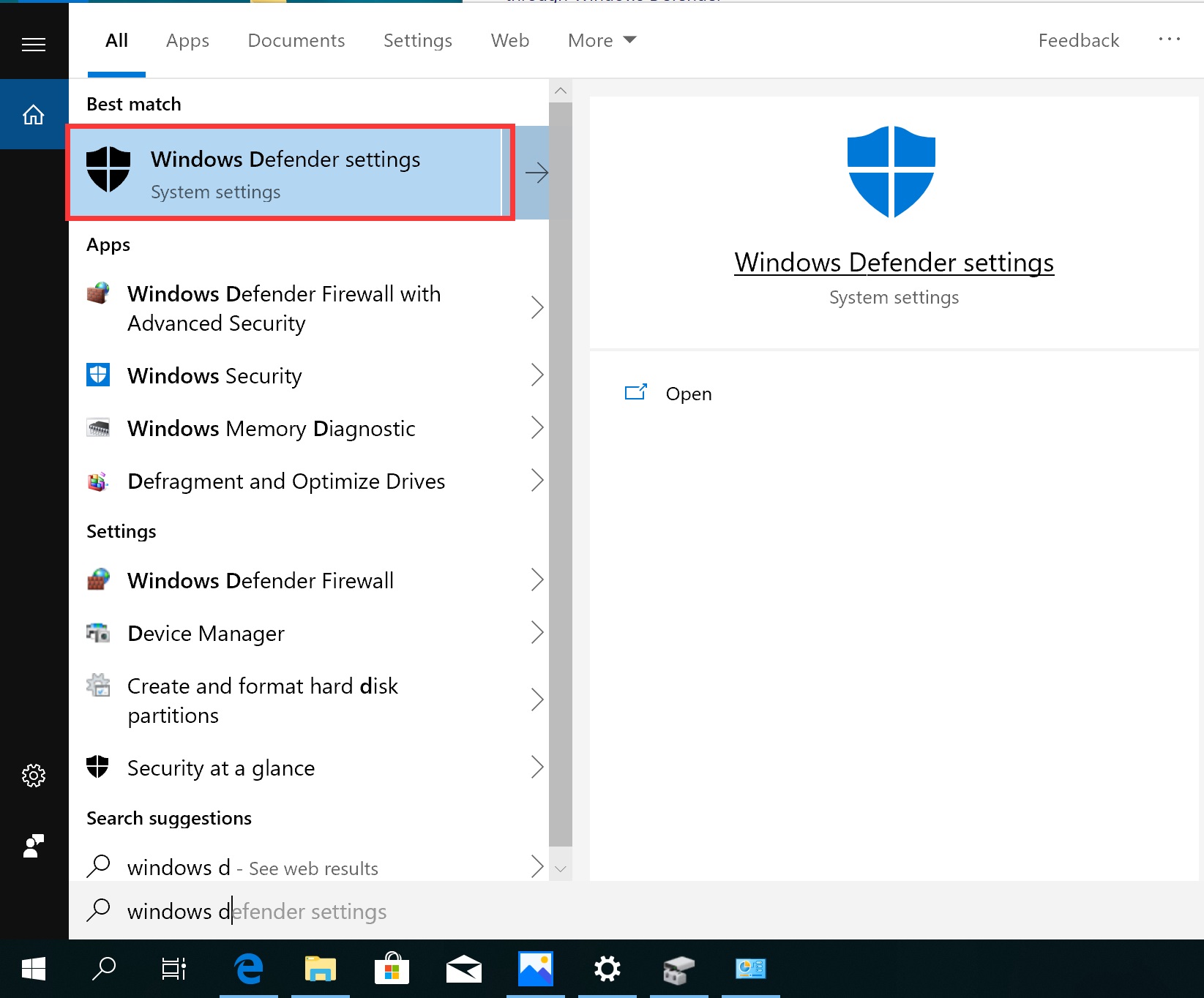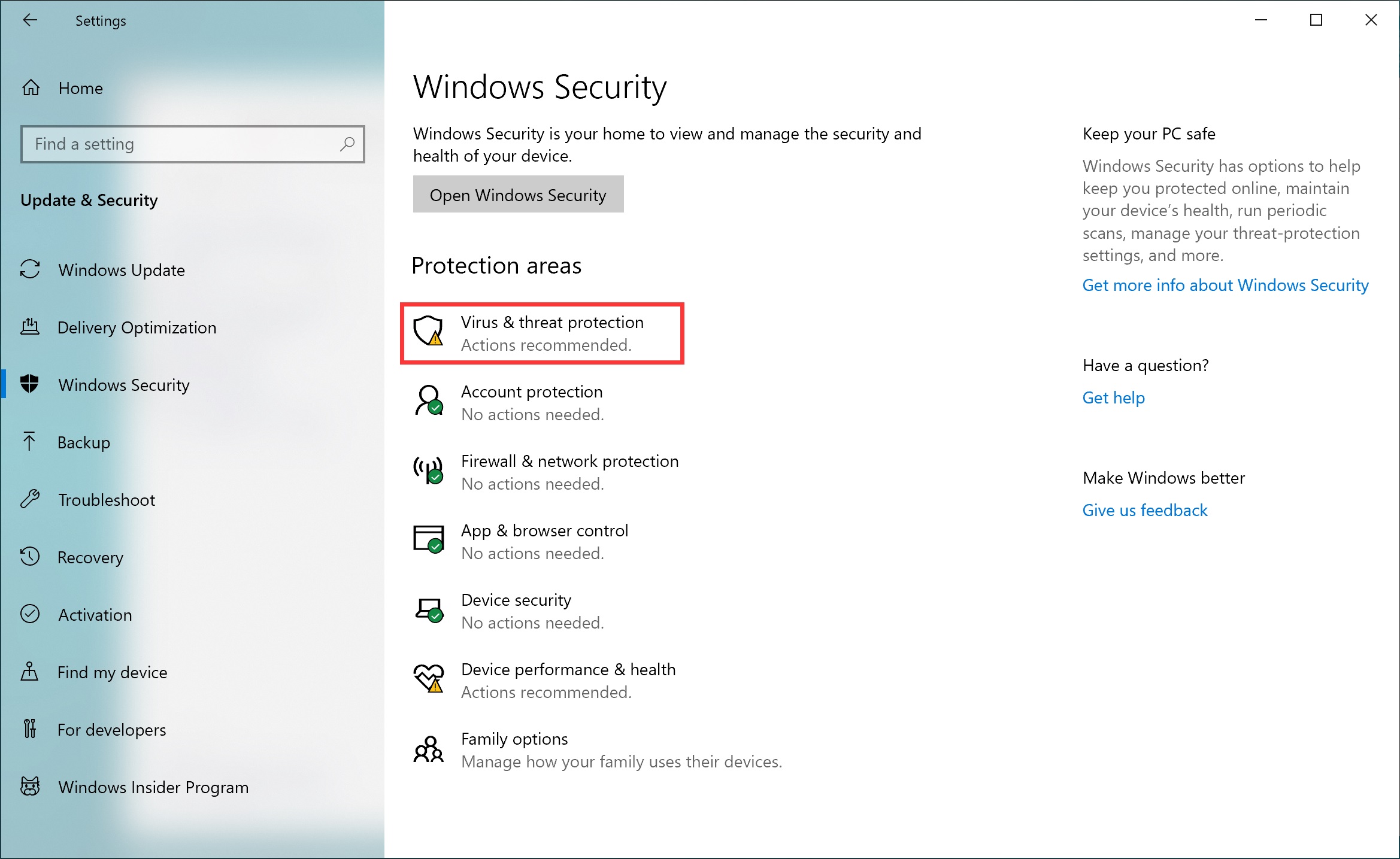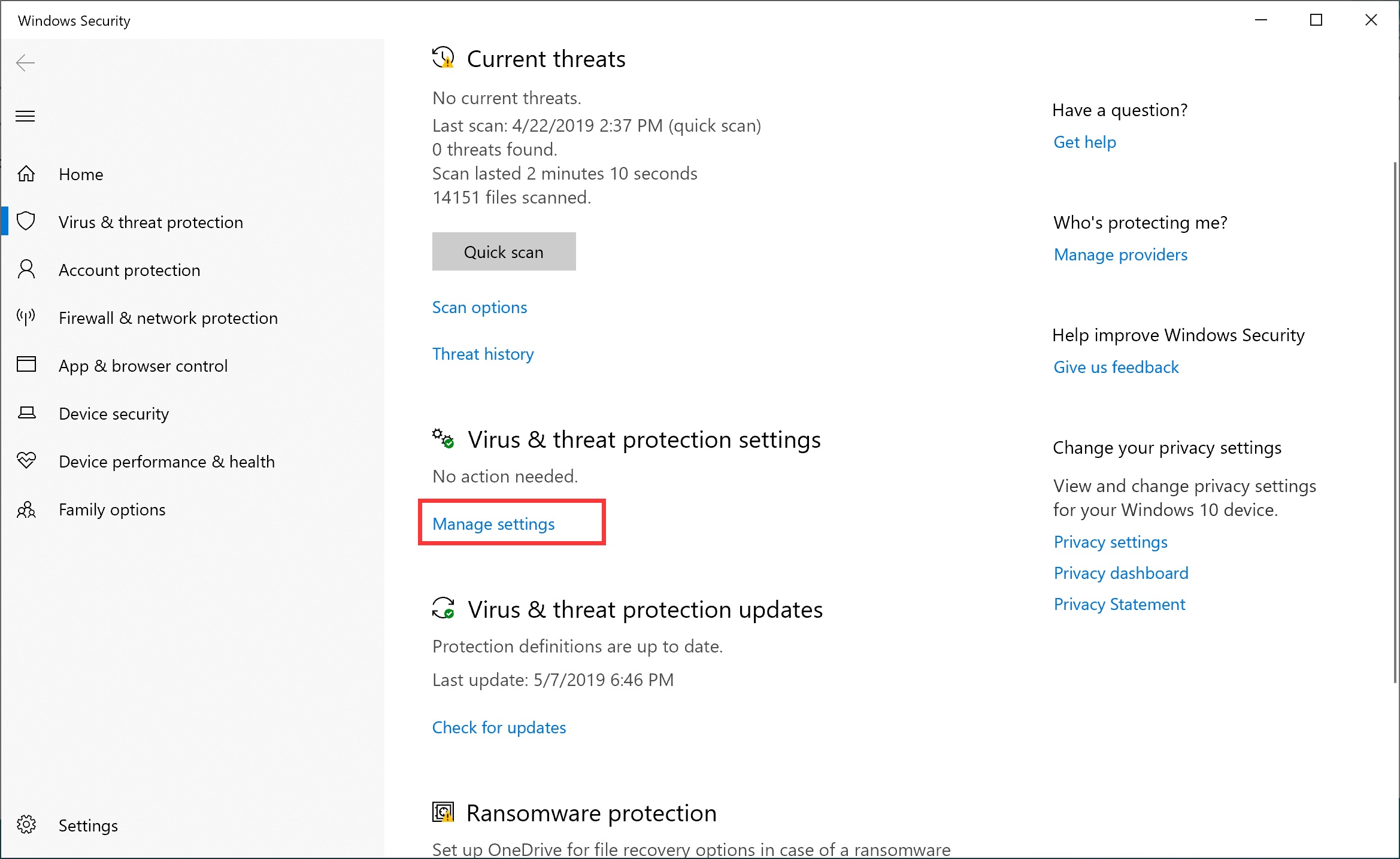Windows 10 ha una buona protezione da virus?
Windows è dotato di un programma di protezione da virus
Riepilogo:
Sicurezza di Windows Offre una gamma di funzionalità di sicurezza integrate gratuite oltre l’Antivirus e il firewall standard. In questo articolo, esploreremo le diverse funzionalità e impostazioni che Windows Security fornisce per la protezione del sistema operativo Windows. Discuteremo di Windows Security Dashboard, aggiornamenti di Windows, Microsoft Defender Antivirus, Microsoft Defender Firewall, Impostazioni di rete e condivisione, Prevenzione delle minacce tramite Microsoft Edge Browser, Hardware Security, Windows Family Security Impostazioni e opzioni rapide di blocco/sblocco.
Punti chiave:
1. Windows Security Dashboard: Windows Security ha una dashboard che consente di controllare le vulnerabilità e gestire le impostazioni di sicurezza.
2. Aggiornamenti di Windows: Applicare regolarmente gli aggiornamenti di Windows è cruciale per mantenere la sicurezza e proteggere dalle vulnerabilità.
3. Microsoft Defender Antivirus: Microsoft Defender Antivirus è una caratteristica fondamentale della sicurezza di Windows che monitora il tuo sistema per minacce e offre opzioni per la quarantena o la rimozione.
4. Microsoft Defender Firewall: Windows Security include un firewall che aiuta a proteggere il tuo dispositivo da accesso non autorizzato e minacce di rete.
5. Impostazioni di rete e condivisione: Windows Security fornisce impostazioni per gestire la rete e condividere le preferenze, garantendo che la connettività del dispositivo sia sicura.
6. Prevenzione delle minacce tramite browser Microsoft Edge: Windows Security si integra con Microsoft Edge Browser per fornire ulteriore sicurezza contro le minacce online.
7. Sicurezza hardware: Windows Security offre funzionalità di sicurezza hardware, ma sono disponibili solo su PC che soddisfano determinati requisiti.
8. Impostazioni di sicurezza della famiglia Windows: Windows Security consente di personalizzare le impostazioni di sicurezza per i familiari, fornendo un ambiente digitale più sicuro per tutti.
9. Opzioni di blocco e sblocco rapidi: Windows Security offre opzioni convenienti per bloccare e sbloccare rapidamente il dispositivo Windows per una maggiore sicurezza.
Domande:
1. Come posso accedere alla dashboard di sicurezza di Windows?
Per accedere alla dashboard di sicurezza di Windows, vai su “Aggiorna e sicurezza” nelle impostazioni di Windows, quindi fai clic su “Windows Security.”
2. Perché gli aggiornamenti di Windows sono importanti per la sicurezza?
Applicare regolarmente gli aggiornamenti di Windows è cruciale per mantenere la sicurezza del sistema, poiché gli aggiornamenti spesso includono patch per vulnerabilità note.
3. Posso controllare quando vengono applicati gli aggiornamenti di Windows?
Sì, è possibile controllare quando gli aggiornamenti di Windows vengono applicati regolando l’impostazione delle ore attive nel menu di aggiornamento di Windows.
4. Come posso mettere in pausa gli aggiornamenti di Windows?
È possibile mettere in pausa gli aggiornamenti di Windows per un massimo di 7 giorni selezionando l’opzione “Pause Aggiornamenti” nel menu Windows Update. Le opzioni avanzate consentono di scegliere una data specifica.
5. È Microsoft Defender Antivirus abilitato per impostazione predefinita?
Sì, Microsoft Defender Antivirus è abilitato per impostazione predefinita e monitora attivamente il sistema per le minacce.
6. Posso avviare manualmente una scansione con Microsoft Defender Antivirus?
Sì, puoi avviare manualmente una scansione visitando la sezione menu “virus e protezione delle minacce” in Windows Security.
7. Quali sono i diversi tipi di scansioni disponibili con Microsoft Defender Antivirus?
Microsoft Defender Antivirus offre scansioni rapide, complete, personalizzate e offline. Le scansioni rapide sono rapide ed eseguite in background, mentre le scansioni complete passano attraverso tutti i file e programmi in esecuzione.
8. In che modo Windows Security protegge dalle minacce di rete?
Windows Security include Microsoft Defender Firewall, che aiuta a proteggere il tuo dispositivo dall’accesso e dalle minacce non autorizzati.
9. Posso personalizzare le impostazioni di sicurezza per diversi membri della famiglia?
Sì, Windows Security fornisce impostazioni di sicurezza familiare che consentono di personalizzare le preferenze di sicurezza per i diversi membri della famiglia.
10. Come posso bloccare e sbloccare rapidamente il mio dispositivo Windows?
Windows Security offre opzioni per blocco rapido e sblocco del dispositivo, fornendo una maggiore sicurezza e comodità.
11. Sono funzionalità di sicurezza hardware disponibili su tutti i dispositivi Windows?
No, le funzionalità di sicurezza hardware sono disponibili solo su PC che soddisfano i requisiti specifici.
Windows è dotato di un programma di protezione da virus
La sicurezza hardware di Windows (chiamata anche la sicurezza del dispositivo) è disponibile solo per i PC che soddisfano determinati requisiti, che sono:
Cosa fa la sicurezza di Windows?
Guardiamo le funzionalità di sicurezza di Windows oltre l’antivirus e il firewall e come puoi personalizzare le tue impostazioni.
Ultimo aggiornamento: 11 gennaio 2022
Bisogno di sapere
- Tieni le finestre aggiornate per la migliore sicurezza
- Windows Security ha molta automazione, ma anche opzioni per il controllo manuale
- Le impostazioni predefinite sono buone, ma potrebbero non soddisfare le tue esigenze
Windows ha una vasta gamma di caratteristiche di sicurezza integrate gratuite oltre l’antivirus standard e il firewall (anche se ha anche quelli). E segna bene se messo contro alcuni servizi di terze parti a pagamento nelle nostre recensioni di software di sicurezza.
Molti degli strumenti più importanti sono attivi per impostazione predefinita, ma ciò non significa che non ci siano alcune impostazioni inattive che potresti trovare a portata di mano.
Le preferenze di tutti differiscono quando si tratta di proteggere la propria vita digitale. Ecco una panoramica di ciò che Windows Security (precedentemente Windows Defender Security Center) può offrirti.
- Windows Security Dashboard
- Aggiornamenti di Windows (e perché dovresti farlo)
- Microsoft Defender Antivirus
- Microsoft Defender Firewall
- Impostazioni di rete e condivisione
- Prevenzione delle minacce tramite il browser Edge di Microsoft
- Sicurezza hardware
- Impostazioni di sicurezza della famiglia Windows
- Bloccare e sbloccare le finestre rapidamente
Prima di iniziare
Queste funzionalità di sicurezza sono per coloro che eseguono Windows 10 Home o Pro senza ulteriori servizi di sicurezza. Windows 11 ha le stesse funzionalità, ma il suo sistema di menu è leggermente diverso.
Se si dispone di un servizio di sicurezza di terze parti, Windows Security si disabiliterà automaticamente o alcune funzionalità per evitare conflitti o un uso inutile delle risorse del computer. Se si disinstalla il software di terze parti, Windows Security dovrebbe riattivare immediatamente.
Per coloro che eseguono Windows 10 in modalità S, alcune funzionalità e percorsi di menu saranno diversi. Windows 10 s è più strettamente controllato delle alternative più comuni ed è più sicuro, ma sacrifica le opzioni di personalizzazione e software significative per questa tranquillità.
Windows Security Dashboard
Windows Security ha una dashboard per controllare rapidamente le vulnerabilità.
Ad esempio, se la sezione di controllo dell’app e del browser ha un simbolo giallo con un segno esclamativo, fare clic su di esso per scoprire perché.
Potresti scoprire che la protezione basata sulla reputazione è disattivata, che è possibile attivare con un singolo clic o modificare in modo più dettagliato utilizzando il link sotto il pulsante “accendi”.
Per visitare la sua pagina di menu, vai a Aggiornamento e sicurezza, Quindi fare clic su Sicurezza di Windows.
Aggiornamenti di Windows (e perché dovresti farlo)
Accettare gli aggiornamenti di Windows regolari è probabilmente la misura di sicurezza più importante che puoi prendere.
Questo non è un mucchio di piatti in costante crescita o un bucato sporco-a differenza di altre faccende, gli aggiornamenti di Windows non richiedono più a lungo più a lungo li lasci. Mi piace più lasciare la porta di casa un po ‘più ampia ogni paio di mesi circa.
E se stai ancora usando una versione precedente come Windows 8, 7 o il numero allarmante di irriducibili appesi a XP, è il momento di aggiornare o effettuare l’interruttore gratuito a Linux. Quando si tratta di sicurezza, la tua porta d’ingresso non è solo aperta, ha un cartello al neon che lampeggia “ingresso gratuito” per chiunque si preoccupi di guardare.
Come controllare quando Windows si aggiorna
Le installazioni inaspettate non devono prenderti fuori guardia-Windows ti dà un certo controllo quando vengono applicati gli aggiornamenti.
Apri i tuoi Menu iniziale e vai a Impostazioni > Aggiornamento e sicurezza > aggiornamento Windows.
Controlla se hai dovuto un aggiornamento nella parte superiore dello schermo. Se lo sei, aggiorna ora o nel prossimo futuro.
Puoi impostare aggiornamenti per verificarsi solo al di fuori delle tue ore attive, a condizione che il tuo computer sia acceso. È probabile che Windows abbia già stimato un tempo in base alla tua attività regolare, che puoi visualizzare in Cambiare le ore attive.
Per regolare questa impostazione, fare clic su Cambiare le ore attive e spegnere il bordo. Accanto a “ore attive attuali”, fai clic Cambia e scegli i tempi di inizio e fine. Non può essere impostato su base giornaliera, quindi fattori nelle esigenze del weekend e nei giorni feriali.
Per mettere in pausa gli aggiornamenti, torna al aggiornamento Windows menu e premi Pausa aggiornamenti per 7 giorni. Se non hai bisogno di un’intera settimana, colpisci Opzioni avanzate e scegli una data specifica.
Microsoft Defender Antivirus
Microsoft Defender Antivirus è una delle funzionalità principali di Windows Security ed è abilitato per impostazione predefinita. Monitora il tuo computer per minacce, che si mette in quarantena quando identificata, pronta per rimuovere o consentire. Se incapace di mettere in quarantena, verrai avvisato se è necessario un approccio pratico.
Le scansioni accadono periodicamente dietro le quinte, ma se visiti il Protezione da virus e minacce sezione menu è possibile avviare manualmente una nuova scansione in qualsiasi momento.
Queste scansioni sono disponibili in quattro gusti: rapidi, pieni, personalizzati e offline.
- Scansione veloce (etichettata “scandy ora” nelle precedenti versioni di Windows 10) generalmente richiede solo un paio di minuti e puoi continuare a utilizzare il tuo PC mentre funziona in background, anche se un software ad alta intensità di hardware potrebbe lamentarsi delle risorse ridotte a portata di mano.
- Scansione completa viene eseguito attraverso ogni file o programma attualmente in esecuzione, che identifica i rischi in corso. Può richiedere più di un’ora.
- Scansione personalizzata si concentra solo su file e cartelle selezionati. Puoi anche impostare file e cartelle specifiche per essere sempre escluse da scansioni regolari, il che è meglio fare quando sei sicuro che siano al sicuro e aggiungerebbero un tempo considerevole a una scansione.
- Scansione offline di Microsoft Defender non richiede una connessione Internet e può riuscire a rimuovere alcune minacce che una scansione completa non riesce a gestire. Utilizza le definizioni delle minacce dell’ultima aggiornamento del tuo PC a portata di mano e può richiedere circa 15 minuti per completare. Tieni presente che questa funzionalità riavvia il tuo sistema, quindi salva in anticipo il lavoro in corso.
Il menu di protezione del virus e delle minacce mostra anche una rapida panoramica delle minacce attuali, in attesa di aggiornamenti e se Microsoft pensa che le tue impostazioni di protezione siano all’altezza. Puoi anche vedere se il tuo servizio di sicurezza di terze parti richiede la tua attenzione.
Se sei sospettoso di alcuni file e non sei disposto ad aprirli, puoi inviarli a Microsoft per un’indagine automatizzata. Se invii accidentalmente qualcosa con informazioni personali, Microsoft ti avviserà di questo. E verrai avvisato se sono necessari file aggiuntivi.
Accesso alle cartelle controllato (disabilitato per impostazione predefinita) offre un livello di protezione ransomware. Cerca programmi che cercano di accedere alle cartelle protette in circostanze sospette. Ma Microsoft potrebbe avere una definizione diversa di sospetto di te, che può causare problemi a come funzionano le tue app. Se si abilita questa funzione, potresti trovare meglio farlo solo per le cartelle contenenti file e informazioni sensibili.
Come usare l’antivirus di Windows
Per eseguire una scansione, vai a Aggiornamento e sicurezza > Sicurezza di Windows > Virus e protezione delle minacce. Da qui, clicca Scansione veloce O Opzioni di scansione Se vuoi qualcos’altro. Fai la tua scelta e fai clic Scannerizza adesso, Ma fai attenzione a leggere le descrizioni per ogni tipo di scansione in modo da sapere a cosa ti trovi.
È possibile impostare esclusioni permanenti per file, cartelle, tipi di file e processi specifici in modo che non vengano mai scansionati. Clicca su Impostazioni di virus e protezione delle minacce, Quindi scorrere verso il basso fino a Aggiungi o rimuovi le esclusioni. Delle quattro scelte, file e cartella sono autoesplicativi e facili da navigare.
Tipo di file Ignora tutti i file con un’estensione specifica (ad esempio, .I file DOCX ignorano tutti i documenti di Word).
Processi può escludere qualsiasi file o cartella aperta da un processo o programma specifico. Questi file e cartelle sono ancora esaminati da scansioni su richiesta o programmate, ma non in tempo reale mentre vengono utilizzati dal programma escluso.
Il processo è particolarmente utile se si ottiene un avviso di errore secondo le linee di “Il tuo antivirus sta bloccando parte della funzionalità di questa applicazione”, supponendo che tu ti fidi dell’applicazione in questione.
Ricorda, sei responsabile per eventuali esclusioni che crei. Stai istruendo la sicurezza di Windows di ignorare o ignorare parzialmente le cose che altrimenti scansirrebbe. Eventuali minacce o app potenzialmente indesiderate potrebbero non essere rilevate o non controllate, quindi escludere con cura e scopo.
Microsoft Defender Firewall
È possibile attivare o disattivare il firewall di Microsoft Defender per tre tipi di reti: dominio (di solito un luogo di lavoro), privato e pubblico.
Idealmente, dovresti lasciare tutti e tre abilitati, a meno che tu non utilizzi un servizio di sicurezza di terze parti che lo gestisce invece.
Anche se si disabilita il firewall su reti private o di dominio, lo lasci sempre abilitato per le reti pubbliche, il che può essere rischioso nel migliore dei casi.
Il firewall a volte impedisce alle app di lavorare, ma ciò non significa che devi disabilitarlo.
È possibile creare esenzioni speciali, consentendo al software specifico di bypassarlo. Questo viene fornito con un proprio set di rischi, quindi usalo con discrezione.
Come utilizzare Windows Firewall
Il firewall integrato di Windows può essere troppo zelante a volte. Se è bloccando file, cartelle o app di cui hai bisogno, puoi creare esclusioni. Dal Sicurezza di Windows menu, fare clic su Firewall e protezione della rete > Consenti un’app tramite firewall.
Clic Cambia impostazioni > Consenti un’altra app .. e usa l’opzione Sfoglia per individuarlo, quindi fai clic su Aprire > Aggiungere. Quando hai finito, fai clic OK.
Puoi anche disabilitare il firewall per alcuni tipi di reti da Firewall e protezione della rete Schermata del menu.
- Le reti di dominio sono generalmente ambienti aziendali, come il tuo posto di lavoro.
- La rete privata può significare qualsiasi cosa dalla tua casa a un caffè con Wi-Fi gratuito. Se è quest’ultimo, trattalo come una rete pubblica (dal punto di vista della sicurezza).
- Le reti pubbliche sono generalmente aree Wi-Fi gratuite come aeroporti, hotel e ristoranti o caffè, ecc. Visto che chiunque può connettersi a questi, sono un hotspot regolare per i criminali informatici. Assicurati che la tua sicurezza sia all’altezza prima di connettersi, ed è meglio utilizzare un buon servizio VPN in cima a qualsiasi altra precauzioni che prendi.
Impostazioni di rete e condivisione
È possibile impostare il tuo computer per essere rilevabile o non scoperto su altri dispositivi sulla stessa rete.
Potresti volere che il tuo dispositivo sia rilevabile sulla tua rete privata o di dominio in modo da poter condividere file o trasmettere contenuti da o ad esso con altri dispositivi su quella rete. Tuttavia, quando su una rete pubblica è meglio rimanere nascosti per evitare gli occhi indiscreti.
Come modificare le impostazioni di scoperta di rete
Vai a Pannello di controllo > Network e internet > Centro connessioni di rete e condivisione > Cambia le impostazioni di condivisione avanzate.
Qui puoi controllare le tue impostazioni per Privato, Ospite o pubblico, E Dominio reti individualmente. Ci sono anche alcune impostazioni aggiuntive in Tutte le reti sezione.
Per controllare la scoperta della rete, espandi il tipo di rete per cui desideri modificare le impostazioni e apportare le modifiche. La scelta è binaria: attivare o disattivare. Quando è acceso, altri dispositivi possono vedere il tuo PC. Quando è spento, non possono.
Ma anche se disattiva Discovery, puoi comunque consentire alle stampanti di trovarti se è necessario stampare documenti tramite una rete locale (E.G. Stampanti connesse Wi-Fi).
La condivisione dei file è controllata tramite il Tutte le reti sezione. Condivisione delle cartelle pubbliche dovrebbe essere spento per impostazione predefinita. Consente ad altri computer sulla rete locale di visualizzare, modificare e salvare i file sul tuo computer.
Streaming multimediale Ti permettono – hai indovinato – trasmette i media su altri dispositivi sulla stessa rete. Gli altri dispositivi non possono modificare i tuoi file, accedere ai file multimediali solo per l’ascolto o la visualizzazione del piacere. Questo generalmente funziona anche mentre il tuo PC è in modalità sospensione, anche se non per tutti i dispositivi.
Connessioni di condivisione di file Imposta il livello di crittografia richiesta tra i dispositivi di condivisione di file, che codifica le informazioni mentre è in transito, rendendolo essenzialmente inutile per gli estranei che riescono a intercettare le tue conversazioni incrociato.
Per impostazione predefinita, è impostato sulla crittografia a 128 bit, che è piuttosto difficile per gli estranei. Hai la possibilità di consentire ai dispositivi con standard di crittografia minori di condividere i file, ma farlo solo se necessario.
Prevenzione delle minacce tramite il browser Edge di Microsoft
L’antivirus di Microsoft Defender copre le cose già in esecuzione sul tuo PC, ma non ti impedisce necessariamente di arrivare lì. È qui che è progettato SmartScreen.
Ti protegge dalle minacce in arrivo basate sul web o dalle potenziali fastidi in base alla reputazione del sito Web, del servizio, dell’app o dell’editore. Ma richiede di utilizzare Microsoft Edge, piuttosto che un browser Web alternativo come Google Chrome o Firefox.
Ad esempio, se un sito Web è noto per essere pericoloso, Edge può visualizzare una schermata di avviso che delinea la minaccia sospetta e consente di chiudere in sicurezza la finestra o la scheda (o scegliere di procedere a proprio rischio). Se provi a scaricare un file contrassegnato come sospetto, Edge ti dà la possibilità di annullarlo prima che inizi il download.
Puoi chiedere di essere avvisato quando un’app non è riconosciuta da SmartScreen o disabilitare tutti gli avvertimenti e bloccare completamente.
Questo approccio basato sulla reputazione può anche bloccare un software indesiderato che non è tecnicamente malware. Sebbene non siano necessariamente pericolose, queste app indesiderate possono portare a problemi come il download di malware che faranno del male, rallentando il tuo computer usandolo per cose come il mining di crittografia o far parte di una botnet o infastidirti con gli annunci, tra le altre cose.
La guardia dell’applicazione è un’altra funzione Edge, ma una che potresti dover scaricare (a seconda del tuo PC) e non è accesa per impostazione predefinita. Può aprire siti Web non attendibili in un contenitore virtuale isolato dal resto del PC. Per fare ciò, il computer deve supportare la virtualizzazione, che potrebbe essere necessario abilitare nel BIOS (sistema di output di input di base) durante l’avvio.
Microsoft paragona questa navigazione isolata all’apertura di una lattina di bibita all’interno di un sacchetto di plastica. Se la lattina si trasferisce ovunque, il danno è contenuto e puoi visualizzare in sicurezza l’intero spettacolo, quindi gettalo nella spazzatura.
Alcune impostazioni ti consentono di interagire con il contenuto del contenitore virtualizzato, ma aumenta il rischio. Ad esempio, è possibile stampare file o salvare i dati per successivi (per l’apertura in un contenitore virtualizzato), tra le altre cose.
Sicurezza hardware
La sicurezza hardware di Windows (chiamata anche la sicurezza del dispositivo) è disponibile solo per i PC che soddisfano determinati requisiti, che sono:
- TPM 2.0 (Modulo della piattaforma di fiducia 2.0)
- Avvio sicuro abilitato
- Dep
- UEFI MAT
- Supporto di integrità della memoria
- Supporto di isolamento principale.
La maggior parte dei PC degli ultimi due anni soddisferà questi requisiti, ma una volta tornati al 2018 o prima diventa improbabile.
Saprai immediatamente se il tuo dispositivo è in grado di gestire queste funzionalità visitando la sezione di sicurezza del dispositivo del menu Impostazioni. Se la pagina del menu dice “Sicurezza hardware standard non supportata”, sei sfortunato. Sebbene gli utenti desktop possano potenzialmente aggiornare la propria CPU a una compatibile.
Il motivo principale per cui il tuo PC potrebbe non supportare la sicurezza hardware è probabilmente TPM 2.0, che è improbabile che i PC prima del 2018. Vedi la nostra anteprima di Windows 11 per ulteriori informazioni su quali dispositivi avranno probabilmente TPM 2.0.
Le due caratteristiche principali sono il core isolamento e l’avvio sicuro.
Isolamento principale è una funzione basata sulla virtualizzazione che separa malware e altri attacchi dal sistema operativo e dal dispositivo, simile alla funzione di navigazione isolata di Edge. Integrità della memoria fa parte dell’isolamento centrale. Aiuta a proteggerti dai malware mascheranti come driver di basso livello, come quelli che consentono alla tastiera wireless di interagire con il tuo PC.
Avvio sicuro impedisce il caricamento del malware quando si accende il dispositivo. Alcuni sofisticati malware, chiamato rootkit, avviano prima del sistema operativo e quindi normalmente potrebbero andare completamente inosservati. I rootkit possono essere estremamente dannosi. Fanno spesso parte di intere suite di malware e possono raggiungere in profondità all’interno del tuo sistema, anche catturando i dati crittografici.
La stragrande maggioranza delle persone non dovrà mai interagire direttamente con queste caratteristiche, ma è rassicurante sapere che sono lì, se le hai.
Impostazioni di sicurezza della famiglia Windows
Windows 10 e 11 hanno controlli parentali che coprono una vasta gamma di usi, alcuni dei quali riguardano la sicurezza. Queste funzionalità possono essere utilizzate solo per controllare gli account collegati sui dispositivi registrati, quindi è necessario configurarli in anticipo per dispositivo.
- Tempo di schermo Imposta limiti su dispositivi, app e giochi per dispositivi Windows e Xbox. Questi limiti possono essere per dispositivo o su tutti loro. È possibile impostare un limite di tempo a schermo piatto, nonché intervalli di tempo all’interno delle quali i dispositivi possono o non possono essere utilizzati.
- Trova la tua famiglia ti consente di controllare dove su una mappa sono i membri della famiglia. Funziona con dispositivi Android e iOS, quindi puoi usare anche i telefoni dei tuoi figli.
- Filtri dei contenuti Aiutare a assicurarsi che i contenuti e i siti Web disponibili siano adeguati all’età.
- Aggiornamenti settimanali sulle attività online dei tuoi figli.
Puoi anche assicurarti che i dispositivi della tua famiglia ricevano gli ultimi aggiornamenti e visualizza il loro stato di salute.
Vai a Impostazioni > Aggiornamento e sicurezza > Sicurezza di Windows Quindi fare clic Apri la sicurezza di Windows > Opzioni familiari.
Bloccare e sbloccare le finestre rapidamente
Probabilmente usi il tuo account Microsoft per accedere al dispositivo o ai dispositivi Windows. Questa è una funzionalità conveniente, ma rappresenta anche un singolo punto debole che dà accesso a tutti i tuoi dispositivi e OneDrive Cloud Storage, nonché i file, gli account, le password e altre informazioni contenute lì, quindi è fondamentale bloccare il tuo dispositivo ogni volta che sei lontano da esso.
Questo non è il dolore che può sembrare. Per bloccare il dispositivo, premere il Tasto di avvio + L in ogni momento. In alternativa, Blocco dinamico Utilizza dispositivi Bluetooth affidati per valutare la tua vicinanza. Se un dispositivo autorizzato lascia la gamma Bluetooth, il tuo PC blocca automaticamente. Per sbloccarlo, puoi usare Windows Hello.
Windows Ciao ti consente di sbloccare il tuo dispositivo usando il viso, l’impronta digitale, l’iride o il pin, tra le altre opzioni, supponendo che abbia hardware in grado di tali misure di sicurezza.
Mentre hai ancora bisogno della tua password per impostare inizialmente il tuo account su un dispositivo o per accedervi in remoto, Windows Hello è per ogni volta che si sblocca, riavvialo o accendi, salvandoti la seccatura di digitazione in una password completa pur offrendo una certa protezione.
Puoi andare dall’altra parte e optare per la sicurezza per comodità. La verifica in due fasi è una delle migliori misure di sicurezza là fuori. L’app di Autenticator di Windows (disponibile per iOS e Android) aggiunge un ulteriore livello di protezione richiedendo un dispositivo di fiducia separato, nonché il tuo account Microsoft firmato.
Ciò significa che gli hacker hanno bisogno di accesso fisico al tuo dispositivo affidabile, che dovrebbe avere le sue misure di sicurezza come il perno di uno smartphone, lo scanner per impronte digitali o l’ID faccia.
Per impostare Windows Ciao e altre funzionalità di accesso, vai a Impostazioni > Account > Opzioni di accesso.
Windows è dotato di un programma di protezione da virus?
Questa pagina fornisce informazioni sulla protezione dei virus in Microsoft Windows.
Le versioni di Windows precedente a Windows 7 non hanno fornito la protezione dei virus come parte del sistema operativo.
Windows 10
Windows 10 include Microsoft Defender, un sistema di protezione da virus robusto ed efficiente. Viene aggiornato se necessario su base settimanale da Microsoft come parte di Windows Update. Per una protezione virus affidabile integrata direttamente nel sistema operativo, mantieni Microsoft Defender abilitato sul tuo computer Windows 10.
Protezione del virus Windows 7 e 8
MSE (Microsoft Security Essentials) era un software di protezione da virus per Windows 7 e 8. Fu interrotto il 14 gennaio 2020 e sostituito da Microsoft Defender in Windows 8. Ulteriori informazioni sono disponibili sul sito Web di Microsoft.
Windows 3.11 Protezione da virus
Windows 3.11 includeva un programma di protezione da virus di base (MSAV). Tuttavia, questo programma non è più aggiornato ed è considerato obsoleto e non deve essere utilizzato per proteggere il computer dai virus.
Protezione da virus in bundle
Alcuni produttori di computer (OEM) includono software in bundle con i loro computer spesso includono un programma di protezione antivirus (E.G., McAfee o Norton). Sebbene questi programmi aiutano a mantenere il tuo computer protetto contro i virus, assicurati che non sia una versione di prova del programma. Molti produttori includono solo una sperimentazione dello scanner virus, il che significa che il programma smette di funzionare dopo 30 giorni.
Una volta scaduto il processo, è possibile acquistare una nuova licenza o disinstallare il programma antivirus e installare un programma antivirus alternativo (E.G., MSE o programma antivirus gratuito alternativo).
Informazioni correlate
- Quali sono i programmi antivirus attualmente disponibili?
- Vedere la nostra definizione antivirus per ulteriori informazioni e collegamenti correlati.
- Aiuto e supporto del virus informatico.
Il miglior software antivirus per Windows 10
Tutti i prodotti presenti qui sono selezionati in modo indipendente dai nostri redattori e scrittori. Se acquisti qualcosa tramite link sul nostro sito, Mashable può guadagnare una commissione di affiliazione.
Le nostre prime 8 scelte
Apre in una nuova scheda
Norton 360 Deluxe (si apre in una nuova scheda)
Migliore protezione generale
Considerato il gold standard nel software antivirus, questa opzione è in cima a liste pluripremiate e best seller.
Il bene
- Norton ha vinto PC Magazine’Editore S’S Choice Award e AV-test’S Best Protection Award
- Gestisci tutti i dispositivi da un singolo portale
- Rated High in usability, rapida installazione
Il cattivo
- Non include la protezione del furto di identità
La linea di fondo
Norton è spesso considerato il gold standard per il software antivirus.
Pro e contro
Apre in una nuova scheda
Webroot Internet Security completa di protezione antivirus (si apre in una nuova scheda)
Best BANB per il tuo dollaro
Ottieni la tua tipica prevenzione di antivirus e malware per Windows 10, più un gestore di password, informazioni crittografate e archiviazione cloud.
Il bene
- Password Manager protegge e crittografa le informazioni sull’account
- Eseguire il backup di foto e file con 25 GB di archiviazione cloud online sicura
- Il 73 percento dei clienti ha dato a questo prodotto una recensione a 5 stelle
Il cattivo
- Alcune persone si sono lamentate del cattivo supporto
La linea di fondo
Questo è un prodotto ad ampio raggio che offre diverse caratteristiche diverse e offre alti livelli di soddisfazione del cliente.
Pro e contro
Apre in una nuova scheda
McAfee Total Protection (10 dispositivi) (si apre in una nuova scheda)
Meglio per valore
Per i suoi prezzi quasi a fondo di roccia, McAfee Total Protection fornisce una solida serie di offerte antivirus, sebbene con recensioni un po ‘moderate.
$ 119.99 da
Il bene
- Riduce lo spam della posta in arrivo
- Viene fornito con molti controlli parentali
- Include la garanzia in denaro
Il cattivo
- I revisori hanno avuto difficoltà di installazione e disinstallazione
- Potere’t foto di backup e file nel cloud
La linea di fondo
Questo prodotto è una delle scelte più economiche e offre protezione multi-dispositivo con una licenza.
Pro e contro
Apre in una nuova scheda
BitDefender Total Security (si apre in una nuova scheda)
Meglio per i genitori
Di tutti i prodotti elencati, Bitdefender è specializzato in software per proteggere e monitorare i tuoi bambini’S Usage.
Il bene
- Fornisce una protezione VPN e Webcam
- Protezione a ransomware multi-strato
- Funziona per Windows, Mac iOS, iOS e Android
Il cattivo
- Alcune persone hanno difficoltà a installare
La linea di fondo
Bitdefender è il software preferito se ti interessa il monitoraggio dei tuoi figli’ Utilizzo di Internet (e poi alcuni).
Pro e contro
Apre in una nuova scheda
Kaspersky Total Security (si apre in una nuova scheda)
Meglio per le funzionalità
Le funzionalità di connessione sicure consentono di crittografare i tuoi dati e di ricevere avvisi WiFi quando si è’è a rischio.
Il bene
- Un vincitore di 55 volte di test e recensioni indipendenti e PC Mag’redattori s’ Scelta
- Una delle offerte più robuste per la protezione della suite antivirus
- Ti consente di utilizzare su PC, Mac, Android e iOS con una licenza
Il cattivo
- Alcuni revisori riportano problemi di download del software
- Altri dicono che rallenta il loro computer
La linea di fondo
Un prodotto completo e multifamperla che offre ad altri software antivirus una corsa per i loro soldi.
Pro e contro
Apre in una nuova scheda
AVG Ultimate (si apre in una nuova scheda)
Meglio per più dispositivi e utenti
Vantando tutto e il lavandino della cucina, AVG Ultimate non ha solo software antivirus con una serie di funzionalità di miglioramento delle prestazioni, ma è una delle poche opzioni con una messa a punto delle prestazioni VPN e PC.
$ 119.99 da
Il bene
- PC Tuneup Deep pulisce il disco rigido del computer
- Defragging Software per accelerare il disco rigido
- VPN per la navigazione sicura online
Il cattivo
- Problemi di installazione
- Problemi di caricamento
La linea di fondo
Un prodotto completo e multiuso, con particolare attenzione alle prestazioni del computer migliorate.
Pro e contro
Apre in una nuova scheda
PC PitStop PC Matic (Download) (si apre in una nuova scheda)
Meglio per la funzione bonus della formazione sulla sicurezza informatica
I loro strumenti di pubblicità e bloccanti popup ti aiutano a fare clic su annunci dannosi che potrebbero rubare le tue informazioni sensibili.
$ 50 da Amazon
Il bene
- Formazione sulla sicurezza informatica
- Tecnologia di rimozione di Adblocker e malware
Il cattivo
- Alcuni dicono che il servizio clienti è carente
La linea di fondo
Se tu’Cerca una messa a punto e una protezione generale antivirus, questo software è un’opzione solida.
Pro e contro
Apre in una nuova scheda
F -Secure Safe – 3 dispositivi (si apre in una nuova scheda)
Meglio per i non tecnologici
Un’interfaccia semplificata e facile da usare si apparirà ai non tecnologici e agli utenti che indossano’T vogliono molte opzioni di impostazione.
Vai a F -Secure Safe – 3 dispositivi
Il bene
- Supporta dispositivi Windows, Mac, Android e iOS
- Protezioni per l’online banking
- Controlli parentali tra i dispositivi
Il cattivo
- Non è completamente descritto come alcune suite di sicurezza
- Costoso mentre aggiungi più licenze
La linea di fondo
L’interfaccia semplice parlerà con i non tecnologici e compensa alcune funzionalità mancanti.
Pro e contro
Le migliori offerte sul software antivirus per Windows 10 questa settimana:
- Norton Antivirus Plus (si apre in una nuova scheda) – $ 19.99 (risparmia $ 40)
- McAfee Antivirus Protection, 1pc, 1 anno (si apre in una nuova scheda) – $ 14.99 (risparmia $ 25)
- Bitdefender Total Security (si apre in una nuova scheda) – $ 44.99 (risparmia $ 45)
- McAfee Total Protection (si apre in una nuova scheda) – $ 44.99 (risparmia $ 75)
- Kaspersky Total Security (si apre in una nuova scheda) – $ 49.99 (risparmiare $ 50)
Piaccia o no, il tuo Windows 10 è altamente vulnerabile a tutti i tipi di attacchi perniciosi – e gli hacker stanno diventando sempre più creativi con il tuo personal computer. Denial of Service, iniezioni di SQL, script siti e attacchi di password sono solo alcune delle minacce che tu’dovrà fare i conti con.
E cosa succede se le tue informazioni vengono hackerate? Quasi qualsiasi cosa sotto il sole. Uno studio di strategia e ricerca sul giavellotto ha scoperto che nel 2019 le perdite di furto di identità totale costano consumatori $ 16.9 miliardi. Combinalo con la password o il furto di documenti e ottieni l’immagine. Avere il tuo computer hackerato può diventare brutto velocemente.
Windows 10 viene fornito con il suo programma antivirus predefinito chiamato Windows Defender. Sfortunatamente, studi comparativi hanno dimostrato (si apre in una nuova scheda) che Windows Defender non’t fare sempre il taglio. Molte delle sue caratteristiche hanno maggiori probabilità di non essere all’altezza degli altri Opzioni software antivirus (si apre in una nuova scheda) .
Le buone notizie? Ci sono una serie di ottime opzioni là fuori. Molti di loro non’T Proteggi il tuo Windows 10 con il software antivirus, ma migliora anche il tuo PC’prestazioni, lavora su più piattaforme come Android o iOS e persino forniscono formazione sulla sicurezza informatica.
Ecco alcune delle migliori opzioni per aiutarti a proteggere le tue informazioni personali, mantenere la salute generale del tuo computer e mantenerti al sicuro dalle minacce esterne.
Norton 360 Deluxe (si apre in una nuova scheda)
Migliore protezione generale
Apre in una nuova scheda
Credito: Amazon
Opzioni di acquisto
Questo software è progettato per proteggerti dai criminali informatici che rubano informazioni finanziarie. Ti aiuta anche a proteggerti dai truffatori mentre acquisti, chat e banca online.
Norton 360 Deluxe (apre in una nuova scheda) è un best seller n. 1 nel software antivirus e per buoni motivi. Il prodotto provato e vero ha vinto numerosi premi contro la sua concorrenza. Come prodotto in abbonamento, hai vinto’hai un accordo con una copia fisica consegnata. Ciò semplifica l’accesso agli aggiornamenti regolari, aiutandoti a allontanare gli ultimi virus informatici.
Inoltre, questo software funziona su più piattaforme, quindi se lo desideri per il tuo Windows 10 Oltre al tuo telefono Android o iOS, puoi usarlo per tutti e gestirlo da un portale. Questa versione ora include una VPN, Ransomware Protection e 50 GB Cloud Storage. Un aspetto negativo: se vuoi davvero una protezione extra, tu’Devo acquistare Norton 360 con LifeLock Seleziona. 360 Deluxe copre più della versione standard, ma la versione di LifeLock Select aggiunge anche un livello di protezione per il furto di identità, include un monitor per la privacy e ti avvisa delle nuove applicazioni SSN e di credito.
L’abbonamento durerà 12 mesi. Dopodiché, tu’Dovranno rinnovare per il prossimo anno. Nel complesso, questa è una scelta solida per le persone che sono alla ricerca di una protezione completa per Windows 10.
“Sono così felice con Norton. Eseguono davvero una scansione completa molto, molto approfondita. Il più accurato di tutti gli altri prodotti sopra menzionati. Il loro software non rallenta affatto il mio sistema. Questo prodotto è stato facile da installare e funziona come un sogno. Consiglio vivamente questo prodotto per la sicurezza completa del computer.”
“Uso i prodotti Norton per almeno 20 anni e ho sempre acquistato la suite completa perché la protezione da virus da sola non è sufficiente per la navigazione sicura online, non importa cosa ti dice qualcuno. I miei computer non hanno mai avuto virus, malware, trojan o altri problemi. Norton controlla i tuoi download per problemi, nonché le tue e -mail, e questo software include un firewall, che è come costruire una parete virtuale attorno al tuo computer … So che ci sono programmi antivirus e di sicurezza Internet gratuiti là fuori. Ma la spesa per avere un professionista cerca di ripristinare il mio computer, se sarebbe possibile, non vale la pena cogliere l’occasione su un prodotto gratuito. Norton esegue il backup del loro prodotto con una garanzia. Ancora più importante, Norton esegue il backup del loro prodotto con anni di esperienza e monitora costantemente il web per nuovi problemi, di cui ci sono migliaia … Trovo i prodotti Norton facili da configurare, rinnovare e comprendere il pannello di controllo delle opzioni. Mi piace anche che Norton possa fare scansioni rapide del mio disco rigido o scansioni intensive che scansionano ogni articolo. Sono tutti a favore del risparmio di denaro. Ma la mia sicurezza informatica non sarà mai un’area in cui ho tagliato i costi. E acquistarlo su Amazon è il posto migliore per il miglior prezzo.”
Come stare al sicuro in Windows 10 senza usare un antivirus
Quando si acquisisce un nuovo computer, si chiede se è protetto da un antivirus o quale tipo di antivirus è meglio per proteggere la nuova acquisizione. In effetti, abbastanza spesso c’è una sottile spinta da parte dei produttori per ottenere un certo antivirus. Questo potrebbe arrivare sotto forma di una versione di prova preinstallata. Una volta raggiunta la sua scadenza, tendiamo a farti prendere dal panico e cercare una versione premium piuttosto che rischiare che i nostri computer si infettano e danneggiano.
Potrebbe essere che questo stia diventando sempre meno il caso del moderno sistema operativo? Quanto male abbiamo bisogno di un antivirus di terze parti? Don’Penso che consiglierò totalmente di ottenere un antivirus per il tuo computer, ma con Windows 10’è possibile mantenere una buona salute del sistema senza ricorrere ad un antivirus di terze parti.
Questi sono i passaggi e le precauzioni che dovresti utilizzare se si sceglie di non ottenere software antivirus.
Usa Windows Defender come fonte di protezione primaria
Windows Defender è la fonte predefinita e primaria di protezione in Windows 10. Massimizzare l’uso di esso può essere la differenza tra un computer ben protetto e uno vulnerabile. Dalla prima volta che si accende il tuo Windows 10, Windows Defender è acceso e aiuta attivamente a proteggere il tuo PC scansionando il malware (software dannoso), virus e minacce di sicurezza. Questa protezione da malware utilizza una protezione in tempo reale per scansionare tutto ciò che scarichi o esegui sul tuo PC.
Puoi sapere quando il tuo PC è aggiornato quando hai tutti i punti di azione sulla finestra del difensore contrassegnati con il verde come mostrato di seguito.
Windows Defender deve essere aggiornato regolarmente per garantire che il tuo PC rimanga al sicuro. Dovresti sempre verificare gli aggiornamenti di protezione per il tuo difensore di Windows. Clicking the “Mostra icone nascoste” L’icona sulla barra delle applicazioni e sul pulsante destro del mouse sull’icona di Windows Defender (uno scudo) rivela l’opzione per verificare gli aggiornamenti di sicurezza.
Monitoraggio con la finestra di sicurezza e manutenzione
La schermata di sicurezza e manutenzione in Windows 10 viene utilizzata per informare i problemi di salute e manutenzione. Più spesso il tempo lo consente, controllo come sta bene il mio computer. Con problemi divisi in sicurezza e manutenzione, può aiutarti a rilevare problemi sia con hardware che software.
Nella finestra del sistema Fare clic su “Sicurezza e manutenzione” all’angolo a basso sinistra della finestra.
Questo rivela il “Sicurezza e manutenzione” sezioni come mostrato di seguito.
L’espansione di queste due sezioni fornisce alcuni dettagli sulle impostazioni di sicurezza attualmente funzionanti sul computer. Queste impostazioni possono essere modificate facendo clic “Modificare le impostazioni di sicurezza e manutenzione” sul riquadro sinistro della finestra. Per la massima protezione dovrebbero essere impostati come segue come nell’immagine qui sotto:
- Rete firewall -> on
- Protezione da virus -> On
- Impostazione della sicurezza Internet -> OK
- Controllo dell’account utente -> On
Controllo “Programma di disinstallazione” regolarmente
Questa è una misura precauzionale per garantire che nulla stia scivolando. Navigando su Internet, a volte scarichiamo o installiamo app senza essere pienamente consapevole. A volte alcuni di questi possono essere dannosi o possono semplicemente ridurre la sicurezza e la salute del computer. L’uso della funzione di disinstallazione in Windows è utile.
È importante controllare periodicamente l’elenco dei programmi installati sul tuo computer tramite il pannello di controllo, sfogliare Internet per i programmi installati e non sono sicuri e disinstallarli a seconda dei casi.
Questa funzione di disinstallazione si trova nel pannello di controllo e può essere trovata digitando “pannello di controllo” Nella casella di ricerca sulla barra delle applicazioni. Una volta che la finestra del pannello di controllo, vai a “Disinstallare un programma.” Questo apre una finestra che mostra programmi installati sul tuo computer. E facendo clic con il pulsante destro del mouse su qualsiasi programma e selezionando “Disinstalla,” Il programma è disinstallato.
Installa ed esegui applicazioni di cui ti fidi
Questo è ovvio: “Installa solo ciò di cui ti fidi.” Dal momento che un grosso pezzo di ciò che fai sul tuo computer dipenderà da Internet, devi installare solo software di cui ti fidi e avere intenzionalmente in contatto con.
Lo stesso vale per l’esecuzione di un’applicazione o un file eseguibile. Se hai ricevuto un file di allegato da una fonte sconosciuta o scaricato un file dal Web, non eseguirlo se non’t Fidati. In questo modo riduci il rischio di invitare software dannoso al tuo computer.
Finalmente
Vorrei concludere dicendo che l’ultimo passo per mantenere una buona salute del computer e rimanere al sicuro è ripetere tutti i processi più e più volte. C’èn’T davvero solo una cosa che fai e si allontana. Controlli e aggiornamenti di routine per tutta la durata del sistema informatico sono la protezione finale di cui hai bisogno.
Afam onyimadu
Afam è uno scrittore con una passione per la tecnologia tra molti altri campi. Oltre a mettere la penna sulla carta, è un appassionato amante del calcio, un allevatore di cani e si diverte a suonare la chitarra e il pianoforte.
Iscriviti alla nostra Newsletter!
I nostri ultimi tutorial consegnati direttamente alla tua casella di posta
Gestire Windows Defender
Windows Defender è un software antivirus preinstallato in Microsoft e può aggiornare automaticamente. Quando si avvia Windows 10 per la prima volta, Windows Defender avverrà automaticamente e scansionerà qualsiasi software dannoso. Se si abilita la protezione in tempo reale, il tuo computer scansionerà tutti i contenuti scaricati.
Ti consigliamo di utilizzare il difensore Windows preinstallato anziché il software antivirus di terze parti. L’uso del software antivirus di terze parti disabiliterà automaticamente Windows Defender e può comportare una perdita di file di sistema e il sistema di arresto del sistema.
Per disabilitare la protezione in tempo reale, eseguire quanto segue:
- Immettere “Impostazioni di Windows Defender” nella casella di ricerca sulla barra delle applicazioni e aprila.
- Fare clic su virus e protezione delle minacce .
- Fare clic su Gestisci impostazioni .
- Disabilita la protezione in tempo reale .
È possibile disabilitare questa funzione per un breve periodo di tempo. Dopo un periodo di tempo, il sistema abiliterà automaticamente questa funzione.