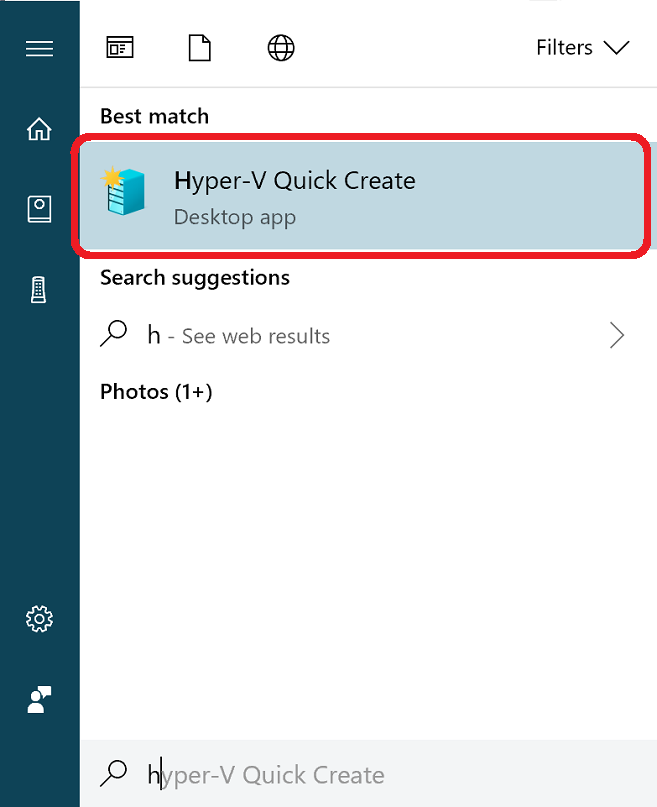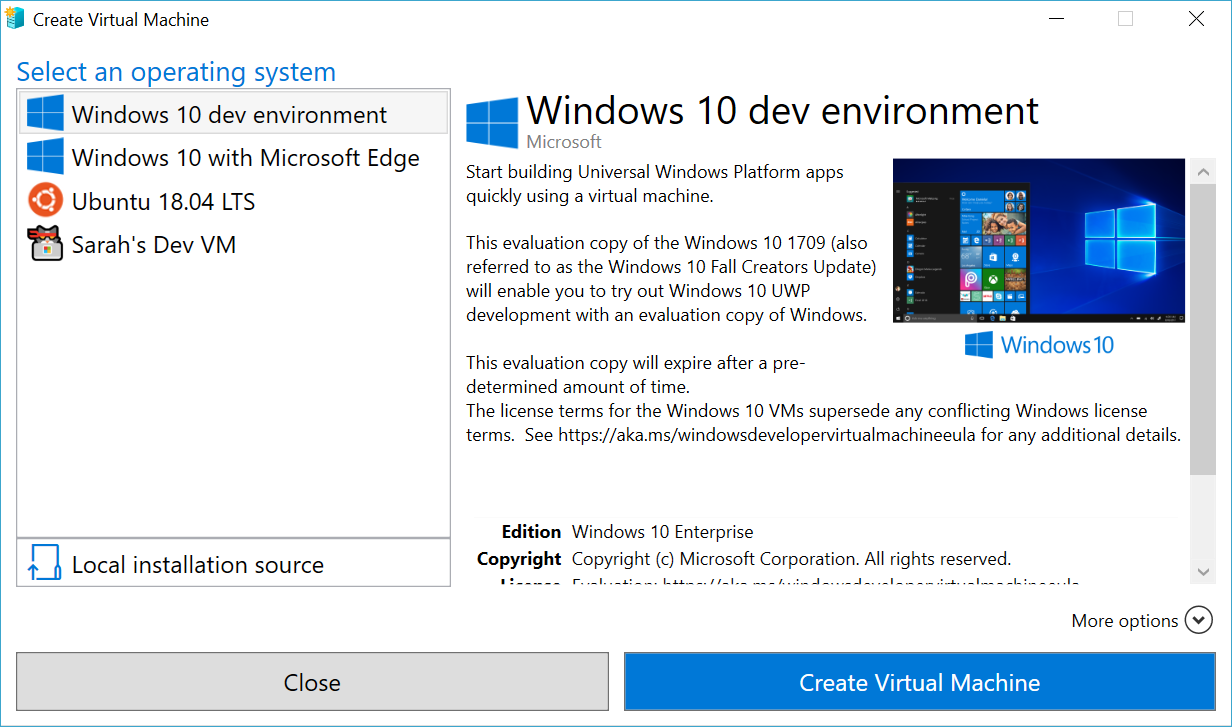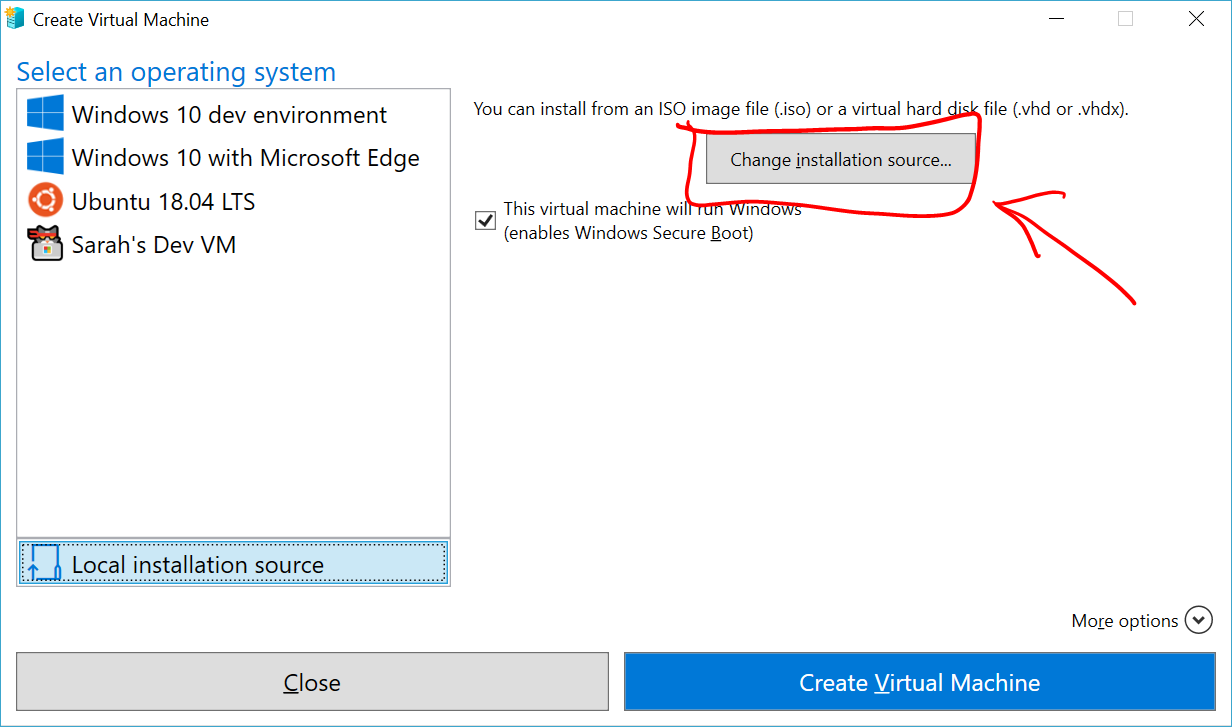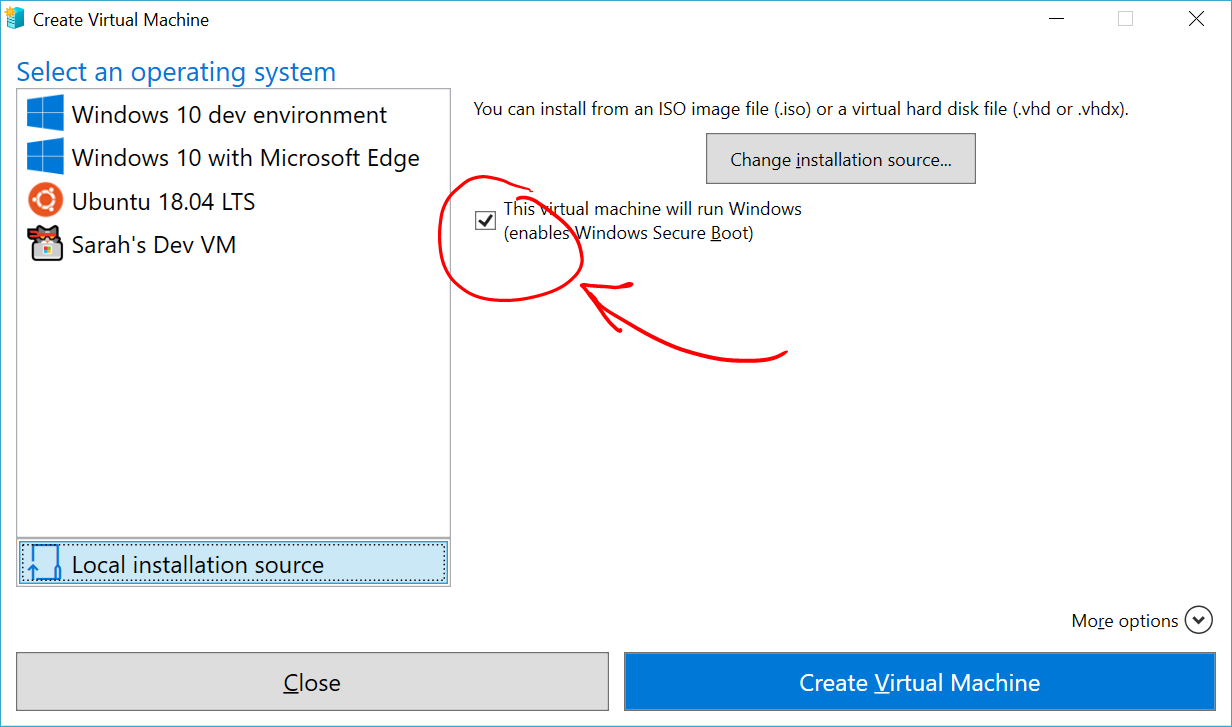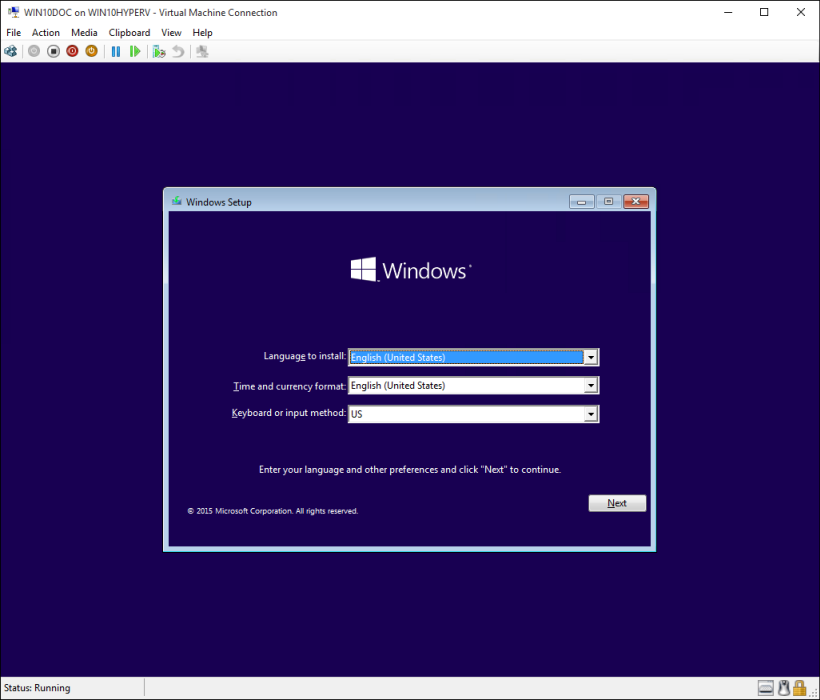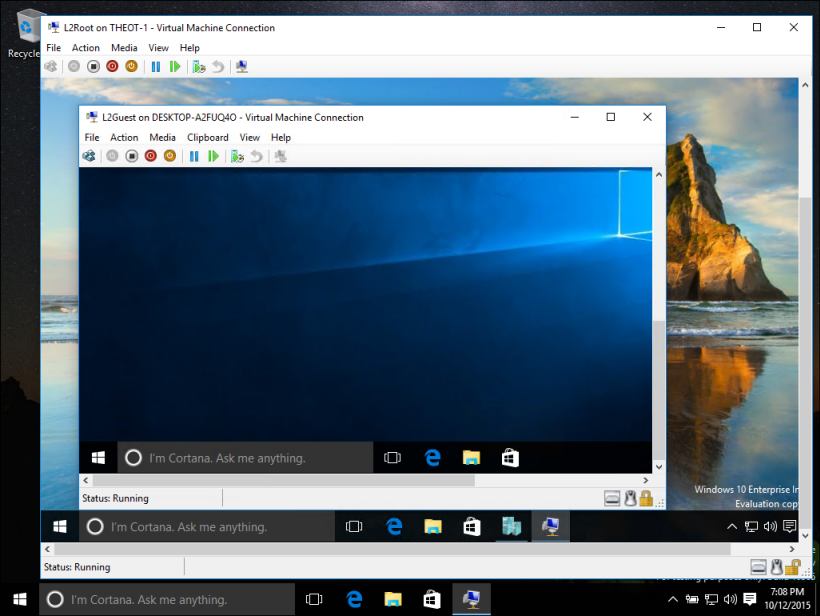Windows 10 ha una macchina virtuale
Crea una macchina virtuale con Hyper-V su Windows 10 Creators Update
Hyper-V è un hypervisor di tipo 1, che funziona direttamente su hardware fisico. Si differenzia da altre soluzioni di virtualizzazione come VMware vSphere e VirtualBox, che sono ipervisori di tipo 2 che funzionano in cima a un sistema operativo.
Virtualizzazione per Windows 10: una guida pratica
Una delle funzionalità incluse in Windows 10 è la possibilità di creare macchine virtuali. Una macchina virtuale è un sistema operativo confezionato che può essere eseguito in cima a un sistema operativo “host”. La virtualizzazione consente allo stesso host di eseguire più sistemi operativi “ospiti” e spostare facilmente le macchine virtuali tra gli host.
Punti chiave:
- Esecuzione di software che richiede una versione precedente di Windows o un sistema operativo non Windows, oltre a una macchina Windows.
- Test software con diversi sistemi operativi, senza avere accesso a un dispositivo che li ha installati.
- Esporta macchine virtuali e importale in qualsiasi sistema basato su Hyper-V, incluso Microsoft Azure Cloud.
- Esecuzione di Virtual Desktop Infrastructure (VDI) Windows Workload su macchine Windows 10.
Domande:
- In che modo Hyper-V differisce dalle altre soluzioni di virtualizzazione?
- Cos’è una macchina virtuale?
- Quali sono i punti chiave della virtualizzazione per Windows 10?
- Quali sono i requisiti di sistema per Hyper-V su Windows 10?
- Quanti processori virtuali possono essere assegnati a ciascuna macchina virtuale?
- Qual è il requisito minimo RAM per l’host Hyper-V e le macchine virtuali?
- Quali sono i requisiti di archiviazione necessari per l’esecuzione di carichi di lavoro virtualizzati?
- Perché alcune applicazioni potrebbero non funzionare correttamente su macchine virtuali?
- Quali sono alcuni limiti di Hyper-V?
- Quali funzionalità sono diverse in Hyper-V su Windows 10 rispetto a Windows Server?
Hyper-V è un hypervisor di tipo 1 che funziona direttamente su hardware fisico, mentre altre soluzioni come VMware vSphere e VirtualBox sono hypervisor di tipo 2 che funzionano in cima a un sistema operativo.
Una macchina virtuale è un sistema operativo confezionato che può essere eseguito in cima a un sistema operativo “host”.
I punti chiave della virtualizzazione per Windows 10 sono: Esecuzione di software che richiede una versione precedente di Windows o un sistema operativo non Windows, test software con diversi sistemi operativi, esportando macchine virtuali per l’uso in qualsiasi sistema basato su Hyper-V ed eseguendo carichi di lavoro Desktop Virtual.
Hyper-V è disponibile per le edizioni a 64 bit di Windows 10 Pro, Enterprise and Education. Considerazioni sull’hardware importanti includono il processore, la memoria, la memoria e la cache della CPU.
Ogni macchina virtuale può essere assegnata fino a 240 processori virtuali.
Almeno 4 GB di RAM sono necessari per l’host Hyper-V e le macchine virtuali in esecuzione su di esso.
Sono necessari controller di archiviazione e dischi rigidi ad alte prestazioni e il RAID deve essere configurato correttamente per ottimizzare l’I/O tra più unità disco.
Le applicazioni fortemente dipendenti dall’hardware specifico potrebbero non essere eseguite correttamente su macchine virtuali e le applicazioni sensibili alla latenza possono avere problemi quando si eseguono in un ambiente virtualizzato.
Alcune limitazioni di Hyper-V includono la necessità di competenze per eseguirlo, mancanza di un’interfaccia di gestione centrale per la creazione e la gestione di macchine virtuali, le vulnerabilità di sicurezza relative all’archiviazione virtuale e al protocollo Desktop Remote (RDP) di Windows Remote.
Hyper-V su Windows 10 non supporta la migrazione in diretta di VM tra host, repliche, canale in fibra virtuale, file di disco rigidi virtuali condivisi (VHDX) e rete SR-IOV. Queste funzionalità sono supportate solo su Windows Server. Inoltre, Hyper-V su Windows Server non supporta Quick Create, Switch NAT e VM Gallery.
Crea una macchina virtuale con Hyper-V su Windows 10 Creators Update
Hyper-V è un hypervisor di tipo 1, che funziona direttamente su hardware fisico. Si differenzia da altre soluzioni di virtualizzazione come VMware vSphere e VirtualBox, che sono ipervisori di tipo 2 che funzionano in cima a un sistema operativo.
Virtualizzazione per Windows 10: una guida pratica
Una delle funzionalità incluse in Windows 10 è la possibilità di creare macchine virtuali. Una macchina virtuale è un sistema operativo confezionato che può essere eseguito su un “ospite” sistema operativo. La virtualizzazione consente allo stesso host di eseguire più “ospite” sistemi operativi e spostare facilmente le macchine virtuali tra gli host.
La virtualizzazione di Windows 10 è gestita da Microsoft’s proprio hypervisor, chiamato hyper-v. Questo è l’hypervisor utilizzato per eseguire l’intero stack di cloud di Azure, quindi è abbastanza robusto e sicuro anche per le più grandi distribuzioni aziendali. La virtualizzazione di Windows Hyper-V abilita:
- Esecuzione di software che richiede una versione precedente di Windows o un sistema operativo non Windows, oltre a una macchina Windows.
- Test software con diversi sistemi operativi, senza avere accesso a un dispositivo che li ha installati.
- Esporta macchine virtuali e importale in qualsiasi sistema basato su Hyper-V, incluso Microsoft Azure Cloud.
- Esecuzione di Virtual Desktop Infrastructure (VDI) Windows Workload su macchine Windows 10.
Hyper-V su Windows 10
Hyper-V esegue la virtualizzazione hardware. Ciò significa che tutte le macchine virtuali in genere vengono eseguite su hardware virtuale: puoi definire dischi virtuali, switch virtuali e altri dispositivi virtuali e aggiungerle a macchine virtuali.
Hyper-V è un hypervisor di tipo 1, che funziona direttamente su hardware fisico. Si differenzia da altre soluzioni di virtualizzazione come VMware vSphere e VirtualBox, che sono ipervisori di tipo 2 che funzionano in cima a un sistema operativo.
Requisiti di sistema
Hyper-V è disponibile per le edizioni a 64 bit di Windows 10 Pro, Enterprise and Education (non la versione domestica).
Ecco un elenco di importanti considerazioni hardware relative all’implementazione di Hyper-V sui computer che eseguono Windows 10:
- Processore: ogni macchina virtuale è assegnata fino a 240 processori virtuali per macchina virtuale. Il fattore principale in questo caso è il sistema operativo attivo. Per utilizzare le risorse della CPU in modo efficiente, è necessario determinare il numero di processori virtuali (core del processore) di cui ogni macchina virtuale ha bisogno.
- Memoria: per garantire prestazioni elevate, è necessario allocare abbastanza risorse RAM per host Hyper-V e macchine virtuali. È possibile utilizzare la funzione di memoria dinamica per ridimensionare automaticamente la memoria della macchina virtuale. È necessario disporre di almeno 4 GB di RAM disponibili per l’host Hyper-V e le macchine virtuali in esecuzione su di esso (sono necessarie più RAM, più VMS si esegue o più intensi carichi di lavoro).
- Archiviazione: la larghezza di banda I/O Adeguata è necessaria per eseguire carichi di lavoro virtualizzati senza interruzione. Ciò richiede controller di archiviazione ad alte prestazioni e dischi rigidi. Inoltre, per ottimizzare l’I/O tra più unità disco, RAID dovrebbe essere configurato correttamente.
- Cache della CPU: una grande cache della CPU è molto utile quando si eseguono ambienti virtuali con carichi di lavoro pesanti. La cache del processore è molto veloce, le macchine virtuali possono accedere a dati o applicazioni critici più rapidamente che dalla memoria principale.
Limitazioni Hyper-V
Quando si pianifica la distribuzione virtualizzata di Windows 10, considerare i seguenti limiti di Hyper-V:
- APPLICAZIONI: Applicazione fortemente dipendente dall’hardware specifico potrebbe non essere eseguito correttamente su macchine virtuali. Inoltre, le applicazioni sensibili alla latenza possono avere problemi quando si eseguono in un ambiente virtualizzato.
- Complessità: l’iper-V richiede competenze e coinvolge compiti avanzati come abilitare Intel VTX, gestire reti e viscari e accordare le risorse allocate a ciascuna VM (core, memoria e allocazione della memoria dinamica).
- Gestione: non c’è interfaccia di gestione centrale per creare e gestire le macchine virtuali di Windows 10. Gli utenti devono farlo manualmente, oppure gli amministratori possono automatizzare la creazione di VMS utilizzando lo scripting.
- Sicurezza: l’archiviazione virtuale non è crittografata fuori dalla scatola, il che significa che gli aggressori che compromettono l’host possono accedere al contenuto di eventuali macchine virtuali. Il protocollo desktop (RDP) di Windows Remote non è protetto contro l’acquisizione o l’iniezione della schermata/tastiera. Hyper-V non fornisce la segregazione di rete o le funzionalità di firewall.
- Patching: gli utenti e gli amministratori ora devono gestire più sistemi operativi, tra cui patching e manutenzione.
- Automazione: Hyper-V non automatizza i processi desktop virtuali come unire automaticamente un utente a Azure Active Directory (Azure AD).

Hyper-V su Windows 10 Windows Server
Alcune funzionalità di Hyper-V sono diverse in Windows 10 rispetto a Windows Server.
Hyper-V su Windows 10 non supporta la migrazione in diretta di VM tra host, repliche, canale in fibra virtuale, file di disco rigidi virtuali condivisi (VHDX) e rete SR-IOV. Queste funzionalità sono supportate solo su Windows Server.
Hyper-V su Windows Server non supporta Quick Create, NAT Switchs e VM Gallery.
Inoltre, il modello di gestione della memoria Hyper-V è diverso su ciascun sistema. Su Windows Server, Hyper-V alloca tutta la memoria ai carichi di lavoro virtualizzati. Su Windows 10, Hyper-V presuppone che la macchina stia eseguendo altri software oltre alla macchina virtuale e consente di allocare la memoria a carichi di lavoro non virtualizzati.
Esecuzione di contenitori su Windows con iper-V virtualizzazione
Microsoft ha recentemente introdotto la tecnologia dei container, consentendo agli sviluppatori di creare ed eseguire contenitori Windows e Linux su dispositivi Windows 10.
I contenitori possono essere eseguiti come processo separato in Windows (proprio come i tradizionali contenitori Linux). Tuttavia, la limitazione è che l’applicazione containerizzata condivide il kernel del sistema operativo. Ciò significa che il contenitore deve eseguire lo stesso sistema operativo dell’host.
Hyper-V fornisce una funzione chiamata Isolamento del contenitore, che consente di eseguire ciascun contenitore in una macchina virtuale personalizzata e ottenere l’accesso a qualsiasi kernel del sistema operativo, persino Linux. Ciò consente ai contenitori Windows e Linux di funzionare contemporaneamente nella stessa macchina.
Questi contenitori isolati sono simili alle macchine virtuali tradizionali. Tuttavia, sono ottimizzati per conservare le risorse. Ad esempio, i contenitori Linux su Windows 10 (LCOW) esegue una macchina virtuale con un kernel Linux minimo che ha abbastanza capacità per supportare il contenitore. I contenitori isolati possono anche migliorare drasticamente la sicurezza, perché offrono un isolamento a livello hardware tra i contenitori.
Per maggiori dettagli, leggi il post sul blog approfondito sui contenitori Windows
Come abilitare la virtualizzazione su Windows 10
Per abilitare la virtualizzazione Hyper-V su una macchina Windows 10, seguire questi passaggi:
- Assicurati che Intel VT-X sia abilitato nelle impostazioni del BIOS. Ciò consente alla tua CPU di funzionare come più core virtuali.
- Nella riga di comando di Windows, eseguire SystemInfo in CMD e assicurarsi che i requisiti Hyper-V siano tutti impostati su Sì. In caso contrario, assicurarsi che la macchina soddisfi tutti i requisiti di sistema .
- Installa Hyper-V aprendo PowerShell ed eseguendo il seguente comando (tutto in una riga). Assicurati di essere effettuato come amministratore della macchina. Abilita windowsoptionalfeature -online -FeatureName Microsoft -Hyper -V -all
- Riavvia la macchina e dal menu Start, selezionare Hyper-V Crea rapido.
- Seleziona un sistema operativo o fornisci la propria immagine del sistema operativo facendo clic su Flessing Local Installation Source e selezionando un VHDX o un altro file di immagine.
- Assicurati di deselezionare l’avvio sicuro se si esegue una VM Linux.
- Fai clic su Crea una macchina virtuale.
Gestisci macchine virtuali in Windows 10
Ci sono due caratteristiche principali di cui dovresti essere a conoscenza di gestire Windows 10 VM in Hyper-V.
Modalità sessione migliorata
È possibile abilitare la modalità di sessione migliorata in Hyper-V per consentire all’hypervisor di connettersi a macchine virtuali utilizzando il protocollo desktop remoto (RDP). Ciò offre i seguenti vantaggi:
- Ti consente di ridimensionare uno schermo VM e utilizzare monitor DPI elevati.
- Consenti a VMS di utilizzare gli appunti condivisi e trasferire file dal sistema locale con trascinamento.
- Consente di condividere i dispositivi locali con la VM, inclusi dispositivi audio, archiviazione USB, stampanti e unità disco.
Utilizzo di checkpoint
Hyper-V ti consente di creare un’istantanea della macchina virtuale, chiamata checkpoint. Assicurati di creare punti di controllo prima di modificare le configurazioni, eseguire un aggiornamento o installare applicazioni software. Questo ti permetterà di tornare a uno stato buono noto prima di apportare la modifica.
Hyper-V supporta due tipi di checkpoint:
- Standard – Copie l’intero VM con il suo stato di memoria attuale. Questo non è un backup completo e può causare problemi di coerenza, specialmente in Active Directory.
- Produzione: utilizza Windows Volume Shadow Copy Service (VSS) o su Linux VMS, File System Freeze (FSF), per creare un’istantanea coerente. Questo tipo di checkpoint non cattura lo stato di memoria della macchina virtuale.
Crea una macchina virtuale con Hyper-V su Windows 10 Creators Update
Crea una macchina virtuale e installa il suo sistema operativo.
Abbiamo costruito nuovi strumenti per la creazione di macchine virtuali, quindi le istruzioni sono cambiate in modo significativo nelle ultime tre versioni.
Scegli il tuo sistema operativo per il giusto set di istruzioni:
- Windows 10 Fall Creators Update (V1709) e successivamente
- Windows 10 Creators Update (V1703)
- Aggiornamento dell’anniversario di Windows 10 (V1607) e prima
Iniziamo.
Windows 10 Fall Creators Update (Windows 10 versione 1709)
In Fall Creators Update, Quick Create ha ampliato per includere una galleria di macchine virtuali che può essere lanciata indipendentemente da Hyper-V Manager.
Per creare una nuova macchina virtuale nell’aggiornamento dei creatori di autunno:
- Apri Hyper-V Quick Crea dal menu Start.
- Seleziona un sistema operativo o scegli il proprio utilizzando una fonte di installazione locale.
- Se si desidera utilizzare la tua immagine per creare la macchina virtuale, seleziona Fonte di installazione locale.
- Selezionare Modificare la sorgente di installazione.
- Scegli il .iso o .VHDX che vuoi trasformare in una nuova macchina virtuale.
- Se l’immagine è un’immagine Linux, deselezionare l’opzione di avvio sicuro.
- Seleziona “Crea una macchina virtuale”
Questo è tutto! Crea rapida si occuperà del resto.
Windows 10 Creators Update (Windows 10 versione 1703)
- Apri Hyper-V Manager dal menu Start.
- In Hyper-V Manager, trova Crea rapida nella mano destra Azioni menù.
- Personalizza la tua macchina virtuale.
- (facoltativo) Dai un nome alla macchina virtuale.
- Seleziona il supporto di installazione per la macchina virtuale. Puoi installare da un .iso o .File VHDX. Se si sta installando Windows nella macchina virtuale, è possibile abilitare Windows Secure Boot. Altrimenti lascialo non selezionato.
- Impostare la rete. Se si dispone di uno switch virtuale esistente, è possibile selezionare nel menu a discesa di rete. Se non hai un interruttore esistente, vedrai un pulsante per impostare una rete automatica, che configurerà automaticamente una rete virtuale.
- Clic Collegare Per avviare la tua macchina virtuale. Non preoccuparti di modificare le impostazioni, puoi tornare indietro e cambiarle in qualsiasi momento. Potresti essere richiesto ‘Premere qualsiasi tasto per l’avvio da CD o DVD’. Vai avanti e fallo. Per quanto ne sa, stai installando da un CD.
Congratulazioni, hai una nuova macchina virtuale. Ora sei pronto per installare il sistema operativo.
La tua macchina virtuale dovrebbe assomigliare a questa:
Nota: A meno che tu non stia eseguendo una versione di Windows con licenza di volume, è necessaria una licenza separata per Windows in esecuzione all’interno di una macchina virtuale. Il sistema operativo della macchina virtuale è indipendente dal sistema operativo host.
Prima dell’aggiornamento dei creatori di Windows 10 (Windows 10 versione 1607 e prima)
Se non si esegue l’aggiornamento dei creatori di Windows 10 o successivi, segui invece queste istruzioni utilizzando la procedura guidata della macchina virtuale:
- Crea una rete virtuale
- Crea una nuova macchina virtuale
Introduzione a Hyper-V su Windows 10
Che tu sia uno sviluppatore di software, un professionista IT o un appassionato di tecnologia, molti di voi hanno bisogno di eseguire più sistemi operativi. Hyper-V consente di eseguire più sistemi operativi come macchine virtuali su Windows.
Hyper-V fornisce specificamente la virtualizzazione hardware. Ciò significa che ogni macchina virtuale funziona su hardware virtuale. Hyper-V ti consente di creare dischi rigidi virtuali, switch virtuali e un numero di altri dispositivi virtuali che possono essere aggiunti alle macchine virtuali.
Motivi per usare la virtualizzazione
La virtualizzazione ti consente di:
- Esegui software che richiede versioni precedenti di sistemi operativi Windows o non Windows.
- Sperimenta con altri sistemi operativi. Hyper-V rende molto facile creare e rimuovere diversi sistemi operativi.
- Prova software su più sistemi operativi utilizzando più macchine virtuali. Con Hyper-V, puoi eseguirli tutti su un singolo desktop o un computer portatile. Queste macchine virtuali possono essere esportate e quindi importate in qualsiasi altro sistema Hyper-V, incluso Azure.
Requisiti di sistema
Hyper-V è disponibile su versioni a 64 bit di Windows 10 Pro, Enterprise ed Education. Non è disponibile nell’edizione domestica.
Aggiornamento da Windows 10 Home Edition a Windows 10 Pro aprirà Impostazioni > Aggiornamento e sicurezza > Attivazione. Qui puoi visitare il negozio e acquistare un aggiornamento.
La maggior parte dei computer esegue Hyper-V, tuttavia ogni macchina virtuale esegue un sistema operativo completamente separato. In genere è possibile eseguire una o più macchine virtuali su un computer con 4 GB di RAM, anche se avrai bisogno di più risorse per ulteriori macchine virtuali o per installare ed eseguire software intenso di risorse come giochi, editing video o software di progettazione ingegneristica.
Per ulteriori informazioni sui requisiti di sistema di Hyper-V e su come verificare che Hyper-V funzioni sul tuo computer, consultare il riferimento ai requisiti Hyper-V.
Sistemi operativi è possibile eseguire in una macchina virtuale
Hyper-V su Windows supporta molti diversi sistemi operativi in una macchina virtuale, tra cui varie versioni di Linux, FreeBSD e Windows.
Come promemoria, dovrai avere una licenza valida per tutti i sistemi operativi utilizzati nelle VM.
Per informazioni su quali sistemi operativi sono supportati come ospiti in Hyper-V su Windows, consultare i sistemi operativi per gli ospiti di Windows supportati e i sistemi operativi ospiti Linux supportati.
Differenze tra Hyper-V su Windows e Hyper-V su Windows Server
Ci sono alcune funzionalità che funzionano in modo diverso in Hyper-V su Windows rispetto a Hyper-V in esecuzione su Windows Server.
Funzionalità Hyper-V disponibili solo su Windows Server:
- Migrazione in diretta di macchine virtuali da un host a un altro
- Replica iper-V
- Canale in fibra virtuale
- Networking SR-IOV
- Condiviso .VHDX
Funzionalità Hyper-V disponibili solo su Windows 10:
- Crea rapida e Galleria VM
- Rete predefinita (Switch NAT)
Il modello di gestione della memoria è diverso per Hyper-V su Windows. Su un server, la memoria Hyper-V è gestita con il presupposto che solo le macchine virtuali siano in esecuzione sul server. In Hyper-V su Windows, la memoria è gestita con l’aspettativa che la maggior parte delle macchine client stia eseguendo software su host oltre a eseguire macchine virtuali.
Limitazioni
I programmi che dipendono dall’hardware specifico non funzionano bene in una macchina virtuale. Ad esempio, i giochi o le applicazioni che richiedono l’elaborazione con le GPU potrebbero non funzionare bene. Inoltre, le applicazioni che si basano su timer sub-10ms come applicazioni di miscelazione della musica dal vivo o tempi di precisione elevati potrebbero avere problemi in esecuzione in una macchina virtuale.
Inoltre, se hai abilitato Hyper-V, quelle applicazioni ad alta precisione sensibili alla latenza possono anche avere problemi in esecuzione nell’host. Questo perché con la virtualizzazione abilitata, il sistema operativo host funziona anche sul livello di virtualizzazione iper-V, proprio come fanno i sistemi operativi ospiti. Tuttavia, a differenza degli ospiti, il sistema operativo host è speciale in quanto ha accesso diretto a tutto l’hardware, il che significa che le applicazioni con requisiti hardware speciali possono comunque eseguire senza problemi nel sistema operativo host.