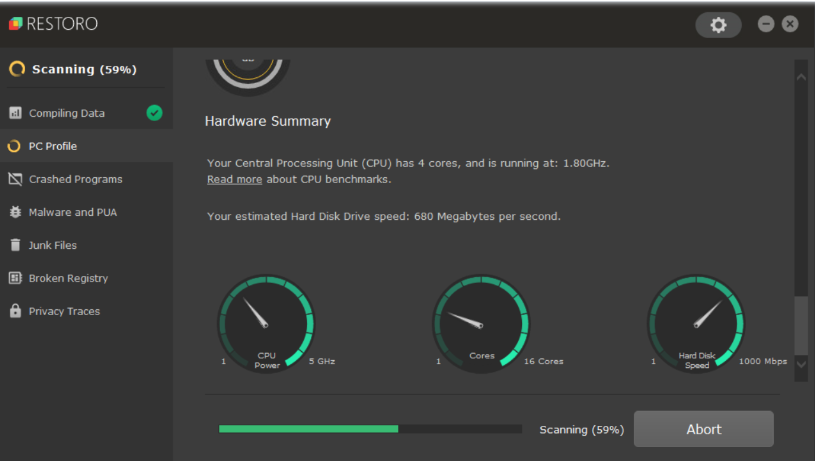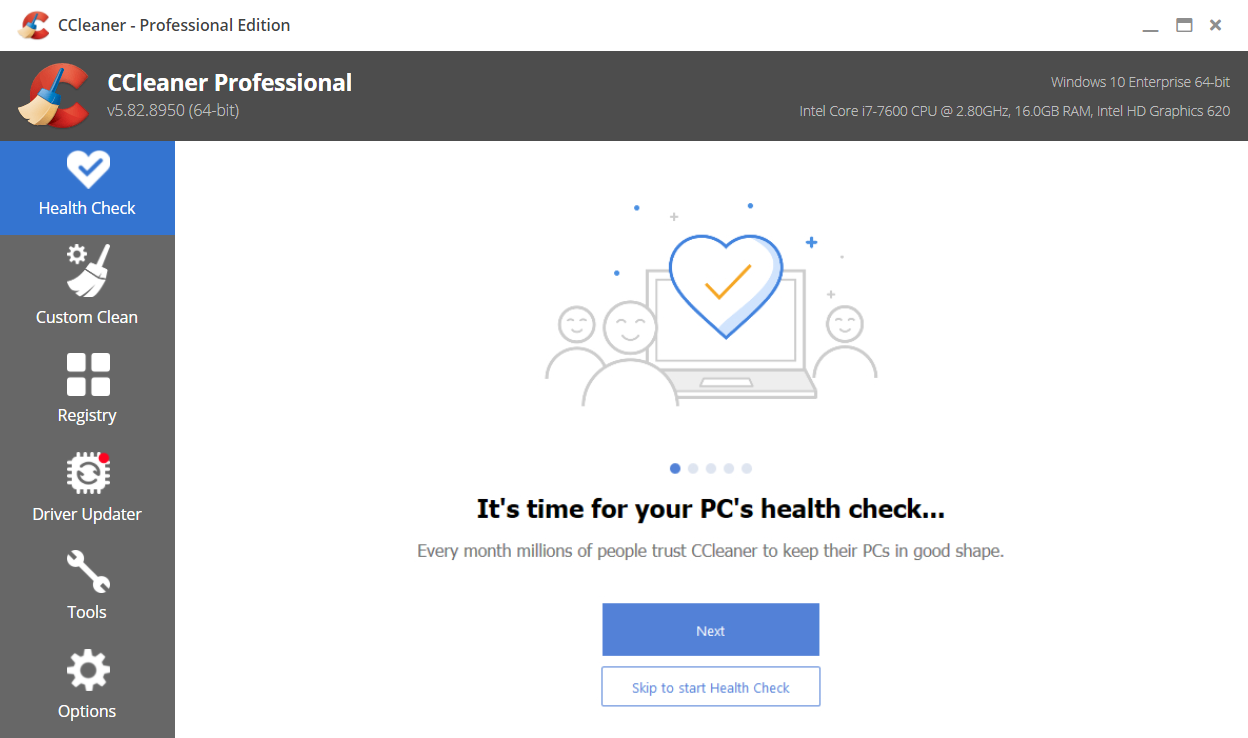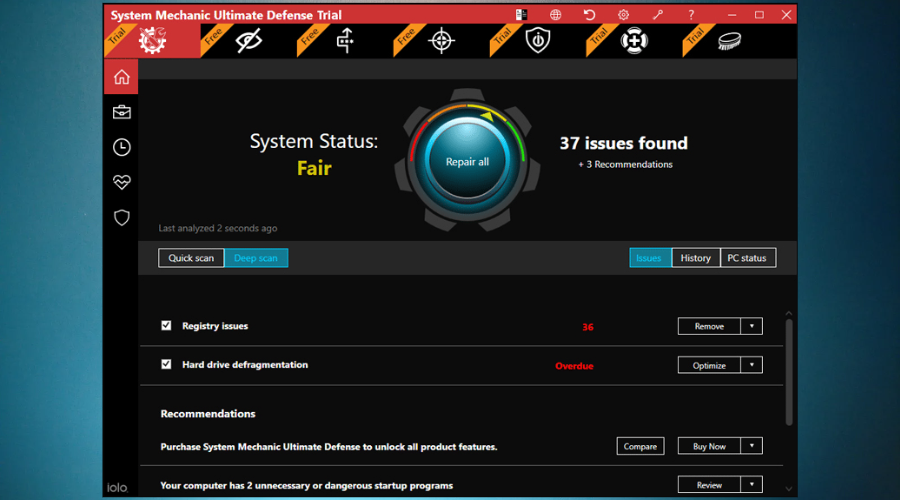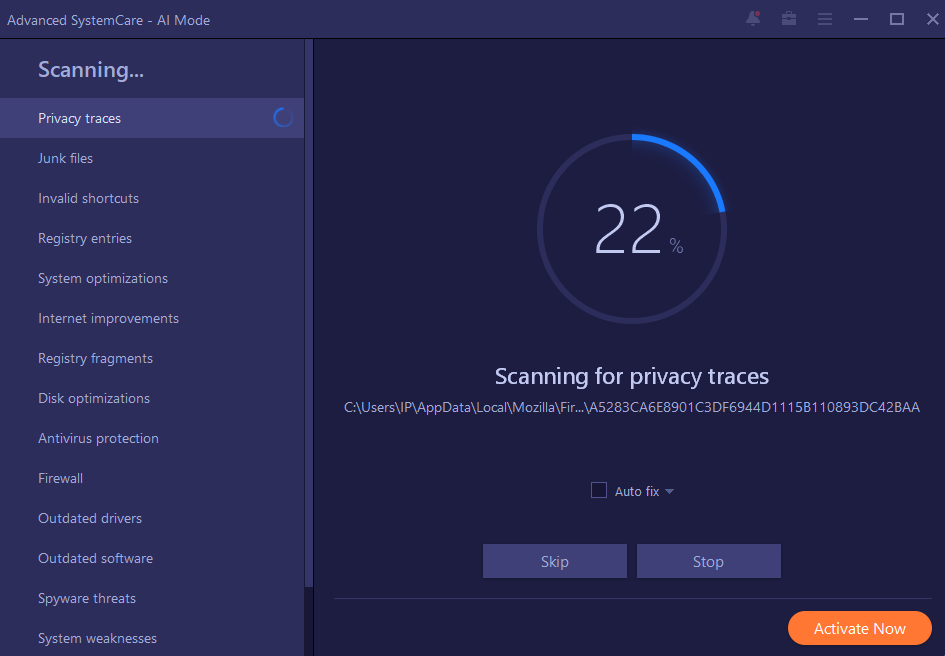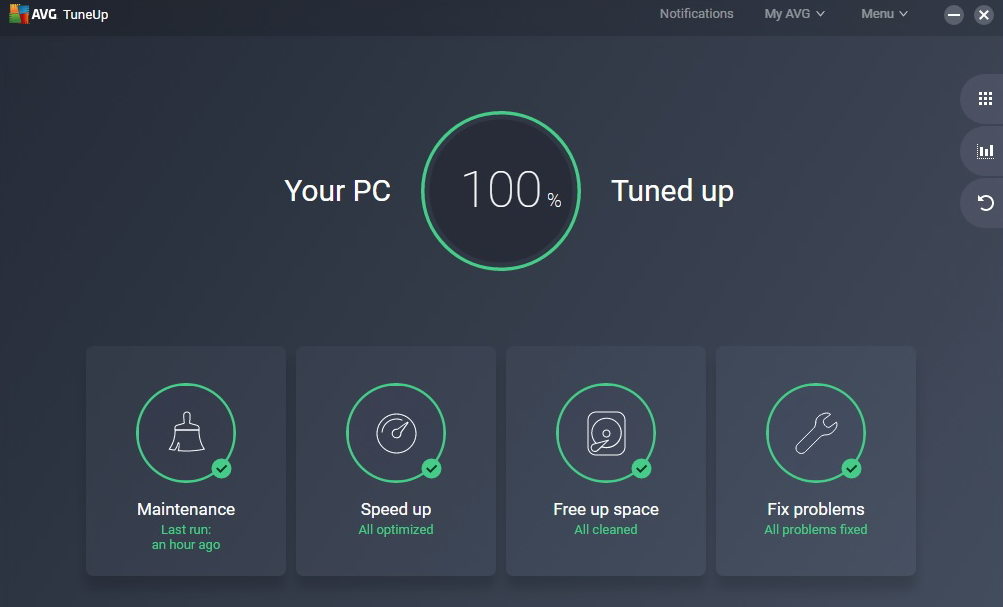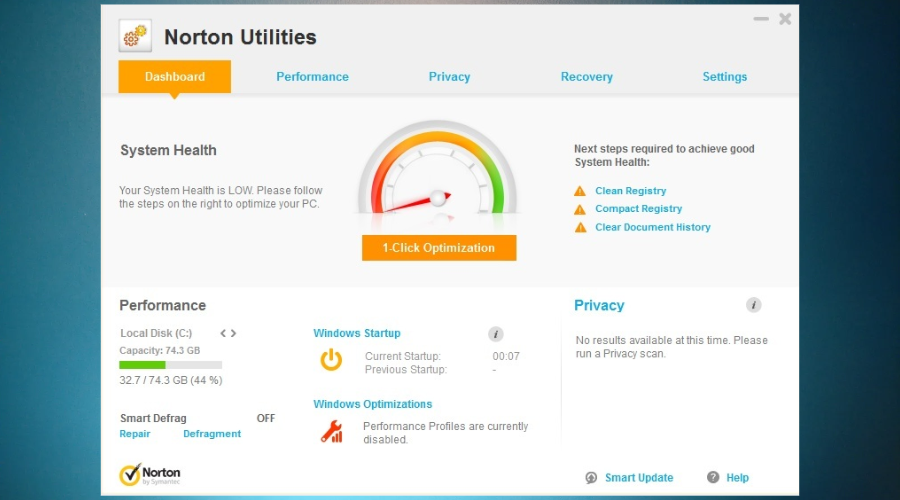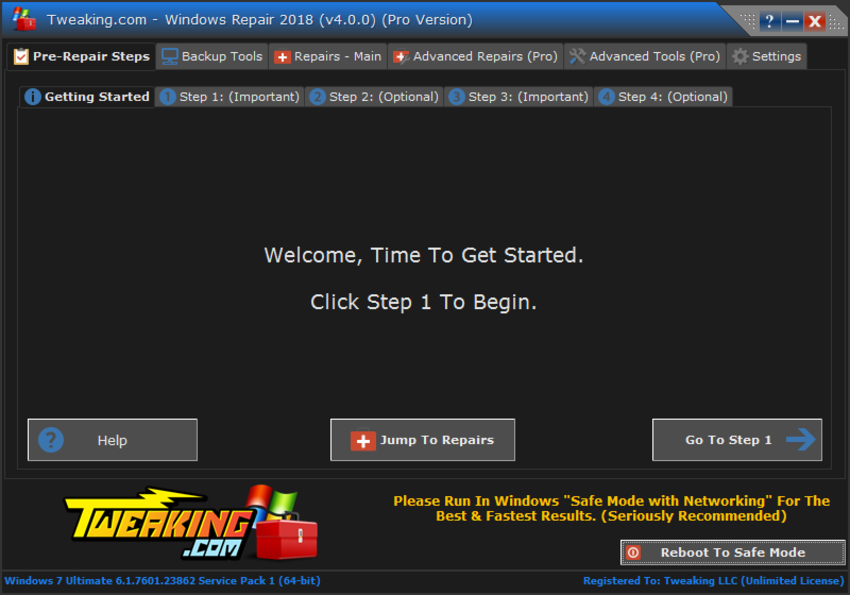Windows 10 ha una messa a punto
10 migliori utility di messa a punto per Windows 10/11 GRATUITA e pagato
La difesa Ultimate di Iolo System Mechanic è un ottimo strumento se vuoi aumentare il tuo PC’velocità s. Provalo oggi!
Tempo per un controllo di Windows 10
Se la tua attività, come tanti altri, sta affrontando un lavoro prolungato dalla politica a casa per il prossimo futuro,’è importante fare un controllo immediato dei tuoi PC Windows 10 prima che il personale si disperda nei loro uffici domestici.
Gli studi dimostrano che l’uso di PC obsoleti o mantenuti in modo inadeguato può essere seri assassini di produttività, mentre i sistemi più moderni e capaci possono aiutare i lavoratori a fare lavori molto migliori se si loro’essere dentro o fuori ufficio.
Ecco cinque modi per mettere a punto rapidamente i tuoi PC Windows 10 prima che tu e il tuo team debbano affiancare e iniziare a lavorare in remoto:
1. Valuta cosa tu’abbiamo
Il primo passo in qualsiasi processo di miglioramento del PC è valutare la tua situazione in modo da sapere cosa cambiare.
Sfortunatamente, troppi proprietari di piccole e medie imprese (SMB) investono in attrezzature per computer che potrebbero o meno fare un ottimo lavoro per loro. Sì, ormai potresti avere tutti i PC Windows 10 (dovresti se usi i PC), ma potresti aver perso prestazioni migliori.
Quello’s comune tra le pusse. In effetti, gli studi dimostrano che molti si accontentano di questo “sotto i consegne,” con conseguente aumento dei costi, perdita di produttività e qualità ridotta del lavoro per quelli intervistati. Stranamente, il 95 percento ha dichiarato di essere ancora soddisfatto delle loro attuali soluzioni IT nonostante questa insoddisfazione della qualità.
Non dovrebbero’essere, e nemmeno tu, perché i concorrenti aggressivi sono sempre alla ricerca di tecnologia che darà loro un vantaggio. Se tu’non tengono il passo, loro’Avrò un vantaggio su di te.
Questo non lo fa’T significa che devi sostituire subito ogni PC Windows 10 di prima generazione, e soprattutto non mentre il personale è tenuto a lavorare da casa. Ma dovresti valutare la tecnologia più vecchia per determinare se hai problemi di produttività ad essi e escogitare un piano per l’aggiornamento dei sistemi non appena finalmente il tuo lavoro di lavoro.
2. Decidi cosa dovrebbe essere abilitato
Mentre tu’in attesa di aggiornare i tuoi PC, trascorri un po ‘di tempo cercando di migliorare le prestazioni dei sistemi esistenti. Un buon punto di partenza è con programmi e servizi di avvio.
Quando un computer inizia per la prima volta, lancia una serie di applicazioni e processi di cui è possibile o meno. Molti sono stati scaricati sul disco rigido quando tu o un software installato OEM sul PC e possono rallentare in modo significativo l’avvio e le prestazioni dei computer. Altri sono aggiunti dai dipendenti che cercano innocentemente di migliorare la comunicazione o la produttività.
Per avere una gestione su questo, qui’è cosa fare:
- Fare clic con il pulsante destro del mouse sul pulsante “Avvia”
- Fai clic su “Task Manager”
- Fai clic su “Startup” e “Services” per vedere cosa è abilitato
- Fai clic su “Disabilita” per fermare i programmi non necessari dall’esecuzione e “Stop” per terminare i servizi
Non impazzire. Basta fermare gli oggetti che sei positivo che non hai bisogno. Molte persone scelgono anche di interrompere gli aggiornamenti e la sincronizzazione automatica, scegliendo di gestire tali cose manualmente. Tuttavia, solo un promemoria che mantenere sempre aggiornati i sistemi operativi è una raccomandazione di sicurezza cruciale. Vedi #5 di seguito.
3. Ottimizza quel disco rigido
Se stai correndo lungo una pista e devi saltare su bastoncini, pietre, mattoni e altri ostacoli, rallenterà i tuoi progressi. Allo stesso modo, quando i computer hanno troppa disordine digitale in termini di completamento di un processo, non corrono anche così rapidamente.
Un modo per evitare questa situazione è con un elegante strumenti Windows 10 chiamati Sense. Trovalo a Impostazioni> Sistema> Storage e nella parte superiore della pagina fai clic sul senso di archiviazione da Off da On. Ciò consentirà a Windows di monitorare costantemente e massimizzare quali dati vengono archiviati, axinando automaticamente spazzatura non necessaria. È inoltre possibile utilizzare gli spazi di archiviazione per salvare i file su due o più unità per proteggere dal guasto dell’unità.
4. Aumenta la tua memoria, senza l’acquisto di memoria
Ricorda che abbiamo promesso soluzioni che non ti costerebbero molto? Sappiamo tutti avere molta memoria interna aiuta i sistemi a funzionare più velocemente. Ma non abbiamo sempre i soldi o gli slot della scheda madre per ospitare l’ulteriore RAM.
Quindi, Windows 10 include una piccola soluzione alternativa digitale chiamata ReadyBoost. Con ReadyBoost, puoi utilizzare un’unità rimovibile, come un’unità flash USB, per migliorare le prestazioni senza aggiungere più memoria.
Per utilizzare ReadyBoost, Microsoft afferma che avrai bisogno di un’unità flash USB o di una scheda di memoria con almeno 500 MB gratuita e una velocità di trasferimento di dati elevata.
- Inserire l’unità USB in una porta USB sul tuo PC
- Nella “barra delle task”, seleziona “File Explorer”
- Premere e tenere premuto (o fare clic con il tasto destro) l’unità flash USB (o la scheda SD se l’hai utilizzata)
- Seleziona “Proprietà”
- Seleziona la scheda “ReadyBoost” quindi “Usa questo dispositivo”
Windows determina quindi se il dispositivo può utilizzare ReadyBoost. Se può, te lo dirà. Quando guardi il contenuto dell’unità flash USB in File Explorer, ci sarà un file denominato ReadyBoost.sfcache che mostra quanto spazio è riservato a ReadyBoost.
5. Ottieni aggiornato
Molti imprenditori evitano gli aggiornamenti di sistema e applicazioni perché conoscono quelle cose fastidiose qualcosa di rompere tutto. E chi ha tempo per questo, specialmente quando lavori da solo?
Anche se è vero, il più delle volte, gli aggiornamenti sono un male necessario. Molti aggiornamenti critici vengono rilasciati per le vulnerabilità di sicurezza note di patch e non installarli possono comportare un grave rischio per la tua azienda. Tuttavia, ci sono alcune cose che puoi fare per ridurre al minimo il rischio e garantire che gli aggiornamenti non causino gravi interruzioni:
- Imposta aggiornamenti automatici: in questo modo, non è necessario installare manualmente gli aggiornamenti continuamente. Windows 10 consente di pianificare gli aggiornamenti e selezionare un orario conveniente per l’installazione.
- Aggiornamenti di prova prima della distribuzione: se la tua azienda ha più PC, prendi in considerazione il test degli aggiornamenti su alcune macchine prima di distribuirli in tutta la rete. Ciò ti aiuterà a identificare eventuali problemi di compatibilità o bug prima di avere un impatto sulla produttività.
- Monitor Aggiornamento degli aggiornamenti: tieni d’occhio l’aggiornamento dell’aggiornamento per affrontare eventuali problemi che potrebbero sorgere durante l’installazione. Se un aggiornamento non riesce a installare o provoca problemi, è possibile risolvere e trovare una soluzione.
- Crea backup: prima di installare gli aggiornamenti, è sempre una buona idea creare backup di dati critici. Nel caso in cui qualcosa vada storto durante l’installazione, è possibile ripristinare il sistema in uno stato precedente senza perdere file importanti.
Ricorda, mantenere aggiornato il sistema operativo e le applicazioni è fondamentale per la sicurezza e le prestazioni. Potrebbe richiedere un po ‘di sforzo e pianificazione, ma i benefici superano i rischi.
15 domande uniche sulle utility di messa a punto per Windows 10/11
1. IOLO SYSTEM MECCANIC ULTTIMA DIFESA UNA GRANDE Opzione per aumentare la velocità del PC?
– Sì, la difesa Ultimate di Iolo System Mechanic è un ottimo strumento per migliorare le prestazioni del PC.
2. Perché è importante verificare la condizione di Windows 10 PC prima di lavorare in remoto?
– Valutare lo stato dei PC di Windows 10 è fondamentale per identificare eventuali problemi o problemi di prestazioni che possono ostacolare la produttività mentre si lavora in remoto.
3. In che modo i PC obsoleti o mal mantenuti influiscono sulla produttività?
– Gli studi dimostrano che i PC obsoleti o mantenuti inadeguatamente possono ridurre significativamente la produttività e comportare un aumento dei costi e una riduzione della qualità del lavoro.
4. Cosa possono fare le imprese di piccole e medie dimensioni per migliorare le prestazioni IT?
– Le PMI dovrebbero valutare le loro attuali soluzioni IT e identificare le aree in cui è possibile apportare miglioramenti. Aggiornare i sistemi e investire nella tecnologia moderna può aiutare a aumentare le prestazioni.
5. Come possono gli utenti ottimizzare i programmi e i servizi di avvio su Windows 10?
– Gli utenti possono accedere al Task Manager e disabilitare i programmi e i servizi di avvio non necessari per migliorare le prestazioni del computer.
6. Qual è la funzione di rilevamento di archiviazione di Windows 10 e come aiuta a ottimizzare il disco rigido?
– Il senso di archiviazione è uno strumento Windows 10 che monitora e ottimizza costantemente l’archiviazione dei dati, rimuovendo automaticamente la spazzatura non necessaria per migliorare le prestazioni.
7. Può ReadyBoost migliorare le prestazioni del sistema senza aggiungere più memoria?
– Sì, ReadyBoost è una funzione in Windows 10 che consente agli utenti di utilizzare un’unità flash USB o una scheda di memoria per migliorare le prestazioni senza acquistare memoria aggiuntiva.
8. Quali sono i requisiti per l’utilizzo di Readyboost?
– Per utilizzare ReadyBoost, gli utenti hanno bisogno di un’unità flash USB o di una scheda di memoria con almeno 500 MB di spazio libero e un elevato tasso di trasferimento di dati.
9. Perché gli aggiornamenti di sistema e applicazione sono importanti nonostante i rischi che possono posare?
– Gli aggiornamenti del sistema e delle applicazioni includono spesso patch di sicurezza critici e correzioni di bug, che aiutano a proteggere dalle vulnerabilità. È importante mantenere aggiornato il software per mantenere la sicurezza e le prestazioni ottimali.
10. In che modo gli imprenditori possono ridurre al minimo i rischi associati agli aggiornamenti?
– Gli imprenditori possono impostare aggiornamenti automatici, testare gli aggiornamenti prima della distribuzione, monitorare l’avanzamento degli aggiornamenti e creare backup di dati critici.
11. È possibile pianificare aggiornamenti automatici in Windows 10?
– Sì, Windows 10 consente agli utenti di pianificare gli aggiornamenti automatici in un momento comodo per l’installazione.
12. Perché gli aggiornamenti dovrebbero essere testati prima di distribuirli all’intera rete?
– Test di aggiornamenti su alcune macchine aiutano a scoprire problemi di compatibilità o bug che potrebbero influire sulla produttività. Consente alle aziende di risolvere e trovare soluzioni prima di una diffusione diffusa.
13. Cosa dovrebbero fare gli utenti se un aggiornamento non riesce a installare o provoca problemi?
– Gli utenti devono monitorare l’aggiornamento degli aggiornamenti e risolvere qualsiasi problema che si presentano. La risoluzione dei problemi di risoluzione può aiutare a risolvere i problemi di installazione e ridurre al minimo le interruzioni.
14. Perché la creazione di backup prima di installare aggiornamenti è importante?
– La creazione di backup garantisce che i dati critici siano protetti nel caso in cui un aggiornamento abbia problemi. Se necessario, il sistema può essere ripristinato in uno stato precedente senza perdere file importanti.
15. Perché gli aggiornamenti regolari sono importanti per la sicurezza e le prestazioni?
– Gli aggiornamenti regolari aiutano le vulnerabilità di sicurezza patch e migliorano le prestazioni fissando i bug e ottimizzando il software. Mantenere aggiornati i sistemi è essenziale per mantenere un ambiente sicuro ed efficiente.
10 migliori utility di messa a punto per Windows 10/11 GRATUITA e pagato
La difesa Ultimate di Iolo System Mechanic è un ottimo strumento se vuoi aumentare il tuo PC’velocità s. Provalo oggi!
Tempo per un controllo di Windows 10
Se la tua attività, come tanti altri, sta affrontando un lavoro prolungato dalla politica a casa per il prossimo futuro,’è importante fare un controllo immediato dei tuoi PC Windows 10 prima che il personale si disperda nei loro uffici domestici.
Gli studi dimostrano che l’uso di PC obsoleti o mantenuti in modo inadeguato può essere seri assassini di produttività, mentre i sistemi più moderni e capaci possono aiutare i lavoratori a fare lavori molto migliori se si loro’essere dentro o fuori ufficio.
Ecco cinque modi per mettere a punto rapidamente i tuoi PC Windows 10 prima che tu e il tuo team debbano affiancare e iniziare a lavorare in remoto:
1. Valuta cosa tu’abbiamo
Il primo passo in qualsiasi processo di miglioramento del PC è valutare la tua situazione in modo da sapere cosa cambiare.
Sfortunatamente, troppi proprietari di piccole e medie imprese (SMB) investono in attrezzature per computer che potrebbero o meno fare un ottimo lavoro per loro. Sì, ormai potresti avere tutti i PC Windows 10 (dovresti se usi i PC), ma potresti aver perso prestazioni migliori.
Quello’s comune tra le pusse. In effetti, gli studi dimostrano che molti si accontentano di questo “sotto i consegne,” con conseguente aumento dei costi, perdita di produttività e qualità ridotta del lavoro per quelli intervistati. Stranamente, il 95 percento ha dichiarato di essere ancora soddisfatto delle loro attuali soluzioni IT nonostante questa insoddisfazione della qualità.
Non dovrebbero’essere, e nemmeno tu, perché i concorrenti aggressivi sono sempre alla ricerca di tecnologia che darà loro un vantaggio. Se tu’non tengono il passo, loro’Avrò un vantaggio su di te.
Questo non lo fa’T significa che devi sostituire subito ogni PC Windows 10 di prima generazione, e soprattutto non mentre il personale è tenuto a lavorare da casa. Ma dovresti valutare la tecnologia più vecchia per determinare se hai problemi di produttività ad essi e escogitare un piano per l’aggiornamento dei sistemi non appena finalmente il tuo lavoro di lavoro.
2. Decidi cosa dovrebbe essere abilitato
Mentre tu’in attesa di aggiornare i tuoi PC, trascorri un po ‘di tempo cercando di migliorare le prestazioni dei sistemi esistenti. Un buon punto di partenza è con programmi e servizi di avvio.
Quando un computer inizia per la prima volta, lancia una serie di applicazioni e processi di cui è possibile o meno. Molti sono stati scaricati sul disco rigido quando tu o un software installato OEM sul PC e possono rallentare in modo significativo l’avvio e le prestazioni dei computer. Altri sono aggiunti dai dipendenti che cercano innocentemente di migliorare la comunicazione o la produttività.
Per avere una gestione su questo, qui’è cosa fare:
- Fare clic con il tasto destro del mouse sul “Inizio” pulsante
- Clic “Task Manager”
- Clic “Avviare” E “Servizi” per vedere cosa’s abilitato
- Clic “disattivare” per fermare i programmi inutili dall’esecuzione e “Fermare” Per porre fine ai servizi
Assistente’impazzisci. Basta fermare gli oggetti che sei positivo che non hai bisogno. Molte persone scelgono anche di interrompere gli aggiornamenti e la sincronizzazione automatica, scegliendo di gestire tali cose manualmente. Tuttavia, solo un promemoria che mantenere sempre aggiornati i sistemi operativi è una raccomandazione di sicurezza cruciale. Vedi #5 di seguito.
3. Ottimizza quel disco rigido
Se tu’Restare lungo una pista e dover saltare su bastoncini, pietre, mattoni e altri ostacoli, esso’Sone per rallentare i tuoi progressi. Allo stesso modo, quando i computer hanno troppo disordine digitale in termini di completamento di un processo, non’T corse lungo anche questo rapidamente.
Un modo per evitare questa situazione è con un elegante strumenti Windows 10 chiamati Sense. Trovalo a Impostazioni> Sistema> Storage e nella parte superiore della pagina fai clic sul senso di archiviazione da Off da On. Ciò consentirà a Windows di monitorare costantemente e massimizzare quali dati vengono archiviati, axinando automaticamente spazzatura non necessaria. È inoltre possibile utilizzare gli spazi di archiviazione per salvare i file su due o più unità per proteggere dal guasto dell’unità.
4. Aumenta la tua memoria, senza l’acquisto di memoria
Ricorda che abbiamo promesso soluzioni che non lo farebbero’T ti è costato molto? Sappiamo tutti avere molta memoria interna aiuta i sistemi a funzionare più velocemente. Ma noi non’t Avere sempre i soldi o le slot della scheda madre per ospitare ulteriori RAM.
Quindi, Windows 10 include una piccola soluzione alternativa digitale chiamata ReadyBoost. Con ReadyBoost, puoi utilizzare un’unità rimovibile, come un’unità flash USB, per migliorare le prestazioni senza aggiungere più memoria.
Per utilizzare ReadyBoost, Microsoft ti dice’LL necessita di un’unità flash USB o di una scheda di memoria con almeno 500 MB gratuiti e un elevato tasso di trasferimento di dati.
- Inserire l’unità USB in una porta USB sul tuo PC
- Sul “Barra delle applicazioni,” Selezionare “File Explorer”
- Premere e tenere premuto (o fare clic con il tasto destro) l’unità flash USB (o la scheda SD se l’hai utilizzata)
- Selezionare “Proprietà”
- Seleziona il “Readyboost” Scheda Quindi “Usa questo dispositivo”
Windows determina quindi se il dispositivo può utilizzare ReadyBoost. Se può, te lo dirà. Quando guardi il contenuto dell’unità flash USB in File Explorer, ci sarà un file denominato ReadyBoost.sfcache che mostra quanto spazio è riservato a ReadyBoost.
5. Ottieni aggiornato
Molti imprenditori evitano gli aggiornamenti di sistema e applicazioni perché conoscono quelle cose fastidiose qualcosa di rompere tutto. E chi ha tempo per quello, specialmente quando tu’lavorare da solo?
Mentre quello’è vero, il più delle volte quegli aggiornamenti effettivamente risolvono le cose che sono state rotte o aiutano i sistemi ad affrontare le modifiche all’applicazione, che altrimenti potrebbero impantanarsi o quasi rompere il tuo PC.
Esso’S Critico, quindi, per rimanere aggiornato sui tuoi aggiornamenti. Ciò significa assicurarsi che il tuo PC Windows 10 abbia tutte le patch di sicurezza critiche e le correzioni di sistema in qualsiasi momento.
Per verificare gli aggiornamenti:
- Clic Start> Impostazioni> Aggiornamento e sicurezza> Aggiornamento di Windows> Controlla gli aggiornamenti
- Guarda sotto lo stato di aggiornamento
- Se lo stato ti dice’Resta aggiornato, vai al suggerimento successivo
- Se dice. “Gli aggiornamenti sono disponibili,” Selezionare “Installa ora”
- Alla fine dovrai decidere quali aggiornamenti installati, ma spesso vengono forniti con descrittori su cosa’s critico e ciò che può essere considerato facoltativo.
Questi sono solo alcuni dei passaggi che puoi intraprendere per perfezionare il tuo PC Windows 10. Ce ne sono molto di più, dalla pulizia del tuo registro (con strumenti di terze parti) alla rimozione di icone ad alta intensità di grafica alle opzioni di risparmio di potenza. Questi sono tutti importanti. Ma utilizzando i cinque suggerimenti suggeriti qui, tu’Sarà sulla buona strada per realizzare la tua risoluzione per ridurre i PC con prestazioni scarsamente quando ne hai più bisogno.
10 migliori utilità di messa a punto per Windows 10/11 [gratuito e pagato]
Per risolvere vari problemi di PC, si consiglia lo strumento di riparazione del PC Resoro: Questo software riparerà gli errori comuni del computer, ti proteggerà dalla perdita di file, malware, guasto hardware e ottimizzerà il PC per le massime prestazioni. Risolvi i problemi del PC e rimuovi i virus ora in 3 semplici passaggi:
- Scarica lo strumento di riparazione PC Resoro che viene fornito con tecnologie brevettate (brevetto disponibile qui) .
- Clic Inizia scansione Per trovare problemi di Windows che potrebbero causare problemi a PC.
- Clic Ripara tutto Per risolvere i problemi che riguardano la sicurezza e le prestazioni del tuo computer
- Resoro è stato scaricato da 0 lettori questo mese.
Sintonizza le utility scava in profondità nel tuo PC per trovare e risolvere le aree con i problemi.
Eseguono tutti i tipi di funzioni tra cui la deframmentazione, la riparazione del registro di Windows e anche lo spazio eliminando i file duplicati o inutili.
Alcuni strumenti di messa a punto svolgono solo queste funzioni essenziali, mentre altri hanno un set di funzionalità più elaborato che migliorerà il tuo PC’prestazioni significativamente e in modi entusiasmanti.
Dai un’occhiata ad alcune delle migliori utilità di messa a punto che sono compatibili con Windows 10 e analizza le loro funzionalità per poter scegliere la scelta migliore per il tuo PC’bisogni.
Permettere’S Guarda le migliori utility di messa a punto per Windows 10/11 che abbiamo scelto:
- Resoro-Il miglior software di messa a punto in generale
- Fortect – Scansione del PC esaustivo
- Ccleaner – miglior software per la pulizia del PC
- Sistema Mechanic Ultimate Defense -Funzionalità di messa a punto complete
- Iobit Advanced Systemcare Pro– Ottimo software di riparazione e sicurezza
- Ashampoo Winoptimizer -Strumento di messa a punto PC competente
- Glary Utilities Pro – ottimi strumenti per migliorare il PC
- AVG PCTUNEUP– Ottimo ottimizzatore per la velocità del PC
- Norton Utilities-Ottimizzazione con un clic e sintonizzazione
- Riparando la riparazione di Windows -La maggior parte degli strumenti di messa a punto del computer inclusi
Come mettere a punto il tuo PC Windows 10/11
Esistono due modi per ottimizzare Windows 10/11: manuale o automatico. Per manuale, intendiamo utilizzare le funzionalità di Windows per liberare lo spazio su disco, dischi rigidi frammenti, aggiornare i driver, eseguire scansioni anti-malware, ecc., che richiede tempo.
Si consiglia di utilizzare software automatizzato in grado di eseguire la maggior parte di questi processi. Il buon software sa esattamente di cosa hanno bisogno la tua Windows 10/11 e ti farà funzionare in pochissimo tempo.
Entrambi questi metodi hanno i loro vantaggi, ma la nostra raccomandazione è prima di utilizzare uno strumento automatizzato dall’elenco qui sotto e quindi impiegare un po ‘di tempo per vedere se è possibile apportare manualmente ulteriori miglioramenti.
Come scegliere il miglior software di messa a punto PC?
Se vuoi assicurarti che il tuo PC sia in esecuzione alle massime prestazioni, esso’s consigliato di utilizzare il software di manutenzione PC per tenere d’occhio il sistema’prestazioni s.
Tuttavia, se si incontrano rallentamenti o blocchi, esso’S probabilmente perché hai molti file di cache, quindi l’utilizzo del software di ottimizzazione potrebbe essere utile.
Puoi anche ottimizzare la memoria e la memoria con il software di sintonizzazione del PC e oggi’S Guida, noi’ti mostrerò gli strumenti migliori per questo lavoro.
Quali sono le migliori utilità di messa a punto per Windows 10?
Resoro-Il miglior software di messa a punto in generale
Resoro è un ottimizzatore del sistema universale che ti consente di offrire al tuo PC una vita nuova di zecca riparando il registro danneggiato, fornendo all’utente un’analisi hardware dettagliata e molto altro.
Questo strumento’L’approccio S all’ottimizzazione del PC lo rende piuttosto unico, grazie alla sua capacità di risolvere automaticamente tutti i problemi con un solo clic.
Resoro utilizza il suo database di oltre 25 milioni di file Windows per trovare e riparare tutti i file danneggiati o danneggiati sul computer. Non solo, corregge i registri rotti e la maggior parte dei messaggi di errore.
Lo strumento fornisce anche una protezione e una rimozione antivirus abbastanza buone, sebbene non a livello di un antivirus a tutti gli effetti. Inoltre, ripara i danni da virus al tuo computer.
Dai un’occhiata alle sue migliori caratteristiche:
- Ripara e ricostruisce Windows
- Protezione dal virus
- Risolve i messaggi di errore
- Ottimizza il registro
- Database di nuovi file di sostituzione aggiornati
- Impedisce al PC di crash e congelamento
- Riparazione comoda in qualsiasi momento
Resoro
Resoro è un software di messa a punto PC premium con ottime funzionalità e opzioni che darà al tuo sistema letargico un calcio.
Prova gratuita Scarica ora
Fortect – Scansione del PC esaustivo
Fortect è un’app di riparazione e ottimizzazione eccezionale che può aiutarti a raggiungere lo stato per eccellenza del tuo computer.
Ti fornisce un rapporto diagnostico completo della condizione del PC e degli errori che lo rallentano grazie alla sua tecnologia del sistema operativo avanzata.
Dopo la procedura di scansione, Fortect riparerà e sostituirà automaticamente i file del sistema operativo, inclusi DLL e le chiavi del registro.
Oltre a riparare il tuo sistema’S Elementi difettosi, questo software può aiutarti ad accelerare il tuo PC eliminando i file spazzatura e gli accumuli dalle cartelle, dal disco e dal disco rigido.
Inoltre, Fortect ha una funzione di protezione da malware che esamina i tuoi download, installazioni ed eseguibili per impedire a malware e virus di immettere il dispositivo.
Altro Caratteristiche chiave di Fortect include:
- Ripara i danni delle finestre
- Restauro del sistema operativo
- Migliora il registro di Windows
- Scansione PC completa
- Rimozione di malware e virus
Fortect
Mantieni sintonizzato il PC e usa Fortec per analisi approfondite e rimozione dei danni.
Prova gratuita Scarica ora
CCLEANER – Miglior software per la pulizia del PC
Ccleaner è uno dei migliori pulitori per PC là fuori. Con funzionalità che fanno ricerche approfondite sul tuo computer, sa esattamente cosa può essere pulito o no.
Nel tempo, il tuo computer raccoglie file, impostazioni e applicazioni inutilizzate inutilizzate che possono renderlo più lento e lento. Una buona scansione si occuperà di tutti questi problemi in pochissimo tempo
Questo software offre anche una sessione di navigazione più sicura. La privacy è migliorata dalla cancellazione di cookie e script lasciati sui siti Web in tempo reale.
IL Caratteristiche chiave di ccleaner sono:
- Ottimizzatore per le prestazioni
- Aggiornamento del driver
- 1-Click Aggiorna tutto il tuo software
- Meno errori e arresti anomali
- Avvio più veloce
- Recupero file
- Supporto prioritario
Nel complesso rende il tuo computer più veloce e più sicuro. Eliminerà tutti i file non necessari e tutti i plugin o gli script che possono invadere la tua privacy.
Ccleaner
Dai al tuo PC una pulizia approfondita e meritata per aumentare le sue prestazioni.
Prova gratuita Visita il sito web
Sistema Mechanic Ultimate Defense-Funzionalità di messa a punto complete
Se il tuo PC non si avvia o se lo è’S caricando app a un ritmo più lento, ti consigliamo di scaricare Sistema Mechanic Ultimate Defense.
Questa eccellente utilità di messa a punto migliorerà il tuo PC’S Prestazioni defraggendo il disco rigido, modificando l’utilizzo della CPU e RAM in tempo reale, riparando Windows’ Registro e altro ancora.
Dai un’occhiata al Caratteristiche più importanti Questo viene fornito con questo strumento:
- È compatibile con tutti i sistemi che eseguono Windows XP e successivamente, ovviamente, incluso Windows 10.
- Iolo System Mechanic consente di installare il programma su qualsiasi numero di sistemi.
- La sua interfaccia è facile da usare anche per i principianti.
- Ci sono strumenti specifici per Windows 10 inclusi in questa utilità.
- La Suite Shield Privacy ti consente di disabilitare il senso Wi-Fi, il servizio SmartScreen, la raccolta dei dati Microsoft e i servizi di telemetria e impedirà la raccolta e la condivisione involontarie dei tuoi dati.
- Un altro strumento utile è comunemente ridondanti o destabilizzatori e destabilizzatori inutili che sono in grado di rimuovere il file inutile dal sistema.
- LiveBoost sblocca più CPU e RAM per migliorare il tuo sistema’prestazioni s.
- ActiveCare offre analisi e riparazioni del sistema in tempo reale.
Suggerimento per gli esperti:
Sponsorizzato
Alcuni problemi di PC sono difficili da affrontare, soprattutto quando si tratta di repository corrotti o di file Windows mancanti. Se hai problemi a correggere un errore, il sistema potrebbe essere parzialmente rotto.
Si consiglia di installare Resoro, uno strumento che scansionerà la tua macchina e identificherà qual è il guasto.
Clicca qui per scaricare e iniziare a riparare.
Iolo System Mechanic è uno dei 7 prodotti software inclusi nella sicurezza completa, sulla privacy e nel pacchetto di ottimizzazione Phoenix 360.
Sistema Mechanic Ultimate Defense
La difesa Ultimate di Iolo System Mechanic è un ottimo strumento se vuoi aumentare il tuo PC’velocità s. Provalo oggi!
Prova gratuita Scarica ora
IoBit Advanced SystemCare – Ottimo software di riparazione e sicurezza
IoBit Advanced SystemCare è uno strumento specializzato nella cura e nella manutenzione del sistema. Trova tutti i problemi che il tuo sistema potrebbe avere e li risolve, in modo da poter funzionare al massimo delle prestazioni.
Con l’intelligenza artificiale che apprende dalle tue abitudini di ottimizzazione, puoi creare un piano personalizzato per scansionare e rimuovere tonnellate di file spazzatura, registri e file inutili, avanzi da app disinstallate e altro ancora.
I vantaggi dell’uso di Iobit sono:
- File spazzatura Cleanup in Dropbox, Steam, Java, Adobe Photoshop Lightroom, Spotify e MS OneDrive
- Ottimizza i programmi di avvio per ridurre il tempo di avvio fino a quasi il 50%
- 30+ Risolu di problemi di deframmento, file spazzatura puliti, avanzi, ecc
- Fixer di vulnerabilità della sicurezza con booster di velocità su Internet incluso
- Aggiorna un software obsoleto sul tuo computer
- Tune-up in tempo reale per mantenere le prestazioni di picco
La cura avanzata del sistema si concentra sull’accelerare il tuo PC ottimizzando ogni aspetto. Non importa quanti anni, ci sono sempre alcuni modi e punti che puoi ottimizzare.
Iobit Advanced System Care
Il tuo compagno di manutenzione manterrà sempre il tuo sistema pulito e veloce.
Controlla il prezzo Visita il sito web
Ashampoo Winoptimizer-Strumento di messa a punto PC competente
Il software WinOptimizer viene fornito con gli strumenti per la manutenzione del sistema per la manutenzione del sistema per la manutenzione del sistema, software winoptimizer. Il suo ottimizzatore con un clic offre un comodo scorciatoia per eseguire questi strumenti contemporaneamente.
Assistente’L Lascia che il tempo rallenta il sistema e usa software speciale per modificarlo regolarmente. La pulizia e l’ottimizzazione adeguate e complete sono necessarie per eseguire le prestazioni più alte.
Include anche ottime funzionalità come un gestore di processi, un manager di disinstallazione, un salvatore, un gestore restauro e molti altri per migliorare la velocità del tuo PC.
Inoltre, l’uso di Ashampoo WinOptimizer fornisce i seguenti vantaggi:
- Pulizia approfondita delle aree critiche del sistema
- Trova e rimuovi le versioni precedenti di Windows, aggiornamenti e cache di sistema
- Comodo responsabile dei cookie per “sicuro” biscotti
- Fino a 3 pezzi da ottimizzare in ogni momento
- Panoramica migliorata e una gestione più semplice in Link Checker e Context Menu Manager
- Cleaner più veloci fino al 75%
Inoltre, puoi usare Winoptimizer’S File Splitter, File Encrypter e Strumenti underi per dividere, crittografare e ripristinare i file. Winoptimizer, quindi, offre più strumenti della maggior parte delle suite di ottimizzazione.
Ashampoo Winoptimizer
Un ottimo detergente per PC e strumento di messa a punto per mantenere il sistema pulito e in condizioni migliori.
Controlla il prezzo Visita il sito web
Glary Utilities Pro – Ottimi strumenti di miglioramento del PC
Glary Utilities Pro vanta un’intera suite di strumenti che migliorano il PC e offre al tuo computer molto usato un altro colpo in una nuova vita.
L’utilità sfrutta una raccolta di più di 20 strumenti per calciare tutti i tipi di problemi che hanno infastidito il sistema.
Dai un’occhiata al Caratteristiche più impressionanti che otterrai con questa utilità:
- È facile da usare e migliorerà il tuo sistema’prestazioni s.
- È anche un’app leggera per Windows 10, 8, 7, Vista e XP.
- L’utilità scarica e si installa senza sforzo e rapidamente.
- Il programma fornisce strumenti per la riparazione del registro, la pulizia del disco e anche gli strumenti di rimozione dei file spazzatura.
- Viene fornito con aggiornamenti automatici software e la possibilità di pianificare i tempi di messa a punto.
- Glary Utilities Pro viene fornito con un backup e ripristina funzionalità che si rivelerà estremamente utile per i momenti che devi tornare a uno stato precedente del tuo PC.
- L’utilità viene fornita con un aggiornamento del driver incredibilmente utile che cerca nuovi driver quando quelli del tuo sistema diventano obsoleti.
Lo strumento è molto facile da usare e ha molte funzionalità. Dai un’occhiata alla versione gratuita nel link qui sotto.
Glary Utilities Pro
Il tuo PC non lo fa’deve rimanere lento e pieno di errori. Prenderti cura di esso con le utility Glary!
Controlla il prezzo Visita il sito web
AVG Tuneup – Ottimo ottimizzatore per la velocità del PC
AVG Tuneup si assicura di migliorare il tuo computer’le prestazioni s scavando in profondità nel sistema per eseguire tutti i tipi di processi tra cui la rimozione di file spazzatura, la disinstallazione dei programmi non necessari e anche il defraggimento del disco rigido.
Puoi anche installare questo strumento di messa a punto su tutti i dispositivi che per favore.
Dai un’occhiata al Le migliori caratteristiche che sono inclusi in AVG Tuneup:
- Lo strumento è in grado di aggiornare il software obsoleto.
- AVG Tuneup accelera anche il tuo PC’prestazioni s.
- L’utilità libera lo spazio su disco e fissa anche gli arresti anomali di Windows.
- Fornirà al tuo sistema una durata della batteria estesa.
- AVG TuneUp renderà i PC più vecchi dal vivo più a lungo e aiuterà i nuovi PC a correre molto più velocemente.
- Fornisce aggiornamenti costanti per programmi popolari come Google Chrome o Skype.
- Rimuove i file indesiderati che si sono accumulati nel corso degli anni nel sistema.
Il nuovo Centro Problemi Fix è un meccanico 24/7 per il tuo PC e risolve i problemi con Windows, programmi, dischi rigidi o file accidentalmente eliminati.
AVG Tuneup
Ottieni la velocità di cui hai bisogno per il tuo PC con l’aiuto di questo ottimizzatore per PC di fama mondiale!
Prova gratuita Visita il sito web
Norton Utilities-Ottimizzazione con un clic e messa a punto
Norton Utilities è uno strumento di messa a punto utile che migliorerà il tuo PC’prestazioni s.
Questa utilità è compatibile supporta Windows XP a 32 bit (Service Pack 3), ma è possibile’t Utilizzarlo su piattaforme XP a 64 bit.
Dai un’occhiata al Caratteristiche più importanti che sono inclusi in questa utilità di seguito:
- REGISTRO CHILES
- Disk Devalging
- Startup Manager
- Recupero file
- Shredder file
- Duplica File Finder
- Azionamenti di riparazione
- Strumenti di disinstallazione
Puoi eseguire tutta l’utilità’S funzionalità e strumenti individualmente e hai anche la possibilità di Ottimizzazione con un clic Per una facile pulizia.
Scarica Norton Utilities dal link qui sotto e guardalo Migliora il tuo sistema’prestazioni complessive.
Norton Utilities
Sbarazzati di programmi e file inutili e rendi il tuo computer come nuovo!
Controlla il prezzo Visita il sito web
Riparazioni di Windows di modifica-La maggior parte degli strumenti di messa a punto del computer inclusi
Gli strumenti di riparazione di Windows sono disponibili in tutte le forme e dimensioni, da booster di sistema operativo intricati e pesanti a utility leggeri che ti offrono solo le basi, che la maggior parte delle volte sono più che sufficienti.
BENE, Riparando la riparazione di Windows rientra in quest’ultima categoria e, sebbene possa sembrare un po ‘datato, fa più di un lavoro abbastanza buono da giustificare un posto nella nostra lista.
Detto questo, la riparazione di Windows viene fornita con tutto ciò che ti aspetti da tale strumento, incluso:
- Risoluzione dei problemi di errore
- Cleaner del registro
- Ottimizzatori di RAM
- Booster della CPU
Qualunque cosa tu possa usare la riparazione di Windows, sappi che saranno fatti in modo professionale e hai vinto’Senti il tuo PC lento durante il processo di scansione o riparazione, o dopo che tutto il resto è stato fatto.
Riparando la riparazione di Windows
Aumenta la velocità delle finestre utilizzando questo software di ottimizzazione completa.
Controlla il prezzo Visita il sito web
Leggi di più su questo argomento
- 5 migliori antivirus con software di messa a punto per Windows 10/11
- 10 migliori strumenti più detergenti di registro per Windows [Guida 2022]
- 10 migliori software di riparazione di Windows 10/11 per risolvere tutti i problemi
Queste sono alcune delle migliori utilità di messa a punto per la macchina che esegue Windows 10 e altre versioni del sistema operativo.
Sono tutti con il loro robusto set di funzionalità che saranno sicuramente in grado di aumentare il tuo sistema’prestazioni complessive.
Dai un’occhiata a tutti e decidi quale sembra il migliore per il tuo PC.
Se hai altri suggerimenti o domande, Don’Tenendo a raggiungere la sezione commenti qui sotto.
- Guide e strumenti di ottimizzazione
- Prestazioni del PC
- riparazione
- Windows 10