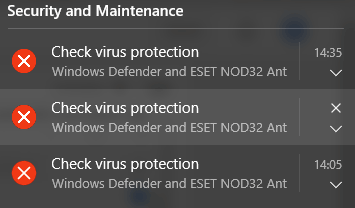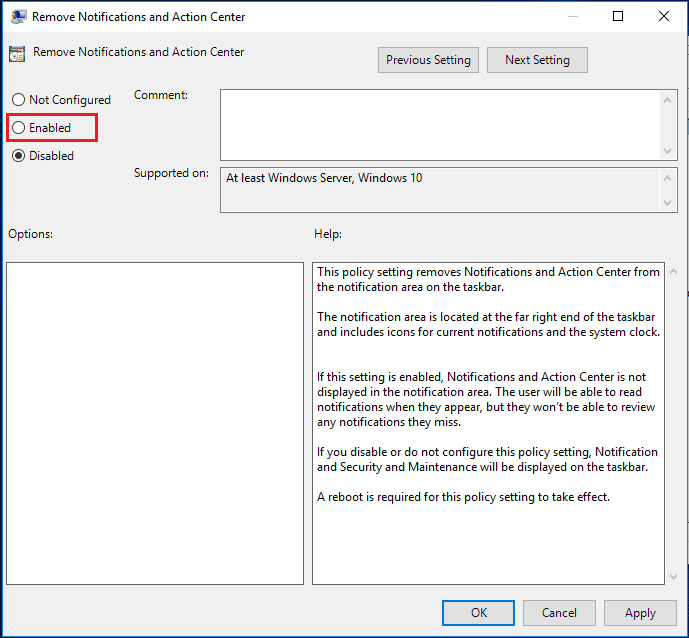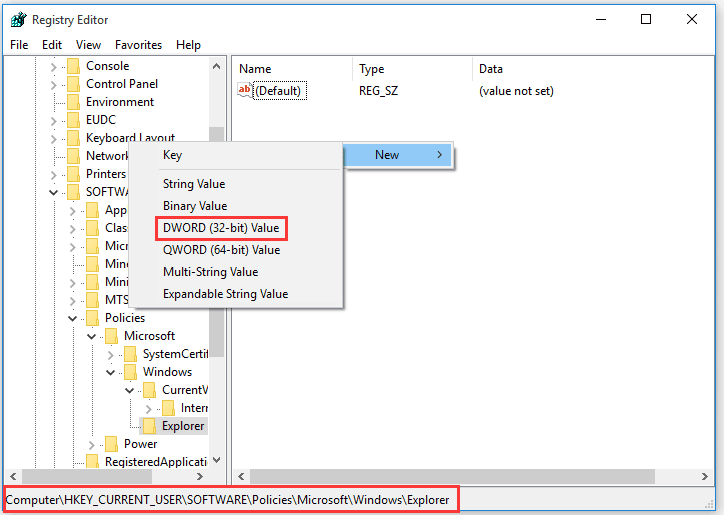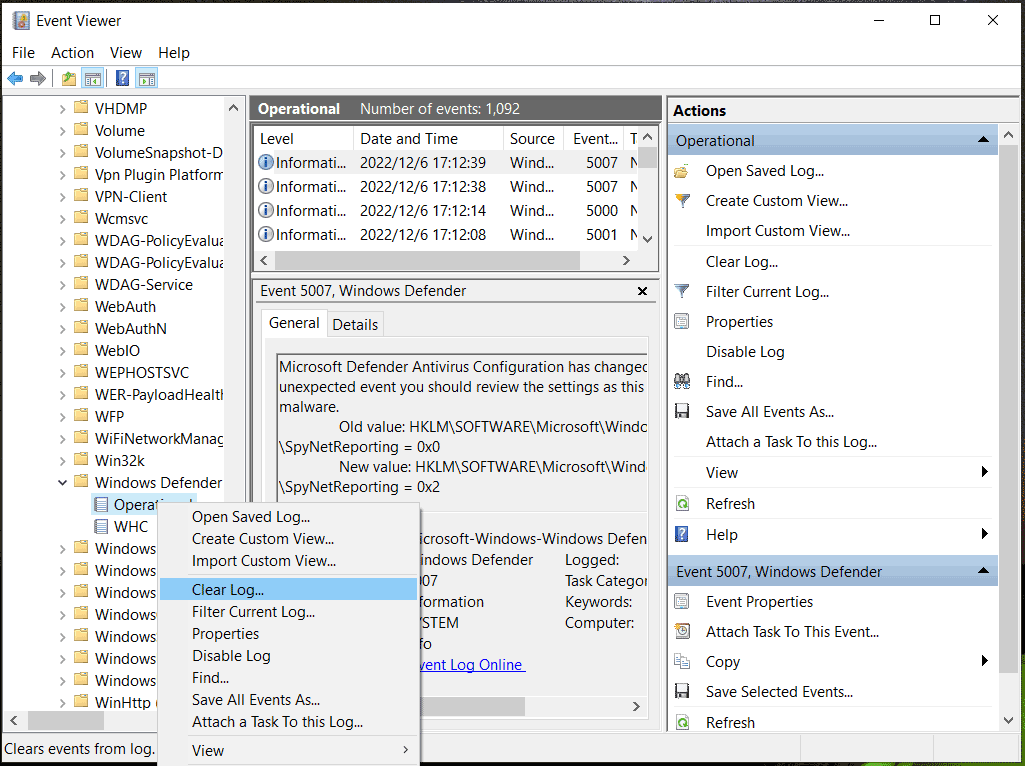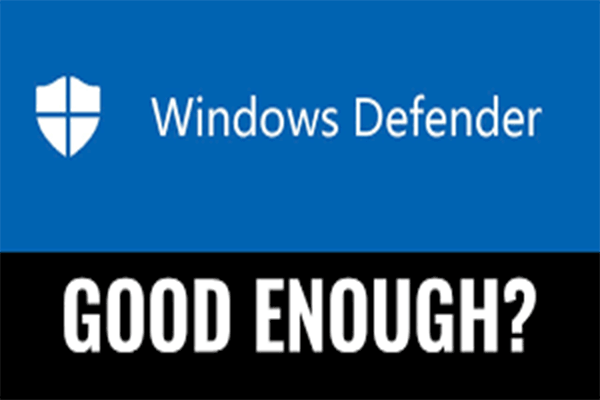Windows 10 ha una protezione dei virus?
Riepilogo
In questo articolo, affronteremo il problema del messaggio “Windows 10 Check Virus Protection continua a spuntare” e fornire soluzioni per fermare l’aspetto costante di questa notifica. Le ragioni di questo problema potrebbero essere correlate al difensore di Windows stesso o alle estensioni basate sul browser sospetto. Esploreremo diversi metodi per risolvere questo problema e fornire istruzioni dettagliate per ciascuna soluzione.
1. Perché il messaggio “Windows 10 controlla la protezione dei virus continua a spuntare”?
Il fastidioso messaggio popup può apparire a causa di problemi con Windows Defender o la presenza di estensioni del browser sospette.
2. Come posso fermare il popup antivirus su Windows 10?
Esistono diversi metodi per fermare il messaggio “Windows 10 Check Virus Protection continua a spuntare”:
- Modificare le impostazioni di sicurezza e manutenzione nel pannello di controllo
- Disabilita le notifiche nella politica di gruppo o nel registro di Windows
- Elimina la cronologia del difensore di Windows
3. Come posso modificare le impostazioni di sicurezza e manutenzione nel pannello di controllo?
Per modificare le impostazioni di sicurezza e manutenzione nel pannello di controllo:
- Digitare “Pannello di controllo” nella casella di ricerca e aprire l’app del pannello di controllo.
- Selezionare “Sistema e sicurezza> Sistema e manutenzione”.
- Fare clic su “Modifica le impostazioni di sicurezza e manutenzione”.
- Disabilita i messaggi di sicurezza della protezione dei virus e salva le modifiche.
4. Come posso disabilitare le notifiche nella politica di gruppo o nel registro di Windows?
Per disabilitare le notifiche usando la politica di gruppo:
- Digita “Gpedit.MSC “nella casella di ricerca e apri l’editor di criteri del gruppo locale.
- Passare a “Configurazione dell’utente> Modelli amministrativi> MENU A MENTRO E TESITÀ”.
- Trova “Rimuovi le notifiche e il centro di azione” e abilitalo.
Per disabilitare le notifiche utilizzando Windows Registry:
- Digita “regedit.EXE “nella casella di ricerca e nell’editore del registro aperto.
- Passare a “Hkey_Current_User \ software \ politiche \ Microsoft \ Windows \ Explorer”.
- Crea un nuovo valore DWord (32 bit) chiamato “DisableNotificationCenter”.
- Imposta il valore su 1 e salva le modifiche.
5. Come eliminare la cronologia del difensore di Windows?
Per eliminare la cronologia del difensore di Windows:
- Premere “Win + R” per aprire la finestra di dialogo Esegui.
- Digitare “%ProgramData%\ Microsoft \ Windows Defender \ Support” e premere Invio.
- Elimina tutti i file nella cartella di supporto.
Seguendo questi passaggi, è possibile risolvere il problema del messaggio “Windows 10 Controlla la protezione da virus continua a spuntare” e godersi l’utilizzo ininterrotto del computer.
PC HP – Utilizzo della sicurezza di Windows per prevenire i problemi di virus e spyware (Windows 10)
Passaggio 3: fare clic DESTINAZIONE Per scegliere un altro percorso come un disco rigido esterno o unità flash USB per salvare i dati di back-up.
Windows 10 Controllare la protezione dei virus continua a spuntare? Prova 6 modi! [Suggerimenti per il Minitool]
Perché il popup continua a apparire? Come faccio a fermare il popup antivirus su Windows 10? Se Windows 10 controlla la protezione dei virus continua a spuntare, rilassati e puoi trovare ciò di cui hai bisogno da questo post scritto da Minitool, inclusi motivi e soluzioni. Permettere’stti direttamente al punto.
Controllare la protezione dei virus Windows 10 continua a spuntare
Windows Defender, noto anche come Windows Security, è un programma antivirus gratuito e potente che può aiutare a scansionare l’intero sistema operativo di Windows e rimuovere virus e malware rilevati per dare il tuo PC a protezione in tempo reale. Ma non lo fa’T funzionare sempre correttamente e alcuni problemi possono apparire, ad esempio, Windows Defender non si accende, Windows 11 Defender non funziona, il servizio di minaccia ha smesso di riavviarlo ora, ecc.
Oggi ti presenteremo un altro problema comune: Windows 10 controlla la protezione dei virus continua a spuntare. Secondo gli utenti su un forum come Reddit, il fastidioso popup “Controllare la protezione dei virus” Continua a apparire ogni pochi minuti. Windows Defender identifica sempre ripetutamente la stessa minaccia. Lo screenshot (Fonte: Reddit) è mostrato di seguito:
È molto fastidioso vedere questo messaggio fastidioso quando si tenta di utilizzare il tuo computer per lavoro o ricreazione. Le ragioni di questo problema possono essere correlate al difensore di Windows stesso, alle estensioni basate su browser sospetti, ecc. Per fortuna, puoi provare alcuni modi efficaci per rimuovere il popup noioso da Windows 10.
Correzioni – Windows 10 Controllare la protezione dei virus continua a spuntare
Modificare le impostazioni di sicurezza e manutenzione nel pannello di controllo
Per rimuovere il problema “Windows 10 Controllare la protezione dei virus continua a spuntare”, Puoi prima provare a disabilitare i messaggi tramite il pannello di controllo. Guarda cosa dovresti fare:
Passaggio 1: digitare pannello di controllo Nella casella di ricerca e fare clic sull’app per aprire.
Passaggio 2: visualizzare tutti gli elementi di Categoria e clicca Sistema e sicurezza> Sistema e manutenzione.
Passaggio 3: fare clic su Modificare le impostazioni di sicurezza e manutenzione Opzione dal riquadro sinistro.
Passaggio 4: disabilitare i messaggi di sicurezza della protezione dei virus e fare clic su OK Per salvare la modifica.
Se in questo modo non può aiutare e Windows 10 lancia comunque il messaggio “Controlla la protezione da virus”, prova altri suggerimenti per risolvere i problemi per risolvere il problema.
Disabilita le notifiche nella politica di gruppo o nel registro di Windows
Se Windows 10 controlla la protezione dei virus continua a spuntare, puoi scegliere di disabilitare tutte le notifiche tra cui i messaggi di sicurezza tramite il registro di Windows o la politica di gruppo.
Politica di gruppo
In questo modo si applica solo a Windows 10 Pro e superiore. Se si utilizza Windows 10 Home, non esiste un editor di criteri di gruppo fornito. Basta saltare in questo modo alla parte successiva per disabilitare le notifiche tra cui i messaggi di sicurezza nel registro di Windows.
Passaggio 1: digitare gpedit.MSC nella casella di ricerca e fare clic sul risultato per aprire l’editor di criteri di gruppo locale.
Passaggio 2: navigare a Configurazione dell’utente> Modelli amministrativi> Menu di avvio e barra delle applicazioni.
Passaggio 3: trova Rimuovi le notifiche e il centro di azione Dal riquadro giusto, fare doppio clic su quell’articolo e scegliere Abilitato.
Registro
Se stai utilizzando Windows 10 a casa, prova questi passaggi:
Passaggio 1: digitare regedit.exe nella casella di ricerca e fare clic sul risultato per aprire l’editor di registro.
Passaggio 2: navigare a Hkey_current_user \ software \ politicies \ Microsoft \ Windows \ Explorer.
Passaggio 3: fare clic con il pulsante destro del mouse su Esploratore cartella da scegliere Nuovo> Valore DWORD (32 bit), e nominalo DisablenotificationCenter.
Passaggio 3: fare doppio clic sulla nuova chiave e impostare Valutare i dati A 1 e salva il cambiamento.
Dopodiché, le notifiche e il centro di azione hanno vinto’T appaiono sulla barra delle applicazioni. Quindi, il problema “Windows 10 Controllare la protezione dei virus continua a spuntare” è aggiustato.
Se si desidera disabilitare solo tutte le notifiche da Windows Security piuttosto che tutte le notifiche dalla barra delle applicazioni, fare riferimento a Microsoft’S Web Web – Abilita o disabilita le notifiche da Windows Security in Windows 10.
Elimina la cronologia del difensore di Windows
Se il popup di protezione da virus check continua a sembrare mostrarti lo stesso messaggio, potrebbe essere correlato alla cache di Windows Defender. La minaccia può essere presente solo nella cronologia del difensore di Windows. Se l’articolo è stato messo in quarantena e rimosso, rimuovilo dalla storia per evitare il popup continuo.
Passaggio 1: premere Win + r, copia incolla C: \\ ProgramData \\ Microsoft \\ Windows Defender \\ scansion \\ History alla casella di testo e fare clic su OK.
Passaggio 2: fare clic con il pulsante destro del mouse su Servizi cartella e clic Eliminare.
Passaggio 3: vai a Impostazioni> Aggiornamento e sicurezza> Sicurezza di Windows E apri questo strumento.
Passaggio 4: scegli Protezione virus e minacce> Gestisci impostazioni.
Passaggio 5: spegnere le impostazioni e poi accenderle.
Se questo metodo ha vinto’T funziona, prova ad eliminare la cronologia in Event Viewer:
Passaggio 1: premere Win + r, tipo eventvwr e clicca OK Per aprire il visualizzatore di eventi.
Passaggio 2: individuare Registro delle applicazioni e dei servizi e espanderlo.
Passaggio 3: vai al riquadro centrale, fai doppio clic Microsoft, Poi finestre E Windows Defender.
Passaggio 4: fare doppio clic Operativo Per aprire tutti i registri.
Passaggio 5: fare clic con il tasto destro Operativo e scegli Pulisci il registro.
Passaggio 6: fare clic su Salva e chiaro pulsante per confermare l’operazione.
Eseguire uno stivale pulito
Alcuni controlli del virus di Windows 10 continuano a spuntare a causa del conflitto del software nel tuo computer. Il conflitto può essere causato da applicazioni e servizi che vengono eseguiti in background quando si avvia Windows normalmente. Per rimuovere il popup ripetitivo dal PC, prova a eseguire un avvio pulito. Vedi i passaggi che puoi provare:
Passaggio 1: aprire il Correre finestra premendo Win + r, tipo msconfig, e premere accedere.
Passaggio 2: nel Configurazione di sistema finestra, vai al Servizi scheda.
Passaggio 3: scegli la scatola di Nascondi tutti i servizi Microsoft e clicca Disabilitare tutto.
Passaggio 4: vai a Startup> Apri Task Manager. Disabilita gli elementi che vengono eseguiti durante l’avvio di Windows.
Passaggio 5: chiudi Task Manager e fai clic su Applica> OK Nella configurazione del sistema.
Esegui Windows Defender per una scansione completa
Quando Windows 10 controlla la protezione dei virus continua a spuntare, è possibile eseguire una scansione completa con Windows Defender per vedere se c’è davvero una minaccia.
Passaggio 1: navigare a Impostazioni> Aggiornamento e sicurezza> Sicurezza di Windows.
Passaggio 2: fare clic Virus e protezione delle minacce e scegli Opzioni di scansione.
Passaggio 3: scegli Scansione completa e clicca Scannerizza adesso per iniziare la scansione. Questa scansione potrebbe richiedere più di un’ora poiché controlla tutti i file e l’esecuzione dei programmi sul disco rigido.
A volte esegui una scansione offline usando Windows Defender ma non lo fa’t lavoro. Se sei colpito dal problema, vai a trovare soluzioni dal post correlato: la scansione offline di Windows Defender non funziona? Prova 9 modi adesso.
Oltre a Windows Defender, è possibile eseguire altri strumenti come Microsoft Safety Scanner per individuare e rimuovere malware da Windows PC. Basta prenderlo dal sito ufficiale. Per conoscere alcuni dettagli su questo strumento, fare riferimento alla nostra libreria: cos’è uno scanner di sicurezza Microsoft e come usarlo.
Installa gli aggiornamenti di Windows in sospeso
Secondo gli utenti in un forum, è utile installare gli aggiornamenti di Windows in sospeso sul dispositivo. Puoi anche provare in questo modo per vedere se il “Controllare la protezione dei virus” Il popup continuo scompare.
Passaggio 1: nelle impostazioni di Windows 10, fare clic su Aggiornamento e sicurezza e vai a aggiornamento Windows.
Passaggio 2: verificare gli aggiornamenti e installare gli aggiornamenti elencati.
Quindi, controlla se “Windows 10 Controllare la protezione dei virus continua a spuntare” è aggiustato.
Suggerimento: eseguire il backup dei tuoi file importanti
Quando ci sono alcune minacce sul tuo PC Windows 10, Windows Defender ti mostrerà un messaggio di sicurezza per dirti. Ti offre protezione in tempo reale e rimuove sempre i virus e il malware rilevati. Ma non è’T abbastanza da mantenere il tuo PC al sicuro. Per proteggere i tuoi dati, è meglio eseguire il backup dei file cruciali in una posizione sicura per evitare la perdita di dati.
Windows è abbastanza difensore? Altre soluzioni per proteggere il PC
Windows è abbastanza difensore? Se hai dubbi su questa domanda, leggi attentamente questo post. Attraverso il testo, potresti trovare la risposta.
Per eseguire il backup di file significativi, è possibile utilizzare lo strumento di backup integrato: backup e ripristino (Windows 7). Per aprirlo, vai a Impostazioni> Aggiornamento e sicurezza> Backup> Vai su backup e ripristina (Windows 7). Quindi, clicca Configurare il backup. Quindi, segui le istruzioni sullo schermo per completare il backup del file.
Oltre al software integrato, è possibile utilizzare un software di terze parti potente, flessibile e completo per eseguire il backup dei tuoi dati importanti. Qui, ti consigliamo di usare Minitool Shadowmaker. Può aiutarti a eseguire il backup di file, cartelle, dischi, finestre, dischi e partizioni in un file di immagine per salvare lo spazio su disco. Quando qualcosa va storto, l’immagine può essere usata per ripristinare il PC al suo stato normale.
Inoltre, è possibile utilizzare questo software di backup gratuito per creare backup programmati in base al punto temporale che hai configurato e rendere backup incrementali o differenziali per i soli dati modificati. Inoltre, sono supportati la sincronizzazione dei file e la clonazione del disco.
Per proteggere i tuoi dati dalla perdita a causa di attacchi di virus, danni al disco rigido, errori umani e altro, scaricare MiniTool Shadowmaker Trial Edition e installarli per un tentativo. Questa edizione ti consente di godere di tutte le funzionalità in 30 giorni.
Passaggio 1: aprire questo programma di backup gratuito in Windows 10 e fare clic su Mantieni il processo continuare.
Passaggio 2: sotto il Backup Scheda, fare clic Sorgente> cartelle e file, Controlla gli elementi che desideri eseguire il backup e fare clic su OK.
Passaggio 3: fare clic DESTINAZIONE Per scegliere un altro percorso come un disco rigido esterno o unità flash USB per salvare i dati di back-up.
Passaggio 4: fare clic Back up ora Per avviare il backup dei file subito e puoi vedere i progressi da Maneggio interfaccia.
Crea impostazioni avanzate
Backup automatico: Per configurare questo software per eseguire il backup dei dati regolarmente, è possibile fare clic Opzioni> Pianifica impostazioni prima di fare clic Back up ora e quindi scegli un’opzione corretta per impostare backup giornalieri/settimanali/mensili.
Altre opzioni: Per effettuare alcune impostazioni per il backup come la modalità di creazione di immagini, il livello di compressione, la notifica e -mail dopo un backup, ecc., vai a Opzioni> Opzioni di backup.
Oltre a eseguire il backup dei file, puoi provare altri modi per proteggere il tuo PC oltre a Windows Defender e vedere questo post per trovarne alcuni: come proteggere il tuo computer dai virus? (12 metodi).
Linea di fondo
Windows 10 Controllare la protezione dei virus continua a spuntare per mostrarti lo stesso messaggio di sicurezza? Cosa dovresti fare quando una notifica di Windows Defender continua a spuntare?
Aspettalo e questo post è utile per te. Qui, ti vengono introdotti diversi modi. Provali quando il problema fastidioso avviene sul tuo computer. Per proteggere il tuo PC da virus e malware, prova a eseguire il backup dei file importanti utilizzando il backup e il ripristino (Windows 7) o il difensore del minitool.
Durante l’utilizzo del nostro software, se hai un problema, dicci. Inoltre, se scopri alcune soluzioni utili ed efficaci, benvenuto a lasciare un commento qui sotto. Molte grazie.
Circa l’autore
Vera è redattore del team di Minitool dal 2016 che ha più di 5 anni’ Scrivere esperienze nel campo degli articoli tecnici. I suoi articoli si concentrano principalmente sulla gestione del disco e delle partizioni, il recupero dei dati PC, la conversione video e il backup e il ripristino del PC, aiutando gli utenti a risolvere alcuni errori e problemi quando si utilizzano i loro computer. Nei suoi tempi di riserva, le piace fare shopping, giocare e leggere alcuni articoli.
PC HP – Utilizzo della sicurezza di Windows per prevenire i problemi di virus e spyware (Windows 10)
La sicurezza di Windows aiuta a proteggere il tuo computer dai pop-up, alle prestazioni lenti e alle minacce alla sicurezza causate da virus e spyware. Il malware può infettare il tuo computer a tua insaputa. Potrebbe installarsi da un messaggio di posta elettronica, quando ti connetti a Internet o quando si installano determinate applicazioni utilizzando un’unità flash USB o altri supporti rimovibili. Questo documento spiega come scansionare e rimuovere il software dannoso utilizzando Windows Security.
La sicurezza di Windows aiuta a impedire al malware di infettare il tuo computer in due modi:
- Protezione in tempo reale: Windows Security ti notifica quando rileva possibile malware che colpisce il computer. Ti avvisa anche quando le impostazioni importanti vengono modificate da un’applicazione.
- Opzioni di scansione: Scansioni di sicurezza di Windows per malware che potrebbero essere installati sul tuo computer. È possibile rimuovere (o temporaneamente la quarantena) le minacce rilevate durante una scansione.
I passaggi e gli schermi di sicurezza di Windows variano a seconda della versione di Windows 10.
Abilitazione della sicurezza di Windows
Per abilitare la sicurezza di Windows, aprire l’app, quindi accenderla.
Su alcuni computer HP, la sicurezza di Windows è già installata, abilitata e eseguita automaticamente.
In Windows, cerca e apri la sicurezza di Windows .
Nota: se si riceve un messaggio di errore che Windows Security non protegge il tuo computer e non sei in grado di aprire la sicurezza di Windows, vedere Impossibile attivare la sicurezza di Windows in questo documento.
Controlla il messaggio nell’area del virus e della protezione delle minacce.
- Se l’icona dello scudo visualizza un cerchio verde con un segno di spunta e il messaggio non viene visualizzata le azioni necessarie, la sicurezza di Windows è abilitata.
- Se l’icona dello scudo visualizza un cerchio rosso con una X e vengono visualizzate le azioni del messaggio necessarie, fare clic sull’icona dello scudo, quindi fare clic su Accendi .
Impossibile abilitare la sicurezza di Windows
Se non si è in grado di abilitare la sicurezza di Windows e un messaggio di errore visualizza che la sicurezza di Windows non sta attualmente proteggendo il computer, il computer potrebbe avere una diversa applicazione antivirus installata. Per risolvere questo problema, rimuovere il vecchio software antivirus prima di abilitare la sicurezza di Windows.
Se hai bisogno di aiuto a disinstallare il tuo precedente software antivirus, vai su HP PCS – Disinstallazione del software (Windows 10, 8) per ulteriori informazioni.
Dopo aver disinstallato l’applicazione antivirus, riavviare il computer e quindi utilizzare i passaggi forniti per consentire la sicurezza di Windows per abilitare la sicurezza di Windows.
Apertura della sicurezza di Windows
In Windows, cerca e apri la sicurezza di Windows o fai clic su Avvia, quindi fai clic su Windows Security nell’elenco delle app.
Controllando le prestazioni e la salute del tuo dispositivo con Windows Security
Assicurati che il tuo dispositivo sia aggiornato, abbia spazio di archiviazione e abbia un driver aggiornato utilizzando Windows Security.
In Windows, cerca e apri la sicurezza di Windows, quindi fai clic su Performance & Health del dispositivo .
Viene visualizzato il rapporto sulla salute.
Scansione e rimozione di virus e spyware dal PC (Windows 10)
Utilizzare Windows Security per scansionare e rimuovere eventuali virus, spyware o altri malware dal computer.
- Scansione veloce: Una scansione rapida controlla i luoghi sull’unità disco rigido che è più probabile che il malware infetti.
- Scansione completa: Una scansione completa controlla tutti i file sull’unità disco rigido e tutte le applicazioni attualmente in esecuzione. Se sospetti che il malware abbia infettato il tuo computer, esegui una scansione completa. La scansione potrebbe richiedere più di un’ora per essere completata e il computer potrebbe funzionare lentamente durante la scansione.
- Scansione personalizzata: Una scansione personalizzata controlla unità e file specifici per computer selezionati.
- Scansione offline di Windows Defender: Un controllo di scansione offline di Windows Defender per rootkit o malware altamente persistente sul tuo computer. Seleziona questa opzione per verificare la presenza di malware al di fuori del normale sistema Windows. La scansione potrebbe richiedere 15 minuti per completare e il computer si riavvia come parte della scansione.
Nota: HP consiglia di utilizzare la scansione offline di Windows Defender se sospetta che il computer sia infetto da malware o virus.
In Windows, cerca e apri la sicurezza di Windows, quindi seleziona la protezione da virus e minacce .
Fare clic su Scansione rapida, Scansione Opzioni o eseguire una scansione avanzata, quindi selezionare il tipo di scansione che si desidera eseguire.
- Se scegli una scansione rapida, inizia la scansione.
- Se si sceglie le opzioni di scansione, continuare con questi passaggi per eseguire una scansione completa del sistema, una scansione personalizzata o una scansione offline di Windows Defender.
Seleziona una delle seguenti opzioni, quindi fai clic su Scansione ora> Scansione .
- Se scegli la scansione completa, inizia la scansione.
- Se si sceglie la scansione personalizzata, selezionare le unità o le cartelle specifiche da scansionare, quindi fare clic su Seleziona la cartella .
Nota: il riavvio del computer quando si completa una scansione offline.
Attendere che la scansione finisca, quindi visualizza i risultati.
Se il tuo computer è stato riavviato durante la scansione, cercare e aprire il virus e la protezione delle minacce, quindi fare clic su Opzioni di scansione> Cronologia protezione . La cronologia della protezione fornisce un elenco di tutte le minacce che Windows Security ha mai identificato per il computer.
Nota: per le versioni precedenti di Windows 10, fare clic su Minaccia .
Per ulteriori informazioni, fare clic su Consulta la cronologia completa .
- Se non sono state rilevate minacce, non è necessaria alcuna azione.
- Se sono state rilevate minacce, scegli tra le opzioni che vengono visualizzate, come minacce pulite o azioni di inizio, per risolvere la minaccia.
Visualizzazione dei risultati della scansione di sicurezza di Windows
Dopo che Windows Security esegue una scansione rapida, completa o personalizzata, i risultati della scansione vengono visualizzati sulla finestra di scansione. Tuttavia, dopo aver eseguito una scansione offline di Windows Defender, è necessario aprire i risultati della scansione per visualizzarli.
In Windows, cerca e apri la sicurezza di Windows, quindi fai clic su virus e protezione delle minacce .
Fai clic sulla cronologia delle minacce .
Un elenco di visualizzazioni di minacce attuali, quaranteose e consentite.
Per vedere un elenco di tutte le minacce che Windows Security ha mai identificato per il dispositivo, fai clic su Consulta la cronologia completa .
Selezione degli elementi da escludere da una scansione di sicurezza di Windows
Per aumentare la velocità di una scansione, è possibile escludere file, posizioni, tipi di file e processi specifici dalla scansione.
Escludere gli elementi da una scansione potrebbe lasciare il tuo computer vulnerabile all’ultimo malware.
In Windows, cerca e apri la sicurezza di Windows, quindi fai clic su virus e protezione delle minacce .
In Impostazioni virus e protezione delle minacce, fare clic su Gestisci le impostazioni .
Nell’area Esclusioni, fare clic su Aggiungi o rimuovi le esclusioni .
Fare clic sul segno più ( +) accanto per aggiungere un’esclusione, quindi selezionare file, cartella, tipo di file o elaborazione dal menu a discesa.
Scegli i file, le cartelle, il tipo di file o il processo da escludere dalla scansione successiva.
- Se hai selezionato il file, selezionare i file da escludere, quindi fare clic su Apri . Se viene visualizzata una finestra di controllo dell’account utente, fare clic su Sì .
- Se è stata selezionata la cartella, selezionare le cartelle da escludere, quindi fare clic su Seleziona la cartella . Se viene visualizzata una finestra di controllo dell’account utente, fare clic su Sì .
- Se hai selezionato il tipo di file, digitare l’estensione del tipo di file, come ad esempio .docx, da escludere, quindi fare clic su Aggiungi . Se viene visualizzata una finestra di controllo dell’account utente, fare clic su Sì .
- Se è stato selezionato il processo, digitare il nome del processo, come la ricerca, da escludere, quindi fare clic su Aggiungi . Se viene visualizzata una finestra di controllo dell’account utente, fare clic su Sì .
Proteggere le tue cartelle da applicazioni dannose con la sicurezza di Windows
Utilizzare la funzione di accesso alle cartelle controllate per proteggere i file e le cartelle da app dannose, come ransomware.
In Windows, cerca e apri la sicurezza di Windows, quindi fai clic su virus e protezione delle minacce .
In Impostazioni virus e protezione delle minacce, fare clic su Gestisci le impostazioni .
Nell’area di accesso alla cartella controllata, fare clic su Gestisci accesso alla cartella controllata .
Se la finestra di controllo dell’account utente viene visualizzata, fare clic su Sì .
Nell’area di accesso alla cartella controllata, fare clic sul pulsante Attiva / disattivazione.
Fai clic su una delle seguenti opzioni, a seconda di come si desidera proteggere i file e le cartelle.
- Fai clic su cartelle protette per scegliere le cartelle specifiche che desideri proteggere. Molte cartelle che vengono scaricate su Windows 10 vengono protette automaticamente.
Risolvere le minacce con la sicurezza di Windows
Se Windows Security rileva software potenzialmente indesiderato o dannoso, l’opzione migliore per risolvere la minaccia viene visualizzata automaticamente nella finestra di scansione o nella cronologia di scansione. Scegli tra le opzioni che vengono visualizzate, come minacce pulite o azioni di avvio, per risolvere la minaccia.
È inoltre possibile rimuovere il malware utilizzando l’opzione Windows Disinstall. Cerca il software che sospetti come malware, fai clic con il pulsante destro del mouse sul nome del software nell’elenco dei risultati, quindi fai clic su Disinstalla .
Ottenere gli aggiornamenti di sicurezza di Windows
Se non si dispone di una connessione a banda larga che è sempre attiva o si desidera verificare gli aggiornamenti, è possibile verificare manualmente e installare gli aggiornamenti di sicurezza per Windows Security.
Virus, spyware e altre definizioni di malware sono file che Windows Security utilizza per identificare le minacce al tuo computer. Microsoft fornisce regolarmente aggiornamenti critici per rendere Windows più sicuro. Questi aggiornamenti sono importanti per proteggere un computer. Per mantenere aggiornate queste definizioni, Windows Security funziona con Windows Update per installare automaticamente nuove definizioni mentre vengono rilasciate. Se si dispone di una connessione a banda larga che è sempre attiva, impostare lo strumento Windows Update per verificare automaticamente gli aggiornamenti quotidianamente.
Utilizzando la casella di ricerca sulla barra delle attività, cerca e apri controlla gli aggiornamenti .
Fai clic su Controlla per gli aggiornamenti .
Al termine della ricerca, gli aggiornamenti si installano automaticamente.
Istruzioni per il difensore di Windows 10
Windows Defender Antivirus è integrato a Windows 10. Questo antivirus fornisce protezione in tempo reale contro minacce software come virus, malware e spyware in e-mail, applicazioni, cloud e web. È possibile abilitare e disabilitare questo antivirus in qualsiasi momento. È necessario disinstallare tutti gli altri software antivirus che hai sul tuo computer prima di installare Windows 10. È possibile verificare per eventuali programmi e funzionalità e disinstallarli attraverso questa finestra.
Se hai bisogno di aiuto a disinstallare il software antivirus sul dispositivo, contattare il servizio di servizio al numero (401) 874-4357.
Quando si disinstalla questo software, è possibile ricevere una notifica che indica che la protezione del virus viene disattivata. È possibile fare clic su questa notifica per navigare nella pagina di sicurezza o seguire questi passaggi.
- Clic Inizio poi Impostazioni
- Clic Aggiornamento e sicurezza
- Windows Defender dovrebbe essere elencato sulla barra laterale sinistra, fai clic su di essa.
- Se Windows Defender è disabilitato, ti verrà richiesto di accenderlo e farlo consentirà il programma per te.
- Ora avrai accesso al Centro di sicurezza di Windows Defender che può essere trovato tramite la pagina di Windows Defender da Aggiornamento e sicurezza o cercando l’applicazione nella barra di ricerca
- Ci sono più opzioni in questa pagina per te, assicurati di navigare alla pagina del virus e della protezione delle minacce per eseguire una scansione del computer.
- Puoi anche controllare lo stato del tuo firewall e protezione della rete tramite questo centro di sicurezza
Ora dovresti essere protetto sul tuo dispositivo Windows 10 tramite il tuo antivirus di Windows Defender. Assicurati di scansionare continuamente il tuo computer e verificare eventuali minacce al tuo dispositivo.
- Comando
- Diversità e inclusione
- Globale
- Campus
- Sicurezza
- Alloggio
- Cenare
- Atletica leggera e ricreazione
- Salute e benessere
- Eventi
Come identificare quale programma antivirus o firewall è installato su Windows 10
I programmi di firewall e antivirus possono impedire la sincronizzazione di lavorare correttamente. Ecco come puoi scoprire quale software firewall o antivirus potresti avere sul tuo computer.
Clicca su Inizio e digitare pannello di controllo Nella barra di ricerca, quindi fare clic sul risultato di ricerca che mostra App desktop del pannello di controllo
Per le versioni più recenti di Windows 10, potresti dover fare clic ‘Visualizza in Windows Security’ per vedere il programma antivirus. Per inviare uno screenshot, clicca qui.
- App desktop
- Sincronizzazione.Pannello Web com
- App mobili
- Condivisione – link
- Condivisione – condivisioni di squadra
- Richieste di file
- Volta
- Team professionisti
- Conto e fatturazione
- Password e sicurezza
- Contatta il supporto
- Stato del sistema