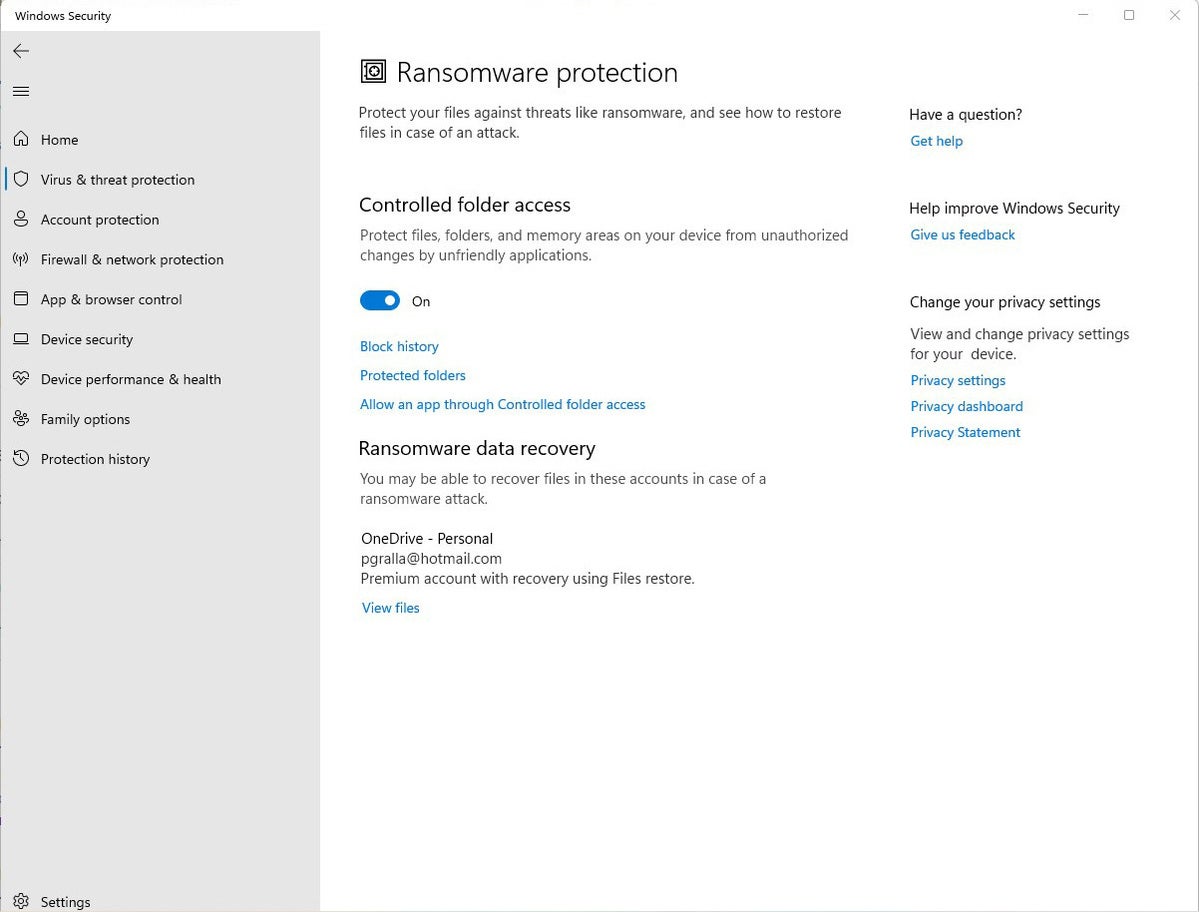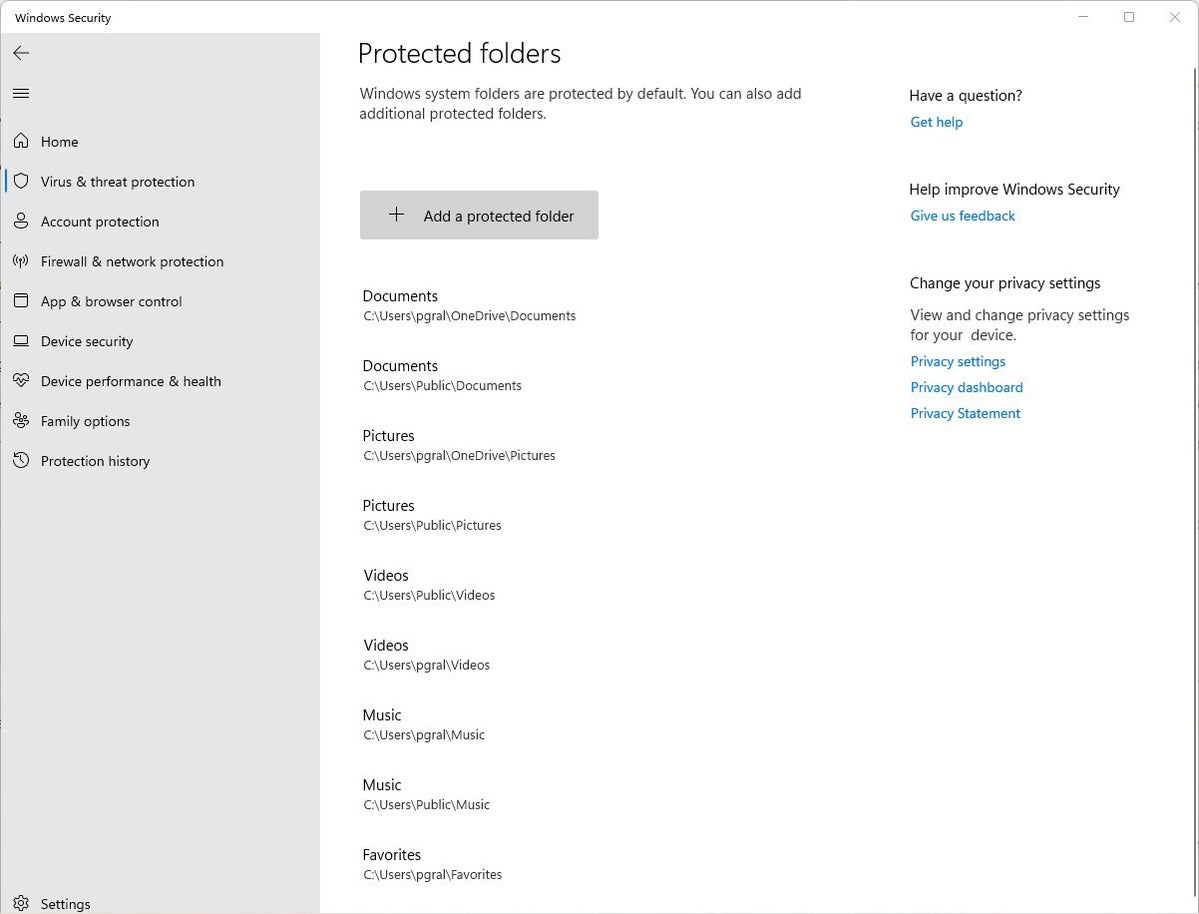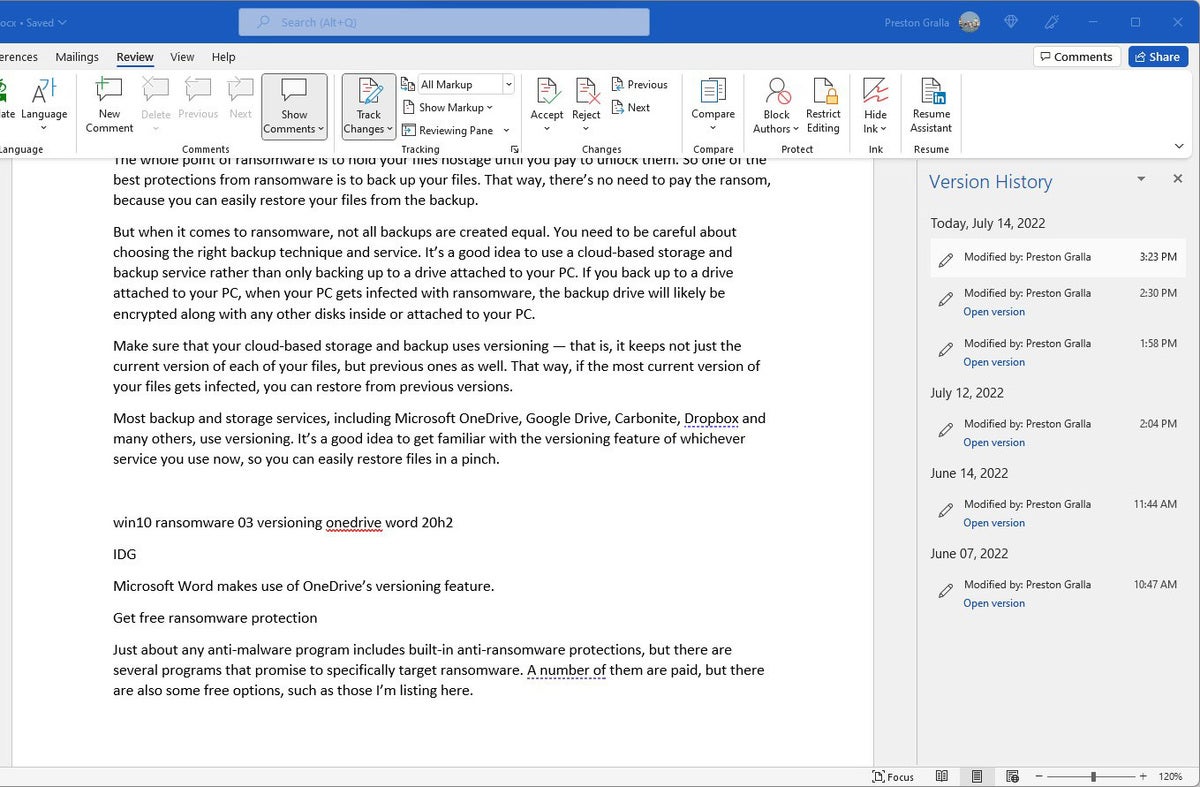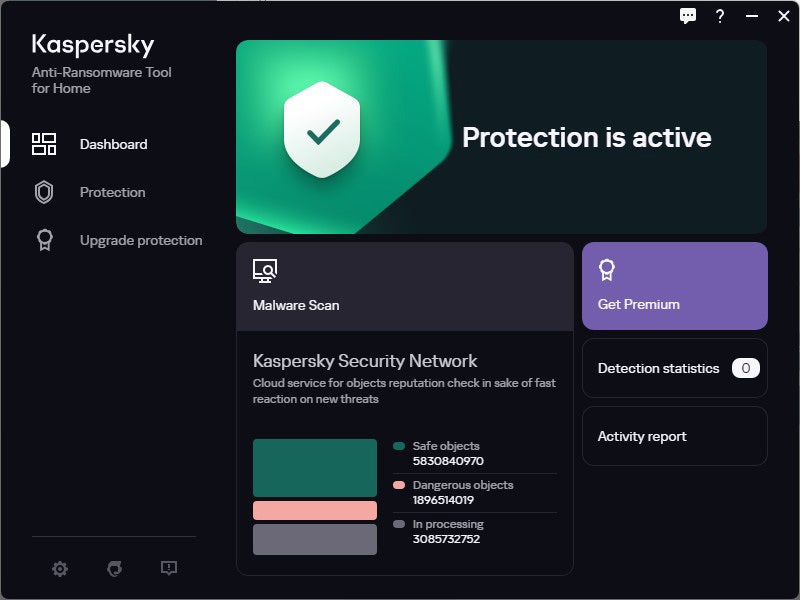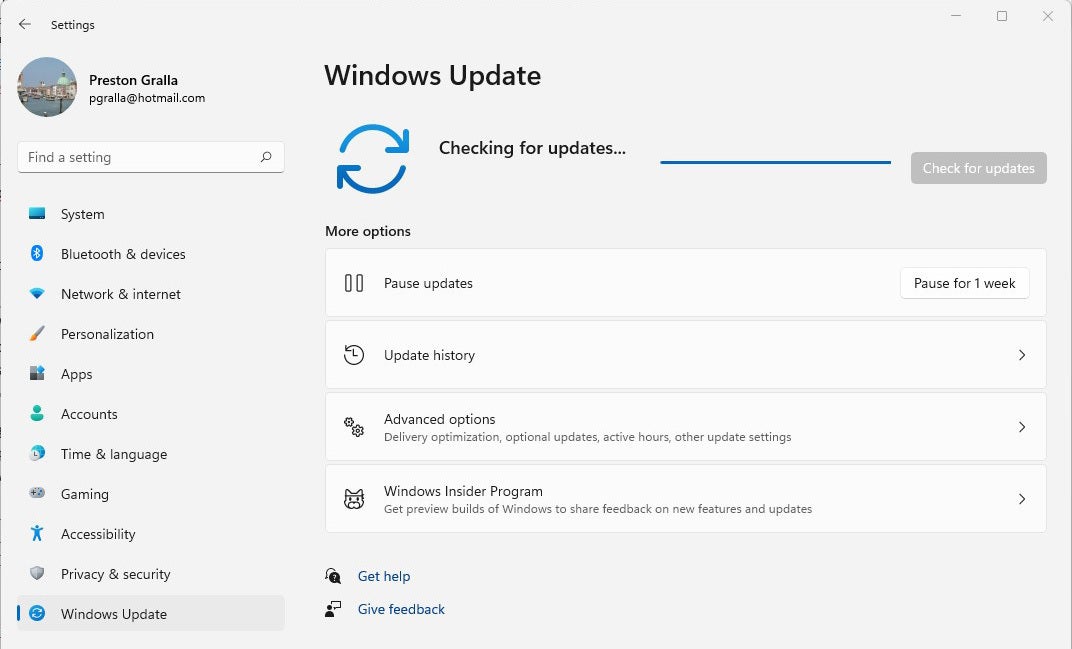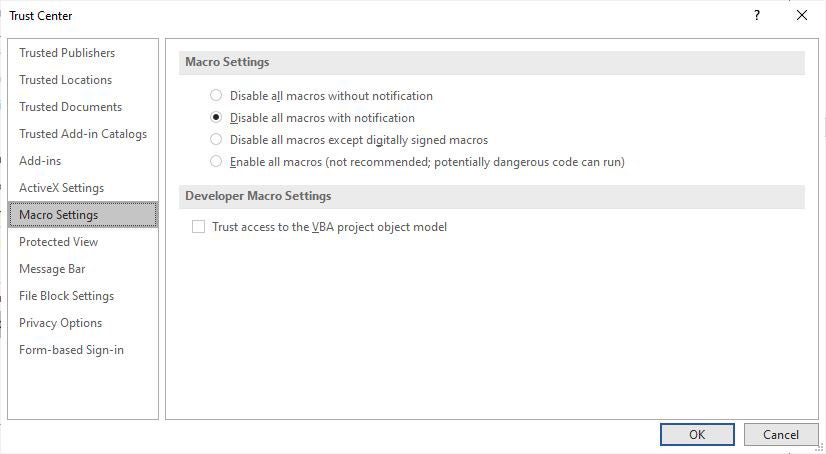Windows 10 ha una protezione ransomware integrata
Riepilogo:
Il ransomware è una minaccia crescente, con criminali informatici che utilizzano tattiche come la doppia estorsione per richiedere pagamenti di riscatto e minacciano di esporre dati sensibili. Il costo medio del ransomware è triplicato a $ 312.493 nel 2020, rendendo cruciale per gli utenti di Windows assicurarsi che siano protetti.
Punti chiave:
- Windows 10 offre protezione ransomware integrata tramite Windows Defender.
- Per abilitare la protezione del ransomware, cerca “protezione da ransomware” nella barra di ricerca di Windows 10 Cortana e vai alla schermata corrispondente.
- Accendi l’accesso alla cartella controllata e seleziona le cartelle che si desidera proteggere.
- La protezione del cloud è essenziale, in quanto consente la difesa in tempo reale contro le nuove minacce di malware.
- Prendi in considerazione l’utilizzo di un servizio di hosting di file basato su cloud con backup automatico, come Microsoft OneDrive.
- Implementa una strategia “Air Gap” eseguendo il backup regolarmente di un dispositivo di archiviazione esterno che viene disconnesso dal computer e Internet.
- Dispositivi di lavoro e personali separati per ridurre al minimo il rischio di essere mirati dagli aggressori.
- Windows Defender ha ancora vulnerabilità, quindi si consigliano ulteriori precauzioni.
- Crea un elenco bianco di app affidabili per evitare il blocco del software sicuro.
- Aggiorna regolarmente Windows e Security Software per rimanere protetti dalle minacce emergenti.
Domande:
- La protezione del ransomware di Windows 10 è affidabile?
- Come posso abilitare la protezione del ransomware in Windows 10?
- Perché la protezione del cloud è importante?
- Cos’è una strategia “Air Gap”?
- Dovrei separare i dispositivi di lavoro e personali per proteggere dal ransomware?
- Quali sono le vulnerabilità della protezione del ransomware di difensore di Windows?
- Cos’è un elenco bianco nella protezione del ransomware?
- Quante volte dovrei aggiornare Windows e Security Software?
- Posso utilizzare qualsiasi servizio di hosting di file basato su cloud per backup automatico?
- Quali sono i segni di un attacco ransomware?
Sì, Windows 10 offre protezione ransomware integrata tramite Windows Defender, che è una prima linea di difesa affidabile contro gli attacchi di ransomware.
Per abilitare la protezione da ransomware in Windows 10, cercare “protezione da ransomware” nella barra di ricerca Cortana, andare alla schermata corrispondente e attivare l’accesso controllato alle cartelle controllate. Puoi quindi selezionare le cartelle che desideri proteggere.
La protezione del cloud è cruciale perché consente la difesa in tempo reale contro le nuove minacce di malware. Consente il continuo miglioramento delle caratteristiche anti-malware e di sicurezza per combattere le minacce in evoluzione.
Una strategia “Air Gap” prevede il backup regolarmente di file su un dispositivo di archiviazione esterno completamente disconnesso dal computer e Internet. Ciò garantisce che anche se il computer sia compromesso, i backup rimangono sicuri.
Sì, separare il lavoro e i dispositivi personali riduce il rischio di essere mirati dagli aggressori. Gli aggressori spesso prendono di mira le reti aziendali, ma le persone che lavorano da casa possono anche diventare bersagli.
Mentre Windows Defender è migliorato nel corso degli anni, ha ancora alcune vulnerabilità. Test indipendenti hanno dimostrato che la protezione offline non è così robusta come la protezione online, con alcuni campioni di ransomware mancato.
Un elenco bianco consente alle applicazioni sicure e affidabili di bypassare la protezione del ransomware. Se un’app viene bloccata erroneamente, può essere aggiunta all’elenco bianco per prevenire il blocco futuro.
L’aggiornamento regolarmente di Windows e Security Software è fondamentale per rimanere protetti dalle minacce emergenti. Si consiglia di abilitare aggiornamenti automatici e installare patch non appena diventano disponibili.
Mentre sono disponibili vari servizi di hosting di file basati su cloud, utilizzando un servizio rispettabile e sicuro come la OneDrive di Microsoft è consigliabile per la protezione automatica di backup e ransomware.
I segni di un attacco ransomware includono la crittografia non autorizzata di file, i messaggi di riscatto che richiedono il pagamento e l’incapacità di accedere o aprire i file.
Come proteggere Windows 10 e 11 PC da ransomware
Ci sono più posti che può andare per ottenere aiuto per disattivarlo. Un buon punto di partenza è il documento Best Practices della SMB Security da US-Cert, gestito da U.S. Dipartimento di Sicurezza Nazionale. Consiglia di disabilitare SMB1 e poi “Bloccare tutte le versioni di SMB al limite di rete bloccando la porta TCP 445 con protocolli correlati sulle porte UDP 137-138 e la porta TCP 139, per tutti i dispositivi di confine.”
Sì, Windows 10 ha una protezione ransomware: qui’S Come accenderlo
04 dicembre 2019, Hessen, Darmstadt: gli scienziati della sicurezza IT si stanno allenando nella stanza della “gamma informatica” . [+] Nel nuovo centro di sicurezza cyber di “Athene” in che modo i programmi di ricatto infiltrato (“ransomware”) possono essere resi innocui. Il National Research Institute del Fraunhofer-Gesellschaft, l’Università tecnica e la Darmstadt University of Applied Sciences, che esiste dall’inizio dell’anno, hanno lo scopo di garantire la sicurezza e la protezione della privacy di fronte alla crescente digitalizzazione. Foto: Frank Rumpenhorst/DPA (foto di Frank Rumpenhorst/Picture Alliance tramite Getty Images)
DPA/Picture Alliance tramite Getty Images
La protezione del ransomware di Windows 10 rimane la prima linea di difesa per i consumatori che utilizzano Windows nel 2021.
Il ransomware non solo nega l’accesso ai tuoi dati, ma richiede che sia pagato un riscatto. E i criminali si stanno trasformando sempre più al cosiddetto “Doppia estorsione,” dove minacciano di esporre dati utente sensibili se è un riscatto separato’T pagato.
E la dimensione dei pagamenti è in aumento. Nel 2020, il costo medio del ransomware è quasi triplicato a $ 312.493 nel 2020 e il ‘importo più alto pagato’ raddoppiato a $ 10 milioni, secondo Palo Alto Networks.
Sei protetto? Basici per la protezione da ransomware di Windows
All’insaputa di molti utenti di consumatori di Windows, Microsoft offre protezione ransomware integrata nell’ambito di Windows Defender, presente sotto virus e protezione delle minacce.
Le basi per accendere lo aren’T complicato: digita “Protezione ransomware” Nella barra di ricerca Cortana di Windows 10 (in genere nella parte inferiore inferiore a sinistra dello schermo) quindi vai al “Protezione ransomware” schermo.
Voi’REPLIO L’opzione per attivare l’accesso alla cartella controllata. Accendilo. Quindi hai l’opzione per selezionare quali cartelle si desidera proteggere* facendo clic su “Cartelle protette.”
Nella schermata delle cartelle protette successive, vedrai che alcune cartelle sono già elencate e protette per impostazione predefinita, altre puoi aggiungerti.
Più per te
La nuova perdite di Apple conferma l’iPhone 15 Shock di rilascio
La regina Cleopatra di Netflix sembra avere il peggior punteggio del pubblico nella storia della TV
Dimentica il nuovo MacBook Pro Apple ha qualcosa di molto meglio
Protezione ransomware di Windows 10.
Credito: screenshot Brooke Crothers
Lo stato del difensore di Windows Ransomware Protection – con alcune sorprese
Un video di YouTube (in fondo) dal canale di sicurezza PC – un’organizzazione sponsorizzata dall’Ingenuity Lab, Università di Nottingham – ha eseguito i test all’inizio di quest’anno per dimostrare il livello di protezione che puoi aspettarti da Windows Defender.
Mentre il test di protezione online ha lasciato un solo ransomware “campione” Attraversa (vedi 2:20 Mark), la protezione offline era molto più rischiosa (vedi: 7:40 Mark) con 10 campioni mancati.
Il canale di sicurezza del PC consiglia di attivare l’accesso alla cartella controllata, come citato sopra.
Microsoft concorda sul fatto che la protezione del cloud è fondamentale. “Le protezioni del cloud sono una parte importante della difesa del nuovo malware in tempo reale,” un portavoce di Microsoft mi ha detto. “Ci consentono di migliorare continuamente i nostri anti-malware e altre caratteristiche di sicurezza integrate nelle nostre piattaforme per combattere la complessità in evoluzione delle minacce,” Il portavoce ha detto.
Tattiche per respingere il ransomware
Esso’S fortemente suggerito dai professionisti della sicurezza informatica che si utilizza un servizio di hosting di file basato su cloud con backup automatico, come Microsoft’s onedrive, quindi tu’regalare regolarmente i file.
Un’altra buona difesa è una cosiddetta “vuoto d’aria” Strategia in cui il dispositivo di archiviazione esterno è completamente disconnesso (i.e., offline) dal tuo computer e da Internet. Eseguire il backup dei file, quindi scollegare il dispositivo di archiviazione.
Un altro consiglio è quello di separare il lavoro e i dispositivi personali, afferma l’unità 42 di Palo Alto Networks, una società di sicurezza informatica. Mentre gli aggressori tendono a colpire corporazioni, scuole e ospedali, “Potremmo vedere i consumatori che lavorano da casa e fanno shopping sui loro dispositivi di lavoro essere mirati dagli aggressori,” Unità 42 ha detto.
Riepilogo:
“Mentre Windows Defender è notevolmente migliorato nel corso degli anni, ci sono diverse aree chiave in cui è ancora in gran parte suscettibile agli attacchi, come abbiamo scoperto durante i nostri ripetuti test sul canale di sicurezza del PC,” Leo, che è il fondatore del canale di sicurezza del PC, mi ha detto per e -mail.
*Elenco bianco: l’obiettivo della protezione ransomware in Windows è bloccare il software sospetto ma se un’app è bloccata che sai è sicura, Microsoft offre la possibilità di creare un elenco bianco. Utilizzare l’accesso alla cartella controllata per le app Whitelisting. Puoi farlo andando a “Consenti un’app tramite l’accesso alle cartelle controllato.”
I commenti possono essere inviati tramite messaggio diretto a “Twitter.com/mbrookec”
Come proteggere Windows 10 e 11 PC da ransomware
Criptolocker. Voglio piangere. Lato oscuro. Conti. Medusalocker. La minaccia di ransomware non è’Vado via in qualsiasi momento presto; Le notizie portano costi di nuove onde di questo tipo pernicioso di lavaggio di malware in tutto il mondo. Esso’è popolare in gran parte a causa dell’immediato payoff finanziario per gli aggressori: funziona crittografando i file sul disco rigido, quindi chiede di pagare un riscatto, spesso in bitcoin o altra criptovaluta, per decrittarli.
Ma ne hai bisogno’essere una vittima. Là’è un sacco che gli utenti di Windows 10 e 11 possono fare per proteggersi da esso. In questo articolo, io’ti mostrerà come mantenerti al sicuro, incluso come utilizzare uno strumento anti-rarisomware integrato in Windows.
(Amministratori, vedi “cosa deve sapere su ransomware e Windows” alla fine di questo articolo.)
Questo articolo presuppone che tu’Riebolando già le precauzioni di base contro il malware in generale, inclusa l’esecuzione di software anti-malware e il non scaricare gli allegati o fare clic su collegamenti nell’e-mail da mittenti sconosciuti e e-mail dall’aspetto sospetto. Si noti inoltre che questo articolo è stato aggiornato per l’aggiornamento di Windows 10 novembre 2021 (versione 21H2) e l’aggiornamento di Windows 11 ottobre 2021 (versione 21H2). Se hai una versione precedente di Windows 10, alcune cose potrebbero essere diverse.
Utilizzare l’accesso alle cartelle controllato
Microsoft è abbastanza preoccupato per il ransomware da creare uno strumento anti-ransomware di facile configurazione direttamente in Windows 10 e Windows 11. Chiamato accesso alla cartella controllata, ti protegge lasciando accedere solo applicazioni sicure e completamente controllate. Le applicazioni sconosciute o le minacce malware note non’T ammesso attraverso.
Per impostazione predefinita, la funzione non è attivata, quindi se vuoi proteggerti dal ransomware, tu’Devo dirlo per andare al lavoro. E puoi personalizzare esattamente come funziona aggiungendo nuove applicazioni alla sua whitelist di programmi che possono accedere ai file e aggiungendo nuove cartelle oltre a quelle che protegge per impostazione predefinita.
Per accenderlo, tu’Deve accedere a Windows Security. Esistono diversi modi per raggiungerlo sia in Windows 10 che in Windows 11:
- Fai clic sulla freccia su sul lato sinistro della barra delle applicazioni, quindi fai clic sull’icona di sicurezza di Windows: uno scudo.
- Clic Avvia> Impostazioni Per aprire l’app Impostazioni, quindi selezionare Aggiornamento e sicurezza> Sicurezza di Windows in Windows 10 o Privacy e sicurezza> Sicurezza di Windows in Windows 11.
- Usa Windows Search. In Windows 10, la casella di ricerca si trova nella barra delle applicazioni accanto al pulsante di avvio. In Windows 11, fai clic sull’icona di ricerca sulla barra delle applicazioni per aprire il riquadro di ricerca. Tipo Sicurezza di Windows nella casella di ricerca successiva e seleziona Sicurezza di Windows dai risultati.
In Windows Security, seleziona Virus e protezione delle minacce. Scorri verso il basso fino a “Protezione ransomware” sezione e clic Gestisci la protezione del ransomware. Dallo schermo che appare, sotto “Accesso alle cartelle controllato,” attivare l’interruttore a SU. Voi’Riceverò un prompt chiedendo se si desidera apportare la modifica. Clic SÌ.
Non dovresti’Lascilo e mi senti ancora al sicuro, perché lì’è una possibilità che tu abbia delle cartelle’D mi piace proteggere che la funzione ignora. Per impostazione predefinita, protegge le cartelle del sistema Windows (e le cartelle sotto di esse) come C: \ Users \Nome utente\ Documenti, dove Nome utente è il tuo nome utente di Windows. Oltre ai documenti, le cartelle di sistema Windows includono desktop, musica, immagini e video.
Ma tutte le altre cartelle sono un gioco giusto per qualsiasi ransomware che si fa strada sul tuo PC. Quindi, se usi Microsoft’S OneDrive Cloud Storage, ad esempio, eventuali cartelle e file OneDrive sul tuo PC’T protetto. Dato che Microsoft sta cercando di spostare tutti quelli che può su OneDrive, questa è un’omissione sorprendente.
Per aggiungere cartelle che desideri proteggere, fai clic su Cartelle protette collegamento che appare dopo l’accesso alla cartella controllata. Viene visualizzato un prompt chiedendo se si desidera apportare la modifica. Clic SÌ. Clicca il Aggiungi una cartella protetta pulsante che si trova in cima all’elenco delle cartelle protette che appare, quindi navigare dallo schermo che appare alla cartella che si desidera proteggere e fare clic su Seleziona cartella.
Continua ad aggiungere cartelle in questo modo. Ricorda che quando aggiungi una cartella, anche tutte le cartelle sono protette. Quindi, se aggiungi OneDrive, ad esempio, lì’non è necessario aggiungere tutte le cartelle sotto di esso.
(Nota: a seconda della versione di OneDrive, potresti essere in grado di ripristinare i file OneDrive, anche se non’T controllali con accesso alle cartelle controllato. Per i dettagli, consultare la documentazione Microsoft “Ripristina file o cartelle eliminati in OneDrive.”)
Se decidi in qualsiasi momento di rimuovere una cartella, torna al “Cartelle protette” Schermata, fare clic sulla cartella che si desidera rimuovere, quindi fare clic su Rimuovere. Nota che hai vinto’essere in grado di rimuovere una qualsiasi delle cartelle di sistema Windows protette quando si accende la funzione. Puoi rimuovere solo quelli che tu’Ve aggiunta.
Microsoft determina quali applicazioni dovrebbero essere consentite l’accesso alle cartelle protette e non sorprende, tra cui Microsoft Office. Microsoft Hasn’T ha pubblicato un elenco di quali applicazioni sono consentite, quindi considera di agire per consentire alle applicazioni di fidarti dell’accesso ai file.
Per farlo, torna allo schermo in cui hai attivato l’accesso alla cartella controllata e fai clic su Consenti un’app tramite l’accesso alle cartelle controllato. Viene visualizzato un prompt chiedendo se si desidera apportare la modifica. Clic SÌ. Dallo schermo che appare, fai clic su Aggiungi un’app consentita, Passare al file eseguibile del programma che si desidera aggiungere, fai clic su Aprire, e quindi confermare che si desidera aggiungere il file. Come per l’aggiunta di cartelle all’elenco delle cartelle protette, è possibile rimuovere l’app tornando a questa schermata, facendo clic sull’applicazione che si desidera rimuovere, quindi facendo clic su Rimuovere.
Suggerimento: se tu’Non sono sicuro di dove si trovano i file eseguibili per i programmi che si desidera aggiungere alla whitelist, cerca il nome della cartella con il programma’S Nome nelle cartelle Windows \ Programmi o File Windows \ Programmi (X86), quindi cerca un file eseguibile in quella cartella.
Backup. Ma fallo correttamente
L’intero punto di ransomware è tenere in ostaggio i file fino a quando non si pagano per sbloccarli. Quindi una delle migliori protezioni di Ransomware è quella di eseguire il backup dei file. In questo modo, lì’non è necessario pagare il riscatto, perché puoi facilmente ripristinare i file dal backup.
Ma quando si tratta di ransomware, non tutti i backup sono creati uguali. Devi stare attento a scegliere la tecnica e il servizio di backup. Esso’è una buona idea utilizzare un servizio di archiviazione e backup basato su cloud piuttosto che eseguire solo il backup di un’unità collegata al tuo PC. Se torni a un’unità collegata al tuo PC, quando il tuo PC viene infettato da ransomware, l’unità di backup verrà probabilmente crittografata insieme a qualsiasi altro dischi all’interno o collegato al tuo PC.
Assicurati che l’archiviazione e il backup basati su cloud utilizzino il versioning, ovvero non solo la versione corrente di ciascuno dei tuoi file, ma anche quelli precedenti. In questo modo, se la versione più attuale dei tuoi file viene infettata, puoi ripristinare dalle versioni precedenti.
La maggior parte dei servizi di backup e di archiviazione, tra cui Microsoft OneDrive, Google Drive, Carbonite, Dropbox e molti altri, usano il versionismo. Esso’è una buona idea acquisire familiarità con la funzionalità di versione di qualsiasi servizio che usi ora, quindi puoi facilmente ripristinare i file in un pizzico.
Ottieni protezione da ransomware gratuita
Quasi qualsiasi programma anti-malware include protezioni anti-ransomware integrate, ma ci sono diversi programmi che promettono di indirizzare specificamente il ransomware. Alcuni di loro sono pagati, ma ci sono anche alcune opzioni gratuite, come quelle i’M elenco qui.
Bitdefender offre strumenti di decryption gratuiti che possono sbloccare i tuoi dati se si’è stato attaccato da ransomware e esso’S tenuto in riscatto. Possono solo decrittografarli’S è stato crittografato con alcuni pezzi specifici o famiglie di ransomware, tra cui Revil/Sodinokibi, Darkside, Mamocrypt, Wannalen e molti altri. E Kaspersky offre software anti-ransomware gratuitamente sia per gli utenti domestici che per gli utenti aziendali, sebbene ci siano limitazioni sul numero di dispositivi su cui è possibile utilizzarlo.
Resta patchato
Microsoft rilascia regolarmente patch di sicurezza di Windows 10 e Windows 11 e loro’RE applicato automaticamente tramite Windows Update. Ma se hai sentito parlare di un focolaio di ransomware, non dovresti’attendere il funzionamento di Windows Update: dovresti immediatamente ottenere l’aggiornamento da solo in modo che tu’essere protetto il prima possibile. Ed esso’non solo gli aggiornamenti di Windows che vuoi ottenere. Vuoi anche assicurarti che Windows Security, Microsoft’S strumento anti-malware integrato, ha le ultime definizioni anti-malware.
Per fare entrambe le cose in Windows 10, vai a Impostazioni> Aggiornamento e sicurezza> Windows Update e fai clic su Controlla gli aggiornamenti pulsante. In Windows 11, vai a Impostazioni> Windows Update e fai clic su Controlla gli aggiornamenti pulsante. (Se gli aggiornamenti ti stanno già aspettando, tu’li vediamo elencati invece del Controlla gli aggiornamenti pulsante.) Se Windows trova aggiornamenti, li installa. Se richiede un riavvio, te lo dirà.
Devi preoccuparti non solo che Windows rimanga patchato, ma anche altri software. Se si utilizza un programma anti-malware diverso da Windows Security, assicurati che le definizioni di malware siano aggiornate.
E anche l’altro software sul tuo PC dovrebbe essere aggiornato. Quindi controlla come ogni software viene aggiornato e assicurati di aggiornare ciascuno regolarmente.
Disabilita le macro in Microsoft Office
Il ransomware può essere distribuito tramite macro nei file di ufficio, quindi per essere al sicuro dovresti disattivarli. Microsoft ora li disabilita per impostazione predefinita, ma questo non lo fa’t significa necessariamente che loro’RE SPETTURA NELLA TUA versione di Office, a seconda di quando l’hai installata e se tu’ve averlo aggiornato. Per disattivarli, quando tu’RE in un’applicazione Office, seleziona File> Opzioni> Trust Center> Impostazioni del centro fiduciario e seleziona entrambi Disabilita tutte le macro con la notifica O Disabilita tutte le macro senza notifica. Se li disabiliti con la notifica, quando si apri il file’Riceverò un messaggio che avverte che le macro sono state disabilitate e permettendo di accenderle. Accenderli solo se tu’sono assolutamente sicuro che loro’essere da una fonte sicura e di fiducia.
Cosa deve sapere su ransomware e Windows
Là’è un sacco che può fare per mantenere le aziende libere da ransomware. Il più ovvio: applicare le ultime patch di sicurezza non solo tutti i PC in un’organizzazione, ma tutti i server e qualsiasi altro hardware a livello aziendale.
Quello’è solo un inizio, però. Deve disabilitare il protocollo di networking Windows SMB1 notoriamente insicuro. Attacchi di ransomware multipli si sono diffusi attraverso il protocollo di 30 anni; Anche Microsoft dice che non dovrebbe essere usato da nessuno, mai.
La buona notizia è che Windows 10 versione 1709, rilasciata nell’ottobre 2017, finalmente elimina con SMB1. (Esso’S non in Windows 11, neanche.) Ma quello’S solo per PC con installazioni pulite della versione 1709 o successiva, compresi nuovi PC che sono usciti da allora. I PC più vecchi che sono stati aggiornati dalle versioni precedenti di Windows hanno ancora il protocollo integrato.
Ci sono più posti che può andare per ottenere aiuto per disattivarlo. Un buon punto di partenza è il documento Best Practices della SMB Security da US-Cert, gestito da U.S. Dipartimento di Sicurezza Nazionale. Consiglia di disabilitare SMB1 e poi “Bloccare tutte le versioni di SMB al limite di rete bloccando la porta TCP 445 con protocolli correlati sulle porte UDP 137-138 e la porta TCP 139, per tutti i dispositivi di confine.”
L’articolo di supporto Microsoft “Come rilevare, abilitare e disabilitare SMBV1, SMBV2 e SMBV3 in Windows” offre dettagli su come disattivare il protocollo. Raccomanda di uccidere SMB1 ma di mantenere attivi SMB2 e SMB3 e di disattivarli solo per la risoluzione temporanea dei problemi. Per le informazioni più aggiornate e dettagliate sullo spegnimento di SMB1, visitare l’articolo di Microsoft Technet “Disabilita SMB V1 in ambienti gestiti con la politica di gruppo.”
Gli amministratori possono utilizzare la funzione di accesso alle cartelle controllate (coperta in precedenza in questo articolo) per fermare il ransomware da file di crittografia e cartelle di PC che eseguono Windows 11 o Windows 10 versione 1709 o successiva. Possono utilizzare la console di gestione delle criteri di gruppo, il centro di sicurezza di Windows o PowerShell per attivare l’accesso controllato per le cartelle per gli utenti su una rete, personalizzare quali cartelle dovrebbero essere protette e consentire alle applicazioni aggiuntive accedere alle cartelle oltre le impostazioni predefinite di Microsoft. Per istruzioni, visitare l’articolo Microsoft “Abilita l’accesso alla cartella controllata” per accenderlo e a “Personalizza l’accesso alle cartelle controllato” Per personalizzare quali cartelle dovrebbero essere protette e quali applicazioni dovrebbero essere consentite.
Un potenziale problema con l’accesso alle cartelle controllato è che potrebbe bloccare le app che gli utenti in genere utilizzano dall’accesso alle cartelle. Quindi Microsoft consiglia di utilizzare prima la modalità di audit, per vedere cosa accadrà quando viene attivato l’accesso alle cartelle controllato. Per informazioni su come farlo, vai da Microsoft’s “Valuta la protezione da exploit” documentazione.
Come notato sopra, le macro Office possono diffondere ransomware. Microsoft ora sta bloccando le macro scaricate da Internet per impostazione predefinita, ma per essere sicuri, dovrebbe usare la politica di gruppo per bloccarle. Per consigli su come farlo, vai al “Blocca le macro dall’esecuzione dei file di Office da Internet” sezione su Microsoft’S “Le macro da Internet saranno bloccate per impostazione predefinita in ufficio” documentazione e al suo “Aiutare gli utenti a rimanere al sicuro: bloccare le macro Internet per impostazione predefinita in ufficio” post sul blog.
Linea di fondo
La buona notizia in tutto questo: Windows 10 e Windows 11 hanno caratteristiche anti-ransomware specifiche integrate. Segui il consiglio che noi’VE delineato qui per mantenere a bada la minaccia ransomware.
Questo articolo è stato originariamente pubblicato a gennaio 2018 e recentemente aggiornato nell’agosto 2022.
- finestre
- Windows 10
- Windows 11
- Sicurezza
- Piccolo e medio business
Preston Gralla è un editore contribuente per ComputerWorld e l’autore di oltre 45 libri, tra cui Hack di Windows 8 (O’Reilly, 2012) e Come funziona Internet (Que, 2006).
Copyright © 2022 IDG Communications, Inc.