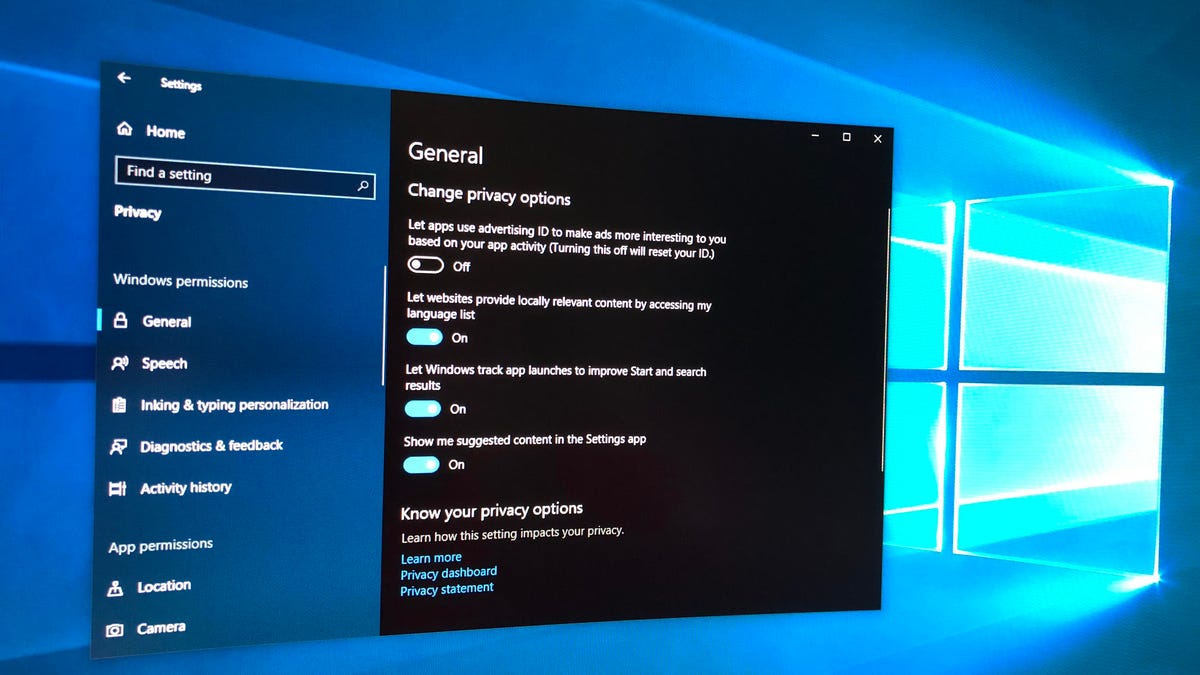Windows 10 ha una schermata per la privacy?
Le 6 impostazioni sulla privacy di Windows 10 che dovresti regolare oggi
Per disattivare la sincronizzazione delle impostazioni, vai a Impostazioni> Account> Sincronizza le impostazioni. Puoi disattivare tutta la sincronizzazione contemporaneamente o puoi attivare le singole impostazioni di sincronizzazione.
In Windows 10, la privacy dei dati dovrebbe essere la massima priorità. Ecco 6 impostazioni sulla privacy che dovresti regolare per garantire la sicurezza delle informazioni personali:
- Disabilita pubblicità mirata: nel pannello Impostazioni, tocca l’icona COG nel menu Start e vai alla scheda Generale. Qui, puoi abilitare o disabilitare l’accesso delle app al tuo ID pubblicitario. Disabilitare questa funzione ripristina il tuo ID pubblicitario, dandoti un nuovo inizio.
- Disabilita la cronologia delle attività: Windows 10 traccia le tue attività sul sistema operativo, ma puoi controllare questo comportamento. Vai alla pagina della privacy nella cronologia delle attività e usa le caselle di spunta per evitare la raccolta dei dati. La cronologia delle attività di disabilitazione disabilita anche la funzione della sequenza temporale.
- Gestisci l’accesso ai tuoi contatti: proteggi i dettagli di contatto gestendo l’accesso all’app ai contatti. Vai a Impostazioni> Privacy> Contatti per vedere le app che hanno accesso ai tuoi contatti. Disabilita l’accesso per qualsiasi app con cui non ti senti a tuo agio.
- Crea più account: se più persone utilizzano il tuo computer Windows 10, è meglio creare account utente separati per ogni persona. Ciò garantisce che i dati e le impostazioni di tutti siano tenuti separati.
- Limita la schermata di blocco: anche con più account, altri utenti possono accedere alla schermata di blocco. Per limitare le informazioni mostrate nella schermata di blocco, vai su Impostazioni> Account> Opzioni di accesso e personalizza le impostazioni in base alle tue preferenze.
- Gestisci l’accesso alle informazioni sul tuo account: alcune app possono richiedere l’accesso alle informazioni sull’account Microsoft. Per evitare ciò, vai alle informazioni sull’account nella sezione Privacy delle impostazioni e disabilita l’accesso per le app.
Ecco 15 domande uniche basate sull’articolo:
- Come posso disattivare le impostazioni di Sincronizzazione in Windows 10?
- Perché la privacy dei dati è importante in Windows 10?
- Cosa è pubblicitario mirato e come posso disabilitarla?
- Che cos’è la cronologia delle attività in Windows 10 e come posso disabilitarla?
- Come posso gestire l’accesso all’app ai miei contatti?
- Perché si consiglia di creare più account utente su un computer Windows 10?
- Come posso limitare le informazioni mostrate sulla schermata di blocco?
- Quale sezione nelle impostazioni mi consente di gestire l’accesso alle informazioni sul mio account Microsoft?
- Dove posso trovare il pannello delle impostazioni in Windows 10?
- Cosa succede quando disabilito la funzione ID pubblicitaria?
- Come posso impedire alle app di accedere alla cronologia delle mie attività?
- Cosa dovrei fare se voglio disabilitare l’accesso di un’app ai miei contatti?
- Sono necessari account utente separati se sono l’unico a usare il mio computer?
- Posso personalizzare le informazioni mostrate sulla schermata di blocco?
- Quali impostazioni dovrei modificare per impedire alle app di accedere ai dati dell’account Microsoft?
Risposte alle domande uniche:
- Per disattivare le impostazioni di sincronizzazione in Windows 10, vai su Impostazioni> Account> Sincronizza le impostazioni. Da lì, puoi disattivare tutta la sincronizzazione contemporaneamente o disattiva le impostazioni di sincronizzazione individuale.
- La privacy dei dati è importante in Windows 10 per garantire la sicurezza delle informazioni personali. Regolando le impostazioni della privacy, è possibile controllare quali dati vengono raccolti e come vengono utilizzati da app e servizi.
- La pubblicità mirata è una funzionalità in Windows 10 che consente alle app di utilizzare il tuo ID pubblicitario per personalizzare gli annunci in base ai tuoi interessi. Per disabilitare la pubblicità mirata, vai al pannello Impostazioni, tocca l’icona COG nel menu Start e vai alla scheda Generale. Qui, puoi abilitare o disabilitare l’accesso delle app al tuo ID pubblicitario.
- La cronologia delle attività in Windows 10 tiene traccia delle attività eseguite sul sistema operativo, come l’apertura di documenti o la visita di siti Web. Per disabilitare la cronologia delle attività, vai alla pagina della privacy nella cronologia delle attività e usa le caselle di spunta per evitare la raccolta dei dati.
- È possibile gestire l’accesso all’app ai tuoi contatti in Windows 10 andando a Impostazioni> Privacy> Contatti. Qui vedrai un elenco di app che hanno accesso ai tuoi dati di contatto. Per disabilitare l’accesso per qualsiasi app, eseguire semplicemente l’interruttore su.
- La creazione di più account utente su un computer Windows 10 è consigliabile se più persone utilizzeranno il dispositivo. Questo aiuta a mantenere separati i dati e le impostazioni di tutti e fornisce un ulteriore livello di privacy.
- Per limitare le informazioni mostrate nella schermata di blocco in Windows 10, aprire le impostazioni, selezionare Account e quindi andare alle opzioni di accesso. Qui, puoi personalizzare le impostazioni per nascondere i dettagli specifici dal tuo account sulla schermata di blocco.
- Puoi gestire l’accesso alle informazioni sul tuo account Microsoft nella sezione Privacy delle impostazioni. Vai alle informazioni dell’account e disattiva l’opzione per impedire alle app di accedere ai dati collegati al tuo account Microsoft.
- È possibile accedere al pannello Impostazioni in Windows 10 toccando l’icona COG nel menu Start. Da lì, puoi navigare in diverse sezioni per regolare varie impostazioni, comprese le impostazioni della privacy.
- Quando si disabilita la funzione ID pubblicitaria in Windows 10, il tuo ID pubblicitario viene ripristinato e le app non avranno più accesso a pubblicità personalizzata in base ai tuoi interessi.
- Per impedire alle app di accedere alla cronologia delle attività in Windows 10, vai alla pagina della privacy nella cronologia delle attività e usa le casi di segnalazione per disabilitare la raccolta dei dati.
- Per disabilitare l’accesso di un’app ai contatti in Windows 10, vai su Impostazioni> Privacy> Contatti. Qui, puoi vedere un elenco di app con accesso ai tuoi dati di contatto. Basta disattivare l’interruttore per qualsiasi app per cui si desidera disabilitare l’accesso.
- Non sono necessari account utente separati se sei l’unico che utilizza il tuo computer. Tuttavia, la creazione di account utente separati può aiutare a mantenere separati i dati e le impostazioni personali nel caso in cui altre persone debbano utilizzare il dispositivo.
- Sì, puoi personalizzare le informazioni mostrate sulla schermata di blocco in Windows 10. Andando a Impostazioni> Account> Opzioni di accesso, è possibile scegliere quali dettagli dal tuo account sono mostrati nella schermata di blocco.
- Per impedire alle app di accedere ai dati dell’account Microsoft in Windows 10, vai alla sezione Privacy delle impostazioni e vai alle informazioni sull’account. Da lì, è possibile disattivare l’opzione per impedire alle app di accedere ai dati collegati al tuo account Microsoft.
Assicurati di regolare queste impostazioni sulla privacy in Windows 10 per proteggere le tue informazioni personali e avere la tranquillità sapendo che i tuoi dati sono sicuri.
Le 6 impostazioni sulla privacy di Windows 10 che dovresti regolare oggi
Per disattivare le impostazioni di sincronizzazione, arrivare a Impostazioni> Account> Sincronizza le impostazioni. Puoi disattivare tutta la sincronizzazione contemporaneamente o puoi attivare le singole impostazioni di sincronizzazione.
Regolazione delle impostazioni sulla privacy in Windows 10
Windows è un sistema operativo che supporta funzioni come l’esecuzione di app e la gestione di file utilizzando periferiche come monitor, stampante, mouse e tastiera. Con Windows 10, nel cloud vengono trovate importanti informazioni di Windows, a differenza del passato in cui il software Windows è stato pensato solo all’esistenza nel dispositivo. Sia che tu abbia utilizzato Windows 10 per anni o ne sia stato nuovo, la privacy dei dati dovrebbe essere la massima priorità.
Come regolare le impostazioni della privacy in Windows 10
Se sei preoccupato per la privacy dei dati, è improbabile che tu metta i tuoi dispositivi sulle impostazioni predefinite. Microsoft’Il sistema operativo è associato a varie opzioni e controlli che possono essere modificati per impedire l’utilizzo dei dati, direttamente dalle informazioni condivise per accedere alle app che hanno alla fotocamera, al microfono e alla posizione. Vedi queste impostazioni sulla privacy immediatamente quando si acquisisce un computer Windows 10.
Disabilita la pubblicità mirata
Nel pannello Impostazioni, Windows 10 è costituito dalla sua schermata per la privacy. Per accedervi, basta toccare l’icona COG nel menu Start. Per accedere all’ID pubblicitario, è possibile disabilitare o abilitare le app’ Opzione nella scheda Generale. Questo è Microsoft’Profilo S con alcuni dei tuoi interessi. Disabilitare questa funzione ripristina il tuo ID pubblicitario. Accendi e spegnere per iniziare un programma pulito se pensi che Microsoft ti abbia torto sui vari servizi di tracciamento che utilizza.
Disabilita la storia delle attività
Windows vuole avere una traccia delle tue attività sul sistema operativo. Microsoft sostiene che quello’non ti spia ma, invece, permettendoti di rivisitare qualsiasi documento o sito web che stavi guardando. Questo comportamento può essere controllato nella pagina della privacy nella cronologia delle attività.
Puoi decidere di evitare di raccogliere questi dati semplicemente utilizzando le caselle di spunta situate al picco della pagina. In questo modo puoi’T Accedi alla funzione della sequenza temporale (tocca il pulsante di visualizzazione dell’attività e osservalo in azione). Se indeciso, studia Microsoft’S Privacy Information. Puoi anche sbarazzarti di tutta la storia accumulata da Microsoft, nonché il monitoraggio delle attività attivati o disattivati per diversi account nel caso in cui tu abbia numerosi account sul tuo dispositivo.
Gestisci l’accesso ai tuoi contatti
I numeri di telefono e gli indirizzi e -mail associati ai tuoi parenti, colleghi e amici sono costituiti dal tuo computer’s più dati privati, quindi devi essere sicuro che queste informazioni non siano’T che perde ad altre parti inutili. Puoi gestire tutto questo con Windows 10.
Passare a Impostazioni> Privacy> Contatti per accedere alla sezione. Qui, vedrai le app con accesso ai tuoi dati di contatto. Se osservi qualsiasi app di cui non sei soddisfatto, semplicemente disabilitando il passaggio su.
In cima allo schermo, tu’Vedi le opzioni per disattivare l’accessibilità delle app ai tuoi contatti a livello globale, per impedire alle app di accedervi, ad eccezione dell’app People poiché gestisce tutti i contatti in Windows 10.
Crea più account
La protezione della privacy riguardante Microsoft e Apps è una cosa, ma che dire dei membri della famiglia, dei colleghi di lavoro o dei coinquilini che condividono il tuo computer? Il modo perfetto per salvaguardare le tue cose è impostare account utente separati per chiunque accedi al tuo computer Windows 10.
Per creare nuovi account puoi andare su Impostazioni> Account> Famiglia e altri utenti. Account separati significa che tutti’S Dati e altre cose vengono separati dal tuo.
Limitare la schermata di blocco
Nonostante crei più account, altri utenti possono comunque bloccare la schermata. Voi’dovrà limitare le informazioni mostrate lì. Puoi farlo aprendo le impostazioni in Windows 10, seleziona Account, quindi le opzioni di accesso. Qui puoi ostruire i dettagli dal tuo account dall’aspetto sulla schermata di blocco.
Gestisci l’accesso alle informazioni sul tuo account
Numerose app desiderano avere accesso alle informazioni collegate al tuo account Microsoft. Esso’S come quando utilizzare i dettagli di Facebook per accedere a un’app o in un nuovo sito, in quanto il sito o l’app riceve l’accesso ai dettagli associati a tale account.
Per evitare ciò, visitare le informazioni sull’account nella sezione Privacy delle impostazioni, quindi spegnere per impedire alle app di accedere ai dati collegati al tuo account Microsoft.
Regola le impostazioni della privacy di Windows 10 con facilità
È sempre meglio essere al sicuro piuttosto che dispiacere quando si tratta di informazioni personali. Questi sono alcuni dei passaggi che puoi intraprendere per proteggere la tua privacy. Divertiti a usare il software straordinario e chiedi tranquillità sapere che le tue informazioni sono sicure.
Potrebbe piacerti anche
Interazioni dei lettori
Commenti
- Sylvia YPMA dice che il 22 febbraio 2023 alle 11:46
NO. Ho Windows 10 su Dell Inspiron, monitor HP largo. Qualcosa è cambiato. Se tocco la mano dal mouse cordless, lo schermo ritorna immediatamente sullo schermo dello sfondo. (nessuna password richiesta). Quando tocco/urto il mouse, lo schermo torna. Bene per la necessaria privacy in ambito di lavoro, ma io’M a casa, quando lavoro, mi fa impazzire per avere lo schermo bruscamente vicino, urtare il mouse per riportarlo indietro. Ancora ed ancora. Soluzione? Collocamento? Grazie!
Ha aiutato questo? Facci sapere!
Questo sito utilizza Akismet per ridurre lo spam. Scopri come vengono elaborati i dati dei tuoi commenti.
Barra laterale primaria
messaggi recenti
- Come installare Android 14 beta
- Come utilizzare Google Bard AI
- Correzione: menu di avvio di Windows 11 non funziona
- Correggi Google Chrome Non caricando immagini
- Come correggere Exception_Access_Violation Errore: 10 metodi comprovati
- Come uccidere un processo su una porta su Windows 11: 5 migliori modi
- Come riavviarsi/spegnimento di remoti un PC Windows 11
- Come riparare iTunes Acquistato Music non viene visualizzata in libreria su iPhone
Chi’S dietro le tecniche?
Il mio nome è Mitch Bartlett. Lavoro in tecnologia da oltre 20 anni in una vasta gamma di lavori tecnologici dal supporto tecnico ai test software. Ho iniziato questo sito come guida tecnica per me stesso ed è diventato quello che spero sia un riferimento utile per tutti.
Potrebbe piacerti anche
- Privacy piuttosto buona (PGP)
- Electronic Communications Privacy Act (ECPA)
- Windows 95/98
- Microsoft Windows NT
- Microsoft Windows
- Microsoft Windows 95
- Windows Media Player (WMP)
Le 6 impostazioni sulla privacy di Windows 10 che dovresti regolare oggi
Le drammatiche modifiche in Windows 8 hanno creato molte controversie. Windows 10, tuttavia, è un sistema operativo sempre più popolare. La versione più recente ora alimenta quasi il 35% di tutti i PC e quel numero cresce ogni anno. Gli utenti di computer stanno diventando esperti in merito ai problemi di privacy e Microsoft ha notato. Microsoft sta tentando di essere più trasparente sulle modifiche che puoi apportare per proteggere la tua privacy nel sistema operativo.
Perché Windows è un disastro per la privacy
Fin dall’inizio, Windows 10 ha causato preoccupazione tra gli esperti della privacy. Per impostazione predefinita, Windows registra ogni tastiera e segna un dispositivo con Windows 10. Se un collega mettesse quel tipo di software sul tuo computer, probabilmente ti sentirai violato e arrabbiato. È solo con un recente aggiornamento che Windows ha anche permesso di disattivare questa impostazione.
Windows traccia anche la tua posizione su tutti i dispositivi che utilizza Windows 10 per impostazione predefinita, come un investigatore privato che ti cola in ogni momento. Se hai un tablet Windows, un telefono o un altro dispositivo portatile con te, Windows sa dove ti trovi. Dal dottore’S Office al negozio di alimentari, per lavorare ea casa, Windows sa dove sei e tiene traccia. Questa è una miniera d’oro di informazioni per gli inserzionisti. I dati sulla posizione danno agli inserzionisti l’accesso ai negozi in cui preferisci fare acquisti, il quartiere in cui vivi e molto altro ancora.
Cortana sta ascoltando
Una delle grandi aggiunte a Windows negli ultimi anni è stata l’assistente virtuale Cortana. Questo sistema può rispondere a domande sul tempo, sul traffico o su quale definizione “invadente” È. Per utilizzare Cortana, è necessario accettare di consentire a Windows 10 di “conoscerti.” Ciò consente a Cortana di leggere ogni tastiera e ogni nota scritta a mano sul dispositivo. Cortana può anche ascoltare la tua voce e analizzare il tuo discorso. Disattivare questa funzione disabiliterà Cortana ma ripristinerà una grande misura di privacy all’utilizzo di Windows. Permettere’vedere come possiamo spegnere Cortana.
Dal menu Start, fare clic su ‘ingranaggio’ icona per le impostazioni.
Da qui, cerca l’icona a forma di lucchetto per ‘Privacy’ e fai clic su quello.
Questa è la schermata sulla privacy di Windows 10. Noi’Guarderà alcune impostazioni che potresti prendere in considerazione di cambiare qui. Nel frattempo, guarda la colonna di sinistra sotto ‘Autorizzazioni di Windows’ e fare clic su ‘Discorso, inchiostrazione e digitazione”.
Questo è il ‘Conoscerti, riuscire a conoscerti” Schermo che spiega come Cortana usa e raccoglie queste informazioni. La vaga dichiarazione ti assicura che il dizionario locale aiuta “dare suggerimenti migliori per te.” Questa debole sicurezza non è sufficiente per convincere molti ad arrendersi alla loro privacy. Fai clic sulla casella etichettata, “Disattivare i servizi vocali e i suggerimenti di battitura.” Un pop -up ti avvertirà che farlo disabiliterà Cortana. Clic ‘OK’ accettare e Cortana non sarà più in grado di tracciare tutto ciò che fai su Windows.
Impedire a Windows di seguire ogni tua mossa
Le impostazioni della posizione sono alcune delle invasioni più invadenti della tua privacy. Altre intrusioni di privacy tracciano la tua attività online, i dati sulla posizione ti seguono anche offline. I servizi di localizzazione forniscono a Windows 10 l’accesso alle informazioni su ciò che fai quando non si è’t Utilizzare il tuo computer. Visita un ginecologo in un nuovo modello regolare e Microsoft può analizzare le informazioni per prevedere che sei incinta. Microsoft potrebbe sapere della tua gravidanza prima di dirti anche quelli più vicini a te. Assicurare le impostazioni della tua posizione può essere uno dei più importanti passaggi sulla privacy che puoi adottare. Permettere’s immergere in un modo di vedere come possiamo regolare le nostre impostazioni di posizione in Windows.
Di nuovo sulla schermata Impostazioni, cerca sotto le autorizzazioni dell’app per ‘Posizione’ come evidenziato sopra.
Disattiva le impostazioni della posizione qui. Sotto ‘Servizio di localizzazione’ Fare clic sul cursore per disattivare le impostazioni della posizione. È necessario notare che nella parte superiore dello schermo c’è un avvertimento che ogni persona che utilizza questo dispositivo può avere le proprie impostazioni di posizione. Se consenti a qualcun altro di accedere al tuo dispositivo, Windows può continuare a monitorare quell’utente.
Più in basso nello schermo puoi vedere ‘Storia della posizione’. Facendo clic su ‘Chiaro’ pulsante, puoi cancellare la cronologia della posizione da questo dispositivo. Questa funzione cancella i dati solo dal dispositivo, non dai server Microsoft.
Ancora più in basso, puoi selezionare singole app che utilizzano i servizi di posizione. Puoi scegliere di disabilitare le singole app che desideri limitare l’accesso alla tua posizione. Per limitare le singole app, dovrai passare attraverso l’elenco e disattivare ciascuna che si desidera limitare. Alcune app, tra cui Cortana, non funzionano senza accesso alla tua posizione.
Impostare le tue preferenze pubblicitarie
Microsoft ha aderito alla folla di fornitori di software che ampliano il loro flusso di reddito vendendo pubblicità mirata. Per fare ciò, Microsoft deve sviluppare profili dettagliati dei tuoi interessi e attività. Gli inserzionisti pagheranno di più per indirizzare gli annunci a gruppi di persone che potrebbero acquistare i loro prodotti. Microsoft applica un ID pubblicitario a ciascun utente. Questo aiuta a tracciare i tuoi interessi in base a ciò che fai sul tuo computer e online. Microsoft utilizza questi dati per creare un profilo che può essere venduto agli inserzionisti..
Nella schermata Impostazioni, troverai le opzioni di annuncio come evidenziato sopra. Microsoft fa sembrare che lasciare questa impostazione ti avvantaggerà. Lo presentano come un modo per vedere solo annunci rilevanti. Se preferisci mantenere una maggiore privacy, tuttavia, fai clic sul cursore per disattivare gli annunci mirati. Vedrai ancora gli annunci, ma gli inserzionisti non saranno in grado di indirizzare il tuo profilo.
Microsoft sta ancora monitorando i tuoi tasti
In precedenza, abbiamo modificato le impostazioni sulla privacy in precedenza per impedire a Cortana di monitorare i tasti. Non potresti’essere criticato per aver creduto che questo impedisce a Microsoft di registrarsi ogni tua tastiera. Quello’non è il caso. Quell’impostazione impedisce solo che i tasti sono registrati per Cortana. Microsoft continua a registrare i tasti per tutti gli altri servizi Windows 10. È possibile trovare l’impostazione per la registrazione del tasto ancora abilitato sotto ‘Diagnostica e feedback’.
Nella schermata delle impostazioni sulla privacy, fare clic su ‘Diagnostica e feedback’. È elencato sotto ‘Autorizzazioni di Windows’ come mostrato sopra.
Se non lo hai fatto’T afferrarlo intuitivamente ‘Diagnostica e feedback’ Contueresti impostazioni chiave sulla privacy, tu non’solo. Ma alcune delle impostazioni più critiche risiedono con questo nome stranamente confuso. Vicino al centro dello schermo che vedrai ‘Migliora il riconoscimento dell’inchiostro e della digitazione’. Qui vedrai lo stesso monitoraggio della tastiera o i dati di disegno da tracciare come precedentemente visto sotto ‘Discorso, inchiostrazione e digitazione’. È insolito e confuso avere apparentemente la stessa impostazione in due diversi menu che non sono’t collegato.
Scoprirai che questa impostazione rimane accesa anche se hai disattivato l’impostazione nell’altro menu. Fare clic sul cursore per spegnere questa impostazione per Windows 10. Ciò dovrebbe impedire a Windows di tracciare gli ingressi sul dispositivo dalla tastiera o da un touchscreen.
In base ai dati diagnostici, lo vedrai per impostazione predefinita, il ‘Pieno’ l’opzione è selezionata. Questo invia sia dati diagnostici critici sul dispositivo che sui dati sui siti Web visitati. Entrambi i ‘Pieno’ e il ‘Di base’ Opzioni sottolineano che non vi è alcun impatto sulla sicurezza o sulla funzionalità del tuo dispositivo, indipendentemente da ciò che scegli. L’unica modifica è se ti offri volontario per fornire dati Microsoft sui siti Web visitati. Seleziona il ‘Di base’ Opzione per limitare questo accesso.
Trovare il ‘Esperienze su misura’ Impostazione vicino alla parte inferiore di questa schermata. Ciò consente a Microsoft di personalizzare Windows 10 in base ai dati diagnostici che si sceglie di condividere con l’azienda. Ciò include annunci mirati in base al modo in cui si utilizza il dispositivo. Più specificamente, gli annunci basati sui siti Web visitati come monitorati sotto il ‘Pieno’ Impostazione per la condivisione dei dati diagnostici. Questa pubblicità mirata rimane in atto anche se hai disattivato gli annunci mirati nella schermata della privacy precedente. Basta fare clic sul cursore per disattivare questa impostazione qui per Microsoft.
Prendere sul serio la privacy
Sembra utile avere gli annunci che vedi essere più rilevanti. Il costo per la tua privacy non è’t sempre così ovvio, però. Limitare le tue impostazioni sulla privacy può fare una grande differenza nel mantenere privati i dati personali. Anche dopo aver preso questi passi, potresti ancora avere preoccupazioni. Potresti preoccuparti che Windows 10 e altre app sul tuo dispositivo stiano ancora raccogliendo le tue informazioni personali. C’è un semplice passo che puoi fare per aumentare drasticamente la tua privacy: usa una VPN.
Una rete privata virtuale (VPN) aiuta a rendere più anonimo l’uso di dispositivi connessi. Invece di connettersi direttamente a Internet, ti connetti attraverso il router VPN che potrebbe essere a miglia di distanza da te. Questo ti consente di essere online senza dare troppe informazioni su di te.
TEVE MARKS AUTORE
Giornalista tecnologico
Tove lavora per VPNoverView dal 2017 come giornalista che copre la sicurezza informatica e gli sviluppi della privacy. Ha una vasta esperienza nello sviluppo di rigorose procedure e protocolli di test VPN per la nostra sezione di revisione VPN.
5 Impostazioni sulla privacy Dovresti cambiare in Windows 10
Riprendere il sistema operativo, un’impostazione della privacy alla volta.
Contributore di Matt Elliott
Matt Elliott, uno scrittore tecnologico per più di un decennio, è un tester per PC e un utente MAC con sede nel New Hampshire.
Matt Elliott
Nov. 8, 2018 5:00 a.M. Pt
4 minuti Leggi
Microsoft ha tentato di essere più trasparente con le sue impostazioni sulla privacy e, sebbene possa aver semplificato parte della lingua delle sue politiche, c’è ancora lavoro da fare. Ecco cinque impostazioni relative alla privacy che puoi cambiare per un’esperienza di Windows 10 meno invasiva e più sicura.
Guarda questo: CEO di Microsoft sull’utilizzo di Tech for Good, non Evil
Spegni la tua posizione
Se stai utilizzando un dispositivo mobile, come un tablet o un laptop, ci sono molte volte in cui si consentono alle app di Windows 10 e di terze parti di accedere alla tua posizione è conveniente. Ma ciò non significa che dovresti lasciare la tua posizione accesa in ogni momento. Quando la posizione è accesa, Windows 10 memorizza la cronologia della posizione del dispositivo per un massimo di 24 ore e consente alle app con l’autorizzazione della posizione per accedere a tali dati.
Se disattiva la tua posizione, le app che utilizzano la tua posizione (come l’app Maps) non saranno in grado di trovarti. È possibile, tuttavia, impostare manualmente una posizione predefinita che le app possono utilizzare come stand-in.
Per spegnere la tua posizione, vai a Impostazioni> Privacy> Posizione e il Modifica pulsante sotto La posizione per questo dispositivo è accesa e attivalo Spento. Di seguito, è possibile impostare le autorizzazioni per consentire o limitare le singole app di conoscere la tua posizione.
Smettere di sincronizzare
C’è molta sincronizzazione in corso in Windows 10. Se accedi con un account Microsoft, le impostazioni – comprese le password – potrebbero essere sincronizzate su altri dispositivi che accedi con lo stesso account. Se disattiva la sincronizzazione, le impostazioni e le password non saranno sincronizzate su altri dispositivi quando accedi al tuo account Microsoft, quindi dovrai fare cose come inserire le password manualmente.
Per disattivare le impostazioni di sincronizzazione, arrivare a Impostazioni> Account> Sincronizza le impostazioni. Puoi disattivare tutta la sincronizzazione contemporaneamente o puoi attivare le singole impostazioni di sincronizzazione.
Usa un account locale
Se hai disabilitato la sincronizzazione attraverso i tuoi dispositivi, allora ci sono pochi motivi per utilizzare il tuo account Microsoft per accedere al tuo PC. Puoi utilizzare un account locale invece che non richiede un’e -mail, che impedirà a Microsoft di raccogliere informazioni su di te. Con un account locale, crei un nome utente e una password per il tuo PC e questo è tutto. (Avrai comunque bisogno di un account Microsoft per acquistare app da Windows Store e se si desidera sincronizzare i file con Microsoft Services come OneDrive, OneNote e Office 365.)
Per creare un account locale, vai a Impostazioni> Account> Le tue informazioni, clic Accedi invece con un account locale e seguire le istruzioni per creare un nome utente, password e password.
Bloccare la schermata di blocco
La schermata di blocco è la prima cosa che chiunque vede quando aprono il tuo dispositivo e questa schermata può avere molte informazioni a cui potresti non voler accedere.
Ecco tre cose che devi fare per bloccare le schermate di blocco e di accesso:
Assicurati che le tue notifiche non appaia sulla schermata di blocco. Vai a Impostazioni> Sistema> Notifiche e azioni e alternare Mostra le notifiche sulla schermata di blocco. Il rovescio della medaglia per disattivare questa funzione, ovviamente, è che non sarai in grado di vedere alcuna notifica fino a quando non sblocchi il tuo dispositivo.
Spegni Cortana sulla schermata di blocco aprendo Cortana e andando a Impostazioni> Cortana> Parla Cortana e alternare Usa Cortana anche quando il mio dispositivo è bloccato. L’aspetto negativo per disattivare questa funzione è che non sarai in grado di utilizzare Cortana mentre il dispositivo è bloccato. Puoi anche limitare il suo ambito sulla schermata di blocco (invece di spegnerla completamente) deselezionando la scatola per Lascia che Cortana accedi al mio calendario, e -mail, messaggi e Power BI quando il mio dispositivo è bloccato. In questo modo, sarai comunque in grado di chiedere a Cortana di rispondere a domande che non rivelano alcuna informazione personale mentre il tuo dispositivo è bloccato.
Nascondi il tuo indirizzo email nella schermata di accesso andando a Impostazioni> Account> Accesso opzioni e assicurarsi Mostra i dettagli dell’account (e.G. Indirizzo e-mail) nella schermata di accesso è disattivato. Non c’è aspetto negativo per disattivare questa funzione, a meno che non ti piaccia davvero vedere il tuo indirizzo email.
Disattiva il tuo ID pubblicitario
Ogni account Microsoft ha un ID pubblicitario unico che consente all’azienda di raccogliere informazioni su di te e fornire un’esperienza pubblicitaria personalizzata su piattaforme diverse. Se accedi a Windows 10 con un account Microsoft, quegli annunci personalizzati ti seguiranno sul tuo computer: li vedrai nelle app e possibilmente nel sistema operativo stesso (nel menu Start, ad esempio).
Per spegnere questi annunci in Windows 10, vai a Impostazioni> Privacy> Generale e alternare Lascia che le app utilizzino l’ID pubblicitario per renderti gli annunci più interessanti in base all’utilizzo dell’app. Vedrai ancora annunci, ma non saranno stranamente personalizzati con i tuoi gusti e preferenze.
Disattiva questa funzione impedirà a annunci personalizzati di spuntare nell’esperienza di Windows 10, ma non ti impedirà necessariamente di vedere annunci personalizzati quando si utilizza il tuo account Microsoft su altre piattaforme. Per sbarazzarsi degli annunci altro Piattaforme, come nei browser, vai alla pagina di opt-out pubblicitaria di Microsoft.
Infine, puoi visitare la dashboard sulla privacy di Microsoft per il tuo account per vedere quali informazioni stanno archiviando nel cloud su di te, incluso la cronologia della navigazione e della ricerca in Microsoft Edge e i dati della posizione.
Nota dell’editore: Prima pubblicato OCT. 13, 2016, questo articolo è stato aggiornato Nov. 8, 2018 con informazioni sull’aggiornamento di Windows 10 ottobre 2018.
Windows 10 ha una schermata per la privacy?
Biblioteca ViewSonic> Business> Insights> Screen Privacy: come proteggerti dall’hacking visivo
Tech | 17 gennaio 2021
Privacy dello schermo: come proteggerti dall’hacking visivo
Insights | 08 maggio 2023
Innovazione bancaria: come i touch screen cambieranno la tecnologia bancaria interattiva
La tecnologia bancaria interattiva presenta una chiara opportunità per gli istituti finanziari. Scopri i vantaggi per le banche e i loro clienti.
Tech | 08 maggio 2023
4 tipi di pannelli touch – spiegato
Man mano che i touch screen diventano sempre più comuni nella nostra tecnologia, è utile imparare quali tipi ci sono e quali compiti svolgono bene.
Tech | 20 marzo 2023
Display a LED: il futuro degli aree di lavoro aziendali
Il display a LED porta il futuro agli spazi aziendali. Leggi come può trasformare il design, la collaborazione e la comunicazione sul posto di lavoro.
Ergonomia | 24 ottobre 2022
Conosci il miglior posizionamento per lo schermo del tuo computer?
Il miglior posizionamento per lo schermo del tuo computer si basa sulle tue esigenze individuali, ma ci sono alcune linee guida pratiche per iniziare.