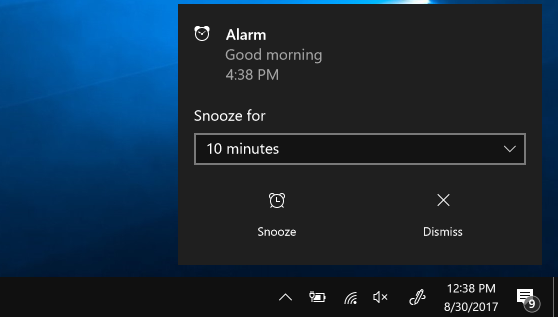Windows 10 ha una sveglia?
Come utilizzare allarmi e timer nell’app Alarms & Clock in Windows 10
Riepilogo
L’app Alarms & Clock in Windows 10 consente agli utenti di impostare facilmente allarmi e timer. Offre varie funzionalità come la possibilità di personalizzare le impostazioni di allarme, le opzioni di snooze e altro ancora.
Punti chiave
1. Avvio dell’app Alarms & Clock: Per aprire l’app, selezionare Avvia e scegli Alarms & Clock dall’elenco delle app o cercala.
2. Funzionalità di allarmi e timer: Allarmi e timer continuano a funzionare anche se l’app è chiusa o il dispositivo è bloccato. Assicurati che il tuo dispositivo sia sveglio per ricevere notifiche.
3. Dispositivo plug-in: È importante mantenere il laptop o il tablet collegato e assicurarsi che il volume del dispositivo sia abbastanza alto da sentire l’allarme o il timer.
4. Rispondendo a un allarme: Quando si spegne un allarme, puoi selezionare Snooze per fermarlo temporaneamente o licenziarlo per disattivarlo completamente.
5. Cambiare il fuso orario: Se è necessario regolare il fuso orario dell’orologio, vai su Impostazioni> Time & Language> Data e ora e scegli il fuso orario preferito dal menu a discesa.
Domande
1. Come posso aprire l’app Alarms & Clock in Windows 10?
L’app Alarms & Clock può essere aperta selezionando Start e scegliendo Alarms & Clock dall’elenco delle app o cercandola.
2. Gli allarmi e i timer funzionano anche se l’app è chiusa o il dispositivo è bloccato?
Sì, allarmi e timer continuano a funzionare anche se l’app è chiusa o il dispositivo è bloccato.
3. Cosa dovrei fare per assicurarmi di poter sentire l’allarme o il timer?
Assicurati che il laptop o il tablet siano collegati e che il volume sul dispositivo sia impostato abbastanza in alto da ascoltare l’allarme o il timer.
4. Come posso rispondere a un allarme nell’app Alarms & Clock?
Quando si spegne un allarme, puoi scegliere di stenderlo temporaneamente o respingerlo per spegnerlo completamente.
5. Posso cambiare il fuso orario del mio orologio nell’app Alarms & Clock?
Sì, puoi modificare il fuso orario andando a Impostazioni> Time & Language> Data e ora e selezionando il fuso orario preferito dal menu a discesa.
6. Dove posso trovare maggiori informazioni e aiuto?
Puoi esplorare i vantaggi di abbonamento, sfogliare corsi di formazione e imparare a garantire il tuo dispositivo visitando la pagina di supporto dell’app.
7. Ci sono opzioni aggiuntive per allarmi e timer nell’app Alarms & Clock?
Sì, l’app offre più opzioni di personalizzazione come l’impostazione del suono di allarme, il tempo di snooze, il numero di ripetizioni e i nomi degli allarmi.
8. Posso utilizzare l’app Alarms & Clock su qualsiasi dispositivo Windows 10?
Sì, l’app Alarms & Clock è disponibile su tutti i dispositivi Windows 10 per una facile allarme e gestione del timer.
9. Come posso modificare un allarme esistente nell’app?
Per modificare un allarme esistente, aprire l’app Alarms & Clock, selezionare l’allarme che si desidera modificare e apportare le modifiche necessarie.
10. È possibile impostare più allarmi nell’app di allarmi e clock?
Sì, è possibile impostare più allarmi con impostazioni e tempi diversi all’interno dell’app.
11. Posso sincronizzare allarmi e timer attraverso i miei dispositivi Windows 10?
Al momento, l’app Alarms & Clock non offre opzioni di sincronizzazione per allarmi e timer attraverso i dispositivi.
12. Come posso assicurarmi che il mio allarme suona se il mio computer va a dormire?
Per evitare che il tuo computer dormo, vai su Impostazioni> Power & Sleep e imposta i tempi di sonno su “MAI” quando è collegato.
13. È l’app Alarms & Clock disponibile in diverse lingue?
Sì, l’app Alarms & Clock supporta più lingue, consentendo agli utenti di impostare allarmi e timer nella loro lingua preferita.
14. Posso personalizzare l’aspetto dell’app Alarms & Clock?
No, l’app non offre opzioni di personalizzazione per il suo aspetto. Segue il design di Windows 10 predefinito.
15. Ci sono scorciatoie da tastiera disponibili per l’app Alarms & Clock?
Attualmente, non ci sono scorciatoie da tastiera specifiche per l’app Alarms & Clock.
Come utilizzare allarmi e timer nell’app Alarms & Clock in Windows 10
Esplora i vantaggi di abbonamento, sfoglia i corsi di formazione, impara a garantire il tuo dispositivo e altro ancora.
Windows 10 ha una sveglia?
Об этой сттце
Ыы зарегистрировали подозритеstituire. С помощю ээй ст р ы ыы сможем о imperceде quello. Почему ээо мо л поззти?
Эта страница отображается в тех с лччч, когда автоматическиtal систе quisi которые наршают условия иполззования. Страница перестан scegliere. До этого момента для иполззования сжж google необходимо пхоходить поверку по по по по по.
” ылку запросов. Если ы и ипоеете общий доступ в интернет, проmma. Обратитесь к с ое системому администратору. Подробнеi.
Проверка по слову может также появляться, если вы вводите сложные запросы, обычно распространяемые автоматизированными системами, или же вводите запросы очень часто.
Come utilizzare allarmi e timer nell’app Alarms & Clock in Windows 10
- Per avviare l’app, seleziona Inizio e seleziona Allarmi e orologi Dall’elenco delle app o digita il suo nome nella casella di ricerca.
- Allarmi e timer funzionano anche se l’app è chiusa o il dispositivo è bloccato. Se vedi un avvertimento che le notifiche mostrano solo se il dispositivo è sveglio, assicurati che il tuo dispositivo lo faccia’vai a dormire (vai a Impostazioni >Sistema >Potenza e sonno Per regolare il tuo dispositivo’I impostazioni del sonno).
- Tieni il tuo laptop o tablet collegato e assicurati che il volume sul dispositivo sia abbastanza alto da ascoltare l’allarme o il timer.
- Per rispondere a un allarme, seleziona Posticipare, O Congedare l’allarme per fermarlo completamente.
- Se hai bisogno di cambiare il fuso orario del tuo orologio, vai a Impostazioni >Tempo e lingua >Appuntamento. Usa il menu a discesa in fuso orario per scegliere il fuso orario preferito.


Serve ancora aiuto?
Vuoi più opzioni?
Esplora i vantaggi di abbonamento, sfoglia i corsi di formazione, impara a garantire il tuo dispositivo e altro ancora.
Le comunità ti aiutano a porre e rispondere alle domande, a dare feedback e ad ascoltare gli esperti con una ricca conoscenza.
Windows 10 ha una sveglia?
Об этой сттце
Ыы зарегистрировали подозритеstituire. С помощю ээй ст р ы ыы сможем о imperceде quello. Почему ээо мо л поззти?
Эта страница отображается в тех с лччч, когда автоматическиtal систе quisi которые наршают условия иполззования. Страница перестан scegliere. До этого момента для иполззования сжж google необходимо пхоходить поверку по по по по по.
” ылку запросов. Если ы и ипоеете общий доступ в интернет, проmma. Обратитесь к с ое системому администратору. Подробнеi.
Проверка по слову может также появляться, если вы вводите сложные запросы, обычно распространяемые автоматизированными системами, или же вводите запросы очень часто.
Come impostare gli allarmi in Windows 10
La maggior parte di noi non ha radio orologi vecchio stile a casa o sveglia portatili da portare con noi in viaggio. Quando devi essere svegliato in un determinato momento, puoi utilizzare il tuo smartphone, ma qualsiasi dispositivo Windows 10 può anche fare il lavoro. Windows 10 ha un’app di sveglia integrata, che è possibile impostare utilizzando i seguenti passaggi.
1. Digita “allarme” nella casella di ricerca di Windows.
2. Fai clic su “Alarms & Clock” icona.
3. Fai clic sul pulsante Plug Per aggiungere un nuovo tempo di allarme. Puoi anche selezionare un allarme esistente per modificarlo.
4. Imposta un tempo di allarme. È inoltre possibile impostare il suono dell’allarme, il tempo di snooze, il numero di volte che l’allarme si ripete e il nome dell’allarme, ma queste sono tutte impostazioni opzionali.
5. Fai clic sul pulsante Salva nell’angolo in basso a destra della finestra.
Si noti che, sulla maggior parte dei computer, la schermata di allarme dirà che “le notifiche mostreranno solo se il PC è sveglio.”Quindi, affinché il tuo allarme scatta, dovrai configurare il tuo computer per non andare a dormire.
Per impedire al tuo computer di dormire:
1. Digita “Sleep” nella casella di ricerca di Windows
2. Fai clic su “Impostazioni di alimentazione e sonno”
3. Imposta il tempo di sonno per “mai” sotto “quando collegato” e / o “sulla batteria.”Se non lo lasci dormire quando sei sulla batteria, il tuo computer potrebbe esaurire il succo.
Performance e produttività di Windows 10
- Suggerimento precedente
- Prossimo Consiglio
- Migliori scorciatoie da tastiera Windows 10
- Rispecchia lo schermo su una TV o un monitor
- Speed Windows 10 Tempo di avvio
- Ottieni mouse supervel
- Calibra il monitor
- Attiva “Modalità di Dio”
- Deframment il tuo disco rigido
- Misura il tempo necessario per le app da caricare all’avvio
- Usa la massima potenza della CPU
- Abilita Swipe per eliminare nell’e -mail
- Copia e incolla al prompt dei comandi
- Come registrare lo schermo in Windows 10
- Usa mappe offline
- Ottieni il layout completo in Windows 10’S tastiera touch
- Creare un .File REG per facili hack di registro
- Registra il gameplay per PC sull’app Xbox
- Eseguire un’installazione pulita di Windows 10
- Disinstallare Windows 10 e tornare indietro a 7 o 8
- Abilita la shell di Bash Linux
- Genera un rapporto di batteria dettagliato
- Trasforma un PC in un display wireless
- Apri le cartelle nella barra delle applicazioni
- Apri siti nella barra delle applicazioni
- Importa contatti Gmail
- Ottieni notifiche Android
- Usa più desktop
- Usa il controllo degli occhi
- Utilizzare la funzione della sequenza temporale per riprendere un’attività
- Invia pagine Web dal telefono al PC
- Tutti i suggerimenti di Windows 10
- Aumenta la durata della batteria
Essere al centro
Ottieni accesso istantaneo alle ultime notizie, alle recensioni più in voga, alle grandi offerte e ai consigli utili.
Inviando le tue informazioni, accetta i Termini e le condizioni (apre nella nuova scheda) e sulla Privacy Information (si apre nella nuova scheda) e hai 16 anni o più.
Direttore editoriale online
Il geek ufficiale di Geeks, mentre la sua rubrica settimanale è intitolata, Avram Piltch ha guidato l’editoriale e la produzione di Laptopmagag.com dal 2007. Con la sua conoscenza tecnica e la passione per i test, Avram ha programmato alcuni dei benchmark del mondo reale del laptop, incluso il test della batteria del laptop. Ha conseguito un master in inglese dalla New York.