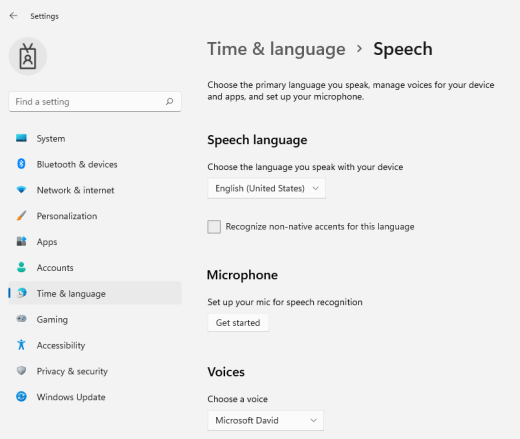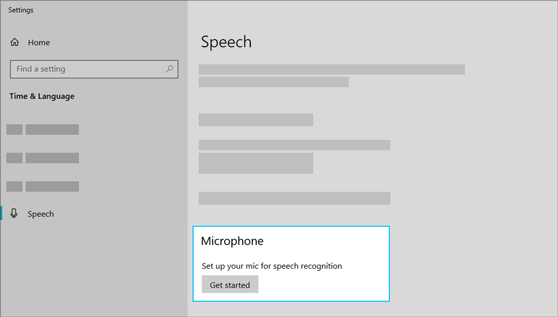Windows 10 ha una voce incorporata al testo
Usa il riconoscimento vocale in Windows
Microsoft ha funzioni text-to-speach integrate integrate in diversi programmi Windows, come OneNote, Microsoft Office e il browser Web Edge. I comandi text-to-spealch non sono’T solo destinato agli utenti di smartphone; Sono anche per utenti PC.
Come utilizzare il testo al discorso: Windows 10 e Windows 11
Speekify è il lettore audio n. 1 al mondo. Ottieni libri, documenti, articoli, PDF, e -mail – tutto ciò che leggi – più veloce.
150K+ recensioni a 5 stelle 20m+ download
- Di Cliff Weitzman
- Dyslessia & Accessibility Advocate, CEO/Fondatore di Speciafy
- nella sintesi del linguaggio
- il 27 giugno 2022
In Windows 10 e 11, ci sono molti modi diversi per utilizzare il testo per le capacità vocali. Ulteriori informazioni sul testo al discorso e al riconoscimento vocale.
Sommario
Ottieni discorsi gratuitamente per un pulsante di riproduzione come questo su ogni sito Web che visiti. Anche e -mail, PDF, tutto ciò che leggi.
L’uso del testo al discorso sta diventando sempre più comune di giorno in giorno e le persone provenienti da tutto il mondo stanno godendo i vantaggi che queste app hanno da offrire. Se stai utilizzando Windows 10 o 11, hai già un testo incorporato in strumento di discorso puoi controllare.
Cos’è il testo al discorso e perché ne hai bisogno?
Testo al parlato o sintesi vocale, è una forma di software progettata per migliorare l’accessibilità dei dispositivi. L’idea iniziale era quella di consentire agli utenti ipovedenti di utilizzare dispositivi come gli smartphone senza problemi.
Nel corso degli anni, gli strumenti TTS sono migliorati e sono diventati app essenziali per chiunque abbia difficoltà di lettura, menomazioni visive o solo quelli che sono studenti uditivi. E oggi, quasi tutti i dispositivi hanno un testo incorporato per l’app vocale che puoi usare.
Anche se non’T lottare con la lettura, può essere un bel modo per aumentare la produttività e l’efficienza e il multitasking mentre ascolti il contenuto invece di leggerlo. Se vuoi ottenere di più da queste app, puoi sempre trovarle nell’App Store o Google Play.
Una delle cose migliori delle app TTS è che sembrano abbastanza realistiche. Le voci di AI sono dal suono naturale e migliorano significativamente la qualità dell’app. Certo, ci sono molte opzioni diverse che puoi trovare sul mercato oggi.
Utilizzo del testo per parlare e riconoscimento vocale
Molte persone usano il testo per il software vocale e il riconoscimento vocale contemporaneamente. È un nuovo passo nella comunicazione e può farti risparmiare così tanto tempo. La combinazione è perfetta per coloro che non’voglio preoccuparti di digitare ed è disponibile su quasi tutti i dispositivi.
Quindi, come funzionano questi? Il software di riconoscimento vocale ti consente di dettare il contenuto e l’app riconoscerà le parole e li digiterà nel documento, nel messaggio o in qualsiasi altra cosa. Ciò ti consente di scrivere messaggi a mani libere e può essere più che conveniente.
Ci sono utenti che non sono in grado di digitare rapidamente i messaggi o qualsiasi altro tipo di testo e avere un’app da voice-to-text può risolvere tutti questi problemi. Una volta terminato il testo, è possibile utilizzare il testo per gli strumenti di discorso per consentire all’app di leggere i testi e ascoltare come suona.
La combinazione è perfetta per chiunque stia cercando di risparmiare tempo o ascoltare come suonano il testo o il messaggio. È anche un metodo efficace per correggere il contenuto poiché sarai in grado di ascoltare eventuali errori.
Grazie alle voci naturali, noterai se manca una virgola, oltre a potenziali errori di ortografia.
Che dire degli strumenti di battitura vocale?
La digitazione vocale si basa sul riconoscimento vocale e l’idea è la stessa. Finché il software di riconoscimento vocale funziona correttamente, il dispositivo sarà in grado di comprendere i comandi. Inutile dire che le opzioni non sono illimitate.
Ma ciò che ti consente è usare la tua voce per digitare messaggi o testi. Sia che tu stia lavorando a una nuova idea, prendendo appunti o addirittura invio di e -mail, la digitazione vocale può aiutare. Inoltre, puoi utilizzare facilmente questa funzione su Google Docs.
Tieni presente che i comandi vocali sono disponibili solo in lingua inglese e hai vinto’essere in grado di usare qualsiasi altro. Almeno al momento. Ma anche con una sola lingua, puoi comunque risparmiare così tanto tempo.
Google Docs ti consente di utilizzare facilmente questa funzione e puoi persino cambiare caratteri, formati o stili usando comandi vocali. Per abilitare la digitazione vocale, è possibile utilizzare la scorciatoia da tastiera (CTRL+SHIFT+S).
Tieni presente che avrai bisogno di un microfono se si desidera utilizzare il riconoscimento vocale di Windows. Questo è l’unico modo per avere un “dialogo” con il tuo dispositivo.
Come posso usare il testo per parlare su Windows 11?
Quando si tratta di testo per la parola, la tecnologia non è davvero nuova. È in circolazione da un po ‘di tempo e persino le versioni precedenti di Windows hanno offerto questa app. Una delle prime versioni aveva Microsoft Sam ed era uno strumento utile ma imperfetto.
Oggi, le voci che puoi trovare un suono abbastanza realistico e la qualità è uno dei vantaggi principali. Ti sentirai come se stessi ascoltando un audiolibro o un podcast non appena accendi questa funzionalità.
Se stai utilizzando le nuove finestre, trovare lo strumento TTS vinto’essere impegnativo. La prima cosa che devi sapere è che l’app si chiama Narratore e puoi trovarla nelle impostazioni nel menu di avvio o nella barra delle applicazioni (premere il tasto Windows).
Una volta che lo fai, troverai il narratore nella scheda Accessibilità e puoi usare il cursore per navigare nella pagina appropriata.
Il narratore ha molte opzioni di linguaggio che puoi regolare e ti consente di scegliere un narratore diverso’voci, velocità di lettura, linguaggio e così via. A differenza del riconoscimento vocale, la funzione text-to-speech supporta numerose lingue in base all’app che si sta utilizzando.
E per accenderlo, tutto ciò che devi fare è spostare il cursore.
Domanda 1: Qual è lo scopo del software di testo per il discorso?
Il software di testo a visione è progettato per migliorare l’accessibilità dei dispositivi, in particolare per gli utenti con ipotesi visivamente.
Risposta:
Il software del testo a vocale, noto anche come sintesi vocale, è progettato per rendere i dispositivi più accessibili, specialmente per le persone con disabilità visive. Consente agli utenti di avere il testo leggerle ad alta voce, consentendo loro di consumare contenuti senza fare affidamento esclusivamente su segnali visivi. Questa tecnologia si è evoluta nel tempo ed è diventata essenziale per le persone con disabilità di lettura e per coloro che preferiscono l’apprendimento uditivo. Al giorno d’oggi, la maggior parte dei dispositivi viene fornita con il testo integrato per le capacità vocali, fornendo un modo conveniente per ascoltare i contenuti e aumentare la produttività. Inoltre, l’avanzamento dell’intelligenza artificiale ha migliorato la qualità del testo alle app di linguaggio, rendendole più naturali e realistiche.
Domanda 2: può essere utilizzato il testo al riconoscimento vocale e vocale contemporaneamente?
Risposta:
Sì, il software vocale e il riconoscimento vocale possono essere usati insieme. Il software di riconoscimento vocale consente agli utenti di dettare il contenuto, che viene quindi trascritto nel testo dall’app. Una volta generato il testo, gli strumenti di testo su viso possono leggerlo ad alta voce. Questa combinazione è particolarmente utile per le persone che preferiscono non digitare o hanno difficoltà a digitare. Fornisce un metodo di comunicazione a mani libere e può risparmiare una quantità significativa di tempo. Inoltre, consente agli utenti di ascoltare il contenuto che hanno generato per garantire l’accuratezza e identificare eventuali errori o errori. Le voci dal suono naturale del testo alle app di linguaggio contribuiscono a un’esperienza più coinvolgente e coinvolgente.
Domanda 3: Quali sono i vantaggi degli strumenti di battitura vocale?
Risposta:
Gli strumenti di digitazione vocale, che si basano sul riconoscimento vocale, offrono diversi vantaggi. Consentono agli utenti di dettare messaggi e testi usando la loro voce, eliminando la necessità di digitazione manuale. Questo può essere vantaggioso per vari compiti, come generare nuove idee, prendere appunti o comporre e -mail. La digitazione vocale è particolarmente conveniente quando si utilizzano piattaforme come Google Documenti, in quanto consente agli utenti di modificare la formattazione, i caratteri e gli stili attraverso i comandi vocali. Mentre i comandi vocali sono attualmente limitati alla lingua inglese, forniscono comunque significativi vantaggi per risparmiare tempo. Vale la pena notare che è necessario un microfono per il riconoscimento vocale di Windows al fine di facilitare la comunicazione senza soluzione di continuità con il dispositivo.
Domanda 4: come può essere utilizzato il testo al discorso su Windows 11?
Risposta:
La funzionalità del testo a visione non è un nuovo concetto ed è stato disponibile in varie versioni di Windows, tra cui Windows 11. In Windows 11, lo strumento Testo a Speech si chiama “Narratore” e può essere posizionato nel menu Impostazioni accessibili dal menu Start o dalla barra delle applicazioni. Una volta nella scheda Accessibilità, gli utenti possono passare alla pagina appropriata utilizzando il loro cursore. Il narratore offre una gamma di opzioni vocali, consentendo agli utenti di personalizzare aspetti come la voce del narratore, la velocità di lettura e la selezione del linguaggio. La funzione Testo-vicolato su Windows 11 supporta più lingue, migliorando la sua versatilità. L’attivazione del testo alla funzionalità vocale richiede semplicemente la regolazione delle impostazioni appropriate utilizzando i cursori forniti.
Usa il riconoscimento vocale in Windows
Microsoft ha funzioni text-to-speach integrate integrate in diversi programmi Windows, come OneNote, Microsoft Office e il browser Web Edge. I comandi text-to-spealch non sono’T solo destinato agli utenti di smartphone; Sono anche per utenti PC.
Come utilizzare il testo al discorso: Windows 10 e Windows 11
Speekify è il lettore audio n. 1 al mondo. Ottieni libri, documenti, articoli, PDF, e -mail – tutto ciò che leggi – più veloce.
150K+ recensioni a 5 stelle 20m+ download
- Di Cliff Weitzman
- Dyslessia & Accessibility Advocate, CEO/Fondatore di Speciafy
- nella sintesi del linguaggio
- il 27 giugno 2022
In Windows 10 e 11, ci sono molti modi diversi per utilizzare il testo per le capacità vocali. Ulteriori informazioni sul testo al discorso e al riconoscimento vocale.
Sommario
Ottieni discorsi gratuitamente per un pulsante di riproduzione come questo su ogni sito Web che visiti. Anche e -mail, PDF, tutto ciò che leggi.
L’uso del testo al discorso sta diventando sempre più comune di giorno in giorno e le persone provenienti da tutto il mondo stanno godendo i vantaggi che queste app hanno da offrire. Se stai utilizzando Windows 10 o 11, hai già un testo incorporato in strumento di discorso puoi controllare.
Cos’è il testo al discorso e perché ne hai bisogno?
Testo al parlato o sintesi vocale, è una forma di software progettata per migliorare l’accessibilità dei dispositivi. L’idea iniziale era quella di consentire agli utenti ipovedenti di utilizzare dispositivi come gli smartphone senza problemi.
Nel corso degli anni, gli strumenti TTS sono migliorati e sono diventati app essenziali per chiunque abbia difficoltà di lettura, menomazioni visive o solo quelli che sono studenti uditivi. E oggi, quasi tutti i dispositivi hanno un testo incorporato per l’app vocale che puoi usare.
Anche se non’T lottare con la lettura, può essere un bel modo per aumentare la produttività e l’efficienza e il multitasking mentre ascolti il contenuto invece di leggerlo. Se vuoi ottenere di più da queste app, puoi sempre trovarle nell’App Store o Google Play.
Una delle cose migliori delle app TTS è che sembrano abbastanza realistiche. Le voci di AI sono dal suono naturale e migliorano significativamente la qualità dell’app. Certo, ci sono molte opzioni diverse che puoi trovare sul mercato oggi.
Utilizzo del testo per parlare e riconoscimento vocale
Molte persone usano il testo per il software vocale e il riconoscimento vocale contemporaneamente. È un nuovo passo nella comunicazione e può farti risparmiare così tanto tempo. La combinazione è perfetta per coloro che non’voglio preoccuparti di digitare ed è disponibile su quasi tutti i dispositivi.
Quindi, come funzionano questi? Il software di riconoscimento vocale ti consente di dettare il contenuto e l’app riconoscerà le parole e li digiterà nel documento, nel messaggio o in qualsiasi altra cosa. Ciò ti consente di scrivere messaggi a mani libere e può essere più che conveniente.
Ci sono utenti che non sono in grado di digitare rapidamente i messaggi o qualsiasi altro tipo di testo e avere un’app da voice-to-text può risolvere tutti questi problemi. Una volta terminato il testo, è possibile utilizzare il testo per gli strumenti di discorso per consentire all’app di leggere i testi e ascoltare come suona.
La combinazione è perfetta per chiunque stia cercando di risparmiare tempo o ascoltare come suonano il testo o il messaggio. È anche un metodo efficace per correggere il contenuto poiché sarai in grado di ascoltare eventuali errori.
Grazie alle voci naturali, noterai se manca una virgola, oltre a potenziali errori di ortografia.
Che dire degli strumenti di battitura vocale?
La digitazione vocale si basa sul riconoscimento vocale e l’idea è la stessa. Finché il software di riconoscimento vocale funziona correttamente, il dispositivo sarà in grado di comprendere i comandi. Inutile dire che le opzioni non sono illimitate.
Ma ciò che ti consente è usare la tua voce per digitare messaggi o testi. Sia che tu stia lavorando a una nuova idea, prendendo appunti o addirittura invio di e -mail, la digitazione vocale può aiutare. Inoltre, puoi utilizzare facilmente questa funzione su Google Docs.
Tieni presente che i comandi vocali sono disponibili solo in lingua inglese e hai vinto’essere in grado di usare qualsiasi altro. Almeno al momento. Ma anche con una sola lingua, puoi comunque risparmiare così tanto tempo.
Google Docs ti consente di utilizzare facilmente questa funzione e puoi persino cambiare caratteri, formati o stili usando comandi vocali. Per abilitare la digitazione vocale, è possibile utilizzare la scorciatoia da tastiera (CTRL+SHIFT+S).
Tieni presente che avrai bisogno di un microfono se si desidera utilizzare il riconoscimento vocale di Windows. Questo è l’unico modo per avere un “dialogo” con il tuo dispositivo.
Come posso usare il testo per parlare su Windows 11?
Quando si tratta di testo per la parola, la tecnologia non è davvero nuova. È in circolazione da un po ‘di tempo e persino le versioni precedenti di Windows hanno offerto questa app. Una delle prime versioni aveva Microsoft Sam ed era uno strumento utile ma imperfetto.
Oggi, le voci che puoi trovare un suono abbastanza realistico e la qualità è uno dei vantaggi principali. Ti sentirai come se stessi ascoltando un audiolibro o un podcast non appena accendi questa funzionalità.
Se stai utilizzando le nuove finestre, trovare lo strumento TTS vinto’essere impegnativo. La prima cosa che devi sapere è che l’app si chiama Narratore e puoi trovarla nelle impostazioni nel menu di avvio o nella barra delle applicazioni (premere il tasto Windows).
Una volta che lo fai, troverai il narratore nella scheda Accessibilità e puoi usare il cursore per navigare nella pagina appropriata.
Il narratore ha molte opzioni di linguaggio che puoi regolare e ti consente di scegliere un narratore diverso’voci, velocità di lettura, linguaggio e così via. A differenza del riconoscimento vocale, la funzione text-to-speech supporta numerose lingue in base all’app che si sta utilizzando.
E per accenderlo, tutto ciò che devi fare è spostare il cursore e l’app sarà pronta per l’uso. L’altra opzione che puoi verificare è scaricare uno strumento separato che funzionerà come estensione Chrome o come app per il tuo dispositivo.
L’opzione migliore che puoi trovare oggi è Speekify e ha numerose funzionalità che vorrai controllare.
Cosa sapere sul testo al discorso su Windows 10 e Windows 11
Il testo alle voci del discorso su Windows 10 e 11 sono identiche e avrai il narratore indipendentemente dal sistema operativo che stai usando. Quando si avvia l’app, puoi sperimentare diverse impostazioni del narratore per trovare la versione che ti piace di più.
Ma per semplificare le cose, puoi sempre andare a Speciafy. Funziona sia su Windows 10 che su 11, ma puoi anche usarlo su Apple iOS (sia iPad che iPhone), Android, Mac o qualsiasi altra cosa. L’app consente inoltre di sincronizzare i progressi in modo da poter condividere i file tramite il cloud.
L’app supporta iCloud, Dropbox e persino Google Drive. È un ottimo modo per evitare di leggere da solo, risparmiare tempo e assicurarsi che i tuoi contenuti siano impeccabili. Speecify funzionerà su Google Documenti, blocco note e persino siti Web e puoi aggiungerlo alla tua barra degli strumenti.
Inutile dire che puoi utilizzare anche il lettore dello schermo sul laptop, purché tu abbia Windows 10 o 11 installato.
Usa il riconoscimento vocale in Windows
Prima di impostare il riconoscimento vocale, assicurati di avere un microfono impostato.
- Selezionare (Inizio) >Impostazioni >Tempo e lingua >Discorso.
- Sotto Microfono, seleziona il Iniziare pulsante.
- IL Discorso La finestra della procedura guidata si apre e l’installazione inizia automaticamente. Se la procedura guidata rileva i problemi con il microfono, saranno elencati nella finestra di dialogo della procedura guidata. È possibile selezionare le opzioni nella finestra di dialogo per specificare un problema e aiutare la procedura guidata a risolverlo.
Aiuta il tuo PC a riconoscere la tua voce
Puoi insegnare a Windows 11 a riconoscere la tua voce. Ecco come configurarlo:
Premere il tasto Logo Windows+Ctrl+S. IL Impostare il riconoscimento vocale La finestra del mago si apre con un’introduzione sul Benvenuto nel riconoscimento vocale pagina.
Mancia: Se hai già impostato il riconoscimento vocale, premendo il tasto Logo Windows+Ctrl+S apre il riconoscimento vocale e sei pronto per usarlo. Se si desidera riqualificare il computer per riconoscere la tua voce, premere il tasto Logo Windows, digitare il pannello di controllo e selezionare Pannello di controllo Nell’elenco dei risultati. In Pannello di controllo, Selezionare Facilità di accesso > Riconoscimento vocale > Allena il tuo computer per capirti meglio.
Guarda anche
Imposta un microfono
Prima di impostare il riconoscimento vocale, assicurati di avere un microfono impostato.
- Seleziona il Inizio pulsante, quindi seleziona Impostazioni >Tempo e lingua >Discorso.
- Sotto Microfono, seleziona il Iniziare pulsante.
Aiuta il tuo PC a riconoscere la tua voce
Puoi insegnare a Windows 10 a riconoscere la tua voce. Ecco come configurarlo:
- Nella casella di ricerca sulla barra delle applicazioni, digita Riconoscimento vocale di Windows, e poi seleziona Riconoscimento vocale di Windows Nell’elenco dei risultati.
- Se non vedi una finestra di dialogo che dice “Benvenuto nell’allenamento vocale del riconoscimento vocale”, quindi nella casella di ricerca sulla barra delle applicazioni, digita Pannello di controllo, e seleziona Pannello di controllo Nell’elenco dei risultati. Quindi selezionare Facilità di accesso >Riconoscimento vocale >Allena il tuo computer a capirti meglio.
- Segui le istruzioni per impostare il riconoscimento vocale.
Una guida all’utilizzo di testo-vendita per i dispositivi Windows
Microsoft ha funzioni text-to-speach integrate integrate in diversi programmi Windows, come OneNote, Microsoft Office e il browser Web Edge. I comandi text-to-spealch non sono’T solo destinato agli utenti di smartphone; Sono anche per utenti PC.
Contenuti
Contenuti
Testo-vicolato per PC
Converti il testo a discorso per Windows 7
Se si utilizza un testo-vendita per Windows con Excel, è possibile modificare due impostazioni distintive: la voce e la velocità di velocità con cui leggi.
Puoi anche utilizzare la funzione Testo-to-Speech per Windows per rendere il tuo computer di nuovo il testo, il che è utile se si desidera una serie di valori di cella letti mentre li rivedi visivamente separatamente.
Passo 1: Vai al pulsante Start> Fare clic su Controllo Pannello> Fai clic su Accessibilità> Fare clic sul riconoscimento vocale, quindi fai clic su Avvia il riconoscimento vocale.
Passo 2: Seleziona il tipo di preferenza del microfono eseguendo la procedura guidata del riconoscimento vocale. Il microfono leggerà una linea di esempio ad alta voce.
Passaggio 3: Dopo aver completato il mago, procedere con il tutorial. Ti incoraggiamo fermamente a seguirlo per intero. Esso’è un po ‘lungo, ma imparerai a usare il riconoscimento vocale mentre alleni il tuo computer. Mentre parli, ti porterà attraverso i comandi, le basi, la dettatura e come lavorare con Windows.
Passaggio 4: Dopo il tutorial, nella parte superiore dello schermo, apparirà una finestra di stato di riconoscimento vocale. Attraverso la sessione, vengono visualizzate informazioni utili nella finestra dello stato di riconoscimento vocale. È possibile fare clic sul simbolo del microfono per abilitare o disabilitare il riconoscimento vocale.
Come digitare con la tua voce in Windows 10
David Buck è uno scrittore, musicista ed ex radiofonico/televisivo. Il suo lavoro è apparso su Nerdvana Media, Tedio, The Nintendo Times, Star Trek.com, en world, syfy wire, oggi ho scoperto, How-to Geek, YouTube e attraverso il Web. Tenta di suonare la chitarra, ama i videogiochi retrò e scrive drabbucini di fantascienza nel suo tempo libero. Vive in Colorado con la sua famiglia. Per saperne di più.
16 agosto 2021, 10:00 EDT | 4 minuti Leggi
Se tu’Stanchi di digitare con una tastiera, inserire il testo può essere facile come usare la voce in Windows 10. Il sistema operativo include il riconoscimento vocale integrati e le caratteristiche di dettatura. Qui’S Come configurarli.
Come abilitare la dettatura e il riconoscimento vocale in Windows 10
Microsoft’Il software di dettazione S è un modo utile per scrivere il testo rapidamente in Windows 10 utilizzando il collegamento della tastiera Windows+H. Ma potrebbe non essere già abilitato per impostazione predefinita sul tuo sistema, quindi potrebbe essere necessario fare un viaggio veloce alle impostazioni per abilitarlo. Inizia aprendo le impostazioni di Windows. Per fare ciò, apri il menu di avvio e fai clic sull’icona del marcia. Puoi anche arrivarci premendo Windows+i sulla tastiera.


Tieni presente che il riconoscimento vocale è disponibile solo in alcune lingue, tra cui inglese, francese, tedesco, spagnolo, mandarino e giapponese. Per eseguire rapidamente questa azione, premi Windows+Ctrl+S per attivare istantaneamente il riconoscimento vocale.
Quando alterni il riconoscimento vocale per la prima volta, dovrai impostare per riconoscere la tua voce.
Per eseguire la configurazione del microfono iniziale, collegare un microfono auricolare, un microfono desktop o altri MIC periferici. Quindi seguire il prompt sullo schermo per scegliere e calibrare il microfono. Si consiglia di utilizzare un microfono per il software di dettatura.
Una volta che l’auricolare è collegato, supponiamo la frase sullo schermo nel microfono, quindi il sistema catturerà la tua voce e sarà in grado di riconoscerla durante l’utilizzo del programma.
Termina selezionando se si desidera consentire al computer di rivedere i documenti ed e -mail per aiutarlo a migliorare l’accuratezza del riconoscimento vocale.
Una volta completata la configurazione, tu’essere pronto per iniziare a scrivere con la tua voce! IMPARENTATO: Come impostare e testare i microfoni in Windows 10
Digitare con la tua voce in Windows 10
Dopo di te’impostare correttamente il tuo microfono, puoi iniziare a digitare con la tua voce. La procedura guidata ti chiederà di attivare il riconoscimento vocale ogni volta che avvii il computer. Rispondere in modo appropriato secondo le tue preferenze e tu’è finalmente pronto per iniziare a digitare con la tua voce. Se si desidera utilizzare la dettatura, selezionare un campo di testo e chiamare la barra di dettatura con Windows+H. Noi’Utilizzerò un documento di testo vuoto come esempio. Dopo aver colpito Windows+H, la barra di dettatura verrà visualizzata nella parte superiore dello schermo:
La dettatura si accenderà automaticamente e ti chiederà di parlare una volta che si chiama la barra di dettatura. Se non lo fa’t, fai semplicemente clic sull’icona del microfono per abilitarla.
Inizia a parlare nel tuo microfono. Parla in frasi complete e deliberate. Puoi dire quello che vuoi e tu’Lo vediamo digitato sullo schermo mentre procedi. Ecco alcuni suggerimenti mentre imponi:
- Punteggiatura: Per aggiungere la punteggiatura, dire il nome del marchio di punteggiatura che si desidera utilizzare mentre lavori. Ad esempio, diciamo “periodo” per posizionare un periodo alla fine di una frase o dire “virgola,” “DASH E-M,” “punto e virgola,” “punto esclamativo,” O “punto interrogativo” Per aggiungere quelle punteggiature al tuo documento.
- Parentesi: Per parentesi, diciamo “parentesi aperte” per avviare una frase tra parentesi e “Close parentesi” Per porre fine alla frase.
- Valori numerici: Dire “numerico” seguito da un numero per digitare i valori numerici.
- Paragrafi di navigazione: Per passare al paragrafo successivo, diciamo “riga successiva” O “Prossimo paragrafo.”
- Eliminazione del testo: Per eliminare le parole, diciamo “eliminare,” seguito dalla parola che vuoi eliminare. Puoi anche dire “Elimina la frase precedente” Per sbarazzarti di un’intera frase non si desidera più mantenere nel documento.
- Selezione: Per selezionare una parola, diciamo “Selezionare,” Seguita dalla parola che desideri evidenziare.
- Passa all’inizio o alla fine della frase: Se vuoi andare all’inizio o alla fine di una frase, diciamo “Vai all’inizio della frase” O “vai alla fine della frase. Questo funziona anche per la navigazione dei paragrafi e l’inizio o la fine di un documento.
Ricorda di parlare chiaramente ed evita di parlare troppo in fretta, in quanto può scherzare con il tuo flusso di scrittura mentre il software cerca di raggiungere il tuo ritmo (quando parliamo velocemente, abbiamo sperimentato un po ‘di ritardo fino a quando non abbiamo rallentato un po’).
Smettila di dettare da dire, “smettere di dettare.” Per riaccenderlo, o se si taglia inaspettatamente-fai clic sul microfono sulla barra di dettatura per riaccenderlo:
La dettatura ti permetterà di usare la tua voce per scrivere cose più velocemente e più facile che se le stavi scrivendo, e questo’anche abbastanza divertente.
Come disabilitare la dettatura e il riconoscimento vocale in Windows 10
Il software di dettatura è l’ideale per una serie di usi, ma è possibile decidere di disabilitarlo ad un certo punto. Se si abilita accidentalmente la dettatura o semplicemente non si desidera più usarlo, disabilitarlo è abbastanza semplice. Tutto quello che devi fare è premere di nuovo Windows+H per attivarlo.
Se vuoi spegnere del tutto il riconoscimento vocale, quindi non’t Avvia accidentalmente la dettatura, disabilitalo utilizzando Windows+Ctrl+S. Questo disabiliterà completamente il riconoscimento vocale.
In alternativa, torna alle impostazioni di Windows. Clic “Facilità di accesso” Ancora una volta, trova “Discorso,” e capovolgere l’interruttore sotto le parole “Accendi il riconoscimento vocale” al “spento” posizione.
Ricorda, puoi sempre riaccendere il riconoscimento vocale e utilizzare la funzione di dettatura in qualsiasi momento con Windows+H. Happy Writing!
- › Cos’è ctfmon.exe e perché è in esecuzione?
- › Alfabeto di scorciatoie Windows 11: 52 scorciatoie da tastiera essenziali
- › Come saltare “Hey google” con Google Assistant
- › Come aggiungere e rimuovere gli utenti su Ubuntu
- › Prendi un termostato intelligente EcoBee Premium in vendita oggi
- › I CPU AMD futuri avranno core ibridi, proprio come Intel
- › Disney sta tirando i suoi spettacoli e film da Disney+ e Hulu
- › Roku’I nuovi TV sono fino a $ 200 di sconto in questo momento
David Buck
David Buck è uno scrittore, musicista ed ex radiofonico/televisivo. Il suo lavoro è apparso su Nerdvana Media, Tedio, The Nintendo Times, Star Trek.com, en world, syfy wire, oggi ho scoperto, How-to Geek, YouTube e attraverso il Web. Tenta di suonare la chitarra, ama i videogiochi retrò e scrive drabbucini di fantascienza nel suo tempo libero. Vive in Colorado con la sua famiglia.
Leggi la biografia completa »
Come impostare la digitazione vocale in Windows 11/10
La digitazione vocale, nota anche come text-to-spealch, è una funzione di Windows che consente di convertire le tue parole in testo reale in qualsiasi campo di testo. Puoi dettare il testo in Windows, piuttosto che dover digitare tutto su una tastiera. Entrambe le finestre ..
La digitazione vocale, nota anche come text-to-spealch, è una funzione di Windows che consente di convertire le tue parole in testo reale in qualsiasi campo di testo. Puoi dettare il testo in Windows, piuttosto che dover digitare tutto su una tastiera.
Sia Windows 11 che Windows 10 offrono questa funzione. Tuttavia, deve essere abilitato a usarlo. Può essere usato in varie lingue. Inoltre, ha anche alcuni comandi integrati per eseguire determinate azioni di digitazione, come passare alla riga successiva, aggiungere punteggiatura, spostare il cursore alla fine o l’inizio di un paragrafo/documento, ecc.
Guida rapida: abilita il riconoscimento della velocità in Windows
- premi il Tasto Windows + U. Navigare verso Interazione e seleziona Discorso.
- Attivare Riconoscimento vocale di Windows.
- Segui i passaggi nell’impostazione Mago di riconoscimento vocale.
- Voi’Vedrò il Barra degli strumenti di riconoscimento vocale in cima. Puoi iniziare e mettere in pausa l’ascolto facendo clic pulsante microfono.
Questo articolo mostra come impostare e utilizzare la funzione di digitazione vocale in Windows.
Sommario
- Guida rapida: abilita il riconoscimento della velocità in Windows
- Attiva la digitazione vocale in Windows
- Come aggiungere un linguaggio per la digitazione vocale
- Comandi di digitazione vocale
- Parole di chiusura
Attiva la digitazione vocale in Windows
Prima di iniziare ad attivare la funzione, assicurati di avere l’hardware richiesto. Ciò significherebbe avere un microfono incorporato sul laptop/PC o usando un microfono esterno (di solito un auricolare).
Puoi confermare che il tuo microfono funziona ascoltando te stesso su un microfono.
Una volta che hai l’hardware desiderato e sei sicuro che funzioni bene, esegui i seguenti passaggi per abilitare la digitazione vocale:
- Passare a quanto segue:
App Impostazioni >> Tempo e lingua >> Discorso - (Facoltativo) qui, se non sei un madrelingua della lingua selezionata, controlla la casella accanto a “Riconoscere accenti non nativi per questa lingua.”
- (Facoltativo) Ora se si utilizza il microfono per la prima volta, fai clic su Iniziare Sotto Microfono. Quindi seguire mentre il mago ti indica di calibrare il tuo microfono con il tuo accento.
- Scorri fino in fondo alla pagina delle impostazioni e fai clic su Impostazioni della privacy del linguaggio Sotto Impostazioni correlate.
- Qui, attiva il cursore sotto Riconoscimento vocale online dentro SU posizione.
- Ora fai clic sul campo di testo in cui si desidera utilizzare la funzione di digitazione vocale, quindi premere il Tasto Windows + H tasti di scelta rapida per attivare la digitazione vocale.
Ora vedrai una piccola mosca al centro dello schermo per la digitazione vocale. Fare clic sul pulsante microfono (o premere il Tasto Windows + H di nuovo) e inizia a dire quello che vuoi digitare!
Ora vedrai le tue parole trasformarsi in testo proprio davanti ai tuoi occhi.
Come aggiungere un linguaggio per la digitazione vocale
La digitazione vocale di Windows è supportata nelle seguenti lingue:
- bulgaro
- Cinese (semplificato, Cina)
- Cinese (tradizionale, Hong Kong SAR)
- Cinese (tradizionale, Taiwan)
- croato
- ceco
- danese
- Olandese (Paesi Bassi)
- Inglese (Australia)
- Inglese (Canada)
- Inglese (India)
- Inglese (Nuova Zelanda)
- Inglese Regno Unito)
- Inglese (Stati Uniti)
- Estone
- finlandese
- Francese (Canada)
- Francese (Francia)
- Tedesco
- Gujarati
- hindi
- ungherese
- irlandesi
- Italiano (Italia)
- giapponese
- coreano
- lettone
- Lituano
- maltese
- Marathi
- Norwegian (Bokmål)
- Polacco
- Portoghese (Brasile)
- Portoghese (Portogallo)
- Rumeno (Romania)
- russo
- Slovacco
- sloveno
- Spagnolo (Messico)
- Spagnolo (Spagna)
- Svedese (Svezia)
- Tamil (India)
- Telugu
- tailandese
- Turco
- vietnamita
Se si desidera aggiungere un’altra lingua per la digitazione vocale, esegui questi passaggi:
- Passare a quanto segue:
App Impostazioni >> Tempo e lingua >> lingua e regione - Qui, clicca Aggiungi una lingua di fronte a Lingue preferite.
- Nella finestra pop-up, cerca la lingua che si desidera installare, fare clic su di esso e quindi fare clic su Prossimo.
Nota: Assicurarsi il “Text-to-spealch” L’icona è mostrata accanto alla lingua. Questo significa che la digitazione vocale è supportata in questo pacchetto linguistico. - Ora fai clic Installare.
- Il pacchetto linguistico inizierà ora l’installazione, che può richiedere un momento. Una volta completato, ora devi cambiare il linguaggio di visualizzazione in quello che si desidera digitare.
- Una volta modificato il linguaggio di visualizzazione, il linguaggio di digitazione vocale corrispondente viene automaticamente modificato. Se vuoi cambiare la lingua in qualcos’altro, vai a quanto segue:
App Impostazioni >> Tempo e lingua >> Discorso - Qui, seleziona il linguaggio di digitazione vocale dal menu a discesa sotto Linguaggio del linguaggio.
Ora puoi iniziare a convertire il tuo discorso in testo nella lingua selezionata.
Se si dispone di più linguaggi di digitazione vocale installati, puoi passare da essi usando il Tasto Windows + barra spaziale tasti di scelta rapida.
Comandi di digitazione vocale
Come avevamo detto in precedenza, puoi anche eseguire alcune azioni relative alla digitazione usando solo il tuo discorso. La tabella seguente indica alcuni dei comandi che è possibile utilizzare contro l’azione che esegue: