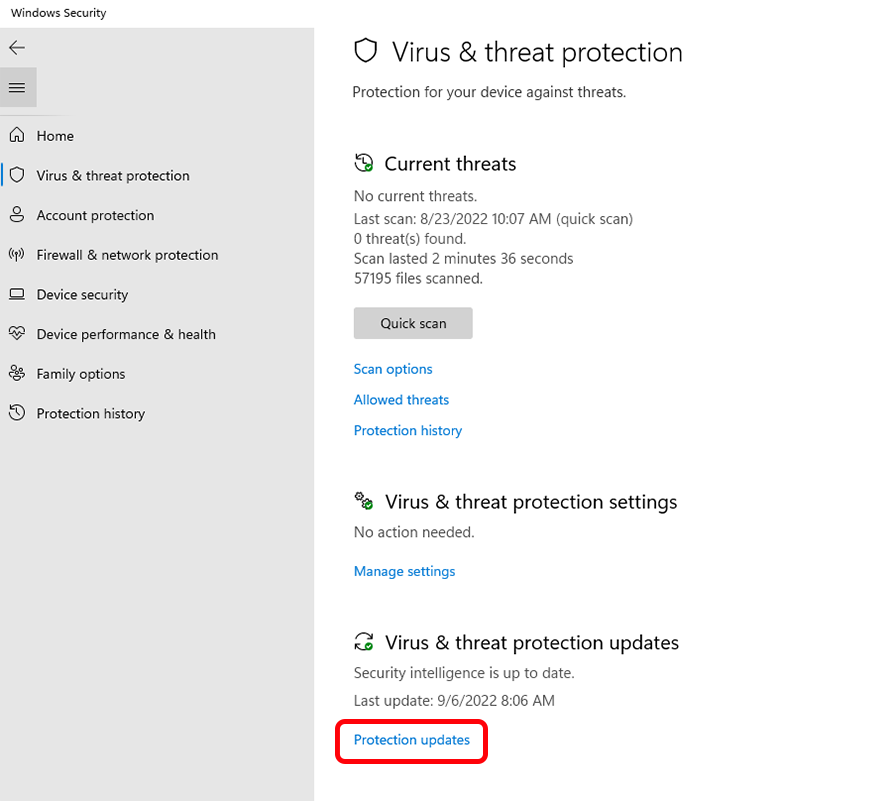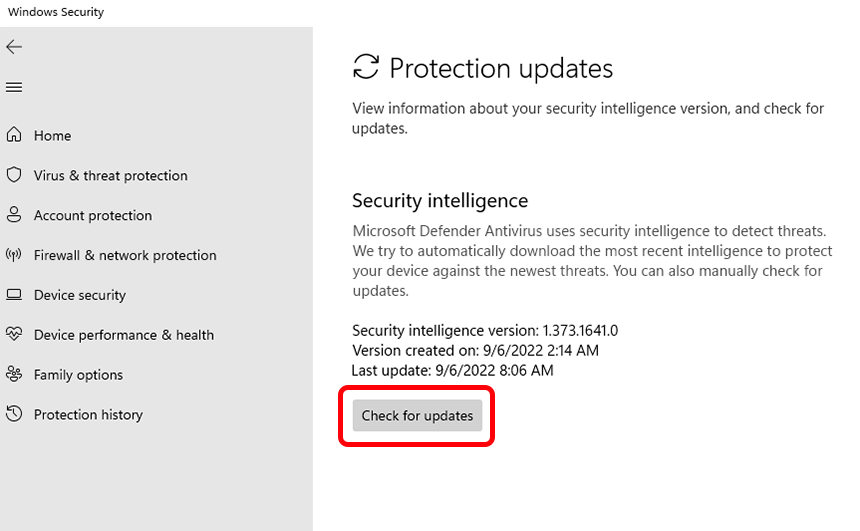Windows 10 ha uno scanner per virus
Riepilogo dell’articolo: come verificare i virus utilizzando gli strumenti integrati in Windows 10
- Microsoft Defender antivirus scansioni e controlli in modo proattivo per le minacce su Windows 10, ma è possibile eseguire scansioni manuali per garantire che il sistema non sia compromesso.
- È possibile eseguire tre tipi di scansioni manuali: rapido, personalizzato e pieno. Queste scansioni possono essere eseguite utilizzando l’app di sicurezza di Windows, il prompt dei comandi o PowerShell.
- Per eseguire una scansione del virus completo da Windows Security, aprire il menu Start, cercare la sicurezza di Windows, fare clic su “Virus e protezione delle minacce” e selezionare l’opzione “Scansione completa”.
- Per eseguire una scansione del virus completo dal prompt dei comandi, aprire il menu Start, cercare il prompt dei comandi, fare clic con il pulsante destro del mouse e selezionare “Esegui come amministratore”, quindi immettere il comando “CD C: \ ProgramData \ Microsoft \ Windows Defender \ Platform \ 4*” seguito da “MPCMDRUN -scan -scan -scantype 2” “.
- Per eseguire una scansione del virus completo da PowerShell, aprire il menu Start, cercare PowerShell, fare clic con il pulsante destro del mouse e selezionare “Esegui come amministratore”, quindi immettere il comando “Start-Mpscan -scantype FullScan”.
- Dopo aver completato la scansione utilizzando uno qualsiasi dei metodi, Microsoft Defender Antivirus rimuoverà automaticamente o quarantena eventuali minacce rilevate.
- L’esecuzione di una scansione completa può richiedere molto tempo, quindi si consiglia di avviare la scansione quando il dispositivo non è in uso.
Domande:
- Cos’è Microsoft Defender Antivirus?
- Quando dovresti eseguire una scansione del virus manuale?
- Quali sono i tre tipi di scansioni manuali che puoi eseguire?
- Come puoi eseguire una scansione del virus completo da Windows Security?
- Come puoi eseguire una scansione del virus completo dal prompt dei comandi?
- Come puoi eseguire una scansione del virus completo da PowerShell?
- Cosa succede se viene rilevata una minaccia durante la scansione?
- Quanto tempo impiega una scansione completa in genere?
- Quali sono alcune precauzioni da prendere prima di apportare eventuali modifiche al dispositivo?
- Esiste un rischio associato all’utilizzo delle informazioni fornite nell’articolo?
- Qual è lo scopo di mettere in quarantena un file?
- Dove puoi trovare gli articoli in quarantena in Microsoft Defender Antivirus?
- Puoi programmare le scansioni automatiche con Microsoft Defender Antivirus?
- È necessario eseguire il backup dei file prima di eseguire scansioni o apportare modifiche?
- Il sito guadagna la commissione per gli acquisti effettuati tramite i loro collegamenti?
Risposte:
- Microsoft Defender Antivirus è un programma anti-malware integrato su Windows 10 che controlla in modo proattivo e scansioni per minacce come virus, spyware, ransomware e altri tipi di malware.
- Dovresti eseguire una scansione del virus manuale se sospetti che un virus o un altro malware abbia inserito nel tuo computer o se si desidera eseguire manutenzione generale sul sistema.
- I tre tipi di scansioni manuali che puoi eseguire su Windows 10 con Microsoft Defender Antivirus sono scansioni rapide, personalizzate e complete. Scansioni rapide si concentrano su aree in cui si trovano comunemente le minacce, le scansioni personalizzate consentono di scegliere posizioni specifiche da scansionare e le scansioni complete controllano l’intero sistema per virus e malware.
- Per eseguire una scansione del virus completo da Windows Security, è possibile aprire il menu Start, cercare “Windows Security”, fare clic sul risultato superiore per aprire l’app, fare clic su “Virus e protezione delle minacce” e nella sezione “minacce correnti”, fare clic su “Opzioni di scansione”. Da lì, selezionare l’opzione “Scansione completa” e fare clic sul pulsante “Scansione Now”.
- Per eseguire una scansione del virus completo dal prompt dei comandi, è possibile aprire il menu Start, cercare “Prompt dei comandi”, fare clic con il pulsante destro del mouse sul risultato superiore e selezionare “Esegui come amministratore”. Nella finestra del prompt dei comandi, digitare il comando “CD C: \ ProgramData \ Microsoft \ Windows Defender \ Platform \ 4*” per individuare l’ultima versione dell’installazione antivirus di Microsoft Defender. Quindi, immettere il comando “mpcmdrun -scan -scantype 2” per avviare la scansione.
- Per eseguire una scansione del virus completo da PowerShell, è possibile aprire il menu Start, cercare “PowerShell”, fare clic con il pulsante destro del mouse sul risultato superiore e selezionare “Esegui come amministratore”. Nella finestra PowerShell, digita il comando “start -mpscan -scantype fullscan” per avviare la scansione.
- Se viene rilevata una minaccia durante la scansione, Microsoft Defender Antivirus rimuoverà automaticamente o quarantena la minaccia. In quarantena un file significa isolarlo e impedire che si causino potenzialmente danni al sistema.
- Il tempo necessario per completare una scansione completa può variare a seconda della quantità di dati sul sistema. Se si dispone di un gran numero di file, si consiglia di avviare la scansione quando hai finito di utilizzare il dispositivo per il giorno e lasciarlo funzionare durante la notte.
- Si consiglia sempre di eseguire il backup del dispositivo e dei file prima di apportare modifiche o eseguire scansioni. Ciò ti assicura di avere una copia dei tuoi dati importanti nel caso in cui qualcosa vada storto durante il processo.
- Mentre le informazioni fornite nell’articolo sono preziose, dovrebbero essere utilizzate a proprio rischio. Non vengono fornite garanzie ed è importante prestare attenzione e prendere le precauzioni necessarie quando si tratta di sicurezza informatica.
- La quarantena di un file ti consente di isolarlo dal resto del sistema, impedendo che potenzialmente provochi danni. I file in quarantena sono archiviati in una posizione sicura e possono essere ulteriormente analizzati o ripristinati se necessario.
- Per visualizzare gli articoli in quarantena nell’antivirus di Microsoft Defender, puoi andare alla schermata “Virus & Threat Protection” nell’app di sicurezza di Windows e fare clic sul collegamento “cronologia delle minacce”. Questo ti mostrerà un elenco di tutte le minacce che sono state rilevate e messe in quarantena.
- Sì, puoi programmare le scansioni automatiche con Microsoft Defender Antivirus. Nell’app di sicurezza di Windows, puoi andare alla schermata “Virus & Threat Protection” e fare clic su “Gestisci impostazioni”. Da lì, è possibile impostare un programma per le scansioni automatiche a intervalli specifici.
- Si consiglia vivamente di eseguire il backup dei file prima di eseguire scansioni o apportare modifiche al dispositivo. Ciò ti assicura di avere una copia dei tuoi dati importanti nel caso in cui qualcosa vada storto.
- Il sito può guadagnare commissioni per gli acquisti effettuati tramite i loro collegamenti, il che aiuta a supportare i contenuti gratuiti che forniscono. I dettagli sulla loro politica sulla privacy sono disponibili sul sito.
Come verificare i virus utilizzando gli strumenti integrati in Windows 10
NOTA: Se la scansione identifica un problema, metterà in quarantena il file sospetto per un mese prima di eliminarlo. Se dopo un mese il file in quarantena è ancora visibile nei tuoi articoli in quarantena, consultare la pagina Web di Service Desk per inviare una richiesta di supporto. (Per visualizzare gli elementi in quarantena, su Virus e protezione delle minacce schermo, fare clic su Storia delle minacce collegamento.)
Come eseguire la scansione del virus completo con Microsoft Defender Antivirus su Windows 10
Ecco tre modi per eseguire una scansione del virus completo su Windows 10 con Microsoft Defender Antivirus.
22 dicembre 2021
2022-12-22t08: 00: 54-05: 00
Su Windows 10, Microsoft Defender Antivirus sta controllando e scansionando in modo proattivo il tuo computer per minacce automaticamente, come virus, spyware, ransomware, rootkit e altri tipi di malware e hacker, ma a volte potresti ancora dover eseguire una scansione manualmente per assicurarsi che l’installazione e i dati non siano stati compromessi.
Se sospetti che un virus o un altro malware abbia inserito il tuo computer (o si desidera eseguire un’esecuzione di manutenzione), Microsoft Defender Antivirus ti consente di eseguire tre tipi di scansioni manuali su Windows 10, tra cui scansioni rapide, personalizzate e complete utilizzando l’app di sicurezza Windows e PowerShell
Questa guida ti insegnerà i passaggi per eseguire una scansione del virus completo utilizzando il programma anti-malware integrato su Windows 10.
- Esegui la scansione dei virus completi dalla sicurezza di Windows
- Esegui la scansione del virus completo dal prompt dei comandi
- Esegui la scansione del virus completo da PowerShell
Esegui la scansione dei virus completi dalla sicurezza di Windows
Per eseguire una scansione del virus completo su Windows 10, utilizzare questi passaggi:
- Aprire Inizio su Windows 10.
- Cercare Sicurezza di Windows e fare clic sul risultato superiore per aprire l’app.
- Clicca su Virus e protezione delle minacce.
- Sotto il “Minacce attuali” sezione, fare clic su Opzioni di scansione.
- Seleziona il Scansione completa Opzione per controllare l’intero sistema per i virus e qualsiasi altro tipo di malware.
- Clicca il Scannerizza adesso pulsante.
Una volta completati i passaggi, Microsoft Defender Antivirus scansionerà il tuo dispositivo per virus e molti altri tipi di malware e, se non viene rilevato qualcosa, l’antivirus rimuoverà (o quarantena) automaticamente le minacce.
Inoltre, a seconda della quantità di dati, questo processo può richiedere molto tempo. Se si dispone di molti file, si consiglia di avviare la scansione quando hai finito utilizzando il dispositivo per il giorno e lasciare che la scansione funziona durante la notte.
Esegui la scansione del virus completo dal prompt dei comandi
Per eseguire una scansione completa di Microsoft Defender Antivirus dal prompt dei comandi, utilizzare questi passaggi:
- Aprire Inizio.
- Cercare Prompt dei comandi, Fare clic con il tasto destro del mouse sul risultato superiore e selezionare il Esegui come amministratore opzione.
- Digita il seguente comando per individuare l’ultima versione dell’installazione di Microsoft Defender Antivirus e premere accedere:
CD C: \ ProgramData \ Microsoft \ Windows Defender \ Platform \ 4*
mpcmdrun -scan -scantype 2
Dopo aver completato i passaggi, la soluzione anti-malware scansionerà il dispositivo per qualsiasi tipo di malware. Noterai il “Inizia a scansione” messaggi mentre esegui il comando. Una volta completata la scansione, vedrai il “Scansione finita” Messaggio.
Esegui la scansione del virus completo da PowerShell
Per avviare una scansione completa con Microsoft Defender Antivirus da PowerShell, utilizzare questi passaggi:
- Aprire Inizio.
- Cercare Powershell, Fare clic con il tasto destro del mouse sul risultato superiore e selezionare il Esegui come amministratore opzione.
- Digita il seguente comando per avviare una scansione del malware completa e premere accedere:
Start -Mpscan -scantype fullscan
Una volta completati i passaggi, Microsoft Defender Antivirus eseguirà una scansione completa per controllare, rilevare e rimuovere i virus e qualsiasi altro tipo di malware che potrebbe essere in grado di trovare.
Potremmo guadagnare commissioni per gli acquisti utilizzando i nostri collegamenti per continuare a offrire il contenuto gratuito. Informazioni sull’informativa sulla privacy.
Tutto il contenuto di questo sito non è fornito senza garanzie, espresse o implicite. Usa qualsiasi informazione a proprio rischio. Sempre il backup del dispositivo e dei file prima di apportare eventuali modifiche. Informazioni sull’informativa sulla privacy.
Dato che sei qui.
Ho un piccolo favore da chiedere. Questo è un sito indipendente e la produzione di contenuti richiede molto duro lavoro. Sebbene più persone leggano PureInfotech, Molti usano Adblocker. Quindi le entrate pubblicitarie stanno diminuendo rapidamente. E a differenza di molti altri siti, qui non ci sono lettori che bloccano Paywall. Quindi puoi capire perché il tuo aiuto è necessario. Se tutti coloro che trovano utili questo sito Web e aiutano a supportarlo, il futuro sarebbe molto più sicuro. Grazie.
$ 35 cresciuto finora da 3 persone.
Storie correlate
- Digest settimanale: pannello di controllo, terminal Windows, suggerimenti tecnologici
- Windows 11: download di sfondi per la fioritura bianca di natale
Come verificare i virus utilizzando gli strumenti integrati in Windows 10
Un virus di Windows 10 può infettare abbastanza computer per fare notizia, eliminando le operazioni per grandi imprese o persino agenzie governative.
Windows 10 è ora il sistema operativo più popolare al mondo, il che lo rende anche un grande obiettivo per gli attacchi informatici. Microsoft ha anche pubblicato una serie di strumenti di sicurezza e aggiornamenti, poiché sono state identificate più vulnerabilità nel sistema.
Scopri come è possibile abilitare Windows Defender per verificare i virus. (Se usi anche un computer Apple, puoi vedere come abilitare gli strumenti di protezione dei virus integrati qui!)
Permettere’S Avvia con il sistema di scansione integrato di Windows 10:
- Clic Inizio.
- Quindi, clicca Impostazioni o premere il finestre + io tasti.
- Fai clic su Fai clic Aggiornamento e sicurezza.
- Clic Windows Defender.
- Assicurarsi Protezione in tempo reale è abilitato.
Windows Defender dovrebbe attivare automaticamente e chiedere di aggiornare. Fallo subito! Le definizioni tendono ad essere obsolete di molti mesi (a seconda di quando si installa Windows 10).
Windows Defender offre protezione in tempo reale e eseguirà scansioni automatiche regolari per verificare i virus. Vuoi assicurarti che il tuo sistema operativo abbia tutte le patch di sicurezza più recenti, quindi non sei’t vulnerabile alle minacce e agli attacchi noti.
I virus possono abbattere i sistemi più forti. Ma, come il corpo umano, i computer hanno strumenti integrati per combattere i virus. Assistente’t Dimentica di attivare gli strumenti di sicurezza che hai a disposizione per proteggere dal prossimo attacco di virus Windows 10.
Esegui una scansione del virus: Windows 10 e 11
Per eseguire una scansione del virus su un computer Windows 10 o 11 emesso dal college, fare riferimento alla sezione di scansione dei virus. Per verificare manualmente gli aggiornamenti di protezione, consultare la sezione Esegui gli aggiornamenti di protezione da virus.
Eseguire una scansione del virus
Clic Mostra icone nascoste Nella parte in basso a destra della barra delle applicazioni, quindi fai clic su Windows Defender icona.
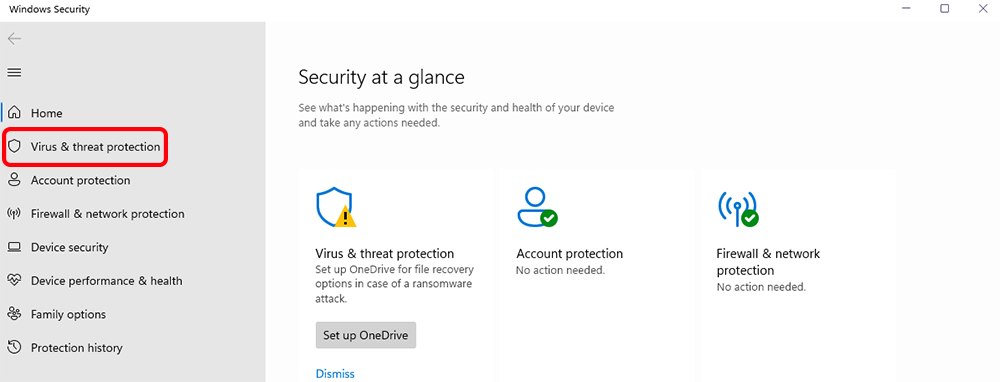
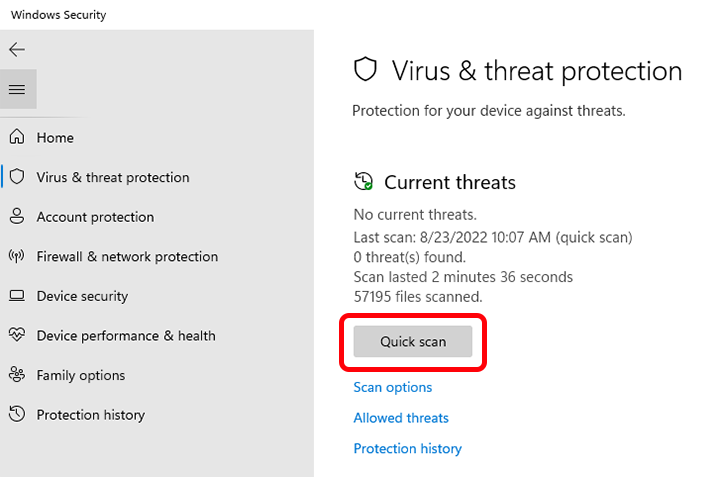
NOTA: Una rapida scansione cerca malware nelle cartelle di avvio di Windows ed è in genere adeguata per la localizzazione del malware che la protezione in tempo reale potrebbe aver perso. Per eseguire una scansione completa, consultare il passaggio 4. Una scansione completa è appropriata per identificare malware su altri componenti e cartelle del sistema quando è necessaria una pulizia più completa.
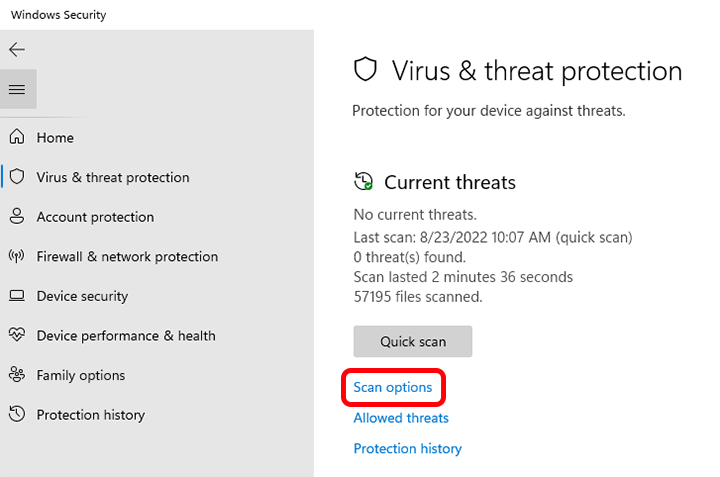
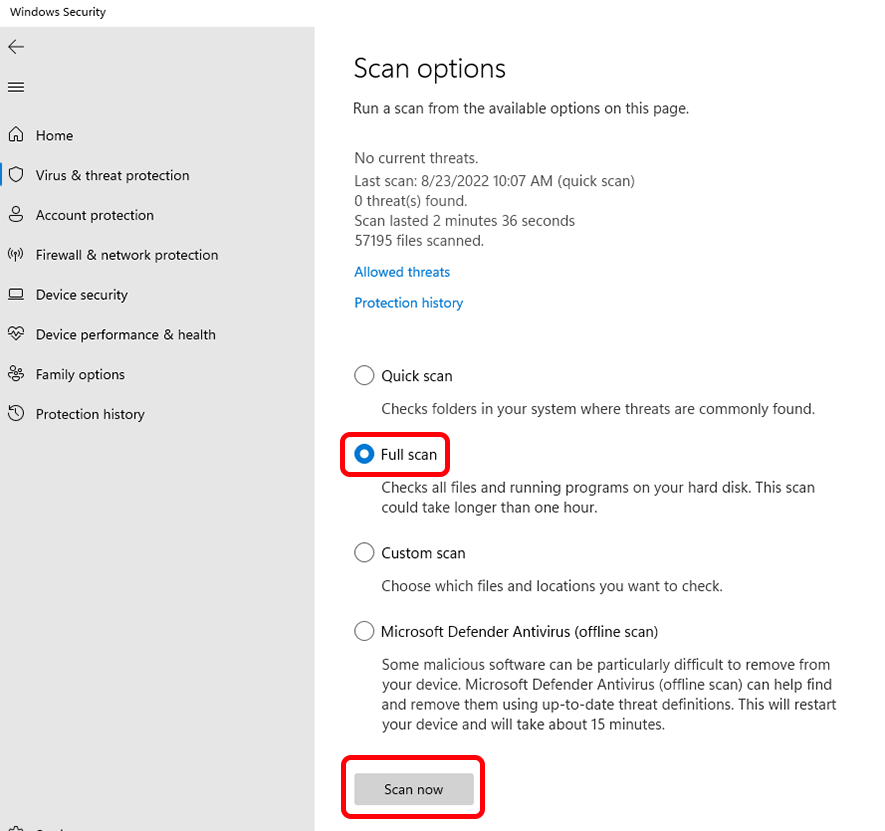
NOTA: Se la scansione identifica un problema, metterà in quarantena il file sospetto per un mese prima di eliminarlo. Se dopo un mese il file in quarantena è ancora visibile nei tuoi articoli in quarantena, consultare la pagina Web di Service Desk per inviare una richiesta di supporto. (Per visualizzare gli elementi in quarantena, su Virus e protezione delle minacce schermo, fare clic su Storia delle minacce collegamento.)
Esegui aggiornamenti di protezione da virus
IT Solutions esegue gli aggiornamenti di protezione di Windows Defender su base giornaliera e tutti i computer emessi al college riceveranno automaticamente questi aggiornamenti. Se il tuo computer è stato offline o non collegato al college’rete cablata per un periodo prolungato, è possibile verificare manualmente gli aggiornamenti di protezione seguendo questi passaggi:
- Fare riferimento al passaggio 1 e al passaggio 2 nella sezione di scansione del virus per aprire il Virus e protezione delle minacce schermo.
- Sul Virus e protezione delle minacce Schermata, scorrere verso il basso verso gli aggiornamenti di virus e protezione dalle minacce, quindi fai clic su Aggiornamenti di protezione.
- Sul Aggiornamenti di protezione schermo, fare clic su Controlla gli aggiornamenti, (Windows installerà automaticamente tutti gli aggiornamenti di protezione necessari).
Come eseguire una scansione del virus in Windows 10
Windows 10 è dotato di protezione antivirus integrata sotto forma di Windows Security (precedentemente noto come Windows Defender). Se sospetti che il tuo dispositivo abbia un problema, puoi utilizzare il Centro di sicurezza di Windows per eseguire una scansione del virus che potrebbe scoprire eventuali file pericolosi.
È possibile aprire il centro di sicurezza di Windows dalla sua icona nel vassoio di sistema: cerca uno scudo bianco. In alternativa, lancialo digitando “Sicurezza di Windows” nel menu Start. Prima dell’aggiornamento di Windows 10 ottobre 2018, l’app era chiamata Windows Defender Security Center, quindi aprilo se si è’RE utilizzando una vecchia versione di Windows.
Dall’app’S schermata principale, fare clic su “Virus e protezione delle minacce” piastrelle per aprire la pagina antivirus. Clicca il “Scansione veloce” pulsante sotto “Minacce attuali” Per eseguire una scansione del dispositivo. Questo potrebbe richiedere un po ‘di tempo per completare, ma puoi continuare a utilizzare il tuo PC mentre funziona. Voi’Riceverò una notifica al termine della scansione.
Una volta completata la scansione, il “Minacce attuali” Lo schermo visualizzerà il risultato della scansione. Se sono state trovate minacce, tu’sarà in grado di ottenere i loro dettagli usando il “Storia delle minacce” pulsante.
Se la scansione rapida non lo fa’t Trova eventuali problemi, puoi eseguire un controllo più completo facendo clic su “Opzioni di scansione” collegamento. Qui, puoi scegliere di eseguire un “Scansione completa” che controllerà ogni singolo file, così come qualsiasi programma in esecuzione. Là’s anche un’opzione per eseguire una scansione personalizzata all’interno delle directory che si definisce: usa questa opzione se si è’Ve ha già identificato un file sospetto e vuoi confermare se lo è’è una minaccia.
Windows Security ha fatto molta strada con Windows 10 e la scansione del virus integrato è ora abbastanza completa. Benché’S Non ancora la soluzione più robusta, Windows Security è un sistema di protezione adeguato fintanto che rimani esperto di potenziali minacce – Don’t fare clic su collegamenti sospetti nelle e -mail o sui siti Web! Windows esegue regolarmente scansioni rapide in background e monitora continuamente il tuo dispositivo per nuove minacce in tempo reale, quindi non dovresti’b deve eseguire scansioni manuali su base regolare.