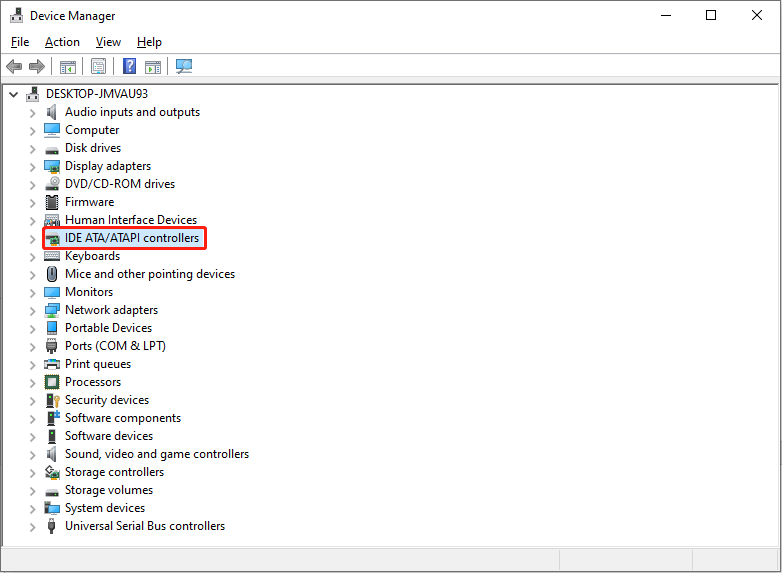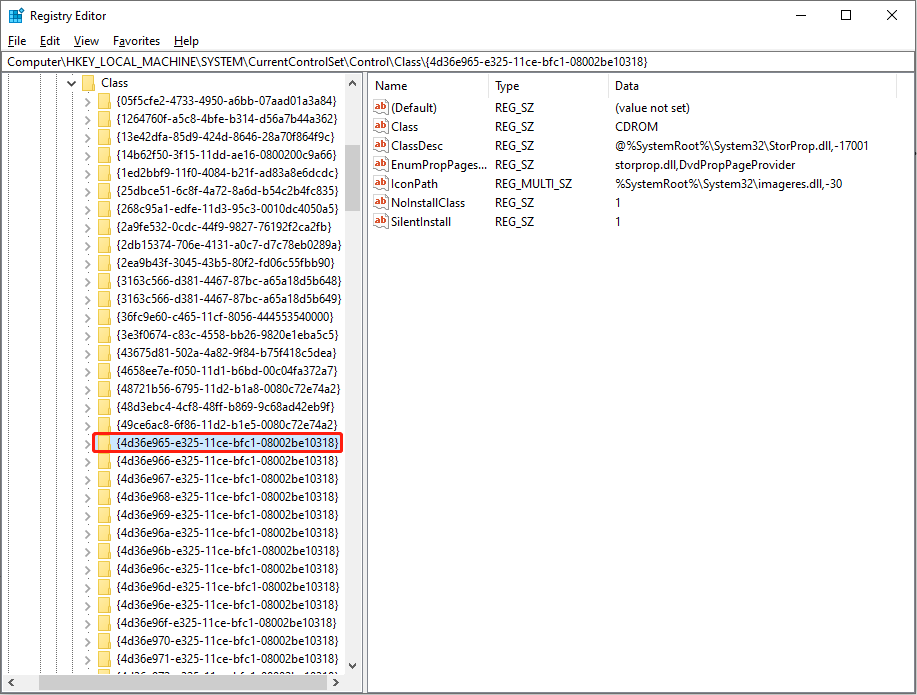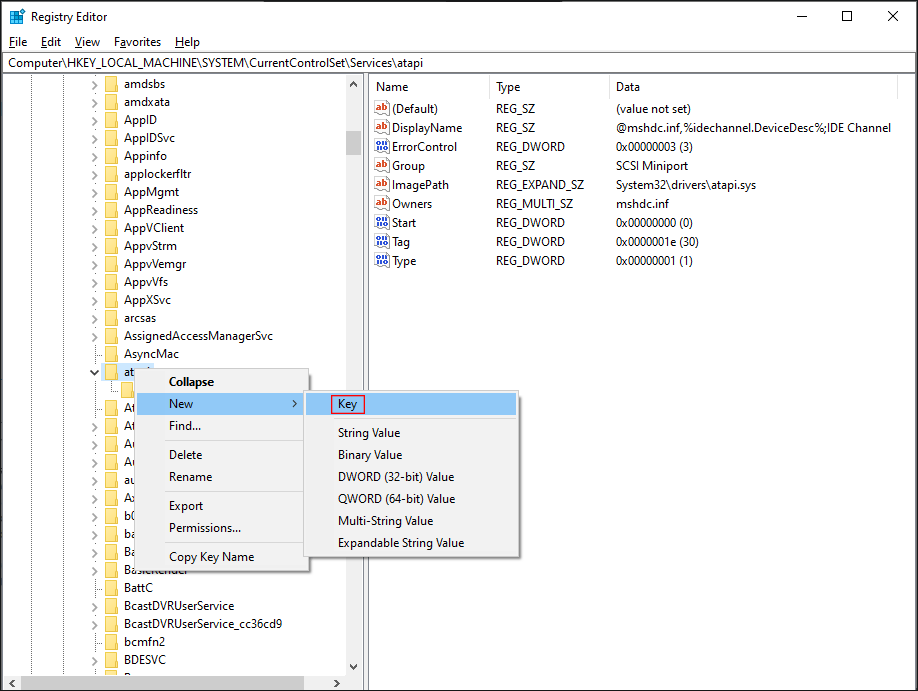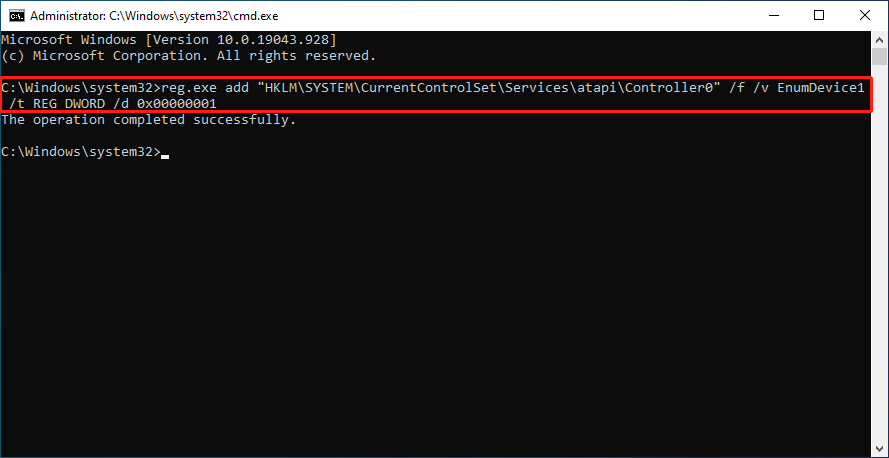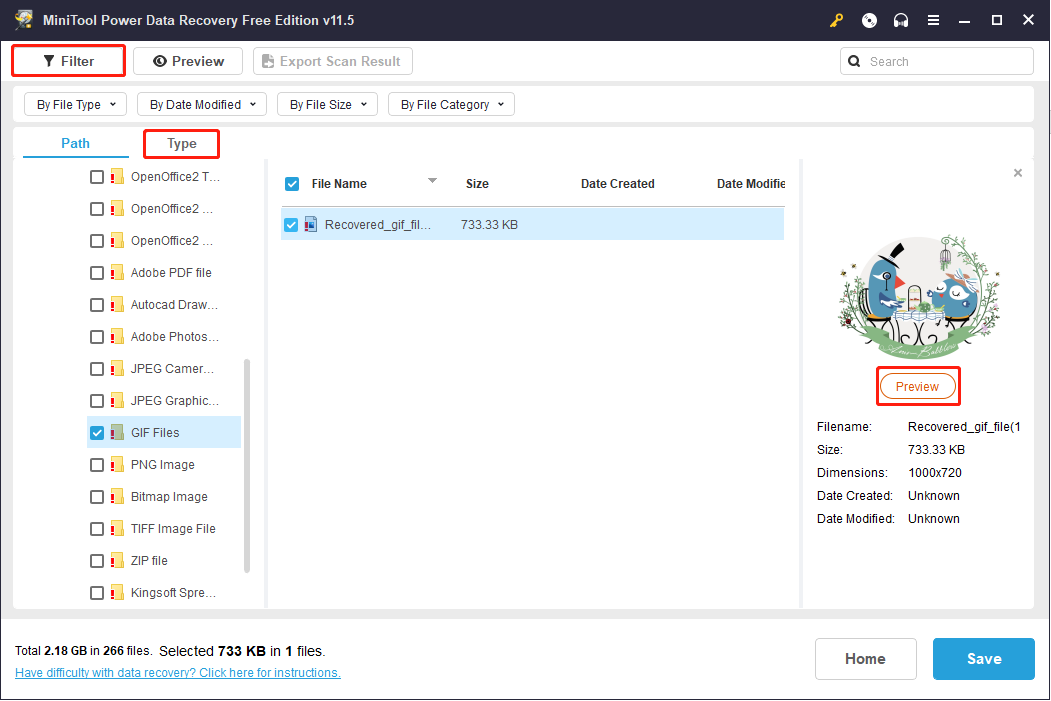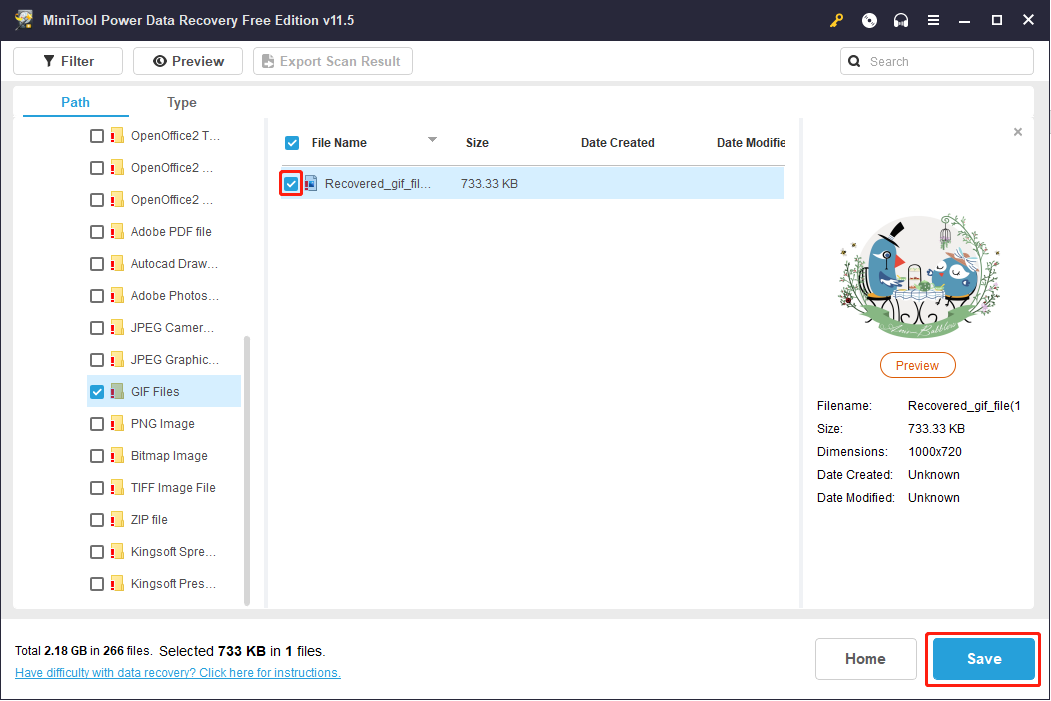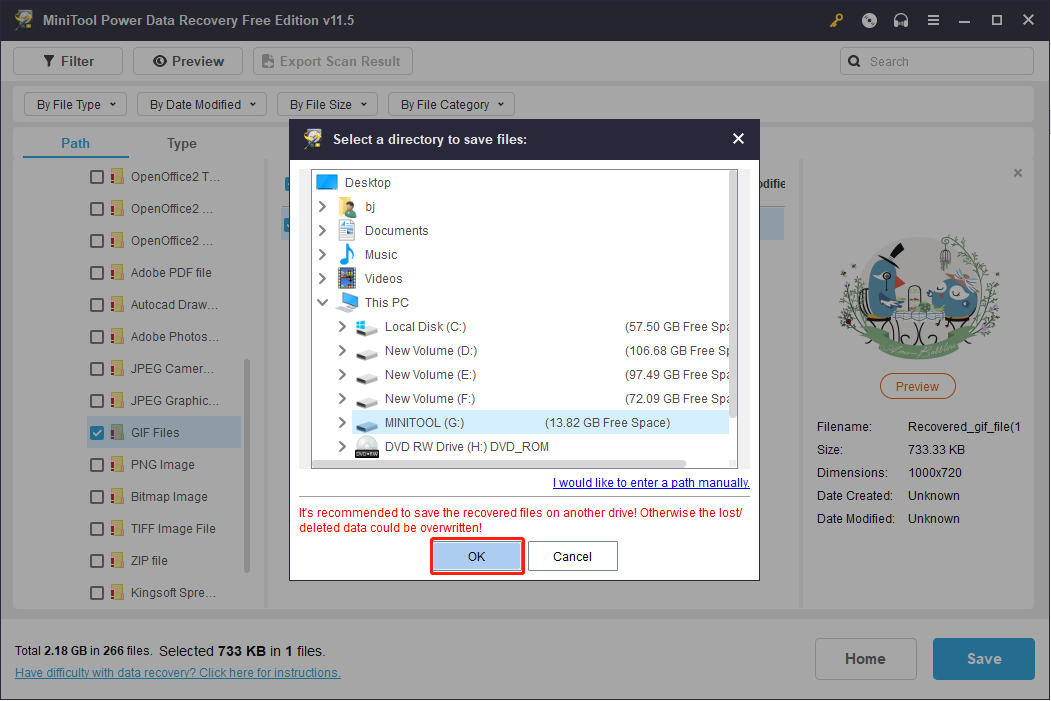Windows 10 ha uno scrittore DVD
Top 10 DVD Creator per Windows 10 nel 2019 non puoi perderti
Se il test dell’unità CD/DVD non riesce, l’unità deve essere sostituita o il computer deve essere servito.
Microsoft Windows o altre applicazioni non riconoscono l’unità ottica
Riepilogo: impara a risolvere i problemi di un’unità CD-ROM, DVD-ROM o BD-ROM che Windows non riconosce.
- Contenuto dell’articolo
- Caratteristiche dell’articolo
- Valuta questo articolo
Questo articolo potrebbe essere stato automaticamente tradotto. Se hai qualche feedback sulla sua qualità, facci sapere usando il modulo in fondo a questa pagina.
Contenuto dell’articolo
Sintomi
Sistemi operativi interessati:
Microsoft Windows 11
Microsoft Windows 10
Microsoft Windows 8 o 8.1
Microsoft Windows 7
Microsoft Windows Vista
Microsoft Windows XP
Questo articolo fornisce informazioni sulla risoluzione dei problemi di Dell Desktop e Laptop CD, DVD e Blu-Ray. Con le seguenti istruzioni, è possibile diagnosticare e risolvere i problemi in cui Microsoft Windows o un’altra applicazione non riconosce un CD, un DVD o un drive Blu-ray.
Causa
Ci possono essere diversi motivi per cui Microsoft Windows o altre applicazioni non vedono o rilevano un CD, un DVD o un drive Blu-ray. Con le seguenti istruzioni, è possibile risolvere il problema in alcuni casi se l’unità non è completamente rotta.
Seguire questi passaggi di risoluzione dei problemi se il CD, il DVD o l’unità Blu-ray non appare Gestione dispositivi o computer (Nelle versioni di Windows 7 e precedenti di Windows, appare in Dispositive Manager) e c’è un segno esclamativo giallo sull’unità. Inoltre, il gestore dei dispositivi può visualizzare uno dei seguenti errori nella sezione Stato del dispositivo della scheda Proprietà. Apertura del gestore dei dispositivi: aprire la finestra di dialogo Esegui premendo il finestre + R Combinazione chiave. Tipo Devmgmt.MSC Nella finestra di dialogo Esegui e apri il gestore dei dispositivi premendo il accedere chiave.
- Questo dispositivo non può iniziare. (Codice 19)
- Il dispositivo non funziona correttamente perché Windows non è in grado di caricare i driver richiesti per questo dispositivo. (Codice 31)
- Il driver per questo dispositivo è stato disabilitato. Un driver alternativo può fornire questa funzionalità. (Codice 32)
- Windows non può caricare il driver per questo dispositivo hardware. Il driver potrebbe essere corrotto o mancante. (Codice 39)
- Un driver (servizio) per questo dispositivo è stato disabilitato. Un driver alternativo può fornire questa funzionalità. (Codice 32 o codice 31)
- Un driver (servizio) per questo dispositivo è stato disabilitato. Un driver alternativo (servizio) può fornire questa funzionalità. (Codice 32 o codice 31)
- Windows ha caricato correttamente il driver del dispositivo per questo hardware ma non riesce a trovare il dispositivo hardware. (Codice 41)
Le seguenti istruzioni possono essere utilizzate per unità CD, DVD e Blu-ray interne ed esterne, ma potrebbero esserci alcune differenze nei passaggi di base.
- Microsoft Windows 11
- Microsoft Windows 10
- Microsoft Windows 8 o 8.1
- Microsoft Windows 7
- Microsoft Windows Vista
- Microsoft Windows XP
Precisione
Risoluzione dei problemi
Fare riferimento alle seguenti fasi di risoluzione dei problemi per una guida aggiuntiva. Se il problema persiste, passa al prossimo passaggio di risoluzione dei problemi.
Controlla se il BIOS rileva l’unità
Assicurarsi che le impostazioni del BIOS e del sistema rilevano l’unità. Questo vale solo per i computer con un’unità interna.
- Riavvia il computer e premi il F2 chiave durante l’avvio.
- Controlla se il BIOS rileva l’unità (Figura 1, 2 e 3). In tal caso, procedi al passaggio successivo.
Per ulteriori informazioni, consultare le guide di download e visualizzazione dell’articolo di Dell Knowledge Base.Figura 1: Unità ottica nel BIOS
Figura 2: Unità ottica nel BIOS
Figura 3: Unità ottica nel BIOS
- Se il BIOS non rileva l’unità, scollegarla e riconnetterla al computer.
Per ulteriori informazioni sulla rimozione e la reattazione di un CD, DVD o Blu-ray Drive, fare riferimento all’articolo Dell Knowledge Base di download e visualizzazione. - Se il sistema non riconosce ancora l’unità, contattare il supporto tecnico Dell per ulteriori informazioni sulle opzioni di riparazione della garanzia.
Esegui la risoluzione dei problemi hardware e dispositivi
È possibile utilizzare la risoluzione di problemi hardware e dispositivi integrati in Microsoft Windows. La risoluzione dei problemi hardware e dispositivi è disponibile solo in Microsoft Windows 7, Windows 8, Windows 8.1 e Windows 10.
Per eseguire la risoluzione dei problemi hardware e dispositivi:
- Apri la finestra di dialogo Esegui premendo il finestre + R Combinazione chiave.
- Tipo controllo Nella finestra di dialogo Esegui e premere il accedere chiave.
- Tipo Risoluzione dei problemi Nel campo di ricerca in alto a destra del pannello di controllo e selezionare Risoluzione dei problemi.
- Nel Hardware e suono sezione, selezionare Configurare un dispositivo.
Nota: È necessario accedere a Windows con un account che ha privilegi amministrativi per eseguire la risoluzione dei problemi hardware e dispositivi.
Top 10 DVD Creator per Windows 10 nel 2019 non puoi perdere
Se il test dell’unità CD/DVD non riesce, l’unità deve essere sostituita o il computer deve essere servito.
Microsoft Windows Tai Muu Sovellus ei Tunnista Optista Asemaa
Yhteenveto: Lue, Miten Voit Tehdä Vianmärityksen CD-ROM-, DVD-ROM- tai bd-rom-asemalle, jota windows ei näe.
- Artikkelin Sisältö
- Artikkelin ominaisuudet
- Arvostele Tämä Artikkeli
Tämä Artikkeli su Saatettu Kääntäwa Automaattisesti. Jos Sinulla su Palautetta Sen Laadusta, Ilmota Siitä Meille Käyttämällä Tämän Sivun Alareunassa Olevaa Lomaketta.
Artikkelin Sisältö
Oireet
Käytttöjärjestelmät, Joita Asia Koskee:
Microsoft Windows 11
Microsoft Windows 10
Microsoft Windows 8 Tai 8.1
Microsoft Windows 7
Microsoft Windows Vista
Microsoft Windows XP
Tässä artikkelissa su tietoja dell-pöytätietietokoneiden ja -kannettavien cd-, dvd- ja blu-ray-asemien vianmärityksestä. Seuraavien ohjeiden avulla Voit Diagnosoida ja ratkaista ongelmia, Joiden vuoksi Microsoft Windows tai jokin muu Sovellus ei tunnista cd-, dvd-tai blu-ray-asemaa.
Syy
Voi olla usaita syitä, miksi microsoft windows tai muut sovellukset eivät näe tai eivät havaitse cd-, dvd- tai blu-ray-asemaa. Seuraavien ohjeiden Avulla Voit Ratkaista Ongelman Joissakin Tapauksissa, Jos asema ei ole hajonnut täysin.
NOUDATA SEURAAVIA Vianmäritysohjeita, Jos CD-, dvd- tai blu-ray-asema ei näy Resursienhallinnassa Tai Tietokoneessa ;. Lisäksi Laitehallinnassa Saattaa näkyä jokin seuraavista virheistä Ominaisuudet-Välilehden Laitteen Tila -kohdassa. Laitehallinnan Avaaminen: Avaa Suorita-Valintaikkuna Näppäinyhdistelmällä finestre + R. KIRJOITA SUORITA-VALINTAIKKUNAAN Devmgmt.MSC Ja Avaa Laitehallinta Painamalla accedere-Näppäintä.
- Tätä laitetta ei voi käynnistä, koska sen asetusiedot rekisterissä ovat epätäydelliset tai vioittuneet. (Koodi 19)
- Laite ei toimi oikein, koska windows ei voi ladata tämän laitteen tarvitsemia ohjaimia. (Koodi 31)
- Laitteen Ohjain su Poistettu Käytöstä. Vaihtoehtoinen ohjain Saattaa Tarjota Tämän Toiminnon. (Koodi 32)
- Tämän laitteen ohjaintietostoa ei voi ladata. Ohjaintiedosto Saattaa olla Vahingoittunut. (Koodi 39)
- Laitteen ohjaintiedoston lataaminen onnistui, mutta laitetta ei löydy. (Koodi 41)
Seuraaavia Ohjeita Voi Käyttää Sekä Sisäisten Että Ulkoisten CD-, Dvd- ja Blu-ray-Asemien Yhteydessä, Mutta Joissakin Perusasioissa Saattaa Olla Eroja.
- Microsoft Windows 11
- Microsoft Windows 10
- Microsoft Windows 8 Tai 8.1
- Microsoft Windows 7
- Microsoft Windows Vista
- Microsoft Windows XP
Tarkkuus
Vianmärityksen Vaiheet
Katso Lisäohjeet Napsauttamalla Seuraaavia Vianmäritysvaiheita. Jos Ongelma ei Ratkea, Siirry Seuraavaan Vianmäritysvaiheeseen.
Tarkista, Tunnistaako Bios Aseman
Varmista, Että Bios ja järjestelmäasetukset tunnistavat aseman. Tämä Koskee Ainoastaan Tietokoneita, Joissa su Sisäinen Asema.
- Käynnistä tietokone uudelleen ja Papa F2-Näppäintä Käynnismisen Aikana.
- Tarkista, Tunnistaako Bios Aseman (kuvat 1, 2 ja 3). Jos Ne Ovat, Jatka Seuraavaan Vaiheeseen.
Lisätietoja su Dellin Tietämyskannan Artikkelissa Oppaiden Lataaminen Ja Tarkasteleminen.KUVA 1: Optinen Asema biosissa
Kuva 2: Optinen Asema biosissa
Kuva 3: Optinen Asema biosissa
- Jos bios ei tunnista asemaa, irrota se ja liitä se uudelleen tietokoneeseen.
Lisätietoja cd-, dvd- ja blu-ray-aseman Irottamista ja liittämisestä uudelleen su dellin tietämyskannan artikkelissa oppaiden lataaminen ja tarkasteleminen. - Jos Järjestelmä ei vieläkän tunnista asemaa, kysy dellin teknisestä tuesta lisätietoja takuukorjausvaihtoehdoista.
Tee Laitteiston Ja Laitteiden Vianmärityss
Voit Käyttää Microsoft Windowsin Sisäistä Laitteiston ja Laitteiden Vianmäritystä. Laitteiston ja laitteiden Vianmäritys su Käytettävissä ainoastaan Microsoft Windows 7: Ssä, Windows 8: SSA, Windows 8.1: SSä JA Windows 10: SSä.
Laitteiston ja laitteiden Vianmärityksen Suorittaminen:
- Avaa Suorita-Valintaikkuna Näppäinyhdistelmällä finestre + R.
- Kirjoita Suorita-Valintaikkunaan controllo Ja Pana accedere-Näppäintä.
- Kirjoita Ohjauspaneelin Oikean Yläkulman HakukenttäänRisoluzione dei problemi Ja Valitse Vianmäritys.
- Valitse Laitteisto Ja äänet -Kohdassa Määritä laite.
Huomautus: Sinun su Oltava Kirjautune Windowsiin Tilille, Jolla su Järjestelmänvalvojan oikeudet. Jos Käyttäjätilien Valvonta -ikkuna Avautuu, Kun Käytät Laitteiston Ja Laitteiden Vianmäritystä, Jatka Valitsemalla Kyllä.
SUORITA Microsoftin CD/DVD Fix -it -Vianmäritys
Windows 10 Ja Windows 11
- Valitse Käynnistä.
- Avaa Asetukset
- Valitse Päitykset ja Suojaus Ja Valitse Vianmäritys.
- Valitse Hardware e dispositivi Ja Suorita Vianmäritys.
- Tee vianmäritys näytön ohjeiden mukaisesti.
Windows 8.1, 8 tai 7
- Avaa Suorita-Valintaikkuna Näppäinyhdistelmällä finestre + R .
- KIRJOITA SUORITA-VALINTAIKKUNAAN Controllo Ja Pana Enter-Näppäintä.
- KIRJOITA OHJAUSPANEELIN HAKUKENTTHän Vianmäritys Ja Valitse Vianmäritys.
- Valitse Hardware e suono (Laitteisto ja äänet) -kohdassa Configura un dispositivo (Määritä laite). Jos Saat Kehotteen Antaa Järjestelmänvalvojan Salasana Tai Vahvistaa, Kirjoita Salasana Tai Vahvista Toiminto.
Päivitä optisen aseman ohjain tai asenna se uudelleen
CD-, dvd- tai blu-ray-aseman ohjaimet sisältyvät käyttöjärjestelmän, joten tiettyä ohjainta ei tarvitse asentaa. Ohjaimen Asennuksen Poistaminen ja tietokoneen uudelleenasennus ohjaimeen, mikä korjaa useimmat laiteohjaimeen liittyvät ongelmat.
Poista ja asenna ohjain uudelleen seuraavasti:
- Avaa Suorita-Valintaikkuna Näppäinyhdistelmällä finestre + R.
- KIRJOITA SUORITA-VALINTAIKKUNAAN Devmgmt.MSC Ja Pana accedere-Näppäintä.
Huomautus: Sinun su Oltava Kirjautune Windowsiin Tilille, Jolla su Järjestelmänvalvojan oikeudet. Jos Käyttäjätilien Valvonta -ikkuna Avautuu, Kun Käytät Laitteiston Ja Laitteiden Vianmäritystä, Jatka Valitsemalla Kyllä.
Lisätietoja Muista TietOkoneen CD-, dvd- tai blu-ray-aseman ongelmista su dellin tietämyskannan artikkelissa cd-/dvd- tai blu-ray-aseman ongelmien vianmäritys microsoft windowsissa.
Artikkelin ominaisuudet
Tuote, Johon Asia Vaikuttaa
Alienware, Inspiron, Latitude, Vostro, XPS, Modelli in pensione, Workstation fisse
Top 10 DVD Creator per Windows 10 nel 2019 non puoi perderti
Hai i puzzle sopra? Come tutti sappiamo, Windows 10 è il nuovo sistema operativo sul blocco e IT’S già convertendo molti utenti. Uno dei posti’voglio considerare sono programmi freeware come Il miglior creatore di DVD per Windows 10.
Wondershare DVD Creator per Windows 10 è il software che ti aiuta a farlo Crea DVD con più funzioni. Significa che puoi eseguire il backup dei tuoi dati DVD o creare un disco con i film domestici e darlo ad amici e parenti o semplicemente bruciare un disco di archiviazione per tutti i tuoi ricordi importanti. I DVD sono ottimi per scopi di archiviazione. Hanno molti dati, sono relativamente a prova di danno e non occupano spazio per archiviare. Una buona Creatore di DVD per Windows 10 Il programma ti aiuterà a bruciare i DVD, creare una presentazione fotografica, salvare backup e altri senza dover imparare nulla di complicato.
- Parte 1. Consigliato fantastico creatore di DVD per Windows 10
- Parte 2. Top 10 altri creatori di DVD di Windows 10 che dovresti sapere
Parte 1. Consigliato fantastico creatore di DVD per Windows 10
WondersHare DVD Creator è un Creatore di DVD di facile utilizzo per Windows 10 che consente di creare un DVD dall’aspetto professionale all’interno dei passaggi. Con gli abbondanti modelli integrati per il tuo menu DVD, sei in grado di creare uno splendido DVD che mai. Inoltre, ha molte funzioni aggiuntive su DVD come Photo Slideshow Maker, DVD a DVD, DVD a video, editor video, un clic per bruciare DVD e altri. Wondershare DVD Creator supporta Windows 10 e altre versioni di Windows precedenti.
Wondershare DVD Creator-Aawesh DVD Creator per Windows 10 per bruciare i video in DVD rapidamente
- · Supporta quasi tutti i formati di video/foto di input quasi popolari per bruciare DVDS/Blu-ray Disc/ISO Files/DVD Cartella.
- · Personalizza il menu DVD con i modelli di menu 100 + progettati professionalmente con stili di sport, viaggi, memoria, vita familiare, ecc.
- · Personalizza i modelli di menu DVD con testo, immagine di sfondo, musica e altri prima di bruciare disco.
- · La migliore alternativa del creatore di DVD gratuito con strumenti aggiuntivi tra cui DVD da ISO a DVD, Burn Data Disc, Video Editor, Slideshow Maker, DVD a DVD, DVD a video, sola clic per bruciare DVD e altri.
- · Brucia video al DVD con velocità rapida e output di alta qualità.
- · OS supportato: Windows 10, Windows 8/7/2003/XP/Vista, Mac OS X 10.14, 10.13, 10.12, 10.11, 10.10, 10.9, 10.8, 10.7, 10.6.
Guarda il video tutorial per imparare a bruciare video in DVD con il miglior creatore di DVD su Windows 10
Passa su come bruciare i video in DVD con Wondershare DVD Creator su Windows 10:
Passaggio 1 Avvia il Creatore DVD su Windows 10
Scarica, installa e avvia il Creatore DVD Wondershare consigliato su Windows 10. Seleziona Crea un’opzione DVD Video Disc sull’interfaccia iniziale per avviare.
Passaggio 2 Aggiungi file per creare DVD
Fai clic sul pulsante ” +” nella finestra pop-up per aggiungere video a Wondershare DVD Creator. Tutti i file aggiunti verranno visualizzati come miniatura nella colonna sinistra.
Fai clic sull’icona simile a una matita sulla miniatura per aprire la finestra dell’editor video e puoi anche ritagliare, tagliare e ruotare il video da qui, applicare effetti, aggiungere filigrane e sottotitoli sono anche supportati. Puoi saltare questo passaggio se non hai bisogno di apportare modifiche al tuo video.
Passaggio 3 Scegliere il modello di menu DVD e fare personalizzazione
Fai clic sulla scheda Menu per creare il menu DVD. Scegli un modello di menu DVD da oltre 100 progetti gratuiti sul pannello a destra. Vengono forniti diversi stili di design come vita familiare, film, sport e scaricare altri design colpendo le icone del download.
Facendo clic su icone sulla finestra attiva, è possibile personalizzare ulteriormente il modello di menu DVD con la modifica dell’immagine/musica di sfondo, l’aggiunta di testo, la creazione di capitoli, la regolazione delle proporzioni e gli altri, il che renderà il menu DVD più attraente.
Oltre ai modelli DVD, è anche possibile modificare la cornice del capitolo facendo clic sul pulsante freccia come mostra lo screenshot.
Passaggio 4 Anteprima e brucia video a DVD.
Passa alla scheda Anteprima per controllare la creazione. Torna ai passaggi precedenti per effettuare la regolazione se necessario. Quindi, fai clic sulla scheda Burn e scegli l’opzione Burn to Disc. Seleziona Impostazioni di combustione tra cui l’etichetta del disco, bruciatore, standard TV, modalità di riproduzione del disco e percorso delle cartelle. Infine, premi il pulsante Burn per avviare la creazione di file su DVD su Windows 10.
Parte 2. Top 10 altri creatori di DVD di Windows 10 che dovresti sapere
Questo creatore di DVD di Windows 10 crea video di alta qualità da file di definizione standard o ad alta definizione. Inoltre, ci sono diverse cose che puoi fare con l’editor integrato; ritagliare, allungare il taglio e ripetere/in loop i file. Questo ti trasforma da un creatore di video incollati in un artista. Questi effetti si estendono alla possibilità di aggiungere filigrane e sottotitoli rendendolo un’ottima scelta come creatore di DVD per Windows 10.
Software aone
Questo produttore di DVD gratuito per Windows 10 consente di prendere file da vari formati, oltre a trasformarli in vari formati di DVD. Esso’s un software tutto in un software con un’interfaccia utente completa ma semplice da capire. Fondamentali interessanti di questo software sono in grado di trascinare e cadere direttamente da Internet Explorer, modificare i rapporti per varie fonti diverse, tra cui le uscite audio e HDMI. Viene inoltre fornito con aggiornamenti gratuiti e assistenza clienti, il che è un impegno per il futuro.
Se vuoi creare film domestici come collezioni personali o per regalare come regali ai propri cari, allora il Creatore DVD DVDFAB potrebbe essere il vero e proprio creatore di DVD per te. Crea video di qualità molto, di altissima qualità in diversi formati, il che significa che tu’Saremo in grado di regalare un DVD senza dover risolvere la persona a cui dai. È molto veloce, il che è fantastico. Un’altra grande caratteristica è che ti consente di creare più di un DVD alla volta. Questo è un bonus per coloro che hanno bisogno di creare rapidamente i DVD.
DVDFLICK è piuttosto intuitivo, piuttosto potente e tutto intorno a un ottimo programma per trasformare i tuoi file video di casa in DVD di casa. DVDFLICK può farti salvare i file e ci vorrà un totale di 45 formati, li converti e li leggibili sul DVD. Questo creatore di menu DVD di Windows 10 ha un’interfaccia facile che ti consente di creare il tuo DVD’s e esso’s gratuito da usare, senza stringhe collegate.
Windows Media Player probabilmente non dovrebbe’essere considerato come un creatore di DVD. Esso’s un lettore musicale. Tuttavia, poiché Windows 10 non include DVDMaker, il compito di un creatore di DVD integrati cade su Windows Media Player. Windows Media Player avrà familiarità con la maggior parte di voi – esso’S è stato su sistemi Windows sin dall’inizio. Certo, ora ha molte più funzionalità. Vai semplicemente al “Bruciare” Opzione nel lettore multimediale per iniziare.
Free Burning Studio è un ottimo software per il creatore di DVD per il backup dei dati o la creazione di una raccolta di biblioteche domestiche dai tuoi video. Ha uno stile e un’interfaccia facili da usare ed è bene per la sicurezza e la facilità d’uso.
IorgSoft è un potente software di combustione che ha più funzionalità. In primo luogo può bruciare più DVD contemporaneamente e una caratteristica davvero fantastica che ha è la possibilità di creare file ISO, il che significa che puoi avviare il processo di backup indipendentemente dal fatto che si dispongono dei DVD vuoti a portata di mano. Puoi salvare i file ISO e trasferirli in seguito.
Quando si sceglie il software MinIdVdsoft DVD Maker, sarai in grado di creare DVD da qualsiasi formato di file video. Puoi persino creare film DVD dai tuoi video NTSC o PAL in modo da poterli avere per lo stoccaggio e i regali. Questo produttore di DVD per Windows 10 è gratuito, veloce e offre agli utenti la possibilità di creare menu DVD con sfondo e suono personalizzati; e consente la produzione di tali video nelle impostazioni audio di Dolby.
Sothink ha un’interfaccia semplice. Non dovresti’Non lo sottovaluta, perché questo creatore di DVD per Windows 10 non solo dà la possibilità di bruciare i DVD, ma ha un editor integrato che ti permetterà di tagliare quei minuti in eccesso in cui tu’Riempire con la fotocamera.
Questo produttore di DVD è la scelta perfetta del creatore di DVD per Windows 10 per te, indipendentemente dal fatto che tu voglia creare DVD professionali in vendita o semplicemente avere una biblioteca dei tuoi film per uso personale. Funziona rapidamente, in modo efficiente e ti dà una gamma di opzioni senza confonderti. Queste opzioni includono titoli di capitoli, sottotitoli e organizzazione attraverso la creazione di pagine dei contenuti.
Wondershare DVD Creator-Aawesh DVD Creator per Windows 10 per bruciare i video in DVD rapidamente
- · Supporta quasi tutti i formati di video/foto di input quasi popolari per bruciare DVDS/Blu-ray Disc/ISO Files/DVD Cartella.
- · Personalizza il menu DVD con i modelli di menu 100 + progettati professionalmente con stili di sport, viaggi, memoria, vita familiare, ecc.
- · Personalizza i modelli di menu DVD con testo, immagine di sfondo, musica e altri prima di bruciare disco.
- · La migliore alternativa del creatore di DVD gratuito con strumenti aggiuntivi tra cui DVD da ISO a DVD, Burn Data Disc, Video Editor, Slideshow Maker, DVD a DVD, DVD a video, sola clic per bruciare DVD e altri.
- · Brucia video al DVD con velocità rapida e output di alta qualità.
- · OS supportato: Windows 10, Windows 8/7/2003/XP/Vista, Mac OS X 10.14, 10.13, 10.12, 10.11, 10.10, 10.9, 10.8, 10.7, 10.6.
Conclusione: in conclusione, noi’ve ti ha dato dieci dei Il miglior creatore di DVD per Windows 10 Disponibile per la creazione di DVD su una macchina che esegue l’ultimo sistema operativo Windows. Sia che tu stia cercando qualcosa per creare una nuova opera d’arte, qualcosa da condividere e ricordare grandi ricordi di Family Times o un backup come sicurezza per i tuoi dati, c’è un altro consiglio che dobbiamo condividere con te: Don’T ritardo. Tutti dicono che il backup dei dati e la creazione di DVD è qualcosa che loro’LL ‘andare in giro a.’ Assistente’essere una persona che intende sempre ottenere un creatore di DVD per Windows 10 e eseguire il backup dei loro dati e poi non lo fa’Tieniti in giro fino a quando’è troppo tardi. Hai ciò di cui hai bisogno per fare i DVD, quindi arriva oggi!
PC HP – L’unità CD/DVD non viene rilevata (Windows 10)
Quando si tenta di bruciare o leggere un disco, non succede nulla o un errore affermando che l’unità non è possibile trovare visualizzazioni nel software di combustione CD/DVD. Esistono diversi modi per tentare di risolvere questo problema.
- Se una finestra non si apre quando i dischi vengono inseriti nell’unità e l’unità non viene visualizzata in File Explorer, vedere l’unità CD/DVD non viene visualizzata.
- Se Windows riconosce l’unità CD/DVD, ma il software di combustione del disco non rileva l’unità, consultare il software per la combustione dei dischi di combustione non si ricognizza il dispositivo.
L’unità CD/DVD non viene visualizzata
Se una finestra non si apre quando si inserisce un disco nell’unità e l’unità non viene visualizzata in File Explorer, Windows non riconosce l’unità. Per risolvere questo problema, prima verificare se l’unità viene visualizzata nel BIOS, controllare il nome dell’unità in Gestione dispositivi, utilizzare la risoluzione dei problemi hardware e dei dispositivi, eseguire un hard reset, controllare le connessioni del cavo interno, cancellare i filtri di registro superiore e inferiore e infine testare i guasti hardware.
Se hai aggiornato il computer a Windows 10 e l’unità funzionava prima, ma non funziona più correttamente, puoi risparmiare tempo saltando per cancellare i filtri di registro superiore e inferiore per rimuovere i filtri di controllo superiore e inferiore dal registro.
Se si dispone di un nuovo computer per notebook, assicurati che il computer abbia effettivamente un’unità CD/DVD. Numerosi modelli di computer per notebook non sono dotati di unità CD/DVD e devono utilizzare un’unità USB esterna o altra soluzione.
Vedi se l’unità CD/DVD viene visualizzata nel BIOS
Se una finestra non si apre quando si inserisce un disco nell’unità CD/DVD e l’unità non viene visualizzata in File Explorer, potrebbe essere un problema con il BIOS. Il BIOS nel computer gestisce tutte le comunicazioni tra i componenti hardware e il sistema operativo. Se il sistema operativo non riconosce l’unità CD/DVD, controllare il BIOS e vedere se è riconosciuto lì.
Verifica se un drive CD/DVD per PC Notebook viene visualizzato nel BIOS
Controlla il BIOS di un PC Notebook per vedere se riconosce l’unità CD/DVD.
Accendi il computer.
Premere il pulsante di accensione, quindi premere ripetutamente ESC fino aprendo il menu di avvio.
Nella schermata del menu di avvio, premere F10 per accedere all’utilità di configurazione del BIOS, quindi utilizzare i tasti freccia per passare alla schermata di configurazione del sistema.
Seleziona Opzioni di avvio, quindi premere Invio .
Nella schermata Opzioni di avvio, selezionare Ordine di avvio, quindi premere Invio .
Se non esiste un’unità CD/DVD elencata nel BIOS, il problema è probabilmente correlato all’hardware. Vai al test per un errore hardware dell’unità ottica.
Se un nome di unità CD/DVD è elencato nel BIOS, il BIOS riconosce il dispositivo e il problema è molto probabilmente correlato al software. Vai a controllare il nome dell’unità CD/DVD in Gestione dispositivi.
Verifica se l’unità Desktop PC CD/DVD viene visualizzata nel BIOS
Controlla il BIOS di un PC desktop per vedere se riconosce l’unità CD/DVD.
Accendi il computer.
Premere il pulsante di accensione, quindi premere ripetutamente ESC fino aprendo il menu di avvio.
Nella schermata del menu di avvio, premere F10 per accedere all’utilità di configurazione del BIOS, quindi utilizzare i tasti freccia per navigare nella schermata di archiviazione.
Utilizzare i tasti freccia per selezionare la configurazione del dispositivo, quindi premere Invio .
Cerca una voce dell’unità CD/DVD nel subscreen di configurazione del dispositivo.
Se non esiste un’unità CD/DVD elencata nel BIOS, il problema è probabilmente correlato all’hardware. Vai per controllare i collegamenti del cavo di trasmissione (solo computer della torre del desktop).
Se un nome di unità CD/DVD è elencato nel BIOS, il BIOS riconosce il dispositivo e il problema è molto probabilmente correlato al software. Vai a controllare il nome dell’unità CD/DVD in Gestione dispositivi.
Controllare il nome dell’unità CD/DVD in Gestione dispositivi
Controllare il nome dell’unità CD/DVD in Gestione dispositivi, quindi reinstallare l’unità in Gestione dispositivi per determinare se Windows è in grado di riconoscere l’unità.
In Windows, cerca e apri il gestore dei dispositivi .
Fare doppio clic su unità DVD/CD-ROM per espandere la categoria.
Fare clic con il tasto destro del mouse sul nome dell’unità, quindi selezionare Disinstalla .
Se si apre una finestra di conferma, selezionare OK o sì .
Il nome dell’unità viene rimosso dall’elenco (e la categoria DVD/CD-ROM viene rimossa se c’è solo un’unità).
In Gestione dispositivi, fai clic su Azione, seleziona Scansione per le modifiche all’hardware, quindi attendi che Windows trovi e installa l’unità CD/DVD.
Al termine dell’installazione, il nome dell’unità deve essere visualizzato in Gestione dispositivi.
- Se viene visualizzato il nome dell’unità CD/DVD, l’unità non viene rilevata da Windows. Scansiona nuovamente le modifiche dell’hardware per tentare di rilevare l’unità. Se l’unità non è ancora rilevata, chiudere il gestore dei dispositivi, rinunciare ai cavi dell’unità se necessario e andare a ripristinare l’alimentazione del computer per risolvere i problemi con l’unità CD/DVD.
- Se il nome dell’unità viene visualizzato con un’icona di avviso (l’icona dell’unità è contrassegnata con un simbolo di avviso), fare doppio clic sul nome dell’unità per trovare ulteriori informazioni. Eseguire quanto segue a seconda di ciò che viene visualizzato nella sezione Stato del dispositivo:
- Se il codice di errore 10, 19, 31, 32, 30 o 41 viene visualizzato nello stato del dispositivo, esiste un problema con l’integrazione del software di combustione del CD precedente. Vai a cancellare i filtri di registro superiore e inferiore per rimuovere i filtri di controllo associati dal registro.
- Per qualsiasi altro errore, consultare le informazioni fornite con il codice di errore.
- Fai doppio clic su IDE ATA/ATAPI Controller in Dispositive Manager per vedere se ci sono problemi e risolvili in base ai codici di errore.
- Il ripristino del BIOS potrebbe anche risolvere questo problema.
- Spegni il computer.
- Premere il pulsante di accensione, quindi premere ripetutamente ESC fino all’apertura del menu di avvio, quindi premere F10 per accedere al BIOS.
- Su un computer Notebook, premere F9 per impostare le impostazioni predefinite, premere INVIO, quindi premere F10 per salvare ed uscire. Su un computer desktop, utilizzare i tasti freccia per passare alla scheda File, selezionare Applica le impostazioni predefinite ed esci, premere Invio, quindi premere di nuovo Invio per confermare.
Utilizzare la risoluzione dei problemi hardware e dispositivi per risolvere i problemi di azionamento CD/DVD
Se una finestra non si apre quando si inserisce un disco nell’unità CD/DVD e l’unità non viene visualizzata in File Explorer, potrebbe essere un problema con l’hardware. Windows include una risoluzione dei problemi che controlla hardware, come unità CD/DVD, per problemi.
In Windows, cerca e apri il pannello di controllo .
Nel campo di ricerca del pannello di controllo, digita la risoluzione dei problemi, quindi premere Invio .
Nella finestra di risoluzione dei problemi, selezionare hardware e suono, quindi scorrere verso il basso per selezionare la riproduzione video .
Seguire i suggerimenti sullo schermo per rilevare e risolvere eventuali problemi.
Se l’unità è ancora mancante dopo aver utilizzato la risoluzione dei problemi, reimpostare la potenza del computer.
Ripristina l’alimentazione del computer per risolvere i problemi con l’unità CD/DVD
In determinate condizioni, l’unità CD/DVD potrebbe perdere la comunicazione con Windows anche dopo il riavvio di Windows, il che può causare problemi con il rilevamento di CD o DVD. Il ripristino dell’alimentazione del computer può risolvere questo problema.
Premere e tenere premuto il pulsante di accensione per 5 secondi per spegnere completamente il computer.
Attendere fino a quando il computer si spegne completamente e quindi scollegare il cavo di alimentazione dal computer.
Se si dispone di un computer per notebook, rimuovere tutte le batterie dai loro scomparti, attendere 10 secondi e quindi reinserire la batteria (o le batterie). Se il computer notebook ha una batteria sigillata all’interno della custodia del computer o una batteria che non può essere rimossa facilmente o se si dispone di un computer desktop, salta questo passaggio.
Dopo aver aspettato almeno 10 secondi, riconnetti l’alimentazione al computer.
Accendi il computer e attendi l’inizio di Windows. In caso di visualizzazione dei messaggi che indica che Windows sta installando un nuovo hardware, attendere che Windows finisca prima di verificare se l’unità CD/DVD è disponibile.
Se l’unità è ancora mancante dopo il ripristino dell’alimentazione, eseguire quanto segue:
- Computer desktop: Controllare i collegamenti del cavo di trasmissione.
- Computer del notebook: Vai per liberare i filtri di registro superiore e inferiore.
Controllare le connessioni del cavo di trasmissione (solo computer a torre del desktop)
Se si utilizza un computer desktop, eseguire i passaggi in questa sezione per controllare le connessioni del cavo del CD/DVD.
Se si utilizza un computer da notebook, vai per cancellare i filtri di registro superiore e inferiore.
Questo prodotto contiene componenti che possono essere danneggiati dalla scarica elettrostatica (ESD). Per ridurre la possibilità di danni da ESD, lavorare su un pavimento non tappetato, utilizzare una superficie di lavoro dissipativa statica (come un cuscinetto conduttivo in schiuma) e indossare un cinturino da polso ESD collegato a una superficie a terra.
- Spegnere il computer, scollegare tutti i cavi dal computer, quindi premere il pulsante di accensione per cinque secondi.
- Rimuovere il pannello laterale.
ATTENZIONE: i bordi dei pannelli metallici possono tagliare la pelle. Fai attenzione a non far scorrere la pelle lungo alcun bordo in metallo interno del computer.
- Cavo di alimentazione
- Cavo dati
ATTENZIONE: i bordi dei pannelli metallici possono tagliare la pelle. Fai attenzione a non far scorrere la pelle lungo alcun bordo in metallo interno del computer.
- Se viene visualizzato il nome dell’unità, l’unità viene riconosciuta dal BIOS e dovrebbe anche essere riconosciuta da Windows.
- Se Windows riconosce l’unità, hai finito.
- Se Windows non riconosce l’unità, ripeti i passaggi per controllare il nome dell’unità CD/DVD in Gestione dispositivi. Quindi, risolvere i problemi di combustione del disco se necessario.
Nota: se sospetti che l’unità potrebbe essere cattiva dopo aver usato questi passaggi, testare l’unità per vedere se l’hardware non è riuscito. Vai al test per un errore hardware dell’unità ottica.
Cancella i filtri di registro superiore e inferiore
Cancella i filtri del registro per i codici di errore del gestore dei dispositivi 10, 19, 31, 32, 39 o 41 .
- Scollegare tutti i dispositivi plug and play esterni non essenziali, in particolare le telecamere.
- In Windows, cerca e apri regedit .
Se viene richiesta una password o una conferma dell’amministratore, digitare la password o fornire conferma.
Una copia del registro viene salvata per scopi di backup nella cartella dei documenti. Se si verificano problemi dopo aver utilizzato questi passaggi, navigare nel file e quindi fare doppio clic per ripristinare il registro.
- Hkey_local_machine
- SISTEMA
- CurrentControlset
- Controllo
- Classe
Test per errori hardware dell’unità ottica
L’allineamento laser e l’hardware che lo supporta devono conservare un alto grado di precisione. Man mano che l’unità CD/DVD nell’età del computer, è influenzata da vibrazioni, polvere, usura meccanica e altri fattori. Se l’unità CD/DVD non funziona ancora e sospetti che l’unità CD/DVD possa essere negativa dopo aver utilizzato i passaggi precedenti, testare l’unità per vedere se l’hardware non è riuscito.
Per ulteriori informazioni sui test per guasti hardware di unità CD/DVD, consultare PC HP – Test per guasti hardware.
Se il test dell’unità CD/DVD non riesce, l’unità deve essere sostituita o il computer deve essere servito.
Il software per la combustione dei dischi non riconosce l’unità
Se il software di scrittura CD/DVD visualizza la notifica che non viene rilevata alcuna unità, eseguire quanto segue in ordine fino a quando il problema non viene risolto: reinstallare il software di registrazione del disco, sostituire il valore del registro PXHELP20, aggiornare il firmware, ripristinare i file di sistema, eseguire un recupero di sistema e testare il cd/dvd drives failturesturesturesturesture.
Le applicazioni software di registrazione del disco fornite con computer HP e CompaQ sono realizzate per riconoscere solo le unità CD/DVD originali fornite con il computer. Se hai aggiunto una nuova unità, usa il software di combustione del disco fornito con l’unità o usa le funzionalità di combustione native di Windows.
Reinstallare il software di registrazione del disco
L’aggiornamento del sistema operativo o l’installazione di determinati tipi di software può causare la perdita di connessione di altri software di registrazione all’unità. L’installazione di software in grado di bruciare dischi, alcuni software musicali e alcuni software di autorizzazione/decryption DVD può causare questi tipi di problemi.
Per correggere il problema e consentire al software di rilevare nuovamente l’unità, disinstallare il software di registrazione CD/DVD, riavviare il computer, reinstallare il software di registrazione del disco, quindi riavviare il computer.
Se il software di scrittura CD/DVD utilizzato è stato acquistato separatamente, disinstallare il software, riavviare, utilizzare i dischi di installazione del software per installare il software, quindi riavviare di nuovo.
La seguente procedura è un esempio di come correggere un bruciatore senza essere attualmente disponibile in cyberlink power2go.
Se hai familiarità con la modifica del registro di Windows, è possibile risparmiare tempo aggiungendo un valore di cornice inferiore al registro di Windows invece di reinstallare il software. Per fare ciò, vai a sostituire il valore del registro PXHELP20.
Per disinstallare Cyberlink Power2Go da programmi e caratteristiche:
In Windows, cerca e apri aggiungi o rimuovi i programmi .
Fare clic con il pulsante destro del mouse CyberLink Power2Go, quindi fare clic su Disinstalla .
Dopo aver disinstallato CyberLink Power2Go, riavviare il computer.
Dopo il riavvio del computer, controllare Microsoft Store. Molte delle app che sono state preinstallate sul tuo computer sono disponibili per il download gratuitamente nell’app Microsoft Store. Per ulteriori informazioni e supporto, visitare HP PCS – Problemi con le app in Windows 10.
Seguire le istruzioni sullo schermo per reinstallare CyberLink Power2Go, quindi aprire l’app.
Dopo che il software CD/DVD è stato reinstallato e il computer è stato riavviato, dovrebbe riconoscere l’unità CD/DVD. Se l’unità non è riconosciuta, sostituire il valore del registro PXHELP20.
Sostituire il valore del registro PXHELP20
Sostituire il valore del registro PXHELP20.
In Windows, cerca e apri regedit .
Seleziona il computer nella finestra principale.
Fare clic su File> Esporta, digita un nome file facile da ricordare, quindi fai clic su Salva .
Una copia del registro viene salvata per scopi di backup nella cartella dei documenti. Se si verificano problemi dopo aver utilizzato questi passaggi, navigare nel file e quindi fare doppio clic per ripristinare il registro.
Fai clic sulla freccia accanto a ciascuno dei seguenti elementi nell’elenco per espandere gli elementi:
- Hkey_local_machine
- SISTEMA
- CurrentControlset
- Controllo
- Classe
Selezionare 4D36E965-E325-11CE-BFC1-08002BE10318 . Assicurati di aver selezionato questo nome chiave esatto.
FILTERSOWTRI
Un nuovo valore di piede inferiore contenente pxhelp20 è elencato nella finestra dell’editor di registro.
Trova gli aggiornamenti del driver sul sito Web HP
Scopri come trovare gli aggiornamenti del driver sul sito Web HP.
HP fornisce molti download di software e driver gratuiti.
Per i dispositivi con Windows 10 in modalità S, è possibile ottenere driver solo tramite Windows Update. Vai a HP PCS – Domande frequenti su Windows in modalità S (Windows 11, Windows 10) per ulteriori informazioni.
Vai alla pagina di assistenza clienti HP – Software e Download del driver.
Se un Identifichiamo il tuo prodotto per iniziare La pagina si apre, fai clic sul laptop o sul desktop .
Digita il nome del modello per il tuo computer in o, immettere il campo Numero di serie, quindi fare clic su Invia . Ad esempio, digitare il padiglione HPE H8-1360t Desktop, quindi fare clic su Invia .
Se si apre una pagina Web di prodotti corrispondenti, seleziona il numero di modello dall’elenco.
La pagina dei risultati del software per il computer viene visualizzata con il sistema operativo predefinito selezionato. Se è necessario modificare il sistema operativo, fare clic su Cambia, selezionare la versione, quindi fare clic su Cambia .
Nota: se il sistema operativo desiderato non è nell’elenco, HP non ha driver per quel sistema operativo. Utilizzare un metodo diverso per scaricare software e driver.
ATTENZIONE: a volte è disponibile più di un download per un componente, come diversi aggiornamenti del firmware DVD. Se ciò accade, identifica il componente installato nel tuo computer e quindi scarica il file appropriato. Per trovare il nome di un componente, cerca e apri il gestore dei dispositivi . Trova il componente, quindi espandi la categoria (ad esempio, unità DVD/CD ROM). La categoria elenca il componente’S Nome produttore originale.
Eseguire un ripristino di sistema per risolvere un problema in Windows
Se il problema è recente, ripristinare il computer a un punto prima dell’inizio del problema, per risolvere il problema.
Eseguire un ripristino del sistema Windows
Se il problema persiste, recuperare il computer sulla sua configurazione originale.
Microsoft fornisce una funzione di ripristino che ripara il computer reinstallando il sistema operativo. Prima di utilizzare questa opzione, assicurati di eseguire il backup di tutti i tuoi file importanti.
Vai a HP PCS: ripristina il computer per ulteriori informazioni.
Test per errori hardware dell’unità ottica
L’allineamento laser e l’hardware che lo supporta devono conservare un alto grado di precisione. Man mano che l’unità CD/DVD nell’età del computer, è influenzata da vibrazioni, polvere, usura meccanica e altri fattori. Se l’unità CD/DVD non funziona ancora e sospetti che l’unità CD/DVD possa essere negativa dopo aver utilizzato i passaggi precedenti, testare l’unità per vedere se l’hardware non è riuscito.
Per ulteriori informazioni sui test per guasti hardware di unità CD/DVD, consultare PC HP – Test per guasti hardware.
Se il test dell’unità CD/DVD non riesce, l’unità deve essere sostituita o il computer deve essere servito.
Windows 10 non riconoscerà l’unità CD o DVD: problema risolto [MiniTool Tips]
In generale, puoi vedere l’unità CD immediatamente in File Explorer dopo averlo inserito nel tuo computer. Potrebbe esserci un breve ritardo a causa di motivi di rete; Ma il più delle volte, potresti trovare qualcosa che non va nel tuo sistema o nell’unità. Minitool ti mostra cosa dovresti fare quando Windows 10 non riconoscerà l’unità CD.
I non. Tuttavia, ci sono molti utenti che dipendono ancora da CD e DVD. Ad esempio:
- Ad alcune persone piace raccogliere la loro musica preferita sull’unità CD.
- Un’unità CD o un’unità DVD è ancora necessaria durante l’installazione di un sistema o programma sul PC.
Di recente ho notato che molte persone hanno pubblicato post che dicevano Windows 10 non riconoscerà l’unità CD oppure Windows 10 non riconoscerà l’unità DVD in diversi forum per chiedere aiuto. Alcuni di loro dicono che l’unità CD (unità DVD) non viene visualizzata in File Explorer mentre altri dicono che l’unità CD è scomparsa dalla gestione del disco.
Nei seguenti contenuti, ti mostrerò le possibili ragioni per causare il problema e le soluzioni per risolverlo. Nel frattempo, ti accompagnerò attraverso i passaggi per recuperare facilmente i file perduti da un’unità CD con l’aiuto di uno strumento di recupero dei dati.
Cosa succede quando Windows 10 non riconoscerà l’unità CD
Il caso del computer non riconosce l’unità CD su Windows 10 può essere diviso in due situazioni approssimativamente: Windows 10 non riconosce l’unità CD (Windows 10 non riconoscerà l’unità DVD) in Windows Explorer, l’unità CD non sta leggendo (DVD non funziona Windows 10).
[Risolto] Windows Explorer deve essere riavviato: problema risolto
Esso’S Facile incontrare Windows Explorer deve essere riavviato su Windows; Questo post ti dice come risolverlo correttamente.
Segnali di CD Drive non funzionano
I segnali dell’unità DVD non funzionano su Windows sono sostanzialmente gli stessi.
Uno: Windows 10 non riconoscerà la mia unità CD in File Explorer.
Trovi che l’unità CD non è visibile, trovata o riconosciuta in Windows Explorer dopo averla collegata al PC.
Due: unità CD che non viene visualizzata in Dispositive Manager Windows 10.
Se si apre la gestione del gestore/disco dei dispositivi per verificare e non è possibile trovare l’unità CD collegata al PC, è necessario considerare i problemi con il driver. Potrebbe essere obsoleto. In questo caso, dovresti aggiornare i driver all’ultima versione e vedere se l’unità CD può essere riconosciuta.
Tre: Accesso a unità CD di Windows 10 Negata.
È possibile per te ottenere un errore negato all’accesso, indipendentemente dal tipo di dispositivo di archiviazione che stai cercando di aprire. Una volta che ciò accade, non sei in grado di accedere ai dati salvati nell’unità problematica.
Quattro: icona Optical Drives (CD/DVD) mancante.
Alcune persone hanno persino riferito che in questo PC è in questo PC. Hanno detto che l’unità CD non rilevata funziona bene su altri computer/dispositivi.
Notare che:
Alcuni utenti si sono anche lamentati del fatto che la loro unità flash USB non può essere riconosciuta o che il disco rigido esterno non viene rilevato improvvisamente dal computer. Per sapere come risolvere i problemi in modo efficiente, è necessario fare clic per leggere le pagine corrispondenti con cura.
Perché l’unità CD non viene visualizzata? Ci sono alcune cause comuni per questo.
- Il driver di CD Drive è danneggiato, obsoleto o mancante.
- Il registro è corrotto e deve essere cambiato.
- L’unità CD ha alcuni problemi hardware.
- Eccetera.
Hai bisogno di aiuto: l’unità CD non viene visualizzata
Il computer non può mostrare la ROM CD/DVD.
Ciao, il mio computer non può mostrarmi la ROM CD/DVD per favore aiutami. Mi mostrava un po ‘di tempo, ma questa volta l’icona è stata rimossa dal mio computer. Come posso visualizzarlo o ripristinarlo, sto usando un computer desktop Pentium 4 e la marca è (Compaq). – Disse Coster nel forum CCM
Windows 10 non rileva l’unità CD.
Il mio computer funzionava perfettamente in Windows 10 versione 1803. Quindi si è aggiornato al 1809 e da quell’aggiornamento non riconosce l’unità CD. Sono tornato al 1803 ma ora non rileva ancora l’unità CD. (Lo ha fatto prima dell’aggiornamento del 1809) L’unità CD SATA va bene. Può avviare dai CD senza problemi. È solo dal momento che Windows 10 aggiorna il problema. Ho trollato Internet per una soluzione e ho già provato più volte. – Postato da Den in Tech Advisor Forum
Come correggere: l’unità CD non è riconosciuta in File Explorer
Se trovi che l’unità DVD o l’unità CD non viene rilevata in File Explorer (noto anche come Windows Explorer), DON DON’T panico. Come accedere all’unità CD su Windows 10?
Dovresti prima aprire la gestione del disco per controllare.
- Trovare Questo PC icona sul tuo desktop.
- Scegliere Maneggio Dal menu contestuale.
- Spostarsi a Magazzinaggio Sezione sotto la gestione dei computer (locale).
- Selezionare Gestione del disco.
- Cerca la tua unità CD nel pannello di destra.
Se appare, dovresti controllare:
- Se ha una lettera di unità o no
- Se è impostato online
Cosa fare quando la mia unità CD non funziona
Potresti trovare il tuo CD o DVD Drive contrassegnato da un punto esclamativo giallo in Gestione dispositivi. Se si apre la finestra di dialogo Proprietà, è possibile vedere uno dei seguenti errori visualizzati nell’area di stato del dispositivo.
- Windows non può avviare questo dispositivo hardware perché le sue informazioni di configurazione (nel registro) sono incomplete o danneggiate. (Codice 19)
- Il dispositivo non funziona correttamente perché Windows non è in grado di caricare i driver richiesti per questo dispositivo. (Codice 31)
- Un driver (servizio) per questo dispositivo è stato disabilitato. Un driver alternativo può fornire questa funzionalità. (Codice 32)
- Windows non può caricare il driver per questo dispositivo hardware. Il driver può essere corrotto o mancante. (Codice 39)
- Windows ha caricato correttamente il driver del dispositivo per questo hardware ma non riesce a trovare il dispositivo hardware. (Codice 41)
Cosa sta causando questo? Le cause più possibili di Windows 10 non riconoscono l’unità DVD (o l’unità CD) sono: problemi di aggiornamento del sistema, conflitti software, ecc.
Come correggere CD o DVD non funzionante Windows 10? Segui le soluzioni menzionate di seguito.
- Controlla le impostazioni del BIOS: immettere BIOS -> Assicurati che l’unità CD/DVD sia attivata.
- Controlla i conducenti di chipset: contattare il produttore per confermare se l’unità è arrivata con esso o è stata acquistata separatamente che i driver chipset per il dispositivo sono attuali.
- Driver IDE/ATAPI di disinstallazione e reinstalla Gestore dispositivi -> Clicca Visualizzazione -> Seleziona Mostra dispositivi nascosti -> Trova Controller IDE/ATAPI ed espanderlo -> Fare clic con il tasto destro su Ata Channel 0 -> Clicca Disinstalla -> Fare clic con il tasto destro su Canale ATA 1 -> Clicca Disinstalla -> Ripeti questo per disinstallare altre voci -> Riavvia il computer e il driver verrà reinstallato automaticamente.
- Aggiorna o reinstallare il driver CD/DVD: APERTO Gestore dispositivi -> Espandi Unità DVD/CD-ROM -> Individua l’unità CD o DVD -> Fai clic con il tasto destro sull’unità -> Seleziona Aggiorna driver O Dispositivo di disinstallazione -> Segui le istruzioni per continuare -> Riavvia il PC.
- Correggi le voci di registro corrotte o crea un sottosuolo di registro: i passaggi deatilati di questi 2 metodi sono menzionati nel prossimo “Come correggere: l’unità CD è scomparsa da Device Manager” parte.
Cos’è il menu di avvio HP? Come accedere al menu di avvio o al bios
Ci sono molte persone che si chiedono quali chiavi premere per ottenere il menu di avvio HP su modelli diversi quando necessario.
Come recuperare i dati dall’unità CD
La versione precedente di MiniTool Power Data Recovery può aiutarti a recuperare i dati da un’unità CD o dall’unità DVD. (Puoi dimenticare il recupero dei dati dell’unità CD se i file su di esso non sono così importanti.)
Primo passo: vai nella posizione in cui viene salvato il programma di configurazione. Fare doppio clic sul programma per avviare il processo di installazione del recupero dei dati di alimentazione del minitool.
Passo due: Segui le istruzioni per installare il software e scegli di lanciarlo nell’ultimo passaggio del processo.
Passaggio tre: selezionare l’ultima opzione che puoi vedere nella barra laterale sinistra; Esso’s chiamato CD/DVD Drive e progettato appositamente per il recupero del disco compatto.
Passaggio quarto: Guarda le unità visualizzate nel pannello di destra e scegli l’unità CD su cui si verifica il problema (se c’è più di un’unità).
Passaggio cinque: hai due scelte per avviare una scansione completa sull’unità CD.
- Clicca sul Scansione Pulsante nell’angolo in basso a destra dell’interfaccia software.
- Fare doppio clic sull’unità in Seleziona il dispositivo per recuperare:
Quindi, attendi la scansione.
Passaggio sei: man mano che la scansione continua, sempre più file saranno trovati dal software ed elencati nella finestra del software di scansione dell’unità. Al momento, dovresti sfogliare i dati trovati attentamente per determinare quali sono necessari e quali non lo sono.
Prompt caldo: se il software non lo fa’T Trova i file o le cartelle che desideri, dovresti attendere che la scansione sia. E dovresti aspettare fino a quando la scansione completa non termina per ottenere il miglior risultato di recupero.
- Certo, puoi fare clic su Pausa La scansione in qualsiasi momento finché lo trovi visualizza il file esatto che si desidera recuperare dall’unità CD.
- Inoltre, puoi fare clic su Fermare Pulsante nell’angolo in alto a destra per terminare il processo di scansione; Quindi, dovresti fare clic su SÌ Pulsante nella finestra di conferma Pop-up Annulla.
Passaggio sette: Aggiungi un segno di spunta nel piccolo quadrato situato di fronte a alcuni file. Quindi, dovresti fare clic su Salva pulsante nell’angolo in basso a destra dell’interfaccia software per visualizzare una finestra di selezione della directory.
Passaggio otto: Sfoglia la posizione disponibile e scegli una corretta come destinazione di archiviazione per i dati recuperati. Quando questa operazione è completata, è necessario fare clic sul pulsante OK in fondo per iniziare a recuperare i file dall’unità CD ufficialmente.
Passaggio nove: ora, dovresti attendere che il recupero dell’unità CD si completi automaticamente. Quando viene visualizzata una finestra prompt nel software, fai clic su OK pulsante e seguire un determinato percorso per controllare i dati recuperati.
I passaggi per il recupero dei dati su DVD sono uguali; Se trovi che l’unità DVD non funziona, segui questa guida immediatamente per recuperare i file.
Tuttavia, le persone chiederanno cosa dovrebbero fare dopo se possibile’T Trova l’unità CD in Disk Management/Device Manager. Se ciò accade davvero, leggi la parte successiva per sapere come risolvere il problema in modi diversi.
Come correggere: l’unità CD è scomparsa da Device Manager
La mia unità CD non funziona, come risolverlo? In questa parte, riassumerò alcune soluzioni utili che hanno aiutato le altre persone a fare il loro Drive a funzionare.
Il computer Windows non riconoscerà il DVD
Quando il tuo computer Windows non riconosce il tuo DVD, puoi anche provare a risolvere il problema utilizzando le seguenti soluzioni: mostra le unità CD/DVD nascoste, reinstalla o aggiorna i driver, esegui la risoluzione dei problemi hardware e dei dispositivi, elimina le chiavi del registro dei comandi, usa il prompt dei comandi dei comandi. Successivamente, è possibile rimuovere e riconnettersi il DVD sul computer o riavviare il computer.
Mostra unità CD/DVD nascosta
- Fare clic con il tasto destro su Inizio pulsante.
- Scegliere Gestore dispositivi.
- Selezionare Visualizzazione Dalla barra dei menu.
- Clic Mostra dispositivi nascosti.
Reinstallare o aggiornare il driver
- Aprire Gestore dispositivi.
- Trovare Unità DVD/CD-ROM e espanderlo.
- Fare clic con il tasto destro su ciascun DVD o unità CD elencata qui.
- Scegliere Disinstalla.
- Riavvia il tuo PC.
Per favore ricorda: se questo non è riuscito, puoi provare a fare clic con il tasto destro su ogni voce sotto Controller IDE ATA/ATAPI E scegli la disinstallazione.
Inoltre, puoi anche provare a ripristinare i driver CD o DVD.
- Ripeti il passaggio 1 al passaggio 3.
- Scegliere Proprietà.
- Passare a il Autista scheda.
- Clicca sul Roll Back Driver
- Aspetta che completi e riavvia il tuo computer.
Inoltre, puoi provare a disabilitare e riabilitare il dispositivo.
- Ripeti il passaggio 1 al passaggio 3.
- Scegliere Proprietà.
- Passare a il Autista scheda.
- Clicca sul Disabilita dispositivo pulsante.
- Attendi che completi e ripeti questi passaggi per fare clic Abilita dispositivo.
Esegui la risoluzione dei problemi hardware e dispositivi
- Aprire Pannello di controllo Digitando e selezionandolo tramite Windows Search.
- Visualizza per icone e seleziona Risoluzione dei problemi.
- Clicca il Hardware e suono collegamento.
- Trovare il Dispositivo sezione.
- Clic Hardware e dispositivi.
- Segui le istruzioni sullo schermo per completare.
Elimina le chiavi del registro corrotte
Le chiavi del registro sono molto importanti per il tuo sistema; Eventuali problemi si sono verificati mentre tu’Il registro di redazione potrebbe portare a gravi problemi come i problemi di avvio. Pertanto, è necessario eseguire il backup del registro e del sistema.
Come eseguire il backup del registro:
- Premere Inizio + r.
- Tipo regedit Nella finestra di dialogo Esegui.
- Avvia l’editor di registro facendo clic su OK pulsante o premendo accedere Sulla tastiera.
- Clicca sul File menu e seleziona Esportare.
- IL File di registro di esportazione la finestra apparirà.
- Dovresti scegliere una posizione per archiviare il backup, dare un nome al file e fare clic su Salva.
Come eseguire il backup del tuo sistema:
- Premere Windows + s.
- Tipo Crea un punto di ripristino.
- Fai clic su Crea e segui le istruzioni per continuare.
Inoltre, puoi eseguire il backup del sistema utilizzando uno strumento di terze parti come Minitool Shadowmaker.
Quindi, puoi andare per eliminare le chiavi del registro corrotte per riparare Windows 10 non riconoscere l’unità CD.
- Redattore di registro aperto.
- Espandere Hkey_local_machine, SISTEMA, CurrentControlset, Controllo, E Classe uno per uno.
- Selezionare .
- Cercare FILTER UPER E FILTERSOWTRI Nel pannello destro.
- Fare clic con il tasto destro su di allora e scegliere Eliminare.
- Chiudi l’editor di registro e riavvia il tuo PC.
Si prega di ricorrere ad altri metodi se puoi’T Trova i momenti superiori o il valore dei titoli inferiore nel pannello di destra.
Crea un nuovo sottosuolo del registro
Puoi anche provare a risolvere il problema creando un nuovo sottosuolo del registro.
- Ripeti il passaggio 1 al passaggio 3.
- Espandere Hkey_local_machine, SISTEMA, CurrentControlset, E Servizi.
- Fare clic con il tasto destro su atapi Nell’ambito della cartella dei servizi.
- Scegliere Nuovo Dal menu contestuale.
- Scegliere Chiave Dal suo sottomenu.
- Nominalo come Controller0.
- Fare clic con il tasto destro sul nuovo Controller0 chiave.
- Scegliere Nuovo Dal menu contestuale e Valore dword (32 bit) Dal suo sottomenu.
- Nominalo come Enumdevice1.
- Fare doppio clic su Enumdevice1 per vedere le sue proprietà.
- Tipo 1 nella casella dei dati del valore.
- Clic OK Per salvare le modifiche.
- Chiudi l’editor di registro e riavvia il tuo PC.
Usa il prompt dei comandi
- Tipo cmd nella casella di ricerca di Windows 10 sulla barra delle applicazioni (come correggere quando la barra delle applicazioni non funziona).
- Fare clic con il tasto destro su Prompt dei comandi Dal risultato.
- Scegliere Esegui come amministratore.
- Copia questo comando e incollalo nella finestra del prompt dei comandi: reg.exe aggiungi “HKLM \ System \ CurrentControlSet \ Services \ Atapi \ Controller0” /f /v enumdevice1 /t reg_dword /d 0x00000001.
- Premere accedere sulla tastiera e attendere un secondo.
- Chiudi lo strumento CMD quando vedi il messaggio: L’operazione è stata completata con successo.
Inoltre, puoi provare a eseguire una scansione SFC o Dim per provare a risolvere i problemi di CD o DVD non funziona.
Inoltre, puoi provare a eseguire una scansione SFC o Dim per provare a risolvere i problemi di CD o DVD non funziona.
Parole finali
Esso’è possibile che chiunque si imbattesse nell’unità CD non funzionasse, ma questo non è così terribile come pensavano molte persone. Quando ti rendi conto che Windows 10 non riconoscerà l’unità CD, dovresti seguire i passaggi sopra menzionati per salvare i dati (se sono importanti) e far apparire l’unità CD sul tuo PC.
Windows 10 non riconoscerà le domande frequenti di unità CD
Perché l’unità CD non viene visualizzata sul mio computer?
Lo studio ha scoperto che ci sono una serie di ragioni per cui l’unità CD non viene visualizzata sui computer: driver CD/DVD corrotti/obsoleti, conflitto di lettere di azionamento, chiave di registro corrotte/eliminate, impostazioni del BIOS improprie, filtri superiori/problema dei filtri inferiori (apparso su Windows XP o Windows Vista), ecc.
Come trovo la mia unità CD su Windows 10?
- Reinstallare o aggiornare i driver per l’unità CD.
- Rimuovi software e hardware recentemente installati.
- Modifica le impostazioni del BIOS e aggiorna il firmware dei chipset.
- Modifica la chiave del registro di Windows.
- Mostra unità CD nascosta in Gestione dispositivi.
- Disinstalla IDE, controller ATA/ATAPI.
Cos’è l’unità CD nel computer?
L’unità CD, nota anche come unità compact disc, è un dispositivo utilizzato su un computer per consentire l’accesso a compact disc (lettura, scrittura e modifica dei dati). Oltre ai CD, le attuali unità CD forniscono anche supporto a DVD, dischi Blu-ray e altri tipi di dischi.
Come faccio a espellere un disco dal mio laptop?
- Chiudi tutte le app e i programmi che utilizzano il disco. Quindi, premere il pulsante di espulsione se ha. In caso contrario, vai avanti.
- Apri Windows Explorer facendo doppio clic sull’icona del computer su desktop.
- Cerca l’unità CD o DVD e fai clic con il tasto destro su di esso.
- Scegliere Espellere dal menu contestuale e attendere un secondo.












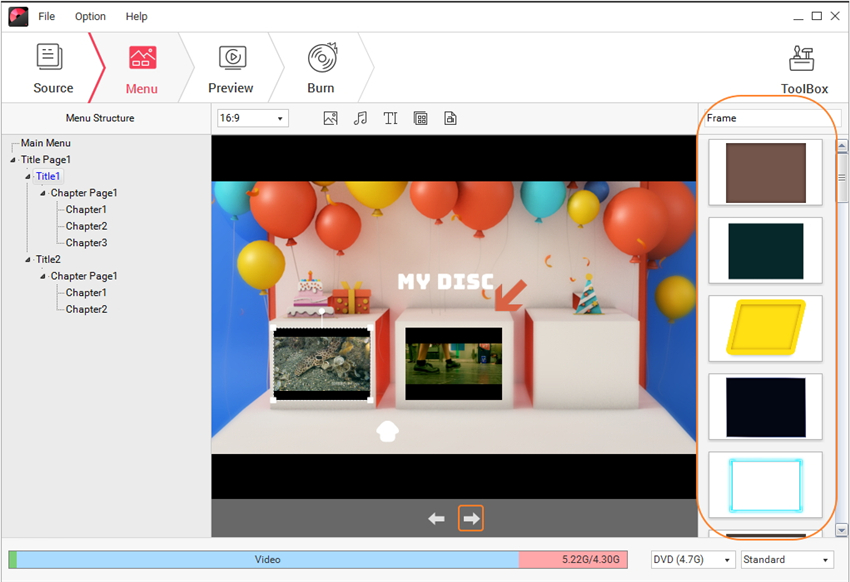

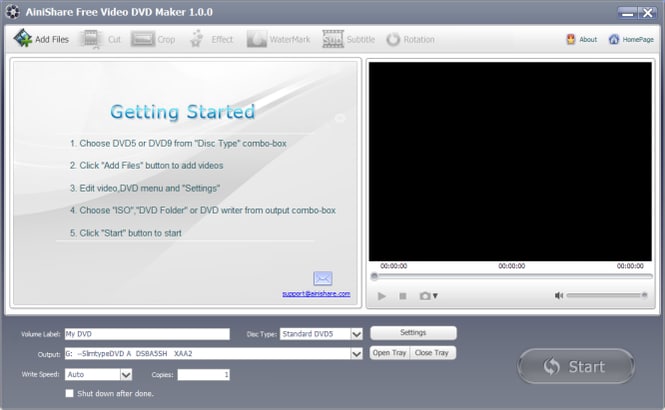
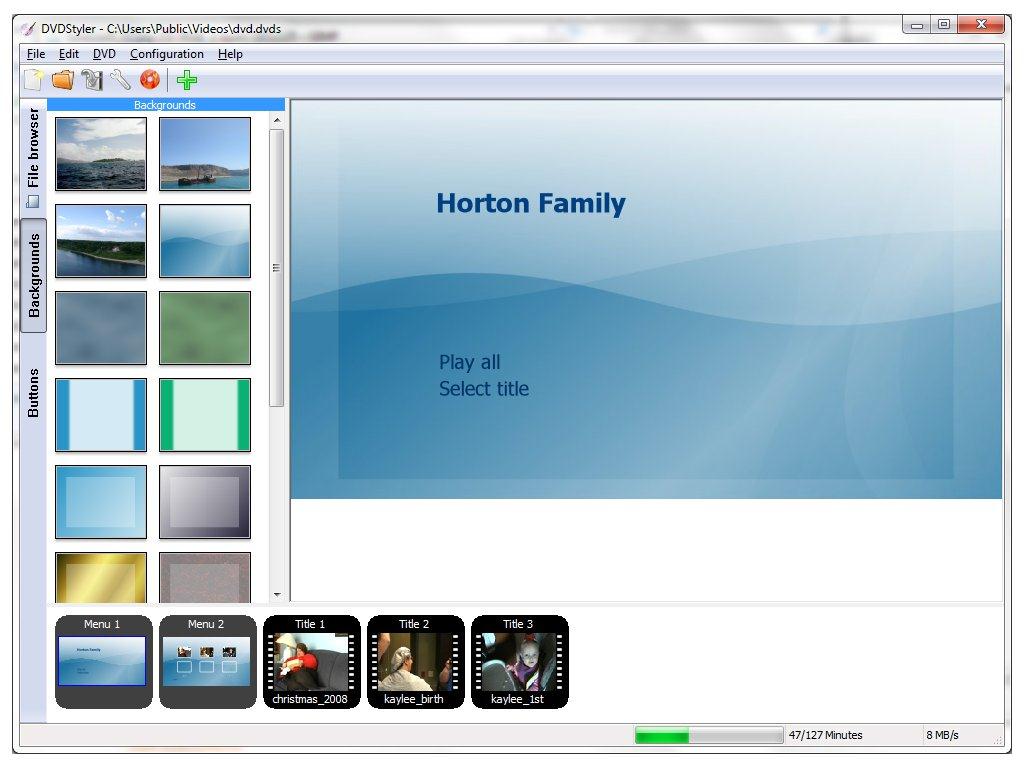
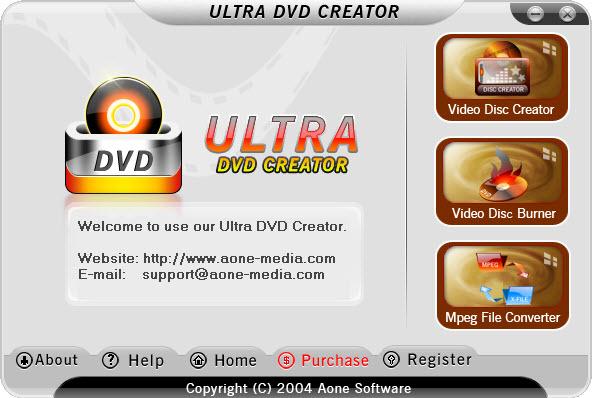
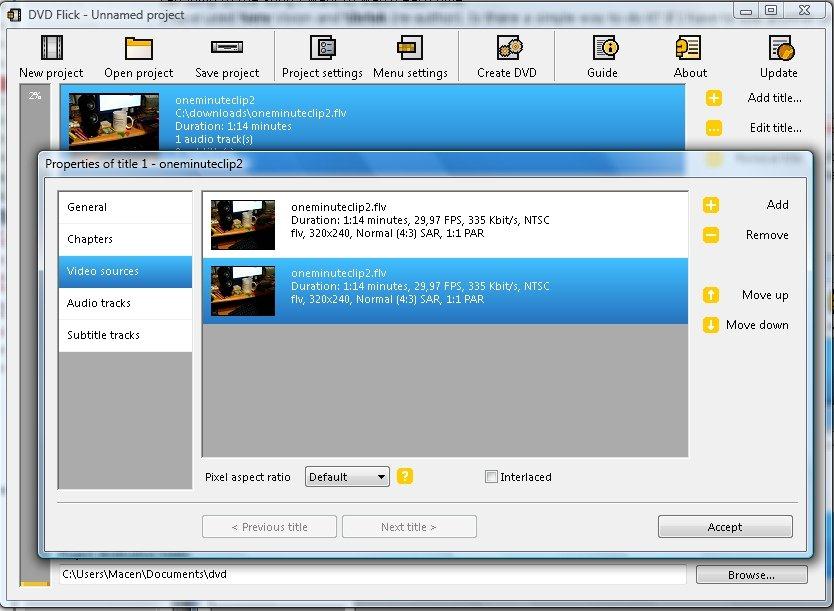
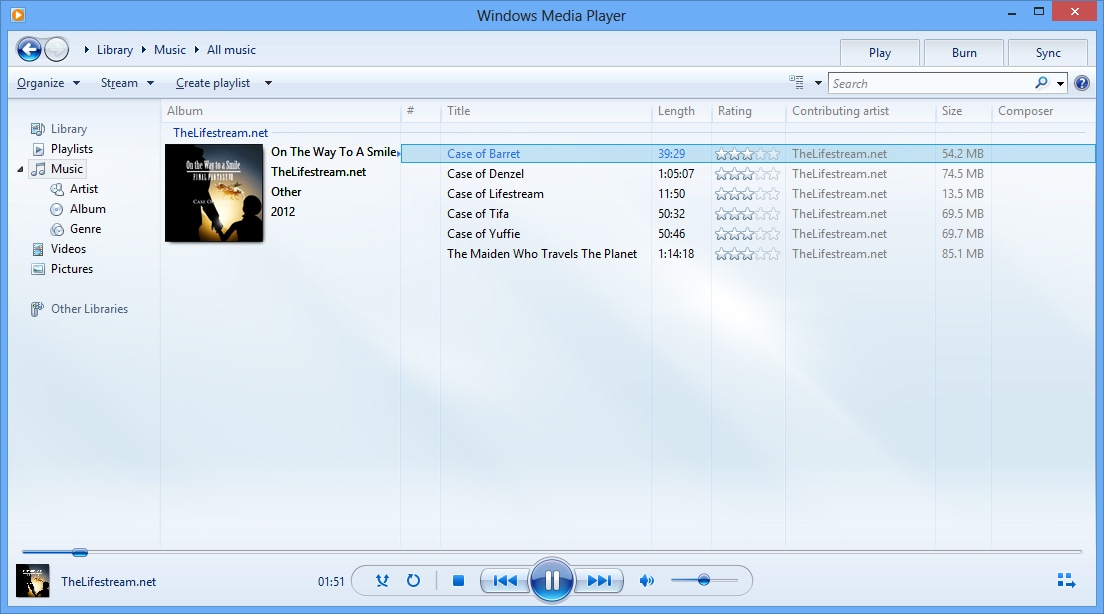
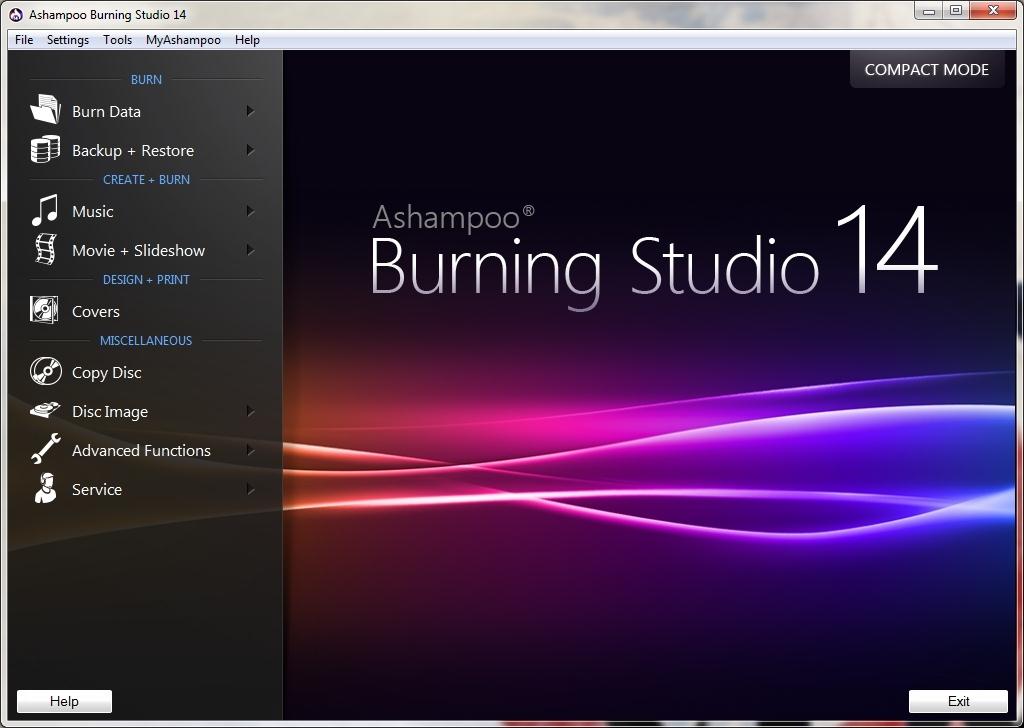
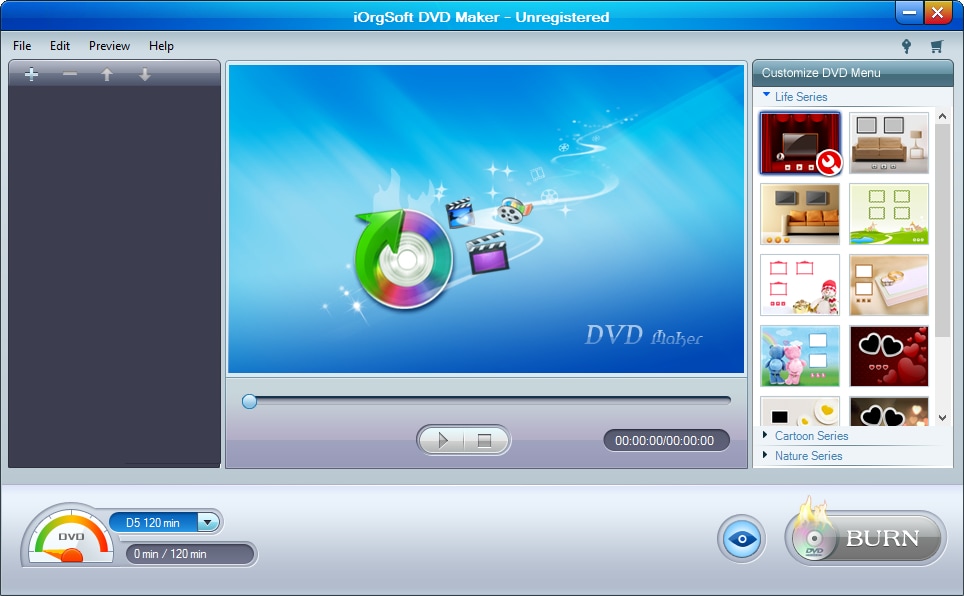
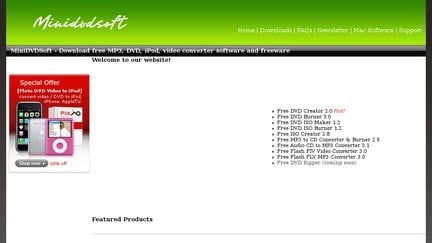
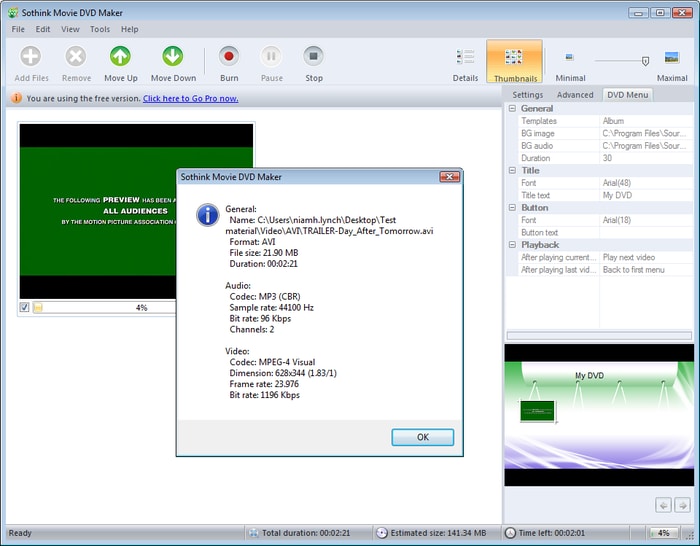
![[Risolto] Windows Explorer deve essere riavviato: problema risolto](https://www.minitool.com/images/uploads/articles/2019/05/windows-explorer-needs-restarted/windows-explorer-needs-restarted-thumbnail.png)