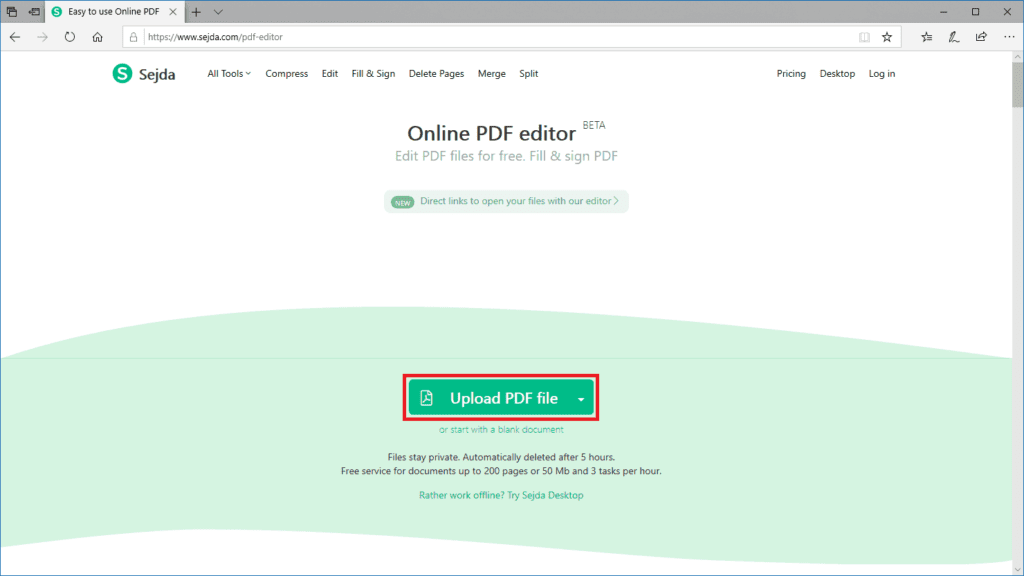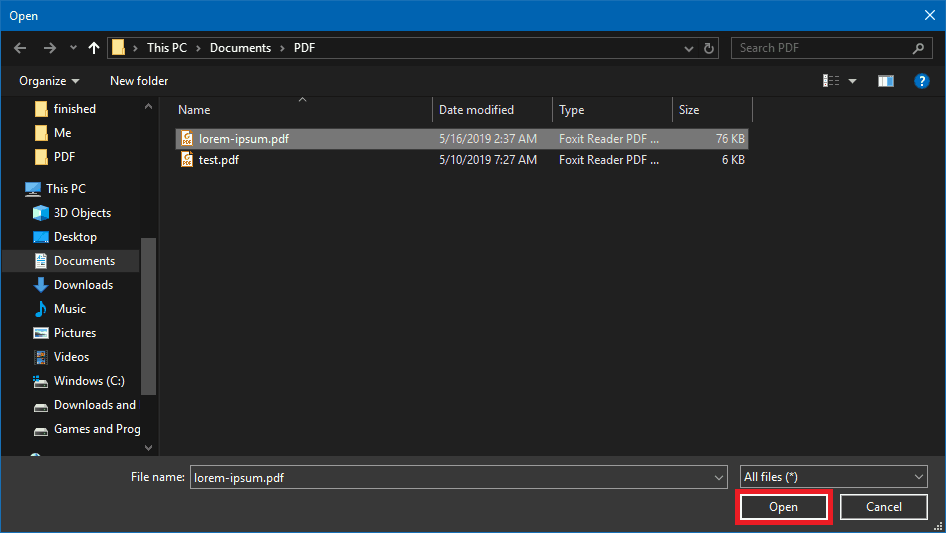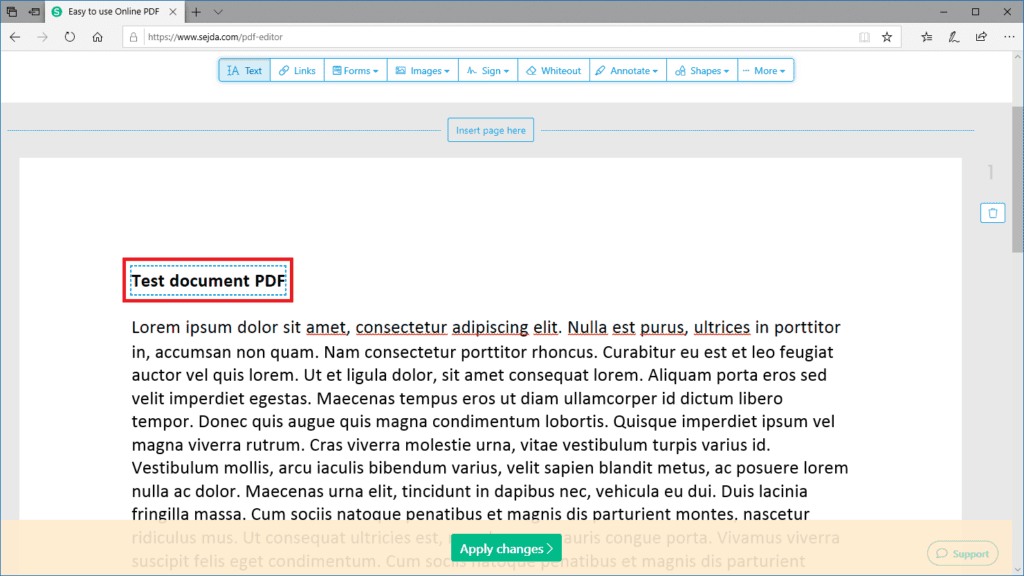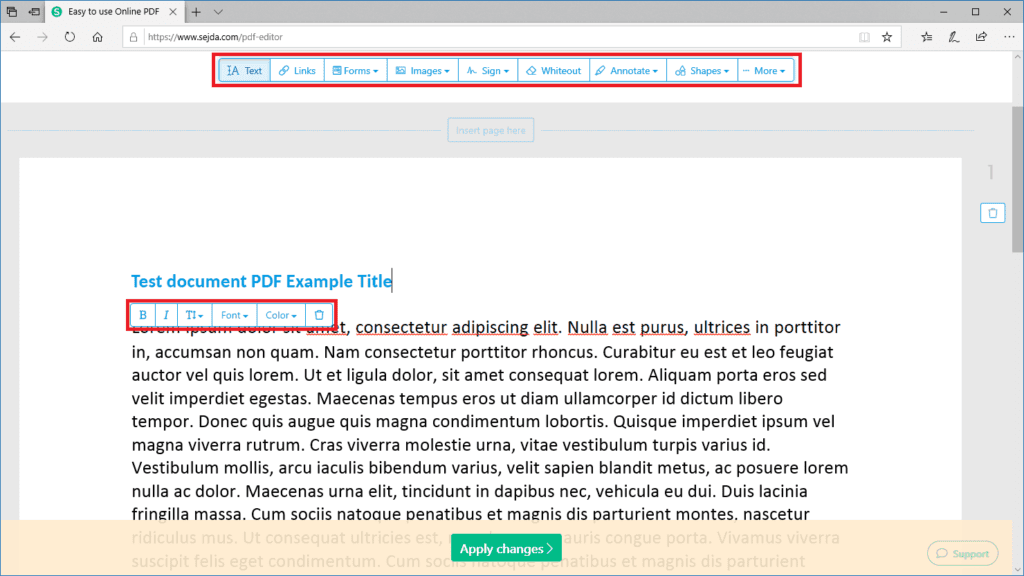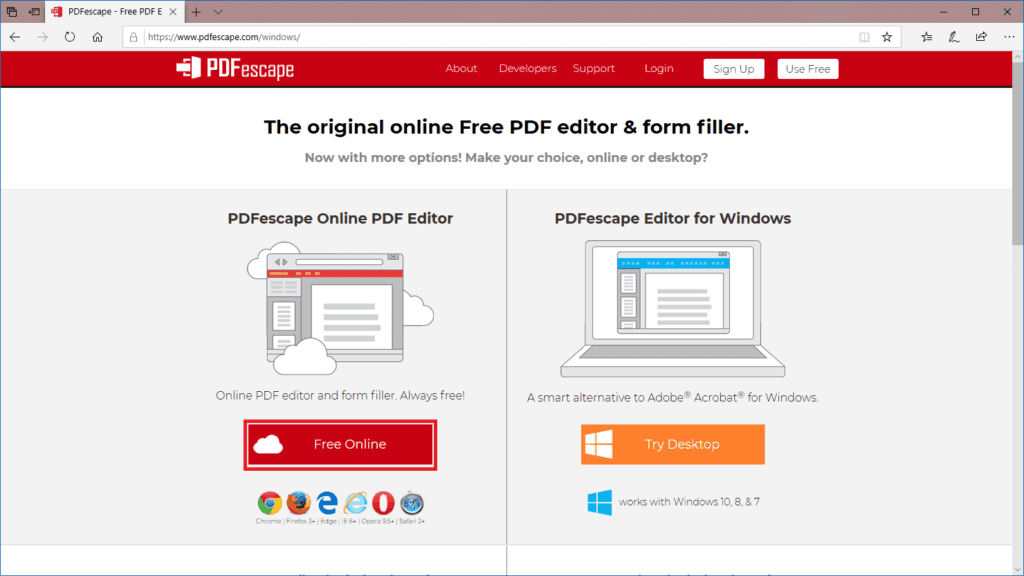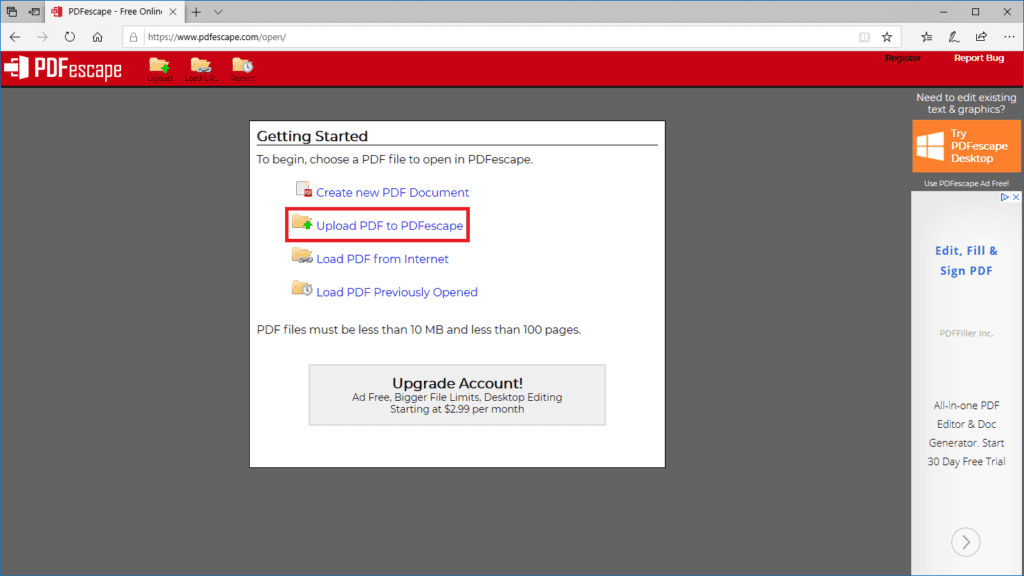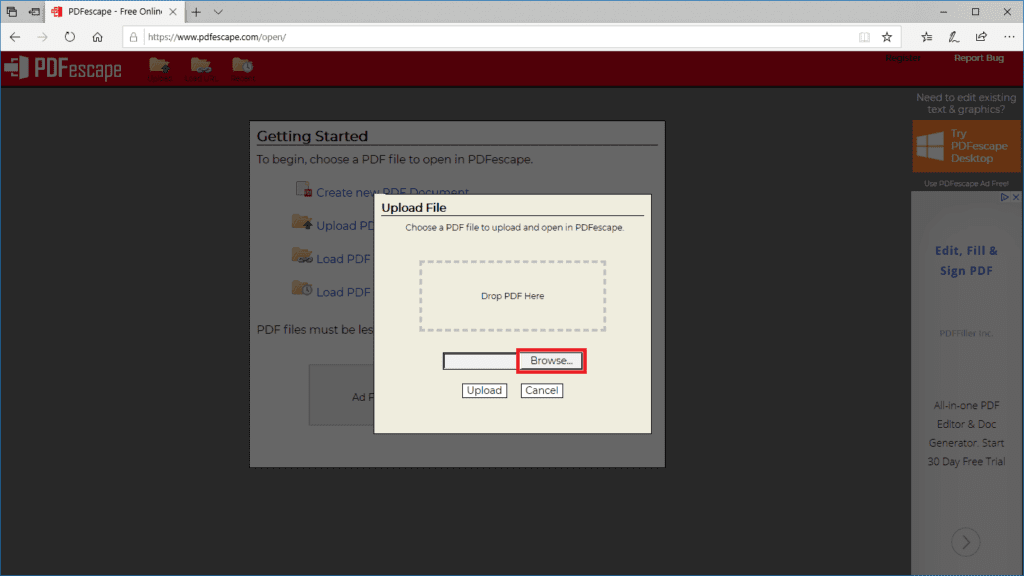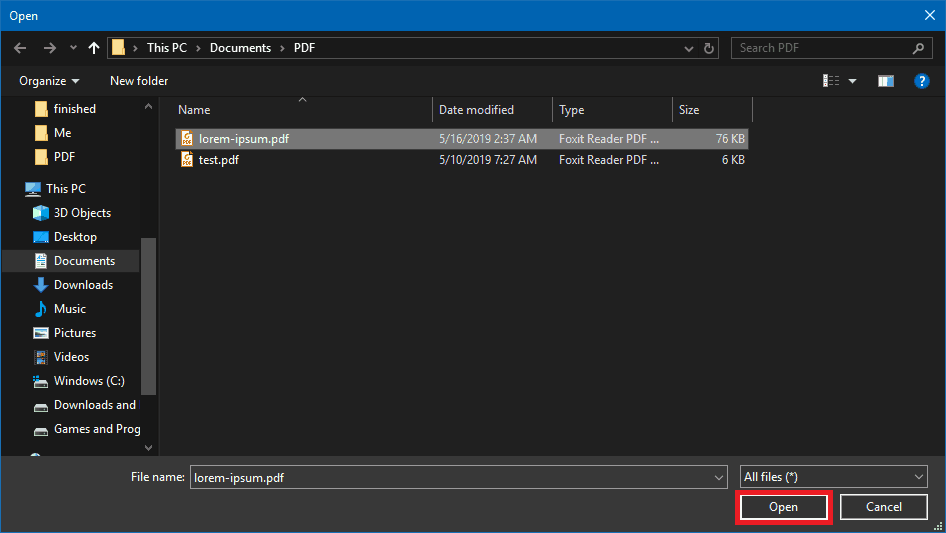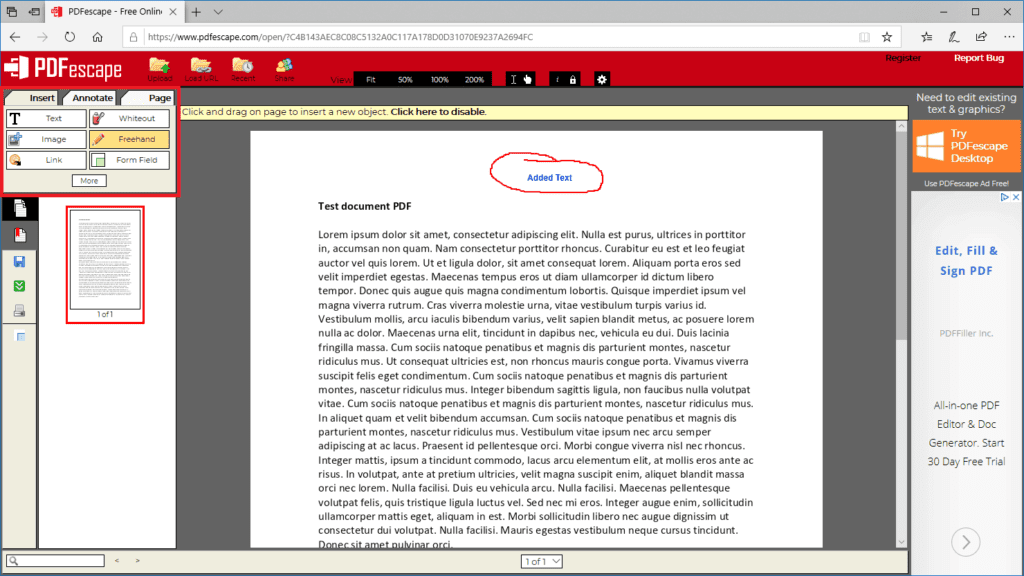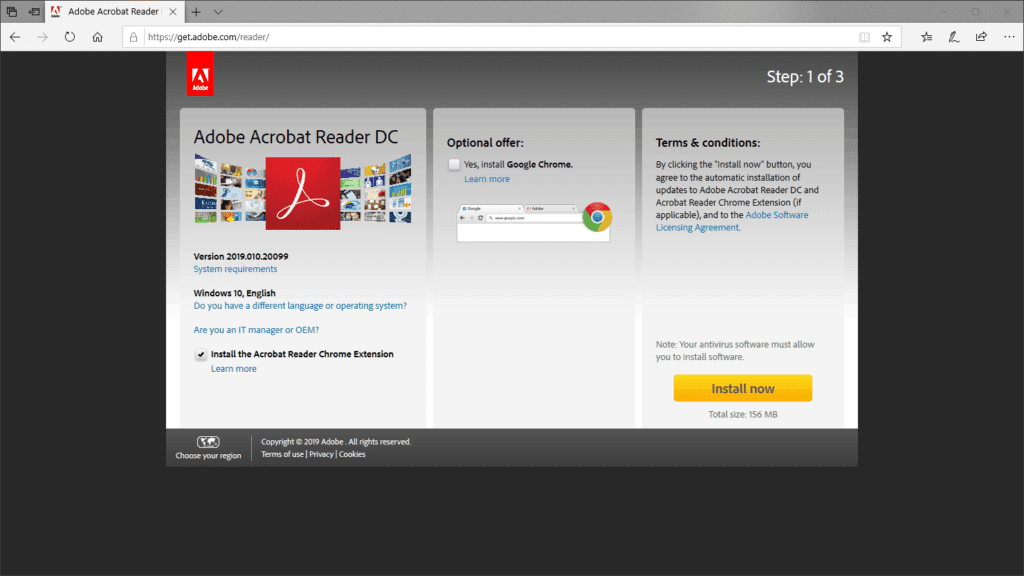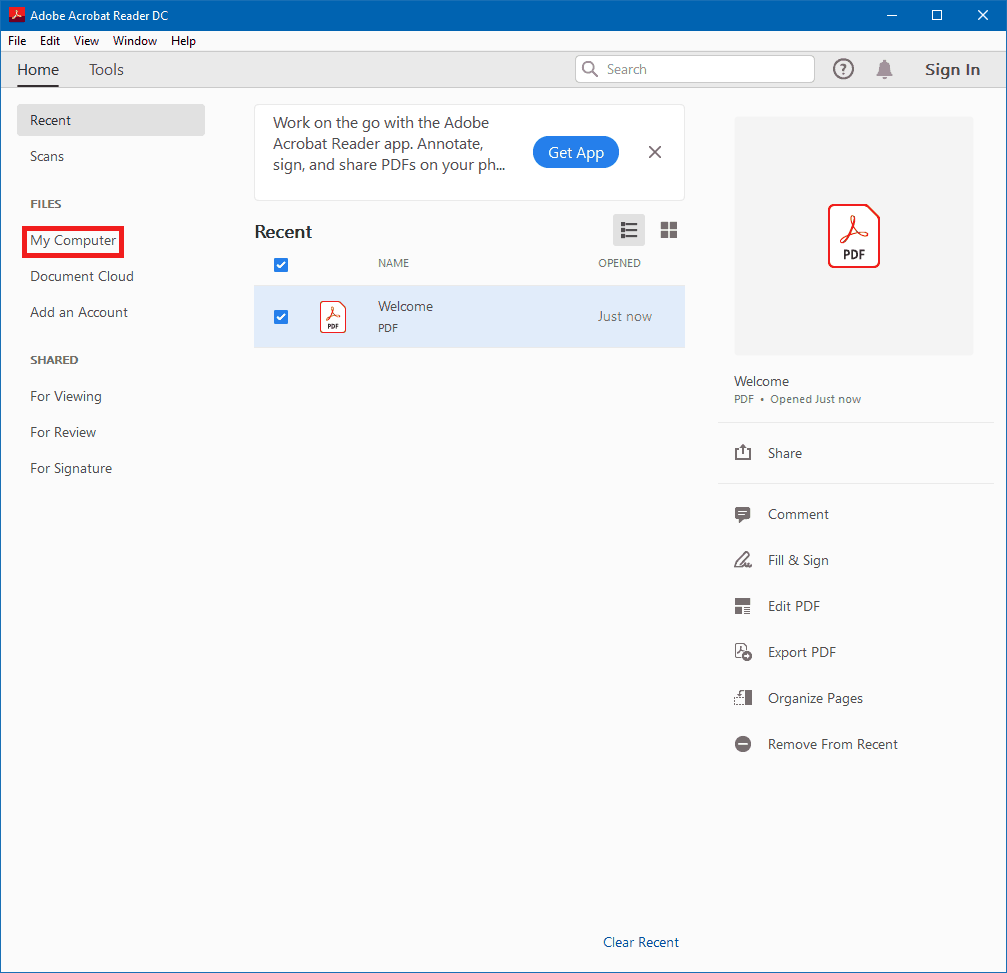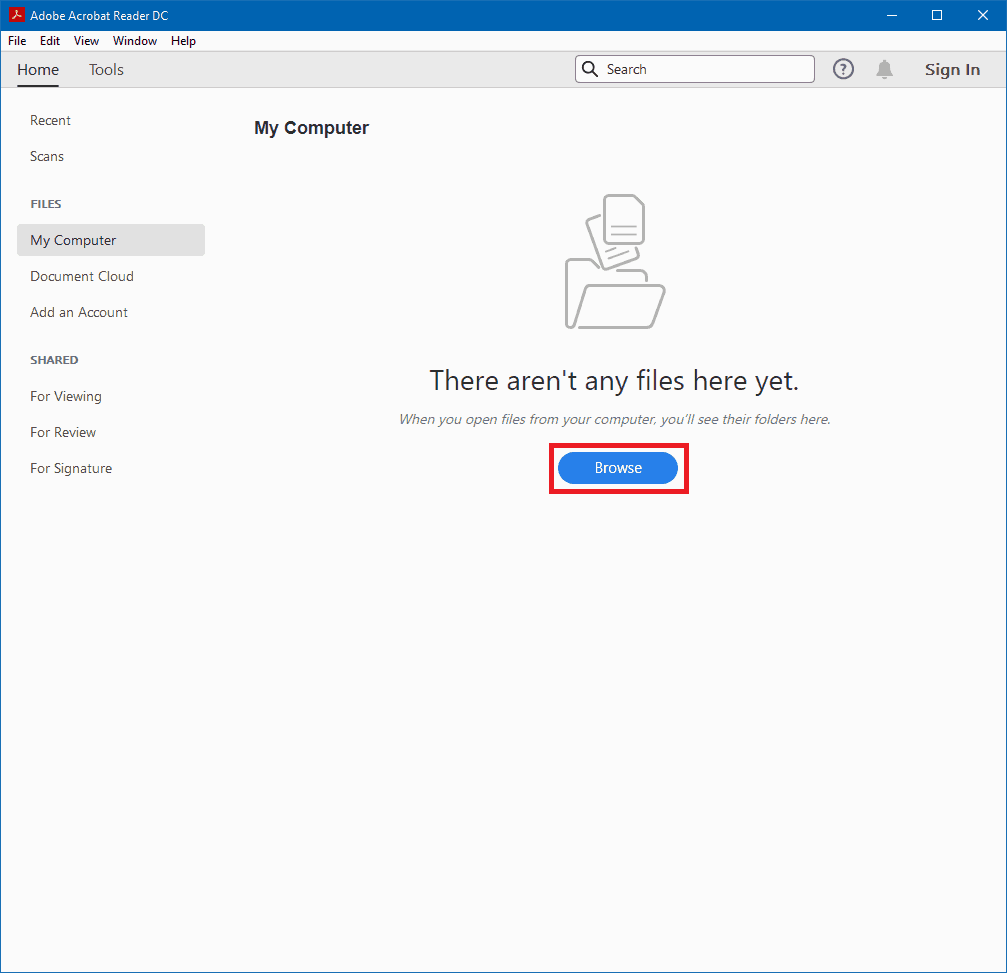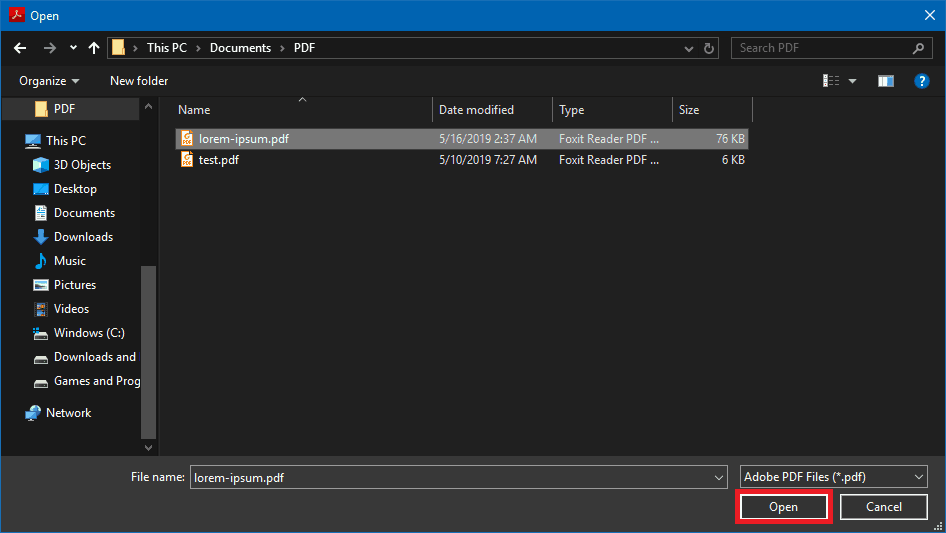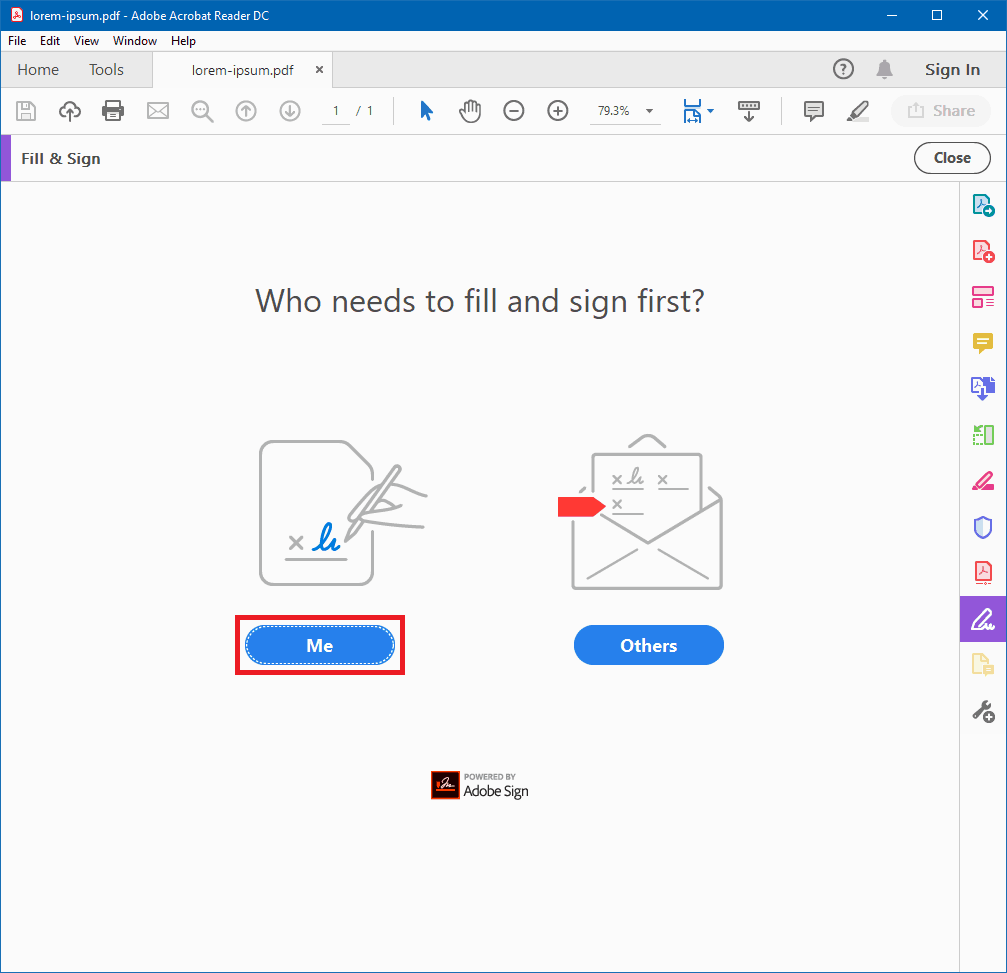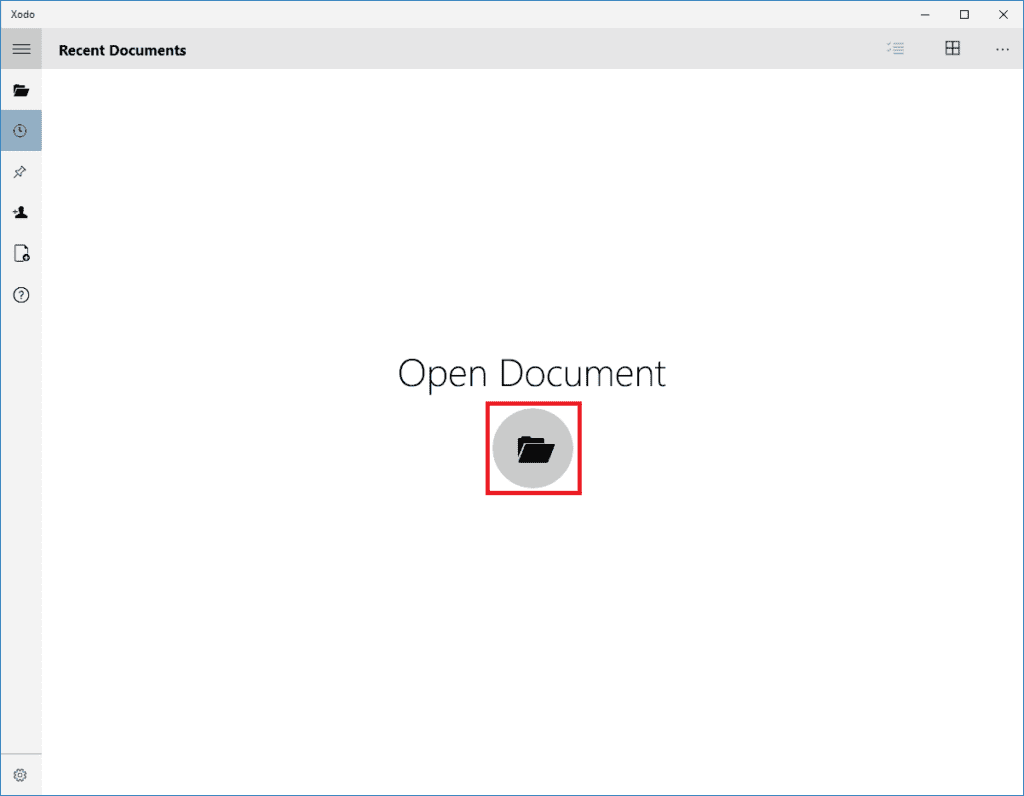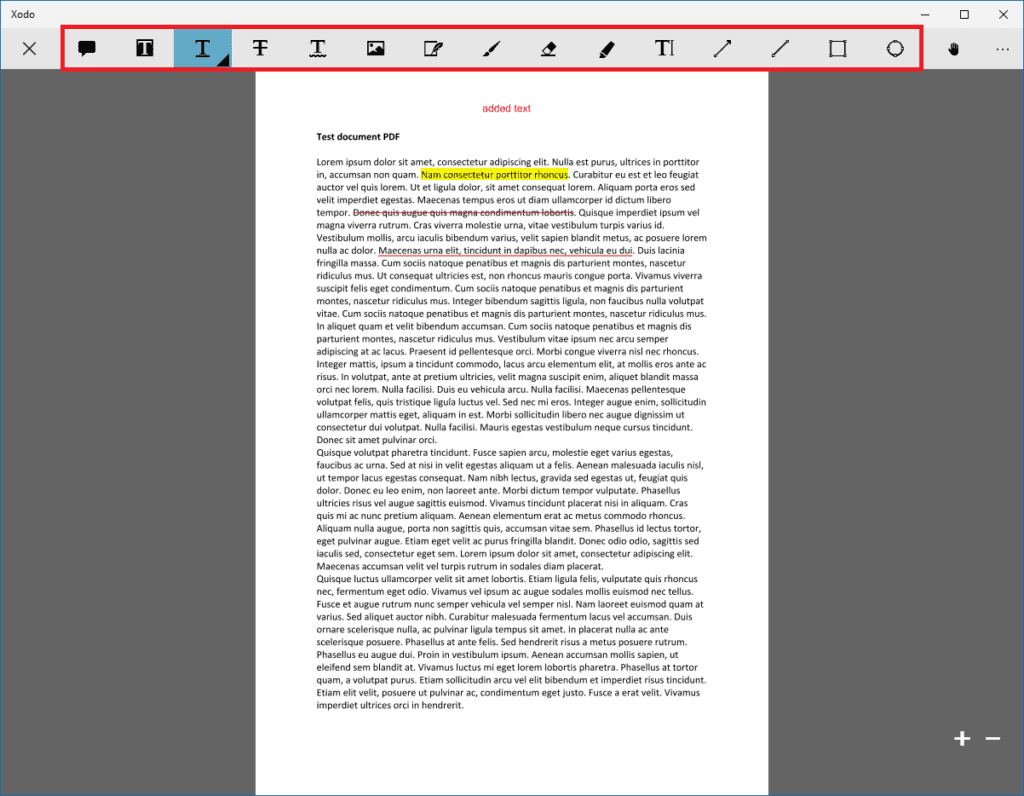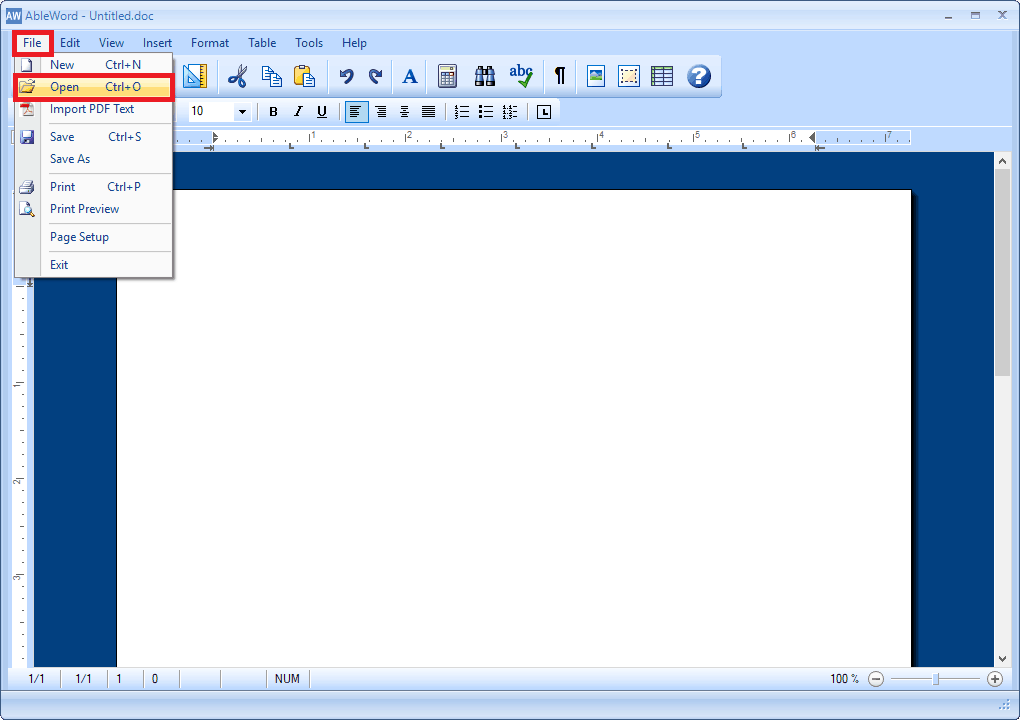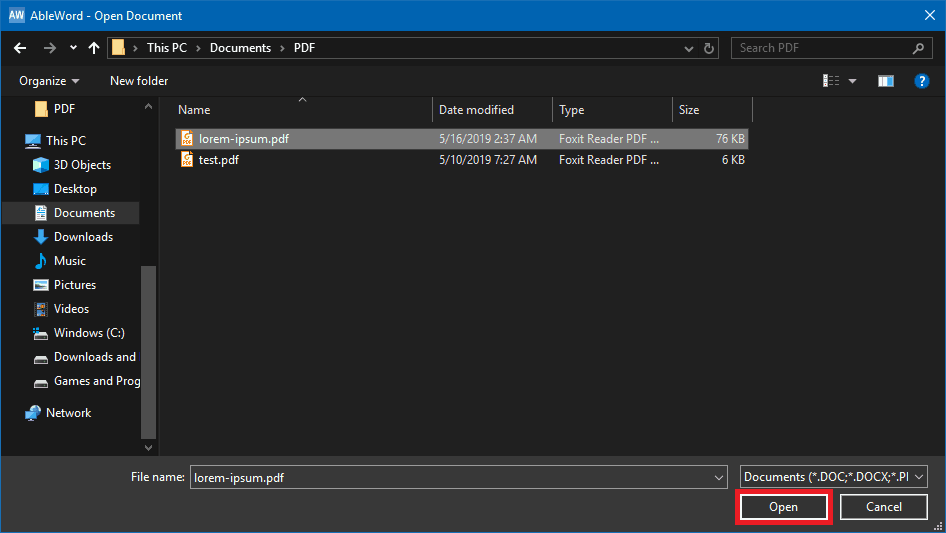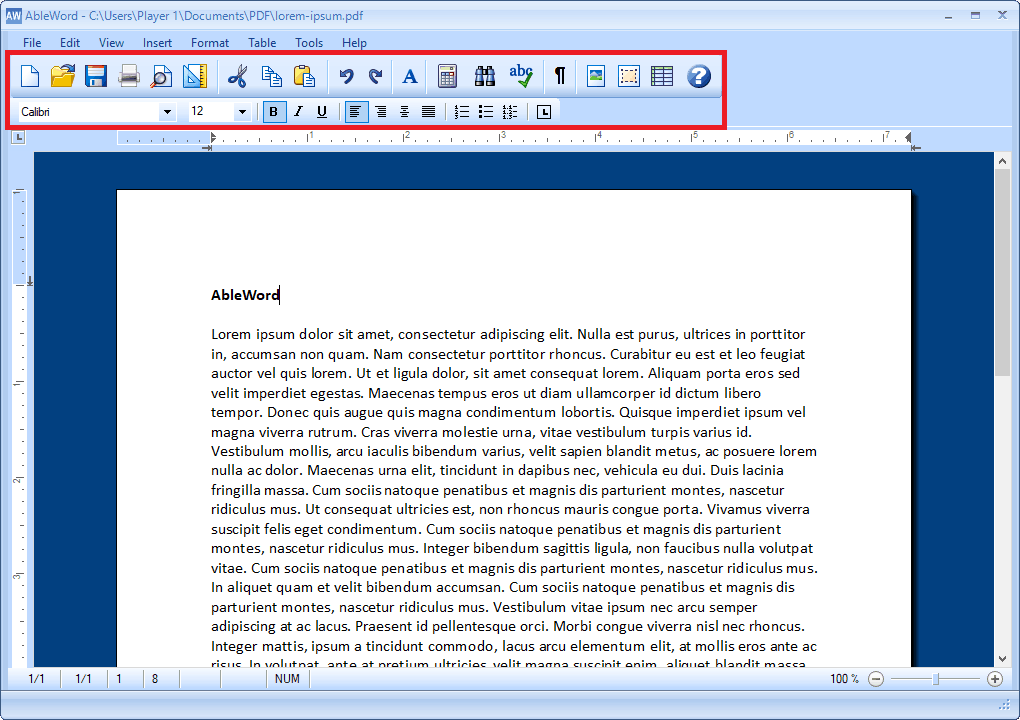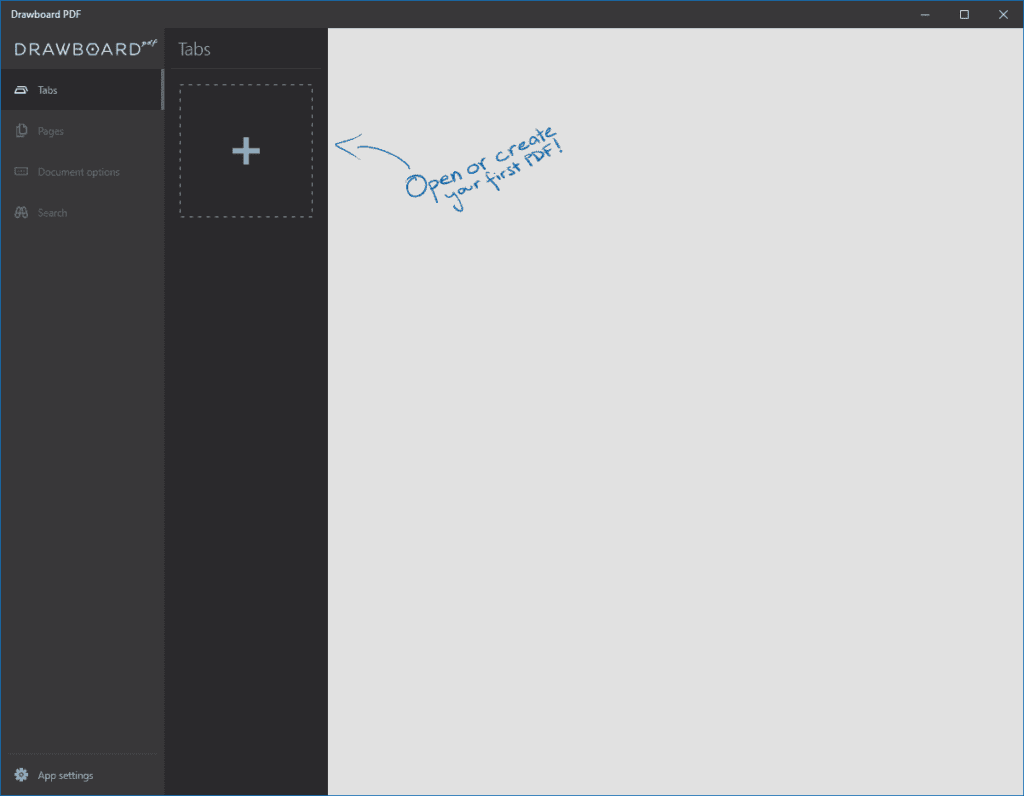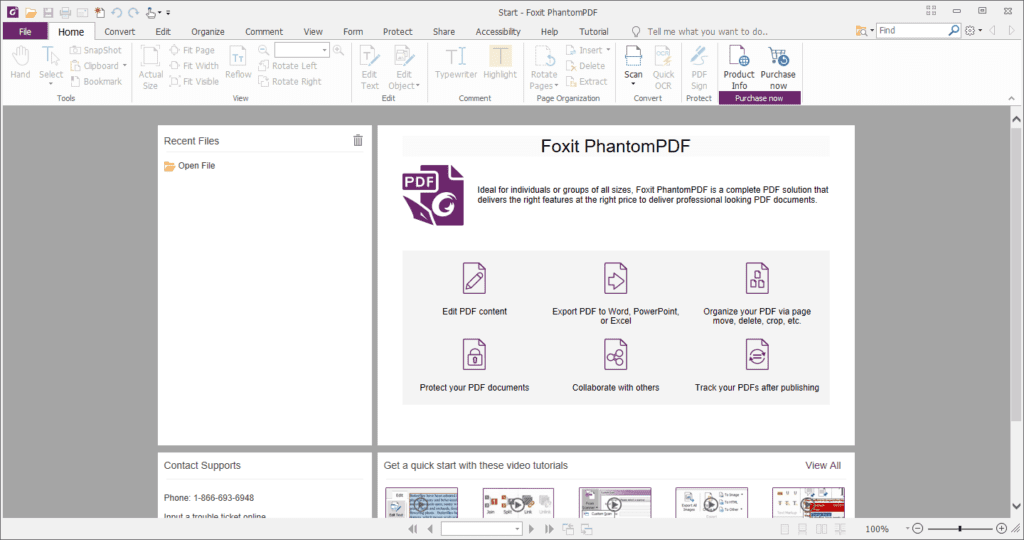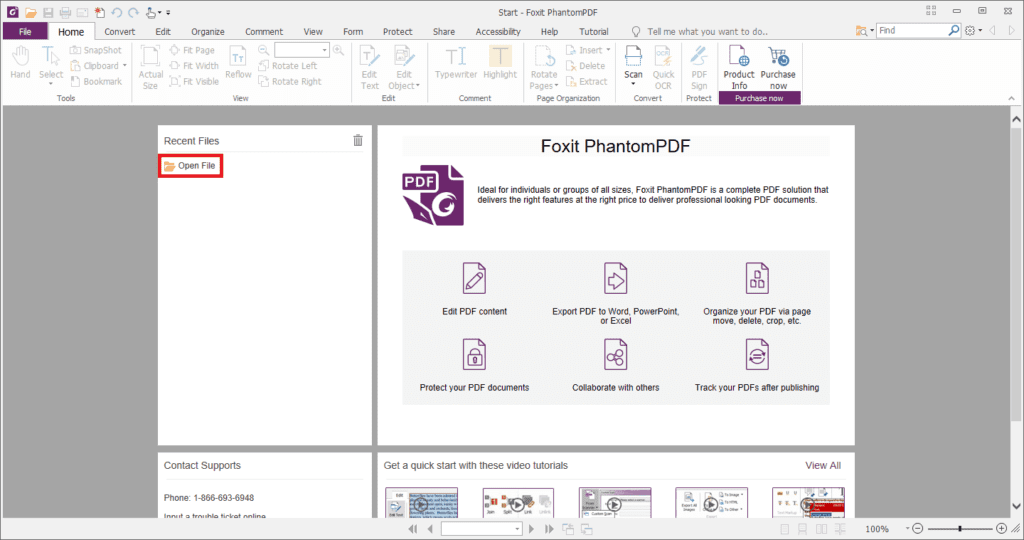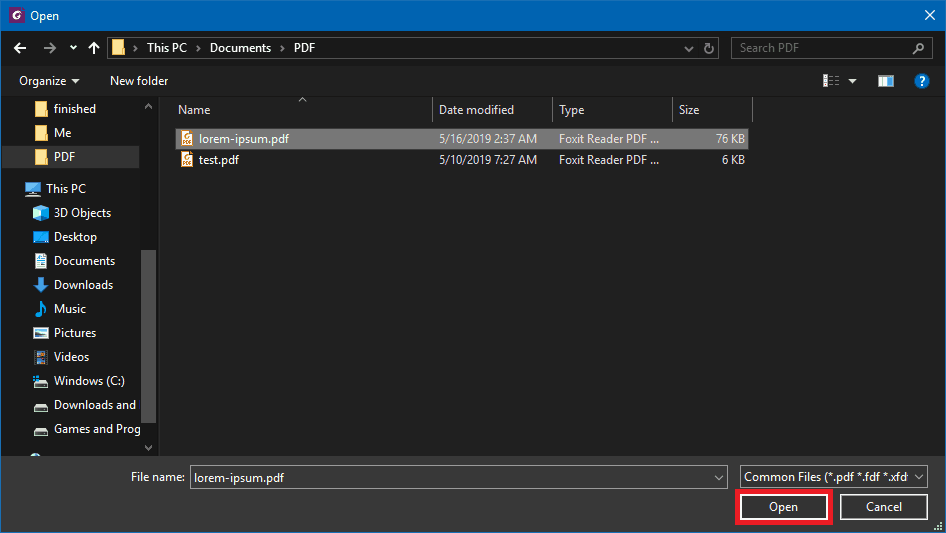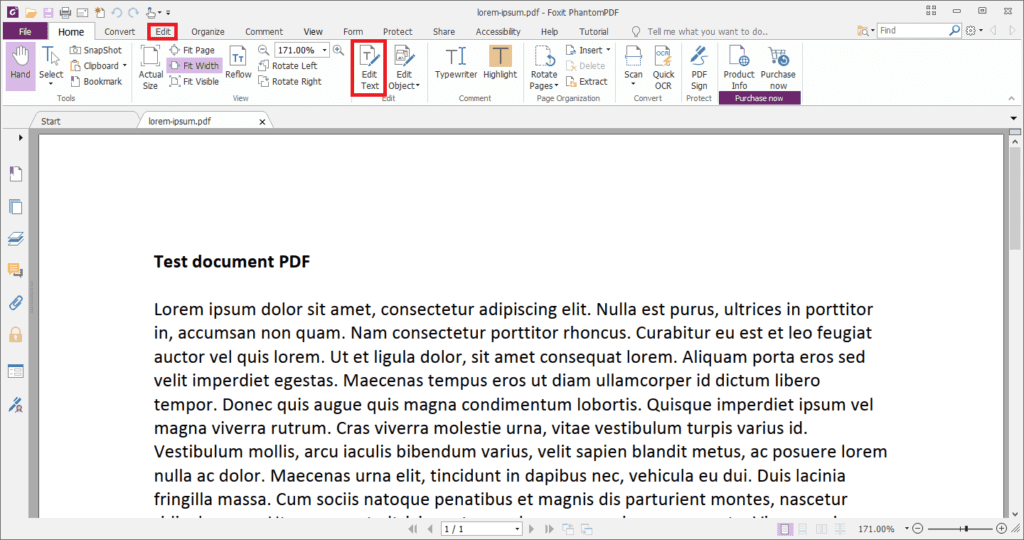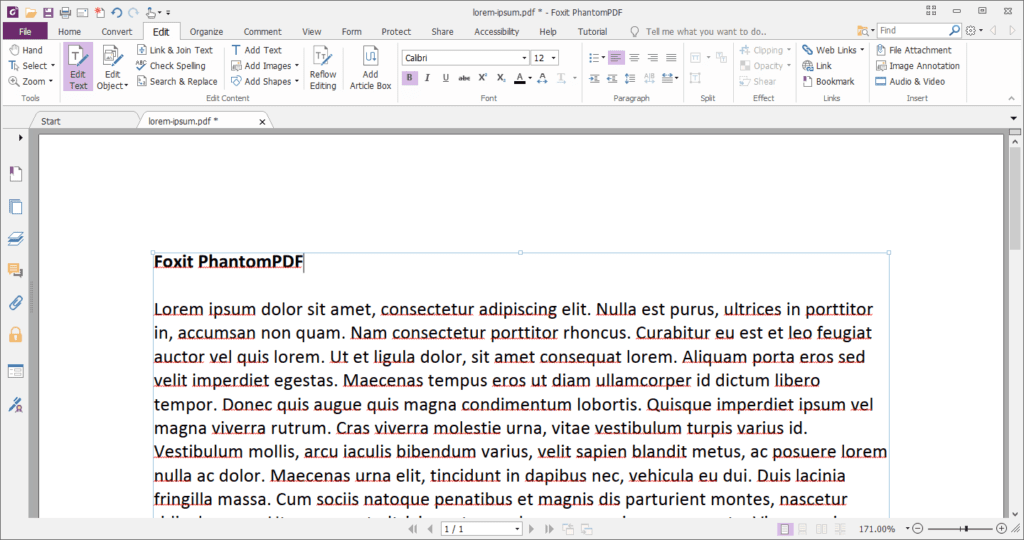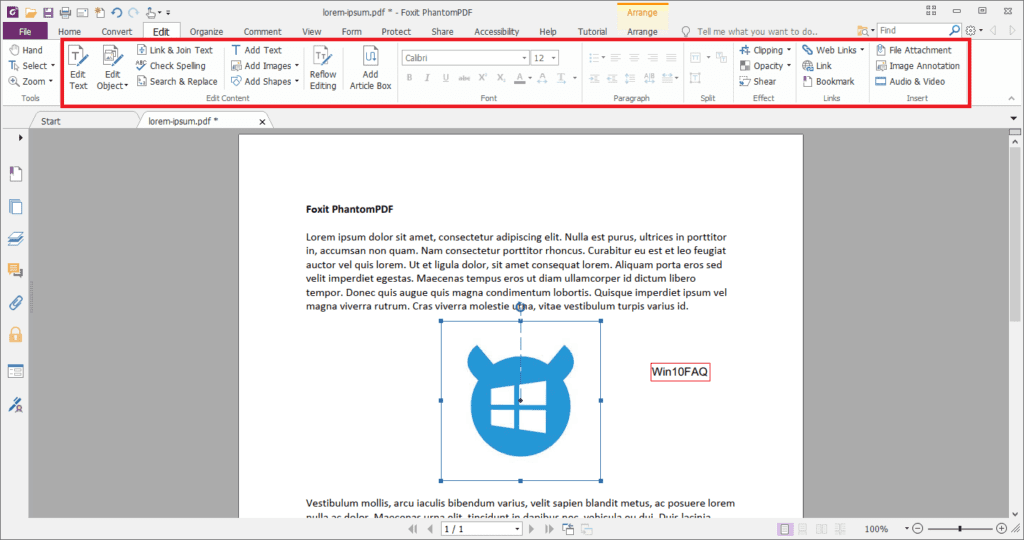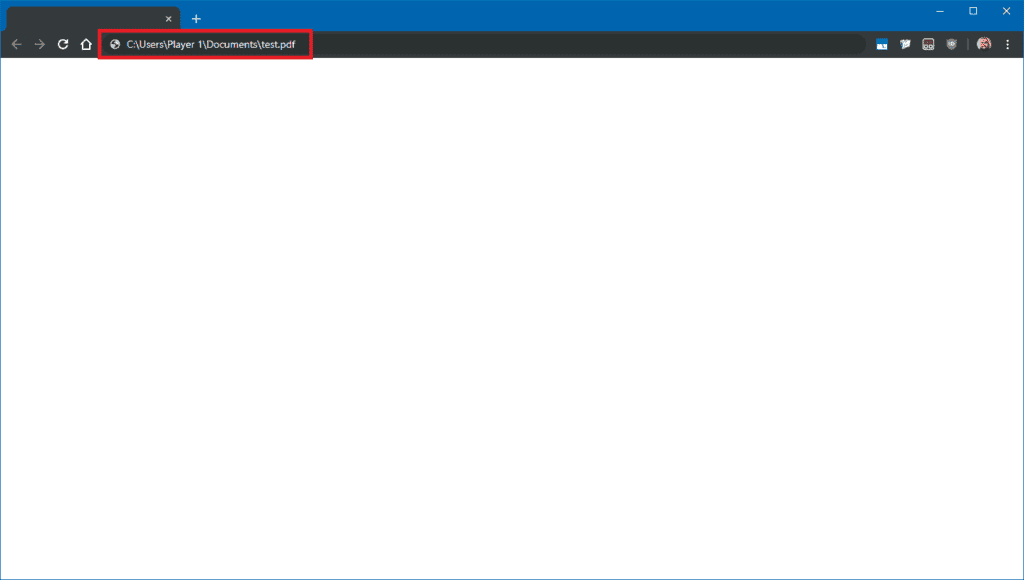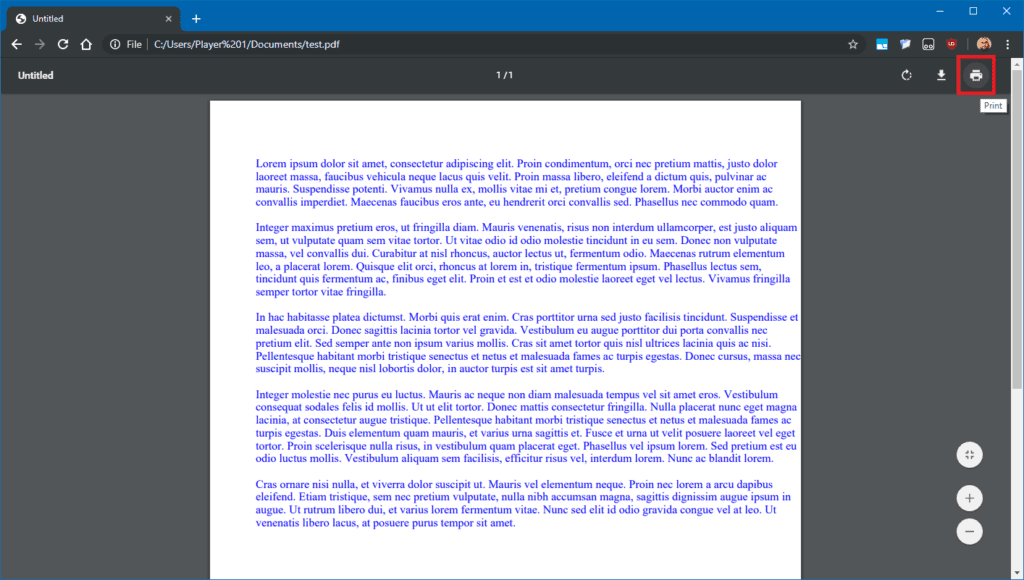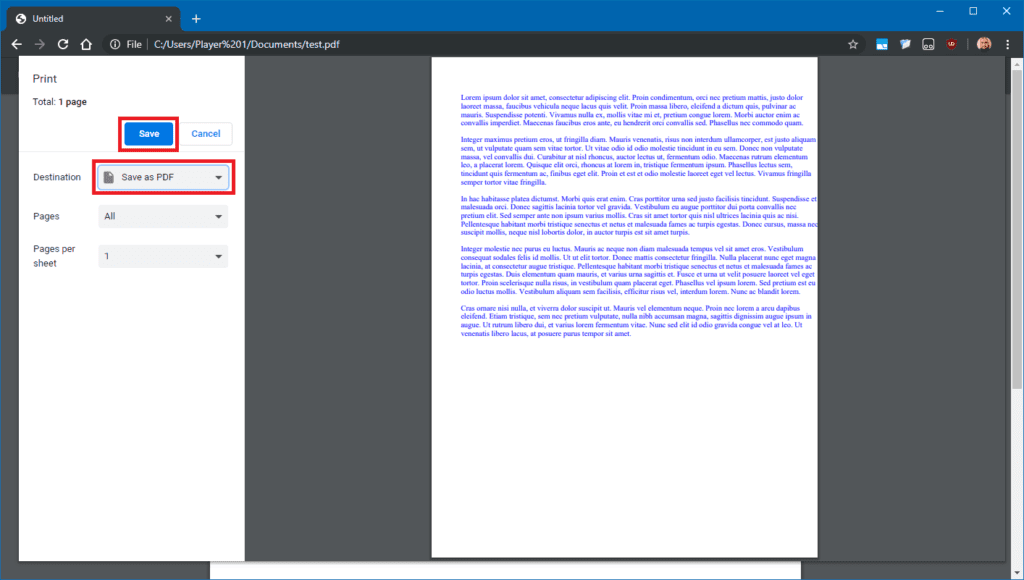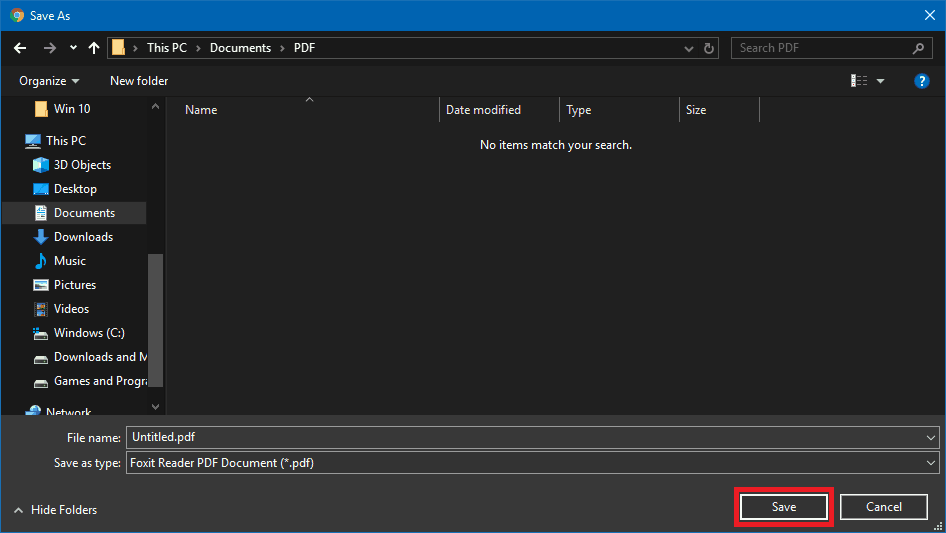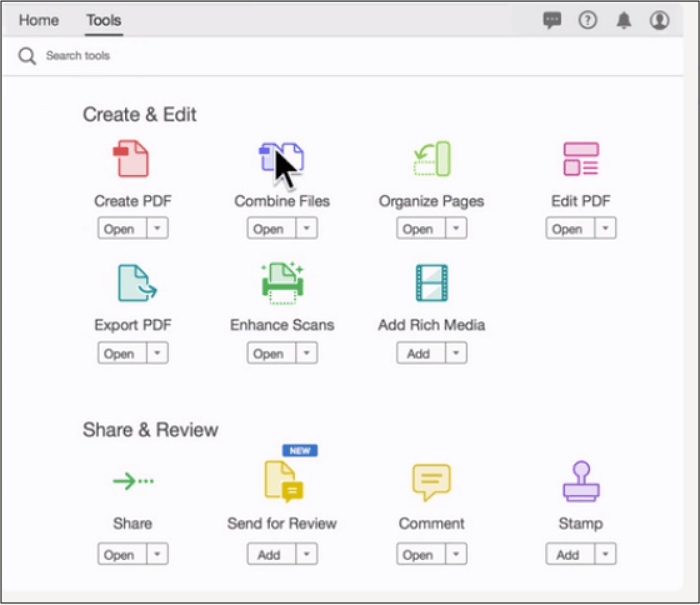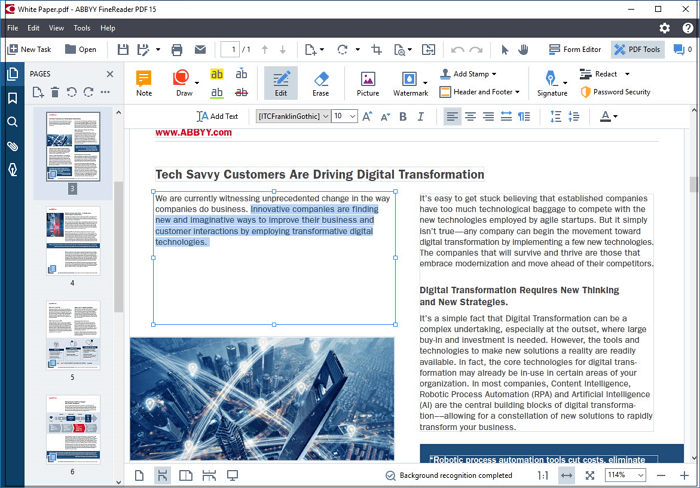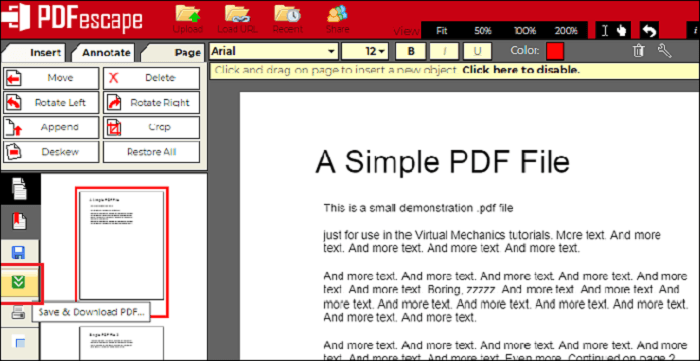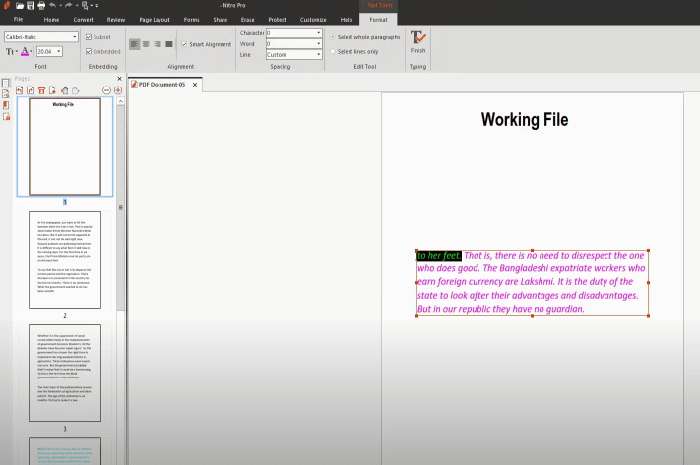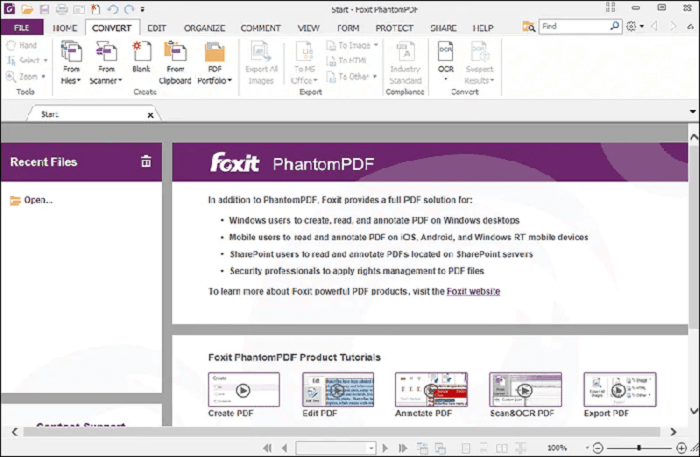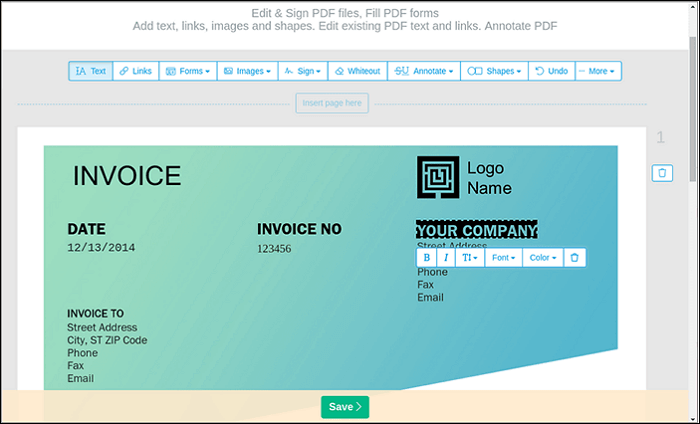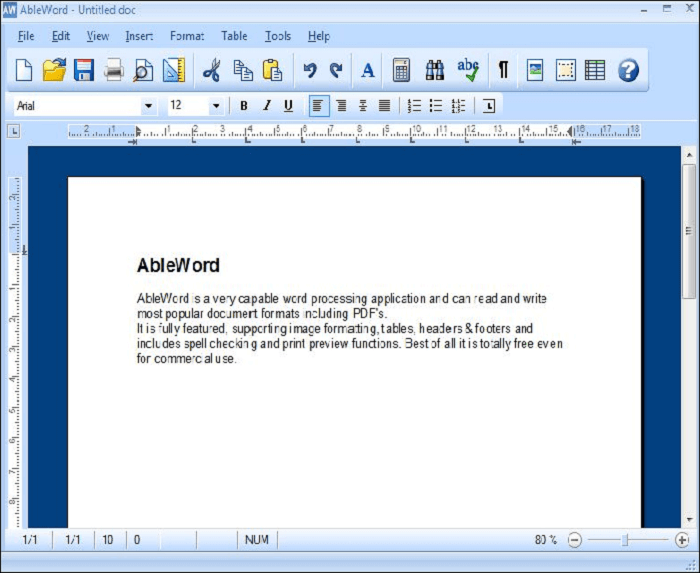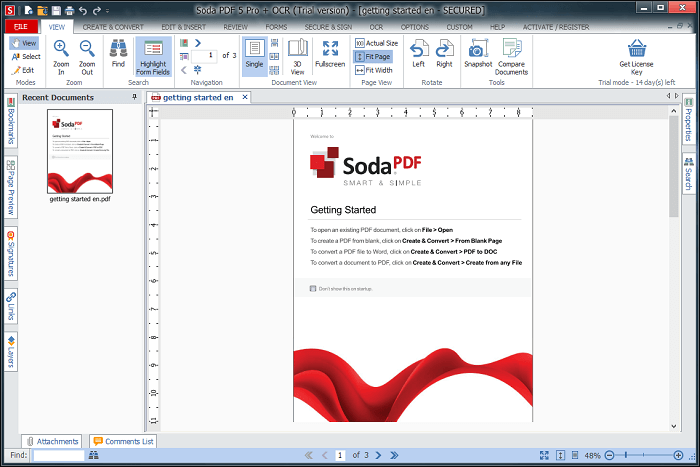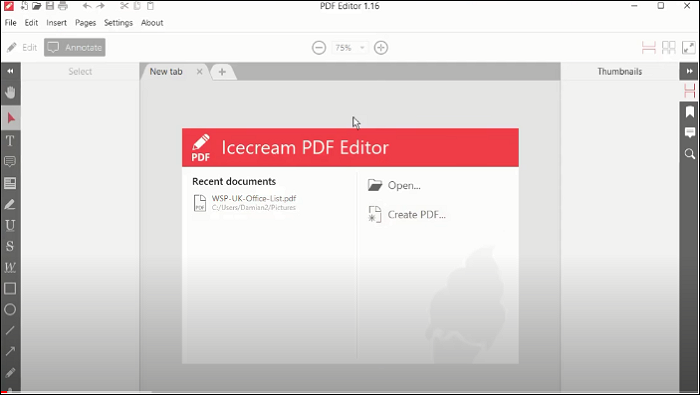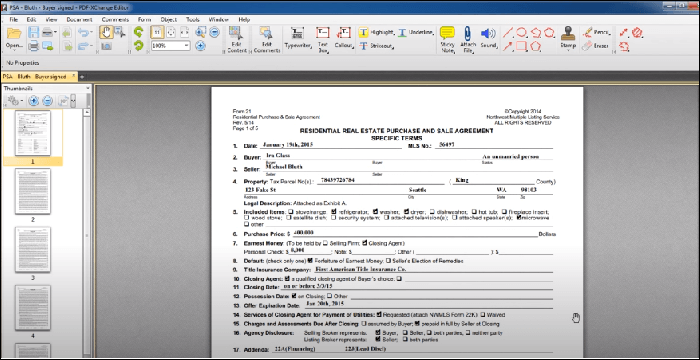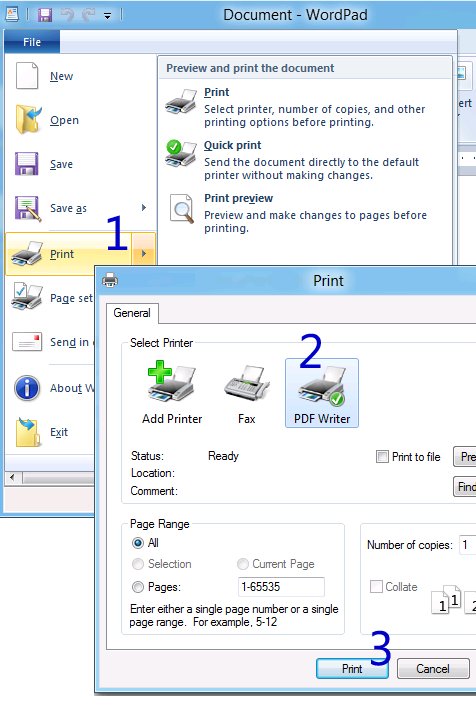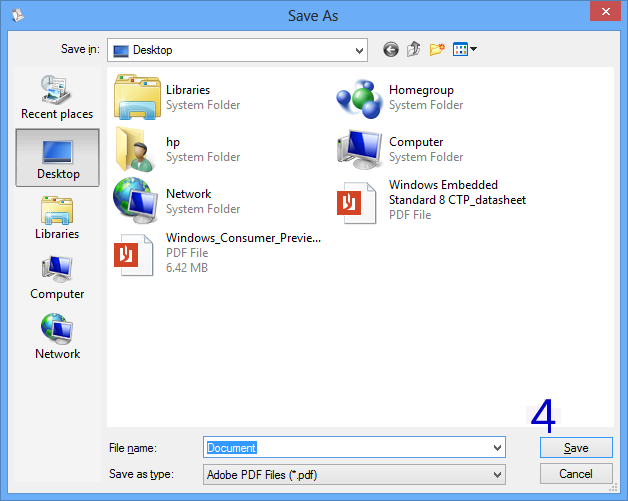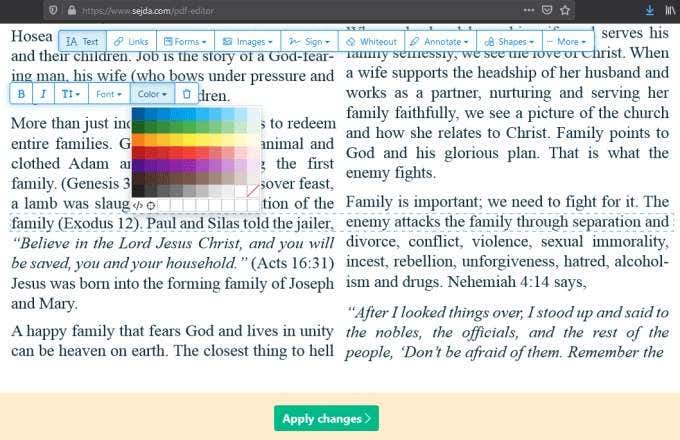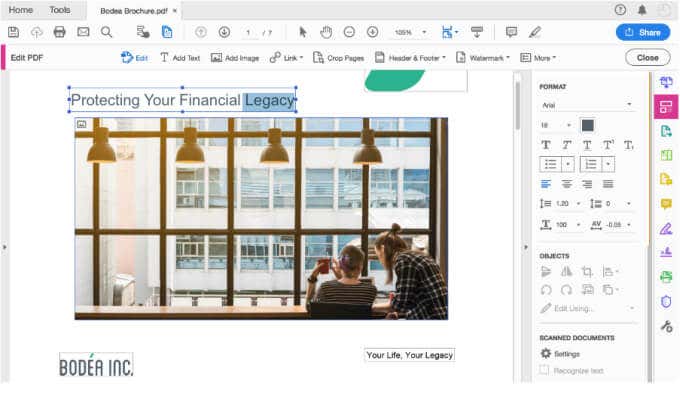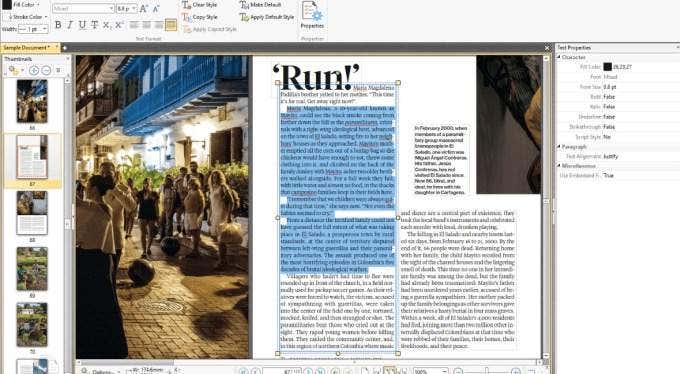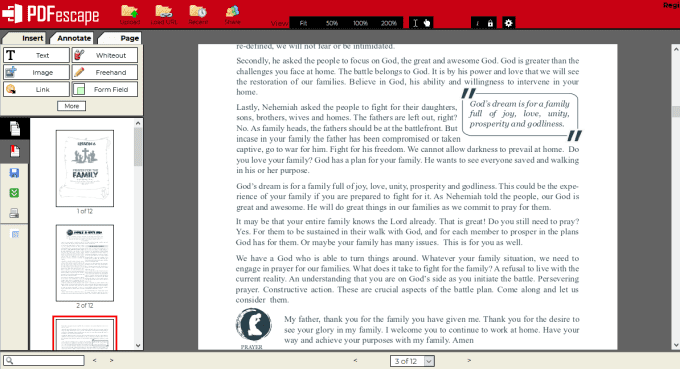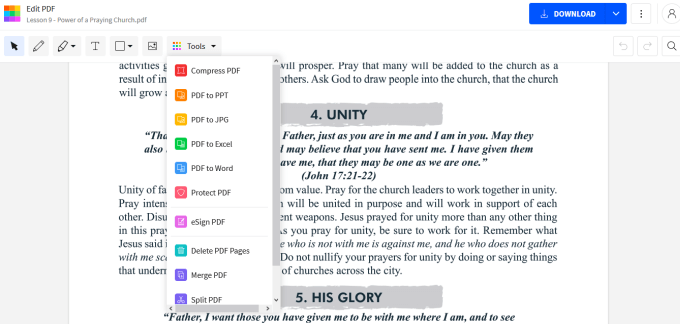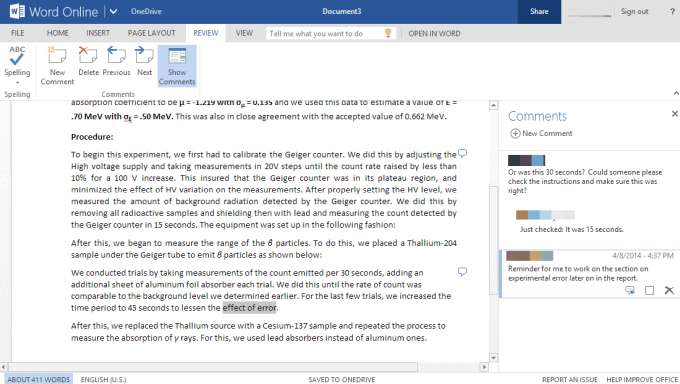Windows 10 ha uno scrittore PDF
Il miglior download gratuito di Editor PDF per Windows 10 (2022)
Questo sito utilizza Akismet per ridurre lo spam. Scopri come vengono elaborati i dati dei tuoi commenti.
Come modificare un file PDF su Windows 10 e Windows 11
PDF è uno dei tipi di file più utilizzati per documenti e testo in generale. Se ti ritrovi a dover modificare un file PDF, dovrai ottenere un programma di terze parti di qualche tipo in quanto Windows 10 non viene fornito con il proprio. C’è una varietà di software a pagamento e gratuito che può fare il lavoro. Quale di questi vorrai usare dipenderà dal tipo di modifica che devi fare.
A volte potresti riscontrare problemi mentre si lavora con i file PDF, che possono essere causati dalla corruzione del documento. Con l’aiuto dello strumento di riparazione PDF, è possibile recuperare facilmente i file danneggiati e continuare a lavorare con i documenti PDF senza problemi.
Salto rapido:
- Panoramica del tipo di file PDF
- Editing di base con programmi gratuiti:
- Negli editori del browser
- Editori scaricabili
Prima di entrare nella modifica dei file PDF, esaminiamo ciò che sono e come vengono utilizzati:
PDF sta per il formato di documenti portatili ed è un tipo di file sviluppato da Adobe. Una delle cose che distingue PDF a parte altri formati di file di testo è che è progettato per apparire sempre lo stesso su qualsiasi sistema o programma. Altri file di testo, come quelli di programmi di elaborazione testi come Microsoft Word e Open Office, possono visualizzare in modo diverso altri computer. A volte drammaticamente così.
Questo è il motivo per cui si consiglia spesso di inviare documenti importanti, come i curriculum, come file PDF. In questo modo hanno un coerente Aspetto, non importa su quale sistema venga visualizzato. Questa coerenza è uno dei motivi per cui i manuali scansionati e i libri sono spesso digitalizzati come file PDF. È comune che anche gli ebook vengano realizzati come file PDF.
Un’ampia varietà di contenuti oltre il testo e le immagini possono essere visualizzati anche in file PDF, come video, collegamenti al sito Web e persino elementi interattivi. Un esempio comune di elementi interattivi sono i moduli con solo determinate sezioni rese modificabili in cui è possibile selezionare le caselle di controllo e inserire le informazioni personali e/o le risposte alle domande. Questi tipi di forme sono quelli che le persone di solito si trovano a richiedere un editore PDF per.
Modifica di un file PDF che è significava essere modificato è abbastanza semplice, ma non è raro che i file PDF siano realizzati parzialmente o completamente sola lettura. Alcuni potrebbero anche avere una protezione da password che impedisce di apportare modifiche al file. Se ti ritrovi a dover modificare un file PDF bloccato in qualche modo, questa guida passerà anche come aggirare quella protezione. Con ciò coperto, passiamo a quali programmi di editing PDF da utilizzare.
Per la maggior parte degli utenti, un editor PDF gratuito di base sarà l’opzione migliore:
Ci sono sia i soliti programmi che scarichi e installano su Windows, sia su quelli che possono essere utilizzati direttamente nel browser Web.
Se devi solo modificare rapidamente alcune cose, vale la pena provare gli editori di browser:
Due delle migliori scelte per gli editori online sono Sedja e PDFescape. Entrambi sono facili da usare e lavorano su un’ampia varietà di browser Web.
Non appena apri il Sedja Sito Web, puoi caricare il file PDF su cui si desidera lavorare e iniziare. Il sito Web include indicazioni su come aggiungere o modificare il testo, aggiungere immagini, compilare moduli, aggiungere collegamenti e altro ancora. Sedja offre anche una versione desktop gratuita per la modifica dei file offline. Entrambe le versioni gratuite sono dotate di limiti, ma se finisci per apprezzare abbastanza Sedja, puoi aggiornare attraverso vari piani di pagamento per l’utilizzo illimitato e le opzioni dello strumento.
Per iniziare con la modifica di un file PDF, ecco cosa fare:
- Clicca su Carica un file PDF E verrà visualizzata una finestra in cui è possibile selezionare un file.
- Trova e Selezionare Il file PDF che si desidera modificare e quindi fare clic su Aprire. Il file verrà caricato sul sito. Quanto tempo ci vorrà a seconda della dimensione del file e della velocità di Internet, ma di solito è piuttosto veloce.
- Il file verrà ora visualizzato sul sito nell’editor. Dovresti essere in grado di selezionare quale testo si desidera modificare, come il titolo/Intestazione.
- Puoi eliminare o aggiungere testo come desideri, cambiare colore, carattere e molto altro con il menu di testo e il menu di modifica nella parte superiore dello schermo.
Pdfescape è molto simile in quanto offre una versione sia online che desktop. Tuttavia, la versione desktop è disponibile solo come prova gratuita ed è premium in seguito. Il servizio premium viene addebitato come commissione mensile e fornisce diverse funzionalità online e accesso alla versione desktop. Una volta aperta l’applicazione online, ci sono alcune opzioni per l’apertura di file PDF e l’opzione per crearne una nuova.
Ecco come iniziare a modificare un file PDF:
- Clicca su Gratis online E sarai portato alla pagina dell’editor.
- Ci saranno alcune opzioni per l’aggiunta di un file PDF tra cui scegliere. Caricare un file dal tuo computer è ciò che è stato fatto nella maggior parte dei casi, quindi fai clic su Carica PDF su pdfescape.
- Trova e Selezionare Il file PDF che si desidera modificare e quindi fare clic su Aprire. Il file verrà caricato sul sito. Quanto tempo ci vorrà a seconda della dimensione del file e della velocità di Internet, ma di solito è piuttosto veloce.
- Il file verrà ora visualizzato sul sito nell’editor. Dovresti essere in grado di selezionare quale testo si desidera modificare, come il titolo/Intestazione.
- Puoi eliminare o aggiungere testo come desideri, cambiare colore, carattere e molto altro con il menu di testo e il menu di modifica nella parte superiore dello schermo.
Pdfescape è molto simile in quanto offre una versione sia online che desktop. Tuttavia, la versione desktop è disponibile solo come prova gratuita ed è premium in seguito. Il servizio premium viene addebitato come commissione mensile e fornisce diverse funzionalità online e accesso alla versione desktop. Una volta aperta l’applicazione online, ci sono alcune opzioni per l’apertura di file PDF e l’opzione per crearne una nuova.
Qui’S Come iniziare a modificare un file PDF:
- Clicca su Gratis online E tu’sarà portato alla pagina dell’editor.
- Ci saranno alcune opzioni per l’aggiunta di un file PDF tra cui scegliere. Caricare un file dal tuo computer è cosa’S fatto nella maggior parte dei casi, quindi fai clic su Carica PDF su pdfescape.
- Nel Caricare un file finestra che viene visualizzata, fare clic su Navigare… E verrà visualizzata una finestra in cui è possibile selezionare un file.
- Trova e Selezionare Il file PDF che si desidera modificare e quindi fare clic su Aprire. Il file verrà quindi caricato sul sito. Quanto tempo ci vorrà di nuovo a seconda della dimensione del file e della velocità di Internet.
- Il file PDF selezionato dovrebbe apparire nell’editor. Pdfescape non mi ha permesso di modificare il testo esistente nel mio file di esempio, ma sono stato in grado di aggiungere testo e disegnare a mano libera. Per questo motivo, raccomando PDFESpape principalmente per compilare e firmare i moduli.
Per eseguire l’editing durante l’offline, i programmi desktop sono la scelta migliore:
Mentre i precedenti redattori offrono versioni desktop, ci sono migliori opzioni gratuite disponibili. Per l’editing di base come la compilazione dei moduli, i programmi PDF Reader potrebbero essere la soluzione migliore. Adobe Reader E Lettore Foxit sono ottime scelte per questo.
Usando Adobe Reader Ha senso come Adobe ha creato i file PDF in primo luogo. Assicurati che deselezionare qualsiasi scatola sotto Offerte opzionali Quando si scarica il programma di installazione se non’voglio installare qualcosa di diverso da Adobe Reader.
Una volta installato, dovresti essere in grado di visualizzare facilmente e apportare modifiche di base, come i moduli di riempimento e l’aggiunta della tua firma, a qualsiasi file PDF.
Per aprire un file PDF con Adobe, fai quanto segue:
- Clicca su Il mio computer a sinistra sotto FILE.
- Ora fai clic su Navigare. Verrà visualizzata una finestra per la selezione di un file.
- Trova e Selezionare Il file PDF che si desidera modificare e quindi fare clic su Aprire. Il file si aprirà in Adobe Reader.
- A destra vedrai un menu con diverse opzioni per lavorare con il file PDF’Ve aprita. Alcuni, come Modifica PDF, Funzionerà solo se ricevi un abbonamento a pagamento per le funzionalità premium. Ciò che l’editing può essere fatto gratuitamente viene fatto facendo clic su Fill & Sign.
- Come te’Probabilmente starai solo modificando questo file da solo, fai clic su Me Nella schermata successiva.
- Questa modalità consente di compilare i moduli, aggiungere testo e determinati simboli ovunque o aggiungere la firma digitando o disegnandola.
Sebbene non sia effettivamente libero, esso’vale la pena ricordare che Microsoft Word può modificare i file PDF’s un programma che molti probabilmente avranno già accesso a. Per quanto riguarda i programmi di editing PDF veramente gratuiti, le migliori opzioni includono Xodo e AbleWord.
Xodo PDF Reader & Editor Può essere scaricato e installato direttamente da Microsoft Store. Oltre ai PC Windows 10, Xodo può funzionare anche su tablet e telefoni Windows. Xodo è noto per essere veloce e facile da usare e vanta un’ampia varietà di funzionalità per un’app davvero gratuita.
Qui’S Come aprire un file per la modifica in xodo:
- Clicca sul Icona della cartella Sotto Documento aperto. Verrà visualizzata una finestra per la selezione di un file.
- Trova e Selezionare Il file PDF che si desidera modificare e quindi fare clic su Aprire. Il file PDF si aprirà in xodo.
- Mentre tu’Non è in grado di modificare direttamente il testo esistente, puoi evidenziarlo, colpire, sottolinearlo e altro ancora. Puoi anche aggiungere testo, immagini e forme, nonché attingere alle pagine.
Abile è un programma generale di elaborazione di testi in grado di modificare i file PDF e una varietà di altri formati. Esso’s inoltre in grado di convertire i file PDF in Microsoft Word (.Doc e .docx) file, così come viceversa. AbleWord è in grado di modificare completamente tutte le parti di un file PDF che può essere bloccato in altri programmi a causa di come gestisce i file. Non è in grado di modificare i documenti scansionati, tuttavia, poiché di solito sono visti dal computer come immagini e non come il testo reale. Questo è vero anche per la maggior parte degli altri redattori PDF.
Qui’S Come aprire e modificare un file PDF con AbleWord:
- Clicca sul File menu e poi acceso Aprire. Verrà visualizzata una finestra per la selezione di un file.
- Trova e Selezionare Il file PDF che si desidera modificare e quindi fare clic su Aprire. Il file PDF si aprirà in Ableword.
- Ora puoi modificare facilmente il testo come faresti in un programma come Microsoft Word utilizzando gli strumenti disponibili.
Per un editing più complesso, tu’Probabilmente avrà bisogno di un programma a pagamento:
Di tutte le opzioni disponibili, i due i’d Consiglio sono PDF o Foxit Phantompdf. Adobe’Anche il programma DC Acrobat premium può essere una buona scelta. In generale, questi programmi sono orientati verso l’uso professionale e commerciale.
PDF del tabellone è disponibile su Microsoft Store e ha $ 11.99 Prezzo base. Esso’S unico nella sua enfasi sulla possibilità di modificare con l’inchiostro di penna utilizzando una penna digitale o un input di tocco. Ciò può includere firme e disegni a mano libera o semplicemente accedere agli altri strumenti più facilmente con la penna. A causa di questa enfasi sull’input di penna, esso’s consigliato di provare un altro programma se non’T ha un dispositivo con tali capacità.
Per coloro che hanno bisogno di eseguire l’editing PDF per impieghi pesanti e avere il dispositivo Windows 10 giusto, il PDF del tabellone dovrebbe servirli bene.
Foxit Phantompdf è anche per l’editing e la gestione dei file PDF. Esso’S noto per essere un programma potente e ricco di caratteristiche e il prezzo lo mostra sicuramente. La versione standard di Foxit Phantompdf ha una tassa unica di $ 129, mentre la versione aziendale costa $ 159. Fortunatamente ha anche una prova gratuita per coloro che vogliono provarlo prima. Può essere scaricato dal loro sito Web o dal Microsoft Store.
Una delle caratteristiche premium che Foxit Phantompdf ha è cosa’s noto come OCR. Questo sta per il riconoscimento ottico del personaggio ed è come è possibile convertire un documento scansionato in testo. Questo può fare da un file PDF già scansionato o scansionare direttamente un documento in uno scanner tramite Foxit Phantompdf.
Quando si tratta di modifica normale, è possibile aprire e modificare i file PDF facendo quanto segue:
- Clicca su Apri il file Sotto File recenti. Verrà visualizzata una finestra per la selezione di un file.
- Trova e Selezionare Il file PDF che si desidera modificare e quindi fare clic su Aprire. Il file PDF ora si aprirà in Foxit Phantompdf.
- Per iniziare a modificare il file, è possibile fare clic su Modificare scheda o Modifica il testo pulsante.
- Il testo ora diventerà modificabile e l’auto-correzione entrerà e sottolineerà le parole rilevate come errori di errore .
- Da qui è possibile modificare il testo esistente, aggiungere immagini, forme, collegamenti e una varietà di altre aggiunte e modifiche.
La rimozione della protezione del PDF può essere eseguita una varietà di modi, ma uno dei più semplici è con Google Chrome:
Voi’Ovviamente ho bisogno di Google’s browser Web Chrome per farlo. Questo metodo ha vinto’t lavorare con ogni file, ma lo farà con la maggior parte. Qui’è cosa fare:
- Immettere la posizione del file PDF in Chrome’S BAR. Ad esempio, se il file è nel tuo Documenti cartella ed è chiamato test.PDF, Voi’tipo ll “C: \ Users \*La cartella utente*\ Documents \ Test.PDF” nel bar. Premere accedere. Voi’Dovrà inserire la password se lo è’S password protetto.
- Una volta visualizzato il file PDF, sposta il mouse per visualizzare la barra delle opzioni e fare clic su Stampa icona.
- Nel menu di stampa Seleziona Salva come PDF sotto il Destinazione Dropbox, quindi fai clic su Salva.
- Il prompt di salvataggio dovrebbe emergere. Seleziona una destinazione, nomina il file quello che desideri e quindi fai clic su Salva.
Se tutto va bene, il nuovo file dovrebbe essere identico all’originale e non avere restrizioni su di esso.
Domande frequenti
Come si convertisce un file PDF in un documento Microsoft Word per scopi di modifica?
Esso’s semplice come si ottiene. Prima di tutto, apri Microsoft Word e usalo per aprire il file PDF a tua scelta. Da lì, la parola ti dirà che questo’s fare una copia del pdf e convertire il suo contenuto in un formato che la parola può visualizzare. Il PDF originale ha vinto’essere cambiato affatto, quindi seleziona ok e vai avanti. Fatto. Quello’sedersi.
E se non lo indossa’T ha installato Microsoft Word sul mio computer? Posso ancora convertire un PDF in un documento Word senza installare alcun software aggiuntivo?
Sì, puoi farlo bene su Adobe’S Web Web caricando il tuo file PDF e quindi selezionando l’opzione per convertirlo. Esso’è una soluzione gratuita online basata sul Web e dovrebbe funzionare su qualsiasi browser, che si tratti di mobile o desktop.
Esiste un altro modo OB come modificare un PDF gratuitamente usando Google Chrome?
Sì, uno di questi Exaple è un’estensione chiamata editor PDF per Chrome. Funziona su tutto il browser a base di Chromium, tra cui Brave e persino la versione più recente di Microsoft Edge, che è stata riproposta sul famoso motore di navigazione open source.
Come indicato nella pagina di estensione, “Pdffiller Chrome Extension ti consente di modificare i PDF in Chrome, creare moduli PDF riempibili e condividerli con altri online, su qualsiasi desktop o dispositivo mobile. Trasforma il tuo PDF statico in un’esperienza interattiva sia per il mittente che per il ricevitore. Risparmia tempo, denaro e aumenta la tua squadra’S Efficienza con Pdffiller’S Soluzione di gestione dei documenti completa.”
Detto questo, speriamo che tu’Troverò questa estensione utile e che tornerà utile perché è sicuramente facile da usare.
Pensieri finali
Ci auguriamo’Vedo questa lettura relativamente breve e che ora capisci almeno un po ‘di più sull’argomento di prima.
Spero che questa guida ti abbia aiutato a imparare i file PDF e capire quale editor funzionerà meglio per te. Se hai domande o commenti, sentiti libero di lasciarli sotto.
Interazioni dei lettori
lascia un commento cancella risposta
Questo sito utilizza Akismet per ridurre lo spam. Scopri come vengono elaborati i dati dei tuoi commenti.
Il miglior download gratuito di Editor PDF per Windows 10 (2022)
 Aggiornamento: Di recente, Microsoft sta apportando una modifica al suo marchio Microsoft Office. Microsoft Office viene rinominato da Microsoft 365. Dopo la ridenominazione ufficiale, il nostro contenuto dell’articolo verrà aggiornato di conseguenza.
Sei un piccolo imprenditore o un individuo alla ricerca di uno strumento di editing PDF affidabile per il tuo PC Windows 10? Se lo sei, sei arrivato nel posto giusto.
Qui in questo articolo, abbiamo recensito i primi 10 I migliori editor PDF gratuiti per Windows 10, Quindi puoi implementare facilmente le modifiche ai documenti PDF comodamente e migliorare l’efficienza aziendale. Ora continua a leggere per trovare il meglio per te.
1. Easeus PDF Editor
Easeus PDF Editor è un eccellente software di editing PDF di Windows 10. Fornisce molte funzionalità di editing avanzate e, con il suo aiuto, puoi aggiungere o cancellare il testo, inserire immagini, aggiungere filigrane e annotare i file PDF in minuti.
Oltre alle opzioni di modifica, questo editor PDF di Windows ti consente anche di gestire le pagine PDF ritagliando, divise, ruotando, sostituite, ecc. Se il tuo documento contiene alcune informazioni importanti, è anche possibile contare su questo programma per proteggere con password i file PDF dalla visualizzazione non autorizzata.
Caratteristiche più sorprendenti:
- Combina facilmente una diversa varietà di formati PDF senza difficoltà
- Comprimere rapidamente il PDF a 100 kb senza mettere a repentaglio la qualità
- Personalizza il modulo PDF in diversi modi con comfort
- Modifica e stampa i documenti PDF protetti con facilità
Il recupero dei dati non è più una sfida. Easeus funge da applicazione affidabile di recupero dei dati per recuperare i dati persi entro semplici clic.
2. Abbyy Finereader
Abbyy Finereader è un altro editor PDF per Windows 10, che offre una versione gratuita per gli utenti che vogliono provarlo. Ti consente di aprire e modificare qualsiasi file PDF, in modo da poter aggiungere liberamente immagini, filigrane o altri elementi ai tuoi file.
Oltre ad aggiungere e modificare, puoi anche cancellare qualsiasi regione sulla pagina PDF utilizzando lo strumento ERASER. Se hai un file PDF scansionato, puoi anche riconoscere il testo dai documenti scansionati utilizzando la tecnologia OCR che offre.
Professionisti
- Generare, modificare e iniziare a organizzare il file PDF
- Inizia a creare moduli PDF riempibili
- Documenti di contrasto in vari formati
Contro
- Alto livello di limitazione
Scopri i modi per creare, modificare e stampare un PDF su Chromebook nel 2022!
3. Pdfescape
PDFESPAPE consente agli utenti di modificare i propri PDF su PC Windows 10 o online. Il software di modifica PDF di Windows è molto più efficace dell’applicazione Web perché consente di modificare il contenuto PDF preesistente e la scansione dei documenti cartacei.
Tuttavia, solo l’edizione online di PDFESpape è completamente gratuita da utilizzare. Come la versione desktop, il suo servizio online offre anche molte funzionalità di modifica del PDF, inclusa la possibilità di creare note a mano libera e uno strumento per allegare gli URL cliccabili ai tuoi file. Puoi selezionare in modo flessibile quello giusto in base alle tue esigenze.
Professionisti
- Sono disponibili la rimozione del testo, così come i semplici bianchi
- Ruotare facilmente le pagine
- Consentire di creare un PDF da zero
Contro
- Questo strumento è piuttosto limitato in termini di funzionalità
4. Nitro Pro
Nitro Pro Pdf Editor è un altro download gratuito dell’editor PDF per Windows 10. La sua funzionalità ti consente di creare, modificare, unire, rivedere e collaborare senza conoscenza di esperti. Inoltre, questo strumento di Nitro Editor ti consente di firmare, riempire e proteggere i documenti PDF con pochi clic sul tampone del mouse.
Ora è disponibile in due versioni: business e personale. La sua versione personale è un po ‘costosa e ha una sua serie di funzionalità avanzate.
Professionisti
- Contenere l’innovazione OCR per la modifica dei documenti scansionati
- Consentire di firmare un documento PDF digitalmente
- Personalizzare facilmente il modulo PDF con facilità
Contro
- È più costoso di altri principali software editor PDF
5. Foxit Phantom PDF
Questo è solo un altro software di editing PDF gratuito per Windows 10 che ti consente di modificare facilmente i file PDF senza idee esperte. Questo editor PDF di Windows ti consente di unire e dividere i file PDF, annotare e condividere file PDF, creare moduli PDF e convertire PDF in altri formati di file popolari.
Inoltre, è possibile crittografare, eliminare e firmare i documenti PDF. Prima di poter accedere alla versione gratuita, dovrai compilare un modulo per scaricare la prova gratuita e la prova gratuita è disponibile per soli 14 giorni.
Professionisti
- Gli utenti possono lavorare con documenti scansionati utilizzando la funzione OCR
- Crea e progetta facilmente il modulo PDF come vuoi
- Flip, Dividi e unisci i file PDF come desideri
Contro
- Hai bisogno di poco tempo per capire l’interfaccia
6. Sejda
Sejda è diventato un editor PDF di Windows 10 online gratuito, di cui ti puoi fidare con documenti sensibili perché elimina automaticamente tutti i file caricati dopo cinque ore.
Oltre alla sicurezza, è una scelta eccellente per modificare i file PDF. La sua barra di menu a singolo menu semplifica il processo di firme, immagini, collegamenti e aggiunta di testo ai file PDF. Se devi solo fare un po ‘di lavoro di editing di base, puoi contare su questo strumento online.
Professionisti
- Non ci sono restrizioni orarie o orarie per la versione premium
- Consentire di aggiungere una firma al tuo file PDF
- Puoi facilmente aggiungere l’immagine e il testo al tuo documento con facilità
Contro
- Questo editor PDF online non include la funzionalità OCR
7. Editor PDF ableword
Questo strumento di editor PDF non è così popolare come altri strumenti, ma ha fatto il taglio nel nostro elenco dei migliori redattori PDF di Windows 10 gratuiti.
Questo programma include funzioni per riformattare le immagini, aggiungere o modificare intestazioni e piè di pagina e creazione e modifica delle tabelle. Inoltre, è un elaboratore di testi, il che significa che è possibile modificare facilmente i file proprio come faresti quando si utilizzano i normali documenti di Microsoft Word.
Professionisti
- È semplice da usare e gratuito per un compito facile.
- Supportare una serie di funzionalità di Microsoft Word
- Includi un controllo ortografico
Contro
- La sua produzione non è di alta qualità come quella di alcuni altri principali editori PDF
8. Soda pdf
Lavorare con i documenti PDF diventa un gioco da ragazzi con l’aiuto dello strumento Editor PDF di Soda. Ti consente di creare PDF da oltre 300 diversi tipi di file, convertirli in MS Word, PowerPoint, Excel e altro e persino darti l’accesso per modificare il testo nello stesso modo in cui si farebbe in un elaboratore di testi.
Ulteriori funzionalità includono la possibilità di creare moduli personalizzati, aggiungere nuovi elementi, file PDF sicuri e firma, annotare pagine e convertire i documenti scansionati in PDF modificabili utilizzando OCR. Tutto sommato, ti consente di modificare liberamente i file PDF su Windows 10 PC.
Professionisti
- Crea facilmente il tuo modulo PDF senza un’idea di esperti
- Possibilità di salvare il tuo documento nel servizio di archiviazione cloud
- Puoi salvare i documenti sulla versione gratuita senza una filigrana
Contro
- La versione gratuita è limitata
9. Pdf gelato
A causa della sua efficacia, l’editor PDF Icecream sembra essere uno degli editori PDF gratuiti comunemente usati per Windows. È possibile modificare gratuitamente i file PDF con questo programma e consente anche di proteggere con password i tuoi dati.
Sebbene le funzionalità siano limitate sulla versione gratuita, è in grado di svolgere i lavori necessari. Gli utenti possono anche utilizzare una delle modalità di divisione del software per dividere i file PDF in file a pagina singola, sezioni diverse o eliminare pagine specifiche.
Professionisti
- Unisci e riorganizza le pagine di vari file PDF
- Crittografia dei documenti per aggiungere un ulteriore livello di sicurezza
Contro
- I file PDF non sono completamente modificabili
- Questa applicazione ha un kit di funzionalità molto limitato
10. Editor PDF-Xchange
PDF-XChange Editor è uno dei software di modifica PDF gratuiti su Windows. Fornisce un facile accesso a varie funzionalità utili, tra cui una funzione di timbro per identificare i file come “scaduto” o “autorizzato”, dividere i documenti in sezioni diverse e aggiungere o eliminare il testo da file PDF.
Tuttavia, per la maggior parte degli utenti, il motivo principale per utilizzare l’editor PDF-Xchange è che include il riconoscimento ottico dei caratteri ottici (OCR). Ciò significa che anche se il file PDF originale è un’immagine acquisita, questo programma riconosderà e modificherà il testo.
Professionisti
- Riconoscimento di caratteri ottici
- Consentire di firmare il modulo PDF digitalmente
- Proteggi i tuoi documenti con una password
Contro
- Documenti con filigrane
Conclusione
In questo momento, spero che dovresti avere maggiori conoscenze sull’editor PDF gratuito per Windows 10 e le sue limitazioni. Gli utenti dovrebbero sapere ormai che quasi tutto il software dell’editor PDF afferma di essere gratuito, ma è difficile vedere quello che può completare il tuo compito normale.
Sulla base dell’aspetto introduttivo, i pro e i contro di ciascun programma sono elencati sopra. Tra questi programmi, l’editor PDF Easeus può eseguire il tuo compito regolare e il design PDF minore sulla versione gratuita. E questo software Editor PDF all-in-one soddisferà tutte le tue esigenze.
Miglior editor PDF Windows 10 FAQ
1. Qual è il miglior editor PDF gratuito per Windows 10?
Easeus PDF Editor è uno dei migliori editor PDF gratuiti per Windows 10. Con il suo aiuto, puoi aggiungere testo, immagini e filigrana ai file PDF. Inoltre, sono disponibili molte altre funzionalità, tra cui l’evidenziazione del testo, l’aggiunta di collegamenti e molti altri.
2. Windows 10 ha un editor PDF incorporato?
Il browser Microsoft Edge viene preinstallato con Windows 10 e può visualizzare i PDF in modo nativo. Quindi, tutto ciò che devi fare per visualizzare un PDF di base è fare doppio clic per aprirlo in bordo o sfogliarlo sul Web.
3. Qual è il miglior editor PDF per PC?
Ci sono alcuni editor PDF per PC nel seguente:
- Easeus PDF Editor
- Abbyy Finereader
- Pdfescape
- Nitro Pro
- Adobe Acrobat
Circa l’autore
Jane è un editore esperto per eason focalizzato sulla scrittura di blog tecnologici. Famina con tutti i tipi di software di modifica e registrazione di schermo video/PDF sul mercato, è specializzata nella composizione di post sulla registrazione e nella modifica dei video. Tutti gli argomenti che sceglie mira a fornire più informazioni istruttili agli utenti.
Creazione PDF professionale, conversione PDF, stampa Microsoft a PDF Esegui e soluzioni PDF Reader
Convertire qualsiasi documento in PDF è completamente semplice, con Microsoft Print su PDF stampante su Windows 10. Devi solo stampare il documento e questo è quello. Lo scrittore PDF ti offre più funzionalità, con un driver di stampa virtuale Questo semplicemente fa tutto il lavoro per te. Come poche persone sanno, quando si stampano un documento nelle versioni moderne di Windows, si traduce il documento in GDI/DDI (alias Interfaccia del dispositivo grafico/Interfaccia del driver del dispositivo). Ora, lo scrittore PDF genera un documento PDF da quella sequenza e ti consente di salvarlo come un file normale. Pertanto, la conversione viene fatta per te al volo. Se desideri sognare grandi caratteristiche e funzionalità Microsoft Print su PDF Con un budget limitato, stampare su PDF Toolkit Pro è la soluzione, in quanto fornisce alcune delle caratteristiche chiave disponibili nello scrittore PDF Microsoft Print su PDF.
Stampa l’interfaccia utente del driver a colpo d’occhio
Tutte le opzioni per la creazione di PDF sono nella finestra di dialogo Preferenze di stampa del Scrittore PDF stampante.
Con queste opzioni è possibile scegliere la dimensione della carta o definire la dimensione della carta personalizzata, impostare l’orientamento della pagina, specificare la risoluzione dei documenti, caratteri incorporati, aggiungere informazioni sulla proprietà del documento, file PDF sicuro con password, limitare determinate autorizzazioni e superare automaticamente il file PDF per bypass Salva come PDF la finestra di dialogo.
Demo di creazione di PDF
È facile creare documento PDF, solo pochi semplici clic!
Apri un documento che si desidera convertire in file PDF, quindi [1] Fare clic su Stampa, [2] Scegli il Scrittore PDF stampante e [3] conferma la tua stampa.
Se sei nuovo nel concetto di Stampa su PDF, Puoi leggere l’immagine con le note 1-2-3-4.
Dopo aver confermato la tua stampa, vedrai il Salva come PDF la finestra di dialogo. Ora è il momento di specificare dove salvare il file PDF [4] .
Requisito del sistema
I requisiti minimi sono indicati per il tuo riferimento.
Sistemi operativi: Microsoft Windows 10 64-bit/32-bit, Microsoft Windows Server 2016 x64/x86
Memoria del computer: 1 GB di RAM
Disco rigido: spazio disco libero da 250 MB
Risoluzione del display: 1024×768
Distribuisci la capacità di creazione di PDF attraverso la casa, l’ufficio, l’impresa, la società e l’organizzazione.
Gli aggiornamenti gratuiti sono disponibili in futuro per tutti gli utenti registrati.
Scrittore PDF per Windows 10
Scrittore PDF per Windows Server 2016
Strumento di riparazione per Microsoft Stampa su PDF 1.1
Stampa su PDF Toolkit Pro 3.0
I 6 migliori editor PDF per Windows 10 nel 2021
PDF è un formato file popolare, versatile e sicuro per la condivisione di documenti online. Tuttavia, può essere complicato visualizzare e modificare un file PDF senza l’applicazione giusta.
Fortunatamente, ci sono molti redattori PDF disponibili per aiutarti a correggere errori su un documento importante, compilare i moduli, aggiungere una firma a un contratto, cambiare immagini e altro ancora.
Sommario
Alcune di queste app sono basate sul Web mentre altre raddoppiano come scrittori e stampanti PDF in modo da poter modificare i tuoi documenti e stamparli o condividere con gli altri se lo desideri. Tuttavia, gli editori di PDF online non sono’T ricco di funzionalità come le loro controparti desktop, oltre a lì’s Il rischio che il tuo file venga esposto a Internet, che può essere preoccupante se il documento contiene informazioni riservate o sensibili.
Di seguito è riportato un elenco dei migliori editor PDF per Windows 10 per aiutarti a apportare modifiche ai file PDF.
I migliori editor PDF per Windows 10
Il miglior editor PDF per Windows 10 rende facile e semplice modificare i tuoi documenti o modificare le immagini senza dover convertirli in diversi formati. Ci sono un certo numero di opzioni gratuite e pagate ma noi’Ve ha raccolto alcuni dei migliori per la scuola, gli affari o l’uso generale.
1. Editor PDF SEJDA
Sejda è il miglior editor PDF gratuito per Windows 10 che consente di caricare PDFS dal tuo archiviazione locale, archiviazione cloud o altri siti Web e ha un’interfaccia intuitiva.
A differenza di altri editor PDF online, Sejda si asciuga tutti i file caricati dai suoi server dopo due ore in modo da poterti fidare dei tuoi documenti importanti.
A parte la sicurezza, esso’è facile trovare tutte le opzioni di modifica necessarie necessarie per aggiungere testo, immagini, annotazioni e collegamenti o firmare un file PDF su Windows. Inoltre, puoi modificare il testo preesistente in Sejda e ha vinto’T Aggiungi una filigrana al tuo documento come fanno la maggior parte degli editori.
Una volta tu’RE apportata modifiche a un PDF in SEJDA, è possibile applicare le modifiche e salvare il documento modificato a livello locale o in Cloud Storage come Dropbox o Google Drive. Se si desidera condividere il documento con gli altri, è possibile fornire un collegamento per fare clic e aprire automaticamente il file in sejda.
Tuttavia, puoi eseguire solo tre attività con SEJDA e caricare 200 pagine di informazioni o 50 MB sulla piattaforma ogni ora. Mentre è possibile utilizzare entrambe le versioni dell’editor per convertire un documento Word in PDF o PDF in Word, la versione desktop non è’ti consente di aggiungere PDF dai servizi di archiviazione online o mediante URL.
2. Acrobat Pro DC
Ci sono molti redattori PDF disponibili ma Acrobat Pro DC è di gran lunga il miglior editor PDF per gli utenti di Windows e MacOS che desiderano modificare PDF su un Mac.
Acrobat Pro DC proviene da Adobe, che è lo standard del settore per il formato PDF e offre un lettore PDF insieme a potenti strumenti che consentono di visualizzare, modificare, convertire e condividere PDFS.
Il set completo di strumenti di editing PDF include un eccellente motore di riconoscimento ottico dei caratteri (OCR) che converte i documenti scansionati in testo e annotazioni come note, punti salienti o commenti. Puoi anche riordinare o eliminare le pagine dal tuo PDF, modificare l’orientamento della pagina, dividere il PDF in più file o unire più file in un PDF.
Il software vanta funzionalità mobili dedicate, protezione da password, accesso ai documenti e archiviazione basata su cloud tramite il sito Web Adobe e è possibile redattare il contenuto sensibile.
Il principale aspetto negativo con Adobe Acrobat Pro DC è che richiede un abbonamento mensile, ma l’ampio elenco di funzionalità che ottieni in cambio rende il programma degno dell’investimento.
3. Editor PDF-Xchange
PDF-XChange Editor è un programma superbo per la modifica dei PDF in Windows Computers. Il software ha un’interfaccia più complessa rispetto ad altri strumenti elencati qui, ma ottieni molte funzionalità utili.
L’OCR integrato rende PDF-Xchange Editor uno strumento popolare per la maggior parte degli utenti che lo usano per riconoscere il testo su copie fotocopiate o scansionate dei loro documenti. Il software riconosce il testo in tali documenti e consente di modificare o riformattare il testo.
Se vuoi cambiare il carattere di testo, puoi scegliere da un’ampia varietà di caratteri che non sono’T già caricato sul tuo computer Windows.
L’editor PDF-XChange consente inoltre di unire o dividere i singoli file PDF, caricare PDF da un URL, il computer’S Archiviazione locale o servizi di archiviazione cloud come SharePoint, Dropbox o Google Drive. Puoi anche salvare il documento modificato sul tuo archivio locale o cloud.
Se vuoi compilare un modulo che’s In formato PDF, è possibile utilizzare l’editor PDF-Xchange per evidenziare i campi del modulo nel documento e compilare gli spazi. Ciò è particolarmente utile quando si modificano un modulo di domanda con molte sezioni e campi.
È possibile scaricare l’app come installatore normale o in modalità portatile da utilizzare su un’unità flash USB. Tuttavia, la versione gratuita collega le filigrane nella parte inferiore di ogni pagina del documento e molte funzionalità come OCR, le pagine di unione e la redazione richiedono una licenza.
4. Editor PDFESCAPE
PDFESPAPE è un editor PDF basato sul Web semplice e facile da usare che funziona con qualsiasi sistema operativo e i principali browser a condizione che tu possa connetterti a Internet.
È possibile aggiungere testo, immagini, zoom e ruotare e bianco eliminare i vecchi contenuti o utilizzare una raffica di strumenti standard tra cui un designer di moduli, lettore e funzionalità di annotazione.
Come altri editor PDF, PDFESpape ti consente di caricare il tuo file PDF da un URL, il tuo computer’S Articotazione locale o crea il tuo PDF da zero e scarica il tuo PC.
La versione gratuita consente solo di creare PDF da 300+ file, stampare file a PDF e visualizzare i tuoi PDF, limitandoti a 100 pagine o 10 MB. Tuttavia, puoi ottenere la versione desktop per $ 3 al mese e unire i PDF, creare firme digitali, convertire i PDF in altri formati, stampare su PDF e compromettere le dimensioni dei file PDF tutto senza una connessione Internet.
Se tu’RE Consapevole della privacy, è possibile ottenere il piano finale per $ 6 al mese e accedere alle funzionalità di sicurezza come crittografia a 256 bit, protezione da password, funzionalità di redazione, firme elettroniche e firma del certificato.
Pdfescape non lo fa’t offrire funzionalità OCR in modo da poterlo fare’T modificare o modificare il testo esistente. L’app ha anche alcune principali limitazioni nell’aggiunta di un nuovo testo ai documenti esistenti e alle opzioni di carattere limitate come non lo fa’t Usa il tuo dispositivo’S caratteri.
5. Smallpdf
SmallPDF è un pratico editor PDF basato su cloud che consente di caricare un PDF dal tuo computer o cloud Storage, apporta modifiche e quindi scaricalo o salvalo sul tuo PC gratuitamente.
È possibile aggiungere rapidamente testo, immagini, importare forme e modificare i colori principali o di linea o inserire una firma sul tuo documento. Una volta tu’RE è stato eseguito modificando il PDF, puoi salvarlo sul tuo account PC o Dropbox e, se vuoi condividerlo, puoi generare un link che chiunque può utilizzare per scaricare il documento.
SmallPDF ha anche uno strumento splitter PDF che consente di estrarre pagine dal tuo documento e altre opzioni per convertire i PDF in altri formati e unire i PDF in un file.
Come piattaforma basata su cloud, è possibile accedere a SmallPDF da qualsiasi luogo e qualsiasi dispositivo supportato. Tuttavia, puoi’t Utilizzare il software per modificare più PDF in un giorno in quanto ti limita a solo due PDF al giorno che significa te’Devo aspettare fino al giorno successivo per usarlo di nuovo o aggiornare al suo piano premium.
6. Microsoft Word
Se tu’RE Utilizzando Microsoft Word 2013, 2016 o 2019, è possibile modificare i PDF senza imparare un nuovo strumento o dover scaricare un editor PDF separato per questo. Basta aprire il PDF, consentire a Word di convertire il PDF, apportare modifiche specifiche come documento di Word e salvarlo come PDF.
La parola è uno strumento semplice e un’ottima alternativa se si desidera apportare modifiche di base o modifiche di testo rapide. Tuttavia, la sua formattazione non’T Abbinare sempre il PDF originale.
Modifica PDF come un professionista
Il miglior editor PDF per Windows 10 consente di gestire facilmente i documenti quando è necessario modificare, annotare o migliorare altrimenti il documento.
Uno di questi sei redattori PDF, a pagamento o gratuito, è adatto per l’attività a portata di mano, ma qualunque cosa tu scelga dovrebbe permetterti di apportare modifiche agli utensili immutabili con strumenti che ti consentono di modificare immagini o testo e riconoscere il testo in documenti scansivi.
Che cosa’S il tuo editor PDF preferito per Windows 10? Condividi con noi in un commento.
Elsie è una scrittrice ed editore tecnologica con un focus speciale su Windows, Android e iOS. Scrive di software, elettronica e altre materie tecnologiche, il suo obiettivo finale è quello di aiutare le persone con soluzioni utili ai loro problemi tecnologici quotidiani in uno stile semplice, semplice e imparziale. Ha conseguito una laurea in marketing e attualmente persegue i suoi master in comunicazioni e nuovi media. Leggi la biografia completa di Elsie
Iscriviti su YouTube!
Ti è piaciuto questo consiglio? In tal caso, dai un’occhiata al nostro canale YouTube in cui copriamo Windows, Mac, Software e app e abbiamo un sacco di suggerimenti per la risoluzione dei problemi e video di How-to. Fai clic sul pulsante in basso per iscriverti!