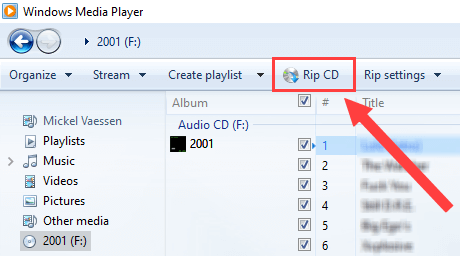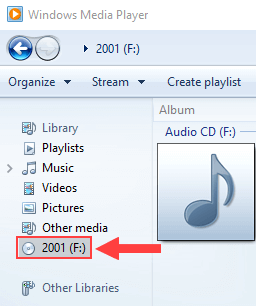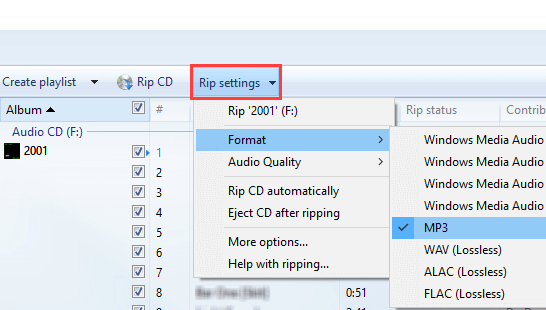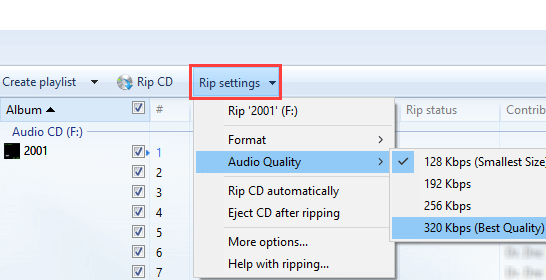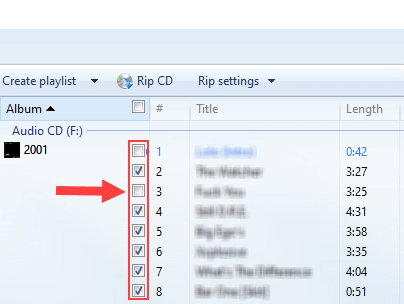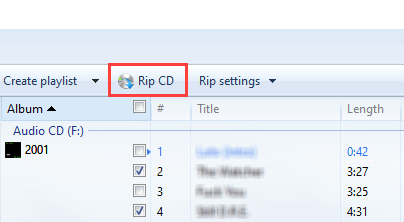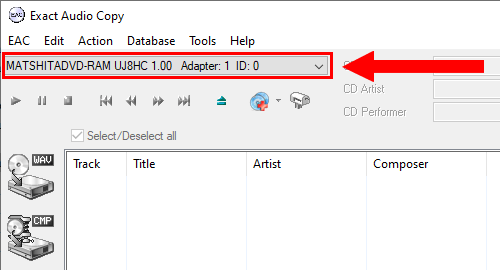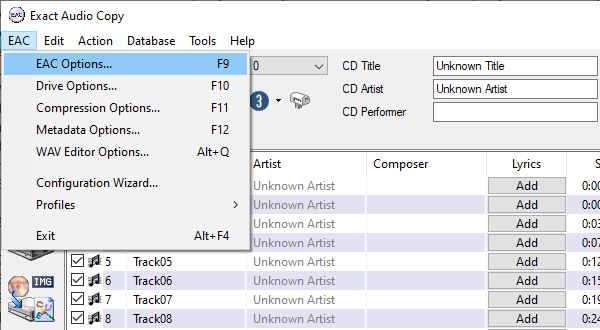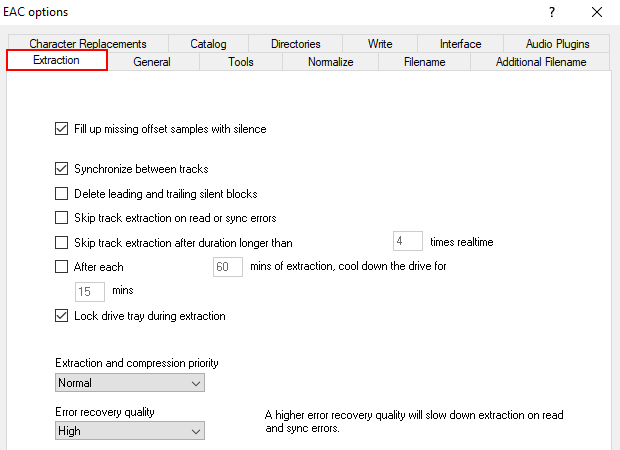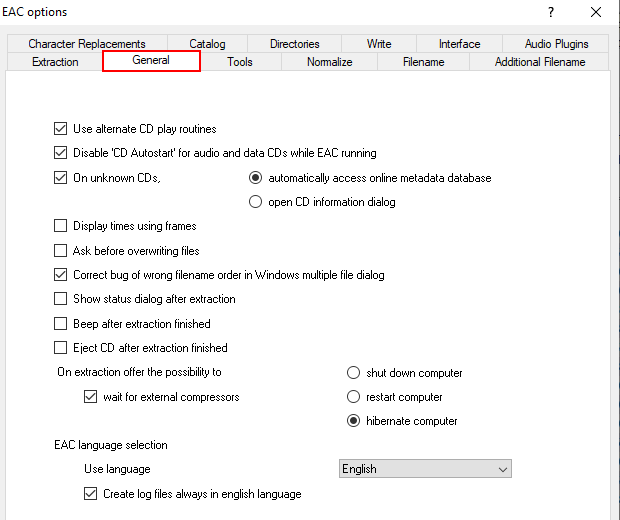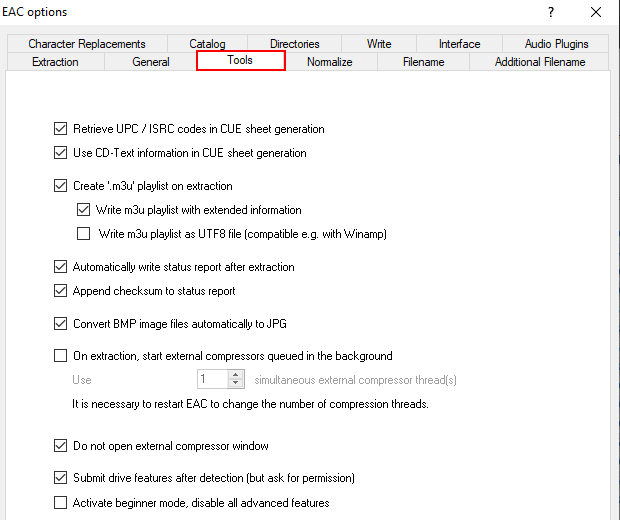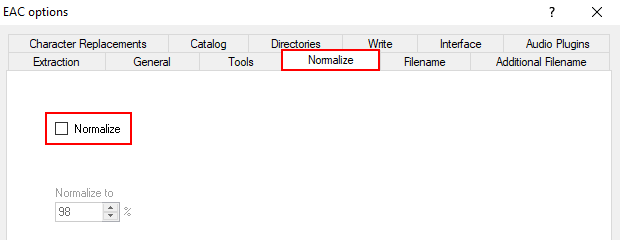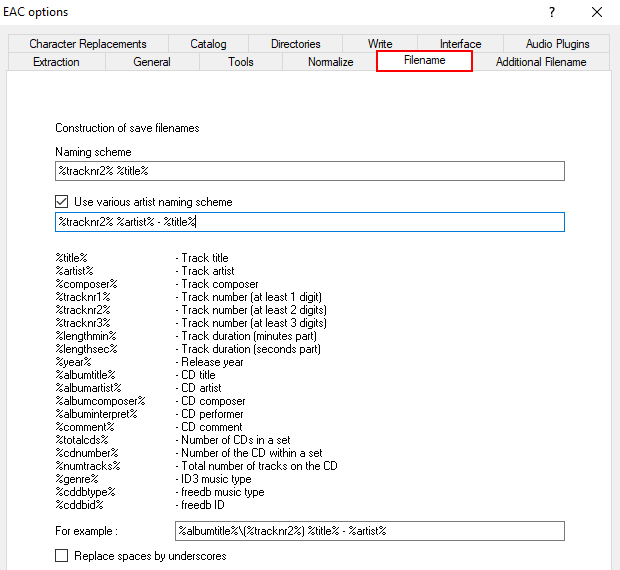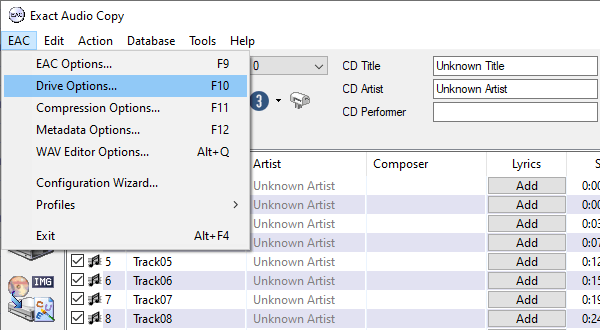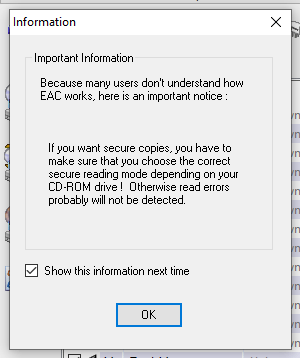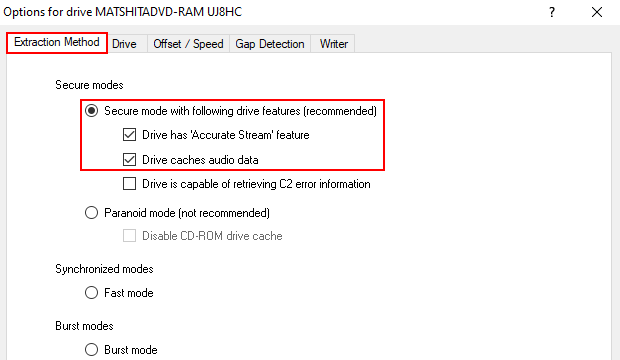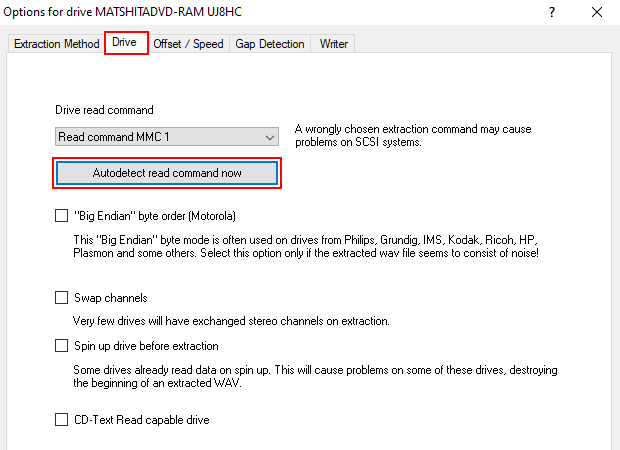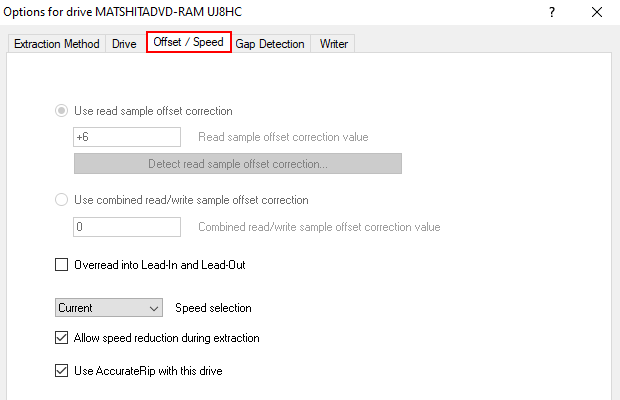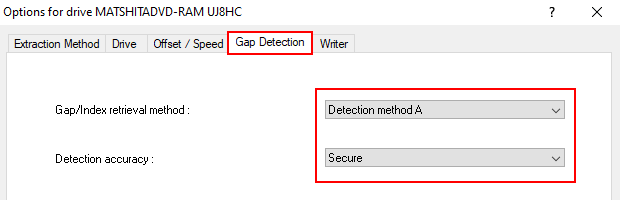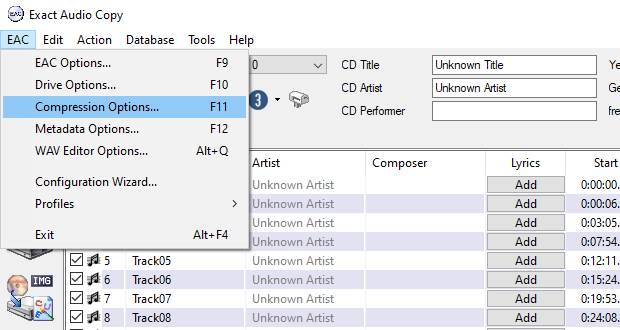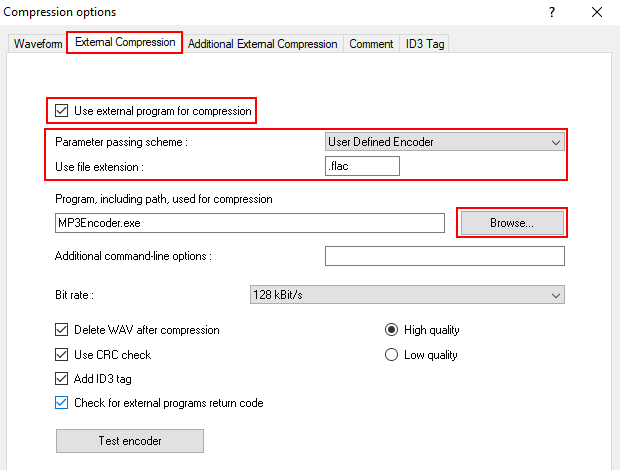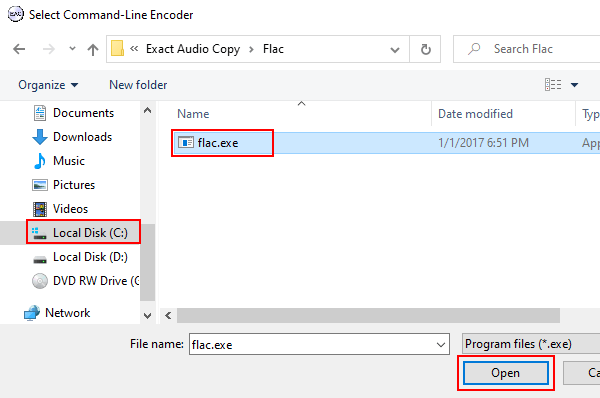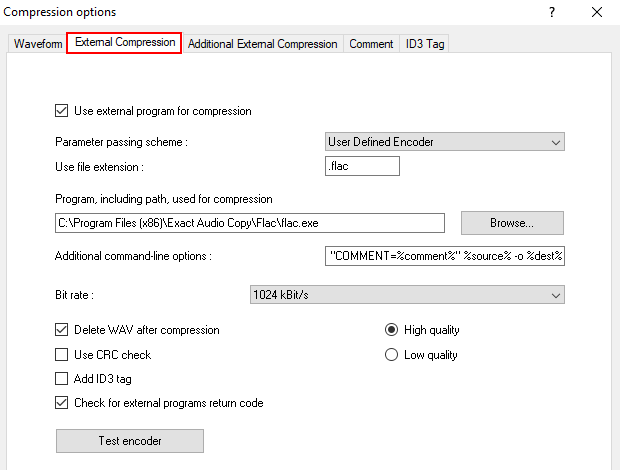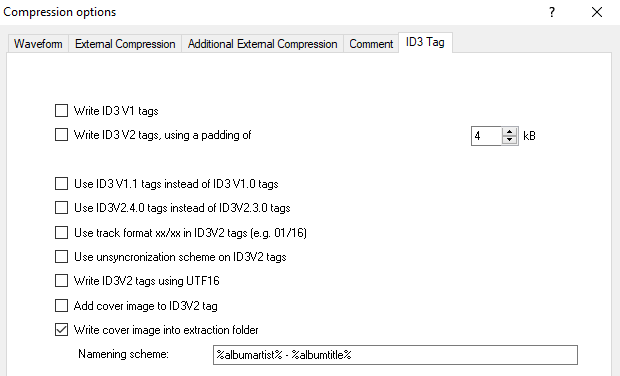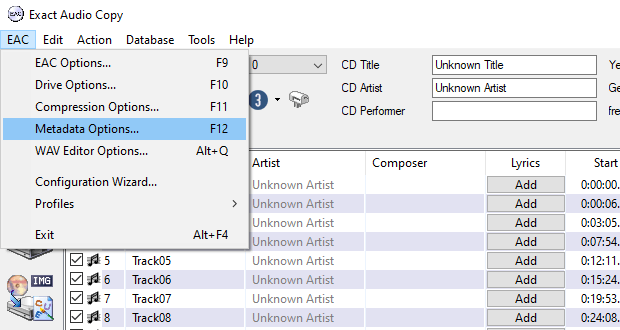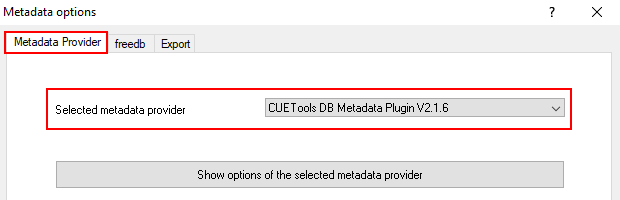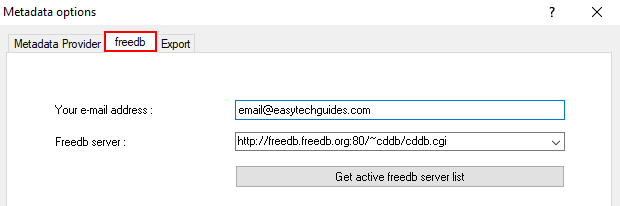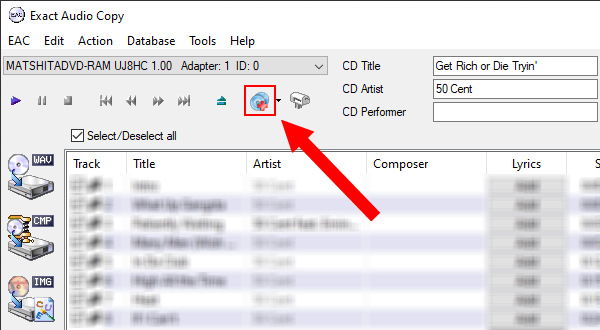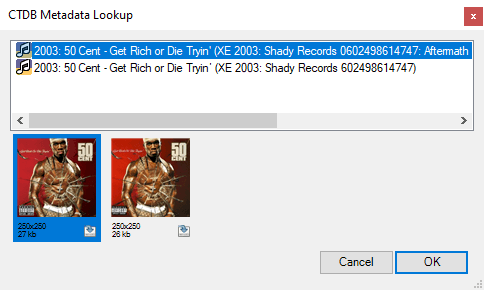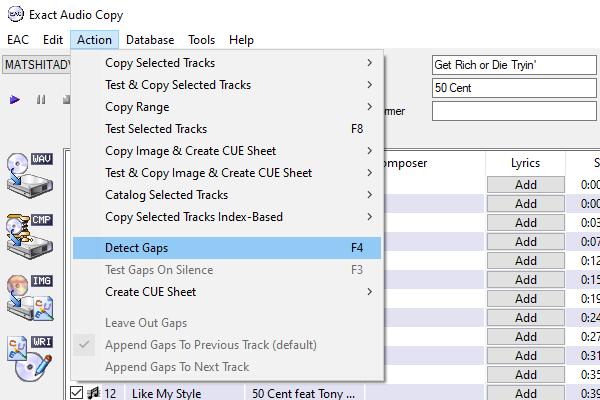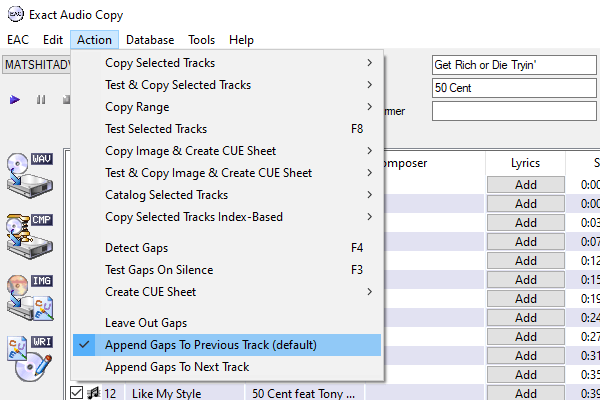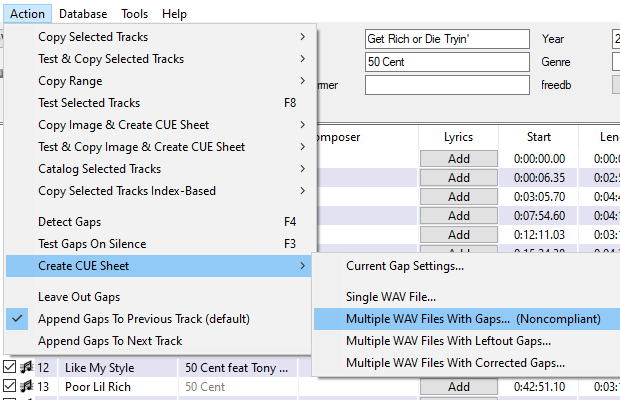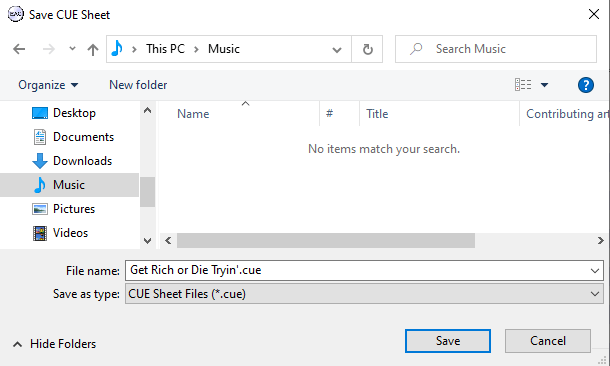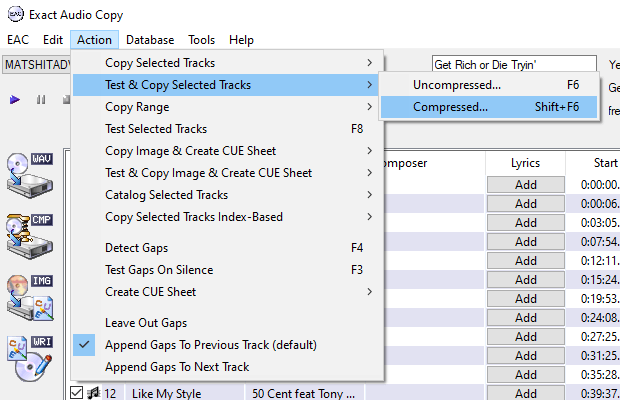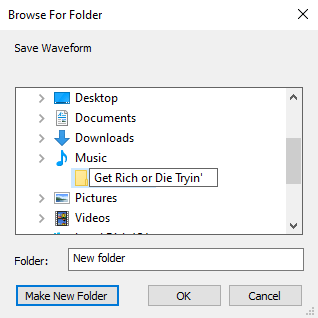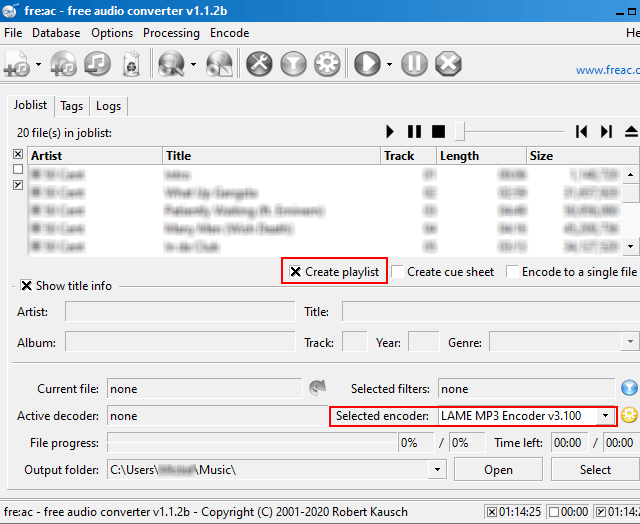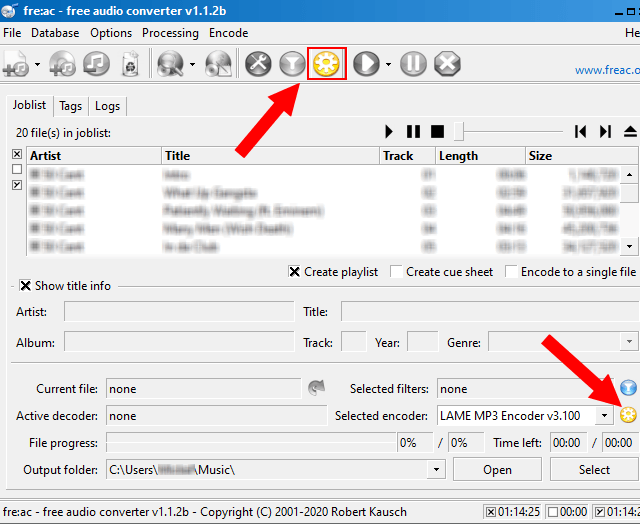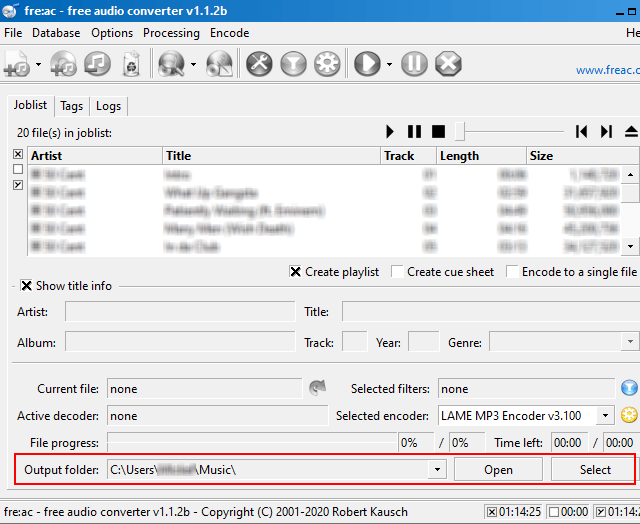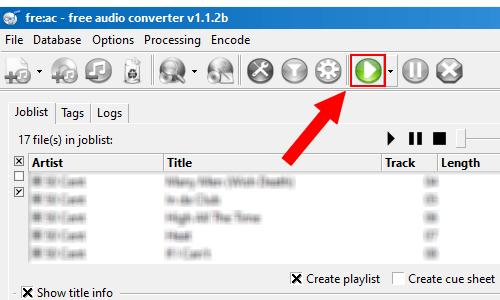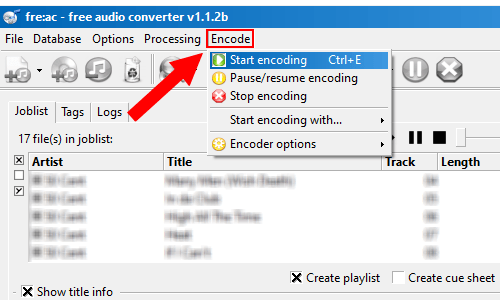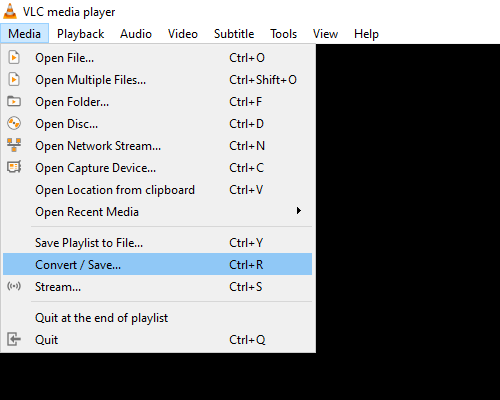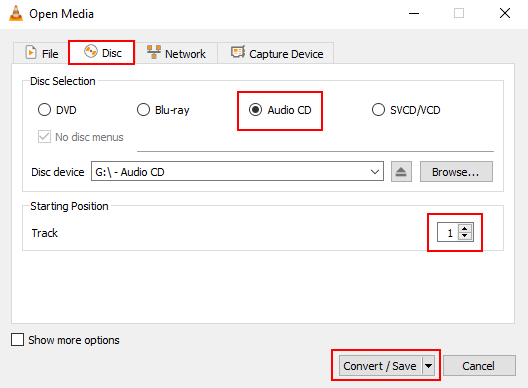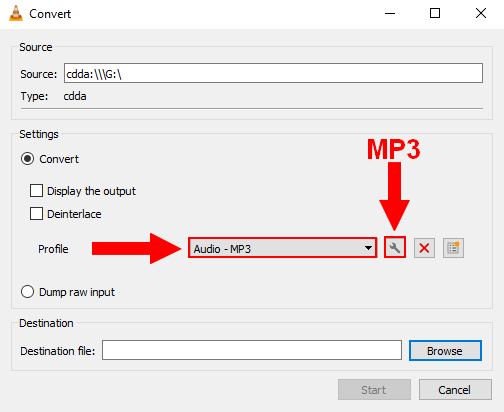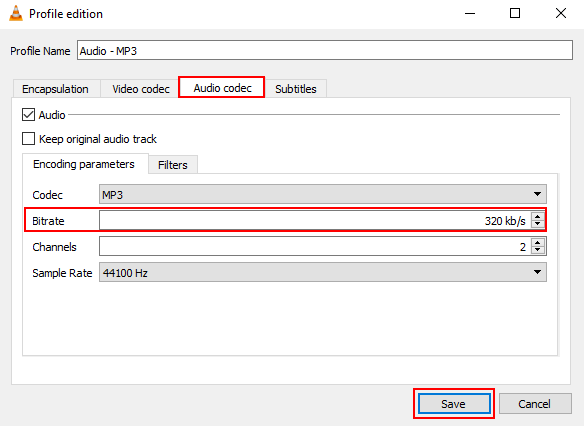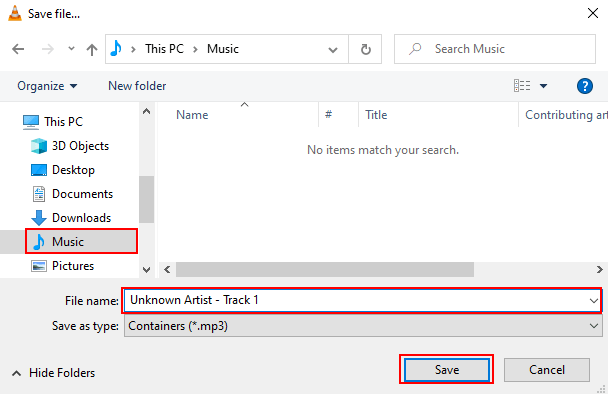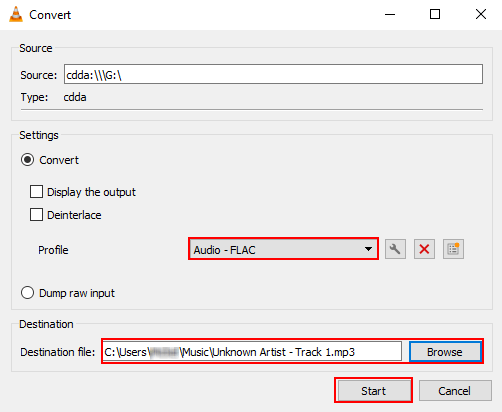Windows 10 ha uno Squartatore CD
Riepilogo:
Windows 10 e 11 offrono più opzioni per strappare i CD audio. Strappare un CD consente di copiare il contenuto del CD sul disco rigido del tuo computer, che è utile per eseguire il backup della tua collezione di musica, ascoltare canzoni su dispositivi portatili o recuperare musica da CD danneggiati. Uno dei migliori ripper CD disponibili è Exact Audio Copy (EAC), che è gratuito da scaricare. I formati audio raccomandati per la strappo dei CD sono formati senza perdita. Strappare un cd non influisce sul CD stesso. In Windows Media Player, il pulsante “RIP CD” appare nel menu quando viene inserito un CD audio. Per strappare un CD audio utilizzando Windows Media Player, è necessario scegliere il formato audio e la qualità desiderati e quindi fare clic sul pulsante “RIP CD”. Inoltre, EAC fornisce un’altra opzione per strappare i CD al formato FLAC e richiede la configurazione iniziale per configurare l’unità CD/DVD.
Domande:
- C’è uno Squartatore CD gratuito disponibile per Windows 10 e 11?
- Qual è lo scopo di strappare un CD?
- Quale formato audio è consigliato per strappare un CD?
- Strappando un CD influenzerà il CD originale?
- Dove puoi trovare il pulsante “RIP CD” in Windows Media Player?
- Come strappare un CD audio utilizzando Windows Media Player?
- Inserire il CD audio nell’unità CD del tuo computer.
- Apri Windows Media Player.
- Fai clic sul tuo CD nella barra laterale sinistra.
- Vai a “RIP Impostazioni” e seleziona il formato audio desiderato.
- Scegli la qualità audio.
- Deseleziona qualsiasi canzone che non vuoi strappare.
- Fai clic su “RIP CD.”
- Come strappare un CD audio a FLAC usando la copia audio esatta (EAC)?
- Scarica e installa Exact Audio Copy (EAC) da FossHub.
- Apri la copia audio esatta.
- Seleziona l’unità CD nell’angolo in alto a sinistra di EAC.
- Inserire il CD nell’unità CD.
- Fare clic sulla finestra “Configura” nella finestra “Configura AccuraTerip” che appare.
- Attendere il completamento della configurazione.
- Scegli un CD che attiva la finestra “Configura AccuraTerip” se non appare automaticamente.
- Una volta terminata la configurazione, inserire il CD che si desidera strappare.
Sì, Exact Audio Copy (EAC) è uno Ripper CD altamente consigliato e completamente gratuito per Windows 10 e 11.
Strappare un CD consente di copiare la musica dal CD sul disco rigido del tuo computer per vari scopi come il backup, la riproduzione di dispositivi portatili o il recupero di musica da un CD danneggiato.
I formati audio raccomandati per la strappo dei CD sono formati senza perdita.
No, strappare un CD non ha alcun impatto sul CD originale.
Il pulsante “RIP CD” appare nel menu in alto di Windows Media Player quando viene inserito un CD audio.
Per strappare un CD audio utilizzando Windows Media Player:
Per strappare un CD audio a FLAC utilizzando Exact Audio Copy (EAC):
Questi metodi forniscono i passaggi necessari per strappare i CD audio su Windows 10 e 11, sia utilizzando Windows Media Player o Exact Audio Copy (EAC). Scegli il metodo adatto alle tue preferenze e goditi la tua collezione di musica sul tuo computer o dispositivi portatili.
Windows 10 ha uno Squartatore CD
Exact Audio Copy (EAC) è uno dei migliori (probabilmente i migliori) Ripper CD disponibili. Ed è completamente gratuito.
Come strappare un CD audio in Windows 10 e 11 (4 modi)
Questo tutorial ti mostrerà passo dopo passo come strappare la musica da un CD audio in Windows 10 e 11.
I passaggi di questa pagina ti mostreranno come copiare la musica dal tuo CD audio sul disco rigido del tuo computer in formato audio MP3, WMA, WAV o FLAC.
Strappare un cd audio è una buona opzione per il backup della tua collezione di musica CD, ascoltare i brani del tuo CD su un lettore musicale portatile o un telefono cellulare o recuperare musica da un CD danneggiato.
Per strappare un CD audio, avrai bisogno di un’unità CD e di uno Squartatore CD. Uno Ripper CD (noto anche come CD Grabber o Extractor CD) è un software che copia e converte le tracce audio da un CD audio a un computer in formati di file audio standard, come MP3, WMA, WAV o FLAC.
Cosa significa strappare un CD?
Strappare un CD sta copiando il contenuto di un CD a un computer.
Qual è il miglior formato audio per strappare un CD?
Il miglior formato audio per strappare un CD audio è un formato audio senza perdita, come WAV, FLAC, ALAC o WMA Lossless.
Strappa un CD influisce sul CD?
Strappare un CD non influenzerà comunque il CD.
Dov’è il “RIP CD” pulsante in Windows Media Player?
Quando c’è un CD audio nell’unità CD del tuo computer, il “RIP CD” Il pulsante apparirà nel menu in alto di Windows Media Player (vedi immagine sotto).
Come strappare un CD audio in Windows 10 e 11 utilizzando Windows Media Player
1. Inserisci il CD audio che si desidera strappare nell’unità CD del tuo PC.
2. Apri Windows Media Player. Un modo per aprire Windows Media Player è fare clic sul pulsante Menu Start di Windows> Digita WMP > Fare clic su Windows Media Player Quando appare nei risultati di ricerca.
Un altro modo per aprire Windows Media Player è premendo contemporaneamente i tasti Windows + R sulla tastiera> wmplayer.exe > Premere Invio o fare clic su OK.
3. Nella barra laterale sinistra, fai clic sul tuo CD (E.G., Albumname (f :)).
4. Clicca su Impostazioni RIP, vai a Formato e scegli Mp3 o un altro formato audio, come WMA, WAV o FLAC. FLAC e WAV offrono una migliore qualità.
5. Clicca di nuovo Impostazioni RIP, vai a Qualità audio e scegli 320 kbps. Nota: Se hai selezionato il formato audio WAV o FLAC, non è necessario selezionare un’impostazione di qualità.
6. Puoi deselezionare le canzoni che non vuoi strappare al tuo computer.
7. Clicca su RIP CD situato accanto a Impostazioni RIP in cima.
Windows Media Player ora copierà la musica dal tuo CD audio sul tuo computer.
Windows Media Player salverà il tuo CD nella cartella musicale sul tuo PC.
Come strappare un CD audio a FLAC in Windows 10 e 11 utilizzando la copia audio esatta (EAC)
Exact Audio Copy (EAC) è uno dei migliori (probabilmente i migliori) Ripper CD disponibili. Ed è completamente gratuito.
Puoi scaricare la copia audio esatta da Fosshub, qui.
Innanzitutto, dovrai impostare la copia audio esatta.
Dovrai prepararlo solo una volta.
Imposta la copia audio esatta (EAC)
1. Apri la copia audio esatta.
2. Assicurati che l’unità CD del tuo PC sia selezionata. Puoi trovare il menu di selezione dell’unità nell’angolo in alto a sinistra di EAC.
3. Inserisci il CD nell’unità CD del tuo computer.
4. Quando il “Configurare AccuraterIp” Viene visualizzato la finestra, fai clic su sul Configurare pulsante e accuraterip configurerà l’unità CD/DVD del computer.
Ci vorranno solo pochi secondi.
Farà funzionare correttamente l’unità CD con EAC.
Questa configurazione deve essere fatta solo una volta. Successivamente, l’unità rimarrà configurata.
AccuraTerIP migliora il ripping del CD audio verificando tracce strappate su un database Internet, assicurandosi che siano privi di errori.
Avrai bisogno di un CD più vecchio più popolare per attivare il plug -in AccuraTaTerip.
Prova solo a trovare un CD che fa il “Configurare AccuraterIp” la finestra viene visualizzata quando lo inserisci nel tuo PC.
Ci sono molti CD nel database di calibrazione. È possibile utilizzare pop, rock, hip hop e altri classici per configurare l’unità CD/DVD del PC utilizzando AccuraTerip.
Se la “Configurare AccuraterIp” La finestra non viene visualizzata, dovrai trovare un CD che lo fa apparire e, dopo la configurazione, è possibile inserire il CD che si desidera strappare.
Quando la configurazione AccuraTaTerip è completa, verrà visualizzata una piccola finestra di conferma.
5. Clicca sul OK pulsante.
Ora vedrai le tracce del tuo CD in EAC.
6. Clicca su Eac nell’angolo in alto a sinistra, quindi fai clic su Opzioni EAC.
UN “Opzioni EAC” la finestra apparirà.
7. Clicca sul Estrazione scheda.
8. Assicurarsi che le impostazioni su Estrazione La scheda è esattamente come nell’immagine qui sotto.
9. Clicca sul Generale scheda.
10. Assicurarsi che le impostazioni su Generale La scheda è esattamente come nell’immagine qui sotto.
11. Clicca sul Utensili scheda.
12. Assicurarsi che le impostazioni su Utensili La scheda è esattamente come nell’immagine qui sotto.
13. Clicca sul Normalizzare scheda.
14. Assicurati il Normalizzare l’opzione è spenta. Questa opzione è di solito spenta per impostazione predefinita.
15. Clicca sul Nome del file scheda.
16. Qui vedrai vari esempi per i nomi di file. Digita qualsiasi schema di file file desideri nel Usa vari schemi di denominazione dell’artista campo. Vedi l’immagine sotto per un esempio.
17. Assicurati il Sostituisci gli spazi per sottolineatura L’opzione in basso è disabilitata.
18. Clicca sul OK Pulsante nella parte inferiore della finestra Impostazioni.
19. Clicca su Eac nell’angolo in alto a sinistra, quindi fai clic su Opzioni di guida.
20. Se viene visualizzata una finestra di informazione/avviso, si fa clic su OK pulsante.
UN “Opzioni per le unità” la finestra apparirà.
21. Clicca sul Metodo di estrazione scheda.
22. Abilita il Modalità sicura con le seguenti funzionalità di unità opzione.
23. Assicurati il L’unità ha una funzione “flusso accurato” E Drive Caches Audio Data Le opzioni sono abilitate.
24. Clicca sul Guidare scheda.
25. Clicca sul Comando di lettura autodetect ora pulsante e attendere fino al completamento del processo di comando di lettura e viene selezionato un comando di lettura. La tua selezione potrebbe apparire diversa dalla mia. Dipende dall’unità CD.
26. Ci sono altre quattro opzioni, ma dovresti selezionare le opzioni solo se si sa che l’unità CD supporta queste opzioni. Se l’unità CD non supporta le opzioni o non lo sai, lascia le opzioni incontrollate.
27. Clicca sul Offset / velocità scheda.
28. Assicurarsi che le impostazioni su Offset / velocità La scheda è esattamente come nell’immagine qui sotto.
29. Clicca sul Rilevamento del divario scheda.
30. A Metodo di recupero GAB/indice, Seleziona un metodo.
31. A Precisione di rilevamento, Seleziona anche tu Accurato O Sicuro. Seleziono Sicuro Qui.
32. Clicca sul OK Pulsante nella parte inferiore della finestra Impostazioni.
33. Clicca su Eac nell’angolo in alto a sinistra, quindi fai clic su Opzioni di compressione.
UN “Opzioni di compressione” la finestra apparirà.
34. Clicca sul Compressione esterna scheda.
35. Abilita il Usa il programma esterno per la compressione opzione.
36. Selezionare Encoder definito dall’utente.
37. Modifica Usa l’estensione del file A .flac.
38. A Programma, incluso il percorso, utilizzato per la compressione, fai clic su Navigare pulsante.
UN “Seleziona Encoder della riga di comando” la finestra apparirà.
39. All’interno di questa finestra, vai alla posizione sul tuo computer dove il flac.exe Il file è.
La copia audio esatta viene fornita con un anziano encoder FLAC in C: \ Programmi \ Copia audio esatta \ flac O C: \ Programmi (x86) \ Copia audio esatta \ flac.
Oppure puoi scaricare l’ultimo encoder FLAC qui.
40. Seleziona il flac.exe file.
41. Clicca sul Aprire pulsante.
42. A Opzioni di riga di comando aggiuntive, Copia e incolla la riga di seguito.
-8 -v -t "artisti =%artisti%" -t "title =%title%" -t "album =%albumtle%" -t data =%anno%"-t" tracknumber =%tracknr%"-t" genre =%genre%"-t" performer =%albuminterpretpretpret%"-t" composer =%composer%"%haslyrics% -tag -fil -file =%di testo”%di testo »%”%di testo »%”%di testo »%pplici%»%”%di testo»%di testo »%”%di testo »%”%”%di testo»%”%di testo»%”%di testo»%”%di testo»%”%di testo»%pplici%”%pplici%”%di testo »%pplici%»%”%di testo”%pplici%»%”%”%di testo”%pplici%» Albumartist =%albumartist%"-t" discnumber =%cdnumber%"-t" totaldiscs =%totalcds%"-t" totalTracks =%numTracks%"-t" commento =%commento%"%sorgente%-o% -o%dest%
43. A Bit tasso, puoi selezionare un bitrate. Ma in realtà, non fa nulla. Quindi puoi selezionare tutto ciò che desideri qui. Non importa.
44. Disabilita il Usa CRC Control E Aggiungi tag ID3 opzioni.
45. Abilita il Controlla i programmi esterni Codice di ritorno opzione.
46. Clicca sul Tag ID3 scheda.
47. Disabilita tutte le opzioni tranne l’ultima opzione, che è Scrivi l’immagine della copertina nella cartella di estrazione.
48. Clicca sul OK Pulsante nella parte inferiore della finestra Impostazioni.
49. Clicca su Eac nell’angolo in alto a sinistra, quindi fai clic su Opzioni di metadati.
UN “Opzioni di metadati” la finestra apparirà.
50. Sul Fornitore di metadati Tab, ti assicurate Plug -in DB Metadata Strumenti DB è selezionato.
51. Clicca sul OK Pulsante nella parte inferiore della finestra Impostazioni.
EAC è configurato ora. Non devi farlo di nuovo a meno che tu non voglia usare EAC su un altro PC.
Ora è il momento di strappare il CD.
Nota: Se la copia audio esatta non mostra informazioni sul CD (titoli e artisti), segui i passaggi seguenti. Se mostra le informazioni corrette del CD, è possibile saltare questi passaggi e continuare con il passaggio 60.
La copia audio esatta non mostra informazioni sul CD (titoli e artisti)
52. Clicca su Eac nell’angolo in alto a sinistra, quindi fai clic su Opzioni di metadati.
UN “Opzioni di metadati” la finestra apparirà.
53. Clicca sul Freedb scheda.
54. Inserisci il tuo indirizzo email.
55. Clicca sul OK Pulsante nella parte inferiore della finestra Impostazioni.
56. Clicca sul Ottieni informazioni sul CD dal fornitore di metadati pulsante.
Verrà visualizzata una piccola finestra con un messaggio di avviso.
57. Clicca sul SÌ pulsante.
UN “Ricerca dei metadati” verrà visualizzata la finestra e cercherà i metadati.
58. Se il tuo CD viene visualizzato nell’elenco dei risultati di ricerca, selezionalo.
59. Clicca sul OK pulsante.
Speriamo che la copia audio esatta mostrerà i titoli e gli artisti corretti.
RIP un CD audio con esatta copia audio
60. Clicca su Azione Nel menu in alto, quindi fai clic su Rileva GABS.
EAC ora analizzerà il tuo CD e rileverà GABS.
61. Clicca su Azione Nel menu in alto, quindi fai clic su Append Gabs alla traccia precedente (impostazione predefinita).
62. Clicca su Azione Nel menu in alto> Crea spine > Più file WAV con GABS. (Non conforme).
UN “Salva il foglio di cue” la finestra apparirà.
63. Seleziona una posizione sul tuo computer in cui si desidera salvare il file.
64. Clicca sul Salva pulsante.
65. Una volta creato il foglio di cue, fai di nuovo clic su Azione > Test e copia tracce selezionate > Compresso.
UN “Sfoglia per la cartella” la finestra apparirà.
66. Seleziona una posizione sul tuo computer in cui si desidera salvare il CD. Hai anche la possibilità di creare una nuova cartella.
67. Clicca sul OK pulsante.
La copia audio esatta ora copierà la musica dal tuo CD audio sul tuo computer.
Questo potrebbe richiedere del tempo.
Il tempo impiegato dipende dall’unità CD, dal CD e dall’hardware del tuo PC.
Come strappare un CD audio in Windows 10 e 11 usando FRE: AC
FRE: AC è un altro popolare crepper CD gratuito.
Puoi scaricare FRE: AC da Microsoft Store, oppure puoi scaricarlo dal loro sito Web, qui.
2. Inserisci il CD nell’unità CD del tuo computer.
FRE: AC ora recupererà le informazioni dal CD e, successivamente, mostrerà le tracce del tuo CD.
3. Abilita il Crea playlist opzione.
4. A Encoder selezionato, Seleziona Encoder audio FLAC, Encoder mp3 zoppo, o un altro formato audio.
I formati audio WAV e FLAC offrono la migliore qualità, ma la dimensione del file delle tracce sarà molto più grande dei file MP3. Selezionerei FLAC per alta qualità o mp3 se il tuo dispositivo non supporta FLAC o quando lo spazio del disco è un problema.
5. Se si seleziona Mp3, Quindi fare clic sul pulsante Impostazioni nella barra degli strumenti superiore o fare clic sul pulsante Impostazioni accanto al selezionato Encoder mp3 zoppo opzione. Ma se selezioni Wav O Flac, Quindi puoi saltare i seguenti passaggi e continuare con il passaggio 10.
UN “Encoder mp3 zoppo” la finestra apparirà.
6. A Usa preimpostazione, Seleziona Impostazioni personalizzate.
7. Nel Modalità VBR sezione, selezioni il Cbr opzione.
8. Imposta bitrate su 320 kbps.
9. Clicca sul OK Pulsante nella parte inferiore della finestra Impostazioni.
10. A Cartella di output Situato in fondo, puoi vedere e modificare la posizione sul tuo computer dove FRE: AC salverà il CD. È possibile modificare questa posizione facendo clic su Selezionare pulsante.
11. Quando sei pronto, fai clic sul pulsante Start.
Oppure fai clic su Codificare Situato nel menu in alto, quindi fare clic su Inizia la codifica.
FRE: AC ora copierà la musica dal tuo CD audio sul tuo computer.
Come strappare un CD audio in Windows 10 e 11 utilizzando VLC
Puoi scaricare VLC Media Player dal Microsoft Store, oppure puoi scaricarlo dal loro sito Web, qui.
Nota: VLC non ti consente di strappare più tracce CD contemporaneamente.
2. Inserisci il CD nell’unità CD del tuo computer.
3. Clicca su Media nell’angolo in alto a sinistra, quindi fai clic su Convertire / salvare.
UN “Media aperti” la finestra apparirà.
4. All’interno di questa finestra, fai clic su Disco scheda.
5. Selezionare CD audio.
6. A Traccia, Seleziona la traccia che desideri salvare sul tuo computer.
7. Clicca sul Convertire / salvare pulsante nella parte inferiore della finestra.
UN “Convertire” La finestra apparirà.
8. All’interno di questa finestra, a Profilo, Seleziona Audio – CD (WAV), Audio – flac, O Audio – mp3.
I formati audio WAV e FLAC offrono la migliore qualità, ma la dimensione del file delle tracce sarà molto più grande dei file MP3. Selezionerei FLAC per alta qualità o mp3 se il tuo dispositivo non supporta FLAC o quando lo spazio del disco è un problema.
9. Se si seleziona Mp3, Quindi fare clic sul pulsante (chiave chiave/strumento) accanto al menu di selezione del profilo. Ma se selezioni Wav O Flac, Quindi puoi saltare i seguenti passaggi e continuare con il passaggio 13.
UN “Profilo Edition” la finestra apparirà.
10. Clicca sul Codec audio scheda.
11. A Bitrate, Seleziona o digiti 320 kb/s.
12. Clicca sul Salva pulsante.
13. Clicca sul Navigare pulsante.
UN “Salvare il file” la finestra apparirà.
14. Seleziona una posizione sul tuo computer in cui si desidera salvare la traccia.
15. Nel Nome del file campo, inserisci il nome della traccia.
16. Clicca sul Salva pulsante.
17. Quando sei pronto, fai clic su Inizio pulsante.
VLC ora copierà la traccia audio dal tuo CD audio sul tuo computer.
Leggi altri articoli su Windows
Windows 10 ha uno Squartatore CD
Об этой сттце
Ыы зарегистрировали подозритеstituire. С помощю ээй ст р ы ыы сможем о imperceде quello. Почему ээо мо л поззти?
Эта страница отображается в тех с лччч, когда автоматическиtal систе quisi которые наршают условия иполззования. Страница перестан scegliere. До этого момента для иполззования сжж google необходимо пхоходить поверку по по по по по.
” ылку запросов. Если ы и ипоеете общий доступ в интернет, проmma. Обратитесь к с ое системому администратору. Подробнеi.
Проверка по слову может также появляться, если вы вводите сложные запросы, обычно распространяемые автоматизированными системами, или же вводите запросы очень часто.