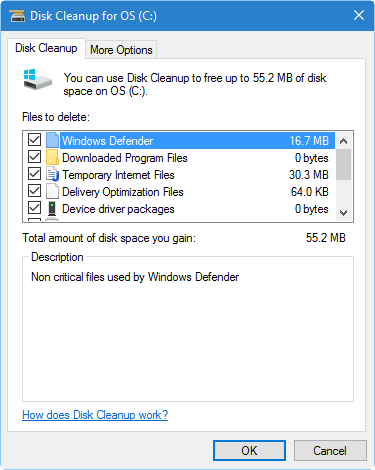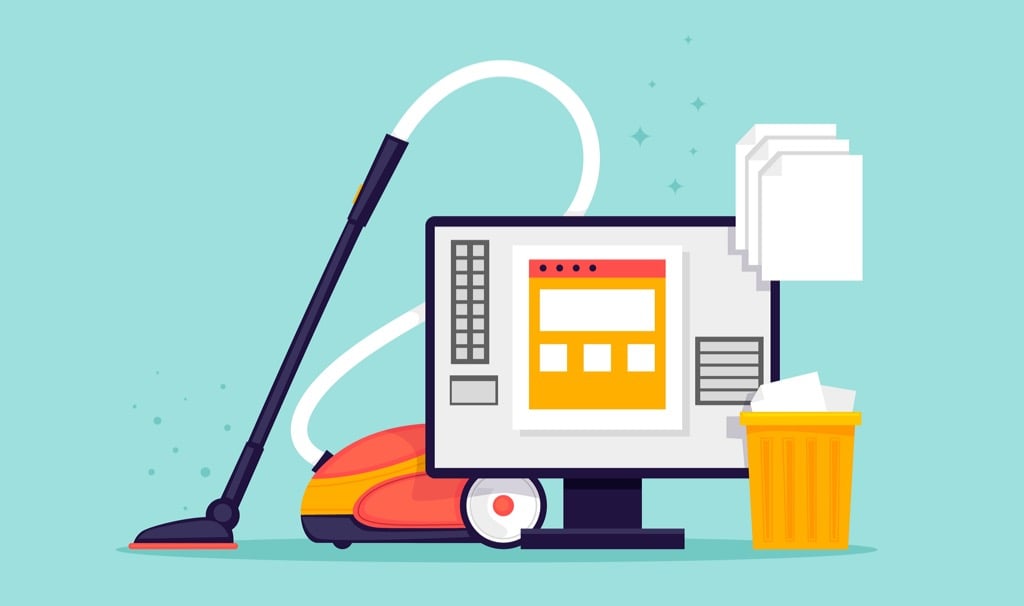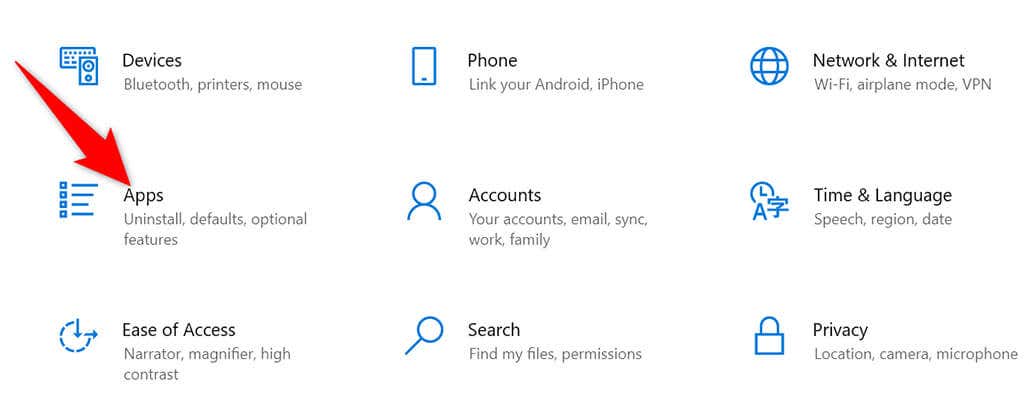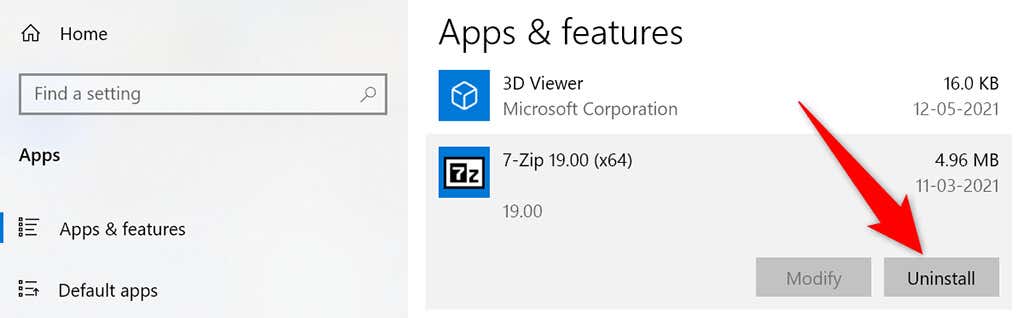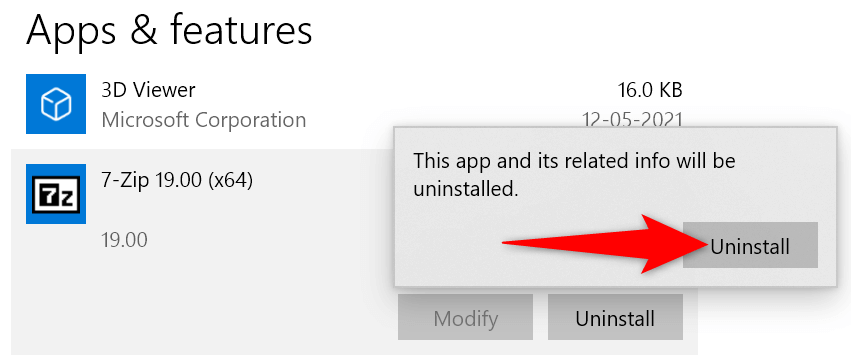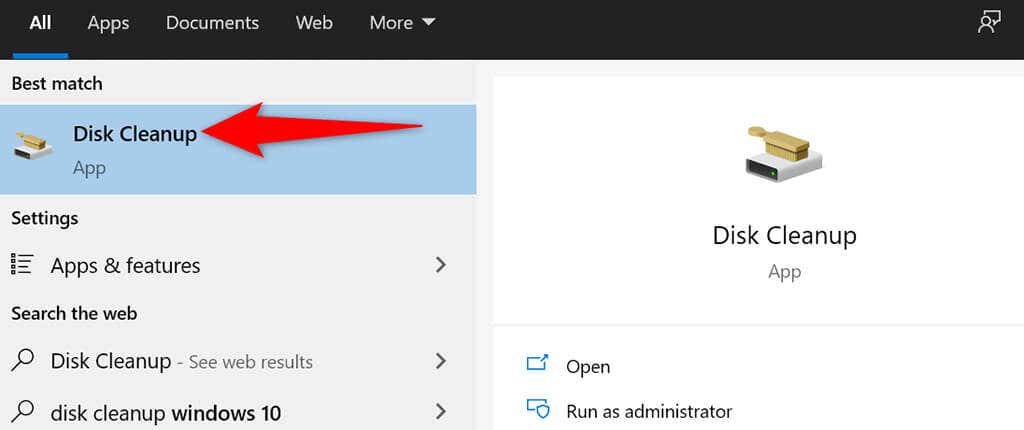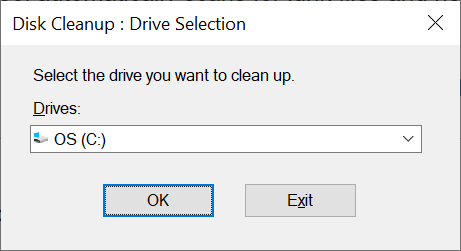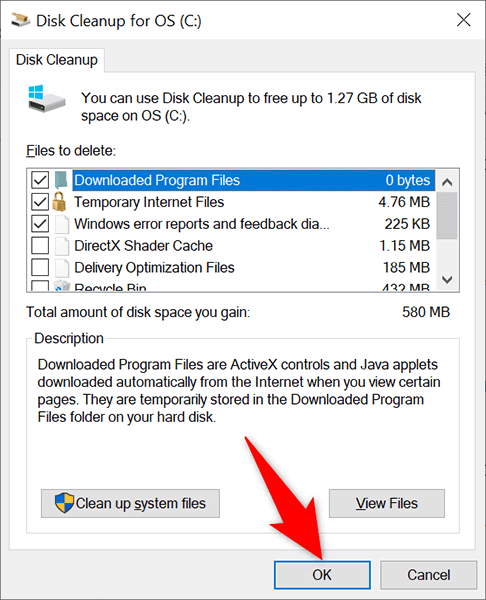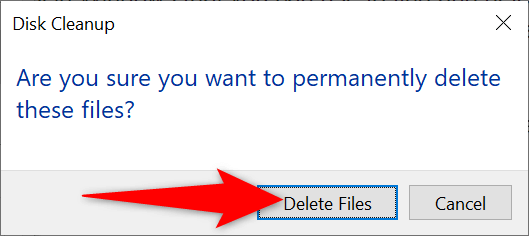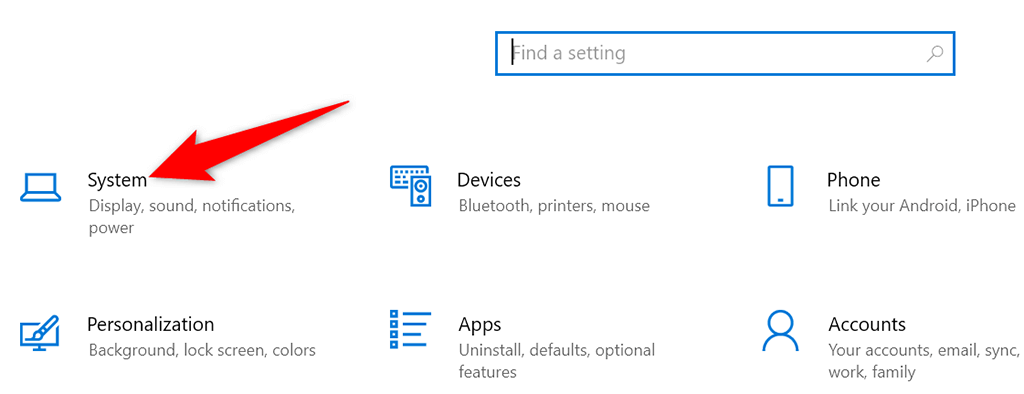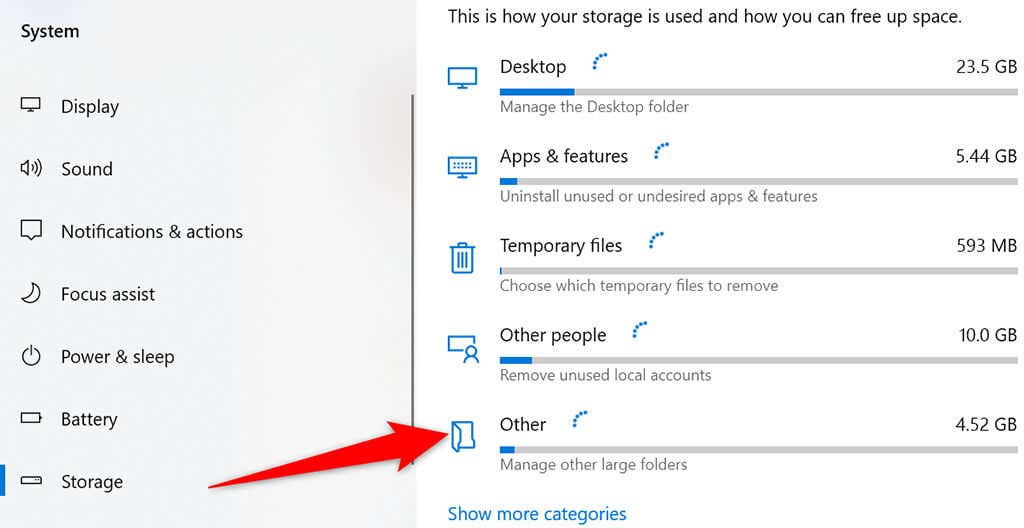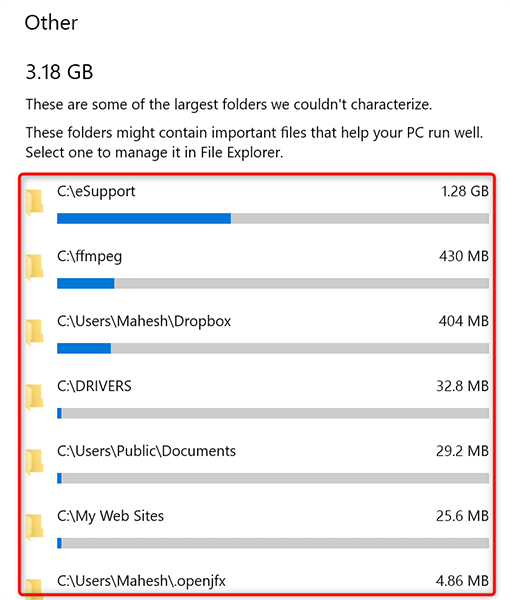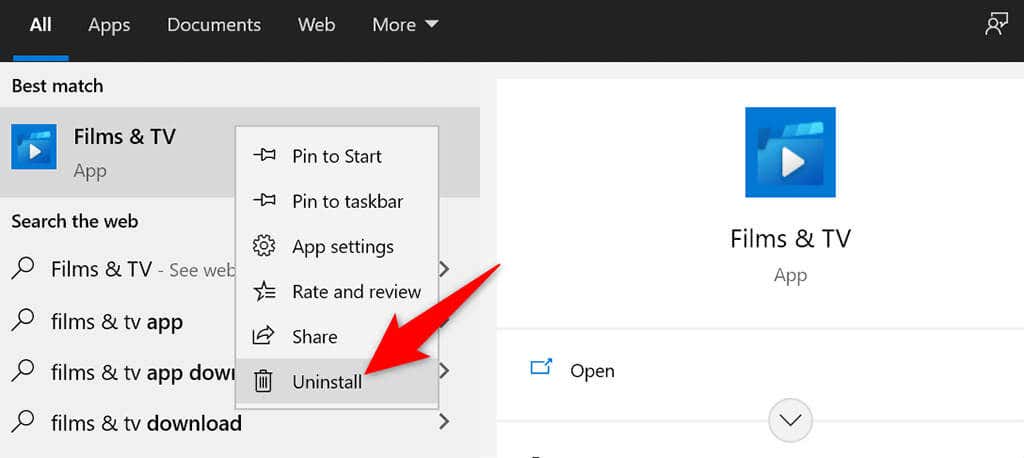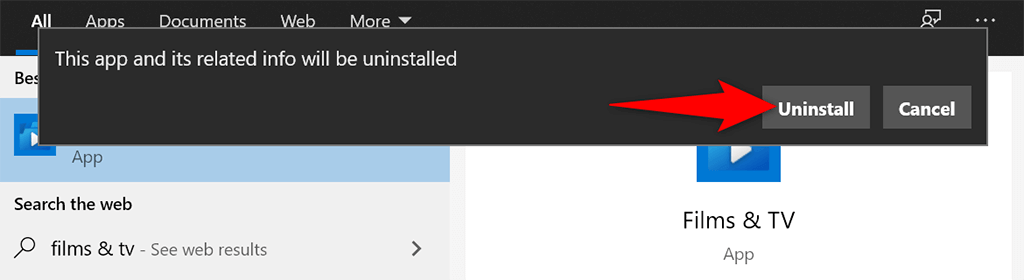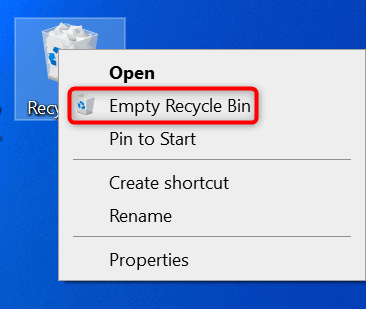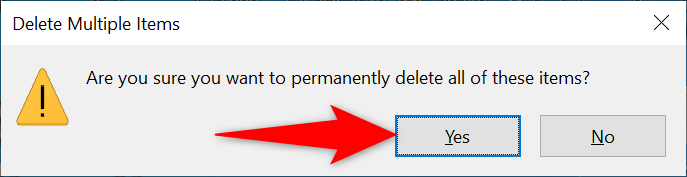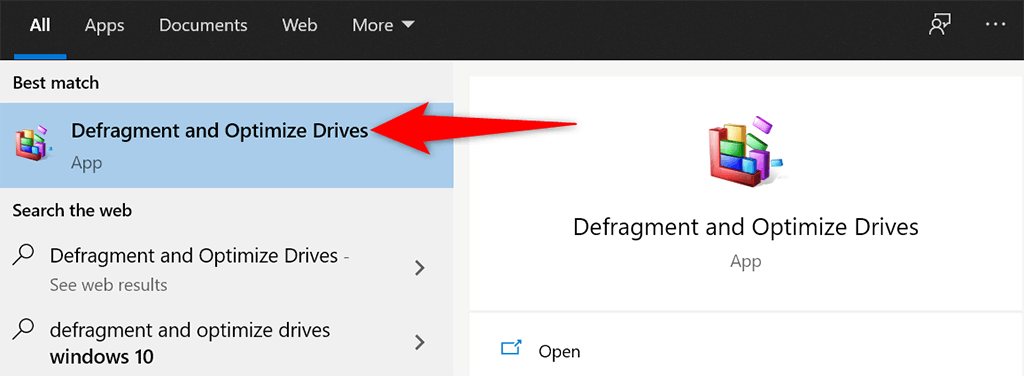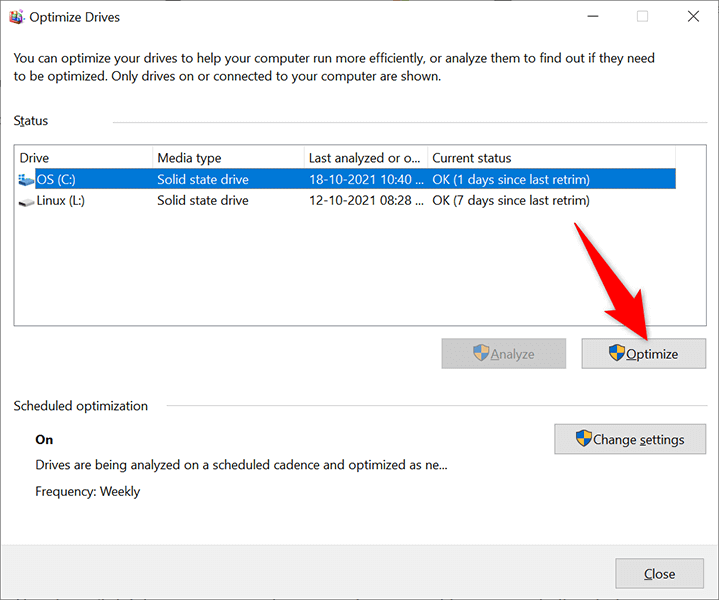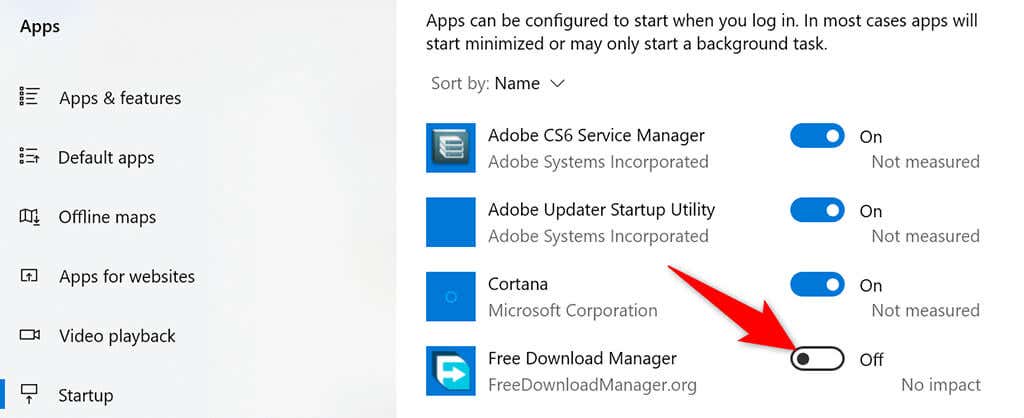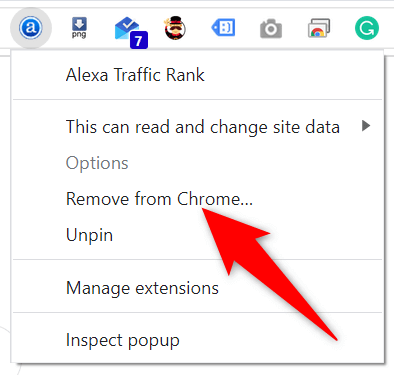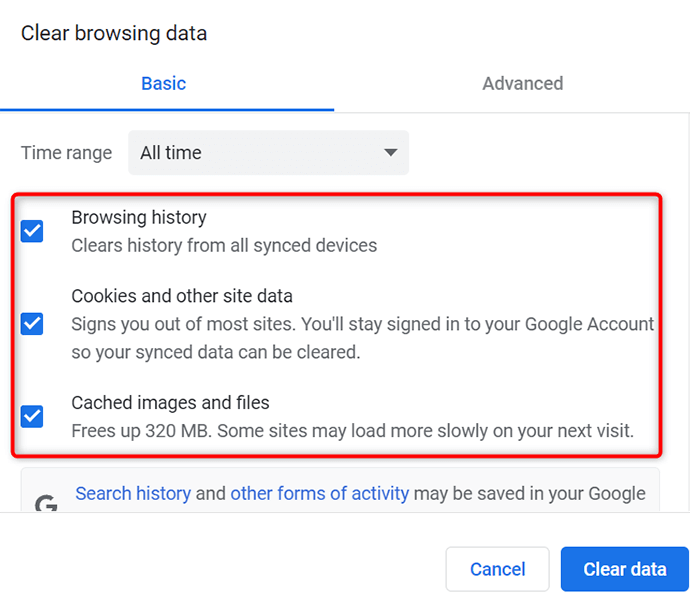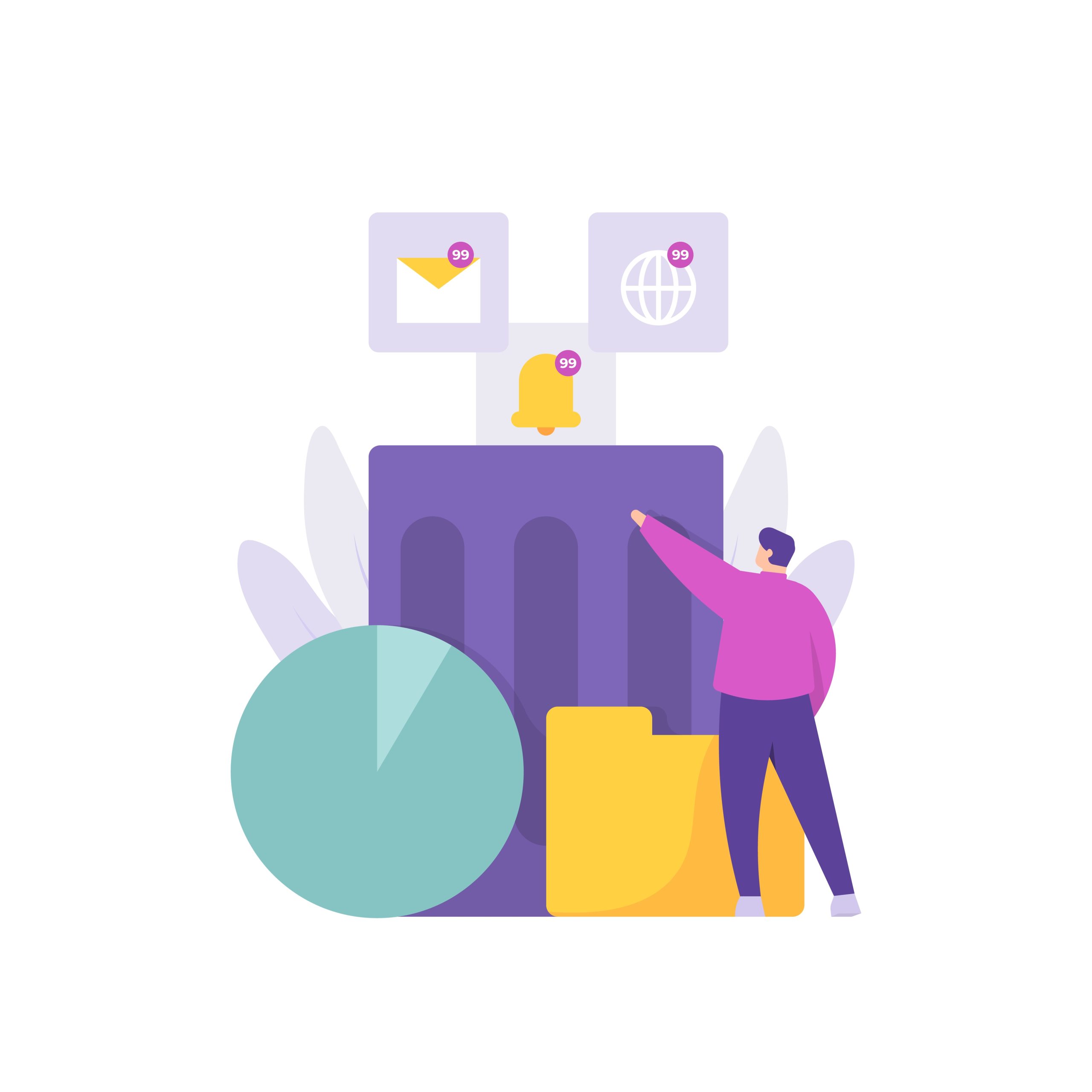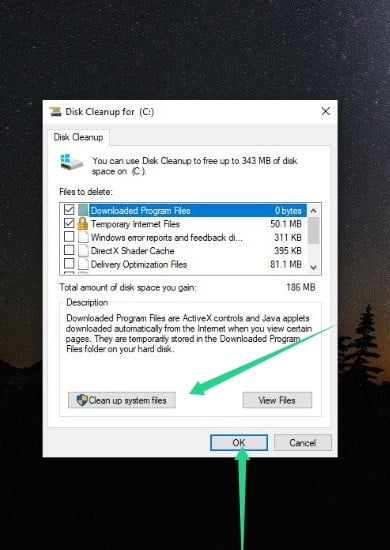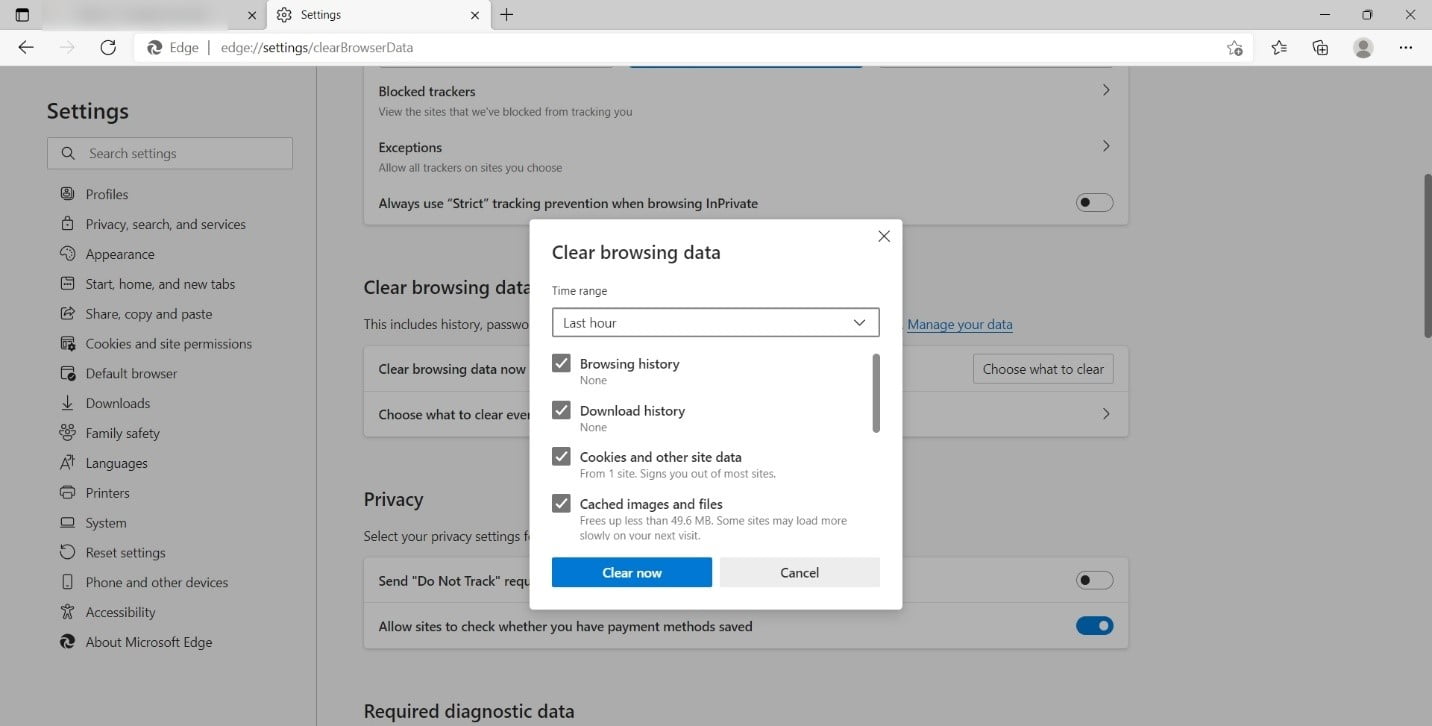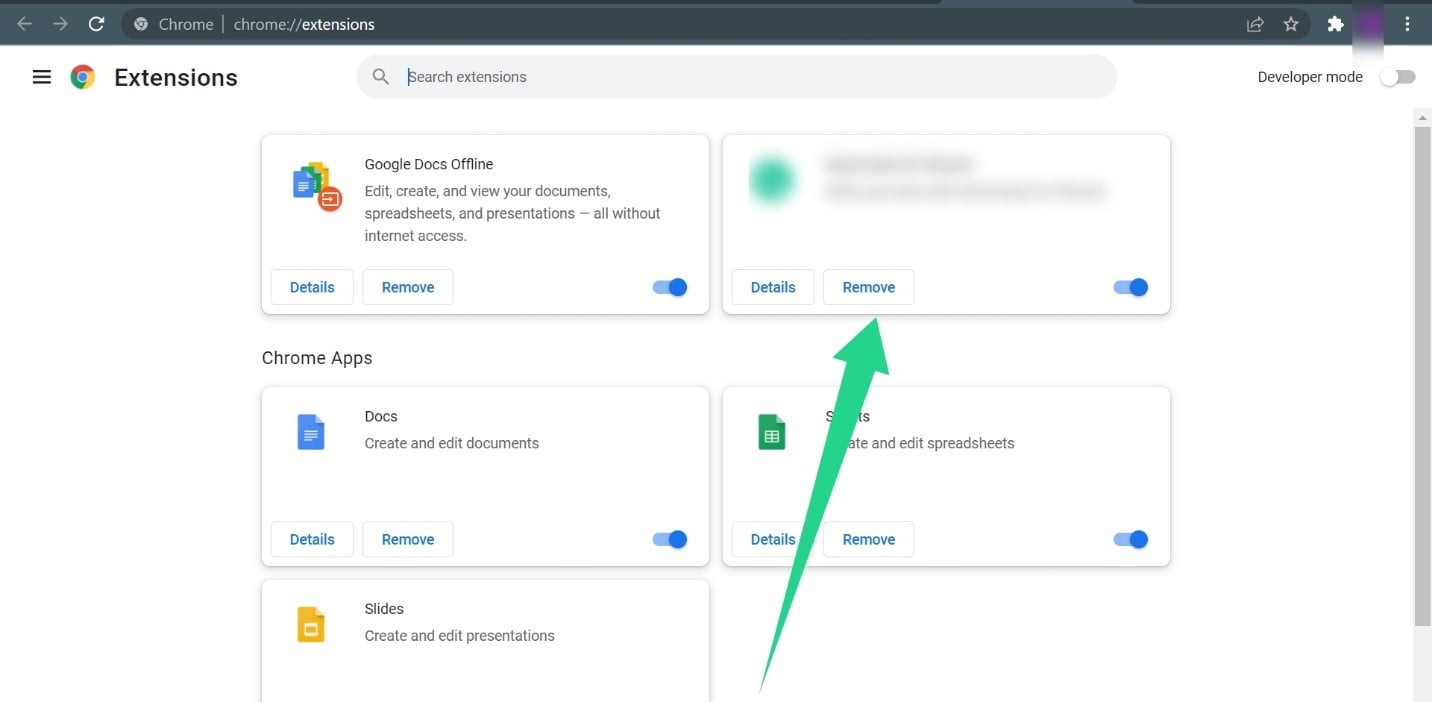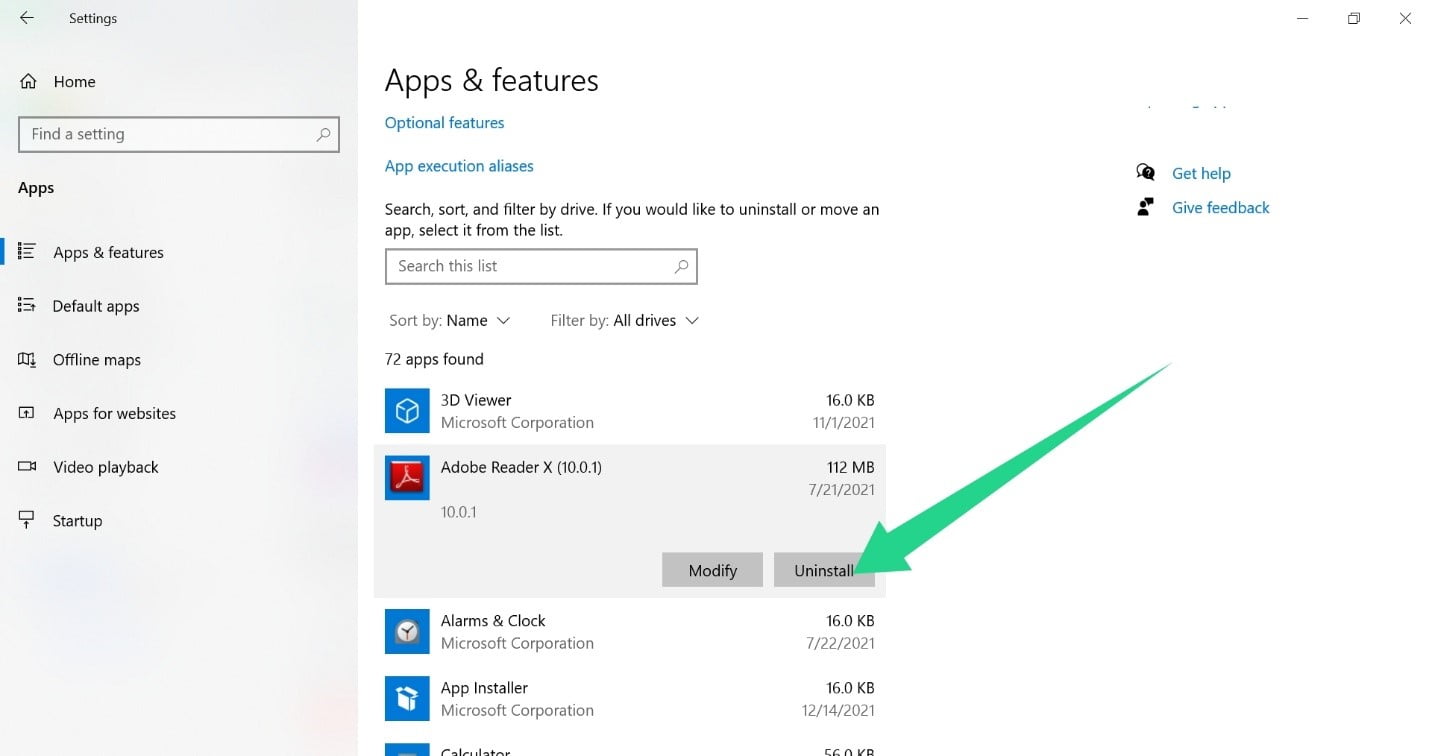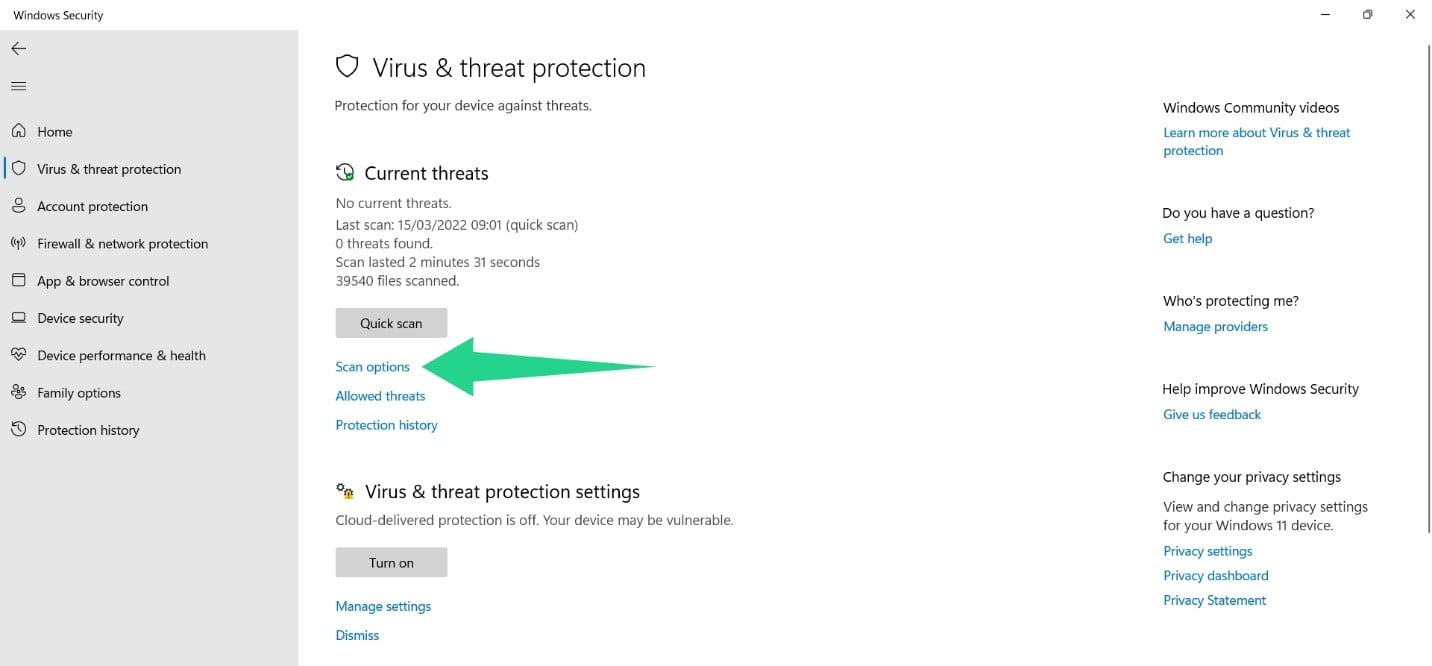Windows 10 ha uno strumento di pulizia
Usa il nuovo strumento “Free Up Space” di Windows 10 per ripulire il disco rigido
Riepilogo
1. Sistema operativo Windows – In passato, l’installazione di programmi diversi con versioni aggiornate dei file DLL causerebbe problemi con le applicazioni e il sistema operativo.
2. Funzione di file di sistema di pulizia – Lo strumento di pulizia del disco di Windows 10 include la funzionalità dei file di sistema di pulizia, che aiuta a rimuovere i file non necessari dal sistema.
3. Riprendi lo spazio del disco rigido – La funzionalità dei file di sistema di pulizia rimuove i vecchi file di installazione, gli avanzi di Windows Update, i driver di dispositivi obsoleti e altri file inutili per liberare lo spazio del disco rigido prezioso.
4. Riavvia il sistema – Si consiglia di riavviare il sistema prima di tentare eventuali passaggi di pulizia per garantire che le operazioni di aggiornamento di Windows in sospeso siano complete.
5. La cartella WinSXS – La cartella WinSXS in Windows Stores e tiene traccia di tutti i tipi di file di sistema operativo, inclusi DLL con lo stesso nome ma versioni diverse.
6. Winsxs e Windows Update – La cartella WinSXS memorizza anche i file aggiunti al sistema operativo da Windows Update per garantire la compatibilità e consentire una facile disinstallazione, se necessario.
7. Grande cartella WinSXS – La cartella WinSXS può diventare grande e occupare un significativo spazio su disco rigido a causa della memoria di molti file, compresi quelli vecchi e inutili.
8. Dettagli tecnici su Winsxs – Per ulteriori informazioni tecniche sulla cartella e la componente di WinSXS, consultare un post del 2008 sul sito di Microsoft Technit.
9. Lo strumento di pulizia del disco – Lo strumento di pulizia del disco è un’utilità di lunga data che semplifica la pulizia dei file vecchi e non necessari dal disco rigido.
Domande
- Cos’è DLL Hell?
DLL Hell si riferisce ai problemi causati durante l’installazione di programmi con versioni aggiornate di file DLL che hanno lo stesso nome dei file esistenti sul sistema, con conseguente malfunzionamento delle applicazioni o crash. - Qual è la funzione File di sistema di pulizia?
La funzionalità dei file di sistema di pulizia fa parte dello strumento di pulizia del disco di Windows 10 che rimuove i file di sistema non necessari, come vecchi file di installazione, avanzi di Windows Update e driver di dispositivi obsoleti. - Come aiuta la funzione dei file di sistema di pulizia?
La funzione aiuta a liberare lo spazio del disco rigido prezioso eliminando file non necessari che non sono più necessari per il funzionamento del sistema operativo. - Perché si consiglia di riavviare il sistema prima della pulizia?
Il riavvio del sistema garantisce che le operazioni di aggiornamento di Windows in sospeso siano complete e forniscano un punto di partenza pulito per il processo di pulizia. - Qual è la cartella Winsxs?
La cartella WinSXS è una cartella in Windows che memorizza e gestisce vari file di sistema operativo, tra cui DLL con lo stesso nome ma versioni diverse. - Quale tipo di file viene archiviato nella cartella WinSXS?
La cartella WinSXS memorizza i file aggiunti al sistema operativo da Windows Update per garantire la compatibilità e la disinstallazione facile, se necessario. - Perché la cartella Winsxs consuma uno spazio su disco significativo?
La cartella WinSXS può diventare grande a causa della memoria di molti file, compresi quelli vecchi e non necessari, portando a un significativo utilizzo dello spazio del disco rigido. - Dove posso trovare più dettagli tecnici su Winsxs?
Per ulteriori informazioni tecniche, è possibile fare riferimento a un post del 2008 sul sito di Microsoft Technit che discute l’origine della componente e la cartella WinSXS. - Qual è lo scopo dello strumento di pulizia del disco?
Lo strumento di pulizia del disco è progettato per facilitare la pulizia dei file vecchi e non necessari dal disco rigido, ottimizzando così il suo utilizzo. - Come posso accedere allo strumento di pulizia del disco?
È possibile accedere allo strumento di pulizia del disco digitando “pulizia del disco” nella barra di ricerca di Windows o facendo clic con il pulsante destro del mouse su un’unità specifica in File Explorer, selezionando “Proprietà” e quindi facendo clic sul pulsante “Pulsella” Disk “. - Come si può utilizzare lo strumento di pulizia del disco per pulire i file di sistema?
Per pulire i file di sistema, aprire lo strumento di pulizia del disco, selezionare l’unità desiderata, fare clic sul pulsante “Pulsolvi file di sistema” e scegliere le categorie di file da rimuovere. - È sicuro utilizzare lo strumento di pulizia del disco?
Sì, lo strumento di pulizia del disco è sicuro da utilizzare e rimuove solo file non necessari che non sono più necessari per il corretto funzionamento del sistema operativo. - Lo strumento di pulizia del disco può essere utilizzato su dispositivi di archiviazione esterni?
Sì, lo strumento di pulizia del disco può essere utilizzato su dispositivi di archiviazione esterni selezionando l’unità rispettivamente all’interno dello strumento. - Lo strumento di pulizia del disco può essere programmato per eseguire automaticamente?
Sì, lo strumento di pulizia del disco può essere programmato per eseguire automaticamente utilizzando lo scheduler Task in Windows e configurando le impostazioni di pulizia desiderate. - Ci sono alternative allo strumento di pulizia del disco?
Sì, sono disponibili utilità per la pulizia del disco di terze parti, ma lo strumento di pulizia del disco fornito da Windows è un’opzione affidabile e integrata per la maggior parte degli utenti.
Risposte dettagliate
1. Cos’è DLL Hell?
DLL Hell si riferisce ai problemi causati durante l’installazione di programmi con versioni aggiornate di file DLL che hanno lo stesso nome dei file esistenti sul sistema, con conseguente malfunzionamento delle applicazioni o crash.
2. Qual è la funzione File di sistema di pulizia?
La funzionalità dei file di sistema di pulizia fa parte dello strumento di pulizia del disco di Windows 10 che rimuove i file di sistema non necessari, come vecchi file di installazione, avanzi di Windows Update e driver di dispositivi obsoleti. Aiuta a liberare lo spazio del disco rigido prezioso e migliora le prestazioni del sistema.
3. Come aiuta la funzione dei file di sistema di pulizia?
La funzionalità dei file di sistema di pulizia aiuta a liberare lo spazio prezioso disco rigido e sbarazzarsi di file non necessari che non sono più necessari per il funzionamento del sistema operativo. Questi file possono accumularsi nel tempo e consumare una quantità significativa di spazio di archiviazione, influenzando le prestazioni del sistema.
4. Perché si consiglia di riavviare il sistema prima della pulizia?
Si consiglia il riavvio del sistema prima di eseguire il processo di pulizia per garantire che le operazioni di aggiornamento di Windows in sospeso siano complete e per fornire un punto di partenza pulito per la pulizia. Questo aiuta a evitare potenziali conflitti o problemi che possono sorgere se il sistema è in uno stato instabile.
5. Qual è la cartella Winsxs?
La cartella WinSXS (Windows fianco a fianco) è una directory in Windows che memorizza e gestisce vari file di sistema operativo, comprese le DLL con lo stesso nome ma diverse versioni. Consente al sistema di supportare più versioni dello stesso file e garantisce la compatibilità tra diverse applicazioni e componenti di sistema.
6. Quale tipo di file viene archiviato nella cartella WinSXS?
La cartella WinSXS memorizza principalmente i file aggiunti al sistema operativo da Windows Update. Questi file includono file di sistema aggiornati, driver di dispositivi, pacchetti linguistici e altri componenti necessari per il funzionamento regolare del sistema. La memorizzazione di questi file nella cartella WinSXS aiuta a mantenere la stabilità del sistema e consente un facile recupero o disinstallazione degli aggiornamenti, se necessario.
7. Perché la cartella Winsxs consuma uno spazio su disco significativo?
La cartella WinSXS può consumare una quantità significativa di spazio su disco a causa dell’accumulo di file nel tempo. Questo perché la cartella memorizza più versioni di file, comprese quelle vecchie e non necessarie. Sebbene questi file potrebbero non essere più necessari, vengono mantenuti per garantire che il sistema rimanga stabile e supporti la possibilità di ripristinare gli aggiornamenti se necessario.
8. Dove posso trovare più dettagli tecnici su Winsxs?
Per informazioni tecniche più dettagliate sulla cartella WinSXS e sulla sua implementazione, è possibile fare riferimento a un post del 2008 sul sito Microsoft Technit. Il post discute l’origine della componente e la cartella WinSXS, fornendo approfondimenti sulla tecnologia dietro la sua funzionalità.
9. Qual è lo scopo dello strumento di pulizia del disco?
Lo strumento di pulizia del disco è progettato per rendere facile per gli utenti ripulire i file vecchi e inutili dai loro dischi rigidi. Aiuta a migliorare le prestazioni del sistema liberando lo spazio di archiviazione e organizzando il disco in modo più efficiente. Lo strumento può rimuovere file temporanei, file di registro, file di sistema e altri tipi di file che non sono più necessari per il corretto funzionamento del sistema operativo.
10. Come posso accedere allo strumento di pulizia del disco?
Per accedere allo strumento di pulizia del disco in Windows 10, è possibile digitare la “pulizia del disco” nella barra di ricerca e selezionare lo strumento dall’elenco dei risultati. In alternativa, è possibile fare clic con il pulsante destro del mouse su un’unità specifica in File Explorer, selezionare “Proprietà”, quindi fare clic sul pulsante “Cleanup del disco” nella scheda Generale.
11. Come si può utilizzare lo strumento di pulizia del disco per pulire i file di sistema?
Per pulire i file di sistema utilizzando lo strumento di pulizia del disco, aprire lo strumento e selezionare l’unità desiderata. Fai clic sul pulsante “Pulsolvi file di sistema” e lo strumento riesanirà l’unità selezionata per includere i file di sistema nel processo di pulizia. È quindi possibile scegliere le categorie di file da rimuovere, come pulizia di Windows Update, installazioni di Windows precedenti e file di installazione di Windows temporanei.
12. È sicuro utilizzare lo strumento di pulizia del disco?
Sì, è sicuro utilizzare lo strumento di pulizia del disco in quanto rimuove solo file non necessari che non sono più necessari per il corretto funzionamento del sistema operativo. Lo strumento è progettato per colpire file temporanei, file di registro e file di sistema che possono essere eliminati in modo sicuro senza causare danni al sistema. Tuttavia, si consiglia sempre di rivedere l’elenco dei file da eliminare prima di procedere con il processo di pulizia.
13. Lo strumento di pulizia del disco può essere utilizzato su dispositivi di archiviazione esterni?
Sì, lo strumento di pulizia del disco può essere utilizzato su dispositivi di archiviazione esterni come unità USB e dischi rigidi esterni. Quando si esegue lo strumento, selezionare l’unità rispettiva dall’elenco e lo strumento analizzerà e presenterà le opzioni di pulizia per quell’unità.
14. Lo strumento di pulizia del disco può essere programmato per eseguire automaticamente?
Sì, lo strumento di pulizia del disco può essere programmato per eseguire automaticamente utilizzando lo scheduler Task in Windows. Creando un’attività pianificata, gli utenti possono configurare lo strumento di pulizia del disco da eseguire a intervalli specificati, garantendo la manutenzione e la pulizia regolari del sistema. Inoltre, le opzioni di pulizia specifiche possono essere impostate su come target diversi tipi di file.
15. Ci sono alternative allo strumento di pulizia del disco?
Mentre sono disponibili utilità per la pulizia del disco di terze parti, lo strumento di pulizia del disco fornito da Windows è un’opzione affidabile e integrata per la maggior parte degli utenti. È progettato per soddisfare le esigenze generali di pulizia del sistema operativo e fornisce un modo semplice e conveniente per liberare lo spazio su disco e migliorare le prestazioni del sistema.
Usa Windows 10’s nuovo “Spazio libero” Strumento per ripulire il disco rigido
Se hai utilizzato il sistema operativo Windows in Windows 9.x giorni, tu’familiarità con il termine Dll inferno. Questa situazione si è verificata quando si sono installati diversi programmi che includevano versioni aggiornate dei file DLL (Dynamic Link Library) con lo stesso nome dei file già sul sistema. Questi file duplicati provocerebbero il caos con le applicazioni e il sistema operativo. Ad esempio, un’applicazione cercherebbe una versione specifica di un file DLL, ma troverebbe una versione più recente che è stata recentemente aggiornata da un altro programma. Poiché la versione era diversa, l’applicazione avrebbe agito in modo strano o si schiantava del tutto.
Come ripulire i file di sistema con lo strumento di pulizia del disco Windows 10
Sbarazzati di file inutili con l’aiuto della funzione di file di sistema di pulizia.
Potremmo essere compensati dai venditori che appaiono in questa pagina attraverso metodi come collegamenti di affiliazione o partnership sponsorizzate. Ciò può influenzare il modo in cui e dove appaiono i loro prodotti sul nostro sito, ma i venditori non possono pagare per influenzare il contenuto delle nostre recensioni. Per maggiori informazioni, visitare la nostra pagina Termini d’uso.
Windows 10 ha una funzione integrata nello strumento di pulizia del disco chiamato File di sistema di pulizia che non molte persone sfruttano appieno. Questa funzione è progettata per aiutarti a riconquistare lo spazio prezioso su disco rigido rimuovendo i file di sistema che non sono più necessari per il funzionamento del sistema operativo: file di installazione, a seconda.
In questo articolo, io’Dai un’occhiata più da vicino allo strumento di pulizia del disco e quindi concentrati sulla funzione Funzione di sistema di pulizia. Come faccio io, io’Ti dà un piccolo background sui tipi di file che questo strumento è progettato per rimuovere dal disco rigido.
Nota: Prima di tentare uno dei passaggi mostrati in questo articolo, ti consiglio di riavviare il sistema per assicurarsi che le operazioni di aggiornamento di Windows in sospeso siano complete e per assicurarti di iniziare con una lavagna pulita.
La cartella WinSXS
Se hai utilizzato il sistema operativo Windows in Windows 9.x giorni, tu’familiarità con il termine Dll inferno. Questa situazione si è verificata quando si sono installati diversi programmi che includevano versioni aggiornate dei file DLL (Dynamic Link Library) con lo stesso nome dei file già sul sistema. Questi file duplicati provocerebbero il caos con le applicazioni e il sistema operativo. Ad esempio, un’applicazione cercherebbe una versione specifica di un file DLL, ma troverebbe una versione più recente che è stata recentemente aggiornata da un altro programma. Poiché la versione era diversa, l’applicazione avrebbe agito in modo strano o si schiantava del tutto.
Deve leggere la copertura Windows
- Microsoft Powertoys 0.69.0: una rottura della nuova app di anteprima del registro
- L’aggiornamento di Windows 11 porta Bing Chat nella barra delle applicazioni
- Microsoft offre Windows 11 per HoloLens 2
- Come collegare una tastiera wireless Apple a Windows 10
Quando è stata introdotta Windows Vista, Microsoft aveva risolto il problema creando una nuova tecnologia chiamata componenterizzazione, che utilizza una cartella chiamata WinSXS, che consente al sistema operativo di archiviare e tenere traccia di tutti i tipi di file di sistema operativo, DLL inclusi, con lo stesso nome ma versioni diverse. (Winsxs è breve per Finestre fianco a fianco e si riferisce all’utilizzo di file con lo stesso nome ma con numeri di versione diversi contemporaneamente nel sistema operativo.)
Man mano che le cose si sono evolute, la cartella WinSXS è diventata anche il luogo perfetto per archiviare i file aggiunti al sistema operativo da Windows Update. Come probabilmente sai dall’esperienza di prima mano, Microsoft rilascia una moltitudine di aggiornamenti ogni mese per tenere il passo con bug, nuove applicazioni e problemi di sicurezza, solo per nominare alcuni dei motivi per gli aggiornamenti regolari. Per assicurarsi che gli aggiornamenti DON’t Cause Problemi di compatibilità, tutti i tipi di file duplicati vengono archiviati nella cartella WinSXS in modo che tutto possa continuare a funzionare correttamente. Inoltre, molti aggiornamenti di Windows sono progettati in modo tale che se causano problemi di compatibilità imprevisti, possono essere disinstallati e i file possono essere ripristinati in uno stato precedente.
Sebbene questa sia una descrizione piuttosto semplificata della cartella WinSXS, l’idea generale che voglio trasmettere qui è che la cartella Winsxs può crescere così grande che occupa una buona parte dello spazio del disco rigido. Il problema viene aggravato dal fatto che la cartella WinSXS viene utilizzata per archiviare così tanti file. Ciò significa che i vecchi file e i file che non sono più necessari possono ancora occupare spazio del disco rigido.
Ad esempio, Figura A Mostra la finestra di dialogo Proprietà della cartella WinSXS su un sistema che è iniziato come un sistema di Windows 7, che è stato aggiornato a Windows 8.x e di nuovo a Windows 10. Come puoi vedere, la cartella WinSXS su questo sistema contiene 60.209 file e occupa un totale di 6 anni.73 GB di spazio su disco rigido.
Figura A
La cartella Winsxs può essere abbastanza grande.
Se si desidera più dettagli tecnici sull’origine della componente e della cartella WinSXS, è possibile visualizzare questo post del 2008 dal blog ASK The Core Team sul sito di Microsoft Technit.
Lo strumento di pulizia del disco
Lo strumento di pulizia del disco è in circolazione da un po ‘di tempo. Il suo compito è rendere facile ripulire file vecchi e non necessari in grado di ostruire il disco rigido. Esso’è il luogo perfetto per la funzione dei file di sistema di pulizia da vivere, poiché è’s progettato per erbacce nella cartella Winsxs ed eliminare i rifiuti. Invece di saltare direttamente nella funzione dei file di sistema di pulizia, let’S Guarda lo strumento di pulizia del disco nel suo insieme e quindi approfondisci il modo in cui funziona la funzione.
Per eseguire facilmente lo strumento di pulizia del disco, avviare File Explorer, selezionare questo PC e selezionare il disco locale (C :). Per continuare, selezionare la scheda Gestisci strumenti di guida e fai clic sul pulsante di pulizia, come mostrato in Figura b.
Figura b
È possibile lanciare la pulizia del disco dall’interno di File Explorer.
Una volta lanciata la pulizia del disco, inizierà ad analizzare i file sul disco rigido per determinare cosa può essere rimosso in modo sicuro, come mostrato in Figura c.
Figura c
Lo strumento di pulizia del disco scansionerà il tuo disco rigido e troverà file che possono essere rimossi per liberare lo spazio.
Una volta completata l’analisi dello spazio su disco, tu’Vedi l’interfaccia di pulizia del disco principale (Figura d), che elenca essenzialmente le categorie o le posizioni contenenti file non necessari sul disco rigido che possono essere rimossi. Adiacente a ogni categoria tu’Vedi le dimensioni dei file non necessari e una casella di controllo che consente di specificare che si desidera rimuovere tali file.
Figura d
La caratteristica principale dell’interfaccia di pulizia del disco è i file per eliminare l’elenco di scorrimento.
Sotto l’elenco c’è un numero che indica la quantità totale di spazio su disco’Ll guadagno rimuovendo i file selezionati. E di seguito questo è il pannello di descrizione, che offre maggiori dettagli sulla categoria selezionata. Le categorie nell’elenco dipenderanno da ciò che lo strumento di pulizia del disco ha trovato sul disco rigido. Tabella A mostra alcune delle categorie più comuni che troverai nella pulizia del disco, insieme alle descrizioni fornite.
Tabella A
Categorie più comuni elencate nello strumento di pulizia del disco
Mentre selezioni le varie categorie nell’elenco, potrebbe apparire un pulsante di visualizzazione. In tal caso, puoi fare clic su di esso per avviare una finestra separata Explorer che mostrerà i file non necessari archiviati in quella posizione. Tieni presente che il pulsante di visualizzazione dei file non è disponibile per tutte le categorie.
La funzione di pulizia dei file di sistema
Se ti riferisci alla figura C, tu’Visualizza il pulsante di pulizia dei file di sistema accanto al pulsante Visualizza file. Nota: Questo pulsante è contrassegnato con l’icona UAC (Account Control). A seconda dell’impostazione UAC, è possibile visualizzare un prompt UAC quando si seleziona quel pulsante.
Quando si fa clic sul pulsante di pulizia dei file di sistema, la pulizia del disco visualizzerà una schermata simile a quella mostrata nella Figura B in quanto analizza ulteriori posizioni sul disco rigido per determinare cosa può essere rimosso in modo sicuro. Quando ritorna l’interfaccia di pulizia del disco principale, tu’Vedrò diverse categorie aggiuntive. Tabella b mostra alcune delle categorie più comuni nella pulizia del disco’S files per eliminare l’elenco dopo aver fatto clic sul pulsante di pulizia dei file di sistema.
Tabella b
Categorie che vengono visualizzate in pulizia del disco quando si seleziona il pulsante dei file di sistema di pulizia
Pulutazione del disco in esecuzione
Quando selezioni alcune o tutte le varie categorie, prendi nota e il valore nella quantità totale di spazio su disco, guadagni riga. Nel mio sistema di esempio, ho selezionato tutte le categorie e la pulizia del disco ha riferito che avrei guadagnato 2.90 GB di spazio su disco. Quando tu’Re Pronto, fai clic su OK. La pulizia del disco ti chiederà di confermare che si desidera eliminare permanentemente i file selezionati, come mostrato in Figura E.
Figura E
La pulizia del disco ti chiederà di confermare l’operazione di eliminazione permanente.
Quando si fa clic su Elimina i file, la pulizia del disco andrà a lavorare a pulire tutti i file nelle categorie selezionate, come mostrato in Figura f.
Figura f
La pulizia del disco rimuoverà eventuali file non necessari.
Il risultato finale
Quando la pulizia del disco è terminata, la finestra di dialogo si chiuderà. Sfortunatamente, hai vinto’T riceve qualsiasi feedback sul successo dell’operazione. Tuttavia, ti consigliamo di riavviare il sistema una volta che la pulizia del disco completa il suo funzionamento. Dopo il riavvio del sistema, controlla i risultati manualmente avviando la pulizia del disco, selezionando le categorie che hai selezionato la prima volta e prendendo nota del valore nella quantità totale di spazio su disco.
Come puoi vedere in Figura g, Sul mio sistema di esempio sono passato da 2.90 GB fino a 55.2 mb – che significa che ho guadagnato circa 2.8 GB di spazio su disco rigido. Un ottimo guadagno davvero!
Figura g
Per verificare i risultati, Rerun Disk Cleanup.
Sono tornato alla finestra di dialogo Proprietà della cartella WinSXS e ho scoperto che il numero di file è sceso solo da 60.209 a 57.993 e le dimensioni della cartella Winsxs sono diminuite solo da 6.73 GB a 5.78 GB – un piccolo guadagno. Mentre si esaminano i risultati, tieni presente che la funzione dei file di sistema di pulizia rimuoverà i file dalla cartella WinSXS solo se loro’non è più necessario per il sistema. Potresti scoprire che molti file sono stati rimossi dal tuo sistema o potresti scoprire che pochissimi file sono stati rimossi dal sistema.
Altri metodi di pulizia della cartella Winsxs
Se hai una modesta riduzione delle dimensioni della cartella WinSXS dopo aver eseguito la pulizia del disco, stai per il mio prossimo articolo. In esso io’Copri alcuni altri metodi di pulizia che mirano direttamente alla cartella WinSXS. Rimani sintonizzato!
Che cosa’è la tua opinione?
Hai usato la pulizia del disco’S PULIZIONE FILE DI SISTEMA DI SISTEMA in Windows 10? In tal caso, che tipo di risparmio su disco hai incontrato? Per favore, prenditi un momento per condividere le tue esperienze e consigli con i compagni di tecnologia.
Leggi anche ..
- Microsoft aggiorna Office 365 con sei nuove funzioni Excel
- Come usare Windows 10’S System Restore come strumento di recupero
- Da DOS all’era d’oro delle finestre: i classici sistemi operativi che puoi eseguire nel browser (immagini)
- Come accedere alla modalità provvisoria in Windows 10
Newsletter Daily Tech Insider
Rimani aggiornato sulle ultime novità tecnologiche con Daily Tech Insider. Ti portiamo notizie su aziende, prodotti e persone leader del settore, nonché su articoli evidenziati, download e risorse migliori. Voi’Riceverà primer su argomenti di tecnologia hot che ti aiuteranno a stare al passo con il gioco.
Usa Windows 10’s nuovo “Spazio libero” Strumento per ripulire il disco rigido
Chris Hoffman
Chris Hoffman
Caporedattore
Chris Hoffman è caporedattore di How-to Geek. Ha scritto sulla tecnologia da oltre un decennio ed è stato editorialista di PCWorld per due anni. Chris ha scritto per Il New York Times E Digest del lettore, stato intervistato come esperto di tecnologia in stazioni televisive come la NBC 6 di Miami e ha avuto il suo lavoro coperto da notizie come la BBC. Dal 2011, Chris ha scritto oltre 2.000 articoli che sono stati letti più di un miliardo di volte-e questo è solo qui su How-to Geek. Per saperne di più.
1 maggio 2018, 4:04 EDT | 2 minuti Leggi
Windows 10 ha un nuovo strumento facile da usare per liberare lo spazio su disco sul tuo computer. Rimuove i file temporanei, i registri di sistema, le installazioni di Windows precedenti e altri file probabilmente non’b ha bisogno. Questo strumento è nuovo nell’aggiornamento di aprile 2018. Funziona in modo simile alla vecchia utilità di pulizia del disco, ma è’S parte dell’app di impostazioni moderne ed è un po ‘più veloce da usare.
IMPARENTATO: Tutto ciò che è nuovo nell’aggiornamento di aprile 2018 di Windows 10, ora disponibile Per trovare questo nuovo strumento, vai a Impostazioni> Sistema> Storage. Clicca il “Libera spazio ora” Link in senso archiviazione. Se indossi’VEDERE QUESTA OPZIONE QUI, l’aggiornamento di aprile 2018 ha’Sono stato ancora installato sul tuo PC. Windows scansiona automaticamente il tuo PC per dati non necessari che può essere rimosso per liberare spazio. A differenza del vecchio strumento di pulizia del disco, questa schermata mostra solo i dati che puoi effettivamente rimuovere e scansiona entrambi i file utente come il cestino e i dati di sistema come vecchie installazioni Windows contemporaneamente.
Scorri l’elenco e controlla i diversi tipi di dati che si desidera rimuovere. Windows mostra esattamente quanto spazio tu’ll gratuito rimuovendo ogni tipo di dati. Puoi eliminare tutto qui fintanto che il tuo computer funziona correttamente. Per esempio, “File di registro di aggiornamento di Windows” E “File di report di errori di Windows creati dal sistema” sono entrambi utili solo se il tuo PC sta riscontrando problemi. Se tutto funziona bene, sentiti libero di eliminarli.
Fai attenzione quando si controlla il “Cestino” Opzione qui. Ciò cancellerà eventuali file eliminati nel cestino del riciclo. Assicurati di non’T Vuoi recuperare qualsiasi file dal cestino prima di controllare questa opzione.
Dopo un grande aggiornamento come lo stesso aggiornamento di aprile 2018, tu’Vedremo anche un “Installazione / e precedente di Windows” ingresso qui. Sentiti libero di rimuovere questi file se il tuo computer funziona correttamente. Hai vinto’essere in grado di eseguire il downgrade all’aggiornamento di Windows 10 precedente dopo aver rimosso questi file, ma Windows rimuove automaticamente questi file dopo 10 giorni comunque. Se il tuo computer è’t funzioni correttamente, tu’LL necessita di questi file per ritornare alla tua precedente build di Windows.
Windows mostra quanto spazio totale verrà liberato nella parte superiore dello schermo. Clic “Rimuovere i file” Per rimuovere i dati’VE selezionato.
A seconda di quanti dati ci sono da rimuovere, Windows potrebbe richiedere alcuni minuti per terminare il processo. IMPARENTATO: Come liberare automaticamente lo spazio su disco con il senso di archiviazione di Windows 10 Mentre puoi abilitare il “Senso di archiviazione” Opzione su Impostazioni> Sistema> Storage per rimuovere automaticamente alcuni tipi di dati, inclusi vecchi file e file temporanei che sono stati nel cestino per un po ‘, ha vinto’t Rimuovere tanti tipi di dati come “Libera spazio ora” attrezzo. Questi sono due strumenti diversi. Clicca il “Cambia il modo in cui liberiamo automaticamente lo spazio” Opzione in Impostazioni> Sistema> Storage per configurare il modo in cui la funzione di rilevamento di archiviazione libera automaticamente lo spazio.
- › 10 passaggi rapidi per aumentare le prestazioni del PC
- › Come ripristinare le icone desktop mancanti su Windows 11
- › 5 modi per accelerare il tuo PC Windows in 5 minuti o meno
- › Come modificare le impostazioni del cestino per riciclare in Windows 10
- › Come ottenere Windows 10’S APPRITÀ 2018 Aggiornamento ora
- › Che cosa’s nuovo in Windows 10’S AGGIORNAMENTO OTTOBRE 2018
- › Come controllare lo spazio del disco gratuito su Windows 10
- › Fairphone ora vende cuffie riparabili e modulari
Chris Hoffman
Chris Hoffman è caporedattore di How-to Geek. Ha scritto sulla tecnologia da oltre un decennio ed è stato editorialista di PCWorld per due anni. Chris ha scritto per Il New York Times E Digest del lettore, stato intervistato come esperto di tecnologia in stazioni televisive come la NBC 6 di Miami e ha avuto il suo lavoro coperto da notizie come la BBC. Dal 2011, Chris ha scritto oltre 2.000 articoli che sono stati letti più di un miliardo di volte-e questo è solo qui su How-to Geek.
Leggi la biografia completa »
8 modi semplici per ripulire il tuo PC Windows 11/10
Per assicurarti che il tuo PC Windows 10 o 11 continui a funzionare senza intoppi, è necessario ripulire il PC su base regolare. La pulizia di un PC implica sostanzialmente sbarazzarsi di file indesiderati, regolare l’elenco dei programmi di avvio e defragare le unità.
In entrambi i sistemi operativi di Windows 10 e 11, hai strumenti integrati per ripulire il sistema. Puoi anche cancellare manualmente le cartelle e i file indesiderati se lo desideri.
Sommario
Rimuovere le app indesiderate per ripulire il tuo PC
Se hai delle app inutilizzate sedute sul tuo PC, esso’è meglio rimuoverli per liberare lo spazio di archiviazione. Puoi farlo utilizzando l’app Impostazioni sia su Windows 10 che su 11.
- Apri il Impostazioni App sul tuo PC premendo finestre + IO tasti allo stesso tempo.
- Selezionare App Nella schermata Impostazioni.
- Trova l’app che tu’D piace rimuovere e selezionare quell’app.
- Selezionare Disinstalla Nella sezione che si apre per la tua app.
- Scegliere Disinstalla Nel prompt che si apre per rimuovere l’app selezionata.
- La tua app dovrebbe ora essere rimossa.
Segui il processo sopra per ogni app che si desidera disinstallare sul tuo computer.
Usa il disco di pulizia del disco per pulire il PC Windows 10/11
La pulizia del disco è uno strumento integrato in Windows che è possibile utilizzare per trovare ed eliminare i file indesiderati dal sistema. Questo strumento scruta automaticamente i file spazzatura e ti aiuta a sbarazzarsene.
- Apri il Inizio menu, cerca Pulizia del disco, e seleziona Pulizia del disco Nei risultati di ricerca.
- Scegli il drive you’D piace ripulire e selezionare OK.
- Attendere la pulizia del disco per analizzare l’unità selezionata.
- Nella finestra di pulizia del disco, scegli i file che tu’D mi piace lasciar andare dal tuo computer. Quindi, seleziona OK in fondo.
- Selezionare Cancella file nel prompt che sembra rimuovere i file selezionati dalla macchina.
Elimina grandi cartelle per fare spazio sul tuo PC Windows
Niente occupa più spazio sul tuo disco rigido di quelle grandi e inutilizzate cartelle di grandi dimensioni. Fortunatamente, Windows ha uno strumento integrato per trovare rapidamente quelle cartelle di memoria sul computer. Puoi quindi rimuovere manualmente quelle cartelle se vuoi.
- premi il finestre + IO tasti contemporaneamente per aprire il Impostazioni app.
- Selezionare Sistema Nella finestra Impostazioni.
- Scegliere Magazzinaggio dalla barra laterale a sinistra.
- Selezionare Altro Nel riquadro a destra.
- Voi’Vedrò un elenco di cartelle che occupano un pezzo significativo del tuo spazio di archiviazione.
- Seleziona una cartella per aprirla in File Explorer. È quindi possibile eliminare manualmente la cartella in File Explorer.
Disinstallare le app integrate e rendere il tuo PC senza bloatware
Sia Windows 10 che 11 sono precaricati con alcune app. Se indossi’T Utilizzare queste app, è possibile rimuovere queste app e ripulire il PC.
- Accedere al Inizio menu e trova l’app integrata’Des che mi piace rimuovere.
- Fare clic con il tasto destro sull’app e selezionare Disinstalla Dal menu.
- Selezionare Disinstalla Nel prompt che si apre per rimuovere l’app dal tuo PC.
Usa questi passaggi per rimuovere qualsiasi altra app integrata dal tuo computer.
Svuota il cestino
Quando si elimina un file dal tuo PC, quel file va direttamente nel cestino. Questo significa, se non’t eliminare regolarmente il contenuto del cestino del riciclo, il cestino diventerà grande.
Fortunatamente, lì’S un’unica opzione che puoi usare per svuotare l’intero cestino del riciclo contemporaneamente:
- Individuare il Cestino collegamento sul desktop.
- Fare clic con il tasto destro del mouse sul Cestino scorciatoia e scegli Svuota il cestino Dal menu.
- Selezionare SÌ Nel prompt che appare.
Defragare le tue unità
Sfraggando le tue unità, metti insieme i dati pertinenti sui tuoi dischi. Questo non lo fa’T modifica il modo in cui i file appaiono sul tuo PC poiché queste modifiche sono solo interne.
- Apri il Inizio menu, cerca Deframment e ottimizzare le unità, e seleziona quell’opzione nei risultati di ricerca.
- Seleziona il tuo disco rigido principale su Ottimizzare le unità finestra e scegli il Ottimizzare pulsante.
- Aspetta che Windows si definisca l’unità.
Disabilita le app di avvio per realizzare il tuo PC
Il tuo PC ha alcune app, chiamate app di avvio, che si avviano automaticamente quando si accende il computer. Se il tuo computer impiega troppo tempo per l’avvio, è necessario rimuovere le app non essenziali da questo elenco di app di avvio.
Questo non lo fa’T Elimina le tue app e puoi sempre nuovamente aggiungere le tue app nell’elenco delle app di avvio.
- Lancia il Impostazioni app premendo finestre + IO tasti contemporaneamente.
- Selezionare App Nella finestra Impostazioni.
- Scegliere Avviare dalla barra laterale a sinistra.
- Trova l’app che desideri interrompere il lancio sul tuo PC’stivale. Quindi girare il bordo per quell’app in posizione OFF. Ripeti questo processo per ogni app che non’vuoi lanciare quando si accende la macchina.
Rimuovere le estensioni e la cronologia del browser
Durante la pulizia del tuo PC Windows 10 o 11, è importante anche la pulizia dei browser Web in quanto fanno parte del sistema. Nella maggior parte dei browser, puoi ripulire il contenuto eliminando la cronologia della navigazione e rimuovendo le estensioni inutilizzate.
Nella maggior parte dei browser Web, è possibile rimuovere le estensioni facendo clic con il pulsante destro del mouse sulle estensioni e selezionando Rimuovere.
Puoi cancellare la cronologia della navigazione andando nel browser’S Impostazioni menu e scelta di un’opzione appropriata. Puoi rimuovere anche i cookie e altri dati del sito.
Strumenti integrati rendono più semplice la pulizia del PC Windows 10/11
Se il tuo PC è già diventato lento o non’Vuoi che il tuo PC arrivi mai lì, i metodi sopra descritti dovrebbero aiutarti a mantenere il tuo PC pulito e ordinato. Speriamo che la guida ti aiuti.
Mahesh è stato ossessionato dalla tecnologia da quando ha ottenuto il suo primo gadget circa un decennio fa. Negli ultimi anni, ha scritto una serie di articoli tecnologici su varie pubblicazioni online, tra cui ma non limitato a MaketeCheasier e Android AppStorm. Leggi la biografia completa di Mahesh
Iscriviti su YouTube!
Ti è piaciuto questo consiglio? In tal caso, dai un’occhiata al nostro canale YouTube in cui copriamo Windows, Mac, Software e app e abbiamo un sacco di suggerimenti per la risoluzione dei problemi e video di How-to. Fai clic sul pulsante in basso per iscriverti!
Modi comprovati per pulire Windows 10
Ci sono poche cose frustranti come un PC Windows 10 intasato e buggy. Quando il tuo disco rigido è riempito e la tua CPU ha troppo sul suo piatto, tu’Ll a malapena eseguire qualsiasi attività sul tuo computer.
L’esecuzione di normali pulizie di PC è un modo per assicurarti’non sono mai stato catturato in questa situazione.
In questo articolo, noi’ti mostrerà come pulire Windows 10 per liberare lo spazio di archiviazione e aumentare le prestazioni. Permettere’S Avvia.
Rimuovere i file spazzatura
Windows 10 accumula file spazzatura straordinaria. Questi file includono file di aggiornamento di Windows, punti di ripristino del sistema e file temporanei di terze parti che non sono più utili. Dopo un po ‘di tempo, questi file potrebbero occupare gigabyte di spazio sul tuo computer.
Quindi, cancellarli è un ottimo punto di partenza quando si pulisce una macchina Windows 10.
È possibile utilizzare lo strumento di pulizia del disco, che è un holdover dalle versioni di Windows precedenti o l’applicazione Impostazioni.
Usa lo strumento di pulizia del disco
- Apri la finestra di ricerca e digita “pulizia del disco.”
- Clicca su “Pulizie del disco” Nei risultati di ricerca.
- Seleziona il disco che si desidera ripulire nella finestra di dialogo che viene visualizzata.
- Il programma ora controllerà i file temporanei e li visualizzerà nelle categorie.
- Seleziona i file che si desidera rimuovere e fare clic sul pulsante OK.
- Puoi anche cancellare i file di sistema temporanei di cui non è più necessario. Per fare ciò, fai clic su “File di sistema di pulizia” Pulsante, selezionare i file che si desidera cancellare e fare clic sul pulsante OK.
Utilizzare le impostazioni
- Tipo “impostazioni” Nella finestra di ricerca e fare clic su Impostazioni. Puoi colpire “Win + i” per evocare il programma più velocemente.
- Seleziona l’icona del sistema quando viene visualizzata l’app Impostazioni.
- Vai sul lato sinistro della finestra del sistema e fai clic su “Magazzinaggio”.
- Voi’Trova l’opzione dei file temporanei in archiviazione. Cliccaci sopra.
Nota: Puoi vedere solo i file temporanei nell’unità principale (dove è installato Windows) a differenza dello strumento di pulizia del disco che consente di scegliere qualsiasi unità.
- Dopo aver fatto clic su file temporanei, Windows scansionerà i file e li visualizzerà nelle categorie.
- Utilizzare le caselle di controllo per selezionare i file che si desidera eliminare, quindi fare clic su “Rimuovi ora” pulsante.
Puoi anche impostare uno strumento noto come Sense di archiviazione per aiutarti a sbarazzarti di file temporanei quando il tuo computer ne accumula molti di loro. Ancora una volta, si noti che lo strumento funzionerà solo nel volume di Windows principale.
È possibile impostare per cancellare i file non utilizzati nel cestino o la cartella per i download dopo che è passato un po ‘di tempo. Pulirà anche l’unità quando lo spazio di archiviazione inizia a diventare bassi.
Per usare il senso di archiviazione:
- Vai a “Impostazioni” >>“Sistema” >>“Magazzinaggio” e accendi l’interruttore in archiviazione
- Clicca su “Configurare il senso di archiviazione o eseguirlo ora”. Nella pagina che segue, scegli le opzioni per l’esecuzione del senso di archiviazione e seleziona “Pulisci ora”.
Un altro modo – forse il modo migliore – per mantenere pulito il tuo PC è utilizzare il software automatizzato. Con uno strumento come Auslogics Boost Speed, Don’deve fare troppo per pulire regolarmente il tuo PC Windows 10. È integrato Windows Slimmer Lo strumento ti aiuta a trovare e rimuovere componenti Windows non necessari e applicazioni di terze parti che occupano spazio e rallentano il PC. Si sbarazza di file di aggiornamento di Windows temporanei, punti di ripristino duplicati, librerie WinSXS, componenti disabilitati, contenuti demo di Windows e altro ancora.
Può anche trovare e rimuovere file duplicati di grandi dimensioni per liberare più spazio. Un’altra cosa grandiosa dello strumento Windows Slimmer è che impedisce la perdita di dati per proteggere la tua privacy.
Devi installare Auslogics Boost Speed Per utilizzare Windows Slimmer. È quindi possibile accedere allo strumento nella scheda All Strumenti.
Cancella cache del browser e altri dati
Ogni volta che visiti un sito Web, il browser scarica automaticamente e risparmia informazioni specifiche a livello locale, tra cui cose come moduli, file di app Web, posizione del sito e persino immagini. In questo modo,’sei in grado di caricare nuovamente il sito senza utilizzare la connessione Internet, facendo funzionare le cose più velocemente.
Ad un certo punto, il browser potrebbe accumulare molti dati memorizzati nella cache, intasando il disco rigido. Esso’è una buona idea eliminare la cache di tanto in tanto per liberare lo spazio. Che cosa’s di più, la cache del browser potrebbe contenere dati obsoleti e corrotti che potrebbero impedire ai siti Web di caricare correttamente.
Esistono diversi modi per cancellare la cache, a seconda del browser che usi. Permettere’s Passare attraverso browser diversi.
Google Chrome:
- Avvia Google Chrome e fai clic sui tre punti nell’angolo in alto a destra.
- Clicca su “Più strumenti” Dopo che il menu scivola fuori.
- Selezionare “Cancella dati di navigazione”.
- Selezionare “Sempre” nella gamma di tempo per eliminare tutto.
- Spuntare le caselle di controllo accanto “Immagini e file memorizzati nella cache” e fare clic su “Cancella i dati”.
- Puoi anche selezionare altri dati che si desidera cancellare dalle opzioni.
Mozilla Firefox:
- Avvia Firefox e fai clic sulle tre righe (menu) nell’angolo in alto a destra.
- Clicca su “Privacy e sicurezza”.
- Vai alla sezione per “Cookie e dati del sito” e seleziona “Cancella i dati”.
- Seleziona la casella di controllo per “Contenuto Web memorizzato nella cache” e fare clic su “Pulsante cancella”.
Microsoft Edge
- Apri Microsoft Edge e fai clic sui tre punti nell’angolo in alto a destra.
- Selezionare “Impostazioni” Una volta che il menu scivola.
- Vai sul lato sinistro della pagina delle impostazioni e fai clic su “Privacy, ricerca e servizi.”
- Scorri verso il basso la pagina principale al “Cancella la sezione dei dati di navigazione”.
- Quindi, fare clic su “Scegli cosa cancellare” pulsante accanto “Cancella i dati di navigazione ora.”
- Una volta il “Cancella dati di navigazione” Viene visualizzato la finestra di dialogo, seleziona “Immagini e file memorizzati nella cache” e fare clic su “Chiaro ora”.
- Si noti che è possibile selezionare altre opzioni come la cronologia di navigazione e i cookie e altri dati del sito se si desidera cancellarli.
- Puoi usare il “Scegli cosa cancellare ogni volta che chiudi il browser” Per cancellare i dati ogni volta che si termina qualsiasi sessione di navigazione.
Rimuovere le estensioni del browser dormiente
Alcune estensioni del browser occupano spazio inutile e rallentano il PC. Se hai estensioni che non usi più, esso’è una buona idea disinstallarli per consentire ad altre applicazioni di funzionare in modo ottimale.
Google Chrome:
- Avvia Google Chrome e fai clic sui tre punti nell’angolo in alto a destra.
- Clicca su “Più strumenti” Dopo che il menu scivola fuori.
- Selezionare “Estensioni”.
- Ora, fai clic su “Rimuovere” Sotto l’estensione che vuoi disinstallare.
Mozilla Firefox:
- Avvia il browser Firefox e fai clic sulle tre righe (menu) nell’angolo in alto a destra.
- Clicca su “Impostazioni”.
- Clicca su “Estensioni e temi” nella parte inferiore del riquadro sinistro.
- Quindi, fai clic sui tre punti per l’estensione che si desidera disinstallare e selezionare “Rimuovere”.
Microsoft Edge:
- Apri Microsoft Edge e fai clic sui tre punti nell’angolo in alto a destra.
- Selezionare “Estensioni”.
- Una volta che la pagina delle estensioni, fai clic su “Rimuovere” pulsante per l’estensione che si desidera sbarazzarti e fare clic su “Rimuovere” Ancora una volta nella casella di conferma.
Disinstallare programmi indesiderati
A volte, non hai alcuna utilità per programmi specifici ma continuano a occupare spazio sul tuo computer. Queste applicazioni potrebbero anche trascinare il sistema’le prestazioni S come alcuni dei loro processi potrebbero essere eseguiti in background.
Per sbarazzarsi di un programma indesiderato, vai all’app Impostazioni, fai clic sulle app e utilizza la casella di ricerca in app e funzionalità per trovare il programma. Se vuoi sfogliare i tuoi programmi per trovare le app di cui non hai più bisogno, scorrere l’elenco di app e funzionalità.
Sbarazzati dei file del programma rimanenti
Dopo aver rimosso alcuni programmi, potrebbero lasciarsi alle spalle i loro file di installazione, il che potrebbe occupare molto spazio. Nella maggior parte dei casi, è possibile trovare questi file e cartelle in agguato nella cartella dei file di programma o dei file di programma (X86). In altre situazioni, tu’Dovrebbero andare nella cartella dei documenti per eliminarli.
Rimuovere il malware
I programmi dannosi funzionano in diversi modi per provocare il caos sul tuo computer. Alcuni di essi possono rovinare i file di sistema e replicarsi fino a lì’s poco o nessun spazio di archiviazione rimasto. Altri possono scaricare altri grandi file sospetti e persino trasformare il tuo computer in una macchina per il mining di criptovaluta.
Sbarazzarsi di ogni programma di malware sul tuo PC libererà lo spazio e aumenterà il tuo sistema’prestazioni s. Hai bisogno di un programma antivirus competente per eseguire una scansione approfondita. Strumenti come Auslogics Anti-Malware, le cui definizioni di virus sono regolarmente aggiornate, possono aiutarti a trovare e rimuovere anche i programmi di malware più testardi.
È inoltre possibile eseguire lo strumento di virus e protezione delle minacce di Windows. Segui questi passi:
- Vai all’area delle notifiche nella barra delle applicazioni, fai clic su “Mostra icone nascoste” freccia e seleziona l’icona dello scudo.
- Clicca su “Virus e protezione delle minacce” Quando si apre il pannello di sicurezza di Windows.
- Clicca su “Opzioni di scansione”.
- Selezionare “Scansione completa” Nella pagina successiva e fare clic su “Scannerizza adesso”.
- IL “Scansione completa” potrebbe richiedere ore per completare, quindi lasciarlo funzionare.
- Consenti allo strumento di rimuovere tutti i programmi dannosi che trova, quindi riavviare il PC.
Avvolgendo
Come puoi vedere, devi essere accurato per pulire efficacemente il tuo PC Windows 10. Tuttavia, decluttering il tuo PC non lo fa’deve essere un’attività in salita se si utilizza auslogics boostpeed’S Windows Slimmer. Lo strumento può eseguire una manutenzione regolare o puoi semplicemente fare clic su “Pulsante di scansione” Per ripulire il tuo computer.
FAQ
Come ripulire un PC?
Il mantenimento del PC Windows richiede una pulizia regolare, che prevede varie attività come la rimozione di programmi non necessari, l’eliminazione di file duplicati, la disabilitazione delle applicazioni di avvio, l’ottimizzazione del registro e la deframmentazione del disco rigido.
Per semplificare questo processo, si consiglia di utilizzare uno strumento di pulizia PC di terze parti. Puoi leggere un articolo su Come ripulire il tuo PC o semplicemente scarica Auslogics Boost Speed per assistenza.
Come accelerare Windows 10?
Windows 10 a volte può sperimentare una riduzione delle prestazioni nel tempo. Per risolvere questo problema puoi iniziare disabilitando i programmi di avvio e riducendo gli effetti visivi. È anche fondamentale mantenere aggiornati il software e i driver, ripulire il disco rigido rimuovendo i file non necessari e disinstallando le applicazioni non utilizzate.
Tuttavia, se queste misure sono insufficienti, potresti prendere in considerazione l’utilizzo di un booster di prestazioni specializzato come Auslogics Boost Speed. Seguendo queste linee guida, Puoi accelerare efficacemente il tuo Windows 10.