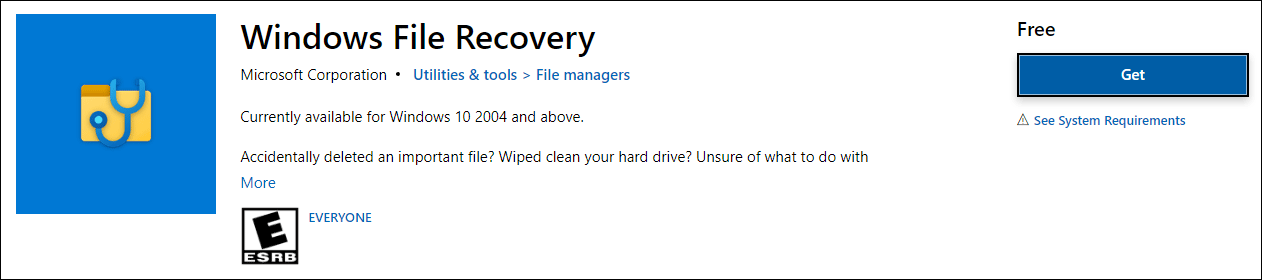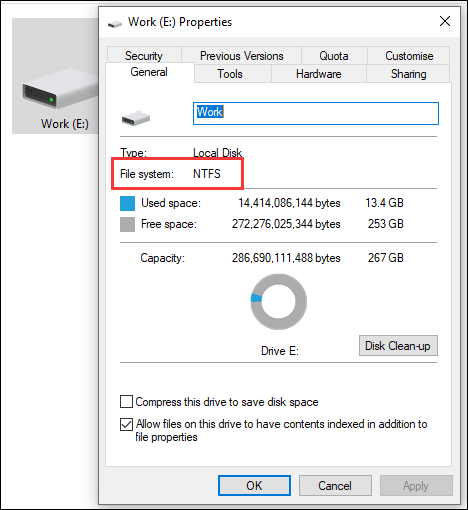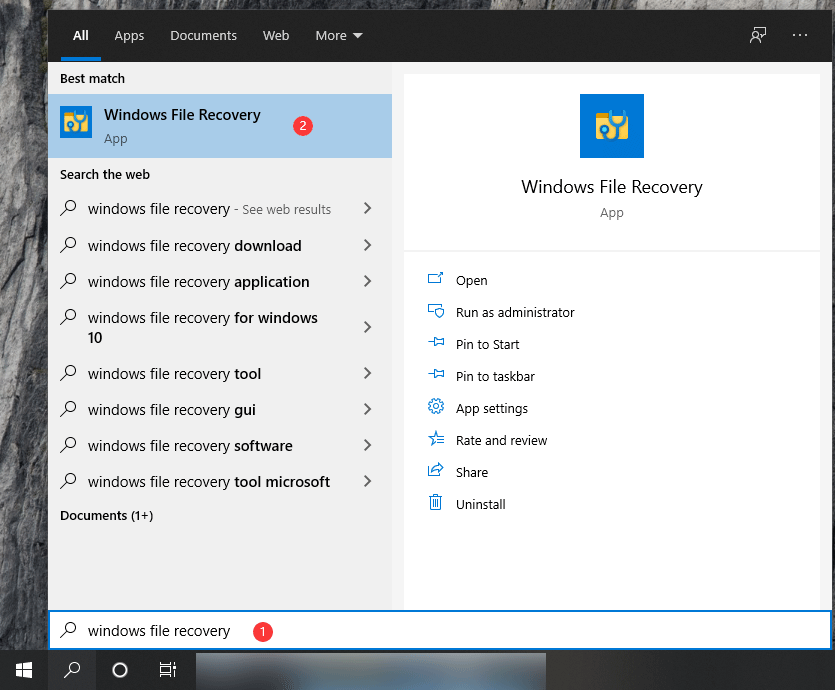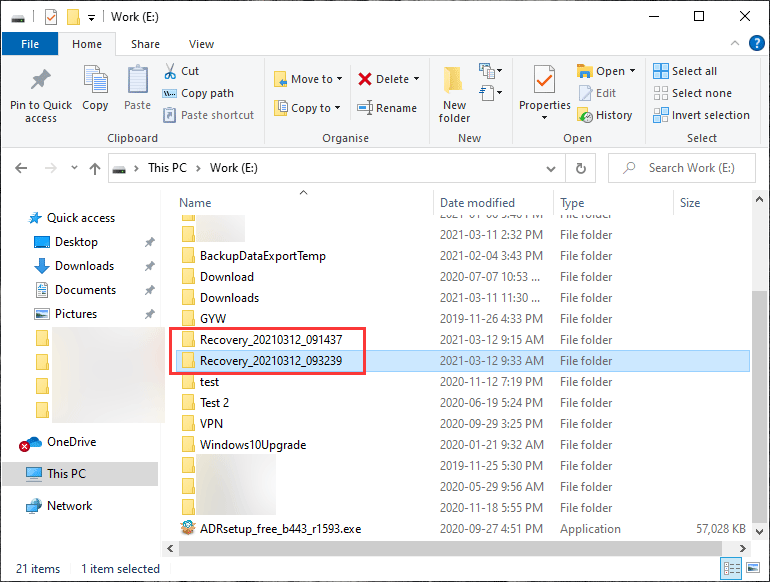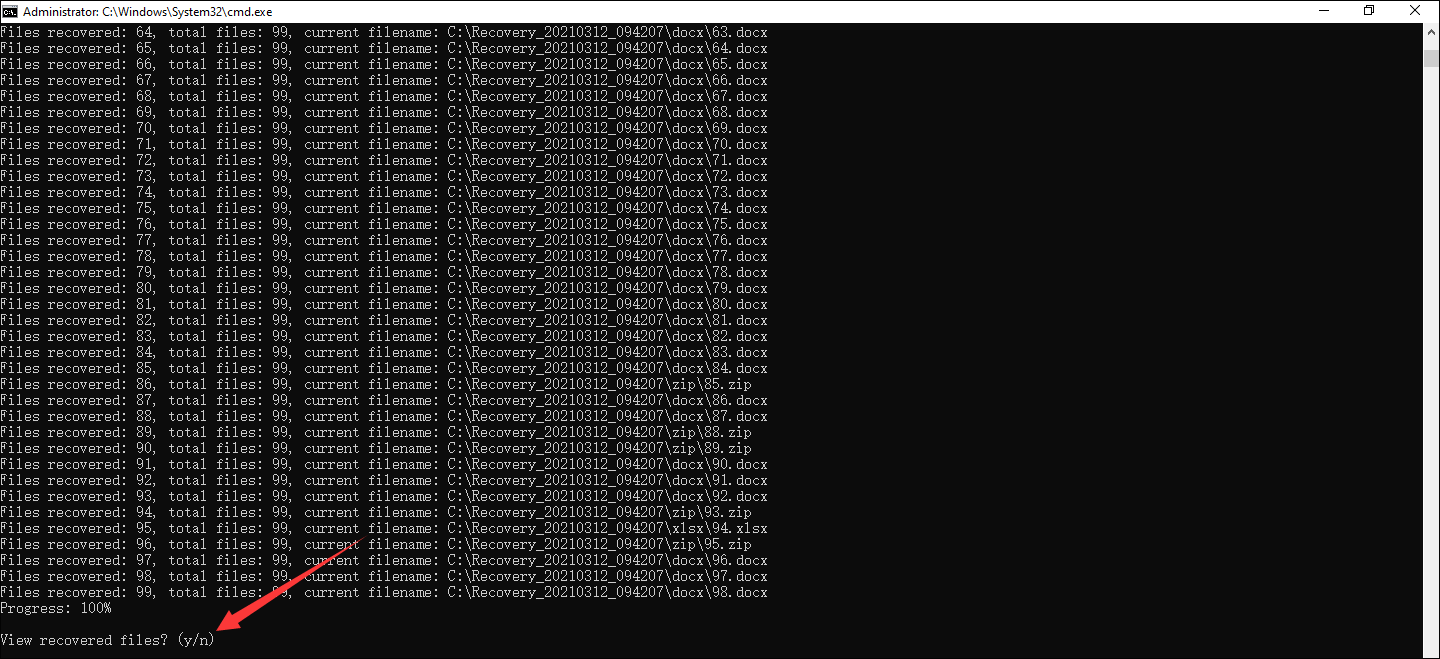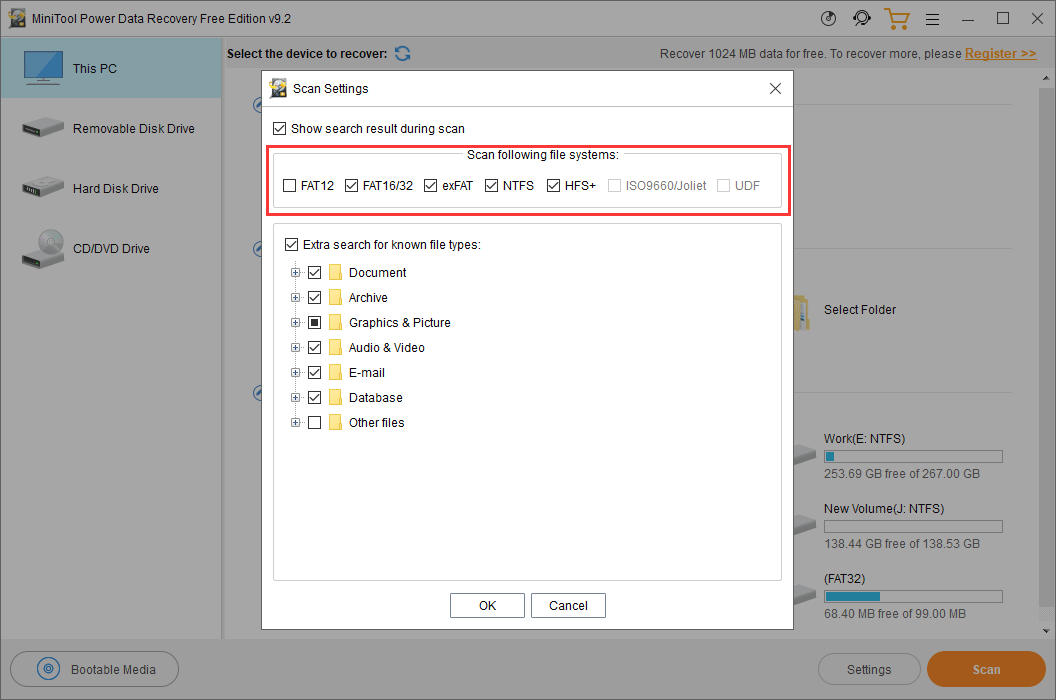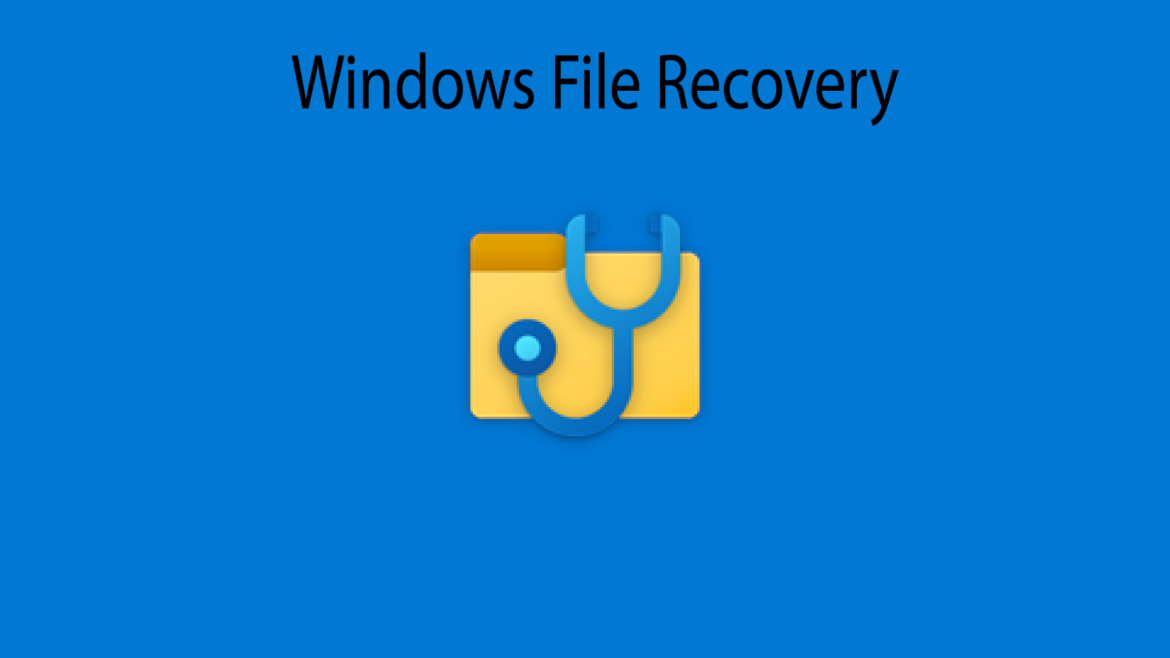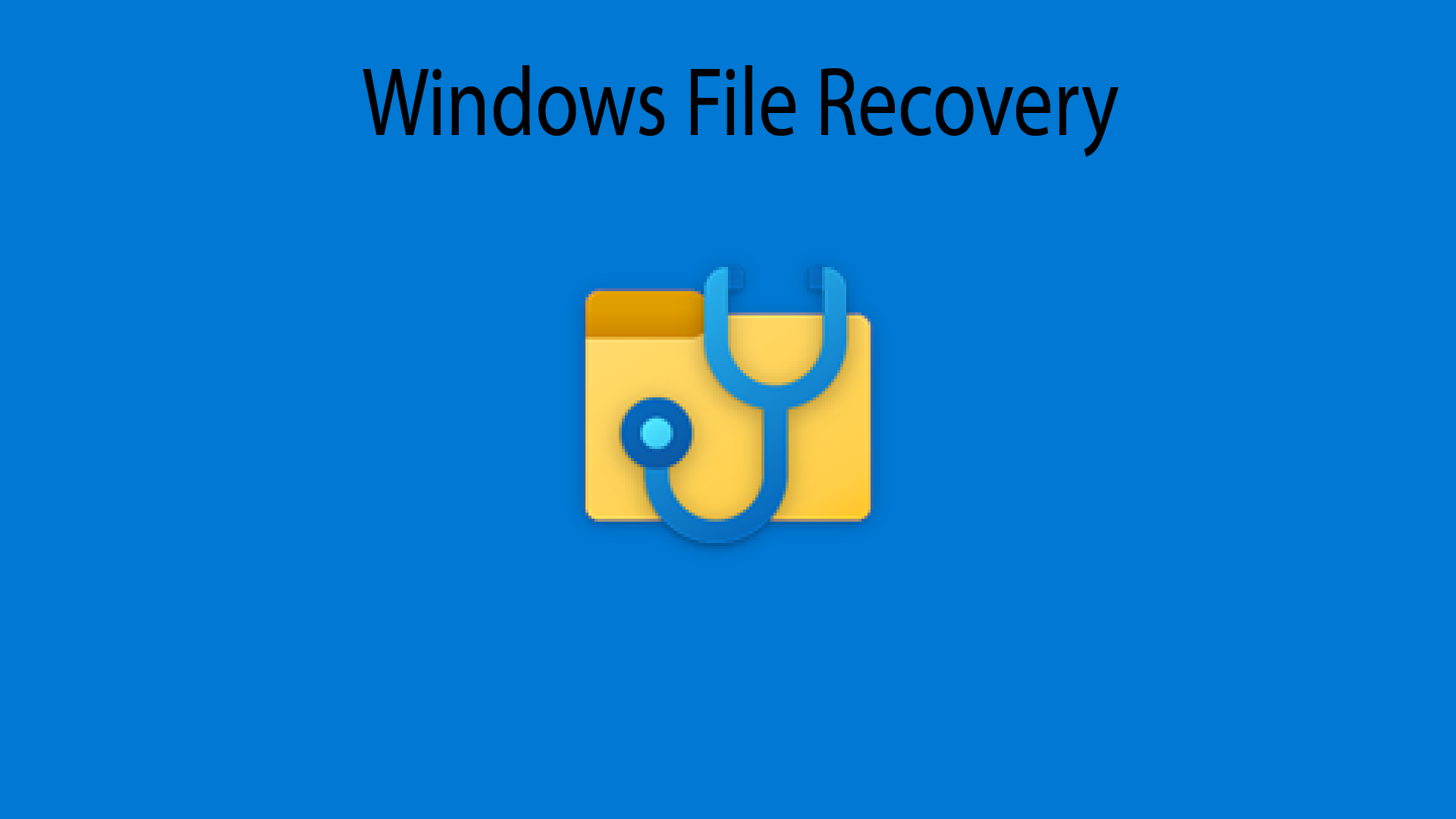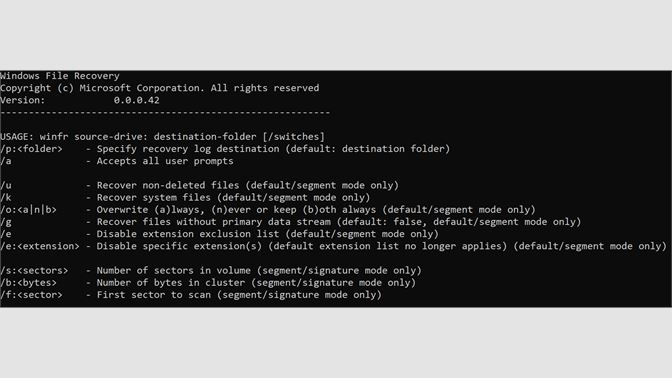Windows 10 ha uno strumento di recupero file
Panoramica dello strumento di ripristino del file di Windows 10
Recupera qualsiasi file con la stringa “fattura” nel nome file utilizzando i caratteri jolly.
Come utilizzare lo strumento di recupero dei file Windows di Microsoft e alternativa [MiniTool Tips]
In questo post, ti mostrerò come utilizzare lo strumento di recupero file Windows di Microsoft, che è stato introdotto per la prima volta nella versione 2004 di Windows 10 (aggiornamento di Windows 10 maggio 2020), per ripristinare i file eliminati in Windows 10. Inoltre, fornirò anche un metodo alternativo per il recupero dei file.
Conosci lo strumento di recupero dei file Windows di Microsoft?
Quando elimini o perdi file importanti sul tuo computer Windows 10, la prima cosa a cui pensi è come ripristinarli. Se riesci ancora a trovare i file nel cestino, puoi facilmente ripristinarli da lì. Tuttavia, se i file vengono eliminati o persi permanentemente, è necessario utilizzare il software o gli strumenti di recupero dei dati.
Come recuperare i file eliminati dal cestino?
Per recuperare i file eliminati dal cestino, seguire questi passaggi:
- Apri il cestino.
- Trova il file che desideri ripristinare e fare clic con il tasto destro.
- Seleziona “Ripristina” dal menu del tasto destro.
Se i file non si trovano nel cestino del riciclo o hai già svuotato il cestino, dovrai utilizzare uno strumento di recupero dati per recuperarli.
Cos’è il recupero dei file di Windows?
Windows File Recovery è un’utilità della riga di comando sviluppata da Microsoft. Ti consente di recuperare i file eliminati dall’unità disco rigido locale, dall’unità flash USB o dalla scheda di memoria (come una scheda SD). Questo strumento utilizza il comando “winfr” per unire i file su Windows 10. È disponibile gratuitamente ed è compatibile con Windows 10 versione 20H1 e successivamente. Tuttavia, si noti che non supporta il recupero di file da cloud Storage o condivisioni di file di rete.
Se non hai familiarità con questo strumento ma non sei interessato a saperne di più, continua a leggere per scoprire come usarlo su file indeleti in Windows 10.
Nota: Prima di utilizzare il recupero dei file di Windows, assicurarsi che il sistema soddisfi i requisiti. Per controllare la versione di Windows 10, visitare “Start> Impostazioni> Sistema> Informazioni”.
Il recupero dei file di Windows non è preinstallato sul tuo computer Windows 10. Dovrai scaricarlo da Microsoft Store e installarlo prima di poterlo utilizzare. I seguenti passaggi ti guideranno attraverso il processo:
Come scaricare e installare il recupero dei file di Windows?
Per scaricare il recupero dei file di Windows dal negozio Microsoft:
- Utilizzare la funzione di ricerca di Windows per cercare “Microsoft Store” e aprila.
- Nel Microsoft Store, fai clic sull’icona di ricerca nell’angolo in alto a destra e cerca “recupero file di Windows”.
- Dai risultati della ricerca, selezionare “Recupero file di Windows”.
- Nella pagina successiva, fai clic su “Get” per avviare il download.
- Una volta completato il download, fare clic su “Installa” per installare lo strumento sul computer.
- Al termine del processo di installazione, è possibile avviare il recupero dei file di Windows dal negozio Microsoft o dal sistema.
Come utilizzare il ripristino dei file di Windows?
Nota: Per aumentare le possibilità di recuperare correttamente i file, minimizzare o evitare l’utilizzo del PC dopo la perdita di dati. Ciò contribuirà a impedire a nuovi dati di sovrascrivere i file eliminati.
Passaggio 1: controllare la compatibilità del sistema
Prima di utilizzare il recupero dei file di Windows, assicurarsi che il computer soddisfi i requisiti di sistema. Questo strumento funziona solo su versioni di Windows 10 20h1 o successive. Se si utilizza una versione precedente, aggiorna a una versione supportata o utilizza un metodo di recupero dei file alternativo.
Passaggio 2: scegli la modalità di ripristino
Windows File Recovery ha due modalità: modalità regolare e modalità estesa (disponibile nella versione invernale 2020). Scegli la modalità adatta alle tue esigenze e segui le istruzioni per quella modalità specifica per recuperare i file eliminati.
La modalità regolare è consigliata per la maggior parte delle situazioni e funziona bene con i file system NTFS. La modalità estesa dovrebbe essere utilizzata quando si tratta di file system grassi o exfat.
Seguendo i passaggi precedenti, è possibile scaricare, installare e utilizzare correttamente il ripristino dei file di Windows per recuperare i file eliminati sul tuo computer Windows 10. Se riscontri problemi o hai bisogno di ulteriore assistenza, sentiti libero di chiedere aiuto.
Riepilogo:
Lo strumento di recupero dei file Windows di Microsoft è un’utilità utile per il recupero di file eliminati su Windows 10. Scaricandolo e installandolo da Microsoft Store, è possibile ripristinare facilmente i file eliminati dalle unità locali. Lo strumento supporta modalità di recupero regolari e estese, a seconda del file system. Tuttavia, è importante notare che lo strumento non supporta il recupero da cloud Storage o condivisioni di file di rete.
Se non è possibile scaricare o utilizzare il recupero dei file di Windows, prendi in considerazione l’utilizzo del software di recupero dati alternativo per recuperare i file eliminati.
Nel complesso, il recupero dei file di Windows è uno strumento affidabile che può aiutarti a recuperare i file smarriti o eliminati, fornendo una soluzione per le situazioni di perdita di dati su Windows 10.
Panoramica dello strumento di ripristino del file di Windows 10
Recupera qualsiasi file con la stringa “fattura” Nel nome file usando i personaggi jolly.
Come usare Microsoft’S Strumento di recupero file Windows e alternativa [Minitool Suggerimenti]
In questo post, il software minitool mostra come utilizzare Microsoft’ Strumento di recupero dei file Windows, che è stato introdotto per la prima volta nella versione di Windows 10 2004 (aggiornamento di Windows 10 maggio 2020), per ripristinare i file eliminati Windows 10. Inoltre, mostra anche un’alternativa di recupero dei file di Windows.
Conosci Microsoft’S Strumento di ripristino dei file Windows?
Quando elimini o perdi alcuni file importanti sul tuo computer Windows 10, la prima cosa che pensi dovrebbe essere come ripristinare i file eliminati in Windows 10. Se riesci ancora a trovare i file nel cestino, puoi ripristinarli direttamente dal cestino per la loro posizione originale.
Come recuperare i file eliminati dal cestino?
- Open Recycle Bin.
- Trova il file che desideri ripristinare e fare clic con il tasto destro.
- Selezionare Ristabilire Dal menu del tasto destro.
Tuttavia, se i file vengono eliminati in modo permanente, è possibile’T trovarli nel cestino. Se hai eseguito il backup di questi file in precedenza, puoi ripristinarli dal tuo backup. Quando non ci sono backup disponibili, dovrai utilizzare il software di recupero dati.
Puoi provare Microsoft’S Strumento di ripristino dei file Windows.
Cos’è il recupero dei file di Windows?
Windows File Recovery è un’utilità di riga di comando progettata da Microsoft. È possibile utilizzarlo per recuperare i file eliminati da un’unità disco rigido locale, un’unità flash USB o una scheda di memoria come una scheda SD. Questo strumento utilizza il Winfr comanda a file undeleti Windows 10. Ha due modalità progettate per il recupero di file da diversi file system nella versione invernale 2020. È gratuito e disponibile in Windows 10 20h1 o nelle versioni successive. Non lo fa’t Supportare il recupero di file da cloud Storage e condivisioni di file di rete.
Questo strumento è nuovo. Non tutti voi ne avete familiarità. Ma è utile. Se hai un interesse, puoi leggere questo articolo per imparare a utilizzare questa utilità per UNRELETE Files Windows 10.
Nota: Poiché questo strumento è disponibile solo in Windows 20H1 e nelle versioni successive di Windows, è necessario assicurarsi che il sistema lo supporti. Se indossi’so a quale versione stai eseguendo, puoi andare Avvia> Impostazioni> Sistema> Informazioni per vedere quale versione di Windows 10 hai.
Il recupero dei file di Windows non è preinstallato sul tuo computer Windows 10. È necessario scaricarlo da Microsoft Store e quindi installarlo per un ulteriore utilizzo. Il seguente contenuto include come scaricarlo e installarlo sul tuo computer e come utilizzare questo strumento di recupero dei file Microsoft per recuperare i file da unità con diversi tipi di file system.
Come scaricare e installare il recupero dei file di Windows?
Per proteggere il tuo computer, tu’D Scarica meglio questo strumento di recupero di file Microsoft da Microsoft Store, che è una piattaforma di distribuzione digitale di proprietà di Microsoft.
Ora ti mostreremo come scaricare e installare il recupero dei file di Windows tramite Microsoft Store:
1. Usa Windows Search per cercare Microsoft Store e selezionare il primo risultato per aprirlo.
2. Fare clic sull’icona di ricerca sul lato in alto a destra di Microsoft Store e usalo per cercare il recupero dei file di Windows.
3. Clic Recupero dei file di Windows Dal risultato della ricerca.
4. Nella pagina successiva, devi fare clic Ottenere Per scaricare questa utilità.
5. Clic Installare Per installare lo strumento sul tuo computer.
6. Quando il processo di installazione termina, è possibile fare clic sul pulsante di avvio per aprirlo direttamente. Se indossi’È necessario usarlo immediatamente, puoi semplicemente chiudere Microsoft Store e fare altre cose che vuoi fare.
Come utilizzare il ripristino dei file di Windows?
Nota: Come strumento di recupero di file dedicato, il recupero dei file di Windows può recuperare file smarriti o eliminati che non sono sovrascritti da nuovi dati. Quindi tu’D Meglio ridurre al minimo o evitare di utilizzare il tuo PC dopo la perdita di dati per aumentare le possibilità di ripristinare i file.
Passaggio 1: verificare se il computer supporta il recupero dei file di Windows
Come accennato in precedenza, il recupero dei file di Windows funziona solo in Windows 10 20h1 o nelle versioni successive di Windows 10. Se si utilizza una versione precedente di Windows 10, è possibile aggiornare Windows a una versione supportata e quindi utilizzare questo strumento, oppure è possibile utilizzare un’alternativa di ripristino dei file di Windows per recuperare i file smarriti in Windows 10.
Passaggio 2: decidi quale modalità dovresti usare
Fino ad ora, il recupero dei file di Windows ha due versioni: la versione invernale 2020 e la versione dell’estate 2020. Nella nuova versione, il rilascio invernale 2020, il numero delle modalità di recupero è diminuito a 2 da 3. Queste due modalità di recupero sono modalità regolare e modalità estesa.
Relativamente parlando, il rilascio invernale 2020 è più facile da usare. Quindi, ti mostriamo come utilizzare la versione di Windows File Recovery Winter 2020 e le sue due modalità per ripristinare i file eliminati Windows 10.
Quale modalità dovrebbe utilizzare per recuperare i file eliminati sul tuo computer Windows 10? Dipende da più elementi. Ad esempio, quale file system viene utilizzato dall’unità da cui si desidera unire i dati, da quanto tempo è stato eliminato il file e come si perde il file (l’unità è formattata o corrotta).
Su file system
- Se si tratta di una scheda SD, unità flash o un azionamento USB inferiore a 4 GB, di solito è formattata in grasso o exfat.
- Se si tratta di un disco rigido per computer, un disco rigido esterno, unità flash o unità USB la cui capacità supera i 4 GB, di solito è formattato su NTFS.
Se non sei sicuro di quale file system stai utilizzando, è possibile fare clic con il pulsante destro del mouse su quell’unità e quindi selezionare Proprietà Per fare una conferma.
Seleziona una modalità
La tabella seguente può aiutarti a scegliere una modalità adatta. Tuttavia, se non sei sicuro, puoi iniziare con la modalità normale.
File system
Situazione
La modalità che dovresti usare
Il file è stato eliminato di recente
Il file è stato eliminato qualche tempo fa
Il disco è stato formattato
Il disco è corrotto
Passaggio 3: utilizzare il ripristino dei file di Windows per ripristinare i file persi in Windows 10
1. Fare clic sull’icona di ricerca di Windows per aprirlo e digitare il ripristino del file Windows nella casella di ricerca.
2. Seleziona il primo risultato per aprire questo strumento di recupero file di Microsoft Windows.
3. Clic SÌ Se ricevi Controllo dell’account utente.
4. Il comando che devi utilizzare è il seguente formato:
Winfr Source-Drive: Destination-Drive: [/Mode] [/Switchs]
Qui, devi sapere che il disco di origine e il disco di destinazione devono essere diversi. Quando si ripristina i dati dall’unità del sistema operativo (di solito è l’unità C :), è necessario utilizzare gli switch /N per specificare i file utente o la cartella.
Essere specifici,
Usa la modalità normale:
① Se si desidera recuperare i file dalla cartella dei documenti sull’unità C all’unità E, è necessario digitare il comando seguente. Qui, non dovresti dimenticare il segno di backslash alla fine della cartella:
Winfr C: e: /regolare /n \ utenti \\ documenti \
② Se si desidera recuperare il file PDF e i file Word dall’unità C a E Drive, è necessario utilizzare il comando seguente:
Winfr C: E: /Regular /N *.pdf /n *.docx
③ Se si desidera recuperare un file quale nome contiene la stringa test Da C Drive a E Drive, puoi provare questo comando con i personaggi dei caratteri jolly:
Winfr C: E: /Regular /N *Test *
Usa la modalità estesa:
① Allo stesso modo, è possibile utilizzare la modalità estesa per recuperare qualsiasi file con la stringa test Nel nome del file con caratteri jolly come questo:
Winfr E: c: /estese /n *test *
Rispetto alla modalità normale, questa modalità richiederà più tempo per completare il processo di scansione e recupero. Dovresti aspettare pazientemente.
② Per recuperare le foto JPG e PNG dalla cartella delle immagini alla cartella di recupero sull’unità E, è possibile utilizzare questo comando:
Winfr C: E: /Extensive /N \ Users \\ Pictures \*.Jpg /n \ utenti \\ immagini \*.Png
Mancia: Puoi trovare più sintassi della riga di comando da AKA.MS/Winfrhelp.
5. Windows creerà automaticamente una cartella di ripristino sull’unità di destinazione per salvare i file recuperati. La cartella è generalmente denominata nel formato di recupero_ .
6. Quando si vede Continua? (y/n) Spargendo nel prompt dei comandi, è necessario premere il Y Chiave sulla tastiera per continuare l’operazione di recupero. Puoi premere Ctrl+c Per annullare il processo di recupero.
7. Se stai usando la modalità estesa, potresti vedere Visualizza i file recuperati? (y/n) Quando il processo di recupero termina. Puoi premere il Y Chiave sulla tastiera per aprire direttamente la cartella di ripristino.
Questi sono i passaggi per utilizzare il ripristino dei file di Windows per recuperare i file sul computer Windows 10. Per un principiante, le righe di comando non sono così amichevoli. Devi ricordarli e puoi’t fare qualche errore. Puoi usare un’alternativa di recupero dei file di Windows è che vuoi che le cose siano più facili. Ecco una scelta.
Un’alternativa di recupero dei file di Windows
MiniTool Power Data Recovery è uno strumento di recupero file gratuito, appositamente progettato per recuperare i dati sui computer di Windows. Ha quattro modalità di recupero: Questo PC, Disco rigido, Azionamento disco rimovibile, E CD/DVD Drive. Inoltre, questo software supporta anche il File system HFS+.
Con queste quattro modalità, puoi recuperare i dati da tutti i tipi di unità come dischi rigidi interni, dischi rigidi esterni, schede SD, schede di memoria, unità flash USB e altro ancora. Indipendentemente dall’unità sia riformattata o corrotta, è possibile utilizzare questo software per recuperare i file persi in esso fintanto che non sono sovrascritti da nuovi dati. Se il tuo computer è non bootabile, è possibile utilizzare l’edizione avviabile di questo software per salvare i file.
Con l’edizione gratuita di questo software, è possibile recuperare 1 GB di dati senza pagare alcun centesimo. Puoi provarlo prima e quindi aggiornare a un’edizione completa se si desidera unire più file.
A differenza del recupero dei file di Windows, non’b deve ricordare i comandi di ripristino. Con alcuni semplici clic, puoi riavere i dati necessari:
1. Scarica e installa questo software sul tuo computer.
2. Fai clic sul suo collegamento per aprire il software.
3. Sotto Questo PC, puoi selezionare l’unità da cui desideri recuperare i dati.
4. Clicca il Inizio Pulsante per avviare il processo di scansione.
5. Quando il processo di scansione termina, è possibile vedere i risultati della scansione.
6. Trova e seleziona i file che desideri recuperare.
7. Clicca il Salva pulsante e selezionare una posizione adatta per salvare gli elementi selezionati. Dovresti selezionare un altro percorso anziché la posizione originale per salvare i file. Altrimenti, i file perduti possono essere sovrascritti e diventare irrecuperabili.
Con questi passaggi, puoi facilmente immergere i tuoi file.
Riepilogo
Se sei un utente professionista, potresti preferire utilizzare Microsoft’S Windows File Recovery Strumento per ripristinare i file persi in Windows 10. Se sei un utente normale, il recupero dei dati di alimentazione del minitool dovrebbe essere più facile da usare. Puoi semplicemente selezionare un’utilità adeguata in base alla tua situazione e requisito.
Se hai problemi correlati, puoi farcelo sapere nei commenti o contattarci tramite [e -mail protetta] .
FAQ Strumento di ripristino dei file di Windows
Come apro il recupero dei file di Windows?
Dovresti aver installato il ripristino dei file di Windows sul tuo computer. In tal caso, è possibile utilizzare Windows Search per cercare il ripristino dei file di Windows e selezionare il primo risultato per aprirlo.
Puoi recuperare i file eliminati in modo permanente su Windows?
Finché i file eliminati in modo permanente non vengono sovrascritti da nuovi dati, è possibile utilizzare software di recupero dati professionale come il recupero dei dati di alimentazione del minitool per recuperarli.
Come posso riparare un file danneggiato in Windows 10?
È possibile utilizzare un software di terze parti per riparare i file danneggiati. Questo articolo è utile: come riparare i file corrotti dopo il recupero Windows 10/Mac?
Puoi recuperare i file che sono stati tagliati e incollati?
Sì, puoi utilizzare il software di recupero dati professionale per riaverli. Puoi trovare guide dettagliate in questo post: risolto: come recuperare i file persi dopo il taglio e incolla.
Circa l’autore
Stella lavora nel software di minitool come editore inglese da più di 7 anni. I suoi articoli coprono principalmente i campi del recupero dei dati, inclusi il recupero dei dati di archiviazione e il recupero dei dati del telefono, il download dei video di YouTube, la gestione delle partizioni e le conversioni video.
Panoramica dello strumento di ripristino del file di Windows 10
All’inizio di quest’anno, Microsoft ha rilasciato uno strumento di recupero di Windows File integrato gratuito per gli utenti di Windows 10. Questa app di comando è disponibile in Microsoft Store e consente agli utenti di Windows 10 di recuperare i file che sono stati eliminati dai dispositivi di archiviazione locali e possono’essere ripristinato dal cestino. I dispositivi di archiviazione locale includono unità interne, unità esterne e dispositivi USB.
All’inizio di quest’anno, Microsoft ha rilasciato uno strumento di recupero di Windows File integrato gratuito per gli utenti di Windows 10. Questa app di comando è disponibile in Microsoft Store e consente agli utenti di Windows 10 di recuperare i file che sono stati eliminati dai dispositivi di archiviazione locali e possono’essere ripristinato dal cestino. I dispositivi di archiviazione locale includono unità interne, unità esterne e dispositivi USB.
Perdere dati preziosi dalla tua unità può essere fastidioso e un dolore al collo se non sei un utente esperto. Questo dolore può essere peggio quando ti rendi conto di non’T ha un backup. Le informazioni critiche possono scomparire in un batter d’occhio a causa di un guasto hardware o errore umano. Esistono strumenti di terze parti esistenti che possono essere installati in Windows e aiutano a recuperare i file essenziali. Ora, con il rilascio dello strumento di recupero dei file Windows, Microsoft rende questo processo frustrante un po ‘facile. Il recupero dei file di Windows può aiutarti con scenari diversi, come eliminare accidentalmente file importanti, ottenere pulito il tuo disco rigido, incerto su cosa fare con i dati corrotti e altri.
Questo strumento supporta molti tipi di file per garantire che i tuoi dati non siano perduti permanentemente, inclusi foto, documenti, video e altro ancora. Tuttavia, Microsoft sottolinea che il recupero su cloud Storage e le condivisioni di file di rete non è supportato.
Modalità di recupero e funzionalità chiave
Esistono tre modalità che è possibile utilizzare per recuperare i file: predefinito, segmento e firma. Ogni modalità di ripristino tenta di recuperare i file eliminati da un dispositivo di archiviazione in modo diverso ed è importante notare che ciascuna modalità utilizza una riga di comando modificata. Inoltre, ci sono diversi file system supportati da Windows che variano a seconda del dispositivo di archiviazione o del sistema operativo. Il recupero di file dai file system non NNFS è supportato solo in modalità firma.
Le tre modalità funzionano nel modo seguente:
- Modalità di default: Questa modalità utilizza la tabella dei file master (MFT) per individuare i file persi. La modalità predefinita funziona bene quando sono presenti i segmenti MFT e file, chiamati anche segmenti di record di file (FRS).
- Modalità segmento: questa modalità non richiede MFT ma richiede segmenti. I segmenti sono riassunti delle informazioni sul file che NTFS memorizza in MFT come nome, data, dimensione, tipo e indice dell’unità cluster/allocazione.
- Modalità firma: Questa modalità richiede solo che i dati siano presenti, cerca tipi di file specifici e non’T funzionare per file molto piccoli. Per dispositivi di archiviazione non NNFS, è supportata solo la modalità di firma. Per ulteriori informazioni sui file system, consultare il “A proposito di modalità e sistemi di file” sezione.
Sistemi di file supportati:
- Fat and Exfat: schede SD, unità flash o USB ( < 4GB)
- RIFS: Windows Server e Windows Pro per workstations
- NTFS: computer (HDD, SSD), dischi rigidi esterni, flash o USB (> 4GB)
A seconda del file system e dell’incidente, è necessario decidere quale modalità di ripristino è necessario utilizzare. Ad esempio, se si utilizza NTFS e un file è stato eliminato di recente, è necessario utilizzare la modalità predefinita. O se si utilizza NTFS, ma un file è stato eliminato o perso qualche tempo fa, dopo aver formattato un disco o a causa del disco corrotto, è necessario utilizzare la modalità prima del segmento, quindi la modalità di firma. Se, d’altra parte, stai usando grasso, extraf o refs, è necessario utilizzare la modalità di firma.
Ecco i gruppi di estensione I diversi tipi di file supportati per ciascun gruppo:
- ASF: WMA, WMV, ASF
- JPEG: JPG, JPEG, JPE, JIF, JFIF, JFI
- Mp3: mp3
- MPEG: MPEG, MP4, MPG, M4A, M4V, M4B, M4R, MOV, 3GP, QT
- PDF: PDF
- PNG: PNG
- Zip: zip, docx, xlsx, pptx, odt, ods, odp, odg, odi, odf, odc, odm, ott, otg, otp, ots, otc, oti, otf, oth
Come esempio pratico, se si sta cercando di recupero da una fotocamera o una scheda SD, è necessario provare la modalità di firma, che si espande oltre il recupero NTFS e si rivolge alle esigenze del dispositivo di archiviazione. A seconda del disco’S dimensione, potrebbe richiedere del tempo per recuperare il file, soprattutto se si utilizza la modalità firma.
Caratteristiche chiave
Lo strumento di recupero file Windows 10 ha alcune utili funzionalità chiave promosse da Microsoft’S Appstore.
- Target File Nomi, parole chiave, percorsi di file o estensioni nel recupero
- Recupera JPEG, PDF, PNG, MPEG, File Office, MP3 e MP4, file zip e altro ancora
- Recupera da schede HDD, SSD, USB e memoria
- Supporta i file system NTFS, Fat, Exfat e Refs
Come utilizzare lo strumento di recupero dei file
Questa app può essere rapidamente lanciata e scaricata dal Microsoft Store gratuitamente e, per eseguirla, avrai bisogno di Windows 10 Build 19041 o successivo. Dopo aver permesso all’app di funzionare nel tuo dispositivo, è possibile eseguirlo dalla finestra del prompt dei comandi. È necessario inserire il comando nel seguente formato:
Winfr Source-Drive: Destination-Drive: [/Switchs]
Le unità di origine e destinazione devono essere diverse. Durante il ripristino dall’unità del sistema operativo (spesso C :). A seconda delle dimensioni dell’unità sorgente, potrebbe richiedere del tempo. Per fermare il processo di recupero, premere Ctrl+C. Microsoft crea automaticamente una cartella di recupero per te chiamata, Recovery_ sull’unità di destinazione.
Microsoft fornisce alcuni esempi tipici di come utilizzare le diverse modalità:
Esempi di modalità predefinita
Recupera un file specifico dal tuo C: guida alla cartella di ripristino su un Drive E:.
Winfr C: E: /N \ Users \\ Documents \ Quarterlystatement.docx
Recupera le foto JPEG e PNG dalla cartella delle immagini alla cartella di ripristino su un drive E:.
Winfr C: E: /N \ Users \\ Pictures \*.Jpeg /n \ utenti \\ immagini \*.Png
Esempi in modalità segmento (/r)
Recupera i file PDF e Word dal tuo C: Drive alla cartella di ripristino su un Drive E:.
Winfr C: E: /R /N *.pdf /n *.docx
Recupera qualsiasi file con la stringa “fattura” Nel nome file usando i personaggi jolly.
winfr C: e: /r /n *fattura *
Esempi di modalità di firma (/x)
Quando si utilizza la modalità di firma, esso’s utile prima per vedere i gruppi di estensione supportati e i tipi di file corrispondenti.
Recupera le foto JPEG (JPG, JPEG, JPE, JIF, JFIF, JFI) e PNG dalla tua cartella C: Drive alla cartella di recupero su una E:.
Winfr C: E: /X /Y: JPEG, PNG
Recupera i file zip (zip, docx, xlsx, ptpx e così via) dalla tua C: drive alla cartella di ripristino su una E: Drive.
Winfr C: E: \ RecoveryTest /X /Y: Zip
Conclusione
Questo articolo ha presentato una rapida panoramica e una procedura dettagliata sullo strumento di recupero dei file Windows. Questa soluzione di recupero è disponibile in Microsoft Store come app ma viene utilizzata in Windows come strumento di riga di comando. Esso’s Command-Line Interface Friendly, in modo che anche gli utenti di Windows non avanzati possano usarlo. Inoltre, Microsoft fornisce una guida per l’utente con esempi pratici e utilizzando vari scenari.
Microsoft afferma che il recupero dei file di Windows può recuperare i dati non solo dal disco rigido locale sul computer ma anche dalla memoria esterna. Questa flessibilità significa che è possibile utilizzare lo strumento su unità USB, SSD esterni, schede di memoria e altri dispositivi di archiviazione. Lo strumento viene fornito con tre modalità per tentare di recuperare i file eliminati da un dispositivo di archiviazione, predefinito, segmento e firma. Supporta le unità formattate in diversi file system e varie estensioni di file.
Interagire con Storagereview