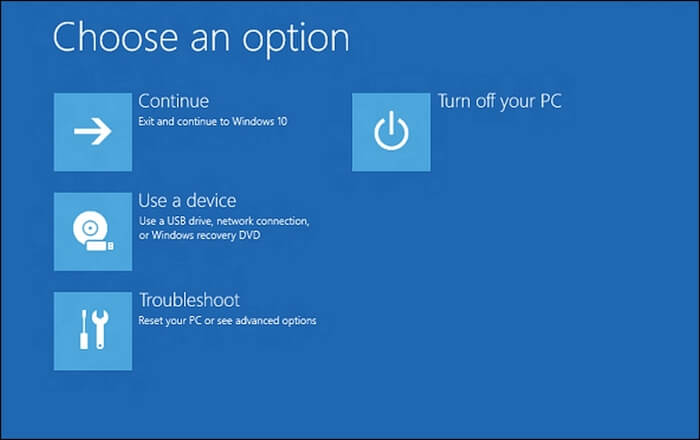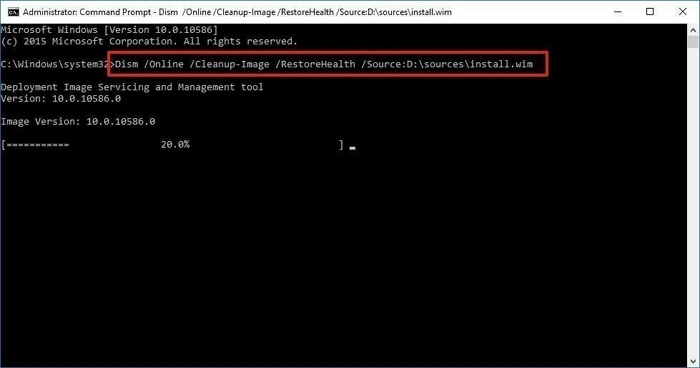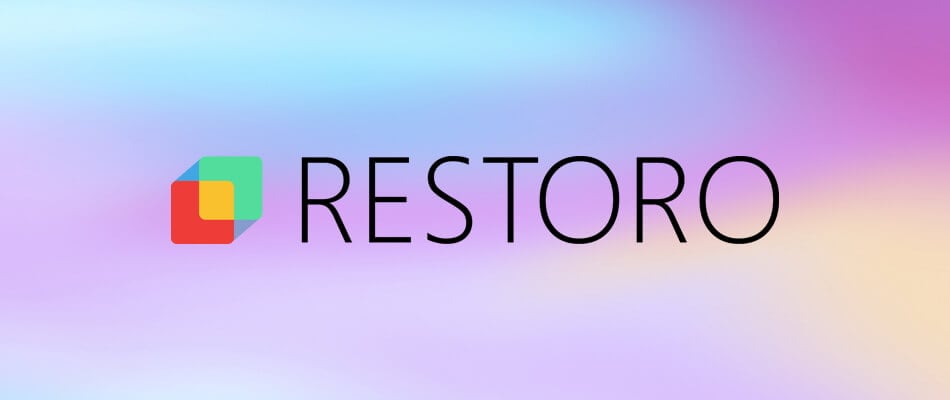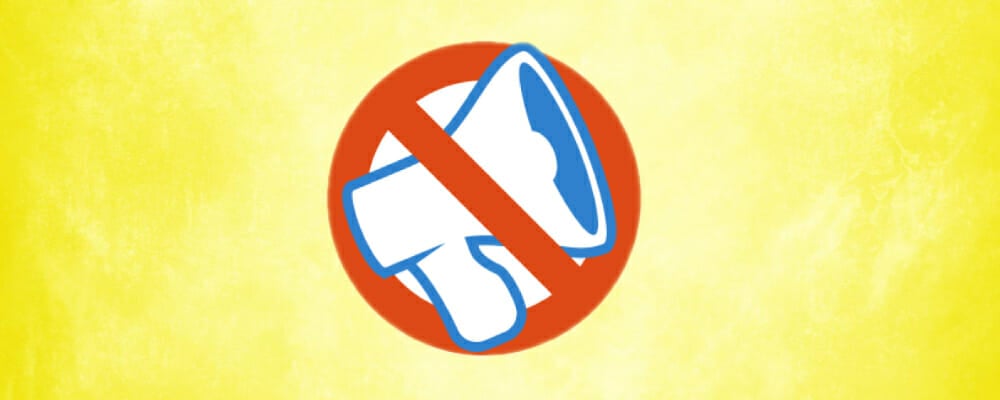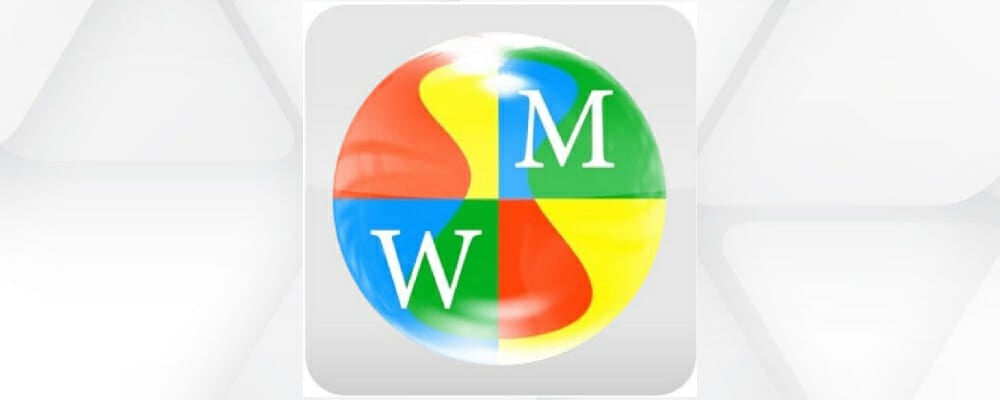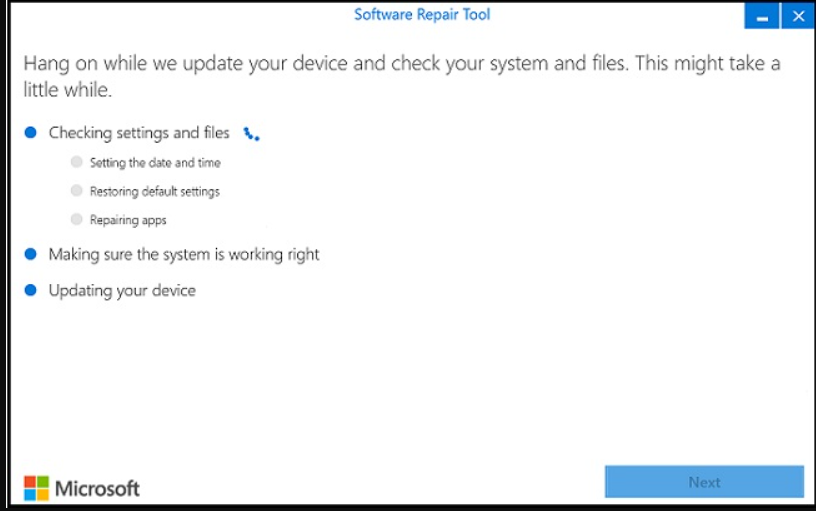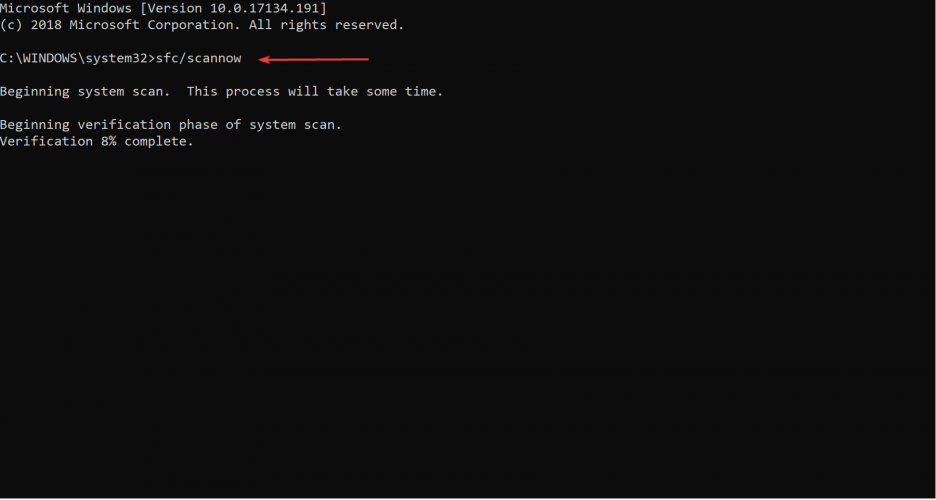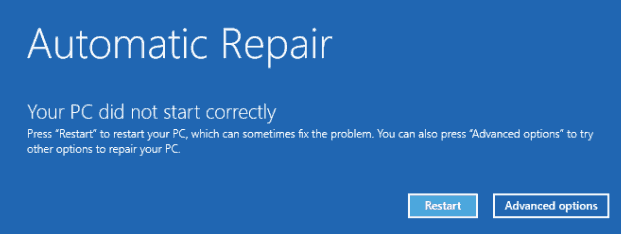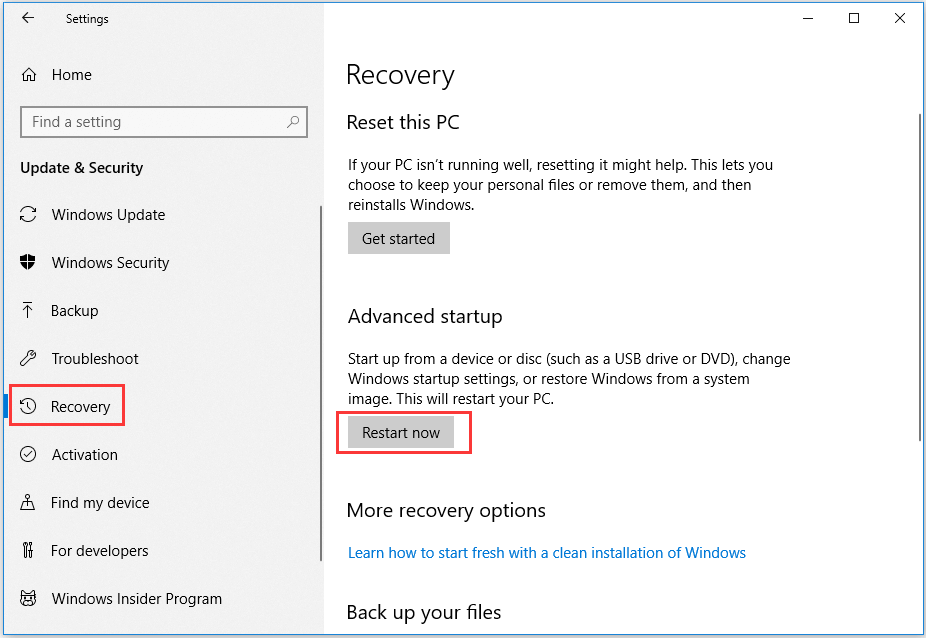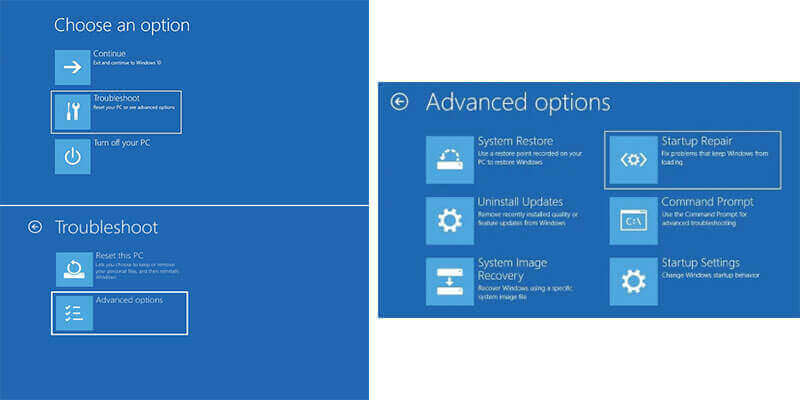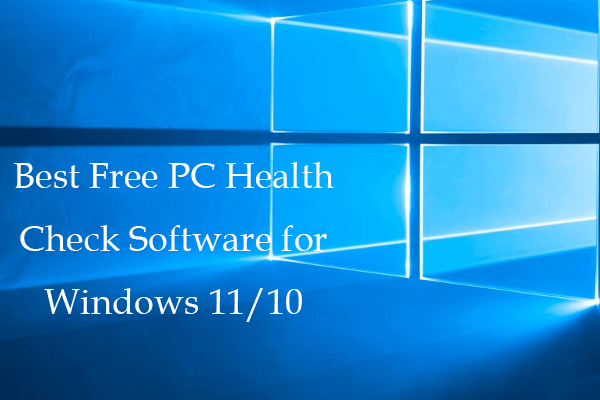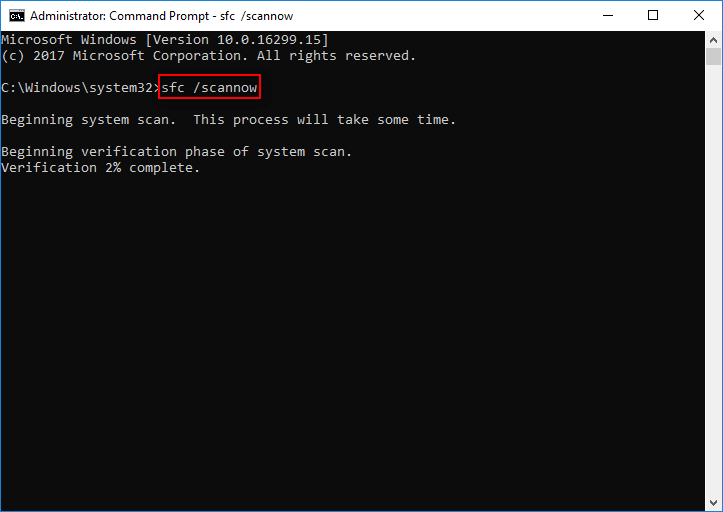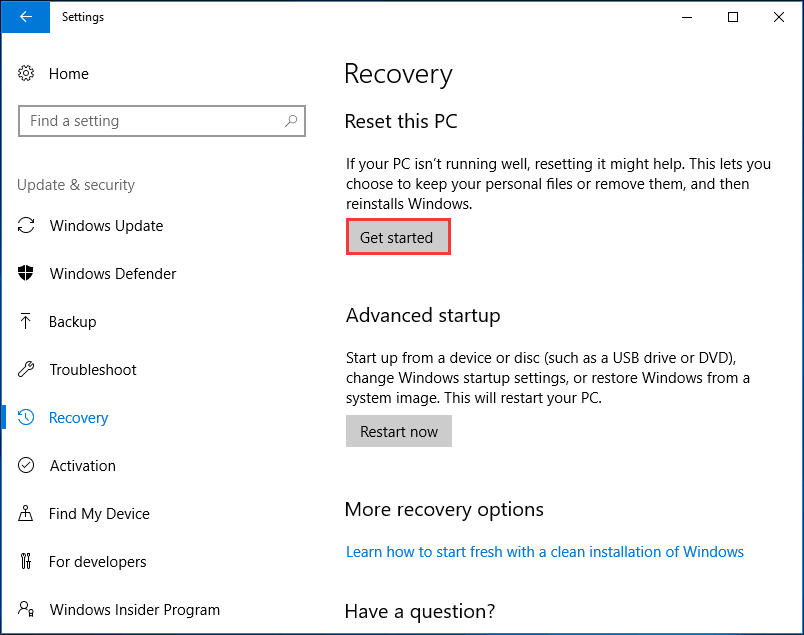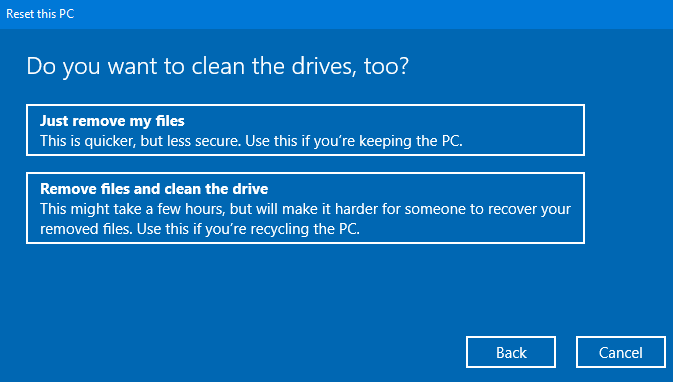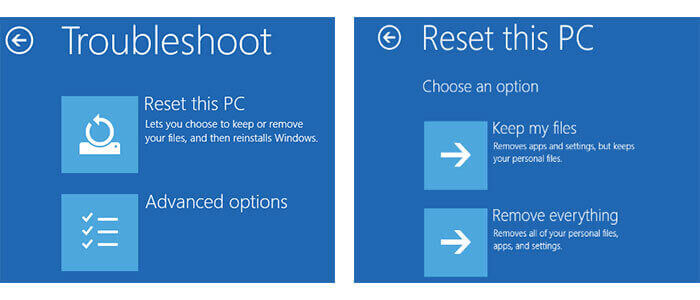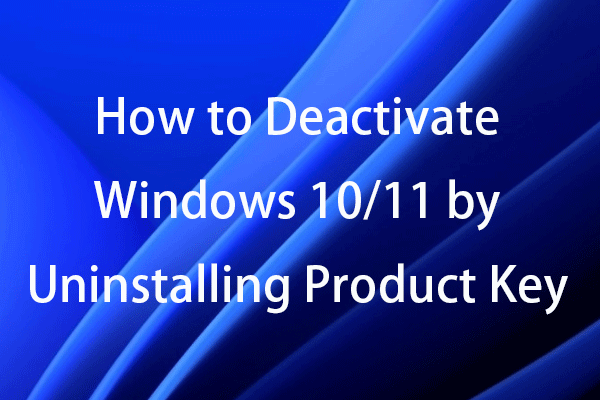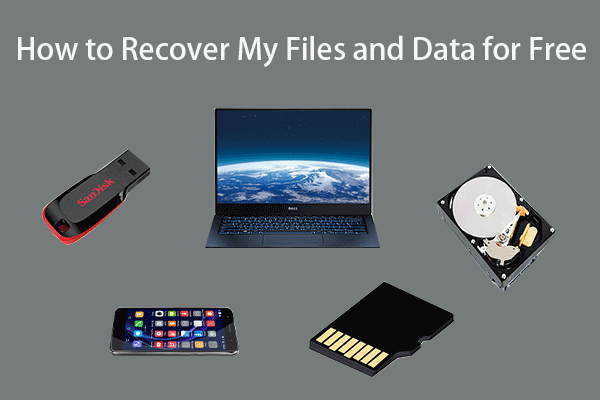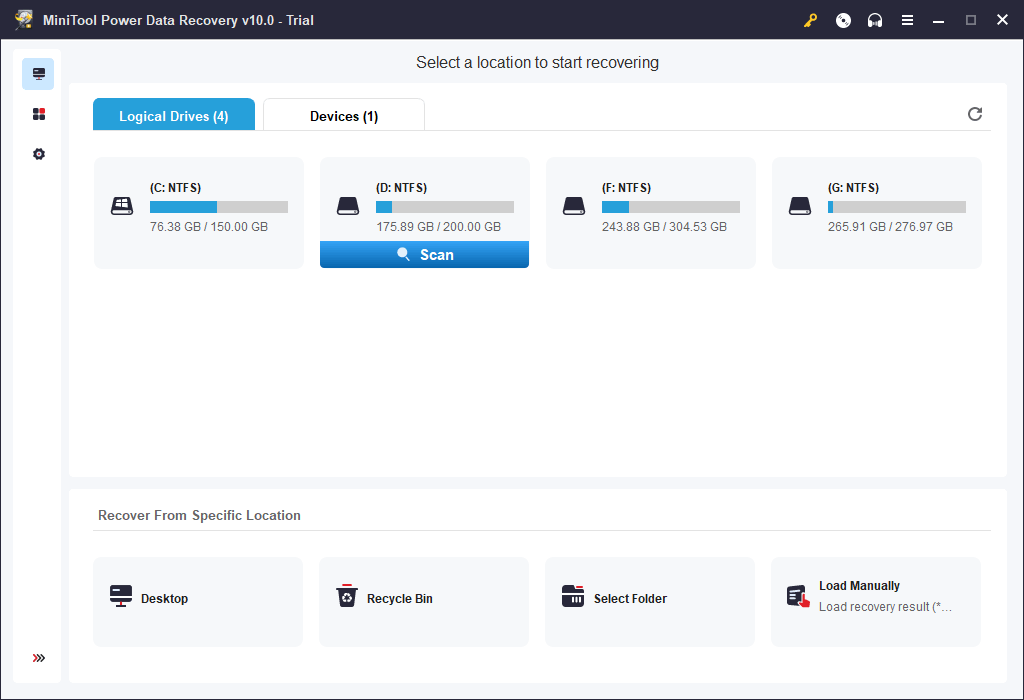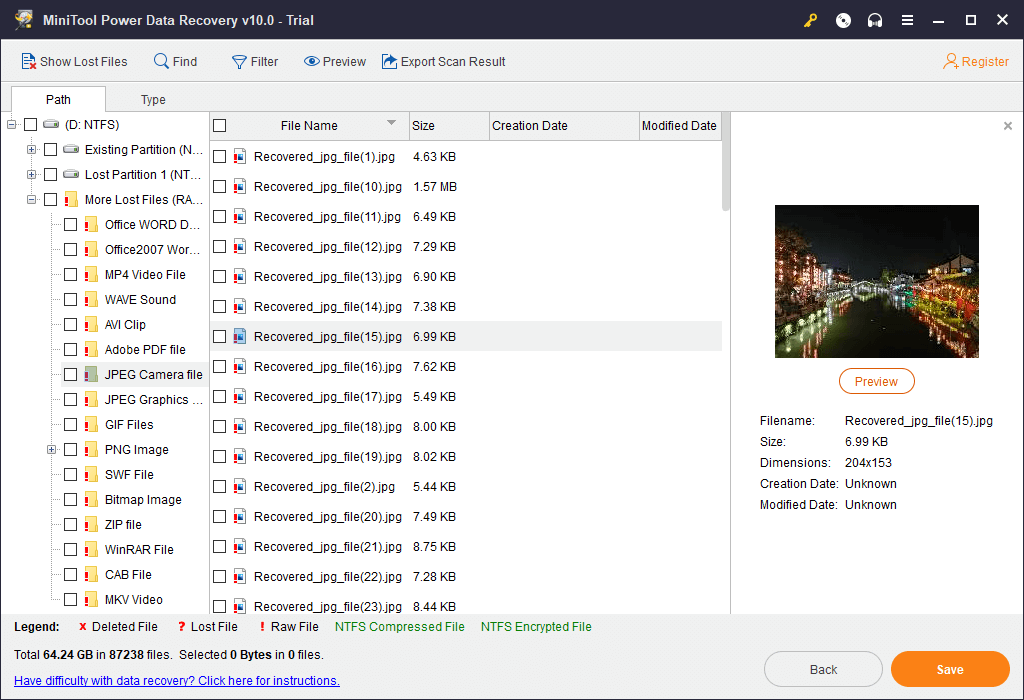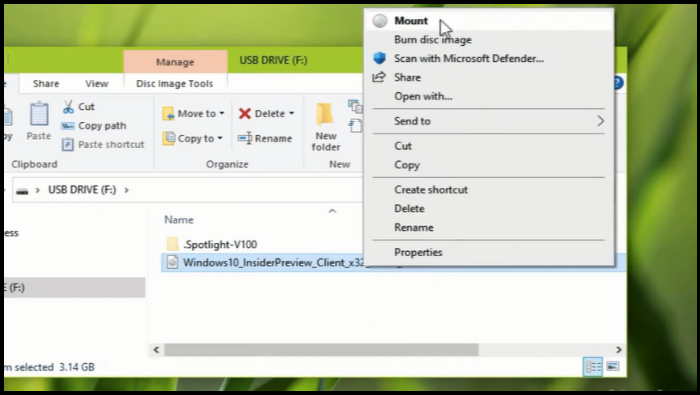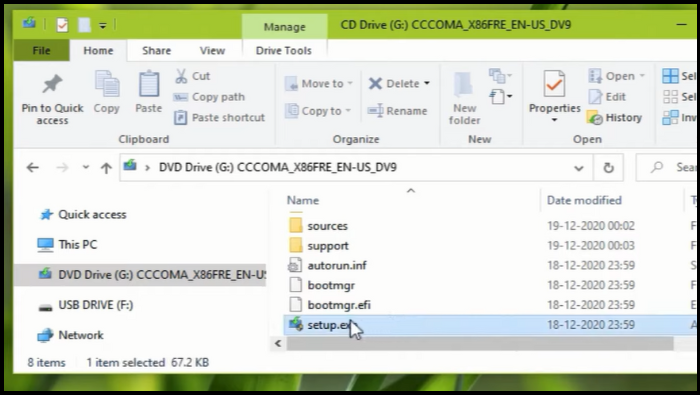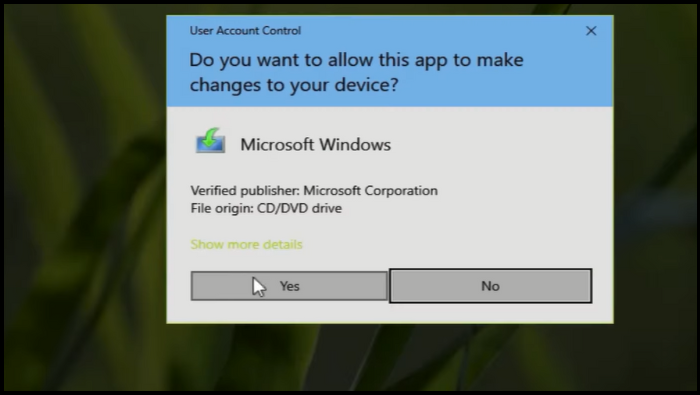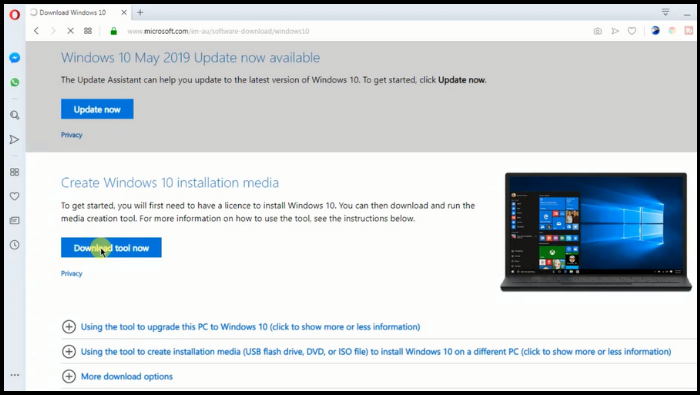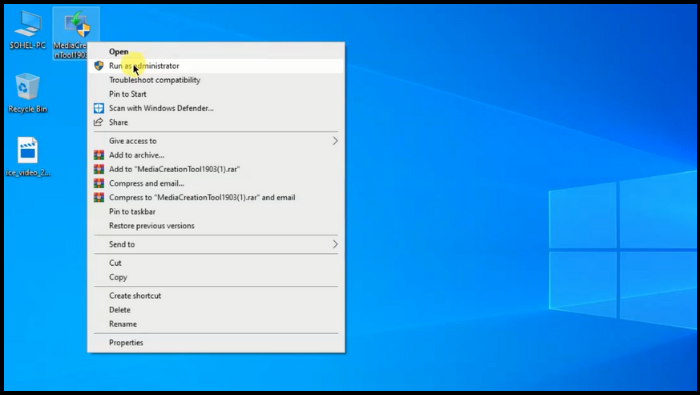Windows 10 ha uno strumento di riparazione
Windows 10 ha uno strumento di riparazione
Mancia: Se il tuo computer Windows 10 non si avvia e non è possibile riparare gli errori di Windows 10 con i 6 modi sopra, puoi controllare questo post per recuperare i tuoi dati importanti da un PC non che non lavora: come recuperare i dati quando il PC non avrà l’avvio. Inoltre, puoi anche scegliere di recuperare dati/file smarriti prima di adottare alcune delle misure di riparazione di Windows 10, poiché alcune delle soluzioni di riparazione di Windows 10 come la reinstallazione di Windows 10 possono eliminare tutti i vecchi dati sull’unità PC.
Come riparare Windows 10 utilizzando il prompt dei comandi [comandi SFC e SMIM]
Sai come riparare Windows 10 usando il prompt dei comandi? È possibile utilizzare due utili comandi di riparazione di Windows: SFC e Dim. Chiedi servizi di riparazione manuale se non è possibile riparare Windows 10 utilizzando il prompt dei comandi.
Scarica per la vittoria  Tasso di recupero 99.7%
Scarica per Mac  TrustPilot Valutazione 4.6
Sommario
- Recupero video
- Recupero della scheda SD
- Riciclare il recupero del cestino
- Recupera i dati da USB
- Recupera le e -mail eliminate
- Il disco rigido non viene visualizzato in Windows
- Recuperare i documenti di parole non salvati
- Recupera i file eliminati
- Recupera i file dal disco rigido infetto da virus
- Il miglior software di recupero fotografico gratuito
- Recupera i file dal disco rigido formattato
Molti utenti probabilmente hanno riscontrato problemi quando si utilizzano Windows 11 o 10 sui computer. Windows 10 non si aggiornerà o si esegue lentamente e il computer appare spesso blu o nero o continua a crash. La cosa peggiore è che Windows 10 o Windows 11 non si avviano. Quando i tuoi computer mostrano questi segnali, è necessario riparare Windows 11 o Windows 10.
Ti mostreremo il metodo esatto di riparazione di Windows 10 utilizzando CMD con comandi SMC e SFC. Se questi comandi di riparazione di Windows non possono funzionare, è possibile chiedere aiuto con Windows Repair Services. Se il tuo computer non è in grado di avviarsi, ti consigliamo di recuperare i dati con il software di recupero dati avviabile dal PC.
Recupera i dati su Windows 11/10 con software di recupero dati avviabile
Se il tuo PC non riesce a far parte e non si desidera perdere alcuni file essenziali dopo aver riparato Windows 11/10, ti consigliamo di scaricare la procedura guida.
Scarica per la vittoria  Tasso di recupero 99.7%
Scarica per Mac  TrustPilot Valutazione 4.6
Anche se è possibile avviare Windows correttamente, rischi comunque di perdere i dati dalla riparazione di Windows. Questo strumento di recupero dei dati può aiutarti a recuperare i file eliminati da dischi rigidi, unità USB, schede SD, piattaforme cloud, ecc. È possibile recuperare foto eliminate Windows 10 o video, audio, musica, documenti, ecc.
Ti forniamo un tutorial sul recupero di dati dai computer che non si avvia utilizzando Easeus Data Recovery Wizard Pro con supporti avviabili.
Passo 1. Crea un disco avviabile
Avvia la procedura guidata per il recupero dei dati di Easeus, scegli “Recupero PC Crastrate” e fai clic su “Vai su Recover”.
Seleziona un USB vuoto per creare l’unità avviabile e fare clic su “Crea”.
Avvertimento: Quando si crea un disco avviabile, Easeus Data Recovery Wizard cancellerà tutti i dati salvati nell’unità USB. Eseguire il backup di dati importanti in anticipo.
Passo 2. Avvia il tuo computer dall’USB avviabile
Collegare il disco avviabile al PC che non avvia e modifica la sequenza di avvio del computer nel BIOS. Per la maggior parte degli utenti, funziona bene quando riavvia il computer e prendono f2 contemporaneamente per entrare in BIOS.
Impostare su avvio del PC da “Dispositivi rimovibili” (Disk USB avviabile) oltre il disco rigido. Premere “F10” per salvare ed uscire.
Passaggio 3. Recupera i dati da un sistema/PC
Dopo aver avviato dal disco avviabile della procedura guidata per la procedura guidata per il recupero dei dati, selezionare l’unità che si desidera scansionare per trovare tutti i file perduti. Anteprima e recuperare i file necessari per una posizione sicura.
Come riparare Windows 10 utilizzando CMD [comando SFC]
Windows 11/10/8 ha un meraviglioso strumento integrato-Risoluzione dei problemi di Windows. È possibile utilizzare questo strumento per riparare Windows 11/10/8 rapidamente. È necessario creare un USB avviabile con un disco avviabile Windows o unità per un computer che non si avvia.
Per creare un disco avviabile Windows, è necessario blank un’unità USB e scaricare un sistema operativo Windows in un’unità USB.
Prima di iniziare, ecco un video di 8 minuti per mostrarti come riparare Windows 10 utilizzando il prompt dei comandi. Abbiamo elencato i tre momenti chiave per te:
- 01:47 Usando il comando Dim
- 05:16 Ripristina Windows con righe di comando.
- 07:03 RUN SISTEMA RIPOSSARE CON CMD.
Come eseguire CMD dal disco di avvio di Windows
Dopo aver creato un disco avviabile Windows, possiamo iniziare a riparare Windows 10.
Passo 1. Collega il disco avviabile Windows al tuo computer.
Passo 2. Premere il pulsante di accensione del PC per accenderlo.
Domanda 1: come posso riparare Windows 10 usando il prompt dei comandi?
Risposta: è possibile riparare Windows 10 utilizzando il prompt dei comandi utilizzando due utili comandi di riparazione di Windows: SFC e Dim. Questi comandi possono aiutare a risolvere vari problemi di sistema e ripristinare i file di sistema.
Domanda 2: posso recuperare i dati da un PC non che lavora?
Risposta: Sì, è possibile recuperare i dati da un PC non che non lavora utilizzando il software di recupero dei dati avviabile come Wizard di recupero dati Easeus. Questo software consente di creare un’unità USB avviabile e recuperare i dati dal PC anche se non si avvia.
Domanda 3: come posso creare un disco di avvio?
Risposta: Per creare un disco avviabile, è possibile utilizzare software come Easeus Data Recovery Wizard. Avvia il software, scegli “Recupero PC Crash” e seleziona un’unità USB vuota per creare il disco di avvio.
Domanda 4: come si avvia il mio computer da un USB avviabile?
Risposta: per avviare il tuo computer da un USB avviabile, è necessario modificare la sequenza di avvio nel BIOS del computer. Riavvia il computer e premi il tasto F2 (o un altro tasto a seconda del computer) per inserire le impostazioni del BIOS. Imposta la priorità di avvio su “dispositivi rimovibili” o simili, salva le impostazioni e riavvia il computer.
Domanda 5: posso recuperare i file eliminati da un sistema arrestato?
Risposta: Sì, è possibile recuperare i file eliminati da un sistema arrestato utilizzando strumenti come Easeus Data Recovery Wizard. Dopo aver avviato dal disco avviabile, è possibile selezionare l’unità che si desidera scansionare e recuperare i file eliminati in una posizione sicura.
Domanda 6: come si utilizza il comando SFC per riparare Windows 10?
Risposta: Per utilizzare il comando SFC per riparare Windows 10, aprire il prompt dei comandi come amministratore e digitare “SFC /scannow” senza quotazioni. Premere Invio e attendere il completamento del processo. Il comando SFC scansionerà e riparerà eventuali file di sistema danneggiati.
Domanda 7: come posso recuperare i dati da un computer che non si avvia?
Risposta: è possibile recuperare i dati da un computer che non si avvia utilizzando il software di recupero dei dati avviabile come Wizard di recupero dati Easeus. Crea un’unità USB avviabile con il software, avvia il tuo computer dall’unità USB e quindi scansiona e recupera i dati dall’unità inaccessibile.
Domanda 8: Qual è lo scopo del comando Dim in Windows Repair?
Risposta: il comando DSOM (Distribuzione dell’immagine e gestione) viene utilizzato nella riparazione di Windows per riparare l’immagine di Windows, inclusi i file del sistema operativo. Può essere utile per risolvere i problemi con gli aggiornamenti di Windows e la corruzione del sistema.
Domanda 9: come posso eseguire CMD da un disco di avvio di Windows?
Risposta: Per eseguire CMD da un disco avviabile di Windows, collegare il disco avviabile al computer e attivare il PC. È quindi possibile accedere a CMD aprendo l’applicazione prompt dei comandi dal sistema operativo del disco avviabile.
Domanda 10: Quali sono i momenti chiave nella riparazione di Windows 10 utilizzando il prompt dei comandi?
Risposta: I momenti chiave nella riparazione di Windows 10 utilizzando il prompt dei comandi includono l’utilizzo del comando Dim alle 01:47 nel tutorial video, ripristinando Windows con le righe di comando alle 05:16 e il ripristino del sistema in esecuzione con CMD alle 07:03.
Domanda 11: come posso riparare Windows 11 usando il prompt dei comandi?
Risposta: il processo di riparazione di Windows 11 utilizzando il prompt dei comandi è simile alla riparazione di Windows 10. È possibile utilizzare i comandi SFC e SMIM per risolvere i problemi di sistema e ripristinare i file di sistema.
Domanda 12: posso recuperare i dati dopo aver reinstallato Windows 10?
Risposta: Reinstallazione di Windows 10 può portare alla perdita di dati sull’unità PC. Tuttavia, è ancora possibile recuperare i dati dopo aver reinstallato Windows 10 utilizzando il software di recupero dati come Wizard di recupero dati Easeus. Può scansionare e recuperare i file persi dai dispositivi di archiviazione del PC.
Domanda 13: come posso recuperare le foto eliminate su Windows 10?
Risposta: è possibile recuperare le foto eliminate su Windows 10 utilizzando il software di recupero dati come Easeus Data Recovery Wizard. Avvia il software, seleziona l’unità in cui si trovavano le foto e scansiona i file eliminati. Quindi, visualizzare in anteprima e recuperare le foto eliminate in una posizione sicura.
Domanda 14: come eseguo un ripristino del sistema con CMD?
Risposta: Per eseguire un ripristino di sistema con CMD, apri il prompt dei comandi come amministratore e digita “Rstrui.exe “senza citazioni. Premere INVIO e si aprirà la procedura guidata di ripristino del sistema. Segui le istruzioni sullo schermo per scegliere un punto di ripristino e ripristinare il sistema.
Domanda 15: posso recuperare i file da un disco rigido infetto da virus?
Risposta: Sì, è possibile recuperare i file da un disco rigido infetto da virus utilizzando software di recupero dati come Wizard di recupero dati Easeus. Il software può scansionare il disco rigido infetto e recuperare i file che non sono stati danneggiati o crittografati dal virus.
Windows 10 ha uno strumento di riparazione
Mancia: Se il tuo computer Windows 10 ha vinto’T boot e puoi’t Riparare gli errori di Windows 10 con i 6 modi precedenti, è possibile controllare questo post per recuperare i tuoi dati importanti da un PC non che non lavora: come recuperare i dati quando il PC non avrà avvio. Inoltre, puoi anche scegliere di recuperare dati/file smarriti prima di adottare alcune delle misure di riparazione di Windows 10, poiché alcune delle soluzioni di riparazione di Windows 10 come la reinstallazione di Windows 10 possono eliminare tutti i vecchi dati sull’unità PC.
Come riparare Windows 10 utilizzando il prompt dei comandi [comandi SFC e SMIM]
Sai come riparare Windows 10 usando il prompt dei comandi? È possibile utilizzare due utili comandi di riparazione di Windows: SFC e Dim. Chiedi servizi di riparazione manuale se non è possibile riparare Windows 10 utilizzando il prompt dei comandi.
Scarica per la vittoria  Tasso di recupero 99.7%
Scarica per Mac  Valutazione TrustPilot 4.6
Sommario
Circa l’autore
Recensioni e premi
Aggiornato da Dany il 22 febbraio 2023 
- Recupero video
- Recupero della scheda SD
- Riciclare il recupero del cestino
- Recupera i dati da USB
- Recupera le e -mail eliminate
- Il disco rigido non viene visualizzato in Windows
- Recuperare i documenti di parole non salvati
- Recupera i file eliminati
- Recupera i file dal disco rigido infetto da virus
- Il miglior software di recupero fotografico gratuito
- Recupera i file dal disco rigido formattato
Molti utenti probabilmente hanno riscontrato problemi quando si utilizzano Windows 11 o 10 sui computer. Windows 10 non si aggiornerà o si esegue lentamente e il computer appare spesso blu o nero o continua a crash. La cosa peggiore è che Windows 10 o Windows 11 non si avviano. Quando i tuoi computer mostrano questi segnali, è necessario riparare Windows 11 o Windows 10.
Ti mostreremo il metodo esatto di riparazione di Windows 10 utilizzando CMD con comandi SMC e SFC. Se questi comandi di riparazione di Windows non possono funzionare, è possibile chiedere aiuto con Windows Repair Services. Se il tuo computer non è in grado di avviarsi, ti consigliamo di recuperare i dati con il software di recupero dati avviabile dal PC.
Recupera i dati su Windows 11/10 con software di recupero dati avviabile
Se il tuo PC non riesce a far parte e non si desidera perdere alcuni file essenziali dopo aver riparato Windows 11/10, ti consigliamo di scaricare la procedura guida.
Scarica per la vittoria  Tasso di recupero 99.7%
Scarica per Mac  Valutazione TrustPilot 4.6
Anche se è possibile avviare Windows correttamente, rischi comunque di perdere i dati dalla riparazione di Windows. Questo strumento di recupero dei dati può aiutarti a recuperare i file eliminati da dischi rigidi, unità USB, schede SD, piattaforme cloud, ecc. È possibile recuperare foto eliminate Windows 10 o video, audio, musica, documenti, ecc.
Ti forniamo un tutorial sul recupero di dati dai computer che non si avvia utilizzando Easeus Data Recovery Wizard Pro con supporti avviabili.
Passo 1. Crea un disco avviabile
Avvia la procedura guidata per il recupero dei dati di Easeus, scegli “Recupero PC Crastrate” e fai clic su “Vai su Recover”.
Seleziona un USB vuoto per creare l’unità avviabile e fare clic su “Crea”.
Avvertimento: Quando si crea un disco avviabile, Easeus Data Recovery Wizard cancellerà tutti i dati salvati nell’unità USB. Eseguire il backup di dati importanti in anticipo.
Passo 2. Avvia il tuo computer dall’USB avviabile
Collegare il disco avviabile al PC che non avvia e modifica la sequenza di avvio del computer nel BIOS. Per la maggior parte degli utenti, funziona bene quando riavvia il computer e prendono f2 contemporaneamente per entrare in BIOS.
Impostare su avvio del PC da “Dispositivi rimovibili” (Disk USB avviabile) oltre il disco rigido. Premere “F10” per salvare ed uscire.
Passaggio 3. Recupera i dati da un sistema/PC
Dopo aver avviato dal disco avviabile della procedura guidata per la procedura guidata per il recupero dei dati, selezionare l’unità che si desidera scansionare per trovare tutti i file perduti. Anteprima e recuperare i file necessari per una posizione sicura.
Come riparare Windows 10 utilizzando CMD [comando SFC]
Windows 11/10/8 ha un meraviglioso strumento integrato-Risoluzione dei problemi di Windows. È possibile utilizzare questo strumento per riparare Windows 11/10/8 rapidamente. È necessario creare un USB avviabile con un disco avviabile Windows o unità per un computer che non si avvia.
Per creare un disco avviabile Windows, è necessario blank un’unità USB e scaricare un sistema operativo Windows in un’unità USB.
Prima di iniziare, ecco un video di 8 minuti per mostrarti come riparare Windows 10 utilizzando il prompt dei comandi. Abbiamo elencato i tre momenti chiave per te:
- 01:47 Usando il comando Dim
- 05:16 Ripristina Windows con righe di comando.
- 07:03 RUN SISTEMA RIPOSSARE CON CMD.
Come eseguire CMD dal disco di avvio di Windows
Dopo aver creato un disco avviabile Windows, possiamo iniziare a riparare Windows 10.
Passo 1. Collega il disco avviabile Windows al tuo computer.
Passo 2. Premere il pulsante di accensione del PC per accendere il PC. Quindi premere il tasto ESC/F1/F2/F8/F10 per l’avvio nel BIOS. (Se non sai come inserire il BIOS, controlla questo link.)
Passaggio 3. Quando si inserisce correttamente sul BIOS, sposta l’unità USB collegata al primo nel menu di avvio.
Passaggio 4. Premere il pulsante F10 per salvare l’impostazione mutevole e lasciare il BIOS.
Passaggio 5. Regola tutte le impostazioni nella pagina Setup, quindi fai clic su “Avanti”.
Passaggio 6. Fai clic su “Ripara il tuo computer”.
Passaggio 7. Fare clic sul pulsante Risoluzione dei problemi.
Passaggio 8. Scegli il pulsante Opzioni avanzate e fai clic su “Prompt comandi”.
Ripara Windows 10 utilizzando CMD [con comando SFC]
SFC è un controllo dei file di sistema e è possibile utilizzare questo comando per scansionare e ripristinare i file di sistema corrotti su Windows 11/10. Dopo aver eseguito il prompt dei comandi, non è difficile riparare Windows 10 utilizzando il prompt dei comandi con il comando SFC.
Passo 1. Esegui CMD.
Passo 2. Digitare SFC /Scannow, e premere il tasto Invio.
Passaggio 3. Aspetta fino al termine della scansione.
Nota: Quando il tuo SFC non funziona, fai clic sul collegamento per risolverlo.
Ripara Windows 10 utilizzando CMD [con comando SMAD]
Se non è possibile risolvere i problemi di Windows con il comando SPC, puoi provare a dist. Il comando DSOM è noto come assistenza e gestione dell’immagine di distribuzione e puoi utilizzare questo comando per riparare le immagini su Windows 10/11. Ti mostreremo come riparare Windows 10 con il prompt dei comandi utilizzando il comando SMO.
Passo 1. Esegui CMD da un disco di avvio di Windows.
Passo 2. Digitare Immagine Dim / Online / Cleanup / CheckHealth Per verificare se ci sono corruzioni o no.
Passaggio 3. Digitare Dim /Online /Cleanup-Image /ScanHealth Per scansionare le corruzioni delle immagini di Windows.
Passaggio 4. Digitare Dim /Online /Cleanup-Image /RestoreHealth /Fonte: RepairSource \ Installa.Wim Per correggere le corruzioni dell’immagine di Windows.
Ripara Windows 10 con Windows Repair Services
Se non riesci a riparare Windows 10 utilizzando il prompt dei comandi, è possibile chiedere un aiuto professionale dai servizi di recupero dei dati Easeus. Il nostro team esperto ti aiuterà a risolvere diversi problemi di sistema senza perdita di dati.
Easeus Windows Recovery Services
Clicca qui per contattare i nostri esperti per una valutazione gratuita
Consultare Easeus Data Recovery Experts per il servizio di recupero manuale individuale. Potremmo offrire i seguenti servizi dopo la diagnosi gratuita:
- Risolvi i problemi di avvio di Windows, incluso BSOD
- Risolvi l’errore di Windows e configura l’ambiente Windows
- Ripristina il sistema quando non riesce ad avviare
- Ottimizza il computer Windows per farlo funzionare rapidamente
Riepilogo
Nella maggior parte dei casi, è possibile riparare Windows 10 utilizzando il prompt dei comandi con comando SPC e Dim comando. Se il problema non viene risolto, è anche possibile ripristinare o ripristinare il sistema operativo Windows per risolvere alcuni problemi.
È facile perdere dati quando si riparano i comandi di riparazione di Windows. Se non si dispone di un backup e perdi alcuni file essenziali, non dimenticare di scaricare la procedura guidata di recupero dati Easeus per recuperare i file eliminati.
Scarica per la vittoria  Tasso di recupero 99.7%
Scarica per Mac  Valutazione TrustPilot 4.6
Ripara Windows 10 utilizzando le domande frequenti del prompt dei comandi
Leggi altre domande e risposte in questa parte per imparare a riparare Windows 10 usando CMD.
Come faccio a riparare Windows 10 con il prompt dei comandi?
È possibile riparare Windows 10 con CMD utilizzando i comandi SFC e Dim.
- 1. Entrando nelle finestre CMD.
- 2. Digitare SFC /Scannow, e premere il tasto Invio. Questo comando può controllare e riparare le corruzioni di Windows 10.
- 3. Se il comando SFC non funziona. Digitare Immagine Dim / Online / Cleanup / CheckHealth Per verificare se ci sono corruzioni o no
- 4. Digitare Dim /Online /Cleanup-Image /ScanHealth Per scansionare le corruzioni delle immagini di Windows.
- 5. Digitare Dim /Online /Cleanup-Image /RestoreHealth /Fonte: RepairSource \ Installa.Wim Per correggere le corruzioni dell’immagine di Windows.
Come mi riprendo da Windows 10 non stivabile?
Si consiglia di scaricare la procedura guidata per il recupero dei dati Easeus e creare un disco di avvio per recuperare i dati.
- 1. Avvia la procedura guidata di recupero dati Easeus e crea un disco avviabile.
- 2. Avvio dall’USB avviabile.
- 3. Recupera i dati essenziali da un disco rigido che non si avvia
Che cos’è il comando SFC e Dim?
SFC è un controllo dei file di sistema e è possibile utilizzare questo comando per scansionare e ripristinare i file di sistema corrotti su Windows. Il comando DSOM è noto come assistenza e gestione delle immagini di distribuzione e puoi utilizzare questo comando per riparare le immagini su Windows.
Questa pagina è stata utile?
Dany è un editore di Easeus che vive e lavora a Chengdu, in Cina. Si concentra sulla scrittura di articoli sul recupero dei dati su dispositivi MAC e PC. È dedicata al miglioramento delle sue capacità di scrittura e all’arricchimento delle sue conoscenze professionali. Dany piace anche leggere romanzi investigativi nel suo tempo libero.
Recensioni dei prodotti
    
TrustScore 4.7 | 323 recensioni
- Easeus Data Recovery Wizard è un potente software di recupero del sistema, progettato per consentire di recuperare i file’VE eliminato accidentalmente, potenzialmente perso con malware o un’intera partizione del disco rigido. Per saperne di più
- Easeus Data Recovery Wizard è la migliore che abbiamo visto. È tutt’altro che perfetto, in parte perché la tecnologia del disco avanzato di oggi rende più difficile la recupero dei dati rispetto alla tecnologia più semplice del passato. Per saperne di più
- Easeus Data Recovery Wizard Pro ha la reputazione di uno dei migliori programmi software di recupero dati sul mercato. Viene fornito con una selezione di funzionalità avanzate, tra cui il recupero delle partizioni, il ripristino dell’unità formattati e la riparazione dei file danneggiati. Per saperne di più
articoli Correlati
- 2023 Correzione: Discord non si apre, bloccato o non risponde all’avvio Jean/2023/02/22
- Windows Update KB4023057: come ottenere e ripristinare i dati dopo Windows Update Cedric/2023/02/22
- Recupero USB grezzo | Come recuperare i dati dall’unità USB RAW Daisy/2023/04/25
- Correzione bloccato su Windows sta caricando i file Loop Tracy King/2023/02/22
Windows 10 ha uno strumento di riparazione
Об этой сттце
Ыы зарегистрировали подозритеstituire. С помощю ээй ст р ы ыы сможем о imperceде quello. Почему ээо мо л поззти?
Эта страница отображается в тех с лччч, когда автоматическиtal систе quisi которые наршают условия иполззования. Страница перестан scegliere. До этого момента для иполззования сжж google необходимо пхоходить поверку по по по по по.
” ылку запросов. Если ы и ипоеете общий доступ в интернет, проmma. Обратитесь к с ое системому администратору. Подробнеi.
Проверка по слову может также появляться, если вы вводите сложные запросы, обычно распространяемые автоматизированными системами, или же вводите запросы очень часто.
Strumento di riparazione di Windows 10: 5 migliori software da utilizzare
Gli strumenti di seguito sono i migliori sul mercato per il debug e la riparazione del PC
Esperto di risoluzione dei problemi
Appassionato di tutti gli elementi relativi alle finestre e combinati con la sua innata curiosità, Ivan ha approfondito la comprensione di questo sistema operativo, con una specializzazione nei driver e. Per saperne di più
Aggiornato l’8 marzo 2023
Recensito da Vlad Turiceanu
Caporedattore
Appassionato di tecnologia, finestre e tutto ciò che ha un pulsante di potenza, ha trascorso la maggior parte del suo tempo a sviluppare nuove competenze e imparare di più sul mondo tecnologico. In arrivo. Per saperne di più
- Il software di riparazione di Windows è un tipo speciale di strumenti che ti aiutano a risolvere i problemi facilmente e rapidamente.
- La risoluzione dei problemi dei problemi potrebbe richiedere molto tempo, ma ci sono strumenti che fanno il lavoro per te.
- L’ultima versione di Windows viene fornita anche con alcune fantastiche soluzioni integrate per trovare e correggere errori.
X Installa facendo clic sul file di download
Per risolvere vari problemi di PC, si consiglia lo strumento di riparazione del PC Resoro: Questo software riparerà gli errori comuni del computer, ti proteggerà dalla perdita di file, malware, guasto hardware e ottimizzerà il PC per le massime prestazioni. Risolvi i problemi del PC e rimuovi i virus ora in 3 semplici passaggi:
- Scarica lo strumento di riparazione PC Resoro che viene fornito con tecnologie brevettate (brevetto disponibile qui) .
- Clic Inizia scansione Per trovare problemi di Windows che potrebbero causare problemi a PC.
- Clic Ripara tutto Per risolvere i problemi che riguardano la sicurezza e le prestazioni del tuo computer
- Resoro è stato scaricato da 0 lettori questo mese.
Lascia che ti presenti le migliori opzioni di software di riparazione di Windows 10 disponibili.
Windows 10 è l’ultimo sistema operativo di Microsoft che è stato ottimizzato sia per i desktop che per i dispositivi mobili. Fa bene il lavoro molto, passando da entrambe le modalità perfettamente e con il minimo confusione.
Tuttavia, Windows 10 non è’t Senza la sua parte di carenze e problemi. Alcuni possono essere minori che potresti scegliere di ignorare anche se alcuni risultano paralizzanti e ostacolano il normale funzionamento negativo negativamente.
Ad ogni modo, andare per una reinstallazione completa del sistema operativo può risolvere tutti i problemi, anche se non è’t la cosa più semplice da fare ogni volta.
Fortunatamente, ci sono opzioni più facili disponibili sotto forma di strumenti software che è possibile utilizzare per sbarazzarsi della maggior parte dei problemi di Windows 10. Non solo sono immensamente efficaci, ma la maggior parte degli strumenti di riparazione di Windows 10 sono gratuiti.
C’è uno strumento di riparazione di Windows 10?
Sì, Windows 10 ha una suite di risoluzione dei problemi per i problemi più comuni che potresti incontrare. Questi problemi di risoluzione sono abbastanza facili da usare, ma nella maggior parte dei casi (come confermano i nostri lettori e molti altri utenti), non’T risolvere necessariamente i problemi come previsto.
Se hai un problema specifico da risolvere, puoi provare uno di questi riparatori all-in-one:
- Resoro – Strumento di riparazione di Windows 10 più competente
- DriverFix – Best Driver Updater Software
- O&O Shutup10 – Meglio per proteggere la privacy online
- Strumento di riparazione di Windows – Ampia varietà di impostazioni utente avanzate
- Installatore di funzionalità perse: installare in modo sicuro qualsiasi software senza errori
Prerequisiti per la correzione di Windows 10
Prima di impostare il download del software, assicurati di eseguire l’ultima versione di Windows 10. Questo perché Microsoft rilascia abitualmente nuovi aggiornamenti per risolvere i problemi più comuni.
Inoltre, gli aggiornamenti sono dotati dell’ultima versione dei programmi software antivirus e anti-malware. Mantenere il tuo PC aggiornato può essere un altro mezzo per garantire di aver affrontato problemi noti con Windows 10.
Qual è il miglior strumento di riparazione di Windows 10 gratuito?
A seconda del problema tu’recepente, ci sono più opzioni. Alcuni sono gratuiti, alcuni hanno prove gratuite e alcuni hanno funzionalità incredibilmente avanzate a cui puoi accedere solo con una licenza a pagamento. Qui’S un elenco dei più utilizzati sul mercato:
- Se il tuo PC rifiuta di avviare, UN Software di riparazione dell’avvio di Windows Può essere un vero salva.
- Software di riparazione del disco di Windows 10
- Software di riparazione del registro di Windows 10 (I detergenti del registro, così come i fissaggi DLL, funzionano bene in un registro danneggiato).
- Software di riparazione di avvio di Windows 10
- Strumenti più detergenti e ottimizzanti (Utilità di messa a punto sono straordinari di prestazioni straordinarie per accelerare il tuo PC).
- Software di riparazione della scheda di memoria per Windows 10
- Strumenti di riparazione di Windows Update
Tuttavia, ci sono anche alcuni che possono affrontare più di un problema. Quindi, ecco alcuni programmi che puoi prendere in considerazione l’installazione sul tuo dispositivo.
Qual è il miglior software di riparazione di Windows 10?
In questo articolo
- C’è uno strumento di riparazione di Windows 10?
- Qual è il miglior software di riparazione di Windows 10?
- Resoro – Lo strumento di riparazione di Windows 10 più competente
- DriverFix – Best Driver Updater Software
- O&O Shutup10 – Meglio per proteggere la privacy online
- Strumento di riparazione di Windows – Ampia varietà di impostazioni utente avanzate
- Installatore di funzionalità mancate: installa in modo sicuro qualsiasi software senza errori
- Quali sono gli strumenti di riparazione integrati di Windows 10?
- 1. Risoluzione dei problemi di Windows 10
- 2. Strumento di riparazione del software Windows da Microsoft
- 3. Ripristino del sistema
- 4. Ripristina questo PC
- 5. Strumento di riparazione dei file di sistema
- Quale software usano i tecnici informatici?
Resoro – Lo strumento di riparazione di Windows 10 più competente
Resoro è un’utilità che comprende la funzionalità di diversi programmi in un pacchetto completo. L’interfaccia utente è semplice da utilizzare e consente di scansionare e rilevare completamente gli errori di Windows 10 con un clic.
La scansione di livello profondo inizia analizzando l’hardware, lo spazio del disco e la memoria. Quindi passa per verificare i conflitti del software, il malware e i problemi di registro.
La natura set-and-forget di Resoro la distingue da altri software simili, come una volta’VE Impostalo, funzionerà in background e manterrà il sistema pulito ed eseguirà una manutenzione generale per te.
Inoltre, Resoro monitora costantemente il sistema per le infezioni da malware e ti avviserà se il tuo sistema è a rischio.
La protezione e la rimozione del virus incorporato funzionano in collaborazione con l’antivirus di Windows 10 per mantenere al sicuro il sistema.
Resoro
Per la manutenzione del PC, non esiste uno strumento migliore di Resoro. Mantieni il tuo sistema libero da virus ed errori!
Controlla il prezzo Visita il sito web
Fortect – La più grande soluzione di riparazione del sistema
Il nuovo bambino in città si chiama Fortect, una soluzione di riparazione del sistema completa in grado di risolvere qualsiasi problema esistente sul tuo PC.
Puoi iniziare a utilizzare questo software con una scansione a livello di sistema che diagnosticerà il tuo dispositivo e troverà problemi rischiosi che comprometteranno il tuo PC nel tempo.
Lo strumento ha più moduli in grado di rilevare problemi di sistema specifici come malfunzionamenti dei file di registro, rilevare file spazzatura e archiviazione che è possibile salvare, rilevare le minacce PUA e malware e molti altri.
Come risultato del processo di scansione, puoi semplicemente riparare tutti i problemi di PC premendo un clic. Quindi, il tuo dispositivo sarà molto più ottimizzato e completamente privo di errori.
Inoltre, è possibile utilizzare la funzione di riparazione automatica che pulirà i file di registro rotti, correggi i file di sistema danneggiati e migliorano anche la privacy online.
Fortect
Non perdere tempo su strumenti non idonei e riparare il tuo PC con questo software completo.
Prova gratuita Visita il sito web
DriverFix – Best Driver Updater Software
Il programma ti aiuterà a trovare e installare tutti i driver più recenti per garantire che il tuo PC funzioni in modo ottimale in ogni momento.
Dopo aver lasciato scansionare DriverFix il tuo PC, troverà driver che devono essere aggiornati, fornirti collegamenti ai driver più recenti e scaricare e installare anche quelli automaticamente.
Dato che i driver obsoleti possono portare a una serie di problemi con l’installazione di Windows 10, con driver aggiornati ti aiuterà a sbarazzarti della maggior parte di quelli almeno, se non di tutti.
Driverfix
Troverà con i driver mancanti o vecchi e li aggiornerà in un paio di secondi con facilità.
Prova gratuita Visita il sito web
Il programma O&O ShutUp10 è per coloro che prendono sul serio la loro privacy online.
Sebbene Microsoft abbia un record leggermente migliore di snooping sui suoi clienti rispetto alle altre major tecnologiche come Facebook o Google, è comunque noto per raccogliere dati utente.
A parte questo ci sono anche problemi di telemetria e monitoraggio che si preoccupano di alcuni utenti. Il programma offre diverse impostazioni con una breve descrizione di ciò che rappresentano.
O&O Shutt10
Ottieni il controllo sulla tua privacy e decidi quando Windows può accedervi o no.
Download gratuito Visita il sito web
Strumento di riparazione di Windows – Ampia varietà di impostazioni utente avanzate
Il programma creato da modifiche.com aiuterà ad affrontare quasi l’intera gamma di problemi di Windows 10.
Da Windows Firewall e Winsock e DNS Cache si fissa all’autorizzazione del Registro.
Nel caso in cui il software si riveli inefficace, la riparazione di Windows può aiutarti a risolvere manualmente i problemi, anche se si applica solo agli utenti avanzati. Per questo, c’è lo specifico Riparazioni scheda.
C’è una cache, tuttavia, gli sviluppatori di Windows Repair consigliano vivamente il programma di riparazione di Windows solo in modalità provvisoria per i migliori risultati.
Ottieni una riparazione di Windows di modifica
Riparare automaticamente la maggior parte dei problemi di Windows o utilizzare le impostazioni di alimentazione per farlo manualmente.
Download gratuito Visita il sito web
Installatore di funzionalità perse: installare in modo sicuro qualsiasi software senza errori
Ci sono probabilità che tu abbia problemi con il tuo dispositivo Windows 10 a causa di alcune funzionalità che non sono state installate correttamente.
Ciò è particolarmente vero per coloro che hanno aggiornato da Windows 7 o Windows 8/8.1. Tuttavia, anche una nuova installazione porta spesso a funzionalità di non installare.
È qui che l’installatore di funzionalità mancata può tornare utile. Quindi, se stai bramando il classico menu di avvio o il flipper 3D, il programma di installazione di funzionalità mancata può aiutarti a impostare le cose per te.
Quali sono gli strumenti di riparazione integrati di Windows 10?
Windows 10 viene inoltre fornito con diversi strumenti integrati. Questi offrono opzioni convenienti per aggirare molti dei problemi comuni di Windows 10. Ecco una breve descrizione di quelli e vale la pena dare un’occhiata.
1. Risoluzione dei problemi di Windows 10
Questo può essere invocato se navighi Impostazioni, Quindi fare clic su Aggiornamento e sicurezza. Qui, dal riquadro sinistro, puoi vedere il Risoluzione dei problemi opzione.
La risoluzione dei problemi ti guiderà con istruzioni sullo schermo. Ti aiuterà con una varietà di problemi, compresi quelli relativi a tastiera, Internet, errori BSOD, app di Windows Store, stampante e così via.
2. Strumento di riparazione del software Windows da Microsoft
Questo è uno strumento che Microsoft ha progettato per aiutare a mitigare i problemi del software sui dispositivi Surface. Tuttavia, può essere altrettanto efficace per l’installazione di Windows 10 anche su qualsiasi altro dispositivo.
Ciò che lo strumento di riparazione del software fa essenzialmente è ripristinare Windows 10 alle sue impostazioni predefinite. Inoltre, ripara anche le app e aggiorna allo stesso modo.
3. Ripristino del sistema
Questo può essere estremamente efficace se alcune modifiche recenti hanno paralizzato il sistema. Ecco un’eccellente guida su come utilizzare il ripristino del sistema e creare un punto di ripristino.
4. Ripristina questo PC
Questo è un altro utile strumento che ripristina il PC alle impostazioni di Windows 10 predefinite. La funzione può essere efficace di fronte a problemi di fastidio. Hai due opzioni qui, ‘Mantieni i miei file’ E ‘Rimuove tutto’.
Decidi a seconda delle tue esigenze e assicurati di eseguire il backup di tutti i tuoi file se opti per la seconda scelta in quanto elimina l’intero disco rigido e installa Windows 10 di nuovo.
Leggi di più su questo argomento
- Come eseguire un aggiornamento della riparazione di Windows 10
- 5 migliori strumenti di riparazione per PC sicuri da utilizzare
- Come correggere i file danneggiati in Windows 10 e 11
- 5+ migliori strumenti di riparazione di aggiornamento Windows per Windows 10/11
- Correzione: la riparazione automatica potrebbe non’t Riparare il tuo PC Windows 10
5. Strumento di riparazione dei file di sistema
Lo strumento è di aiuto di fronte a file mancanti o corrotti. Lo strumento di riga di riparazione dei file di sistema incorporato è utile in tali situazioni.
Se stai cercando uno strumento per la risoluzione dei problemi di Windows PC, controlla questa fantastica guida e scopri di più su come automissione del processo.
Quale software usano i tecnici informatici?
Gli strumenti raccomandati sopra sono i migliori sul mercato e i tecnici informatici li usano per eseguire il debug e riparare i PC.
Quindi, puoi scegliere uno qualsiasi dei download di strumenti di riparazione di Windows 10 sopra perché sono verificati e lavorano per il tuo PC.
Il software di riparazione e ottimizzazione del PC includerà anche strumenti per valutare i sistemi, ripristino dei file, aggiornamenti del driver, rimuovere file duplicati e molto altro.
Tutto quello che devi fare è aprire il prompt dei comandi come amministratore seguito dalla digitazione SFC /Scannow. Premere accedere, e ti verrà fornito il rapporto di avanzamento della scansione insieme ad altre informazioni pertinenti.
Quindi, eccolo lì, una guida abbastanza completa per aiutare a ripristinare le cose. Tutte le soluzioni di cui sopra sono di grande aiuto quando compaiono gli errori e devi risolverli, ma se hai ancora problemi, consulta questa guida dettagliata per ulteriori correzioni.
Se riscontri qualsiasi problema che non è affrontato dalle soluzioni di cui sopra, fatecelo sapere.
Avere ancora problemi? Risolvili con questo strumento:
Sponsorizzato
Se i consigli di cui sopra non hanno risolto il problema, il tuo PC potrebbe riscontrare problemi di Windows più profondi. Si consiglia di scaricare questo strumento di riparazione per PC (valutato eccezionale su TrustPilot.com) per affrontarli facilmente. Dopo l’installazione, fai semplicemente clic su Inizia scansione pulsante e quindi premere Ripara tutto.
Come riparare Windows 10 gratuitamente senza perdere dati (6 modi) [Minitool Tips]
Il computer Windows 10 ha alcuni problemi e può’T funzionare bene o avvio? Prova a utilizzare la riparazione di avvio/automatica, SFC Scannow Windows 10, Reset PC, Restore di sistema, ecc. Per riparare i problemi di Windows 10 gratuitamente. Questo post fornisce 6 modi per insegnarti come riparare Windows 10 con una guida dettagliata in ciascun metodo. Il software di recupero dati Minitool è anche qui per aiutarti a recuperare i dati da Windows 10.
Quando il tuo computer Windows 10 non funziona bene, può’T boot, congela o si verifica errori dello schermo nero/blu, è possibile prendere alcune misure per riparare i problemi di Windows 10 per riportare il computer a uno stato normale.
Microsoft Own offre alcuni strumenti di riparazione Windows 10 gratuiti integrati per aiutarti a riparare i problemi di Windows 10, tra cui la riparazione dell’avvio, la scannow SFC, il ripristino di questo PC, il ripristino del sistema, ecc. Tuttavia, alcuni altri strumenti di riparazione Windows 10 di terze parti sono disponibili anche per la scelta.
Questo post raccoglie i migliori 6 modi per aiutarti a risolvere i problemi di Windows 10, vale a dire riparare Windows 10 con i comandi Win 10 Startup Repair, SFC /Scannow, System Restore, Reset, Reinstall e Bootrec. È inclusa anche una guida dettagliata su come riparare Windows 10 e recuperare file/dati persi/eliminati da Windows 10.
Mancia: Recupero dei dati di alimentazione del minitool – Ti consente di recuperare eventuali file eliminati o persi dal computer Windows 10, dall’unità flash USB, dalla memoria/scheda SD, dal disco rigido esterno, SSD e altro ancora. Programma facile da usare, pulito e sicuro.
Come riparare Windows 10 gratuitamente in 6 modi
- Ripara Windows 10 utilizzando la riparazione dell’avvio
- Ripara Windows 10 con SFC /Scannow
- Ripara Windows 10 gratuitamente ripristinando il PC
- Ripara Windows 10 gratuitamente tramite un ripristino del sistema
- Ripara i problemi di avvio di Windows 10 con i comandi bootrec
- Reinstallare Windows 10 per riparare Windows 10
Correzione 1. Come riparare Windows 10 utilizzando la riparazione dell’avvio Windows 10
Se il tuo computer Windows 10 può’t Avviare correttamente o non lo fa’T Avvia correttamente, è possibile provare lo strumento integrato di Windows-Riparazione di avvio-Per risolvere questo problema.
Riparazione di avvio Windows 10 è progettato per aiutare gli utenti a risolvere i problemi che impediscono a Windows 10 di caricare. È possibile utilizzare questo miglior strumento di riparazione Windows 10 gratuito per risolvere la maggior parte dei problemi di avvio/avvio di Windows 10. Controlla la guida passo-passo di seguito.
Passaggio 1: inserisci nell’ambiente di recupero di Windows
Normalmente hai tre modi per accedere all’ambiente di recupero di Windows 10.
1. È possibile attivare e spegnere il tuo computer Windows 10 per entrare nell’ambiente di recupero Windows.
È possibile attivare il PC, quando viene visualizzato il logo Windows sullo schermo, disattiva immediatamente il computer. Ripeti questa operazione tre volte.
Quando si tratta della terza volta, il PC dovrebbe avviarsi in modalità Winre. La riparazione automatica di Windows 10 proverà a diagnosticare e risolvere i problemi di avvio del PC Windows 10. Tuttavia, se fallisce, puoi anche premere Opzioni avanzate Per accedere alle opzioni di avvio avanzate.
2. Il secondo modo per accedere a Windows Re è fare clic Start -> Impostazioni -> Aggiornamento e sicurezza -> Recupero -> Riavvia ora (in startup avanzato).
Questi due modi consentono di riparare Windows 10 senza CD.
3. Il terzo modo per inserire l’ambiente di ripristino di Windows è utilizzare supporti avviabili di ripristino di Windows 10 come un’unità bootable DVD/USB.
- È possibile collegare l’installazione di Windows CD/DVD o unità avviabile USB al computer e avviare il PC Windows 10.
- Quindi premere ESC, ELETE, F8, F2 o altri tasti richiesti per accedere al BIOS.
- Quindi premere il Chiave freccia destra Per selezionare il Stivale menu e premere su O tasto freccia giù Sulla tastiera per scegliere l’unità flash DVD o USB come dispositivo di avvio e premere + Sulla tastiera per spostare il dispositivo di avvio selezionato nella parte superiore dell’elenco di avvio. Colpo accedere Per avviare il PC Windows 10.
- Clic Ripara il tuo computer Per entrare in opzioni avanzate, in modo da utilizzare lo strumento di riparazione di avvio per risolvere i problemi di avvio di Windows 10 in seguito.
In questo modo ti consente di riparare Windows 10 da USB.
Passaggio 2 – Riparazione vinci 10 gratuitamente con la riparazione di avvio Windows 10
Dopo essere entrato in Winre, puoi fare clic come segue: Risoluzione dei problemi -> Opzioni avanzate -> Riparazione di avvio.
Lo strumento di riparazione di avvio di Windows 10 diagnosticerà e risolverà automaticamente i problemi di caricamento del computer.
Se il tuo PC Windows 10 lo fa’T ha un problema di avvio, mostrerà anche un messaggio “La riparazione dell’avvio non potrebbe’riparare il tuo PC”.
10 migliori software di controllo per la salute per PC gratuiti per Windows 11/10
Ecco il miglior software di controllo per la salute del PC gratuito per Windows 11/10 per aiutarti a controllare e monitorare il tuo PC’s per la salute e migliora le prestazioni del PC.
Correzione 2. Come riparare Windows 10 con SFC /Scannow Windows 10
Se il tuo PC Windows 10 ha problemi durante l’avvio o il PC Windows 10’T funzionante correttamente, c’è la possibilità che alcuni file di sistema possano essere persi o corrotti.
Per quanto riguarda come riparare Windows 10 utilizzando il prompt dei comandi, un modo è utilizzare Windows 10 SFC /Scannow.
SFC (System File Checker) è un’utilità della riga di comando incorporata di Windows che è progettata per aiutare gli utenti a riparare i file di sistema mancanti o danneggiati. Controlla i passaggi dettagliati seguenti.
Caso 1: Windows 10 ha una buona immagine di Windows
Se il tuo PC Windows 10 ha una buona immagine di Windows, è possibile eseguire direttamente l’utilità di comando SFC per riparare problemi comuni che impediscono a Windows 10 di funzionare senza intoppi.
Passo 1. Apri il prompt dei comandi Windows
Per utilizzare SFC per riparare Windows 10, è necessario accedere al prompt dei comandi Windows prima.
- Puoi premere finestre + R Tasto sulla tastiera -> Input cmd nella finestra di corsa e colpire accedere -> Clicca SÌ Per eseguire il prompt dei comandi come amministratore.
- Oppure puoi fare clic Inizio e digitare cmd O prompt dei comandi -> Fare clic con il tasto destro del mouse sul risultato migliore Prompt dei comandi, e seleziona Esegui come amministratore Per aprire il prompt dei comandi Windows 10.
Passo 2. Esegui SFC /Scannow per riparare Windows 10 gratuitamente
Successivamente nella finestra del prompt dei comandi, è possibile digitare questa riga di comando: SFC /Scannow, e colpito accedere.
Quindi il miglior controllo dei file di sistema di sistema di riparazione Windows 10 inizierà a scansionare tutti i file di sistema protetti e riparerà i file danneggiati rilevati in Windows 10.
Dopo aver completato la verifica al 100%, è possibile verificare i risultati della scansione per vedere se sono stati trovati alcuni errori. Se vengono trovati alcuni errori, è possibile eseguire il comando SFC più volte per provare a correggere tutto.
Normalmente riceverai uno dei messaggi di seguito dopo che il processo di scansione SFC di Windows 10.
- La protezione delle risorse di Windows non ha trovato violazioni di integrità.
- La protezione delle risorse di Windows non è stata possibile eseguire l’operazione richiesta. (In questo caso, è possibile avviare Windows 10 in modalità provvisoria per fare un altro tentativo, poiché SFC può funzionare in modo più efficiente in modalità provvisoria.)
- La protezione delle risorse di Windows ha trovato file corrotti e li ha riparati correttamente.
- La protezione delle risorse di Windows ha trovato file corrotti ma non è stato in grado di risolverne alcuni. I dettagli sono inclusi nella CBS.Tronco d’albero %Winder%\ Logs \ cbs \ cbs.tronco d’albero.
Quindi puoi riavviare il tuo PC Windows 10 per vedere se può avviare e funzionare senza intoppi ora.
Per quanto riguarda come verificare i dettagli del processo di scansione SFC e come sostituire manualmente il file di sistema corrotto rilevato con una buona copia del file, è possibile controllare la Guida per l’utente dell’utente dello strumento di controllo del file di sistema di sistema Microsoft.
Caso 2: Windows 10 ha un’immagine Windows danneggiata
SFC è uno strumento di riparazione di Windows 10 leggero. C’è la possibilità che possa non essere in grado di correggere alcuni file corrotti.
Ad esempio, l’SFC può’T Recupera le buone copie dei file dall’immagine di Windows 10 a causa di alcune corruzioni o errori. In questo caso, puoi utilizzare ulteriormente Windows dist Utilità della riga di comando a cui contiene molte più righe di comando per riparare l’installazione di Windows 10.Immagine WIM e altri errori SFC’T Correzione.
Dim è breve per Servizio e gestione dell’immagine di distribuzione. È possibile utilizzare il comando SMIM per installare, disinstallare, configurare e aggiornare le funzionalità di Windows, pacchetti, driver, impostazioni, ecc.
Nota: Sebbene gli strumenti di Windows 10 SFC e Dism Command Line siano strumenti non distruttivi, apportano alcune modifiche ai file e alle impostazioni di sistema Windows 10. Pertanto, esso’s suggerito di fare un backup completo del tuo PC Windows 10 per ogni evenienza.
12 suggerimenti per correggere il tasto di attivazione di Windows 11/10 non funziona
Questo post fornisce 12 suggerimenti per aiutarti a correggere la chiave di attivazione/prodotto di Windows 11/10 non funzionante.
Correzione 3. Come riparare Windows 10 gratuitamente ripristinando il PC
Se il tuo PC Windows 10 non è’T funzionando bene a causa di errori nell’app, driver o aggiornamento installati di recente, è possibile provare a ripristinare il PC per riparare gli errori di Windows 10.
IL Ripristina questo PC La funzione reinstallerà Windows 10, ma ti consente di scegliere di mantenere i tuoi file personali o rimuoverli prima di reinstallare Windows.
Generalmente hai 3 modi per ripristinare il tuo PC Windows 10.
Metodo 1. Ripristina il PC Windows 10 dalle impostazioni
Passo 1. Puoi fare clic Start -> Impostazioni -> Aggiornamento e sicurezza -> Recupero.
Passo 2. Quindi clicca Iniziare pulsante sotto Ripristina questo PC.
Passaggio 3. Scegli un’opzione di ripristino del PC preferito. Puoi scegliere Mantieni i miei file O Rimuovere tutto Secondo le tue esigenze e fai clic Ripristina.
Le 5 opzioni di ripristino PC Windows 10 diverse sono le seguenti:
- Mantieni i miei file -> Modifica impostazioni -> App preinstallate (ON): Questa opzione reinstallerà Windows 10 mantenendo i file personali e ripristinando qualsiasi app preinstallata nel PC Windows 10 dal produttore. Rimuoverà app, driver installati e rimuoverà le modifiche apportate alle impostazioni.
- Mantieni i miei file -> Modifica impostazioni -> App preinstallate (OFF): Questa opzione reinstallerà il tuo PC Windows 10 con tutti i file personali riservati e tutte le app, driver, le modifiche alle impostazioni rimosse.
- Rimuovi tutto -> cancellazione dei dati (ON): Reinstallerà il tuo PC Windows 10 rimuovendo tutto. Tutti i file personali, le app, i driver e le modifiche alle impostazioni. Inoltre, pulirà l’unità. Questa opzione può richiedere più tempo, ma è’è utile quando si desidera scartare o vendere il tuo PC, per rendere difficile recuperare file/dati su PC.
- Rimuovi tutto -> cancellazione dei dati (OFF): Questo rimuoverà tutto sull’unità PC e reinstallerà Windows 10. Ci vorrà meno tempo.
- Ripristinare le impostazioni predefinite: Questo reinstallerà Windows 10 PC alla versione cosa viene fornito il tuo PC. Ripristinerà Windows 10 alle impostazioni di fabbrica. Questa opzione non è disponibile su tutti i PC.
Metodo 2. Ripristina il PC Windows 10 dalla schermata di accesso
È inoltre possibile ripristinare il PC Windows 10 dalla schermata di accesso per riparare i problemi di Windows 10.
Passo 1. Entra in Winre
Puoi avviare il tuo PC Windows 10 per entrare nella schermata di accesso. Se tu’VE Accesso, puoi premere finestre + L Tasto sulla tastiera per immettere la schermata di accesso.
Successivamente puoi premere Spostare tasto e clic Potenza -> Riavvia Nella schermata di accesso contemporaneamente, per effettuare il riavvio di Windows 10 nell’ambiente di recupero Windows.
Passo 2. Ripristina il PC per riparare Windows 10
Quindi puoi fare clic Risoluzione dei problemi -> Ripristina questo PC, e scegli una delle opzioni illustrate nel metodo 1 per ripristinare il PC Windows 10 in uno stato normale e sano.
Metodo 3. Ripristina il PC con unità di ripristino di Windows 10 o un supporto di installazione
Se il tuo PC Windows 10 non funziona correttamente e puoi’T Entra nella schermata di accesso, potrebbe essere necessario utilizzare un disco di riparazione/ripristino di Windows 10, unità o un supporto di installazione per ripristinare il PC.
Se il tuo PC Windows 10 può’T Inizia e non hai’T ha creato un’unità di recupero prima, quindi puoi imparare prima un disco/unità di riparazione/ripristino di Windows 10. E quindi collegare il disco di ripristino di Windows 10 o l’unità per avviarsi il tuo PC Windows 10.
Dopo essere entrato in Winre, puoi fare clic Risoluzione dei problemi -> Ripristina questo PC Per iniziare a ripristinare il PC Windows 10 per riparare Windows 10 Avvio, schermo nero/blu o altri problemi.
Come disattivare Windows 10/11 disinstallando la chiave del prodotto
Scopri come disattivare Windows 10/11 disinstallando la chiave del prodotto o la licenza digitale, in modo da poter attivare un altro computer con la chiave del prodotto.
Correzione 4. Ripara Windows 10 gratuitamente tramite un ripristino del sistema
Per riparare e ripristinare Windows 10 PC con ripristino di sistema, è ancora necessario inserire l’ambiente di ripristino di Windows 10 per accedere al menu delle opzioni di avvio avanzate di Windows 10.
Passo 1. Puoi seguire gli stessi 3 modi in Fix 1 per accedere a Windows 10 Opzioni avanzate finestra.
Passo 2. Nella finestra delle opzioni avanzate, è possibile fare clic Ripristino del sistema, E il PC si riavvierà.
Passaggio 3. Seleziona il nome dell’account e inserisci la password per il tuo account. E clicca Continua.
Passaggio 4. Quindi è possibile selezionare un punto di ripristino del sistema e seguire le istruzioni pop-up Windows per eseguire il processo di riparazione e ripristino di Windows 10.
Mancia: Il ripristino del sistema può aiutarti a risolvere i problemi di Windows 10 che possono far funzionare il computer lento, congelare o smettere di rispondere. Riparazione di Windows 10 con il ripristino del sistema non’T influenzano i file e i dati personali, ma i programmi e i driver di recente installati potrebbero essere disinstallati.
Correzione 5. Ripara i problemi di avvio di Windows 10 con i comandi bootrec
Puoi anche usare Microsoft Bootrec.exe Strumento per riparare i problemi di avvio di Windows 10.
Passo 1. Se il tuo PC Windows 10 ha vinto’T boot, quindi puoi seguire le guide in Fix 1 per entrare prima nell’ambiente di recupero Windows e scegliere Prompt dei comandi Nella schermata delle opzioni avanzate per aprire la finestra del prompt dei comandi.
Passo 2. Tipo successivo bootrec.exe e colpito accedere Nel prompt dei comandi per aprire lo strumento bootrec.
Passaggio 3. Quindi è possibile digitare queste righe di comando di seguito per riparare i problemi di avvio di Windows 10. Dovresti premere accedere Dopo aver digitato ogni riga di comando.
- Bootrec /fixmbr
- Bootrec /Fixboot
- Bootrec /Rebuildbcd
Correzione 6. Reinstallare Windows 10 per riparare Windows 10 gratuitamente
Se tutte le misure non’T funzionare per la riparazione di Windows 10, quindi l’ultimo disegno è reinstallare completamente Windows 10.
Questo post fornisce guide dettagliate su come reinstallare facilmente Windows 10 senza unità CD o USB e come reinstallare Windows 10 da USB Drive o CD. Illustra anche come installare Windows 10 senza perdere dati.
Come riparare Windows 10 gratuitamente senza perdere dati
Indipendentemente dal tuo PC Windows 10 ha quale tipo di errori e puoi risolverli o meno, puoi utilizzare questo metodo di seguito per recuperare i file smarriti o eliminati da Windows 10 PC.
Recupero dei dati di alimentazione del minitool è un software di recupero dati pulito e gratuito al 100% per Windows 10/8/7.
È possibile utilizzare questo miglior software di recupero dati gratuito per recuperare facilmente i file eliminati o i dati persi da Windows 10.
Oltre a ripristinare i file eliminati/persi dal disco rigido PC, questo miglior software Undelete gratuito per Windows 10 consente anche di recuperare i dati dal disco rigido esterno (corrotto, formattato, ecc.), SSD, unità flash USB, unità penna, scheda SD e quasi tutti i dispositivi di archiviazione dei dati.
In una parola, è possibile utilizzare il recupero dei dati di alimentazione del minitool estremamente facile da usare per ottenere facilmente i dati persi dopo un arresto anomalo del sistema, un guasto/danno del disco rigido, eliminazione dei file accidentali e quasi tutte le situazioni di perdita di dati.
Scarica e installa il recupero dei dati di alimentazione Minitool sul computer Windows 10 e segui i semplici passaggi seguenti per recuperare i dati da Windows 10, indipendentemente da poter riparare i problemi di Windows 10 o meno.
Passaggio 1: scansiona il disco rigido PC Windows 10
È possibile aprire il recupero dei dati di alimentazione del minitool per entrare nella sua interfaccia principale. Seleziona la partizione che contiene dati persi e fai clic su Scansione. Oppure puoi fare clic Dispositivi scheda e selezionare l’intero disco per scansionare.
Passaggio 2 – Recupera i file smarriti/eliminati da Windows 10 PC
Dopo aver terminato il processo di scansione dei dati, è possibile controllare il risultato di scansione per trovare i file smarriti/eliminati desiderati, spuntarli e fare clic su Salva pulsante per archiviarli su un nuovo percorso di destinazione.
Puoi anche fare clic Mostra i file persi, Trovare, Filtro sulla barra degli strumenti per trovare rapidamente i file eliminati/persi per nome, estensione, dimensioni, data, ecc.
Mancia: Se il tuo computer Windows 10 ha vinto’T boot e puoi’t Riparare gli errori di Windows 10 con i 6 modi precedenti, è possibile controllare questo post per recuperare i tuoi dati importanti da un PC non che non lavora: come recuperare i dati quando il PC non avrà avvio. Inoltre, puoi anche scegliere di recuperare dati/file smarriti prima di adottare alcune delle misure di riparazione di Windows 10, poiché alcune delle soluzioni di riparazione di Windows 10 come la reinstallazione di Windows 10 possono eliminare tutti i vecchi dati sull’unità PC.
Strumenti di riparazione di Windows 10 correlati che potresti anche apprezzare:
Minitool Partition Wizard -Un gestore della partizione rigido a tutto tondo per Windows 10/8/7. È possibile utilizzare questo strumento per verificare e correggere gli errori del file system, controllare gli errori del disco rigido, creare/ridimensionare/muoversi/unire/split/formato/pulire la partizione del disco, convertire il disco tra FAT e NTFS, MBR e GPT, Copy Disk, Migrate OS su SSD/HD, Test Drive Drive Space Drive Hard Drive e altro.
Minitool Shadowmaker – Uno strumento di backup professionale consente di eseguire rapidamente il backup di file e cartelle, il sistema operativo Windows di backup e le unità disco rigido e ripristinare in modo sicuro (Windows 10) allo stato precedente quando è necessario. Ti consente inoltre di creare un supporto avviabile (unità USB, CD/DVD o disco rigido) per ripristinare il sistema operativo (Windows 10) al precedente stato sano.
Linea di fondo
Questo post fornisce 6 modi per aiutarti a riparare gli errori di Windows 10. È possibile condurre l’attività di riparazione di Windows 10 con la riparazione di avvio di Windows 10, SFC /Scannow, reimpostare questo PC, ripristino di sistema, comandi bootrec, reinstallazione.
Inoltre, viene offerto anche un software di recupero dati gratuito per Windows 10 con una guida in 3 fasi per aiutarti a recuperare dati e file da Windows 10 PC.
Avere ancora problemi su come riparare Windows 10 e recuperare i dati da Windows 10? Si prega di contattare [Email Protected] .
Riparare le domande frequenti di Windows 10
Come si riparando Windows 10 corrotto?
Per riparare i file di sistema danneggiati in Windows 10, è possibile utilizzare lo strumento di Windows Dism e lo strumento SFC per farlo. La guida dettagliata è allegata in Fix 2 in questo post.
Come faccio a riparare Windows 10 con il prompt dei comandi?
È possibile aprire il prompt dei comandi elevato Windows 10 e utilizzare SFC Scannow, Command Dism, CHKDSK, BOOREC per riparare i file di sistema corrotti di Windows 10, errori del disco, errori di avvio, ecc. Alcune correzioni sono incluse in questo tutorial con guide dettagliate.
Come faccio a riparare Windows 10 con USB?
È possibile creare un boot di riparazione Windows 10 USB con la funzione di backup e ripristino di Windows integrato o utilizzando strumenti di backup e ripristino Windows 10 di terze parti come MiniTool ShadowMaker. Minitool Shadowmaker può eseguire il backup di Windows 10 a USB e riparare Windows 10 con USB se il tuo computer si blocca o ha altri problemi.
Puoi ancora aggiornare a Windows 10 gratuitamente?
NO. L’offerta di aggiornamento gratuito per Windows 10 termina al 31 dicembre 2017. Ora devi pagare almeno $ 119 per ottenere una licenza Windows. Ma hai ancora alcuni modi per ottenere Windows 10 gratuitamente. Un modo è scaricare l’immagine ISO di installazione di Windows 10 e scaricare lo strumento di creazione di Media Windows 10 per l’aggiornamento a Windows 10.
Circa l’autore
Alisa è un editore inglese professionista con esperienza di 4 anni. Ama scrivere e si concentra sulla condivisione di soluzioni e pensieri dettagliati per problemi di computer, recupero dei dati e backup, gadget digitali, notizie tecnologiche, ecc. Attraverso i suoi articoli, gli utenti possono sempre risolvere facilmente problemi correlati e trovare ciò che vogliono. Nel tempo libero, le piace il basket, il badminton, il tennis, il ciclismo, la corsa e il canto. È molto divertente ed energica nella vita e porta sempre molte risate.
Come riparare Installa Windows 10 in 3 modi diversi
Ripara l’installazione di Windows su qualsiasi sistema PC è una funzione opzionale in molti sistemi operativi. Disattiva il meccanismo di aggiornamento automatico di Windows. Anche se questo è un po ‘come gettare le finestre nella spazzatura, è anche la prima e la migliore finestra di riparazione disponibile per attivare le funzionalità di riparazione di Windows. Una riparazione installa di Windows 10 Riparisca i file di sistema.
Come eseguire un’installazione di riparazione di Windows 10
A volte un sistema di Windows 10 inizia a comportarsi male, Windows 10 non si carica o forse si avvia ma si blocca molto al punto in cui è necessaria la riparazione. Spesso peggiora le prestazioni o la stabilità e può fare da danni, perdita o corruzione dei file di sistema di Windows 10 trovati nella gerarchia della cartella C: \ Windows. Quando ciò accade, gli utenti possono provare le seguenti soluzioni per eseguire un’installazione di riparazione di Windows 10.
Il processo è relativamente semplice. Tuttavia, prima di iniziare, è necessario assicurarsi che i seguenti requisiti siano completi. Assicurati di avere almeno 9 GB di spazio libero sul tuo disco rigido (Drive Windows). Prepara il supporto per l’installazione: è possibile utilizzare il file USB o ISO per questo; I supporti di installazione dovrebbero anche essere in una lingua simile a Windows 10 già impostata.
Metodo 1. Ripara installa Windows 10 utilizzando un file ISO
Per avviare l’installazione, dovrai scaricare i file ISO di Windows 10 dal sito Web di Microsoft e salvarli nella posizione desiderata.
Passo 1. Innanzitutto, apri Windows Explorer e vai alla cartella che hai salvato, le ‘Windows.file iso ‘.
Passo 2. Fare doppio clic sul file ISO per montarlo in Explorer. (O fare clic con il pulsante destro del mouse sul file ISO e selezionare Monte).
Passaggio 3. All’unità montata, fare doppio clic sulla configurazione.applicazione exe.
Passaggio 4. Premere sì nel “messaggio di avviso UAC” e fare clic su Avanti per installare Windows 10.
Passaggio 5. Ora accetta i termini della licenza e sii paziente fino a quando Windows controlla gli aggiornamenti.
Passaggio 6. Nella schermata (‘Pronto per l’installazione) Assicurarsi che l’opzione di consumo file personali e app sia selezionata e fai clic su Installa, ripara/aggiorna Windows 10
Passaggio 7. Infine, attendi il completamento dell’aggiornamento/riparazione di Windows 10.
Metodo 2. Ripara Installa Windows 10 tramite Strumento di creazione di media
Per riparare e installare Windows 10 utilizzando lo strumento di creazione multimediale, iniziamo e scariciamo l’ultima versione di Windows 10 in un file ISO utilizzando lo strumento di creazione di Media (MCT). Fare quello:
Passo 1. Vai al sito di download di Windows 10.
Passo 2. Ora scarica lo strumento di creazione di Windows Media (MCT) sul tuo PC/computer.
Passaggio 3. Esegui lo strumento di creazione dei media (MediaCreationTool.Exe) Quando il download è completo.
Passaggio 4. Accetta l’accordo di licenza.
Passaggio 5. Scegli di creare supporti di installazione per un altro computer/PC e fare clic su Avanti.
Passaggio 6. Nella schermata successiva, scegli Avanti.
Nota: Non è necessario modificare nulla qui. MCT ha già scelto la versione corretta e l’edizione per il computer corrente.
Passaggio 7. In “Scegli quale media utilizzare il file ISO” e fai clic su Avanti.
Passaggio 8. Ora seleziona una posizione per salvare (Windows.iso) file e salva.
Passaggio 9. Ora, aspetta che il download finisca. Al termine, fai clic su Fine e continua al passaggio successivo.
Metodo 3. Ripara installa Windows 10 con media di installazione USB
Per cominciare, questo metodo, assicurati di avere una connessione Internet stabile e preparare un disco flash USB vuoto/nuovo con un minimo di 4 GB per un’installazione a 32 bit o 8 GB per un’installazione a 64 bit. Se si utilizza un’unità flash/USB con i dati all’interno, potresti perderlo.
(Il processo non elimina dati/file personali dal tuo account, quindi non devi preoccuparti.)
Passo 2. Crea un’unità USB o DVD avviabile: preparare l’ISO, avviare nel BIOS o UEFI del tuo computer/PC e selezionare il dispositivo USB come dispositivo di avvio iniziale, seguito dal disco rigido. Puoi usare Rufus perché può anche scaricare l’ISO.
Passaggio 3. Ora avvia dal supporto e seleziona (ripara il tuo computer.)
Quando si avvia dall’USB, avrà l’installazione di Windows 10. Stai lontano dal colpire dopo, oppure installerai Windows. Nella prima schermata di installazione, cerca il collegamento “Ripara il tuo computer.” Cliccaci sopra. Avvia il tuo PC/computer in Recovery Advanced.
Passaggio 4. In una risoluzione avanzata dei problemi, nella risoluzione avanzata dei problemi, selezionare Opzioni avanzate. Quindi scegli la risoluzione dei problemi. Nella schermata delle opzioni avanzate, è possibile visualizzare la riparazione dell’avvio. Fai clic su di esso e segui le istruzioni.
Questa soluzione risolverà i problemi che non ti consentono di avviare nel PC. La schermata successiva mostrerà l’account amministratore con il suo nome. Seleziona e verifica l’utilizzo della password dell’account.
Dopo la verifica, inizierà la diagnosi del PC/computer e risolverà qualsiasi problema relativo all’avvio. Questo post ti aiuterà se questo passaggio fallisce e sei bloccato nell’analisi dello schermo del tuo PC.
Una volta risolto il problema, il computer/PC dovrebbe riavviare ed essere utilizzabile.
Backup di Windows 10 per proteggere tutto su di esso
La creazione di un’immagine di sistema del computer è necessaria per la sicurezza dei dati; Se non hai un piano di backup, potresti ritrovarti in una situazione impegnativa se il tuo sistema si arresta o subi un attacco ransomware. Fortunatamente, ci sono diversi modi per eseguire il backup del sistema e dei file di Windows 10, come lo strumento di backup e ripristino integrato o lo strumento di backup facile come Easeus Todo Backup Home.
Supportare Windows 11/10/8/7
Backup per creare backup più flessibili che offrano più funzionalità. Se si desidera/riparare recuperare il tuo computer/PC in modo semplice e rapido senza perdere dati personali memorizzati e app installate, considera di effettuare un backup di immagini di sistema in Windows 10/11 con il software di backup gratuito Easeus TODO Backup Home. È essenziale assicurarti di avere un recente backup per recuperare i tuoi dati se il peggio accade. Le seguenti sono le migliori caratteristiche di questo software di backup:
- Supportare il backup di file, sistemi, e -mail di Outlook, partizioni, ecc.
- Può eseguire automaticamente il backup dei file in un disco rigido esterno.
- Backup del programma di supporto.
- Crea 3 tipi di metodi di backup: backup completo di backup, incrementale e differenziale.
Ecco i semplici passaggi per il backup del tuo sistema con il backup di Easeus Todo:
Passo 1. Avvia il backup di Easeus Todo e scegli “Creare il backup“Nella home page, fare clic su”Seleziona il contenuto di backup“.
Passo 2. Tra le quattro categorie disponibili, fai clic “Sistema operativo“Per ricominciare.
Passaggio 3. La partizione di sistema verrà selezionata automaticamente, è necessario solo selezionare la posizione.
Passaggio 4. Drive locali, cloud e NAS sono disponibili per salvare il file di backup. È inoltre possibile collegare un disco rigido esterno per preservare i file di backup del sistema.
Passaggio 5. Puoi personalizzare le impostazioni in “Opzioni“In fondo a sinistra. Dopodiché, fai clic “Backup ora“e il processo inizierà.
*Dopo aver terminato il processo di backup, è possibile controllare lo stato di backup, recuperare, aprire o eliminare il backup facendo clic con il tasto destro sul tasto destro sul tasto destro sul tasto destro sul tasto destro.
La linea di fondo
Sai come Riparazione Installa Windows 10 Ora? La riparazione e l’installazione di Windows 10 senza perdere dati è effettivamente possibile utilizzando questi tre metodi sopra menzionati, il che può risolvere i problemi di sistema che il tuo computer potrebbe avere. Ma è un po ‘tecnico. E il ripristino dei file da un backup è semplice e più conveniente risolvere i problemi di Windows.
Il backup di Easeus Todo di backup è sufficiente per prevenire problemi imprevisti, come arresti anomali, fallimenti del disco, virus informatici, ecc. E consente agli utenti di eseguire il backup del proprio sistema e il disco rigido per l’unità cloud, proteggere i dati essenziali da ransomware, fornire una soluzione completa di backup e ripristinare e clone, aggiornare o trasferire il proprio sistema.
Supportare Windows 11/10/8/7
FAQ
1. Come faccio a forzare le finestre in modalità di riparazione?
Windows consente di “in modalità forza” Windows 10 in una modalità di riparazione dal suo menu: Impostazioni Windows> Aggiornamento e sicurezza> Update Windows> Windows Defender. Se questa opzione non ha abilitato per impostazione predefinita, il sistema si ripara proprio quando si prende cura dei problemi descritti nelle prime due sezioni.
Altrimenti, puoi semplicemente spegnere il PC completamente facendo clic con il pulsante destro del mouse sul pulsante di avvio e quindi facendo clic su “Spegni”: Impostazioni Windows> Opzioni di accensione> Opzioni di accensione> Disattiva.
2. Windows 10 ha un’opzione di riparazione?
Sì, la riparazione di un computer o il ripristino di una funzione del computer esiste.
Per utilizzare la funzione, segui questi passaggi:
Scarica l’app Assistente di aggiornamento di Windows 10, aprila e tocca l’icona Impostazioni nell’angolo in alto a destra dello schermo. Da lì, seleziona il sistema.
Successivamente, seleziona Aggiornamenti e sicurezza> Windows Update.
E quindi fai clic sul pulsante “Aggiorna ora” nell’angolo in basso a sinistra della finestra principale dell’app.
Riparazione di Windows 10 Una funzione del computer sembra un’utilità di riparazione: si ripara il PC e poi torna al prompt di sicurezza.
Ma Windows 10 non ha un’utilità di riparazione come si trovi in molti PC Windows a causa di una funzione di sicurezza chiamata blocco password. (L’utilità di riparazione di Windows 10 è simile all’assistente di aggiornamento di Windows 10.)
3. Quale comando uso per riparare Windows?
È facile riparare Windows 10 utilizzando il prompt dei comandi con il comando SFC.
Passo 1. Esegui CMD.
Passo 2. Digita in SFC /scannow e premere il tasto Invio. Usa il comando SFC.
Passaggio 3. Aspetta che la scansione finisca.
4. Cos’è la modalità di riparazione del sistema?
Il menu Opzioni di recupero del sistema contiene molti strumenti, come la riparazione dell’avvio, che ti aiuta a recuperare Windows da un errore critico. Questo set di strumenti è sul disco rigido del PC/computer e sul disco di installazione di Windows.