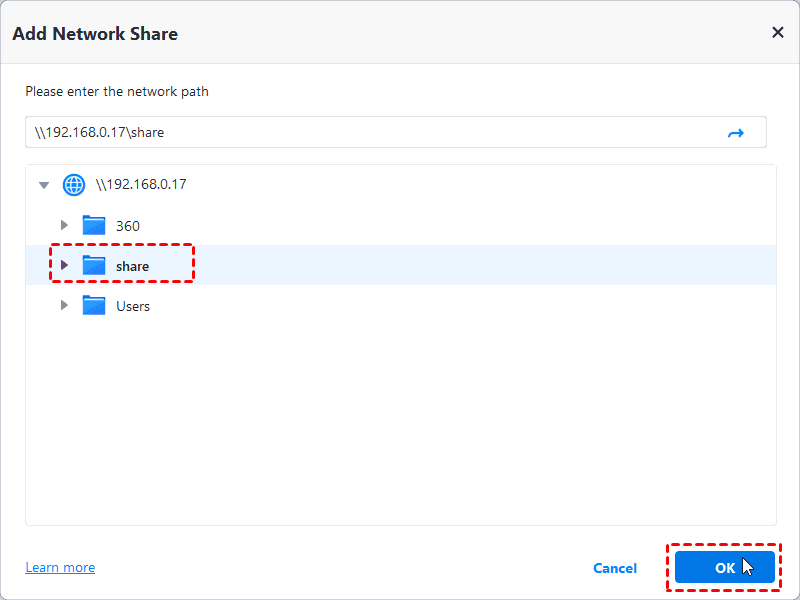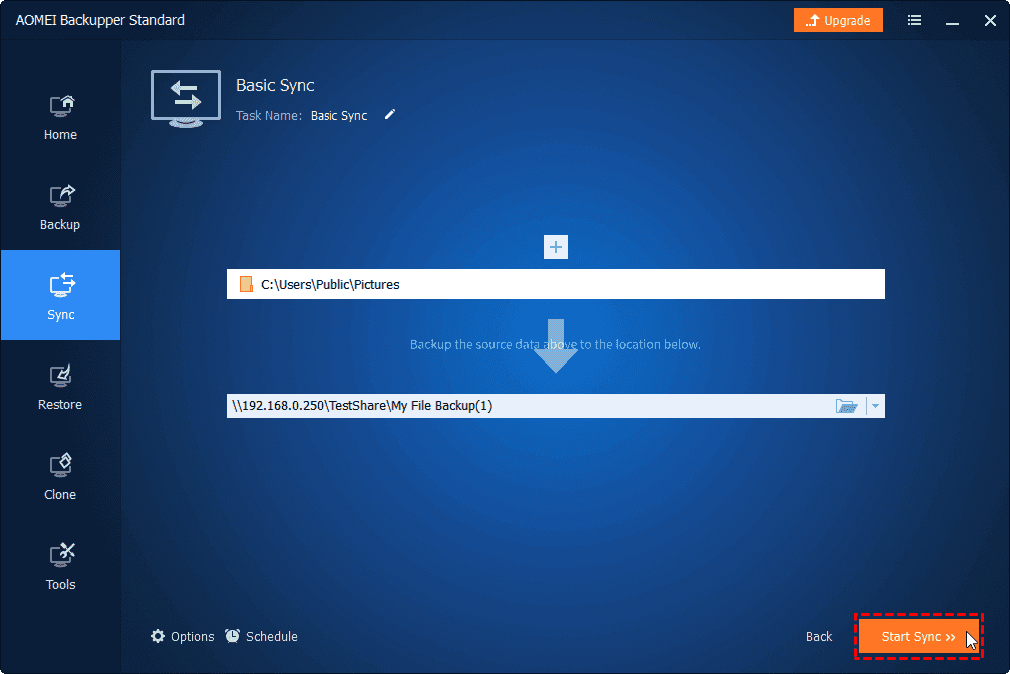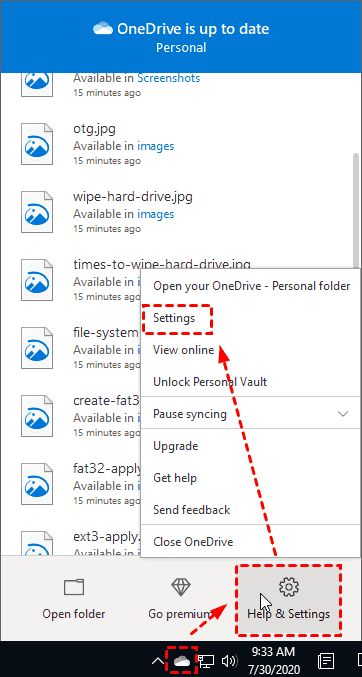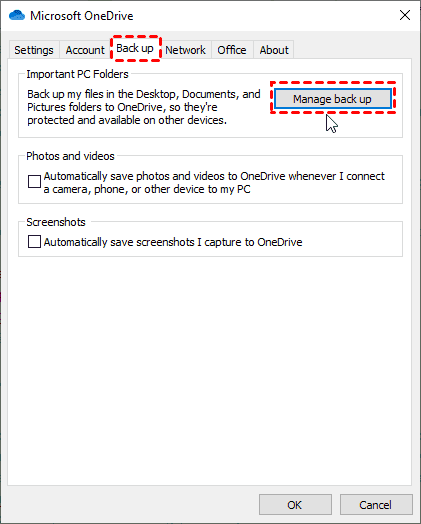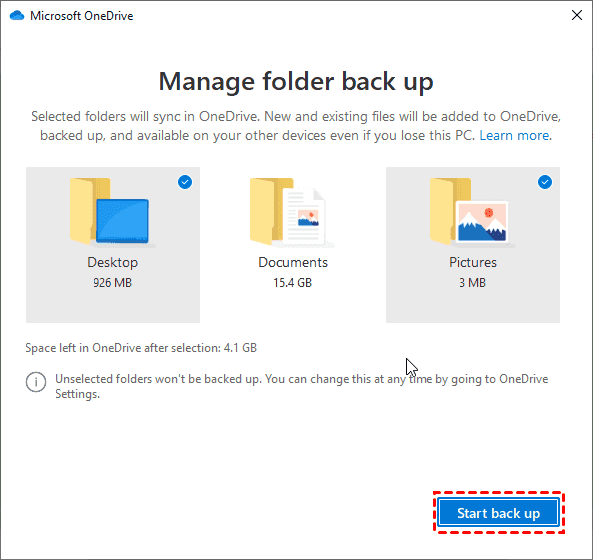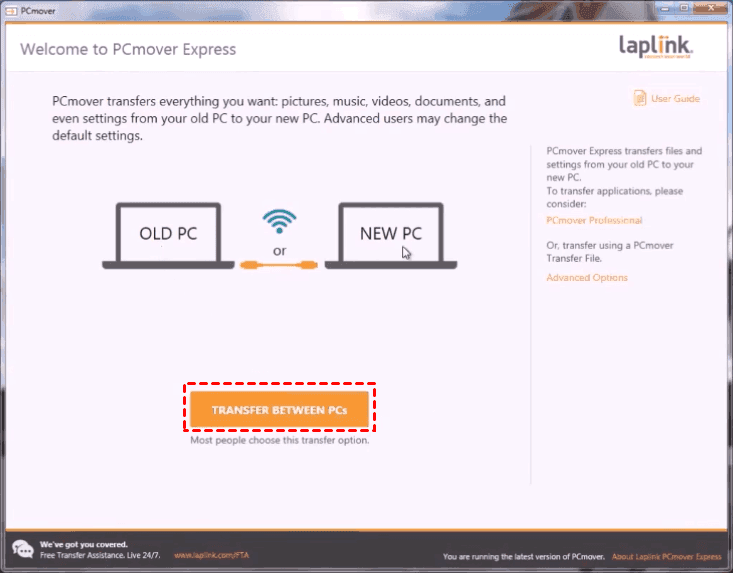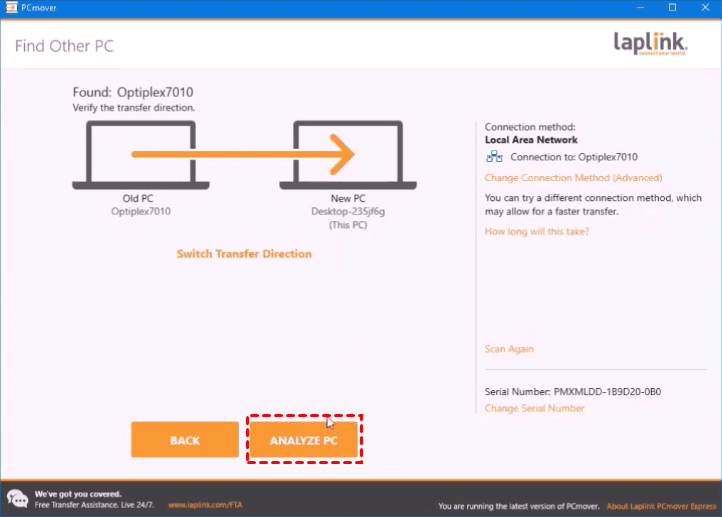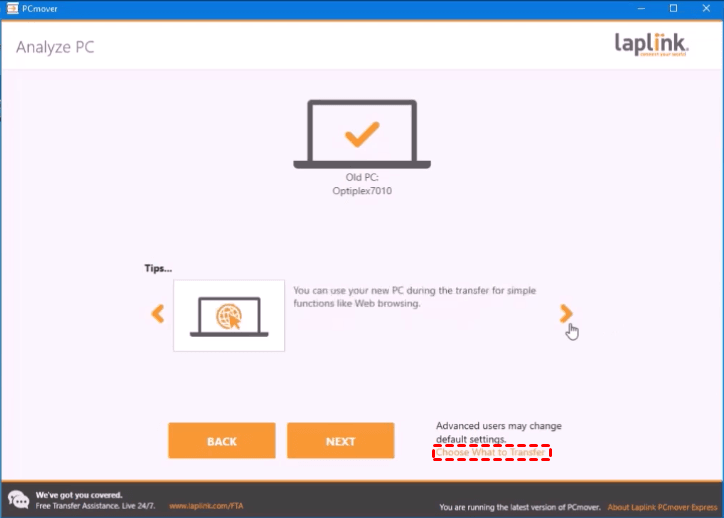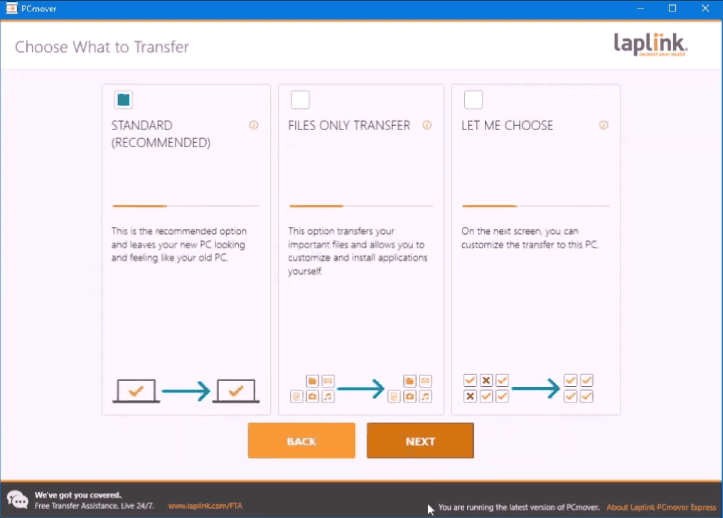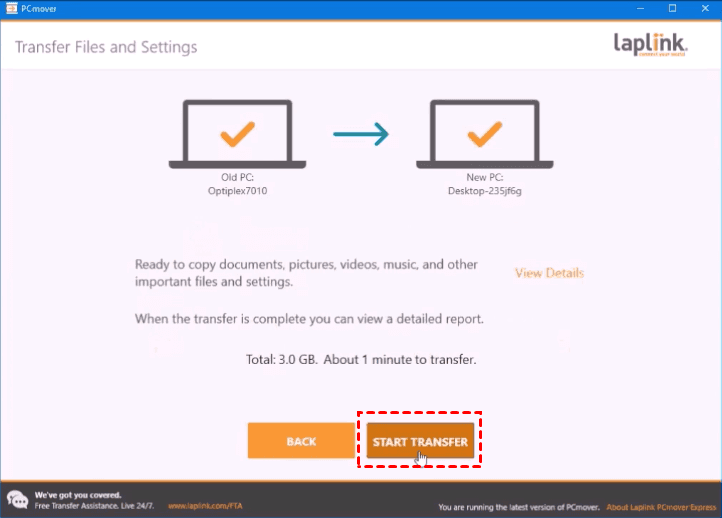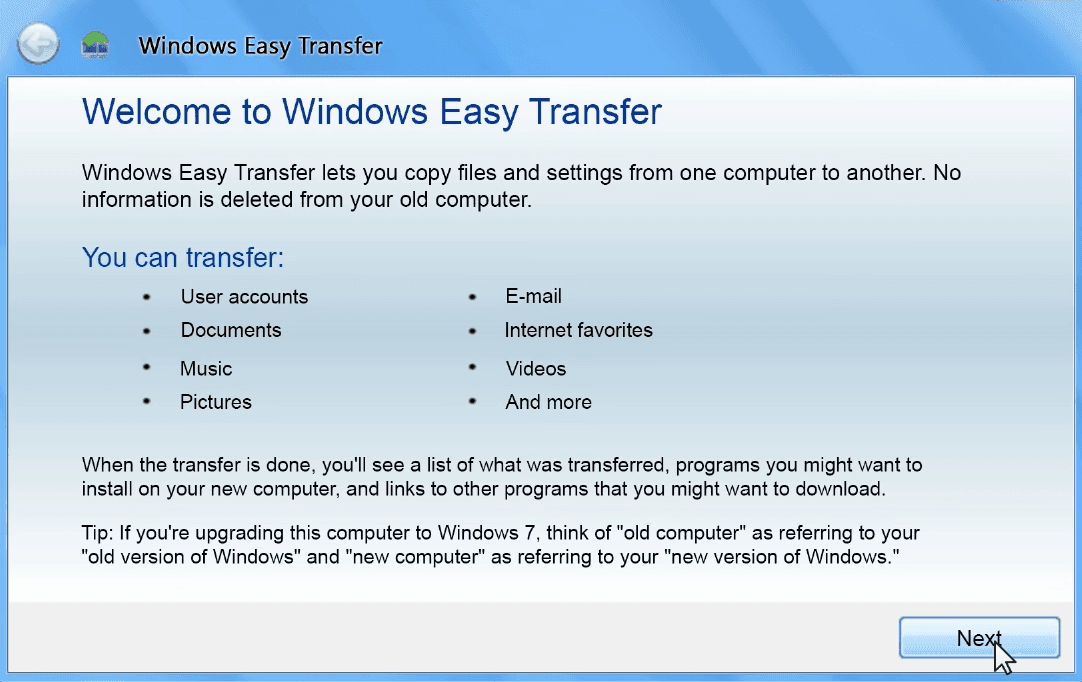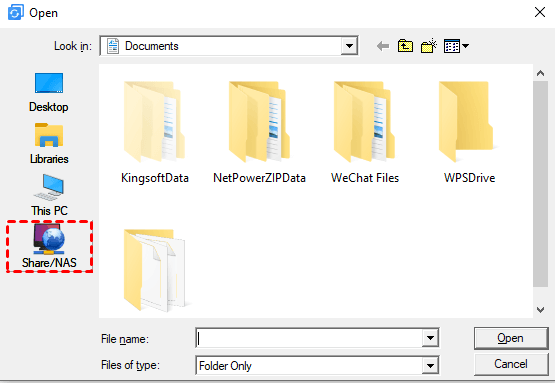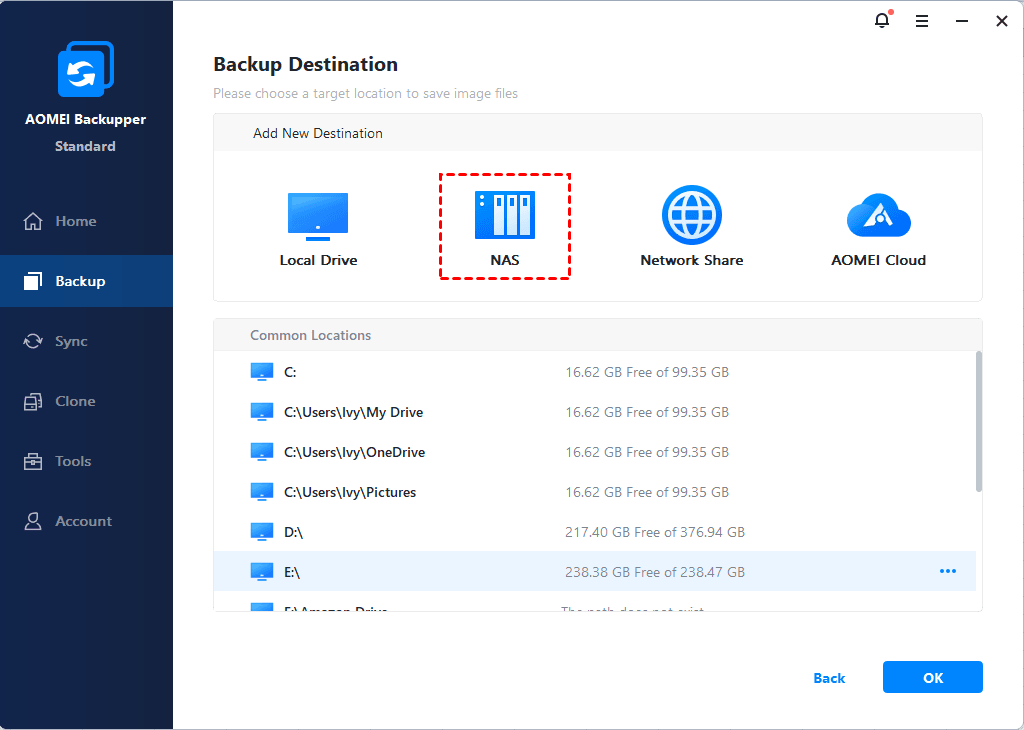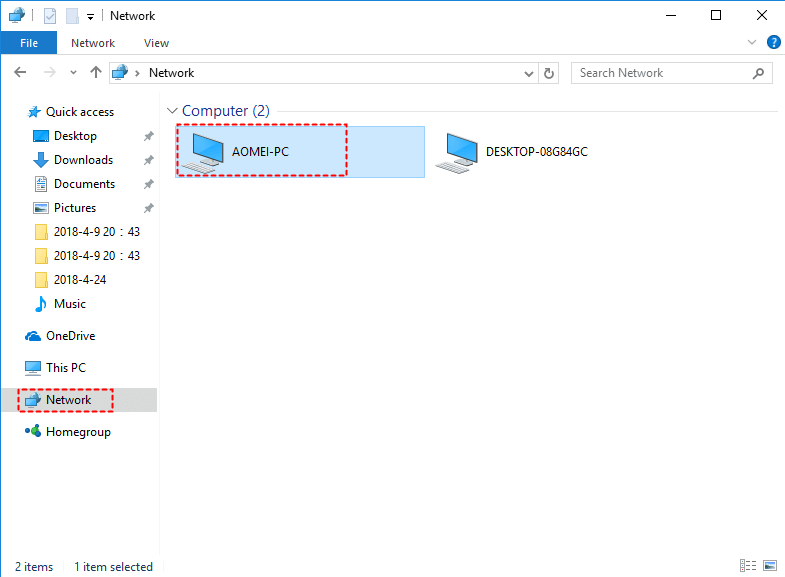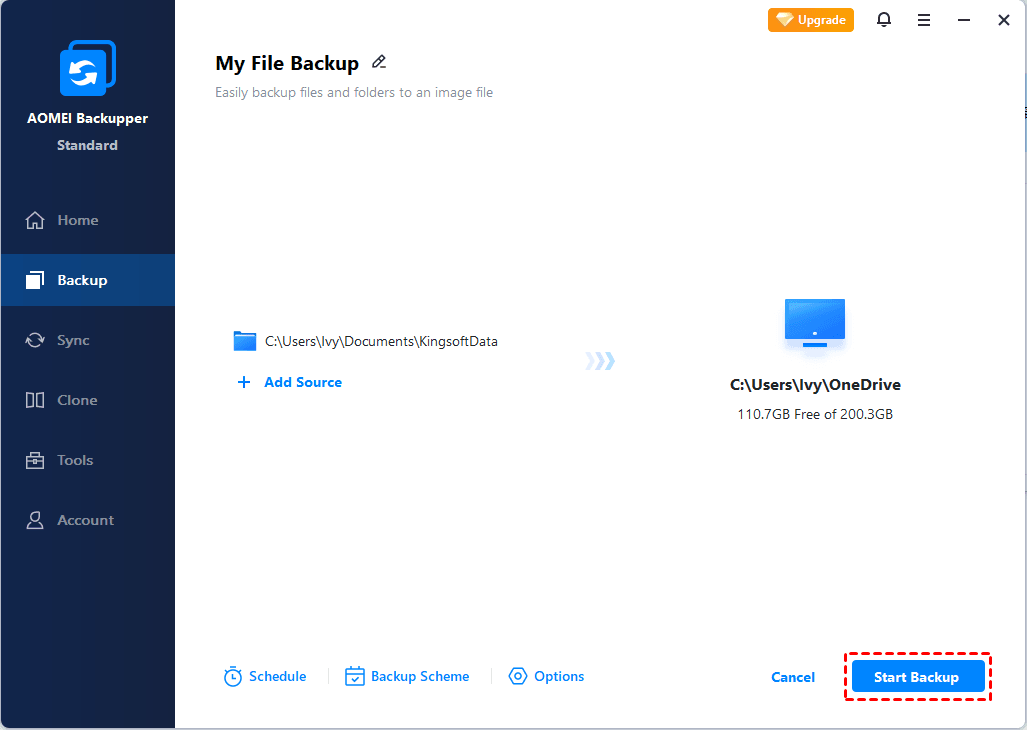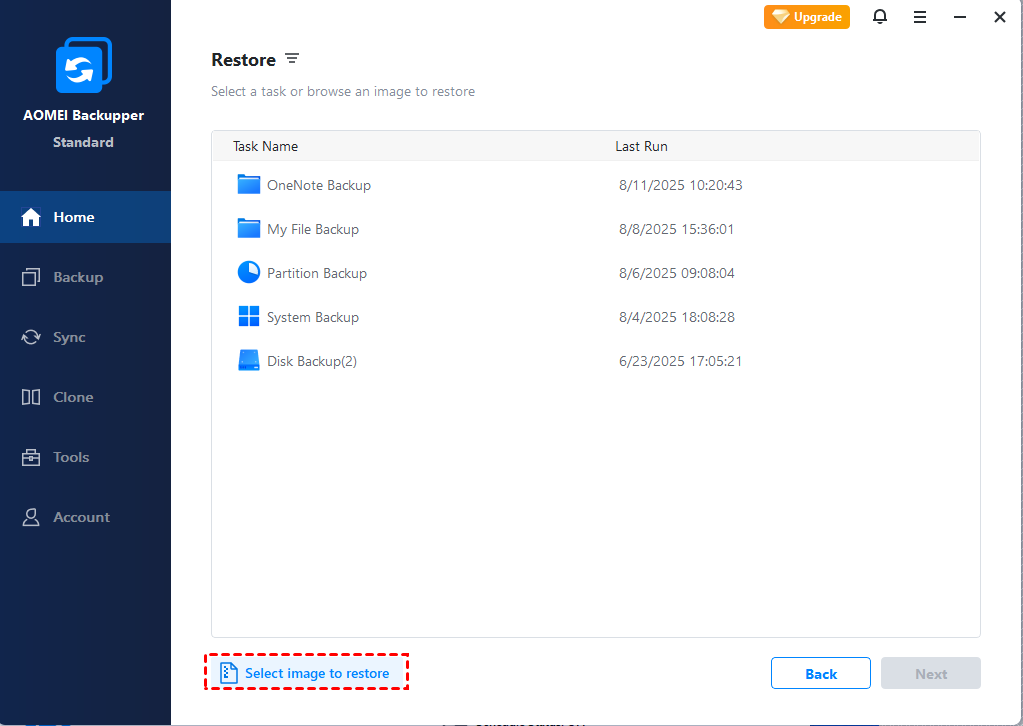Windows 10 ha uno strumento di trasferimento di file
Windows Transfer Wizard: copia file su Windows 10 PC
Riepilogo:
Windows Easy Transfer non è disponibile in Windows 10. Tuttavia, Microsoft ha collaborato con LapLink per offrire PCMover Express, uno strumento per il trasferimento di file, cartelle e altro ancora dal tuo vecchio PC Windows al tuo nuovo PC Windows 10.
Punti chiave:
1. Windows Easy Transfer non è supportato in Windows 10.
2. PCMover Express è lo strumento consigliato da Microsoft per il trasferimento di file su Windows 10.
3. PCMover Express consente di trasferire file, cartelle e altro ancora dal tuo vecchio PC al tuo nuovo PC Windows 10.
4. PCMover Express può essere utilizzato senza una connessione Internet.
5. Microsoft ha collaborato con LapLink per fornire PCMover Express.
6. PCMover Express è un software di trasferimento di file PC a PC.
7. PCMover Express è un modo semplice ed efficiente per trasferire i file su Windows 10.
8. La configurazione di Windows 10 è il processo di preparazione di un programma software o applicazione per funzionare all’interno di un computer o dispositivo mobile.
9. PCMover Express è disponibile per Windows 7, Vista e XP.
10. PCMover Express supporta il trasferimento tramite dischi rigidi esterni, unità flash USB, reti, cavi USB Laplink, cavi Ethernet Laplink e Cavi di trasferimento facili.
Domande e risposte:
1. Qual è lo scopo di PCMover Express?
PCMover Express è uno strumento progettato per aiutare a trasferire file, cartelle e altro ancora da un vecchio PC Windows a un nuovo PC Windows 10.
2. Windows è facile trasferimento disponibile in Windows 10?
No, Windows Easy Transfer non è supportato in Windows 10.
3. Come posso trasferire i file sul mio nuovo pc Windows 10?
È possibile utilizzare lo strumento PCMover Express fornito da Microsoft e LapLink per trasferire file sul tuo nuovo PC Windows 10.
4. Posso trasferire file senza una connessione Internet?
Sì, PCMover Express consente di trasferire file senza una connessione Internet.
5. Quali versioni di Windows sono supportate da PCMover Express?
PCMover Express è disponibile per Windows 7, Vista e XP.
6. Quali metodi posso utilizzare per trasferire i file con PCMover Express?
PCMover Express supporta il trasferimento tramite dischi rigidi esterni, unità flash USB, reti, cavi USB Laplink, cavi Ethernet Laplink e Cavi di trasferimento facili.
7. È PCMover Express un software per trasferimento di file PC a PC?
Sì, PCMover Express è un software di trasferimento di file PC a PC.
8. Quanto è efficiente il PCMover Express nel trasferimento di file?
PCMover Express è un modo semplice ed efficiente per trasferire i file su Windows 10.
9. Posso trasferire file da Windows XP o Vista a Windows 7 utilizzando Windows Easy Transfer?
Sì, Windows Easy Transfer può essere utilizzato per trasferire i file da Windows XP o Vista a Windows 7.
10. C’è qualche software di trasferimento di file gratuito disponibile per i PC Windows?
Sì, ci sono opzioni di software di trasferimento di file gratuite disponibili per PC Windows come Aomei Backupper Standard, OneDrive e PCMover.
11. Qual è lo scopo della configurazione di Windows 10?
La configurazione di Windows 10 si riferisce alle procedure coinvolte nella preparazione di un programma software o applicazione per operare all’interno di un computer o dispositivo mobile.
12. Posso accedere alla procedura guidata di trasferimento di file bluetooth in Windows 10?
Sì, puoi accedere alla procedura guidata di trasferimento di file Bluetooth in Windows 10 creando un collegamento sul desktop.
13. Come posso creare un collegamento per la procedura guidata di trasferimento di file bluetooth sul mio desktop di Windows 10?
Per creare un collegamento per la procedura guidata di trasferimento di file Bluetooth sul desktop di Windows 10, fare clic con il pulsante destro del mouse sul desktop, selezionare Nuovo, selezionare Scorciato.
14. È disponibile Windows Easy Transfer per Windows 7, Vista e XP?
Sì, Windows Easy Transfer è disponibile per Windows 7, Vista e XP.
15. Cosa può essere trasferito utilizzando Windows Easy Transfer?
Con Windows Easy Transfer, è possibile trasferire file/cartelle, account utente, e -mail e preferiti di Internet.
Windows Transfer Wizard Copia file su Windows 10 PC
Ed esso’S il software di trasferimento di file PC a PC senza Internet, perché consente di trasferire file utilizzando un cavo di trasferimento facile.
Windows Easy Transfer non è disponibile in Windows 10
Tuttavia, Microsoft ha collaborato con LapLink per offrire PCMover Express, uno strumento per il trasferimento di file, cartelle e altro ancora dal tuo vecchio PC Windows al tuo nuovo PC Windows 10.


Serve ancora aiuto?
Vuoi più opzioni?
Esplora i vantaggi di abbonamento, sfoglia i corsi di formazione, impara a garantire il tuo dispositivo e altro ancora.
Le comunità ti aiutano a porre e rispondere alle domande, a dare feedback e ad ascoltare gli esperti con una ricca conoscenza.
Windows Transfer Wizard Copia file su Windows 10 PC
Windows Transfer Wizard:
Microsoft, ho bisogno di un modo per trasferire tutti i miei dati dal mio vecchio PC (Windows 7) sul mio nuovo PC (Windows 10) avere un enorme trasferimento di file di Windows su un’unità esterna in attesa di essere scaricato. Se avessi saputo che avrei potuto trasferire i dati prima di aggiornare a 10.
Per favore fatemi sapere come risolvere.
Setup di Windows 10
Windows 10: Un sistema operativo Microsoft che funziona su personal computer e tablet. Impostare: Le procedure coinvolte nella preparazione di un programma software o applicazione per operare all’interno di un computer o dispositivo mobile.
1.772 domande
Accedi per seguire
0 commenti nessun commento riferire una preoccupazione
Ho la stessa domanda 2
Risposta accettata
Jonas24 791 Punti di reputazione
2020-09-29T09: 56: 23.413+00: 00
- Devi solo farlo Fare clic con il tasto destro sul Desktop e seleziona Nuovo. Successivamente, scegli il collegamento da parte del menù popup.
- Devi entrare fsquirt Nella casella di testo in cui è stato chiesto digitare la posizione dell’elemento e quindi fare clic su Prossimo.
- Nella finestra successiva, il nome predefinito verrà visualizzato nello spazio dato di tipo un nome per questo collegamento.
- Puoi lasciare il nome predefinito così com’è o dare qualsiasi nome secondo il tuo desiderio e quindi fare clic su Fine.
- In definitiva, il collegamento della procedura guidata per il trasferimento del file Bluetooth è ora creato nel desktop di Windows 10.
- È possibile accedere alla procedura guidata di trasferimento di file bluetooth con l’uso di questa icona di collegamento in qualsiasi istanza.
4 migliori software di trasferimento di file gratuito per tutti i PC Windows
In questo post, otterrai più software di trasferimento di file gratuito per PC per trasferire i file su nuovi computer facilmente in Windows 11, 10, 8, 7. E i passaggi sono in ogni metodo.
Di Ivy / Ultimo aggiornamento 9 marzo 2023
Come trasferire i file da un vecchio PC a un nuovo PC
Alla ricerca di software di trasferimento di file per PC?
Ciao, ho bisogno di un modo per trasferire tutti i miei dati dal mio vecchio PC (Windows 7) sul mio nuovo PC (Windows 10) e ho un enorme pacchetto di file creato da Windows Easy Transfer su un’unità esterna. Tuttavia, Windows 10 non fornisce il programma di trasferimento facile Windows. Se avessi saputo che avrei potuto trasferire i dati prima di aggiornare a 10. Per favore fatemi sapere come risolverlo.
La situazione di cui sopra sarebbe un po ‘imbarazzante durante il trasferimento da Windows 7 a Windows 10 tramite Windows Easy Transfer. Cosa dovresti fare? È necessario trovare altri software di trasferimento di file per trasferimento PC a PC.
Qualsiasi software di trasferimento di file gratuito per PC Windows?
È un dato di fatto, è possibile utilizzare Windows Easy Transfer per trasferire file da Windows XP o Vista a Windows 7. Per i sistemi più recenti, è possibile prendere in considerazione l’utilizzo di altri software di trasferimento di file per PC per migrare i dati da un vecchio computer a un nuovo computer. E ti presenterò tale software con una tabella.
Software di trasferimento
OS supportato
Trasferimento contenuto
Trasferimento attraverso
Prezzo
Standard di backupper Aomei
Windows 11, 10, 8.1/8, 7, Vista e XP
Disco rigido esterno, unità flash USB, rete e unità cloud
Una guida
Windows 11, 10, 8.1/8, 7, Vista e XP
Archiviazione gratuita da 5 GB
PCMover
Windows 11, 10, 8.1/8, 7, Vista e XP
Cavo di rete, cavo USB laplink e cavo Ethernet laplink
Windows facile trasferimento
Windows 7, Vista e XP
File/cartelle, account utente, e -mail, preferiti di Internet
Disco rigido esterno, unità flash USB, rete e cavo di trasferimento facile
Guida graduale ai file di trasferimento utilizzando strumenti di trasferimento di file gratuiti
Ulteriori informazioni sui 4 migliori strumenti di trasferimento di file gratuiti e sulla guida graduale per usarli.
- Trasferisci i file da PC a PC con backupper Aomei
- Trasferisci i file dal vecchio PC al nuovo PC tramite OneDrive
- Trasferimento di file tra PCS utilizzando PCMover Express
- Trasferimento di file PC tramite Windows Easy Transfer
Trasferisci i file da PC su PC con backupper Aomei
Per semplificare il trasferimento del file, esso’S Altamente consigliato di utilizzare il software di trasferimento di file gratuito per PC – Aomei Backupper Standard, che è un software di sincronizzazione dei file professionale ma gratuito per Windows 11, 10, 8.1, 8, 7, Vista, XP (32 bit e 64 bit).
Sincronizzare i file in più posizioni
È consentito sincronizzare i file su disco locale, disco rigido esterno (HDD e SSD), unità flash USB, condivisione di rete o NAS e persino le unità cloud, come Google Drive, OneDrive, Dropbox, Box, SugarSync, CloudMe, ecc. E puoi combinarli alcuni per creare la strategia di backup 3-2-1. Sincronizzazione automatica
Sincronizzare automaticamente i file per mantenere le modifiche, non solo attuali, ma anche oltre, minimizzando così la perdita di dati in un disastro. Hai 5 opzioni, vale a dire, giornaliero, settimanale, mensile, trigger di eventi e plug -in USB. L’ultimo consente di copiare automaticamente i file quando l’unità USB è connessa.
Supponendo che desideri trasferire file e programmi da Windows 7 a Windows 10. Prima di sincronizzare, per favore:
- Assicurarsi che i due PC siano nella stessa LAN o WiFi.
- Crea una cartella di condivisione di rete sul computer di destinazione (Windows 10).
E quindi seguire i passaggi elencati di seguito per trasferire i file da PC a PC gratuitamente:
1. Software di trasferimento di file di download gratuito per PC su PC – Standard di backupper Aomei. Ed eseguire il programma dopo l’installazione in Windows 7 PC. Per coloro che eseguono Windows Server 2003, 2008, 2012, 2016, 2019, 2022 (incluso R2) e SBS 2003, 2008, 2011, prova Aomei Backupper Server per goderti di più.
Download sicuro
2. Selezionare Sincronizzazione Scheda nell’interfaccia domestica e scegli Sincronizzazione di base.
Altri modi per sincronizzare i file in Windows 10:
Sincronizzazione in tempo reale: Sincronizzerà immediatamente i file alla destinazione dopo le modifiche dei file o della cartella e farà rimanere aggiornati tutti i file o le cartelle.
Sincronizzazione dello specchio: Ti aiuta a prevenire qualsiasi cambiamento indesiderato nella cartella di destinazione in un’attività di sincronizzazione.
Sincronizzazione a due vie: A differenza delle precedenti soluzioni di sincronizzazione, sincronizza le modifiche tra sorgente e destinazione una volta apportate le modifiche in uno dei due.
3. Premere + Aggiungi cartella Per scegliere quali file su Windows 7 verranno trasferiti. Modifica Nome dell’attività differire da altri compiti se necessario.
4. Selezionare l’icona del triangolo invertito al secondo bar> Aggiungi dispositivi azionari o NAS > Inserisci il Percorso di rete del tuo PC Windows 10 e aggiungi una cartella su di esso come percorso di destinazione.
5. Clic Inizia la sincronizzazione Per trasferire i file al nuovo computer (Windows 10) con il miglior software di trasferimento di file per PC.
Altre opzioni per l’attività di sincronizzazione:
★ Opzioni: Questa opzione ti aiuterà a commentare l’attività di sincronizzazione e abilitare la notifica e -mail o SMS, ecc.
★ Sincronizzazione del programma: Ti consente di sincronizzare automaticamente i file su base regolare, come grilletti di eventi giornalieri, settimanali, mensili, plug -in USB e le ultime due opzioni sono disponibili solo nelle edizioni avanzate. Per i dettagli, controllare la pagina di confronto dell’edizione.
Dopo un po ‘, questi file verranno trasferiti da Windows 7 a Windows 10 con successo. Esso’s un po ‘facile.
Trasferisci i file dal vecchio PC al nuovo PC tramite OneDrive
Inoltre, potresti provare Cloud Drive per trasferire i tuoi file, come OneDrive, Dropbox, Google Drive, Box, ecc. Poiché Microsoft ti ha consigliato di utilizzare OneDrive per trasferire i dati, ti mostreremo i dettagli su come trasferire i file da un PC a un altro PC con OneDrive.
Sebbene l’account gratuito abbia solo spazio di archiviazione gratuito da 5 GB, è possibile eseguire l’aggiornamento a una capacità maggiore se non c’è abbastanza spazio. Se hai un account Microsoft 365, puoi ottenere 1TB OneDrive Storage.
Quindi, accedi con il tuo account Microsoft OneDrive e segui i passaggi seguenti.
1. Clicca il Icona OneDrive dal vassoio di sistema e scegli Aiuto e impostazioni > Impostazioni.
2. Al Backup scheda, fare clic su Gestisci il backup pulsante.
3. Scegli la cartella che desideri eseguire il backup, fai clic su Inizia il backup Pulsante per trasferire i file su OneDrive.
Si prega di notare che le cartelle PC importanti in OneDrive possono solo eseguire il backup di file in Desktop, Documenti, E Immagini Cartelle da OneDrive.
Se ci sono altre cartelle importanti che desideri eseguire il backup, per favore Trascinali e lasciali cadere nella cartella OneDrive sul tuo computer e saranno automaticamente sincronizzati con OneDrive. Quindi accedi allo stesso account OneDrive sul tuo nuovo PC e tutti i file e le cartelle saranno sincronizzati con il tuo nuovo computer.
Trasferimento di file tra PCS utilizzando PCMover Express
PCMover Express è un software di trasferimento di file PC a PC gratuito per Windows 11, 10, 8.1, 8, 7, Vista, XP e trasferimenti di file, dati, impostazioni e profili utente da un vecchio PC a un nuovo PC.
Prima di trasferirsi, per favore:
- Installa ed esegui PCMover Express su entrambi i PC.
- Chiudi tutti i programmi in esecuzione.
- Disabilita le opzioni di risparmio energetico e le attività di Windows programmate.
1. Esegui PCMover Express sul vecchio computer e fai clic su Trasferimento tra PC Nella finestra principale.
2. Prima di colpire Prossimo, Imposta PCMover Express sul nuovo computer come i passaggi seguenti:
- Esegui PCMover Express sul nuovo computer e fai clic su Trasferimento tra PC Nella finestra principale,
- Inserisci il tuo indirizzo e -mail, numero di serie e nome utente e premere Prossimo.
- Colpo Prossimo Nella finestra successiva.
- E troverà altri PC che rimangono la stessa LAN.
3. Dopo i due PC collegati, fare clic su Analizzare il PC Sul nuovo computer.
4. Clic Scegli cosa trasferire Oltre al pulsante successivo.
5. Scegli uno dei tre modi per trasferire: Standard (consigliato), File solo trasferimento O FAMMI SCEGLIERE, e colpito Prossimo. (Scegli la prima opzione qui)
6. Premere Inizia il trasferimento Per trasferire i file da un vecchio computer a un nuovo computer.
Se hai il cavo Laplink USB o Ethernet, collega i computer per trasferire file senza Internet.
Trasferimento di file PC da Windows facile trasferimento
Fortunatamente, esiste una soluzione comprovata che abbiamo trovato, vedi i dettagli di seguito:
Secondo Microsoft, Windows Easy Transfer è un software di trasferimento di file per spostare account utente, e -mail, documenti, musica, video, immagini, programmi, preferiti di Internet e altro da una vecchia versione di Windows a una nuova versione di Windows. Il sistema operativo supportato include Windows XP, Vista e 7, il che significa che è possibile migrare solo file e programmi da:
- Windows XP a Windows 7.
- Windows Vista a Windows 7.
Sebbene Microsoft ha affermato che Windows Easy Transfer non è incluso in Windows 10, È possibile provare la soluzione comprovata fornita in questo saggio alternativo di trasferimento di Windows per trasferire file da Windows 7 a Windows 10.
Ed esso’S il software di trasferimento di file PC a PC senza Internet, perché consente di trasferire file utilizzando un cavo di trasferimento facile.
Riassumendolo
Esiste più software di trasferimento di file per PC. Puoi scegliere uno strumento adatto in base alle tue esigenze specifiche.
- Se si desidera utilizzare gli strumenti integrati di Windows, scegli OneDrive o Windows Easy Transfer. Tuttavia, Windows Easy Transfer è compatibile solo con Windows XP, Vista e 7.
- Se si desidera spostare i file, le impostazioni e i profili utente da un PC a un altro, PCMover è una buona scelta. Tuttavia, devi pagarlo.
- Se si desidera uno strumento di trasferimento di file automatico, prova Aomei Backupper Standard. Ti consente di sincronizzare i file tra varie posizioni, come da una cartella all’altra, da un disco all’altra, e da un PC a un altro.
Esso’Vale la pena ricordare che sono fornite più funzionalità di sincronizzazione in Aomei Backupper Professional, come la sincronizzazione a due vie, Sync Mirror per proteggere automaticamente i tuoi dati digitali, backup e ripristino più grandi su 4 GB.
Inoltre, questo software ti fornisce ancora uno speciale tipo di backup: backup cloud, che ti consente di eseguire il backup delle cartelle a Aomei Cloud, un’unità cloud con 1 TB di spazio di archiviazione gratuita e hai 15 giorni di accesso libero dopo la registrazione.
Il miglior software di backup gratuito
- Backup di sistema e file
- Backup automatico
- Backup incrementale
- Sincronizzazione dei file
- Clonazione del disco rigido
Hai bisogno di altro aiuto?
Hai risolto il tuo problema? Altrimenti, inserisci la query nella casella di ricerca qui sotto.
[Risolto] Windows Easy Transfer non è disponibile in Windows 10
Ora che Windows Easy Transfer non è disponibile in Windows 10, come è possibile trasferire i file dal PC in esecuzione del sistema operativo precedente a PC eseguendo Windows 10? Qui’s la risposta.
Di Delia / Ultimo aggiornamento il 21 ottobre 2022
Nota: Windows Easy Transfer non è disponibile in Windows 10
Windows Easy Transfer è uno strumento di utilità che consente di copiare file e impostazioni da un computer che esegue la versione di Windows precedente a un computer con una versione più recente. Più specificamente, supporta la migrazione da Windows XP (SP2 e superiore) a Windows 7 e Windows Vista (SP1 e superiore) a Windows 7.
Con esso, è possibile trasferire file selezionati in batch con cavo di trasferimento facile USB, supporti rimovibili o attraverso una rete, il che è molto più conveniente della copia manuale. Ancora oggi, molte persone pensano prima di usarli per migrare i dati tra computer con sistema operativo diverso, come Windows 7 a Windows 10, Windows 8 a Windows 10, ecc. Ma presto rimarranno delusi dal fatto Windows Easy Transfer non è disponibile in Windows 10.
- Migliore alternativa di trasferimento di Windows Easy Free in Windows 10
- Tutorial | Come trasferire i file dal precedente PC Windows a Windows 10 PC?
Migliore alternativa di trasferimento di Windows Easy Free in Windows 10
Mentre sono d’accordo che Windows Easy Transfer è uno strumento di facile utilizzo, ha anche alcuni difetti come non essere in grado di trasmettere applicazioni installate o di trasferimento di file tra la versione a 64 bit di Windows e la versione a 32 bit. Soprattutto, non lo fa’T supportare le versioni recenti di Windows.
Pertanto, potrebbe essere necessario trovare un’alternativa adeguata a Windows Easy Transfer in Windows 10.
Esso’S Vero che Microsoft ha collaborato con LapLink per offrirti uno strumento Windows 10 chiamato PCMover Express. Può trasferire file, cartelle e impostazioni selezionate dal vecchio PC Windows anche al nuovo PC Windows 10. Tuttavia, esso’non è un freeware e anche le funzioni sono limitate.
Personalmente, preferisco uno strumento con velocità di trasmissione rapida e un processo conveniente oltre al prezzo ragionevole. E questo fa risaltare un freeware da prodotti simili sul mercato – Standard di backupper Aomei. Ha molti vantaggi, che ho riassunto come segue:
- Compatibilità: Può trasferire tutti i tipi di file, compresi i programmi tra PC che eseguono Windows 10/8.1/8/7/Vista/XP.
- Flessibilità: fornisce diverse modalità e opzioni per soddisfare le tue esigenze, come la configurazione del backup automatico.
- Usabilità: L’operazione è davvero semplice con un’interfaccia intuitiva e una velocità soddisfacente.
- Prezzo: Esso’è un completamente freeware.
Per questi motivi, considero Aomei Backupper Standard come la migliore alternativa di trasferimento Easy Transfer gratuita e vorrei introdurre il suo flusso di lavoro di seguito.
Come trasferire i file dal precedente PC Windows a Windows 10 PC?
Come alternativa di trasferimento di Windows Easy in Windows 10, Aomei Backupper Standard fornisce due approcci di base per il trasferimento dei dati tra i computer: sincronizzazione dei file e backup dei file.
Il primo creerà una copia dei file con formato originale, in modo da poterli accedervi direttamente sul computer di destinazione. Quest’ultimo creerà un’immagine di backup compressa dei file ed è necessario ripristinarli al computer di destinazione.
Ad ogni modo, dovresti scaricare e installare il software all’inizio.
Download sicuro
Caso 1. Sincronizzare i file su Windows 10 PC da un PC precedente
Normalmente è possibile sincronizzare i file tramite media rimovibile, NAS, Cloud Drive e così via, ma il modo più semplice è sincronizzare le cartelle tra i computer sulla rete.
Per fare ciò, dovresti prima assicurarti che i due computer siano sulla stessa rete wireless o cablata. Quindi crea una cartella condivisa di rete sul computer sorgente (con OS precedente), accendi la rete di rete su entrambi i computer. Se non sai come, fai clic qui per saperne di più. Successivamente, puoi provare i seguenti passaggi per trasferire i file.
Passaggi:
1. Avvia lo standard di backupper aomei, vai a Sincronizzazione e scegli Sincronizzazione di base.
2. Clic Aggiungi cartella Per selezionare le cartelle che si desidera sincronizzare.
3. Fai clic sulla casella di selezione della destinazione, scegli Condiviso/nas Nella finestra scoppiata.
4. Clic Aggiungi la posizione della rete e immettere l’indirizzo IP del computer di origine, premere OK Per confermarlo.
5. Quindi puoi scegliere una cartella condivisa come percorso di destinazione della sincronizzazione e fare clic su Inizia la sincronizzazione iniziare. In alternativa, puoi fare clic Opzioni Per gestire più impostazioni o configurare un Programma per sincronizzazione automatica.
6. Quando il processo è completo, aperto Questo PC Nel computer di destinazione che esegue Windows 10 e trova il computer di origine’s nome sotto Rete. Quindi puoi ottenere l’accesso ai file sincronizzati.
A differenza di Windows Easy Transfer, è anche possibile utilizzare gli standard di backupper Aomei per trasferire i programmi, ma potrebbe essere necessario riattivare alcuni programmi a pagamento sul PC di destinazione dopo aver trasferito.
Suggerimenti:
◉ Se si utilizza ancora il computer più vecchio e si desidera mantenere aggiornati i dati sul computer Windows 10, esso’S Altamente consigliato per impostare un Programma per l’attività di sincronizzazione. Ci sono 5 opzioni in totale: giornaliero, settimanale, mensile, trigger di eventi e plug -in USB, gli ultimi due sono disponibili solo nelle edizioni avanzate.
◉ Esistono 3 modalità di sincronizzazione avanzata che possono soddisfare i tuoi ulteriori requisiti. Dovresti passare a edizioni più alte come Aomei Backupper Professional per goderli:
Sincronizzazione in tempo reale: Sincronizzare automaticamente i file modificati dalla directory di origine alla directory di destinazione in tempo reale.
Sincronizzazione a due vie: Sincronizzazione dei file modificati nella directory di origine o nella directory target dall’altra parte reciprocamente.
Sincronizzazione dello specchio: Mantieni i file nella directory target sempre coerenti con la directory di origine. Ad esempio, se si aggiunge accidentalmente un nuovo file alla directory di destinazione, verrà eliminato alla sincronizzazione successiva.
Caso 2. File di backup su un nuovo PC in esecuzione di Windows 10
Questo approccio è meno semplice, ma più flessibile nella scelta di cosa trasferire. È possibile creare un file di immagine di file specifici, partizioni o l’intero disco, quindi ripristinarlo al computer di destinazione. Inoltre, è possibile eseguire backup incrementale e differenziale per salvare solo i file modificati ogni volta e mantenere una versione diversa dei dati per un recupero accurato.
Adesso io’Prenderà il backup dei file come esempio.
Passaggi:
1. Avvia lo standard di backupper aomei. Vai a Backup E Backup di file.
2. Clic Aggiungi cartella O Aggiungi file Per selezionare i file che si desidera trasferire.
3. Seleziona la destinazione di backup come disco rigido esterno, USB, NAS, Cloud Drive, ecc., Quindi fare clic Inizio Backup. Prima di allora, puoi anche modificare il Nome dell’attività, Regola il backup Opzioni, impostare Programma, eccetera.
4. Dopo aver terminato il backup, ripristinare l’immagine sul computer Windows 10 attraverso il supporto scelto.
Suggerimenti:
- Se crei un account Aomei, puoi anche eseguire il backup di vecchi file PC su Aomei Cloud e quindi ripristinarli sul nuovo PC. Otterrai uno spazio di archiviazione gratuito da 1 TB per 15 giorni dopo aver registrato un account Aomei.
- Esso’è possibile trasferire il sistema Windows da un computer a un altro con questo software, ma ricorda di spuntare Restore universale (Solo edizioni avanzate), che consente di ripristinare il sistema su un computer diverso, in modo che il PC di destinazione possa avviarsi dopo il ripristino.
Conclusione
Windows Easy Transfer non è più disponibile in Windows 10, ma è possibile raggiungere lo stesso obiettivo con un alternativo di trasferimento Easy Transfer gratuito, Aomei Backupper Standard. Ti consente di trasferire file tra computer che eseguono un sistema operativo diverso e offre opzioni per gestire il trasferimento in modo flessibile.
Oltre a ciò, ha anche la possibilità di clonare il disco rigido a SSD, migrare il sistema operativo su un altro disco rigido o persino trasferire Windows Server su un nuovo hardware con Aomei Backupper Server.
Il miglior software di backup gratuito
- Backup di sistema e file
- Backup automatico
- Backup incrementale
- Sincronizzazione dei file
- Clonazione del disco rigido
Hai bisogno di altro aiuto?
Hai risolto il tuo problema? Altrimenti, inserisci la query nella casella di ricerca qui sotto.