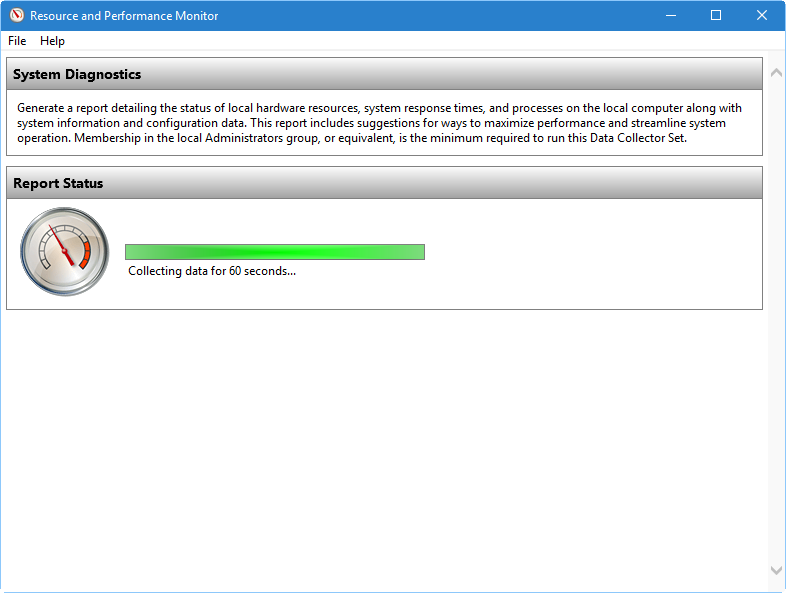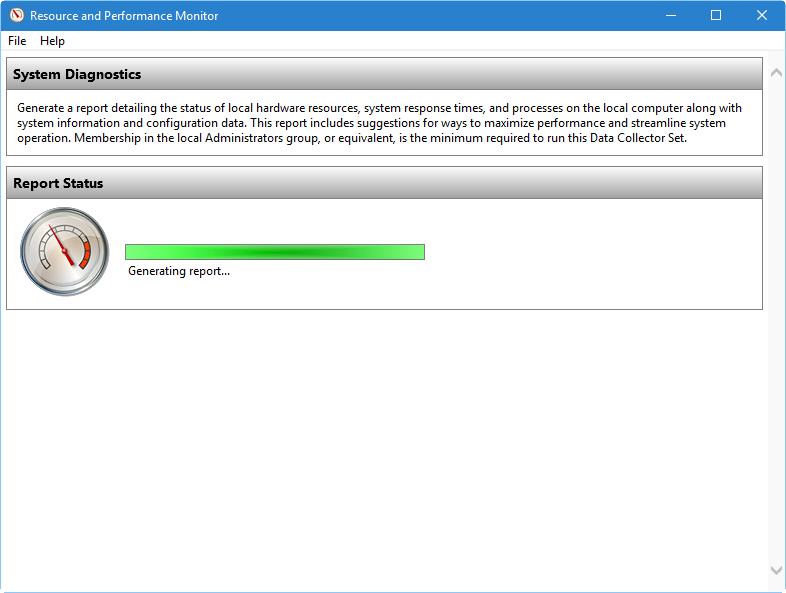Windows 10 ha uno strumento diagnostico
Come eseguire la diagnostica su Windows
Se si desidera una rapida panoramica dell’hardware del sistema, utilizzare il pannello a sinistra per navigare su report> Sistema> Diagnostica del sistema> [Nome del computer]. Ti fornisce più controlli per hardware, software, CPU, rete, disco e memoria, insieme a un lungo elenco di statistiche dettagliate.
10 Miglior strumento diagnostico per computer per Windows 10/11
Il sistema operativo Windows 10 di Microsoft ha una reputazione molto negativa per quanto riguarda l’esperienza utente. Il sistema operativo non è privo di bug e gli utenti di Windows 10 affrontano spesso problemi sistematici come lo schermo blu delle morti, l’interfaccia laggy, gli arresti anomali del sistema, ecc.
Bene, ogni problema che affronti con il sistema operativo Windows 10 può essere risolto. Abbiamo già condiviso alcuni tutorial sulla selezione di diversi tipi di errori di Windows. Ma, se abbiamo bisogno di semplificare le cose, dobbiamo dipendere da strumenti diagnostici per computer o strumenti diagnostici hardware Windows 10.
Contenuti spettacolo
Miglior strumento diagnostico per computer per Windows 10
Hardware per PC Strumenti diagnostici per Windows 10 Può aiutarti a testare la macchina per errori di software o hardware.
Quindi, in questo articolo, esploreremo un elenco dei migliori strumenti diagnostici per computer accessibili che potrebbero aiutarti a trovare e correggere errori nel tuo RAM, disco rigido, CPU, driver, ecc.
1. Strumento diagnostico di memoria
Strumento diagnostico di memoria o mdsched.EXE è uno strumento diagnostico integrato per il tuo computer Windows 10 utilizzato principalmente per controllare i problemi nella RAM. Lo strumento integrato esegue efficacemente e contiene un errore che impedisce alla RAM di eseguire meglio. Non solo, ma lo strumento diagnostico di memoria visualizza anche i risultati del test dopo aver completato la scansione. Gli utenti devono premere il tasto Windows + R per aprire la finestra di dialogo Esegui. Nella finestra di dialogo Esegui, immettere mdsched.exe.
2. Monitor delle risorse di Windows
È uno strumento diagnostico integrato per i computer Windows 10. È una versione avanzata del task manager predefinito utilizzato per uccidere app e processi. Come il Task Manager, Resource Monitor traccia anche diversi aspetti di rete, memoria, utilizzo del disco, CPU, ecc. Mostra anche le app che stanno influenzando le risorse di sistema.
3. Jscreenfix
Questo strumento diagnostico per PC di terze parti nell’elenco può aiutarti a riparare i pixel bloccati sullo schermo. Se hai notato di recente qualsiasi punto cablato sul display che non è causato da alcuna tensione o polvere, probabilmente sono alcuni pixel bloccati. Questi pixel bloccati diventano molto fastidiosi e si notano facilmente quando lo schermo diventa nero o dims. Jscreenfix arrossisce l’area interessata con tonnellate di colori diversi ogni minuto.
4. Crystaldiskinfo
Se stai cercando uno strumento di test diagnostico per computer gratuito che esegui un’analisi completa dello stato delle tue unità disco, Crystaldiskinfo potrebbe essere la scelta migliore. Crystaldiskinfo ti racconta le condizioni attuali delle tue unità USB, HDDS e SSD. Lo strumento diagnostico scansiona efficacemente lo stato di salute generale e fornisce un rapporto dettagliato. Il dispositivo può dirti il tempo di spin-up, la temperatura, il tempo di attività, i tassi di errore, ecc.
5. Strumento diagnostico del processore Intel
Se il tuo PC funziona su un processore Intel, è necessario provare questo strumento. Lo strumento diagnostico del processore per Windows consente agli utenti di risolvere vari problemi causati da un processore difettoso. Esegue alcuni test sul processore e quindi visualizza i risultati. Dopo il completamento del test e il rapporto è stato generato, gli utenti devono verificare i risultati del test non riusciti. Lo strumento ti racconta i driver obsoleti, i problemi del processore, ecc.
6. Speccy di piriforme
È un altro meglio Diagnosi e riparazione del computer strumento che puoi considerare. Di solito, il dispositivo mostra le informazioni su tutto, tra cui hardware, periferiche, informazioni sul disco, grafica, software, grafica, rete, ecc. Speccy di Piriform offre dati di configurazione altamente dettagliati, rendendo molto più accessibile la risoluzione dei problemi e la manutenzione.
7. CPU-Z
CPU-Z è un altro miglior strumento diagnostico per computer nell’elenco che può essere utilizzato sul sistema operativo Windows 10. La cosa migliore di CPU-Z è che il mini strumento scansiona il sistema e consente agli utenti di sapere la configurazione hardware interno. Questo non è uno strumento diagnostico, ma è bene sapere quando si dimenticano i componenti installati.
8. Analizzatore WiFi
L’analizzatore WiFi è uno dei migliori strumenti di gestione WiFi gratuiti che puoi utilizzare sul tuo computer Windows 10.
Domande:
- Come posso accedere allo strumento diagnostico di memoria su Windows 10?
Per accedere allo strumento diagnostico di memoria su Windows 10, premere il tasto Windows + R per aprire la finestra di dialogo Esegui e immettere “MDSched.exe”. - Cosa fa il monitor delle risorse di Windows?
Il monitor delle risorse di Windows è una versione avanzata del Task Manager predefinito e viene utilizzato per tracciare vari aspetti delle risorse del sistema come rete, memoria, utilizzo del disco, CPU, ecc. - In che modo JscreenFix aiuta a riparare i pixel bloccati sullo schermo?
Jscreenfix scarica l’area interessata con tonnellate di colori diversi ogni minuto, il che aiuta a riparare i pixel bloccati sullo schermo. - Quali informazioni fornisce Crystaldiskinfo?
Crystaldiskinfo fornisce informazioni sulle condizioni attuali delle vostre attività USB, HDD e SSD, inclusi tempo di spin-up, temperatura, tassi di errore, ecc. - Con quale processore funziona con il processo diagnostico del processore Intel?
Lo strumento diagnostico del processore Intel funziona con i processori Intel e aiuta a identificare e risolvere i problemi causati da processori difettosi. - Che tipo di informazioni fornisce Speccy di Piriform?
Speccy di Piriform offre dati di configurazione altamente dettagliati tra cui hardware, periferiche, informazioni sul disco, grafica, software, rete, ecc. - Qual è lo scopo di CPU-Z?
CPU-Z è uno strumento che scansiona il sistema e fornisce informazioni sulla configurazione dell’hardware interno. - Cosa puoi fare con l’analizzatore WiFi?
L’analizzatore WiFi è uno strumento gratuito utilizzato per la gestione delle reti WiFi su computer Windows 10.
Come eseguire la diagnostica su Windows
Se vuoi una rapida panoramica del tuo sistema’hardware S, usa il file Pannello di sinistra per navigare su report> Sistema> Diagnostica del sistema> [Nome del computer]. Ti fornisce più controlli per hardware, software, CPU, rete, disco e memoria, insieme a un lungo elenco di statistiche dettagliate.
10 Miglior strumento diagnostico per computer per Windows 10/11
Microsoft’S Windows 10 Sistema operativo ha una pessima reputazione per quanto riguarda l’esperienza dell’utente. Il sistema operativo non è privo di bug e gli utenti di Windows 10 affrontano spesso problemi sistematici come lo schermo blu delle morti, l’interfaccia laggy, gli arresti anomali del sistema, ecc.
Bene, ogni problema che affronti con il sistema operativo Windows 10 può essere risolto. Abbiamo già condiviso alcuni tutorial sulla selezione di diversi tipi di errori di Windows. Ma, se abbiamo bisogno di semplificare le cose, dobbiamo dipendere da strumenti diagnostici per computer o strumenti diagnostici hardware Windows 10.
Contenuti spettacolo
Miglior strumento diagnostico per computer per Windows 10
Hardware per PC Strumenti diagnostici per Windows 10 Può aiutarti a testare la macchina per errori di software o hardware.
Quindi, in questo articolo, esploreremo un elenco dei migliori strumenti diagnostici per computer accessibili che potrebbero aiutarti a trovare e correggere errori nel tuo RAM, disco rigido, CPU, driver, ecc.
1. Strumento diagnostico di memoria
Strumento diagnostico di memoria o mdsched.EXE è uno strumento diagnostico integrato per il tuo computer Windows 10 utilizzato principalmente per controllare i problemi nella RAM. Lo strumento integrato esegue efficacemente e contiene un errore che impedisce alla RAM di eseguire meglio. Non solo, ma lo strumento diagnostico di memoria visualizza anche i risultati del test dopo aver completato la scansione. Gli utenti devono premere il tasto Windows + R per aprire la finestra di dialogo Esegui. Nella finestra di dialogo Esegui, immettere mdsched.exe.
2. Monitor delle risorse di Windows
Esso’S uno strumento diagnostico integrato per i computer Windows 10. Esso’s una versione avanzata del task manager predefinito che’S usato per uccidere app e processi in esecuzione. Come il Task Manager, Resource Monitor traccia anche diversi aspetti di rete, memoria, utilizzo del disco, CPU, ecc. Mostra anche le app che stanno influenzando le risorse di sistema.
3. Jscreenfix
Questo strumento diagnostico per PC di terze parti nell’elenco può aiutarti a riparare i pixel bloccati sullo schermo. Se hai notato di recente qualche punto cablato sul tuo display’s non causato da alcuna tensione o polvere, quindi’S probabilmente alcuni pixel bloccati. Questi pixel bloccati diventano molto fastidiosi e si notano facilmente quando lo schermo diventa nero o dims. Jscreenfix arrossisce l’area interessata con tonnellate di colori diversi ogni minuto.
4. Crystaldiskinfo
Se stai cercando uno strumento di test diagnostico per computer gratuito che esegui un’analisi completa dello stato delle tue unità disco, Crystaldiskinfo potrebbe essere la scelta migliore. Crystaldiskinfo ti racconta le condizioni attuali delle tue unità USB, HDDS e SSD. Lo strumento diagnostico scansiona efficacemente lo stato di salute generale e fornisce un rapporto dettagliato. Il dispositivo può dirti il tempo di spin-up, la temperatura, il tempo di attività, i tassi di errore, ecc.
5. Strumento diagnostico del processore Intel
Se il tuo PC funziona su un processore Intel, è necessario provare questo strumento. Lo strumento diagnostico del processore per Windows consente agli utenti di risolvere vari problemi causati da un processore difettoso. Esegue alcuni test sul processore e quindi visualizza i risultati. Dopo il completamento del test e il rapporto è stato generato, gli utenti devono verificare i risultati del test non riusciti. Lo strumento ti racconta i driver obsoleti, i problemi del processore, ecc.
6. Speccy di piriforme
È un altro meglio Diagnosi e riparazione del computer strumento che puoi considerare. Di solito, il dispositivo mostra le informazioni su tutto, tra cui hardware, periferiche, informazioni sul disco, grafica, software, grafica, rete, ecc. Speccy di Piriform offre dati di configurazione altamente dettagliati, rendendo molto più accessibile la risoluzione dei problemi e la manutenzione.
7. CPU-Z
CPU-Z è un altro miglior strumento diagnostico per computer nell’elenco che può essere utilizzato sul sistema operativo Windows 10. La cosa migliore di CPU-Z è che il mini strumento scansiona il sistema e consente agli utenti di sapere la configurazione hardware interno. Questo non è uno strumento diagnostico, ma è’è bello sapere quando dimentichi i componenti installati.
8. Analizzatore WiFi
L’analizzatore WiFi è uno dei migliori strumenti di gestione WiFi gratuiti che puoi utilizzare sul tuo computer Windows 10. Indovina un po? L’analizzatore WiFi analizza la tua rete WiFi’S Setup e fornisce dettagli preziosi. L’analizzatore WiFi può vedere se il tuo canale wireless sta interferendo con altre reti WiFi nelle vicinanze. Non solo, ma WiFi Analyzer offre anche alcune altre funzionalità che possono aumentare la velocità WiFi.
9. AdwCleaner
Se stai cercando uno strumento per trovare e rimuovere malware e adware nascosti, è necessario provare adwcleaner. Esso’S uno strumento portatile che scansiona e rimuove malware e adware nascosti dal sistema. Dopo la scansione, AdwCleaner ti presenta i risultati della scansione. I risultati della scansione di AdwCleaner sono ordinati per servizi, DLL, attività programmate, voci di registro, ecc.
10. Malwarebytes
Bene, Malwarebytes è in questo momento il principale strumento scanner malware disponibile sul Web. Malwarebytes è disponibile in versioni gratuite e premium. La versione gratuita funziona bene sui personal computer, ma la versione premium offre alcune funzionalità uniche come sicurezza Internet, protezione in tempo reale, protezione da ransomware, ecc. Quindi, Malwarebytes è un altro miglior strumento diagnostico malware che può essere utilizzato nel sistema operativo Windows.
Quindi, questi sono alcuni dei I migliori strumenti diagnostici per computer che puoi utilizzare sul tuo computer Windows 10. Spero che questo articolo ti abbia aiutato! Potresti condividerlo anche con i tuoi amici? Se ritieni di aver perso uno strumento diagnostico importante, assicurati di elencarlo nella casella dei commenti qui sotto.
Come eseguire la diagnostica su Windows
Questo articolo spiega come eseguire la diagnostica su Windows 10 e Windows 11.
Windows ha uno strumento diagnostico?
Esistono alcuni modi per creare rapporti di diagnostica di sistema su Windows 10 e 11. Oltre alle opzioni di Windows integrate, molti produttori di hardware hanno strumenti per la risoluzione dei problemi e ci sono anche app di terze parti per la diagnosi di problemi hardware del computer.
Come eseguo un test diagnostico sul mio computer?
Se non riesci a individuare cosa c’è di sbagliato nel tuo PC, inizia con la risoluzione dei problemi di Windows:
Gli screenshot seguenti sono di Windows 10, ma le istruzioni si applicano anche a Windows 11.
- Su Windows 10, vai a Impostazioni >Aggiornamento e sicurezza >Risoluzione dei problemi. Su Windows 11, vai a Inizio >Impostazioni >Sistema >Risoluzione dei problemi.
Scegli una risoluzione dei problemi per il tuo problema. Le opzioni includono connessioni Bluetooth, tastiera, aggiornamenti Windows e Internet.
Se la risoluzione dei problemi trova un problema, suggerirà come risolverlo. Potresti essere in grado di risolvere il problema riparando automaticamente Windows.
Come utilizzare lo strumento diagnostico di memoria di Windows
Se i tuoi programmi per computer continuano a ritardare o congelano, potrebbe esserci un problema con la RAM. La soluzione migliore è eseguire Windows Memory Diagnostic:
Esistono anche programmi di test di memoria di terze parti che potrebbero avere più funzionalità rispetto allo strumento Windows predefinito.
- Apri la ricerca di Windows e inserisci Diagnostica della memoria di Windows. Seleziona l’app per aprirla.
Selezionare Riavvia ora e controlla i problemi O Controlla i problemi la prossima volta che riavvio il mio computer. Quando il tuo PC si riavvia, lo strumento di memoria Windows scansionerà il computer.
Affidabilità di Windows e monitor delle prestazioni
Monitoraggio delle prestazioni e monitor affidabilità fanno parte degli strumenti amministrativi di Windows. Cercare Monitoraggio delle prestazioni O Visualizza la cronologia dell’affidabilità e apri l’app per vedere le statistiche su come è in esecuzione il tuo computer. Il monitor di affidabilità mantiene un registro di eventi che possono aiutarti a identificare quali programmi stanno agendo.
Altri strumenti diagnostici per computer
Altri modi per ottenere aiuto in Windows includono il raggiungimento del supporto Windows con l’app Get Help. Puoi anche trovare molti strumenti di informazione del sistema gratuiti come Speccy o PC Wizard, che forniscono report diagnostici dettagliati. Ci sono anche app di terze parti per la risoluzione di hardware specifico come il monitor. Fai la tua ricerca attentamente e scansiona tutto ciò che scarichi per malware.
Il processore e altri hardware potrebbero avere software per diagnosticare problemi. Ad esempio, lo strumento diagnostico del processore Intel può analizzare e ottimizzare le CPU Intel. I computer Dell sono anche con il proprio set di strumenti diagnostici. Controlla l’elenco dei programmi per altri software di risoluzione dei problemi integrati.
Come eseguo la diagnostica di Windows all’avvio?
Nella ricerca di Windows, digita msconfig e fare clic con il tasto destro Configurazione di sistema, quindi selezionare Esegui come amministratore. Nella scheda Generale, seleziona Avvio diagnostico. Per disabilitare l’impostazione, torna alla configurazione del sistema e seleziona Startup normale.
Come apro il bios del sistema su Windows 10?
Per accedere al bios di Windows 10, vai a Impostazioni > Aggiornamento e sicurezza > Recupero. Scendere a Avvio avanzato e seleziona Riavvia ora. Quindi, seleziona Risoluzione dei problemi > Opzioni avanzate > Impostazioni del firmware UEFI > Riavvia per aprire il bios UEFI.
Come eseguo la diagnostica del disco rigido su Windows 10?
Puoi scansionare il tuo disco rigido con il controllo degli errori di Windows. Vai su questo PC, fai clic con il pulsante destro del mouse sull’unità e seleziona Proprietà > Utensili > Controllo > Scansione dell’unità. Ci sono anche molti programmi di test del disco rigido di terze parti.
Come utilizzare il rapporto diagnostico del sistema Windows 10 per raccogliere informazioni sulla risoluzione dei problemi al volo
Event Viewer potrebbe non essere lo strumento perfetto per rintracciare i problemi hardware e software. Ma il rapporto diagnostico dei sistemi può fornire una vasta gamma di informazioni, anche se si sta verificando il problema.
Potremmo essere compensati dai venditori che appaiono in questa pagina attraverso metodi come collegamenti di affiliazione o partnership sponsorizzate. Ciò può influenzare il modo in cui e dove appaiono i loro prodotti sul nostro sito, ma i venditori non possono pagare per influenzare il contenuto delle nostre recensioni. Per maggiori informazioni, visitare la nostra pagina Termini d’uso.
In Windows 10, è possibile utilizzare il visualizzatore di eventi per rintracciare i problemi’renderlo con hardware e software, ma farlo richiede uno sforzo e una comprensione di ciò che tu’sta guardando. Fortunatamente, Windows 10 viene fornito con un altro strumento, chiamato System Diagnostic Report, che fa parte del monitor delle prestazioni. Può visualizzare lo stato delle risorse hardware, i tempi di risposta del sistema e i processi sul computer, insieme alle informazioni di sistema e ai dati di configurazione. Il trucco accurato con il rapporto diagnostico del sistema è che puoi usarlo per raccogliere informazioni sulla risoluzione dei problemi mentre si sta verificando il problema.
In questo articolo, io’LL mostrerà come utilizzare il rapporto diagnostico di sistema per raccogliere informazioni sulla risoluzione dei problemi. IO’Examine quindi il rapporto risultante.
Deve leggere la copertura Windows
- Microsoft Powertoys 0.69.0: una rottura della nuova app di anteprima del registro
- L’aggiornamento di Windows 11 porta Bing Chat nella barra delle applicazioni
- Microsoft offre Windows 11 per HoloLens 2
- Come collegare una tastiera wireless Apple a Windows 10
Esecuzione del rapporto
Per iniziare, avvia una finestra Prompt dei comandi amministrativi facendo clic con il pulsante destro del mouse sul pulsante Start. Quindi, scegli il prompt dei comandi (amministratore) dal menu di collegamento rapido. Una volta accessibile il prompt dei comandi, immettere il comando seguente e premere [Invio]:
Questo farà apparire la finestra di risorsa e monitor delle prestazioni mostrata in Figura A.
Figura A
Una volta avviato il rapporto, tu’Vedi la finestra del monitor delle risorse e delle prestazioni.
La sezione dello stato del report indica che la diagnostica del sistema raccoglierà dati per 60 secondi. A questo punto, è possibile avviare la procedura o l’attività che sta causando il problema. Se tu’REGLITARE IL RECREAZIONE LA PERSONALE DEL PROBLEMA Mentre la diagnostica del sistema sta raccogliendo dati, le informazioni relative al problema verranno aggiunte al rapporto.
Come test, ho collegato un mouse i’ha avuto problemi con, mentre la diagnostica del sistema stava raccogliendo dati. Dopo 60 secondi, la sezione dello stato del report ha indicato che la diagnostica del sistema stava generando il rapporto, come mostrato in Figura b.
Figura b
Una volta completata l’operazione di raccolta, verrà generato il rapporto.
Quando il rapporto è completo, apparirà nella finestra Resource and Performance Monitor, come mostrato in Figura c. Eventuali condizioni di errore esistenti o che si sono verificate mentre la diagnostica del sistema stava raccogliendo dati appariranno nel rapporto.
Figura c
Una volta completato il rapporto, apparirà nella finestra Risorse e Performance Monitor.
Mentre il sistema Diagnostics stava raccogliendo dati, ha raccolto e registrato informazioni sul mouse con cui stavo avendo problemi. Queste informazioni vengono visualizzate nella sezione Errore. Il sistema diagnostico ha anche raccolto diversi altri problemi che non ero’t Consapevole di.
La sezione di avvertimento contiene cinque informazioni:
- Sintomo è fondamentalmente un messaggio di errore interno. Il sistema diagnostico lo configura come collegamento che puoi utilizzare per raggiungere una sezione più dettagliata del report.
- Causa è una descrizione della condizione di errore.
- Dettagli fornisce informazioni più dettagliate sull’errore.
- Risoluzione dà un insieme di istruzioni di base su come risolvere il problema.
- Imparentato Fornisce collegamenti agli articoli sul sito Web Microsoft che coprono il problema.
Sfortunatamente, quando ho fatto clic sui collegamenti nell’area correlata, ho incontrato una Guida a Vista di Windows e la pagina How-to. Sembra che Microsoft abbia lasciato cadere la palla con questi collegamenti.
Tuttavia, quando ho fatto clic sul collegamento Sintomo nella sezione Errore, il rapporto è salito alla sezione Classi Plugandplay, mostrata in Figura d. Qui ho trovato informazioni che indicano che avevo solo bisogno di aggiornare il driver del dispositivo per il mouse.
Figura d
Il collegamento sintomo ti porterà a informazioni più dettagliate all’interno del rapporto.
Che cosa’è la tua opinione?
Hai utilizzato il rapporto diagnostico di sistema come aiuto per la risoluzione dei problemi in Windows 10? In tal caso, l’hai trovato utile? Condividi i tuoi pensieri e le tue esperienze con altri membri della TechRepublic.
Leggi anche ..
- Esso’S tempo per Microsoft per Open Source Windows
- Come usare Windows 10’S System Restore come strumento di recupero
- Da DOS all’era d’oro delle finestre: i classici sistemi operativi che puoi eseguire nel browser (immagini)
- Come accedere alla modalità provvisoria in Windows 10
Newsletter Daily Tech Insider
Rimani aggiornato sulle ultime novità tecnologiche con Daily Tech Insider. Ti portiamo notizie su aziende, prodotti e persone leader del settore, nonché su articoli evidenziati, download e risorse migliori. Voi’Riceverà primer su argomenti di tecnologia hot che ti aiuteranno a stare al passo con il gioco.
Windows 10 ha uno strumento diagnostico?
Fortunatamente, Windows 10 viene fornito con un altro strumento, chiamato System Diagnostic Report, che fa parte del monitor delle prestazioni. Può visualizzare lo stato delle risorse hardware, i tempi di risposta del sistema e i processi sul computer, insieme alle informazioni di sistema e ai dati di configurazione.
Índice de Contenidos
Come eseguo una diagnostica su Windows 10?
Generare un rapporto diagnostico di sistema Windows 10
Premi il tasto Windows + R sulla tastiera per avviare la finestra di dialogo Esegui e digita: perfmon /report e premi Invio o fai clic su OK. È possibile eseguire lo stesso comando dal prompt dei comandi (amministratore) per generare anche il rapporto.
Come faccio a sapere se ho problemi hardware Windows 10?
- Impostazioni aperte.
- Fai clic su Aggiornamento e sicurezza.
- Fare clic su Risoluzione dei problemi.
- Seleziona la risoluzione dei problemi che corrisponde all’hardware con il problema. ..
- Fare clic sul pulsante Esegui il risoluzione dei problemi. ..
- Continua con le direzioni sullo schermo.
Come faccio a controllare la mia salute in Windows 10?
Controlla le prestazioni del dispositivo e la salute in Windows Security
- Nella casella di ricerca sulla barra delle attività, digita la sicurezza di Windows, quindi selezionalo dai risultati.
- Seleziona le prestazioni del dispositivo e la salute per visualizzare il rapporto sulla salute.
Come eseguo un test diagnostico sul mio computer?
Per avviare lo strumento diagnostico di memoria di Windows, aprire il menu Start, digita “Diagnostica della memoria di Windows”, e premere Invio. Puoi anche premere il tasto Windows + R, tipo “mdsched.exe” Nella finestra di dialogo Esegui che appare e premere Invio. Voi’Dovrà riavviare il computer per eseguire il test.
Come eseguo la diagnostica hardware di Windows?
Accendi il computer e premi immediatamente ESC ripetutamente, circa una volta ogni secondo. Quando viene visualizzato il menu, premere il Chiave F2. Sul menu principale HP HP Hardware Diagnostics (UEFI), fare clic su Test del sistema. Se la diagnostica non è disponibile quando si utilizza il menu F2, eseguire la diagnostica da un’unità USB.
Qual è il miglior software diagnostico per PC?
- #1 Windows Performance Monitor. Il primo nella nostra lista è creato direttamente a Windows Operating Systems. ..
- #2 Monitoraggio delle risorse Windows. Windows Resource Monitor è il numero due nel nostro elenco. ..
- #3 Open Hardware Monitor. ..
- #4 Speccy. ..
- #5 melodia HD.
È Microsoft Release Windows 11?
Microsoft è tutto impostato per rilasciare il sistema operativo Windows 11 5 ottobre, Ma l’aggiornamento ha vinto’t Include il supporto dell’app Android. … È stato riferito che il supporto per le app Android ha vinto’T essere disponibile su Windows 11 fino al 2022, poiché Microsoft testa prima una funzione con gli addetti ai lavori di Windows e poi la rilascia dopo alcune settimane o mesi.
Come faccio a controllare il mio computer per problemi?
Fare clic con il tasto destro sull’unità che desideri controllare e andare a ‘Proprietà’. Nella finestra, vai al ‘Utensili’ opzione e fare clic su ‘Controllo’. Se il disco rigido sta causando il problema, allora tu’li troverà qui. Puoi anche eseguire Speedfan per cercare possibili problemi con il disco rigido.
PSSSST: hai bisogno di una laurea per essere un amministratore di rete?
Come posso testare l’hardware del computer per problemi?
Se vuoi una rapida panoramica del tuo sistema’hardware S, usa il file Pannello di sinistra per navigare su report> Sistema> Diagnostica del sistema> [Nome del computer]. Ti fornisce più controlli per hardware, software, CPU, rete, disco e memoria, insieme a un lungo elenco di statistiche dettagliate.
Windows include uno strumento diagnostico di memoria (RAM) che esegue una scansione del tuo computer’S Memoria fisica e aiuta a identificare possibili errori. L’uso di questo strumento richiede un riavvio. Assicurati di salvare eventuali documenti aperti.
Quali sono i requisiti minimi per Windows 11?
Qualche mese fa, Microsoft ha rivelato alcuni dei requisiti chiave per l’esecuzione di Windows 11 su un PC. Avrà bisogno di un processore che abbia due o più core e una velocità di clock di 1 GHz o superiore. Dovrà anche avere RAM di 4 GB o più, e almeno 64 GB di archiviazione.





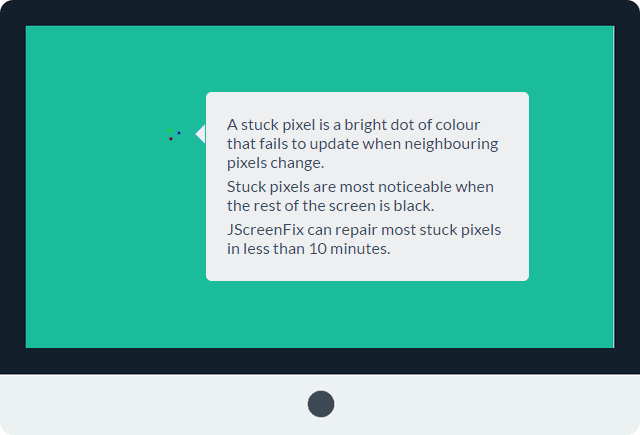
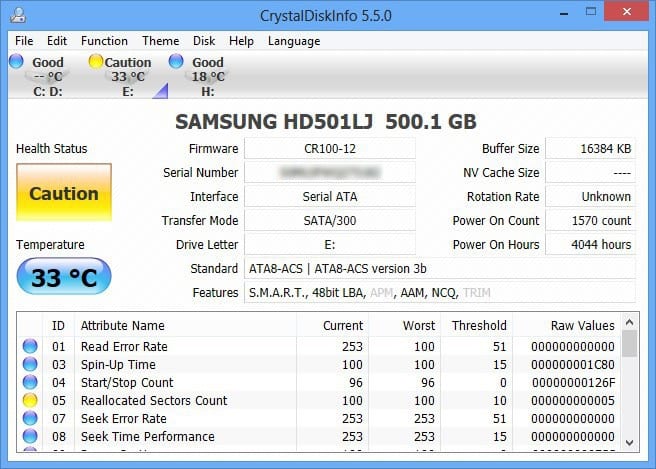
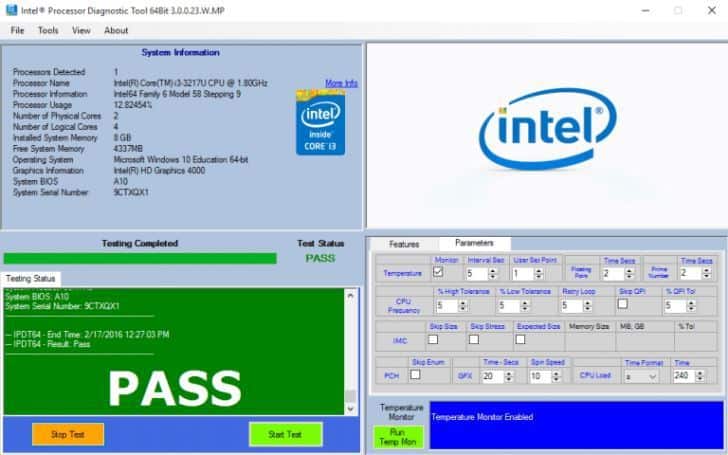
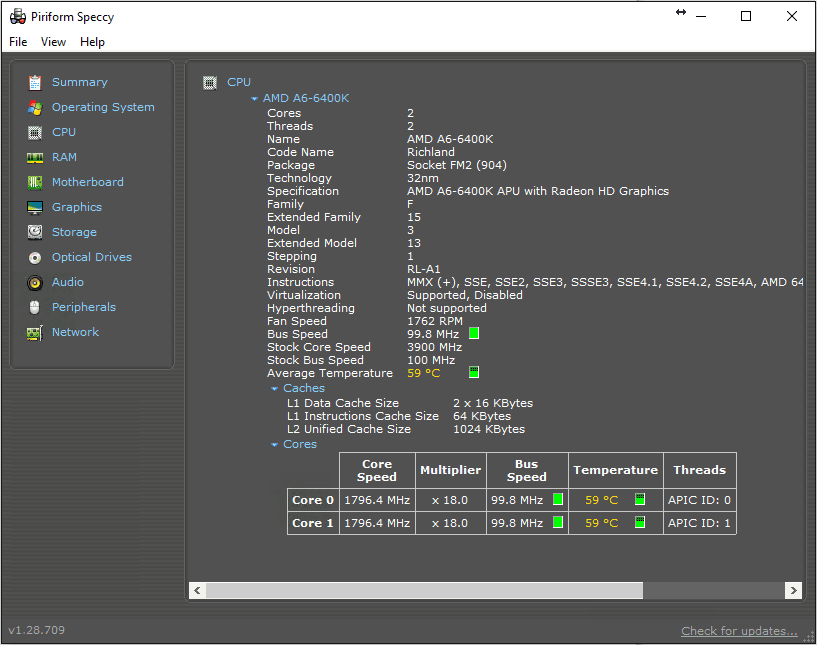

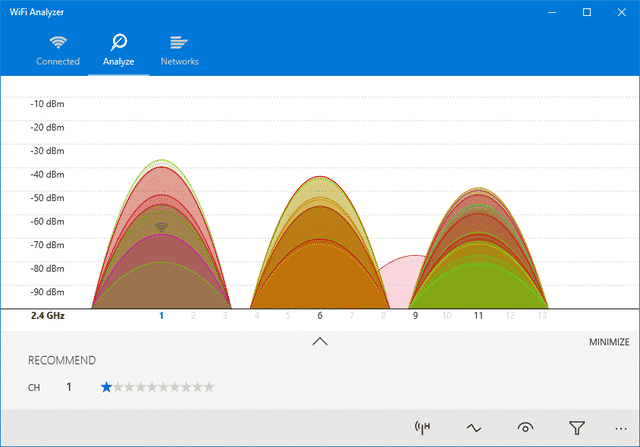
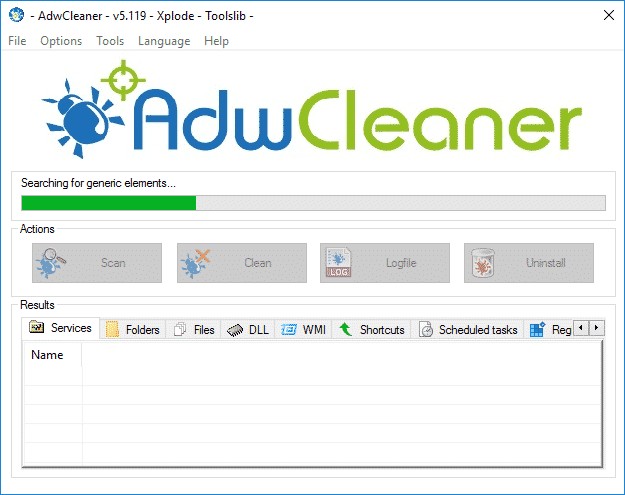

:max_bytes(150000):strip_icc()/E1-GetHelpinWindows10-annotated-9d5a9f65d4e7467c9bf03e3c39fc2a97.jpg)
:max_bytes(150000):strip_icc()/Windows-Troubleshooter-Options-c030f54795ca49ebaf1a243f3512d519.jpg)
:max_bytes(150000):strip_icc()/001_how-to-run-diagnostics-on-windows-5214801-65e8c77664e14b60902693f3d4212e54-487af6cecc584f32b3a5ecc2118fea70.jpg)
:max_bytes(150000):strip_icc()/002_how-to-run-diagnostics-on-windows-5214801-46ca226e813647f39e628875fb28e03b-f2d324fe9c8f4e7490ba266bfc79ec4e.jpg)
:max_bytes(150000):strip_icc()/003_how-to-run-diagnostics-on-windows-5214801-d4aed29ecb864623b7f6d918faaaf044.jpg)