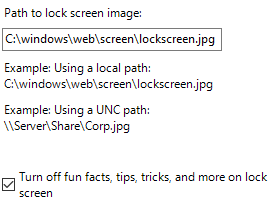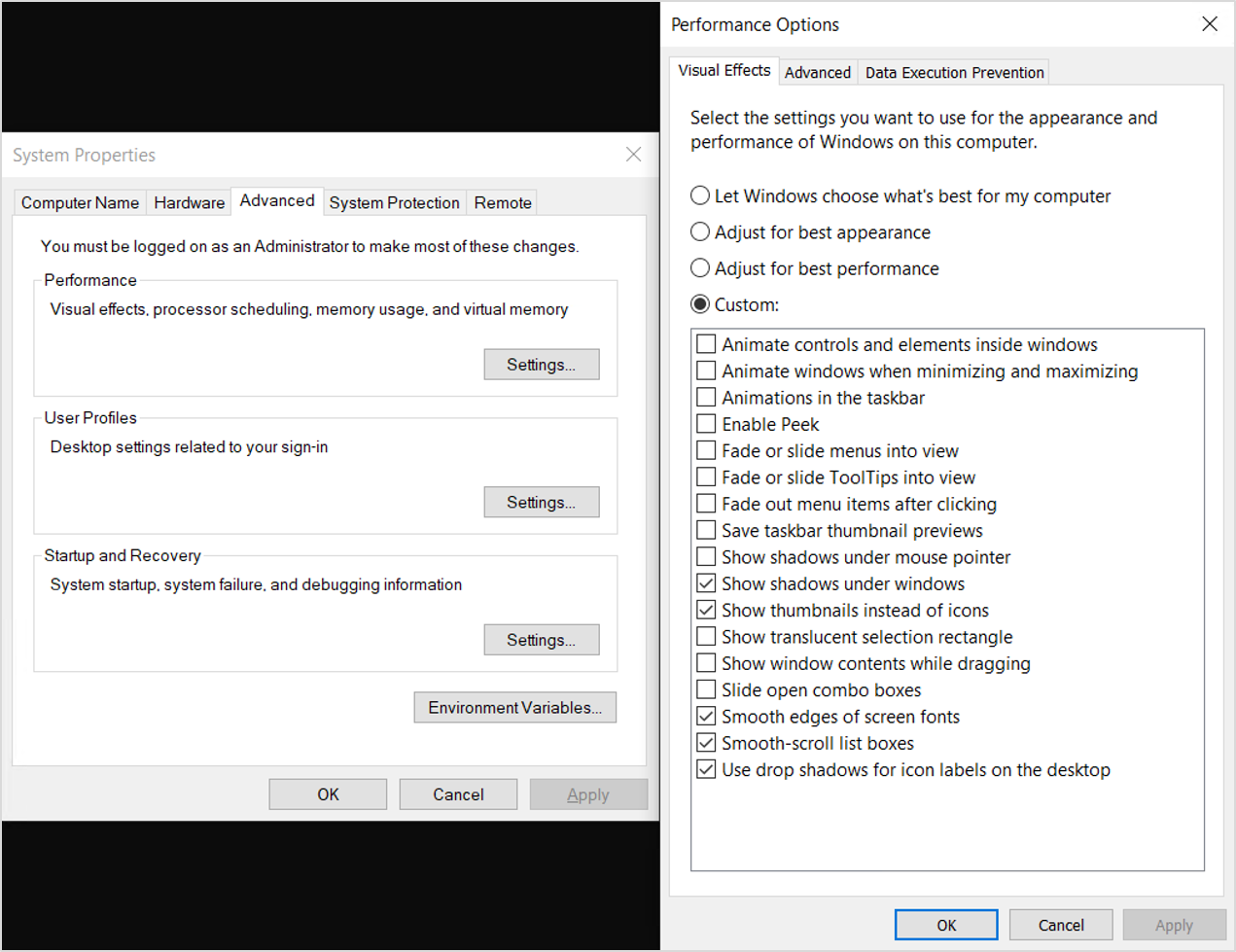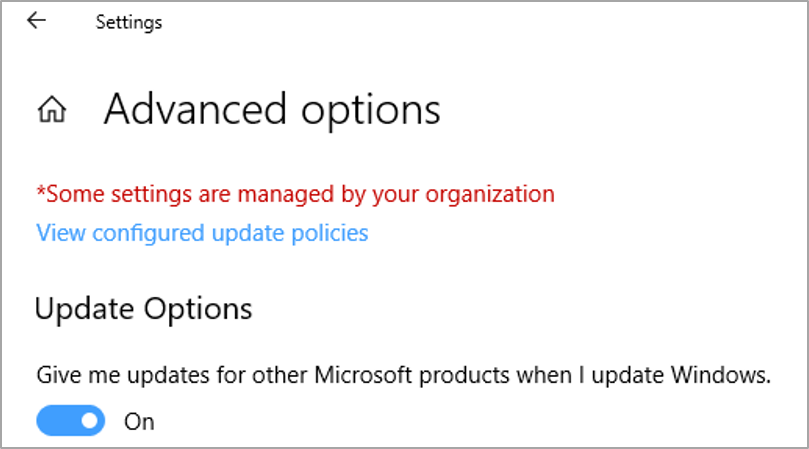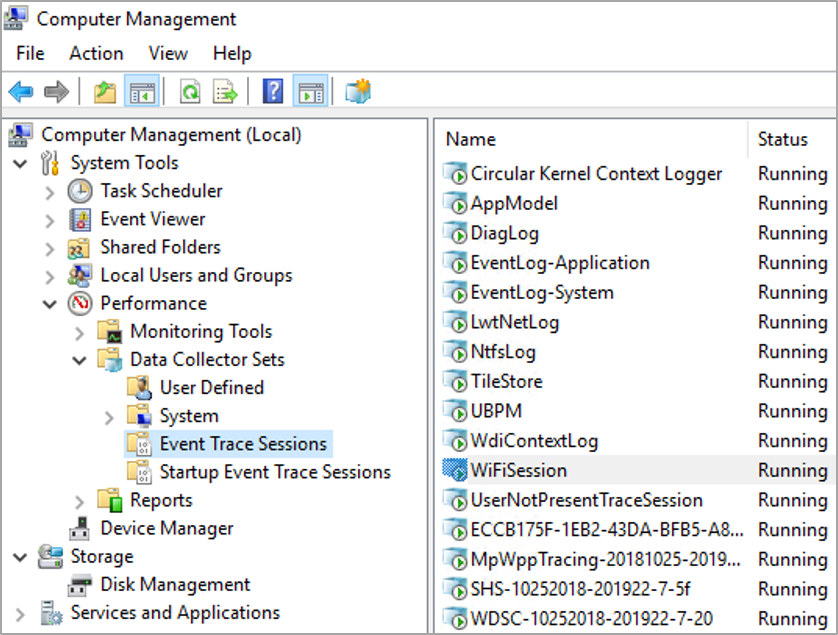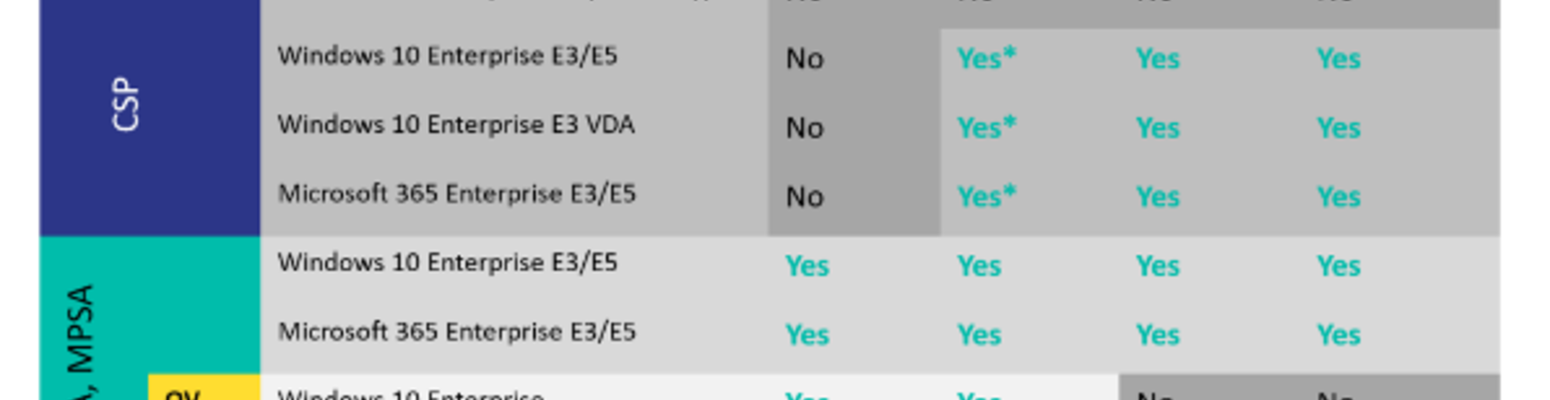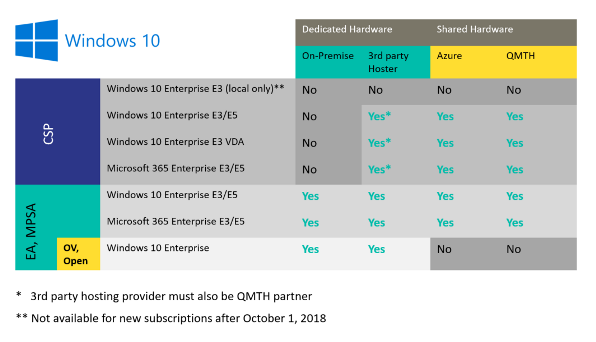Windows 10 ha VDI
Ottimizzazione di Windows 10, versione 1909, per un ruolo di infrastruttura desktop virtuale (VDI)
Questa è una ripartizione dei prezzi di base per 4 utenti. Tieni presente che non è completo perché non include le licenze client Windows 10. Questo grafico confronta il costo di runtime di Azure VM per l’esecuzione delle 4 VM richieste per supportare 4 utenti con Windows 10, rispetto alla VM singola che esegue il sistema operativo Windows Server. Il costo di runtime VM include la licenza Windows Server 2016. Devi solo aggiungere i tuoi RDS Cals o RDS Sals per ciascun utente. Per le licenze di Windows 10, vedi sotto.
Riepilogo dell’ottimizzazione di Windows 10 per VDI
In questo articolo, discuteremo dei punti chiave per l’ottimizzazione di Windows 10, versione 1803, per un ruolo di infrastruttura desktop virtuale (VDI). Queste raccomandazioni mirano a migliorare le prestazioni in un ambiente VDI e ridurre i processi di fondo inutili. Inoltre, ci concentreremo sulla minimizzazione dell’utilizzo dello spazio del disco nell’immagine di base per ottimizzare l’utilizzo della memoria e le operazioni di rete. I principi di ottimizzazione discussi qui possono essere applicati anche ad altre installazioni di Windows 10, versione 1803.
Punti chiave:
- Riduci al minimo le retriole grafiche dell’app
- Riduci le attività di base senza alcun grande vantaggio per l’ambiente VDI
- Ridurre al minimo i processi di esecuzione al minimo indispensabile
- Riduci l’utilizzo dello spazio del disco nell’immagine di base
Domande chiave e risposte dettagliate
1. Quali sono gli obiettivi principali dell’ottimizzazione di Windows 10 per VDI?
Risposta:
Gli obiettivi principali per l’ottimizzazione di Windows 10 per VDI sono ridurre al minimo i rideraws grafici delle app, ridurre le attività di fondo inutili, ridurre al minimo i processi di esecuzione e ridurre l’utilizzo dello spazio su disco nell’immagine di base. Queste ottimizzazioni aiutano a migliorare le prestazioni e l’utilizzo delle risorse in un ambiente VDI.
2. Come posso applicare le impostazioni consigliate su Windows 10, versione 1803?
Risposta:
È possibile applicare le impostazioni consigliate su Windows 10, versione 1803 seguendo i passaggi forniti nella guida. Queste impostazioni possono essere applicate alle installazioni fisiche e virtuali di Windows 10 e non dovrebbero influire sulla sostegno al sistema operativo.
3. Dove posso trovare uno script per implementare le ottimizzazioni consigliate?
Risposta:
Uno script che implementa le ottimizzazioni discusse in questo articolo è disponibile su TheVDiguys su GitHub. È possibile utilizzare questo script per automatizzare il processo di ottimizzazione e risparmiare tempo.
4. Qual è la differenza tra VDI persistente e non persistente?
Risposta:
Il VDI persistente implica il salvataggio dello stato del sistema operativo tra i riavvio, consentendo agli utenti di preservare le loro modifiche da una sessione all’altra. VDI non persistente, d’altra parte, non preserva le modifiche al sistema operativo e in genere si basa su un’immagine di base che viene trasmessa in streaming sulla VM all’avvio.
5. Quali ottimizzazioni dovrebbero essere eseguite in un’implementazione VDI non persistente?
Risposta:
In un’implementazione VDI non persistente, la maggior parte delle ottimizzazioni vengono eseguite nell’immagine di base. Ciò include la rimozione di app non necessarie, l’installazione di aggiornamenti, l’eliminazione di file temporanei e l’applicazione di impostazioni specifiche. Le impostazioni e le politiche locali vengono anche utilizzate per ottimizzare ulteriormente le prestazioni della VM.
6. Come funziona la VDI non persistente basata su immagini?
Risposta:
In VDI non persistente basato su immagini, l’immagine di base è di sola lettura. Quando viene avviata una VM VM non persistente, una copia dell’immagine di base viene trasmessa in streaming sulla VM e qualsiasi attività durante la sessione viene reindirizzata in una posizione temporanea. Gli utenti in genere archiviano i propri dati in posizioni di rete e, in alcuni casi, i loro profili vengono uniti alla VM standard per fornire impostazioni personalizzate.
7. Qual è il significato dell’uso dello spazio su disco nell’immagine di base per VDI?
Risposta:
L’utilizzo dello spazio su disco nell’immagine di base influisce direttamente sull’utilizzo della memoria sull’hypervisor e sulle operazioni di rete necessarie per consegnare l’immagine desktop. Riducendo al minimo le dimensioni dell’immagine di base, è possibile ottimizzare l’utilizzo delle risorse e migliorare le prestazioni complessive in un ambiente VDI.
8. Posso utilizzare le impostazioni di ottimizzazione per altre versioni di Windows 10?
Risposta:
Sì, le impostazioni di ottimizzazione discusse in questo articolo possono essere generalmente applicate ad altre versioni di Windows 10, comprese le installazioni sia fisiche che virtuali. Tuttavia, è importante considerare eventuali requisiti o aggiornamenti specifici per la versione target.
9. C’è qualche impatto sulla sostegno quando si applica queste ottimizzazioni a Windows 10?
Risposta:
No, applicare le ottimizzazioni raccomandate non dovrebbe influire sulla sostegno di Windows 10. Queste sono raccomandazioni sulle migliori pratiche volte a migliorare le prestazioni e l’utilizzo delle risorse in un ambiente VDI.
10. Ci sono risorse aggiuntive disponibili per l’ottimizzazione VDI?
Risposta:
Sì, oltre alle ottimizzazioni discusse in questo articolo, è possibile trovare maggiori informazioni e risorse sull’ottimizzazione VDI da Microsoft e altre comunità tecniche. Si consiglia di esplorare queste risorse aggiuntive per una comprensione più profonda delle tecniche di ottimizzazione VDI.
11. Come posso misurare l’impatto di queste ottimizzazioni sulle prestazioni VDI?
Risposta:
Per misurare l’impatto di queste ottimizzazioni sulle prestazioni VDI, è possibile utilizzare strumenti di monitoraggio delle prestazioni e analizzare metriche come l’utilizzo della CPU, il consumo di memoria, l’I/O del disco e l’utilizzo della rete. Queste metriche possono aiutare a valutare l’efficacia delle ottimizzazioni e identificare eventuali aree per un ulteriore miglioramento.
12. Queste ottimizzazioni possono essere applicate a un ambiente RDS (Remote Desktop Services)?
Risposta:
Le ottimizzazioni discusse in questo articolo si concentrano principalmente sulle impostazioni dell’immagine di base di Windows per gli ambienti VDI. Sebbene potrebbe esserci un po ‘di sovrapposizione con l’ottimizzazione RDS, si consiglia di consultare documentazione o risorse specifiche per l’ottimizzazione degli ambienti RDS.
13. Ci sono considerazioni specifiche per ottimizzare Windows 10 in Azure?
Risposta:
Quando si ottimizza Windows 10 per VDI in Azure, è importante considerare i costi di runtime VM e i requisiti di licenza. I livelli di prezzi VM di Azure dovrebbero essere valutati in base al numero di VM richieste per supportare il numero desiderato di utenti. Inoltre, le licenze client di Windows 10 devono essere prese in considerazione.
14. Posso automatizzare il processo di ottimizzazione con gli oggetti della politica di gruppo (GPO)?
Risposta:
Sì, è possibile automatizzare il processo di ottimizzazione utilizzando gli oggetti dei criteri di gruppo (GPO). È possibile esportare le impostazioni di GPO utilizzando LGPO.Exe, quindi importarli su altre macchine nell’ambiente VDI. Ciò aiuta a garantire un’applicazione costante delle impostazioni di ottimizzazione su più VM.
15. Quante volte dovrebbe essere eseguito il processo di ottimizzazione?
Risposta:
Il processo di ottimizzazione dovrebbe essere idealmente eseguito durante l’impostazione iniziale e la configurazione dell’immagine di base. Tuttavia, si consiglia di rivedere e riapplicare periodicamente le ottimizzazioni quando vengono introdotti nuovi aggiornamenti e modifiche all’ambiente VDI. Manutenzione e ottimizzazione regolari possono aiutare a sostenere prestazioni ottimali.
Ottimizzazione di Windows 10, versione 1909, per un ruolo di infrastruttura desktop virtuale (VDI)
Questa è una ripartizione dei prezzi di base per 4 utenti. Tieni presente che non è completo perché non include le licenze client Windows 10. Questo grafico confronta il costo di runtime di Azure VM per l’esecuzione delle 4 VM richieste per supportare 4 utenti con Windows 10, rispetto alla VM singola che esegue il sistema operativo Windows Server. Il costo di runtime VM include la licenza Windows Server 2016. Devi solo aggiungere i tuoi RDS Cals o RDS Sals per ciascun utente. Per le licenze di Windows 10, vedi sotto.
Ottimizzazione di Windows 10, versione 1803, per un ruolo di infrastruttura desktop virtuale (VDI)
Questo articolo ti aiuta a scegliere le impostazioni per Windows 10, versione 1803 (build 17134) che dovrebbero comportare le migliori prestazioni in un ambiente Desktop Infrastructure (VDI) virtualizzato. Tutte le impostazioni in questa guida sono Raccomandazioni da considerare e non sono in alcun modo requisiti.
In un ambiente VDI i modi chiave per ottimizzare le prestazioni di Windows 10 sono di ridurre al minimo i retrocessi grafici delle app, le attività di fondo che non hanno alcun beneficio per l’ambiente VDI e generalmente riducono i processi di esecuzione al minimo indispensabile. Un obiettivo secondario è ridurre l’utilizzo dello spazio del disco nell’immagine di base al minimo indispensabile. Con implementazioni VDI, la più piccola base possibile, o “oro” Dimensione dell’immagine, può ridurre leggermente l’utilizzo della memoria sull’hypervisor, nonché una piccola riduzione delle operazioni di rete complessive necessarie per consegnare l’immagine desktop al consumatore.
Le impostazioni consigliate qui possono essere applicate ad altre installazioni di Windows 10, versione 1803, comprese quelle su dispositivi fisici o altri virtuali. Nessun raccomandazione in questo argomento dovrebbe influire sulla supporto di Windows 10, versione 1803.
Uno script che implementa le ottimizzazioni discusse in questo argomento-nonché un file di esportazione di spicco con cui è possibile importare Lgpo.exe–è disponibile su thevdiguys su github.
Principi di ottimizzazione VDI
Un ambiente VDI presenta una sessione desktop completa, comprese le applicazioni, per un utente del computer su una rete. Gli ambienti VDI di solito utilizzano un’immagine del sistema operativo di base, che diventa quindi la base per i desktop successivamente presentati agli utenti per lavoro. Esistono variazioni di implementazioni VDI come “persistente”, “non persistente”, E “sessione desktop.” Il tipo persistente conserva modifiche al sistema operativo desktop VDI da una sessione all’altra. Il tipo non persistente non preserva le modifiche al sistema operativo desktop VDI da una sessione all’altra. Per l’utente questo desktop è poco diverso rispetto ad altri dispositivi virtuali o fisici, a parte il fatto che si accede su una rete.
Le impostazioni di ottimizzazione si svolgono su un dispositivo di riferimento. Una VM è un luogo ideale per costruire l’immagine, perché puoi salvare lo stato, fare checkpoint e backup possono essere effettuati e altre attività utili. Avvia installando il sistema operativo predefinito sulla VM di base, quindi ottimizza la VM di base per l’utilizzo di VDI rimuovendo le app non necessarie, installando gli aggiornamenti di Windows, installando altri aggiornamenti, eliminazione di file temporanei, applicando le impostazioni, ecc.
Esistono altri tipi di VDI come i servizi desktop persistenti e remoti (RDS). Una discussione approfondita su queste tecnologie è al di fuori dell’ambito di questo argomento, che si concentra sulle impostazioni dell’immagine di base di Windows con riferimento ad altri fattori nell’ambiente come l’ottimizzazione dell’host.
VDI persistente
VDI persistente è, a livello base, una VM che salva lo stato del sistema operativo tra i riavvii. Altri livelli software della soluzione VDI forniscono agli utenti un accesso facile e senza soluzione di continuità alle VM assegnate, spesso con una singola soluzione di accesso.
Esistono diverse implementazioni di vDI persistente:
- Macchina virtuale tradizionale, in cui la VM ha il proprio file disco virtuale, si avvia normalmente, salva le modifiche da una sessione all’altra ed è essenzialmente solo una normale VM. La differenza è come l’utente accede a questa VM. Potrebbe esserci un portale Web in cui l’utente accede a che indirizza automaticamente l’utente alle loro o più VDI VDI assegnate.
- Macchina virtuale persistente basata sull’immagine, con dischi virtuali personali. In questo tipo di implementazione c’è un’immagine di base/oro su uno o più server host. Viene creata una VM e uno o più dischi virtuali vengono creati e assegnati a questo disco per l’archiviazione persistente.
- Quando la VM viene avviata, una copia dell’immagine di base viene letta nella memoria della VM. Allo stesso tempo, un disco virtuale persistente assegnato a quella VM, con eventuali precedenti modifiche al sistema operativo si sono unite attraverso un processo complesso.
- Cambiamenti come le scritture del registro degli eventi, le scritture del registro, ecc. vengono reindirizzati al disco virtuale di lettura/scrittura assegnato a quella VM.
- In questa circostanza, il sistema operativo e la manutenzione delle app potrebbero funzionare normalmente, utilizzando software di manutenzione tradizionale come Windows Server Update Services o altre tecnologie di gestione.
VDI non persistente
Quando un’implementazione VDI non persistente si basa su una base o “oro” Immagine, le ottimizzazioni vengono eseguite principalmente nell’immagine di base e quindi attraverso le impostazioni locali e le politiche locali.
Con VDI non persistente basato sull’immagine, l’immagine di base è di sola lettura. Quando viene avviata una VM VM non persistente, una copia dell’immagine di base viene trasmessa in streaming sulla VM. Attività che si verifica durante l’avvio e successivamente fino al riavvio successivo viene reindirizzata in una posizione temporanea. Di solito agli utenti vengono fornite posizioni di rete per archiviare i propri dati. In alcuni casi, il profilo dell’utente viene fuso con la VM standard per fornire all’utente le loro impostazioni.
Un aspetto importante della VDI non persistente basata su una singola immagine è la manutenzione. Gli aggiornamenti al sistema operativo vengono consegnati di solito una volta al mese. Con VDI basato sull’immagine, c’è una serie di processi da eseguire per ottenere aggiornamenti all’immagine:
- Su un determinato host, tutte le macchine virtuali di quell’host che derivano dall’immagine di base devono essere chiuse o spentate. Ciò significa che gli utenti vengono reindirizzati ad altre macchine virtuali.
- L’immagine di base viene quindi aperta e avviata. Vengono quindi eseguite tutte le attività di manutenzione, come gli aggiornamenti del sistema operativo, .Aggiornamenti netti, aggiornamenti delle app, ecc.
- Eventuali nuove impostazioni che devono essere applicate vengono applicate in questo momento.
- Qualsiasi altra manutenzione viene eseguita in questo momento.
- L’immagine di base viene quindi chiusa.
- L’immagine di base è sigillata e impostata per tornare in produzione.
-Gli utenti sono autorizzati ad accedere.
Windows 10 esegue automaticamente una serie di attività di manutenzione, su base periodica. C’è un’attività programmata impostata per l’esecuzione alle 3:00 ora locale ogni giorno per impostazione predefinita. Questa attività programmata esegue un elenco di attività, tra cui Windows Update Cleanup. È possibile visualizzare tutte le categorie di manutenzione che si svolgono automaticamente con questo comando PowerShell:
Get-scheduledTask | ?
Una delle sfide con VDI non persistente è che quando un utente si interrompe, quasi tutta l’attività del sistema operativo viene scartata. Il profilo e lo stato dell’utente potrebbero essere salvati, ma la macchina virtuale stessa scarta quasi tutte le modifiche apportate dall’ultimo avvio. Pertanto, le ottimizzazioni destinate a un computer Windows che salvano lo stato da una sessione all’altra non sono applicabili.
A seconda dell’architettura di VDI VM, cose come Prefetch e Superfetch non aiuteranno da una sessione alla successiva, poiché tutte le ottimizzazioni vengono scartate sul riavvio VM. L’indicizzazione potrebbe essere uno spreco parziale di risorse, così come qualsiasi ottimizzazione del disco come una tradizionale deframmentazione.
A sysprep o no sysprep
Windows 10 ha una capacità integrata chiamata Strumento di preparazione del sistema (spesso abbreviato in “Sysprep”). Lo strumento SYSPREP viene utilizzato per preparare un’immagine Windows 10 personalizzata per la duplicazione. Il processo SYSPREP assicura che il sistema operativo risultante sia adeguatamente unico da eseguire in produzione. Ci sono ragioni per e contro la corsa di sysprep. Nel caso di VDI, potresti voler la possibilità di personalizzare il profilo utente predefinito che verrebbe utilizzato come modello di profilo per gli utenti successivi che accedono utilizzando questa immagine. Potresti avere app che desideri installare, ma anche in grado di controllare le impostazioni per app.
L’alternativa è utilizzare uno standard .ISO da installare, eventualmente utilizzando un file di risposta di installazione incustodito e una sequenza di attività per installare applicazioni o rimuovere le applicazioni. È inoltre possibile utilizzare una sequenza di attività per impostare le impostazioni delle politiche locali nell’immagine, forse utilizzando lo strumento LGPO (Policy Object Utility).
Categorie di ottimizzazione VDI
- Impostazioni del sistema operativo globale
- Pulizia dell’app UWP
- Cleanup opzionale per le caratteristiche
- Impostazioni della politica locale
- Servizi di sistema
- Attività pianificate
- Applica gli aggiornamenti di Windows
- Tracce di finestre automatiche
- Cleanup del disco prima di finalizzare (sigillazione) immagine
Pulizia dell’app universale per la piattaforma Windows
Uno degli obiettivi di un’immagine VDI è essere il più piccolo possibile. Un modo per ridurre le dimensioni dell’immagine è rimuovere le applicazioni UWP che non verranno utilizzate nell’ambiente. Con le app UWP, ci sono i principali file dell’applicazione, noti anche come payload. Vi è una piccola quantità di dati archiviati nel profilo di ciascun utente per le impostazioni specifiche dell’applicazione. C’è anche una piccola quantità di dati nel profilo di tutti gli utenti.
Connettività e tempi sono tutto quando si tratta di pulizia dell’app UWP. Se si distribuisce l’immagine di base su un dispositivo senza connettività di rete, Windows 10 non può connettersi a Microsoft Store e scaricare le app e provare a installarle mentre si cerca di disinstallarli.
Se modifichi la tua base .Wim che usi per installare Windows 10 e rimuovere le app UWP non necessarie dalle .WIM Prima di installare, le app non verranno installate per cominciare e i tempi di creazione del profilo dovrebbero essere più brevi. Più avanti in questa sezione, troverai informazioni su come rimuovere le app UWP dalla tua installazione .File wim.
Una buona strategia per VDI è quella di fornire le app che desideri nell’immagine di base, quindi limitare o bloccare l’accesso al Microsoft Store in seguito. Le app di archiviazione vengono aggiornate periodicamente in background su computer normali. Le app UWP possono essere aggiornate durante la finestra di manutenzione quando vengono applicati altri aggiornamenti.
Elimina il payload di app UWP
Le app UWP non necessarie sono ancora nel file system che consumano una piccola quantità di spazio su disco. Per le app che non saranno mai necessarie, il carico utile di app UWP indesiderati può essere rimosso dall’immagine di base usando i comandi PowerShell.
In effetti, se si rimuovi quelli dall’installazione .File WIM utilizzando i collegamenti forniti più avanti in questa sezione, dovresti essere in grado di iniziare dall’inizio con un elenco molto sottile di app UWP.
Esegui il seguente comando per enumerarsi app UWP fornite da un sistema operativo Windows 10 in esecuzione, come in questo output di esempio troncato da PowerShell:
Get -appxprovisionEdPackage -online DisplayName: Microsoft.Versione 3dbuilder: 13.0.10349.0 Architettura: Neutral ResourceId: \ ~ Packagename: Microsoft.3dbuilder_13.0.10349.0_neutral_ \ ~ _8wekyb3d8bbwe Regioni:Le app UWP che vengono fornite a un sistema possono essere rimosse durante l’installazione del sistema operativo come parte di una sequenza di attività, o successive dopo l’installazione del sistema operativo. Questo potrebbe essere il metodo preferito perché rende il processo complessivo di creazione o manutenzione di un’immagine modulare. Una volta sviluppati gli script, se qualcosa cambia in una build successiva si modifica uno script esistente anziché ripetere il processo da zero. Ecco alcuni link alle informazioni su questo argomento:
Quindi eseguire il comando rimodella-appxprovisionEdPackage PowerShell per rimuovere i payload dell’app UWP:
Rimuovi -AppxProvisionEdPackage -online -PackagenameOgni app UWP dovrebbe essere valutata per l’applicabilità in ciascun ambiente unico. Ti consigliamo di installare un’installazione predefinita di Windows 10, versione 1803, quindi nota quali app stanno eseguendo e consumando memoria. Ad esempio, potresti prendere in considerazione la rimozione di app che si avviano automaticamente o le app che visualizzano automaticamente le informazioni nel menu Start, come meteo e notizie, e che potrebbero non essere utili nel tuo ambiente.
Una delle app UWP “Inbox” chiamate foto, ha un’impostazione predefinita chiamata Mostra una notifica quando sono disponibili nuovi album. L’app Foto può utilizzare circa 145 MB di memoria; in particolare la memoria del set di lavoro privato, anche se non viene utilizzato. Cambiando il Mostra una notifica quando sono disponibili nuovi album L’impostazione per tutti gli utenti non è pratica in questo momento, quindi la raccomandazione per rimuovere l’app foto se non è necessaria o desiderata.
Pulisci funzionalità opzionali
Gestione delle funzionalità opzionali con PowerShell
Per enumerare le funzionalità di Windows attualmente installate, eseguire questo comando PowerShell:
Get -WindowsOptionalfeature -onlineÈ possibile abilitare o disabilitare una caratteristica opzionale di Windows specifica come in questo esempio:
Abilita windowsoptionalfeature -online -featurname "directplay"Per ulteriori informazioni su questo, consulta le Windows un forum PowerShell.
Abilita o disabilita le funzionalità di Windows utilizzando Dism
Puoi usare il integrato Dist.exe Strumento per enumerarsi e controllare le funzioni opzionali di Windows. Puoi impostare un disastro.Exe Script da eseguire durante una sequenza di attività che installa il sistema operativo.
Impostazioni della politica locale
Molte ottimizzazioni per Windows 10 in un ambiente VDI possono essere realizzate utilizzando la politica di Windows. Le impostazioni elencate qui possono essere applicate localmente all’immagine di base. Quindi se le impostazioni equivalenti non sono specificate in nessun altro modo per politica di gruppo, le impostazioni si applicherebbero comunque.
Alcune decisioni potrebbero essere basate sui dettagli dell’ambiente, ad esempio:
- L’ambiente VDI è autorizzato ad accedere a Internet?
- La soluzione VDI è persistente o non persistente?
Le seguenti impostazioni specificamente non contrastano o sono in conflitto con qualsiasi impostazione che abbia a che fare con la sicurezza. Queste impostazioni sono state scelte per rimuovere le impostazioni che potrebbero non essere applicabili agli ambienti VDI.
In questa tabella delle impostazioni dei criteri di gruppo, gli articoli contrassegnati con un asterisco provengono dalla linea di base di funzionalità limitata per il traffico limitato di Windows.
Impostazione delle politiche Articolo Sub-Item Possibili impostazioni e commenti Criteri del computer locale \ Configurazione del computer \ Impostazioni Windows \ Impostazioni di sicurezza Politiche del gestore dell’elenco di rete Tutte le proprietà delle reti Posizione della rete L’utente non può modificare la posizione Criteri del computer locale \ Configurazione del computer \ Modelli amministrativi \ Pannello di controllo *Pannello di controllo Consenti suggerimenti online Disabilitato (Impostazioni non contatteranno Microsoft Content Services per recuperare suggerimenti e aiutare i contenuti) *Pannello di controllo\ Personalizzazione Non visualizzare la schermata di blocco Abilitato (questa impostazione del criterio controlla se la schermata di blocco viene visualizzata per gli utenti. Se si abilita questa impostazione della politica, gli utenti non sono tenuti a premere Ctrl + Alt + Del prima di accedere vedranno la loro piastrella selezionata dopo aver chiuso il proprio PC.) *Pannello di controllo\ Personalizzazione Forzare una schermata di blocco predefinita specifica e l’immagine di accesso Abilitato (questa impostazione consente di specificare la schermata di blocco predefinita e l’immagine di accesso mostrata quando nessun utente è firmato e imposta anche l’immagine specificata come impostazione predefinita per tutti gli utenti: sostituisce l’immagine predefinita.) Un’immagine a bassa risoluzione e non complessa causerebbe meno dati trasmessi sulla rete ogni volta che l’immagine viene resa. *Pannello di controllo\ Opzioni linguistiche e regionali \ personalizzazione della scrittura a mano Disattivare l’apprendimento automatico Abilitato (se si abilita questa impostazione della politica, le arresti di apprendimento automatico e qualsiasi dati memorizzati viene eliminato. Gli utenti non possono configurare questa impostazione nel pannello di controllo) Criteri del computer locale \ Configurazione del computer \ Modelli amministrativi \ Network Servizio di trasferimento intelligente di fondo (bit) Non consentire al client BITS di utilizzare Windows Branch Cache Abilitato Servizio di trasferimento intelligente di fondo (bit) Non consentire al computer di fungere da cliente peercaching a bit Abilitato Servizio di trasferimento intelligente di fondo (bit) Non consentire al computer di fungere da server peercaching a bit Abilitato Servizio di trasferimento intelligente di fondo (bit) Consentire peercaching a pezzi Disabilitato Branchcache Accendi Branchcache Disabilitato *Caratteri Abilita i fornitori di caratteri Disabilitato (Windows non si connette a un provider di caratteri online e elenca solo caratteri installati localmente.) Autenticazione di hotspot Abilita l’autenticazione hotspot Disabilitato Servizi di rete Microsoft Peer-to-Peer Disattiva i servizi di rete Microsoft Peer-to-Peer Abilitato Indicatore di stato di connettività di rete (Si noti che in questa sezione ci sono altre impostazioni che possono essere utilizzate nelle reti isolate) Specificare il sondaggio passivo Disabilita sondaggi passivi (casella di controllo) Abilitato (utilizzare questa impostazione se su una rete isolata o utilizzando indirizzi IP statici.) File offline Consentire o non consentire l’uso della funzione dei file offline Disabilitato *Impostazioni TCPIP\ IPv6 Transition Technologies Set Teredo State Stato disabile Abilitato (nello stato disabilitato non sono presenti interfacce teredo sull’host.) *Servizio WLAN\ Impostazioni WLAN Consenti a Windows di connettersi automaticamente agli hotspot aperti suggeriti, alle reti condivise dai contatti e agli hotspot che offrono servizi a pagamento Disabilitato (Connettiti agli hotspot aperti suggeriti, Connettiti alle reti condivise dai miei contatti, E Abilita i servizi a pagamento verrà disattivato e gli utenti su questo dispositivo verranno impediti di abilitare loro.) Criteri del computer locale \ Configurazione del computer \ Modelli amministrativi \ Menu Start e Task Bar *Notifiche Disattiva l’utilizzo della rete delle notifiche Abilitato (se si abilita questa impostazione del criterio, le applicazioni e le funzionalità del sistema non saranno in grado di ricevere notifiche dalla rete da WNS o utilizzando le API.) Criteri del computer locale \ Configurazione del computer \ Modelli amministrativi \ Sistema Installazione del dispositivo Non inviare un rapporto di errore di Windows quando un driver generico è installato su un dispositivo Abilitato Installazione del dispositivo Prevenire la creazione di un punto di ripristino del sistema durante l’attività del dispositivo che normalmente spingerebbe la creazione di un punto di ripristino Abilitato Installazione del dispositivo Prevenire il recupero dei metadati del dispositivo da Internet Abilitato Installazione del dispositivo Impedire a Windows di inviare un rapporto di errore quando un driver del dispositivo richiede un software aggiuntivo durante l’installazione Abilitato Installazione del dispositivo Spegnere Trovato nuovo hardware palloncini durante l’installazione del dispositivo Abilitato Filesystem\ Ntfs Opzioni di creazione di nomi brevi Disabilitato su tutti i volumi Abilitato *Politica di gruppo Configurare il collegamento Web-to-app con i gestori di URL dell’app Disabilitato (disabilita il collegamento Web-a-app e gli URI HTTP (s) verranno aperti nel browser predefinito invece di avviare l’app associata.) *Politica di gruppo Continua le esperienze su questo dispositivo Disabilitato (il dispositivo Windows non è rilevabile da altri dispositivi e non può partecipare alle esperienze tra dispositivi.) Gestione delle comunicazioni su Internet\ Impostazioni di comunicazione Internet Disattiva l’accesso a tutte le funzionalità di Windows Update Abilitato (se si abilita questa impostazione del criterio, tutte le funzionalità di aggiornamento di Windows vengono rimosse. Ciò include il blocco dell’accesso al sito Web Windows Update all’indirizzo https: // WindowsUpdate.Microsoft.com, da Windows Update Hyperlink nel menu Start e anche nel menu Strumenti in Internet Explorer. Anche l’aggiornamento automatico di Windows è disabi
litato; non verrai né avvisato di cui né riceverai aggiornamenti critici da Windows Update. Questa impostazione del criterio impedisce inoltre a Gestione dispositivi di installare automaticamente gli aggiornamenti del driver dal sito Web di Windows Update.)Gestione delle comunicazioni su Internet\ Impostazioni di comunicazione Internet Disattivare l’aggiornamento dei certificati root automatici Abilitato (se si abilita questa impostazione della politica, quando viene presentato con un certificato emesso da un’autorità di radice non attendibile, il computer non contatterà il sito Web di Windows Update per vedere se Microsoft ha aggiunto la CA al suo elenco di autorità di fiducia.) NOTA: Usa questa politica solo se si dispone di un mezzo alternativo all’ultimo elenco di revoca del certificato. Gestione delle comunicazioni su Internet\ Impostazioni di comunicazione Internet Disattiva eventi “Visualizzatore eventi”.ASP “Link Abilitato Gestione delle comunicazioni su Internet\ Impostazioni di comunicazione Internet Disattivare la condivisione dei dati di personalizzazione della scrittura a mano Abilitato Gestione delle comunicazioni su Internet\ Impostazioni di comunicazione Internet Disattivare il reporting di errore di riconoscimento della scrittura a mano Abilitato Gestione delle comunicazioni su Internet\ Impostazioni di comunicazione Internet Disattiva il centro di aiuto e supporto “lo sapevi?” contenuto Abilitato Gestione delle comunicazioni su Internet\ Impostazioni di comunicazione Internet Disattiva la ricerca della base di conoscenza Microsoft Center di aiuto e supporto Abilitato Gestione delle comunicazioni su Internet\ Impostazioni di comunicazione Internet Disattivare la procedura guidata di connessione Internet se la connessione URL si riferisce a Microsoft.com Abilitato Gestione delle comunicazioni su Internet\ Impostazioni di comunicazione Internet Disattivare il download di Internet per la pubblicazione Web e le procedure di ordinazione online Abilitato Gestione delle comunicazioni su Internet\ Impostazioni di comunicazione Internet Disattivare il servizio di associazione di file di Internet Abilitato Gestione delle comunicazioni su Internet\ Impostazioni di comunicazione Internet Disattivare la registrazione se la connessione URL si riferisce a Microsoft.com Abilitato Gestione delle comunicazioni su Internet\ Impostazioni di comunicazione Internet Disattivare l’attività immagine “ordina stampe” Abilitato Gestione delle comunicazioni su Internet\ Impostazioni di comunicazione Internet Disattiva l’attività “Pubblica su Web” per file e cartelle Abilitato Gestione delle comunicazioni su Internet\ Impostazioni di comunicazione Internet Disattiva il programma di miglioramento dell’esperienza del cliente di Windows Messenger Abilitato Gestione delle comunicazioni su Internet\ Impostazioni di comunicazione Internet Disattiva il programma di miglioramento dell’esperienza del cliente di Windows Abilitato *Gestione della comunicazione Internet\ Impostazioni di comunicazione Internet Disattivare i test attivi di stato di stato di connettività di rete di Windows Abilitato (questa impostazione della politica disattiva i test attivi eseguiti dall’indicatore di stato di connettività di Windows Network (NCSI) per determinare se il computer è connesso a Internet o a una rete più limitata come parte della determinazione del livello di connettività, NCSI esegue uno dei due test attivi: scaricare una pagina da un server Web dedicato o effettuando una richiesta DNS per un indirizzo dedicato. Se si abilita questa impostazione della politica, NCSI non esegue nessuno dei due test attivi. Ciò potrebbe ridurre la capacità di NCSI e di altri componenti che utilizzano NCSI, per determinare l’accesso a Internet) Nota: ci sono altre politiche che consentono di reindirizzare i test NCSI alle risorse interne, se si desidera questa funzionalità. Gestione delle comunicazioni su Internet\ Impostazioni di comunicazione Internet Disattiva il reporting degli errori di Windows Abilitato Gestione delle comunicazioni su Internet\ Impostazioni di comunicazione Internet Disattiva la ricerca del driver del dispositivo Windows Update Abilitato Accedere Mostra la prima animazione di accesso Disabilitato Accedere Disattiva le notifiche dell’app sulla schermata di blocco Abilitato Accedere Disattiva il suono di avvio di Windows Abilitato Gestione energetica Seleziona un piano di alimentazione attivo Alte prestazioni Abilitato Recupero Consenti il ripristino del sistema allo stato predefinito Disabilitato *Salute di stoccaggio Consentire il download di aggiornamenti al modello di previsione di errore del disco Disabilitato (gli aggiornamenti non verrebbero scaricati per il modello di errore di previsione del fallimento del disco) *Windows Time Services\ Fornitori di tempo Abilita client NTP Windows Disabilitato (se si disabilita o non si configura questa impostazione del criterio, l’orologio del computer locale non sincronizza il tempo con i server NTP) NOTA: Considera questa impostazione con molta attenzione. I dispositivi Windows che sono uniti a un dominio dovrebbero utilizzare Nt5ds. DC a dominio genitore DC potrebbe usare NTP. Il ruolo PDCE potrebbe usare NTP. Le macchine virtuali a volte usano “miglioramenti” O “Servizi di integrazione”. Risoluzione dei problemi e diagnostica\ Manutenzione programmata Configurare il comportamento di manutenzione programmata Disabilitato Risoluzione dei problemi e diagnostica\ Diagnostica delle prestazioni di avvio di Windows Configurare il livello di esecuzione dello scenario Disabilitato Risoluzione dei problemi e diagnostica\ Diagnostica di perdite di memoria di Windows Configurare il livello di esecuzione dello scenario Disabilitato Risoluzione dei problemi e diagnostica\ Rilevamento e risoluzione di esaurimento delle risorse di Windows Configurare il livello di esecuzione dello scenario Disabilitato Risoluzione dei problemi e diagnostica\ Diagnostica delle prestazioni di spegnimento di Windows Configurare il livello di esecuzione dello scenario Disabilitato Risoluzione dei problemi e diagnostica\ Windows Standby/riprendi la diagnostica delle prestazioni Configurare il livello di esecuzione dello scenario Disabilitato Risoluzione dei problemi e diagnostica\ Diagnostica delle prestazioni di reattività del sistema Windows Configurare il livello di esecuzione dello scena
rioDisabilitato *Profili utente Disattivare l’ID pubblicitario Abilitato (se si abilita questa impostazione della politica, l’ID pubblicitario viene disattivato. Le app non possono utilizzare l’ID per le esperienze tra le app.) Criteri del computer locale \ Configurazione del computer \ Modelli amministrativi \ Componenti Windows Aggiungi funzionalità a Windows 10 Impedire al mago di correre Abilitato *Privacy dell’app Lascia che le app di Windows accedano alle informazioni dell’account Impostazione predefinita per tutte le app: forza negare Abilitato (se scegli il Forza negare Opzione, le app di Windows non sono autorizzate ad accedere alle informazioni sull’account e i dipendenti nella tua organizzazione non possono modificarle) *Privacy dell’app Lascia che le app di Windows accedano alla cronologia delle chiamate Impostazione predefinita per tutte le app: forza negare Abilitato (se scegli il Forza negare Opzione, le app di Windows non sono autorizzate ad accedere alla cronologia delle chiamate e i dipendenti nella tua organizzazione non possono cambiarla.) *Privacy dell’app Lascia che le app di Windows accedano ai contatti Impostazione predefinita per tutte le app: forza negare Abilitato (se scegli il Forza negare Opzione, le app di Windows non sono autorizzate ad accedere ai contatti e i dipendenti nella tua organizzazione non possono modificarlo.) *Privacy dell’app Lascia che le app di Windows accedano alle informazioni diagnostiche su altre app Impostazione predefinita per tutte le app: forza negare Abilitato (se si disabilita o non configurano questa impostazione della politica, i dipendenti nell’organizzazione possono decidere se le app di Windows possono ottenere informazioni diagnostiche su altre app utilizzando Impostazioni> Privacy sul dispositivo) *Privacy dell’app Lascia che le app di Windows accedano e -mail Impostazione predefinita per tutte le app: forza negare Abilitato (se si sceglie l’opzione “Force Consent”, le app di Windows sono autorizzate ad accedere a e -mail e i dipendenti nella tua organizzazione non possono modificarlo) *Privacy dell’app Lascia che le app di Windows accedano alla posizione Impostazione predefinita per tutte le app: forza negare Abilitato (se scegli il Forza negare Opzione, le app di Windows non sono autorizzate ad accedere alla posizione e i dipendenti nella tua organizzazione non possono modificarla.) *Privacy dell’app Lascia che le app di Windows accedano alla messaggistica Impostazione predefinita per tutte le app: forza negare Abilitato (se scegli il Forza negare Opzione, le app di Windows non sono autorizzate ad accedere alla posizione e i dipendenti nella tua organizzazione non possono modificarla.) *Privacy dell’app Lascia che le app di Windows accedano al movimento Impostazione predefinita per tutte le app: forza negare Abilitato (se scegli il Forza negare Opzione, le app di Windows non sono autorizzate ad accedere ai dati di movimento e i dipendenti nella tua organizzazione non possono modificarli.) *Privacy dell’app Lascia che le app di accesso ad accedere alle notifiche di Windows Impostazione predefinita per tutte le app: forza negare Abilitato (se scegli il Forza negare Opzione, le app di Windows non sono autorizzate ad accedere alle notifiche e i dipendenti nella tua organizzazione non possono modificarlo) *Privacy dell’app Lascia che le app di Windows accedano alle attività Impostazione predefinita per tutte le app: forza negare Abilitato (se scegli il Forza negare Opzione, le app di Windows non sono autorizzate ad accedere alle attività e ai dipendenti nella tua organizzazione non possono cambiarlo.) *Privacy dell’app Lascia che le app di Windows accedano al calendario Impostazione predefinita per tutte le app: forza negare Abilitato (se scegli il Forza negare Opzione, le app di Windows non sono autorizzate ad accedere al calendario e i dipendenti nella tua organizzazione non possono modificarlo.) *Privacy dell’app Lascia che le app di Windows accedano alla fotocamera Impostazione predefinita per tutte le app: forza negare Abilitato (se scegli il Forza negare Opzione, le app di Windows non sono autorizzate ad accedere alla fotocamera e ai dipendenti della tua organizzazione non possono modificarla.) *Privacy dell’app Lascia che le app di Windows accedano al microfono Impostazione predefinita per tutte le app: forza negare Abilitato (se scegli il Forza negare Opzione, le app di Windows non sono autorizzate ad accedere al microfono e i dipendenti nella tua organizzazione non possono modificarlo.) *Privacy dell’app Lascia che le app di Windows accedano ai dispositivi di fiducia Impostazione predefinita per tutte le app: forza negare Abilitato (se scegli il Forza negare Opzione, le app di Windows non sono autorizzate ad accedere ai dispositivi di fiducia e i dipendenti nella tua organizzazione non possono cambiarlo.) *Privacy dell’app Lascia che le app di Windows comunicino con dispositivi non accoppiati Impostazione predefinita per tutte le app: forza negare Abilitato (se scegli il Forza negare Opzione, le app di Windows non sono autorizzate a comunicare con dispositivi wireless non accoppiati e i dipendenti della tua organizzazione non possono cambiarlo.) *Privacy dell’app Lascia che le app di Windows accedano alle radio Impostazione predefinita per tutte le app: forza negare Abilitato (se scegli il Forza negare Opzione, le app di Windows non avranno accesso alle radio di controllo e i dipendenti nella tua organizzazione non possono modificarlo.) Privacy dell’app Lascia che le app di Windows effettuino telefonate Impostazione predefinita per tutte le app: forza negare Abilitato (le app di Windows non sono autorizzate a effettuare telefonate e i dipendenti nella tua organizzazione non possono modificarle.) *Privacy dell’app Lascia che le app di Windows funzionino in background Impostazione predefinita per tutte le app: forza negare Abilitato (se scegli il Forza negare Opzione, le app di Windows non possono essere eseguite in background e i dipendenti della tua organizzazione non possono modificarlo.) Politiche di autoplay Imposta il comportamento predefinito per Autorun Non eseguire comandi Autorun Abilitato *Politiche di autoplay Spegni il pilota automatico Abilitato (se si abilita questa impostazione del criter.) *Contenuto del cloud Non mostrare suggerimenti per Windows Abilitato (questa impostazione del criterio impedisce che i suggerimenti di Windows vengano visualizzati agli utenti.) *Contenuto del cloud Disattivare le esperienze del consumatore di Microsoft Abilitato (se si abilita questa impostazione della politica, gli utenti non vedranno più consigli personalizzati da Microsoft e notifiche sul proprio account Microsoft.) *Raccolta e anteprima dei dati Build Consentire la telemetria 0 – Sicurezza [Solo aziendale] Abilitato (l’impostazione di un valore di 0 si applica ai dispositivi che eseguono solo edizioni aziendali, istruzione, IoT o Windows Server.) *Raccolta e anteprima dei dati Build Non mostrare le notifiche di feedback Abilitato *Raccolta e anteprima dei dati Build Attiva il controllo degli utenti su build insider Disabilitato Ottimizzazione della consegna Modalità download Modalità di download: semplice (99) 99 = modalità di download semplice senza peerrimi. Download di ottimizzazione della consegna utilizzando solo HTTP e non tenta di contattare i servizi cloud di ottimizzazione di consegna. Desktop Window Manager Non consentire l’invocazione FLIP3D Abilitato Desktop Window Manager Non consentire le animazioni delle finestre Abilitato Desktop Window Manager Usa il colore solido per lo sfondo iniziale Abilitato Edge ui Consentire il bordo disattivare Edge ui Disabilita i suggerimenti di aiuto Abilitato *File Explorer Configura Windows Defender SmartScreen Disabilitato (SmartScreen sarà disattivato per tutti gli utenti. Gli utenti non saranno avvertiti se provano a eseguire app sospette da Internet.) NOTA: Se non connesso a Internet, ciò impedirà ai computer di provare a contattare Microsoft per informazioni SmartScreen. File Explorer Non mostrare il Nuova applicazione installata notifica Abilitato *Trova il mio dispositivo Accendi/spento Trova il mio dispositivo Disabilitato (quando trova il mio dispositivo è spento, il dispositivo e la sua posizione non sono registrati e la funzione Trova il mio dispositivo non funzionerà. Anche l’utente non sarà in grado di visualizzare la posizione dell’ultimo utilizzo del proprio digitalizzatore attivo sul proprio dispositivo.) Game Explorer Disattivare il download delle informazioni sul gioco Abilitato Game Explorer Disattiva gli aggiornamenti del gioco Abilitato Game Explorer Disattivare il monitoraggio dell’ultimo tempo di gioco dei giochi nella cartella dei giochi Abilitato Gruppo a casa Impedire al computer di unirsi a un gruppo di case Abilitato *Internet Explorer Consenti a Microsoft Services di fornire suggerimenti migliorati come tipi di utente nella barra degli indirizzi Disabilitato (gli utenti non riceveranno suggerimenti migliorati durante la digitazione nella barra degli indirizzi. Inoltre, gli utenti non saranno in grado di modificare l’impostazione dei suggerimenti.) Internet Explorer Disabilita il controllo periodico per gli aggiornamenti del software di Internet Explorer Abilitato Internet Explorer Disabilita che mostra la schermata dell’uscita Abilitato Internet Explorer Installa automaticamente nuove versioni di Internet Explorer Disabilitato Internet Explorer Prevenire la partecipazione al programma di miglioramento dell’esperienza del cliente Abilitato Internet Explorer Impedire la corsa per la prima volta Vai direttamente alla home page Abilitato Internet Explorer Imposta la crescita del processo di scheda Basso Abilitato Internet Explorer Specifica il comportamento predefinito per una nuova scheda Nuova scheda Abilitato Internet Explorer Disattivare le notifiche sulle prestazioni aggiuntive Abilitato *Internet Explorer Disattiva la funzione di completamento automatico per gli indirizzi Web Abilitato (se si abilita questa impostazione del criter. L’utente non può modificare l’auto-completa per l’impostazione degli indirizzi Web.) *Internet Explorer Disattiva la geolocalizzazione del browser Abilitato (se si abilita questa impostazione del criterio, il supporto alla geolocalizzazione del browser viene disattivato.) Internet Explorer Disattivare la sessione di navigazione riapri Abilitato *Internet Explorer Accendi siti suggeriti Disabilitato (se si disabilita questa impostazione della politica, i punti di iscrizione e le funzionalità associati a questa funzione sono disattivati.) *Internet Explorer\ Vista compatibilità Disattivare la visualizzazione della compatibilità Abilitato (se si abilita questa impostazione del criter.) Internet Explorer\ Pannello di controllo Internet\ Pagina avanzata Riproduci animazioni nelle pagine Web Disabilitato Internet Explorer\ Pannello di controllo Internet \ Pagina avanzata Riproduci video nelle pagine Web Disabilitato *Internet Explorer\ Pannello di controllo Internet \ Pagina avanzata Spegni il capovolgimento con le funzionalità di previsione della pagina Abilitato (Microsoft raccoglie la cronologia di navigazione per migliorare il funzionamento della previsione della pagina. Questa funzione non è disponibile per Internet Explorer per il desktop. Se si abilita questa impostazione della politica, avvicinarsi alla previsione di pagina viene disattivata e la pagina web successiva non viene caricata nel background.) Internet Explorer\ Impostazioni Internet \ impostazioni avanzate \ navigazione Disattivare il rilevamento del numero di telefono Abilitato Internet Explorer\ Impostazioni Internet \ impostazioni avanzate \ multimedia Consenti a Internet Explorer di riprodurre file multimediali che utilizzano codec alternativi Disabilitato *Posizione e sensori Disattiva posizione Abilitato (f Abilita questa impostazione del criter.) Posizione e sensori Spegni i sensori Abilitato Posizioni e sensori / Provider di posizione di Windows Disattiva il provider di posizione Windows Abilitato *Mappe Disattivare il download automatico e l’aggiornamento dei dati della mappa Abilitato (se si abilita questa impostazione, il download automatico e l’aggiornamento dei dati della mappa vengono disattivati.) *Mappe Disattivare il traffico di rete n
on richiesto nella pagina delle impostazioni delle mappe offlineAbilitato (se si abilita questa impostazione del criter. Nota: questo potrebbe disattivare l’intera pagina delle impostazioni.) *Messaggistica Consentire la sincronizzazione del cloud del servizio di messaggi Disabilitato (questa impostazione della politica consente il backup e il ripristino dei messaggi di testo cellulare ai servizi cloud di Microsoft.) *Microsoft Edge Consenti suggerimenti per l’elenco a discesa della barra degli indirizzi Disabilitato *Microsoft Edge Consenti gli aggiornamenti di configurazione per la libreria di libri Disabilitato (disattiva gli elenchi di compatibilità in Microsoft Edge.) *Microsoft Edge Consenti l’elenco di compatibilità Microsoft Disabilitato (se si disabilita questa impostazione, l’elenco di compatibilità Microsoft non viene utilizzato durante la navigazione del browser.) *Microsoft Edge Consenti i contenuti Web nella nuova pagina delle schede Disabilitato (dirige Edge per aprire con contenuti vuoti quando viene aperta una nuova scheda.) *Microsoft Edge Configurare AutoFill Disabilitato (disabilita automaticamente la barra degli indirizzi.) *Microsoft Edge Configurare non tracciare Abilitato (se si abilita questa impostazione, non tracciare le richieste vengono sempre inviate ai siti Web che richiedono informazioni di tracciamento.) *Microsoft Edge Configura Gestione password Disabilitato (se si disabilita questa impostazione, i dipendenti non possono utilizzare Password Manager per salvare le loro password a livello locale.) *Microsoft Edge Configurare i suggerimenti di ricerca nella barra degli indirizzi Disabilitato (gli utenti non possono vedere i suggerimenti di ricerca nella barra degli indirizzi di Microsoft Edge.) *Microsoft Edge Configurare le pagine di partenza Abilitato (se si abilita questa impostazione, è possibile configurare una o più pagine di avvio. Se questa impostazione è abilitata, è necessario includere anche gli URL alle pagine, separando più pagine utilizzando le staffe angolo in questo formato: Windows 10, versione 1703 o successiva: se non si desidera inviare il traffico a Microsoft, è possibile utilizzare il valore, che è onorato per i dispositivi uniti a un dominio o non, quando è l’unico URL configurato. *Microsoft Edge Configura Windows Defender SmartScreen Disabilitato (Windows Defender SmartScreen viene disattivato e i dipendenti non possono accenderlo.) NOTA: Considera questa impostazione all’interno dell’ambiente. Se non connesso a Internet, ciò impedirà ai computer di provare a contattare Microsoft per informazioni SmartScreen. *Microsoft Edge Impedire l’apertura della prima pagina Web di esecuzione su Microsoft Edge Abilitato (Gli utenti non vedranno la prima pagina di esecuzione quando si aprono Microsoft Edge per la prima volta.) Una guida Impedire a OneDrive di generare traffico di rete fino a quando l’utente non accede a OneDrive Abilitato (Abilita questa impostazione per impedire il client di sincronizzazione OneDrive (OneDrive.exe) dalla generazione di traffico di rete (verifica degli aggiornamenti, ecc.) fino a quando l’utente non accede a OneDrive o inizia a sincronizzare i file al computer locale.) *Una guida Impedire l’utilizzo di OneDrive per l’archiviazione dei file Abilitato (A meno che OneDrive non venga utilizzato su o fuori-pre-preme.) Una guida Salva i documenti su OneDrive per impostazione predefinita Disabilitato (A meno che OneDrive non venga utilizzato su o fuori-pre-preme.) Feed RSS Prevenire la scoperta automatica di feed e fette web Abilitato *Feed RSS Disattivare la sincronizzazione in background per feed e fette web Abilitato (Se si abilita questa impostazione della politica, la possibilità di sincronizzare feed e fette web in background viene disattivata.) *Ricerca Consenti Cortana Disabilitato (Quando Cortana è spento, gli utenti saranno comunque in grado di utilizzare la ricerca per trovare le cose sul dispositivo.) Ricerca Consentire Cortana sopra la schermata di blocco Disabilitato *Ricerca Consenti alla ricerca e alla Cortana di utilizzare la posizione Disabilitato Ricerca Non consentire la ricerca web Abilitato *Ricerca Non cercare nel Web o visualizzare i risultati Web alla ricerca Abilitato (Se si abilita questa impostazione della politica, le query non verranno eseguite sul Web e i risultati Web non verranno visualizzati quando un utente esegue una query nella ricerca.) Ricerca Impedire l’aggiunta di posizioni UNC all’indice dal pannello di controllo Abilitato Ricerca Impedisci i file di indicizzazione nella cache dei file offline Abilitato *Ricerca Imposta quali informazioni sono condivise alla ricerca Informazioni anonime Abilitato (Condividi le informazioni sull’utilizzo ma non condividere la cronologia della ricerca, le informazioni sull’account Microsoft o la posizione specifica.) *Piattaforma di protezione del software Disattivare il client KMS online convalida AVC Abilitato (Abilitare questa impostazione impedisce a questo computer di inviare dati a Microsoft per quanto riguarda il suo stato di attivazione.) *Discorso Consenti l’aggiornamento automatico dei dati vocali Disabilitato (non controllerà periodicamente modelli vocali aggiornati) *Negozio Disattivare il download automatico e l’installazione degli aggiornamenti Abilitato (Se si abilita questa impostazione, il download automatico e l’installazione degli aggiornamenti delle app vengono disattivati.) *Negozio Disattivare il download automatico degli aggiornamenti sui dispositivi Win8 Abilitato (Se si abilita questa impostazione, il download automatico degli aggiornamenti dell’app viene disattivato.) Negozio Disattiva l’offerta per aggiornare l’ultima versione di Windows Abilitato *Sincronizza le tue impostazioni Non sincronizzare Consenti agli utenti di attivare la sincronizzazione (non selezionato) Abilitato (Se si abilita questa impostazione della politica, “Sincronizza le impostazioni” verrà disattivata e nessuno dei gruppi “Sync Your Impostazioni” verrà sincronizzato su questo dispositivo. L’immissione di testo Migliora il riconoscimento dell’inchiostro e della digitazione Disabilitato Windows Defender Antivirus\ Mappe Unisciti a Microsoft Maps Disabilitato (Se si disabilita o non si configura questa impostazione, non si unirà a Microsoft Maps.) Windows Defender Antivirus\ Mappe Invia campioni di file quando sono necessarie ulteriori analisi Non inviare mai Abilitato (Solo se non si è optato per i dati diagnostici di maps) Windows Defender Antivirus\ Reporting Disattivare le notifiche migliorate Abilitato (Se si abilita questa impostazione, le notifiche migliorate di Windows Defender Antivirus non verranno visualizzate sui client.) Windows Defender Antivirus\ Aggiornamenti di firma Definisci l’ordine delle fonti per il download di aggiornamenti di definizione FILESHRES Abilitato (Se si abilita questa impostazione, le sorgenti di aggiornamento della definizione verranno contattate nell’ordine specificato. Una volta che gli aggiornamenti della definizione sono stati scaricati correttamente da una fonte specificata, le fonti rimanenti nell’elenco non verranno contattate.) Reporting di errori di Windows Invia automaticamente dump di memoria per report di errore generato dal sistema operativo Disabilitato Reporting di errori di Windows Disabilita il report di errore di Windows Abilitato Registrazione e trasmissione del gioco Windows Abilita o disabilita la registrazione e la trasmissione del gioco Windows Disabilitato Windows Installer Controllare la dimensione massima della cache dei file di base 5 Abilitato Windows Installer Disattivare la creazione di posti di blocco di ripristino del sistema Abilitato Windows Mail Disattiva la funzione delle comunità Abilitato Windows Media Player Non mostrare prima utilizzate le finestre di dialogo Abilitato Windows Media Player Prevenire la condivisione dei media Abilitato Centro di mobilità di Windows Disattiva il centro di mobilità di Windows Abilitato Analisi di affidabilità di Windows Configurare i provider WMI di affidabilità Disabilitato aggiornamento Windows Consenti aggiornamenti automatici Installazione immediata Abilitato aggiornamento Windows Non connetterti a posizioni Internet di Windows Update Abilitato (Abilitare questa politica disabiliterà tale funzionalità e potrebbe causare connessioni a servizi pubblici come Windows Store per smettere di funzionare. Nota: Questo criterio si applica solo quando questo dispositivo è configurato per connettersi a un servizio di aggiornamento intranet utilizzando il criterio “Specifica la posizione del servizio di aggiornamento Microsoft”. aggiornamento Windows Rimuovi l’accesso a tutte le funzionalità Windows Update Abilitato *Aggiornamento Windows\ Windows Update for Business Gestisci build di anteprima Imposta il comportamento per ricevere build di anteprima: Abilitato (Selezione Disabilita build di anteprima impedirà l’installazione delle build di anteprima sul dispositivo. Ciò impedirà agli utenti di optare per il programma Insider di Windows, tramite impostazioni -> Aggiornamento e sicurezza.) Disabilita build di anteprima *Aggiornamento Windows\ Windows Update for Business Seleziona quando vengono ricevute le build di anteprima e gli aggiornamenti delle funzionalità Canale semestrale Abilitato (Abilita a questa politica di specificare il livello di build di anteprima o aggiornamenti di funzionalità da ricevere e quando.) DEFFERMENTO: 365 giorni, Pausa inizio: yyyy-mm-dd aggiornamento Windows\ Windows Update for Business Seleziona quando vengono ricevuti gli aggiornamenti di qualità 1. 30 giorni 2. Pausa aggiornamenti di qualità che iniziano a sì Abilitato Impostazioni dei criteri personalizzati con traffico limitato di Windows Impedire a OneDrive di generare traffico di rete fino a quando l’utente non accede a OneDrive Abilitato (Abilita questa impostazione se si desidera impedire il client di sincronizzazione OneDrive (OneDrive.exe) dalla generazione di traffico di rete (verifica degli aggiornamenti, ecc.) fino a quando l’utente non accede a OneDrive o inizia a sincronizzare i file al computer locale.) Impostazioni dei criteri personalizzati con traffico limitato di Windows Disattiva le notifiche di Windows Defender Abilitato (Se si abilita questa impostazione della politica, Windows Defender non invierà notifiche con informazioni critiche sulla salute e sulla sicurezza del dispositivo.) Criteri del computer locale \ Configurazione utente \ Modelli amministrativi Pannello di controllo\ Opzioni regionali e linguistiche Disattivare le previsioni di testo dell’offerta mentre scrivo Abilitato Desktop Non aggiungere azioni di documenti aperti di recente alle posizioni di rete Abilitato Desktop Disattiva la finestra Aero Shake Riduce il gesto del mouse Abilitato Desktop / Active Directory Dimensione massima delle ricerche di Active Directory 2500 Abilitato Menu di avvio e barra delle applicazioni Non consentire l’app di pinning del negozio alla barra delle applicazioni Abilitato Menu di avvio e barra delle applicazioni Non visualizzare o tenere traccia degli elementi nelle liste di salto da posizioni remote Abilitato Menu di avvio e barra delle applicazioni Non utilizzare il metodo basato sulla ricerca quando si risolvono le scorciatoie di shell Abilitato (Il sistema non conduce la ricerca dell’unità finale. Visualizza solo un messaggio che spiega che il file non viene trovato.) Menu di avvio e barra delle applicazioni Rimuovi la barra delle persone dalla barra delle attività Abilitato (L’icona People verrà rimossa dalla barra delle applicazioni, le impostazioni corrispondenti vengono rimosse dalla pagina delle impostazioni della barra delle applicazioni e gli utenti non saranno in grado di bloccare le persone alla barra delle applicazioni.) Menu di avvio e barra delle applicazioni Disattivare le notifiche di palloncini pubblicitarie funzionalità Abilitato (Gli utenti non possono bloccare l’app Store sulla barra delle applicazioni. Se l’app Store è già bloccata nella barra delle applicazioni, verrà rimossa dalla barra delle applicazioni al momento successivo.) Menu di avvio e barra delle applicazioni Disattivare il monitoraggio dell’utente Abilitato Menu di avvio e barra delle applicazioni / Notifiche Spegnere le notifiche di toast Abilitato Componenti Windows / Contenuto del cloud Disattiva tutte le funzionalità di Windows Spotlight Abilitato Edge ui Disattivare il monitoraggio dell’utilizzo dell’app Abilitato File Explorer Spegni la memorizzazione nella cache di foto di miniatura Abilitato File Explorer Disattivare la visualizzazione delle recenti voci di ricerca nella casella di ricerca di File Explorer Abilitato File Explorer Spegni la cache di miniature in pollici nascosti.file db Abilitato Note sull’indicatore di stato di connettività di rete
Le impostazioni della politica di gruppo sopra includono le impostazioni per disattivare il controllo per vedere se il sistema è connesso a Internet. Se il tuo ambiente non si connette affatto a Internet o si collega indirettamente, è possibile impostare un’impostazione del criterio di gruppo per rimuovere l’icona della rete dalla barra delle applicazioni. Il motivo per cui potresti voler rimuovere l’icona della rete dalla barra delle applicazioni è se si disattiva i controlli della connettività Internet, ci sarà una bandiera gialla sull’icona della rete, anche se la rete potrebbe funzionare normalmente. Se desideri rimuovere l’icona della rete come impostazione della politica di gruppo, puoi trovarlo in questa posizione:
Windows Update o Windows Update for Business Seleziona quando vengono ricevuti gli aggiornamenti di qualità 1. 30 giorni 2. Pausa aggiornamenti di qualità che iniziano a sì Abilitato Criteri del computer locale \ Configurazione utente \ Modelli amministrativi Menu di avvio e barra delle applicazioni Rimuovi l’icona di networking Abilitato (L’icona di networking non viene visualizzata nell’area di notifica del sistema.) Per ulteriori informazioni sull’indicatore di stato della connessione di rete (NCSI), consultare: l’icona dello stato della connessione di rete
Servizi di sistema
Se si sta prendendo in considerazione la disabilitazione dei servizi di sistema per conservare le risorse, fare molta attenzione al fatto che il servizio considerato non sia in qualche modo un componente di qualche altro servizio.
Inoltre, la maggior parte di questi raccomandazioni mirror consigli per Windows Server 2016 con esperienza desktop; Per ulteriori informazioni, consultare Guida sui servizi di sistema di disabilitazione in Windows Server 2016 con esperienza desktop.
Si noti che molti servizi che potrebbero sembrare buoni candidati per disabilitare sono impostati sul tipo di avvio manuale del servizio. Ciò significa che il servizio non si avvia automaticamente e non viene avviato a meno che una specifica applicazione o servizio non innesca una richiesta al servizio in considerazione per la disabilitazione. I servizi che sono già impostati per iniziare il manuale del tipo di tipo di solito non sono elencati qui.
Servizio Windows Articolo Commento CdPUSerservice Questo servizio utente viene utilizzato per gli scenari della piattaforma di dispositivi connessi Nota: questo è un servizio per utente e come tale, il Servizio modello deve essere disabilitato. Esperienze utente connesse e telemetria Abilita le funzionalità che supportano l’applicazione e le esperienze dell’utente connesse. Inoltre, questo servizio gestisce la raccolta e la trasmissione basate sull’evento di informazioni diagnostiche e di utilizzo (utilizzate per migliorare l’esperienza e la qualità della piattaforma Windows) quando le impostazioni di opzioni di diagnostica e privacy dell’utilizzo sono abilitate in feedback e diagnostica. Prendi in considerazione la disabilitazione se sulla rete disconnessa Informazioni di contatto Indicizza i dati di contatto per la ricerca a contatto rapido. Se si interrompe o disabiliti questo servizio, i contatti potrebbero mancare dai risultati della ricerca. (Pimindexmaintenancesvc) Nota: questo è un servizio per utente e come tale, il Servizio modello deve essere disabilitato. Servizio di politica diagnostica Abilita il rilevamento dei problemi, la risoluzione dei problemi e la risoluzione per i componenti Windows. Se questo servizio viene interrotto, la diagnostica non funzionerà più. MANAGER MAPPS scaricato Servizio Windows per l’accesso all’accesso alle mappe scaricate. Questo servizio viene avviato su richiesta dall’applicazione accedendo alle mappe scaricate. La disabilitazione di questo servizio impedirà alle app di accedere alle mappe. Servizio di geolocalizzazione Monitora l’attuale posizione del sistema e gestisce le geofenze GAMEDVR e servizio utente di trasmissione Questo servizio di utenti viene utilizzato per le registrazioni di giochi e le trasmissioni in diretta Nota: questo è un servizio per utente e come tale, il servizio modello deve essere disabilitato. MessagingService Servizio di supporto alla messaggistica di testo e funzionalità correlate. Nota: questo è un servizio per utente e come tale, il Servizio modello deve essere disabilitato. Ottimizzare le unità Aiuta il computer a eseguire in modo più efficiente ottimizzando i file sulle unità di archiviazione. Le soluzioni VDI normalmente non beneficiano dell’ottimizzazione del disco. Questi “unità” non sono unità tradizionali e spesso solo un’allocazione di archiviazione temporanea. Superfetch Mantiene e migliora le prestazioni del sistema nel tempo. Generalmente non migliora le prestazioni su VDI, in particolare non persistente, dato che lo stato del sistema operativo viene scartato ogni riavvio. Tocca Servizio per la tastiera e il pannello a mano Abilita la tastiera e la funzionalità della penna e dell’inchiostro del pannello a mano e della scrittura a mano Reporting di errori di Windows Consente di segnalare gli errori quando i programmi smettono di lavorare o rispondere e consente di consegnare soluzioni esistenti. Consente inoltre di generare i registri per i servizi diagnostici e di riparazione. Se questo servizio viene interrotto, il reporting degli errori potrebbe non funzionare correttamente e i risultati dei servizi diagnostici e delle riparazioni potrebbero non essere visualizzati. Con VDI, la diagnostica viene spesso eseguita in uno scenario offline e non nella produzione tradizionale. E inoltre, alcuni clienti si disabilitano comunque. Non comportano una piccola quantità di risorse per molte cose diverse, incluso il mancato installazione di un dispositivo o la mancata installazione di un aggiornamento. Windows Media Player Network Condividi Service Condivide le librerie dei giocatori di Windows Media ad altri giocatori in rete e dispositivi multimediali utilizzando plug and play universali Non necessario a meno che i clienti non condividano le librerie WMP sulla rete. Windows Mobile Hotspot Service Fornisce la possibilità di condividere una connessione dati cellulare con un altro dispositivo. Cerca Windows Fornisce indicizzazione dei contenuti, memorizzazione nella cache delle proprietà e risultati di ricerca per file, e-mail e altri contenuti. Probabilmente non è necessario soprattutto con VDI non persistente Servizi per utente in Windows
I servizi per utente sono servizi che vengono creati quando un utente si iscrisse a Windows o Windows Server e viene arrestato ed eliminato quando l’utente firma. Questi servizi vengono eseguiti nel contesto di sicurezza dell’account utente: ciò fornisce una migliore gestione delle risorse rispetto all’approccio precedente per la gestione di questo tipo di servizi in Explorer, associato a un account preconfigurato o come attività.
Attività pianificate
Come altri elementi in Windows, assicurati che non sia necessario un articolo prima di prendere in considerazione la disabilitazione.
Il seguente elenco di attività sono quelli che eseguono ottimizzazioni o raccolte di dati su computer che mantengono il loro stato attraverso i riavvii. Quando un’attività VM VM riavvia e scarta tutte le modifiche dall’ultimo avvio, le ottimizzazioni destinate ai computer fisici non sono utili.
Puoi ottenere tutte le attività attuali programmate, comprese le descrizioni, con il seguente codice PowerShell:
Get-scheduledTask | Select -Object -Property TaskPath, Taskname, Stato, Descrizione | Export -CSV -Path C: \ Temp \ W10_1803_SCHTASKS.CSV -NotypeInformation
Valido Nome dell’attività programmata I valori includono:
- OneDrive Standalone Update Task V2
- Microsoft Compatibility Appaliser
- ProgramDataUpdater
- StartupappTask
- CleanupEmporaryState
- Proxy
- Nonlldevicetask
- Proactivescan
- Consolidatore
- USBCEIP
- Scansione di integrità dei dati
- Scansione di integrità dei dati per il recupero dell’arresto
- ScheduledDefrag
- SilentCleanup
- Microsoft-Windows-DiskDiagnosticDataCollector
- Diagnostica
- Stenagesense
- Dmclient
- DMCLIENTONSCENARIODOWLOAL
- Cronologia dei file (modalità di manutenzione)
- Scanforupdates
- Scanforupdatesasuser
- Smarttretria
- Notifiche
- WindowsCationDialog
- Winsat cellulare
- MapStoAstTask
- Processmemorydiagnosticevents
- RunfullMemoryDiagnostic
- Parser di metadati MNO
- Lpremove
- GathernetworkInfo
- Wifitask
- Tasti mq
- Analyzesystem
- MobilityManager
- VerifyWinre
- RegidleBackup
- FamilySafeTymonitor
- FamilySafetyRefreshTask
- Manutenzione indicirautomatica
- SpaceagentTask
- SpaceManagerTask
- CUSHENTButtonPress
- SpeechModelDownloadTask
- Respristaticdbsync
- WSSWAPASSESSSEDTASK
- Sr
- Sincronizetimezone
- Notificazioni USB
- Queuereporting
- Updatelibrary
- Avvio programmato
- Sih
- XBLGAMESAVETASK
Applica Windows e altri aggiornamenti
Sia da Microsoft Update o dalle risorse interne, applica aggiornamenti disponibili tra cui Windows Defender Firmones. Questo è un buon momento per applicare altri aggiornamenti disponibili tra cui quelli per Microsoft Office se installato.
Tracce di finestre automatiche
Windows è configurato, per impostazione predefinita, per raccogliere e salvare i dati diagnostici limitati. Lo scopo è abilitare la diagnostica o di registrare i dati nel caso in cui sia necessaria ulteriori problemi. È possibile trovare tracce automatiche di sistema avviando l’app di gestione dei computer e quindi espandendo Strumenti di sistema, Prestazione, Set di raccolte di dati, e quindi selezionare Sessioni di traccia eventi.
Alcune delle tracce visualizzate sotto Sessioni di traccia eventi E Sessioni di traccia dell’evento di avvio non può e non dovrebbe essere fermato. Altri, come il Wifisession la traccia può essere fermata. Per fermare una traccia di corsa sotto Sessioni di traccia eventi Fare clic con il pulsante destro del mouse sulla traccia e quindi selezionare Fermare. Per evitare che le tracce iniziassero automaticamente all’avvio, seguire questi passaggi:
- Seleziona il Sessioni di traccia dell’evento di avvio cartella
- Individua la traccia di interesse e poi fai doppio clic su quella traccia.
- Seleziona il Sessione di traccia scheda.
- Cancella la casella etichettata Abilitato.
- Selezionare OK.
Ecco alcune tracce di sistema da considerare la disabilitazione per l’uso di VDI:
Nome Commento AppModel Una raccolta di tracce, una delle quali è il telefono CloudExperienceHostoobe Diaglog Ntfslog Tilestore Ubpm Wifidriverihvsession Se non si utilizza un dispositivo WiFi Wifisession Servizio del sistema operativo e delle app
Ad un certo punto durante il processo di ottimizzazione dell’immagine disponibile gli aggiornamenti di Windows devono essere applicati. È possibile impostare Windows Update per installare aggiornamenti per altri prodotti Microsoft e Windows. Per impostare questo, aprire Impostazioni Windows, quindi selezionare Aggiornamento e sicurezza, e poi seleziona Opzioni avanzate. Selezionare Dammi aggiornamenti per altri prodotti Microsoft quando aggiorno Windows per impostarlo su SU.
Questa sarebbe una buona impostazione nel caso in cui si installererai applicazioni Microsoft come Microsoft Office all’immagine di base. In questo modo l’ufficio è aggiornato quando l’immagine viene messa in servizio. Ci sono anche .Aggiornamenti netti e alcuni componenti non Microsoft come Adobe che hanno aggiornamenti disponibili tramite Windows Update.
Una considerazione molto importante per le VM VDI non persistenti sono gli aggiornamenti della sicurezza, inclusi i file di definizione del software di sicurezza. Questi aggiornamenti potrebbero essere rilasciati una volta o anche più di una volta al giorno. Potrebbe esserci un modo per conservare questi aggiornamenti, tra cui Windows Defender e non Microsoft Componenti.
Per Windows Defender potrebbe essere meglio consentire agli aggiornamenti, anche su VDI non persistente. Gli aggiornamenti si applicheranno quasi ogni sessione di accesso, ma gli aggiornamenti sono piccoli e non dovrebbero essere un problema. Inoltre, la VM non sarà dietro gli aggiornamenti perché si applicherà solo l’ultima disponibile. Lo stesso potrebbe essere vero per i file di definizione non Microsoft.
Aggiornamento delle app Store (app UWP) tramite Windows Store. Versioni moderne di Office come Microsoft 365 Aggiornamento tramite i propri meccanismi se direttamente connessi a Internet o tramite tecnologie di gestione quando non.
Windows Defender Optimization con VDI
Microsoft ha recentemente pubblicato la documentazione su Windows Defender in un ambiente VDI. Vedere la guida di distribuzione per Windows Defender Antivirus in un ambiente VDI Desktop Infrastructure (VDI) per i dettagli.
L’articolo di cui sopra contiene procedure per servire l’immagine Gold VDI e come mantenere i client VDI mentre sono in esecuzione. Per ridurre la larghezza di banda di rete quando i computer VDI devono aggiornare le loro firme di difensore di Windows, scambiare riavvii e programmare il riavvio durante le ore di sposta. Gli aggiornamenti di Windows Defender Signature possono essere contenuti internamente sulle condivisioni di file e, ove pratico, hanno tali file sugli stessi segmenti di networking come le macchine virtuali VDI.
Vedere l’articolo elencato all’inizio di questa sezione per molte maggiori informazioni sull’ottimizzazione del difensore di Windows con VDI.
Sintonizzazione delle prestazioni della rete Windows 10 utilizzando le impostazioni del registro
Ciò è particolarmente importante negli ambienti in cui il VDI o il computer fisico hanno un carico di lavoro che è principalmente basato sulla rete. Le impostazioni di questa sezione bias per le prestazioni per favorire il networking, impostando ulteriori buffering e memorizzazione nella cache di cose come le voci di directory e così via.
Si noti che alcune impostazioni in questa sezione sono Solo basato sul registro e dovrebbe essere incorporato nell’immagine di base prima che l’immagine venga distribuita per l’uso della produzione.
Le seguenti impostazioni sono documentate nelle informazioni sulle linee guida di Tuning Performance di Windows Server 2016, pubblicate su Microsoft.com dal gruppo di prodotti Windows.
DisableBandWidthThrottling
Si applica a Windows 10. Il valore predefinito è 0. Per impostazione predefinita, il throughput del reindirizzatore SMB attraverso le connessioni di rete ad alta latenza, in alcuni casi per evitare i timeouts legati alla rete. Impostazione di questo valore del registro su 1 Disabilita questa limitazione, abilitando un trasferimento di file più elevato su connessioni di rete ad alta latenza, quindi è necessario considerare questa impostazione.
Fileinfocacheentriesmax
Si applica a Windows 10. Il valore predefinito è 64, con un intervallo valido da 1 a 65536. Questo valore viene utilizzato per determinare la quantità di metadati dei file che possono essere memorizzati nella cache dal client. L’aumento del valore può ridurre il traffico di rete e aumentare le prestazioni quando si accede a molti file. Prova ad aumentare questo valore a 1024.
DirectoryCacheentriesMax
Si applica a Windows 10. Il valore predefinito è 16, con un intervallo valido da 1 a 4096. Questo valore viene utilizzato per determinare la quantità di informazioni di directory che possono essere memorizzate nella cache dal cliente. L’aumento del valore può ridurre il traffico di rete e aumentare le prestazioni quando si accede a grandi directory. Considera di aumentare questo valore a 1024.
FileNotFoundCacheentriesMax
Si applica a Windows 10. Il valore predefinito è 128, con un intervallo valido da 1 a 65536. Questo valore viene utilizzato per determinare la quantità di informazioni sul nome del file che possono essere memorizzate nella cache dal client. L’aumento del valore può ridurre il traffico di rete e aumentare le prestazioni quando si accede a molti nomi di file. Considera di aumentare questo valore a 2048.
DormantFileLiMit
Si applica a Windows 10. Il valore predefinito è 1023. Questo parametro specifica il numero massimo di file che dovrebbero essere lasciati aperti su una risorsa condivisa dopo che l’applicazione ha chiuso il file. Laddove molte migliaia di clienti si collegano ai server SMB, prendi in considerazione la riduzione di questo valore a 256.: Windows Server 2022, Windows Server 2019,
È possibile configurare molte di queste impostazioni SMB utilizzando set-SmbLientConfiguration e set-SmbserverConfiguration Windows PowerShell Cmdlets. È possibile configurare le impostazioni solo del registro utilizzando Windows PowerShell, come nel seguente esempio:
Set -Itemproperty -Path “HKLM: \\ System \\ CurrentControlSet \\ Services \\ LanmanworkStation \\ Paramers” richiede la securizzazione del valore -valore 0 -force
Impostazioni aggiuntive dalla Guida di base della funzionalità limitata per il traffico limitato di Windows
Microsoft ha rilasciato una linea di base creata utilizzando le stesse procedure di Windows Security Baselines, per ambienti che non sono collegati direttamente a Internet o desiderano ridurre i dati inviati a Microsoft e altri servizi.
Le impostazioni di base della funzionalità Limited Limited di Windows sono contrassegnate nella tabella dei criteri di gruppo con un asterisco.
Pulizia del disco (incluso l’uso della procedura guidata di pulizia del disco)
La pulizia del disco può essere particolarmente utile con l’immagine principale VDI Implementations. Dopo che l’immagine principale è stata preparata, aggiornata e configurata, una delle ultime attività da eseguire è la pulizia del disco. La procedura guida.
La procedura guidata di pulizia del disco non è più in fase di sviluppo. Windows utilizzerà altri metodi per fornire funzioni di pulizia del disco.
Qui ci sono suggerimenti per varie attività di pulizia del disco. Dovresti testarli prima di implementarli:
- Esegui la procedura guidata di pulizia del disco (elevato) dopo aver applicato tutti gli aggiornamenti. Includere le categorie Ottimizzazione della consegna E Windows Update Cleanup. Puoi automatizzare questo processo con Cleanmgr.exe con il /SAGESET: 11 opzione. Questa opzione imposta i valori di registro che possono essere utilizzati in seguito per automatizzare la pulizia del disco, utilizzando ogni opzione disponibile nella procedura guidata di pulizia del disco.
- Su una VM di prova, da un’installazione pulita, in esecuzione Cleanmgr.EXE /SAGESET: 11 rivela che ci sono solo due opzioni di pulizia del disco automatico abilitate per impostazione predefinita:
- File di programma scaricati
- File temporanei di Internet
- Se si impostano più opzioni o tutte le opzioni, tali opzioni sono registrate nel registro, secondo il valore dell’indice fornito nel comando precedente (Cleanmgr.EXE /SAGESET: 11). In questo esempio, utilizziamo il valore 11 Come il nostro indice, per una successiva procedura di pulizia del disco automatico.
- Dopo aver corretto Cleanmgr.EXE /SAGESET: 11 Vedrai una serie di categorie di opzioni di pulizia del disco. È possibile selezionare ogni opzione, quindi selezionare OK. Noterai che il mago della pulizia del disco scompare. Tuttavia, le impostazioni selezionate vengono salvate nel registro e possono essere invocate eseguendo Cleanmgr.exe /sagerun: 11.
- VSSADMIN ELENCO ombre
- VSSADMIN elenco Shadowstorage Se l’output di questi comandi è Nessun oggetto ha trovato che soddisfano la query., Quindi non c’è spazio di archiviazione VSS in uso.
- Del C: \*.tmp /s
- Del C: \ Windows \ temp \.
- Del %temp %\.
Rimuovere OneDrive
La rimozione di OneDrive implica la rimozione del pacchetto, la disinstallazione e la rimozione *.file LNK. È possibile utilizzare il seguente codice Powershell di esempio per aiutare a rimuovere OneDrive dall’immagine:
Taskkill.exe /f /im "OneDrive.exe "taskkill.exe /f /im "Explorer.exe "` if (test-path "C: \\ Windows \\ System32 \\ OneDriveSeTUp.exe ")` < Start-Process "C:\\Windows\\System32\\OneDriveSetup.exe"` -ArgumentList "/uninstall"` -Wait >if (test-path "C: \\ Windows \\ syswow64 \\ OneDriveSeTup.exe ")` < Start-Process "C:\\Windows\\SysWOW64\\OneDriveSetup.exe"` -ArgumentList "/uninstall"` -Wait >Rimuovi -Item -Path "C: \\ Windows \\ ServiceProfiles \\ Localservice \\ appdata \\ roaming \\ Microsoft \\ Windows \\ Menu Start \\ Programmi \\ OneDrive.lnk "-Force Rimora -Item -Path" C: \\ Windows \\ ServiceProfiles \\ NetworkService \\ appdata \\ roaming \\ Microsoft \\ Windows \\ Start Menu \\ Programmi \\ OneDrive \\ OneDrive.Lnk "-Force \# Rimuovere l'elemento di avvio automatico per OneDrive dallo Hive Start -Process del registro utente predefinito C: \\ Windows \\ System32 \\ Reg.Exe -ArgumentList "Load hklm \\ temp c: \\ utenti \\ default \\ nTUser.Dat "-Wait Start -Process C: \\ Windows \\ System32 \\ Reg.exe -argumentlist "Elimina hklm \\ temp \\ software \\ microsoft \\ windows \\ currentversion \\ run /v OneDriveSetup /f" -Wait Start -Process C: \\ Windows \\ System32 \\ Reg.exe -argumentlist "scarica hklm \\ temp" -Wait Start -Process -filePath C: \\ Windows \\ Explorer.EXE -SWIETPer eventuali domande o dubbi sulle informazioni in questo documento, contattare il team di account Microsoft, ricercare il blog Microsoft VDI, pubblicare un messaggio sui forum Microsoft o contattare Microsoft per domande o problemi.
Feedback
Inviare e visualizzare il feedback per
Ottimizzazione di Windows 10, versione 1909, per un ruolo di infrastruttura desktop virtuale (VDI)
Questo articolo ti aiuta a scegliere le impostazioni per Windows 10, versione 1909 (build 18363) che dovrebbero comportare le migliori prestazioni in un ambiente Desktop Infrastructure (VDI) virtualizzato. Tutte le impostazioni in questa guida sono consigli da considerare e non sono in alcun modo requisiti.
I modi chiave per ottimizzare le prestazioni di Windows 10 in un ambiente VDI sono ridurre al minimo i rideraws grafici delle app, le attività di fondo che non hanno alcun beneficio per l’ambiente VDI e generalmente riducono i processi di esecuzione al minimo indispensabile. Un obiettivo secondario è ridurre l’utilizzo dello spazio del disco nell’immagine di base al minimo indispensabile. Con le implementazioni VDI, la più piccola base possibile o la dimensione dell’immagine “oro” può ridurre leggermente l’utilizzo della memoria sull’hypervisor, nonché una piccola riduzione delle operazioni di rete complessive necessarie per fornire l’immagine desktop al consumatore.
Queste impostazioni consigliate possono essere applicate ad altre installazioni di Windows 10 1909, comprese quelle su macchine fisiche o altre virtuali. Nessun raccomandazione in questo articolo dovrebbe influire sulla sostegno di Windows 10 1909.
Principi di ottimizzazione VDI
Un ambiente VDI presenta una sessione desktop completa, comprese le applicazioni, per un utente del computer su una rete. Il veicolo di consegna di rete può essere una rete locale o potrebbe essere Internet. Gli ambienti VDI sono un’immagine del sistema operativo “base”, che diventa quindi la base per i desktop presentati successivamente agli utenti. Esistono variazioni di implementazioni VDI come “persistente”, “non persistente” e “sessione desktop”. Il tipo persistente conserva modifiche al sistema operativo Desktop VDI da una sessione all’altra. Il tipo non persistente non preserva le modifiche al sistema operativo Desktop VDI da una sessione all’altra. Per l’utente, questo desktop non è molto diverso da nessun altro dispositivo virtuale o fisico, oltre a essere accessibile su una rete.
Le impostazioni di ottimizzazione si svolgono su un dispositivo di riferimento. Una VM sarebbe un luogo ideale per costruire l’immagine, perché lo stato può essere salvato, è possibile effettuare checkpoint e i backup possono essere eseguiti. Un’installazione di sistema operativa predefinita viene eseguita sulla VM di base. Tale VM di base viene quindi ottimizzata rimuovendo app non necessarie, installando aggiornamenti di Windows, installando altri aggiornamenti, eliminazione di file temporanei e applicando le impostazioni.
Esistono altri tipi di VDI come la sessione desktop remota (RDS) e il desktop virtuale di Azure recentemente rilasciato. Una discussione approfondita su queste tecnologie è al di fuori dell’ambito di questo articolo. Questo articolo si concentra sulle impostazioni dell’immagine di base di Windows, senza riferimento ad altri fattori nell’ambiente come l’ottimizzazione dell’host.
La sicurezza e la stabilità sono le migliori priorità per Microsoft quando si tratta di prodotti e servizi. I clienti aziendali potrebbero scegliere di utilizzare la sicurezza di Windows integrata, una suite di servizi che funzionano bene con o senza Internet. Per quegli ambienti VDI non connessi a Internet, le firme di sicurezza possono essere scaricate più volte al giorno, poiché Microsoft potrebbe rilasciare più di un aggiornamento delle firme al giorno. Tali firme possono quindi essere fornite alle VM VDI e programmate per essere installate durante la produzione, indipendentemente da persistenti o non persistenti. In questo modo la protezione VM è il più attuale possibile.
Esistono alcune impostazioni di sicurezza che non sono applicabili agli ambienti VDI che non sono connessi a Internet e quindi non sono in grado di partecipare alla sicurezza abilitata al cloud. Esistono altre impostazioni che i dispositivi Windows “normali” potrebbero utilizzare come esperienza cloud, Windows Store e così via. La rimozione dell’accesso a funzionalità inutilizzate riduce l’impronta, la larghezza di banda di rete e la superficie di attacco.
Per quanto riguarda gli aggiornamenti, Windows 10 utilizza un algoritmo di aggiornamento mensile, quindi non è necessario che i client tentino di aggiornare. Nella maggior parte dei casi gli amministratori VDI controllano il processo di aggiornamento attraverso un processo di chiusura delle macchine virtuali in base a un’immagine “maestro” o “oro”, non salva quell’immagine che è di sola lettura, patch dell’immagine, quindi reinserire e riportarla in produzione. Pertanto, non è necessario avere VD VM che controlla Windows Update. In alcuni casi, ad esempio, VM VDI persistenti, si verificano normali procedure di patching. Windows Update o Microsoft Intune possono anche essere utilizzati. Il gestore di configurazione del centro di sistema può essere utilizzato per gestire l’aggiornamento e altre consegna del pacchetto. Spetta a ciascuna organizzazione determinare l’approccio migliore per l’aggiornamento di VDI.
Uno script che implementa le ottimizzazioni discusse in questo argomento-nonché un file di esportazione di spicco con cui è possibile importare Lgpo.exe–è disponibile presso il team desktop virtuale su GitHub.
Questa sceneggiatura è stata progettata per soddisfare il tuo ambiente e i requisiti. Il codice principale è PowerShell e il lavoro viene svolto utilizzando file di input (testo normale), con i file di esportazione degli strumenti Object Policy Object (LGPO). Questi file contengono elenchi di app da rimuovere e servizi da disabilitare. Se non si desidera rimuovere una particolare app o disabilitare un servizio particolare, modificare il file di testo corrispondente e rimuovere l’elemento. Infine, ci sono impostazioni di politica locale che possono essere importate nel tuo dispositivo. È meglio avere alcune impostazioni all’interno dell’immagine di base, piuttosto che avere le impostazioni applicate attraverso la politica del gruppo, poiché alcune delle impostazioni sono efficaci al riavvio successivo o quando viene utilizzato un componente.
VDI persistente
VDI persistente è, a livello base, una VM che salva gli stati del sistema operativo tra il riavvio. Altri livelli software della soluzione VDI forniscono agli utenti un accesso facile e senza soluzione di continuità alle VM assegnate, spesso con una singola soluzione di accesso.
Esistono diverse implementazioni di vDI persistente:
- Macchina virtuale tradizionale, in cui la VM ha il proprio file disco virtuale, si avvia normalmente, salva le modifiche da una sessione all’altra. La differenza è come l’utente accede a questa VM. Potrebbe esserci un portale Web in cui l’utente accede a che indirizza automaticamente l’utente alle loro o più VDI VDI assegnate.
- Macchina virtuale persistente basata sull’immagine, facoltativamente con dischi virtuali personali. In questo tipo di implementazione c’è un’immagine di base/oro su uno o più server host. Viene creata una VM e uno o più dischi virtuali vengono creati e assegnati a questo disco per l’archiviazione persistente.
- Quando la VM viene avviata, una copia dell’immagine di base viene letta nella memoria di quella VM. Allo stesso tempo, un disco virtuale persistente viene assegnato a quella VM, con qualsiasi precedente modifica del sistema operativo si è unito attraverso un processo complesso.
- Cambiamenti come le scritture del registro degli eventi, le scritture del registro, ecc. vengono reindirizzati al disco virtuale di lettura/scrittura assegnato a quella VM.
- In questa circostanza, il sistema operativo e la manutenzione delle app potrebbero funzionare normalmente, utilizzando software di manutenzione tradizionale come Windows Server Update Services o altre tecnologie di gestione.
- La differenza tra una macchina VDI persistente e una macchina virtuale “normale” è la relazione con l’immagine master/oro. Ad un certo punto gli aggiornamenti devono essere applicati al master. È qui che le implementazioni decidono come vengono gestite le modifiche persistenti dell’utente. In alcuni casi, il disco con le modifiche viene scartato e/o ripristinato, impostando così un nuovo checkpoint. Potrebbe anche essere che le modifiche apportate dall’utente siano mantenute attraverso aggiornamenti mensili di qualità e la base viene ripristinata dopo un aggiornamento delle funzionalità.
VDI non persistente
Quando un’implementazione VDI non persistente si basa su un’immagine di base o “oro”, le ottimizzazioni vengono eseguite principalmente nell’immagine di base e quindi attraverso impostazioni locali e politiche locali.
Con VDI non persistente basato sull’immagine, l’immagine di base è di sola lettura. Quando viene avviata una VM non persistente, una copia dell’immagine di base viene trasmessa in streaming sulla VM. Attività che si verifica durante l’avvio e successivamente fino al riavvio successivo viene reindirizzata in una posizione temporanea. Gli utenti vengono generalmente forniti posizioni di rete per archiviare i propri dati. In alcuni casi, il profilo dell’utente viene fuso con la VM standard per fornire all’utente le proprie impostazioni.
Un aspetto importante della VDI non persistente basata su una singola immagine è la manutenzione. Gli aggiornamenti al sistema operativo e i componenti vengono consegnati di solito una volta al mese. Con VDI basato sull’immagine, c’è una serie di processi che devono essere eseguiti per ottenere aggiornamenti all’immagine:
- Su un determinato host, tutte le macchine virtuali di quell’host, che sono derivate dall’immagine di base devono essere chiuse / spentate. Ciò significa che gli utenti vengono reindirizzati ad altre macchine virtuali.
- L’immagine di base viene quindi aperta e avviata. Vengono quindi eseguite tutte le attività di manutenzione, come gli aggiornamenti del sistema operativo, .Aggiornamenti netti, aggiornamenti delle app, ecc.
- Eventuali nuove impostazioni che devono essere applicate vengono applicate in questo momento.
- Qualsiasi altra manutenzione viene eseguita in questo momento.
- L’immagine di base viene quindi chiusa.
- L’immagine di base è sigillata e impostata per tornare in produzione.
- Gli utenti possono accedere.
Windows 10 esegue una serie di attività di manutenzione, automaticamente su base periodica. C’è un’attività programmata impostata per l’esecuzione alle 3:00 ogni giorno per impostazione predefinita. Questa attività programmata esegue un elenco di attività, tra cui Windows Update Cleanup. È possibile visualizzare tutte le categorie di manutenzione che si svolgono automaticamente con questo comando PowerShell:
Get-scheduledTask | Dove-oggetto
Una delle sfide con VDI non persistente è che quando un utente si interrompe, quasi tutta l’attività del sistema operativo viene scartata. Il profilo e/o lo stato dell’utente potrebbero essere salvati in una posizione centralizzata, ma la macchina virtuale stessa scarta quasi tutte le modifiche apportate dall’ultimo avvio. Pertanto, le ottimizzazioni destinate a un computer Windows che salvano lo stato da una sessione all’altra non sono applicabili.
A seconda dell’architettura di VDI VM, cose come Prefetch e Superfetch non aiuteranno da una sessione alla successiva, poiché tutte le ottimizzazioni vengono scartate sul riavvio VM. L’indicizzazione potrebbe essere uno spreco parziale di risorse, così come qualsiasi ottimizzazione del disco come una tradizionale deframmentazione.
Se si prepara un’immagine usando la virtualizzazione e se connessa a Internet durante il processo di creazione di immagini, al primo accesso è necessario rinviare gli aggiornamenti delle funzionalità andando a Impostazioni, aggiornamento Windows.
A sysprep o no sysprep
Windows 10 ha una capacità integrata chiamata Strumento di preparazione del sistema (spesso abbreviato in “Sysprep”). Lo strumento SYSPREP viene utilizzato per preparare un’immagine Windows 10 personalizzata per la duplicazione. Il processo SYSPREP assicura che il sistema operativo risultante sia adeguatamente unico da eseguire in produzione.
Ci sono ragioni per e contro la corsa di sysprep. Nel caso di VDI, potresti voler la possibilità di personalizzare il profilo utente predefinito che verrebbe utilizzato come modello di profilo per gli utenti successivi che accedono utilizzando questa immagine. Potresti avere app che desideri installare, ma anche in grado di controllare le impostazioni per app.
L’alternativa è utilizzare uno standard .ISO da installare, eventualmente utilizzando un file di risposta di installazione incustodito e una sequenza di attività per installare applicazioni o rimuovere le applicazioni. È inoltre possibile utilizzare una sequenza di attività per impostare le impostazioni delle politiche locali nell’immagine, forse utilizzando lo strumento LGPO (Policy Object Utility).
Sostegno
Ogni volta che le impostazioni predefinite di Windows vengono modificate, sorgono domande per quanto riguarda la sostegno. Una volta che un’immagine VDI (VM o sessione) è personalizzata, ogni modifica apportata all’immagine deve essere tracciata in un registro di modifica. Alla risoluzione dei problemi, spesso un’immagine può essere isolata in un pool e configurata per l’analisi dei problemi. Una volta che un problema è stato rintracciato sulla causa principale, quel cambiamento può quindi essere lanciato prima nell’ambiente di test e, in definitiva, al carico di lavoro di produzione.
Questo documento evita intenzionalmente di toccare i servizi, le politiche o le attività del sistema che incidono sulla sicurezza. Dopo questo arriva la manutenzione di Windows. La possibilità di servire le immagini VDI al di fuori delle finestre di manutenzione viene rimossa, poiché le finestre di manutenzione sono quando la maggior parte degli eventi di manutenzione si svolgono in ambienti VDI, Tranne gli aggiornamenti del software di sicurezza. Microsoft ha pubblicato una guida per la sicurezza di Windows in ambienti VDI. Per ulteriori informazioni, vedere Guida di distribuzione per Windows Defender Antivirus in un ambiente Desktop Infrastructure (VDI) Virtual (VDI).
Prendi in considerazione il sostegno quando si modificano le impostazioni di Windows predefinite. Possono sorgere problemi difficili quando si alterano i servizi di sistema, le politiche o le attività programmate, in nome di indurimento, “alleggerimento”, ecc. Consultare Microsoft Knowledge Base per gli attuali problemi noti in merito alle impostazioni predefinite modificate. La guida in questo documento e lo script associato su GitHub saranno mantenute per quanto riguarda i problemi noti, se presenti. Inoltre, puoi segnalare i problemi in diversi modi a Microsoft.
Puoi utilizzare il tuo motore di ricerca preferito con i termini “Valore iniziale”: Supporto.Microsoft.com “per sollevare problemi noti riguardanti i valori di avvio predefiniti per i servizi.
È possibile notare che questo documento e gli script associati su GitHub non modificano le autorizzazioni predefinite. Se sei interessato ad aumentare le tue impostazioni di sicurezza, inizia con il progetto noto come Aaronlocker. Per ulteriori informazioni, consultare la panoramica “Aaronlocker”.
Categorie di ottimizzazione VDI
- Categorie di impostazione del sistema operativo globale:
- Pulizia dell’app UWP
- Cleanup opzionale per le caratteristiche
- Impostazioni della politica locale
- Servizi di sistema
- Attività pianificate
- Applica gli aggiornamenti di Windows (e altri)
- Tracce di finestre automatiche
- Cleanup del disco prima di finalizzare (sigillazione) immagine
- Impostazioni utente
- Impostazioni Hypervisor / Host
Pulizia dell’applicazione della piattaforma Windows universale (UWP)
Uno degli obiettivi di un’immagine VDI è essere il più leggero possibile. Un modo per ridurre le dimensioni dell’immagine è rimuovere le applicazioni UWP che non verranno utilizzate nell’ambiente. Con le app UWP, ci sono i principali file dell’applicazione, noti anche come payload. Vi è una piccola quantità di dati archiviati nel profilo di ciascun utente per le impostazioni specifiche dell’applicazione. Vi è anche una piccola quantità di dati nel profilo “All utenti”.
Connettività e tempi sono fattori importanti quando si tratta di pulizia dell’app UWP. Se si distribuisce l’immagine di base su un dispositivo senza connettività di rete, Windows 10 non può connettersi a Microsoft Store e scaricare le app e provare a installarle mentre si tenta di disinstallarli. Questa potrebbe essere una buona strategia per consentirti il tempo di personalizzare la tua immagine e quindi aggiornare ciò che rimane in una fase successiva del processo di creazione dell’immagine.
Se modifichi la tua base .Wim che usi per installare Windows 10 e rimuovere le app UWP non necessarie dalle .WIM Prima di installare, le app non saranno installate per cominciare e i tempi di creazione del profilo saranno più brevi. Più avanti in questa sezione ci sono informazioni su come rimuovere le app UWP dall’installazione .File wim.
Una buona strategia per VDI è quella di fornire le app che desideri nell’immagine di base, quindi limitare o bloccare l’accesso al Microsoft Store in seguito. Le app di archiviazione vengono aggiornate periodicamente in background su computer normali. Le app UWP possono essere aggiornate durante la finestra di manutenzione quando vengono applicati altri aggiornamenti. Per ulteriori informazioni, consultare le app della piattaforma Windows Universal
Elimina il payload di app UWP
Le app UWP non necessarie sono ancora nel file system che consumano una piccola quantità di spazio su disco. Per le app che non saranno mai necessarie, il carico utile di app UWP indesiderati può essere rimosso dall’immagine di base usando i comandi PowerShell.
In effetti, se si rimuovi quelli dall’installazione .File WIM utilizzando i collegamenti forniti più avanti in questa sezione, dovresti essere in grado di iniziare dall’inizio con un elenco molto sottile di app UWP.
Esegui il seguente comando per enumerarsi app UWP provviste da un sistema operativo in esecuzione, come in questo esempio di esempio troncato da PowerShell:
Get -appxprovisionEdPackage -online DisplayName: Microsoft.Versione 3dbuilder: 13.0.10349.0 Architettura: Neutral ResourceId: \ ~ Packagename: Microsoft.3dbuilder_13.0.10349.0_neutral_ \ ~ _8wekyb3d8bbwe Regioni: .Le app UWP che vengono fornite a un sistema possono essere rimosse durante l’installazione del sistema operativo come parte di una sequenza di attività, o successive dopo l’installazione del sistema operativo. Questo potrebbe essere il metodo preferito perché rende il processo complessivo di creazione o manutenzione di un’immagine modulare. Una volta sviluppati gli script, se qualcosa cambia in una build successiva, si modifica uno script esistente anziché ripetere il processo da zero. Ecco alcuni link alle informazioni su questo argomento:
Quindi eseguire il comando rimodella-appxprovisionEdPackage PowerShell per rimuovere i payload dell’app UWP:
Rimuovi -AppxProvisionEdPackage -online -PackagenameOgni app UWP dovrebbe essere valutata per l’applicabilità in ciascun ambiente unico. Ti consigliamo di installare un’installazione predefinita di Windows 10 1909, quindi nota quali app stanno eseguendo e consumando memoria. Ad esempio, potresti prendere in considerazione la rimozione di app che avviano automaticamente o le app che visualizzano automaticamente le informazioni nel menu Start, come meteo e notizie che potrebbero non essere utili nel tuo ambiente.
Se si utilizzano gli script da GitHub, è possibile controllare facilmente quali app vengono rimosse prima di eseguire lo script. Dopo aver scaricato i file di script, individuare il file ‘appxpackages.json ‘, modifica quel file e rimuovi le voci per le app che si desidera conservare, come calcolatrice, note adesivi, ecc. Vedere la personalizzazione della sezione per i dettagli.
Gestisci funzionalità opzionali di Windows utilizzando PowerShell
È possibile gestire le funzionalità opzionali di Windows utilizzando PowerShell. Per ulteriori informazioni, consultare il Forum PowerShell di Windows Server. Per enumerare le funzionalità di Windows attualmente installate, eseguire il seguente comando PowerShell:
Get -WindowsOptionalfeature -onlineÈ possibile abilitare o disabilitare una caratteristica opzionale di Windows specifica, come mostrato in questo esempio:
Abilita windowsoptionalfeature -online -featurname "directplay" -allÈ possibile disabilitare le funzionalità nell’immagine VDI, come mostrato in questo esempio:
Disabilita windowsoptionalfeature -online -featurname "WindowsMediaplayer"Successivamente, potresti voler rimuovere il pacchetto Windows Media Player. Esistono due pacchetti di lettore di Windows Media Player in Windows 10 1909:
Get-windowspackage -online -packagename * media * packagename: Microsoft-Windows-Mediaplayer-Package ~ 31BF3856AD364E35 ~ AMD64 ~~ 10.0.18362.1 Applicabile: True Copyright: Copyright (C) Microsoft Corporation. Tutti i diritti riservati Azienda: CreationTime: Descrizione: Riproduci file audio e video sul dispositivo locale e su Internet. InstalClient: Provider di Gestione pacchetti SMACKAGAGENAME: Microsoft-Windows-Mediaplayer-Package ~ 31BF3856AD364E35 ~ AMD64 ~~ 10.0.18362.1.Mum Installatime: 13/03/2019 6:20:22 . Caratteristiche: <> packagename: Microsoft-Windows-Mediaplayer-Package ~ 31BF3856AD364E35 ~ AMD64 ~~ 10.0.18362.449 Applicabile: True Copyright: Copyright (C) Microsoft Corporation. Tutti i diritti riservati Azienda: CreationTime: Descrizione: Riproduci file audio e video sul dispositivo locale e su Internet. InstallClient: updateagenTlcu InstallPackAgename: Microsoft-Windows-Mediaplayer-Package ~ 31BF3856AD364E35 ~ AMD64 ~~ 10.0.18362.449.Mum Installatime: 29/10/2019 5:15:17 .Se si desidera rimuovere il pacchetto Windows Media Player (per liberare circa 60 MB su disco su disco):
Rimuovi Windowspackage -Packagename Microsoft-Windows-Mediaplayer-Package ~ 31BF3856AD364E35 ~ AMD64 ~~ 10.0.18362.1 -online Rimuovi-windowspackage -Packagename Microsoft-Windows-Mediaplayer-Package ~ 31BF3856AD364E35 ~ AMD64 ~~ 10.0.18362.449 -onlineAbilita o disabilita le funzionalità di Windows utilizzando Dism
Puoi usare il disastro integrato.Strumento EXE per enumerarsi e controllare le funzioni opzionali di Windows. Un disastro.Lo script EXE potrebbe essere sviluppato ed eseguito durante una sequenza di attività di installazione del sistema operativo. La tecnologia Windows coinvolta si chiama Features on Demand.
Impostazioni utente predefinite
Esistono personalizzazioni che possono essere effettuate a un file di registro di Windows chiamato ‘C: \ Users \ Default \ nTUser.Dat ‘. Qualsiasi impostazione effettuata a questo file verrà applicata a tutti i profili utente successivi creati da un dispositivo in esecuzione questa immagine. È possibile controllare quali impostazioni si applicano al profilo utente predefinito, modificando il file ‘DefaultUseSettings.TXT’. Un’impostazione che potresti voler prendere in considerazione attentamente, nuova di questa iterazione di consigli sulle impostazioni, è un’impostazione chiamata TaskBarsmallicons. Potresti voler verificare con la tua base di utenti prima di implementare questa impostazione. TaskBarsmallicons Rende più piccola la barra delle attività di Windows e consuma meno spazio sullo schermo, rende le icone più compatte, minimizza l’interfaccia di ricerca ed è raffigurata prima e dopo nelle seguenti illustrazioni:
Figura 1: Normale Windows 10, versione 1909 Taskbar
Figura 2: barra delle applicazioni utilizzando l’impostazione delle icone piccole
Inoltre, per ridurre la trasmissione di immagini sull’infrastruttura VDI, è possibile impostare lo sfondo predefinito su un colore solido anziché l’immagine di Windows 10 predefinita. È inoltre possibile impostare la schermata di accesso su un colore solido, oltre a disattivare l’effetto di sfocatura opaco sul logon.
Le seguenti impostazioni vengono applicate all’alveare del registro del profilo utente predefinito, principalmente per ridurre le animazioni. Se non sono desiderate alcune o tutte queste impostazioni, eliminare le impostazioni da non applicare ai nuovi profili utente in base a questa immagine. L’obiettivo con queste impostazioni è abilitare le seguenti impostazioni equivalenti:
Figura 3: Proprietà del sistema ottimizzate, opzioni di prestazione
Per Windows 10, versione 1909, le seguenti sono le impostazioni di ottimizzazione applicate all’hive del registro del profilo utente predefinito per ottimizzare le prestazioni:
add "HKLM\Temp\Software\Microsoft\Windows\CurrentVersion\Explorer" /v ShellState /t REG_BINARY /d 240000003C2800000000000000000000 /f add "HKLM\Temp\Software\Microsoft\Windows\CurrentVersion\Explorer\Advanced" /v IconsOnly /t REG_DWORD /d 1 /f add "HKLM\Temp\Software\Microsoft\Windows\CurrentVersion\Explorer\Advanced" /v ListviewAlphaSelect /t REG_DWORD /d 0 /f add "HKLM\Temp\Software\Microsoft\Windows\CurrentVersion\Explorer\Advanced" /v ListviewShadow /t REG_DWORD /d 0 /f add "HKLM\Temp\Software\Microsoft\Windows\CurrentVersion\Explorer\Advanced" /v ShowCompColor /t REG_DWORD /d 1 /f add "HKLM\Temp\Software\Microsoft\Windows\CurrentVersion\Explorer\Advanced" /v ShowInfoTip /t REG_DWORD /d 1 /f add "HKLM\Temp\Software\Microsoft\Windows\CurrentVersion\Explorer\Advanced" /v TaskbarAnimations /t REG_DWORD /d 0 /f add"HKLM\Temp\Software\Microsoft\Windows\CurrentVersion\Explorer\VisualEffects" /v VisualFXSetting /t REG_DWORD /d 3 /f add "HKLM\Temp\Software\Microsoft\Windows\DWM" /v EnableAeroPeek /t REG_DWORD /d 0 /f add "HKLM\Temp\Software\Microsoft\Windows\DWM" /v AlwaysHiberNateThumbnails /t REG_DWORD /d 0 /f add "HKLM\Temp\Control Panel\Desktop" /v DragFullWindows /t REG_SZ /d 0 /f add "HKLM\Temp\Control Panel\Desktop" /v FontSmoothing /t REG_SZ /d 2 /f add "HKLM\Temp\Control Panel\Desktop" /v UserPreferencesMask /t REG_BINARY /d 9032078010000000 /f add "HKLM\Temp\Control Panel\Desktop\WindowMetrics" /v MinAnimate /t REG_SZ /d 0 /f add "HKLM\Temp\Software\Microsoft\Windows\CurrentVersion\StorageSense\Parameters\StoragePolicy" /v 01 /t REG_DWORD /d 0 /f add "HKLM\Temp\Software\Microsoft\Windows\CurrentVersion\ContentDeliveryManager" /v SubscribedContent-338393ENABLED /T REG_DWORD /D 0 /F Aggiungi "HKLM \ TEMP \ Software \ Microsoft \ Windows \ CurrentSion \ ContentDeliveryManager" /V sottoscrittori. ABLAB /T REG_DWORD /D 0 /F Aggiungi "HKLM \ TEMP \ SOFTWARE \ Microsoft \ Windows \ CurrentSion \ ContentDeliveryManager" /V iscrivita a nastro338389Enabled /T Reg_dword /d 0 /f Aggiungi "HKLM \ TEMP \ software \ Microsoft \ Windows \ CurrentVersion \ ContentDeliveryManager" /V SystemPanesugesAionSeNabled /t Reg_dword /d 0 /f Aggiungi "Hklm \ temp \ Control \ International Profile" /V htTtPectPugeOut /T Reg_DWord /D ADD 1 Software \ Microsoft \ Windows \ CurrentVersion \ BackgroundAccessApplications \ Microsoft.finestre.Photos_8wekyb3d8bbwe " /v disabilitato /t reg_dword /d 1 /f aggiungi" hklm \ temp \ software \ microsoft \ windows \ corrente.finestre.Photos_8wekyb3d8bbwe " /v disabledByUser /T Reg_dword /D 1 /F Aggiungi" HKLM \ TEMP \ Software \ Microsoft \ Windows \ CurrentSion \ BackgroundAccessApplications \ Microsoft \ Microsoft.Skypeapp_kzf8qxf38zg5c " /v disabilitato /t reg_dword /d 1 /f aggiungi" hklm \ temp \ software \ Microsoft \ Windows \ CurrentVersion \ BackgroundAccessApplications \ Microsoft.Skypeapp_kzf8qxf38zg5c " /v disabledbyuser /t reg_dword /d 1 /f aggiungi" hklm \ temp \ software \ Microsoft \ Windows \ CurrentVersion \ SofterceccessApplications \ Microsoft.Yourphone_8wekyb3d8bbwe " /v disabilitato /t reg_dword /d 1 /f aggiungi" hklm \ temp \ software \ microsoft \ windows \ corrente.Yourphone_8wekyb3d8bbwe " /v disabledbyuser /t reg_dword /d 1 /f aggiungi" hklm \ temp \ software \ microsoft \ windows \ corrente.Microsoftedge_8wekyb3d8bbwe " /v disabilitato /t reg_dword /d 1 /f aggiungi" hklm \ temp \ software \ microsoft \ windows \ corrente.Microsoftedge_8wekyb3d8bbwe " /v DisabledByUser /T Reg_Dword /D 1 /F Aggiungi" HKLM \ TEMP \ Software \ Microsoft \ Windows \ CurrentVersion \ LockorfAccessApplications \ Microsoft.PPIPROILITY_CW5N1H2TXYEWY " /V Disabled /T Reg_Dword /D 1 /F Aggiungi" HKLM \ TEMP \ Software \ Microsoft \ Windows \ CurrentVersion \ BackgroundAccessApplications \ Microsoft.PPIPROILITY_CW5N1H2TXYEWY " /V DisabledByUser /T Reg_Dword /D 1 /F Aggiungi" HKLM \ TEMP \ software \ Microsoft \ inputPersonalization " /V LimitIMplicitInKCollection /T Reg_dword /d 1 /f aggiungi" hklm \ temp \ software \ software \ microsoft " /f aggiungi "hklm \ temp \ software \ microsoft \ personalization \ impostazioni" /v AcceptedPrivaCyPolicy /T Reg_dword /d 0 /f Aggiungi "Hklm \ temp \ software \ Microsoft \ inputPersonalization \ TrainedDataStore" /v HarvestContacts /T Reg_dword /D Aggiungi "HKLM \ MicroSoft \ MicroSoftore \ STUFFUSTUSTER \ SUDFUSTUSEGAGEGEG. v SCOOBesystemSettingEnabled /T Reg_dword /d 0 /f Aggiungi "hklm \ temp \ software \ Microsoft \ Windows \ CurrentVersion \ userProfileenGagement" /v SCOOBesyStemSeteStingettingEnabled /t reg_dword /d 0 /f aggiungi "hklm \ temp \ microSoft \ windows \ currentVeversion \ userProfileGageGeGeGeGeGeGeGeGeGeGeGeGeGeGeGeageGeGeGeGeGeGeGeageGeGeGeGeGeGeGeGeGeGeageGeGeGeGeGeGeGeGeSesse. 0/f Aggiungi "HKCU \ software \ Microsoft \ inputPersonalization" /V LimitIMPLITICILCHCOLLEZIONE /T REG_DWORD /D 1 /F Aggiungi "HKCU \ software \ Microsoft \ inputPersonalization" /V LimitImplitExtCollection /T Reg_dword /D 1 /FNelle impostazioni della politica locale, potresti voler disabilitare le immagini per sfondi in VDI. Se desideri immagini, potresti voler creare immagini di sfondo personalizzate a una profondità di colore ridotta per limitare la larghezza di banda della rete utilizzata per la trasmissione delle informazioni sull’immagine. Se si decide di specificare alcuna immagine di sfondo nella politica locale, potresti voler impostare il colore di sfondo prima di impostare la politica locale, perché una volta impostata la politica, l’utente non ha modo di modificare il colore di sfondo. Potrebbe essere meglio specificare “(null)” come immagine di sfondo. C’è un’altra impostazione di politica nella sezione successiva non utilizzando background tramite sessioni di protocollo desktop remoto.
Impostazioni della politica locale
Molte ottimizzazioni per Windows 10 in un ambiente VDI possono essere realizzate utilizzando la politica di Windows. Le impostazioni elencate nella tabella in questa sezione possono essere applicate localmente all’immagine di base/oro. Se le impostazioni equivalenti non sono specificate in nessun altro modo, come la politica di gruppo, le impostazioni si applicherebbero comunque.
Alcune decisioni potrebbero essere basate sulle specifiche dell’ambiente, ad esempio:
- L’ambiente VDI è autorizzato ad accedere a Internet?
- La soluzione VDI è persistente o non persistente?
Le seguenti impostazioni sono state scelte per non contrastare o essere in conflitto con qualsiasi impostazione che abbia a che fare con la sicurezza. Queste impostazioni sono state scelte per rimuovere le impostazioni o disabilitare funzionalità che potrebbero non essere applicabili agli ambienti VDI.
Note sull’indicatore di stato di connettività di rete
Le impostazioni della politica di gruppo sopra includono le impostazioni per disattivare il controllo per vedere se il sistema è connesso a Internet. Se il tuo ambiente non si connette affatto a Internet o si collega indirettamente, è possibile impostare un’impostazione del criterio di gruppo per rimuovere l’icona della rete dalla barra delle applicazioni. Il motivo per cui potresti voler rimuovere l’icona della rete dalla barra delle applicazioni è se si disattiva i controlli della connettività Internet, ci sarà una bandiera gialla sull’icona della rete, anche se la rete potrebbe funzionare normalmente. Se desideri rimuovere l’icona della rete come impostazione della politica di gruppo, puoi trovarlo in questa posizione:
Impostazione delle politiche Articolo Sub-Item Possibili impostazioni e commenti Windows Update o Windows Update for Business Seleziona quando vengono ricevuti gli aggiornamenti di qualità 1. 30 giorni
2. Pausa aggiornamenti di qualità che iniziano a sìAbilitato Criteri del computer locale \ Configurazione utente \ Modelli amministrativi Menu di avvio e barra delle applicazioni Rimuovi l’icona di networking Abilitato. L’icona di networking non viene visualizzata nell’area di notifica del sistema. Servizi di sistema
Se stai prendendo in considerazione la disabilitazione dei servizi di sistema per conservare le risorse, si dovrebbe prestare grande attenzione che il servizio considerato non sia in qualche modo un componente di qualche altro servizio. Si noti che alcuni servizi non sono nell’elenco perché non possono essere disabilitati in modo supportato.
La maggior parte di queste raccomandazioni mirror consigli per Windows Server 2016, installati con l’esperienza desktop in guida su disabilitazione dei servizi di sistema su Windows Server 2016 con esperienza desktop
Molti servizi che potrebbero sembrare buoni candidati da disabilitare sono impostato sul tipo di avvio del servizio manuale. Ciò significa che il servizio non si avvia automaticamente e non si avvia a meno che un processo o un evento non innescano una richiesta al servizio considerato per disabilitare. I servizi che sono già impostati per iniziare il manuale del tipo di tipo di solito non sono elencati qui.
È possibile elencare i servizi di esecuzione con questo codice di esempio PowerShell, emettendo solo il nome breve di servizio:
Get-Service | Dove-object | Select -Object -ExpandProperty NomeServizio Windows Articolo Commenti CdPUSerservice Questo servizio utente viene utilizzato per gli scenari della piattaforma di dispositivi connessi Questo è un servizio per utente e come tale, il Servizio modello deve essere disabilitato. Esperienze utente connesse e telemetria Abilita le funzionalità che supportano l’applicazione e le esperienze dell’utente connesse. Inoltre, questo servizio gestisce la raccolta e la trasmissione basate sull’evento di informazioni diagnostiche e di utilizzo (utilizzate per migliorare l’esperienza e la qualità della piattaforma Windows) quando le impostazioni di opzioni di diagnostica e privacy dell’utilizzo sono abilitate in feedback e diagnostica. Prendi in considerazione la disabilitazione se sulla rete disconnessa. Informazioni di contatto Indicizza i dati di contatto per la ricerca a contatto rapido. Se si interrompe o disabiliti questo servizio, i contatti potrebbero mancare dai risultati della ricerca. Questo è un servizio per utente e come tale, il Servizio modello deve essere disabilitato. Servizio di politica diagnostica Abilita il rilevamento dei problemi, la risoluzione dei problemi e la risoluzione per i componenti Windows. Se questo servizio viene interrotto, la diagnostica non funzionerà più. MANAGER MAPPS scaricato Servizio Windows per l’accesso all’accesso alle mappe scaricate. Questo servizio viene avviato su richiesta dall’applicazione accedendo alle mappe scaricate. La disabilitazione di questo servizio impedirà alle app di accedere alle mappe. Servizio di geolocalizzazione Monitora l’attuale posizione del sistema e gestisce le geofenze GAMEDVR e servizio utente di trasmissione Questo servizio di utenti viene utilizzato per le registrazioni di giochi e le trasmissioni in diretta Questo è un servizio per utente e come tale, il Servizio modello deve essere disabilitato. MessagingService Servizio di supporto alla messaggistica di testo e funzionalità correlate. Questo è un servizio per utente e come tale, il Servizio modello deve essere disabilitato. Ottimizzare le unità Aiuta il computer a eseguire in modo più efficiente ottimizzando i file sulle unità di archiviazione. Le soluzioni VDI normalmente non beneficiano dell’ottimizzazione del disco. Queste “unità” non sono unità tradizionali e spesso solo un’allocazione di archiviazione temporanea. Superfetch Mantiene e migliora le prestazioni del sistema nel tempo. Generalmente non migliora le prestazioni su VDI, in particolare non persistente, dato che lo stato del sistema operativo viene scartato ogni riavvio. Tocca Servizio per la tastiera e il pannello a mano Abilita la tastiera e la funzionalità della penna e dell’inchiostro del pannello a mano e della scrittura a mano Reporting di errori di Windows Consente di segnalare gli errori quando i programmi smettono di lavorare o rispondere e consente di consegnare soluzioni esistenti. Consente inoltre di generare i registri per i servizi diagnostici e di riparazione. Se questo servizio viene interrotto, il reporting degli errori potrebbe non funzionare correttamente e i risultati dei servizi diagnostici e delle riparazioni potrebbero non essere visualizzati. Con VDI, la diagnostica viene spesso eseguita in uno scenario offline e non nella produzione tradizionale. E inoltre, alcuni clienti si disabilitano comunque. Non comportano una piccola quantità di risorse per molte cose diverse, incluso il mancato installazione di un dispositivo o la mancata installazione di un aggiornamento. Windows Media Player Network Condividi Service Condivide le librerie dei giocatori di Windows Media ad altri giocatori in rete e dispositivi multimediali utilizzando plug and play universali Non necessario a meno che i clienti non condividano le librerie WMP sulla rete. Windows Mobile Hotspot Service Fornisce la possibilità di condividere una connessione dati cellulare con un altro dispositivo. Cerca Windows Fornisce indicizzazione dei contenuti, memorizzazione nella cache delle proprietà e risultati di ricerca per file, e-mail e altri contenuti. Probabilmente non è necessario soprattutto con VDI non persistente Servizi per utente in Windows
I servizi per utente sono servizi che vengono creati quando un utente si iscrisse a Windows o Windows Server e viene arrestato ed eliminato quando l’utente firma. Questi servizi vengono eseguiti nel contesto di sicurezza dell’account utente: ciò fornisce una migliore gestione delle risorse rispetto all’approccio precedente per la gestione di questo tipo di servizi in Explorer, associato a un account preconfigurato o come attività.
Se si intende modificare un valore iniziale del servizio, il metodo preferito è aprire un elevato .CMD Prompt ed esegui lo strumento di Service Control Manager ‘SC.exe’. Per ulteriori informazioni sull’utilizzo di ‘SC.exe ‘vedi sc.
Attività pianificate
Come altri elementi in Windows, assicurati che non sia necessario un elemento prima di prendere in considerazione la disabilitazione.
Il seguente elenco di attività sono quelli che eseguono ottimizzazioni o raccolte di dati su computer che mantengono il loro stato attraverso i riavvii. Quando un’attività VM VM riavvia e scarta tutte le modifiche dall’ultimo avvio, le ottimizzazioni destinate ai computer fisici non sono utili.
È possibile ottenere tutte le attività attuali programmate, comprese le descrizioni, con il seguente codice PowerShell:
Get-scheduledTask | Select -Object -Property TaskPath, Taskname, Stato, DescrizioneEsistono diverse attività che non possono essere disabilitate tramite script, anche se stai eseguendo elevato. Ti consigliamo di non disabilitare le attività che non possono essere disabilitate usando uno script.
Nome dell’attività programmata:
- Cellulare
- Consolidatore
- Diagnostica
- FamilySafeTymonitor
- FamilySafetyRefreshTask
- Mantenancetasks
- MapStoAstTask
- Compatibilità
- Microsoft-Windows-DiskDiagnosticDataCollector
- MnO
- NotificationTask
- Esibizione
- Proactivescan
- Processmemorydiagnosticevents
- ProgramDataUpdater
- Proxy
- Queuereporting
- RaccomandatiTroubleShootingScanner
- Riconciliare i feature
- Riconcilianguageresources
- RUFFERMACHE
- RegidleBackup
- Respristaticdbsync
- RunfullMemoryDiagnostic
- Scanforupdates
- Scanforupdatesasuser
- Programmato
- ScheduledDefrag
- Sihpostreboot
- SilentCleanup
- Smarttretria
- SpaceagentTask
- SpaceManagerTask
- SpeechModelDownloadTask
- Tasti mq
- Sr
- StartComponentCleanup
- StartupappTask
- Stenagesense
- Syspartrepair
- Sysprep
- Nonlldevicetask
- Updatelibrary
- UpdateModelTask
- USBCEIP
- Notificazioni USB
- USO_UXBROKER
- Wifi
- Wim-Hash-management
- WindowsCationDialog
- Winsat
- Cartelle
- WSSWAPASSESSSEDTASK
- XBLGAMESAVETASK
Applica gli aggiornamenti di Windows (e altri)
Sia da Microsoft Aggiornamento o dalle risorse interne, applicare gli aggiornamenti disponibili, comprese le firme di Windows Defender. Questo è un buon momento per applicare altri aggiornamenti disponibili tra cui Microsoft Office se installato e altri aggiornamenti software. Se PowerShell rimarrà nell’immagine, è possibile scaricare l’ultima assistenza disponibile per PowerShell eseguendo il comando di aggiornamento-elimina.
Servizio del sistema operativo e delle app
Ad un certo punto durante il processo di ottimizzazione dell’immagine disponibile gli aggiornamenti di Windows devono essere applicati. Esiste un’impostazione nelle impostazioni di aggiornamento di Windows 10 in grado di fornire ulteriori aggiornamenti:
Questa sarebbe una buona impostazione nel caso in cui si installererai applicazioni Microsoft come Microsoft Office all’immagine di base. In questo modo l’ufficio è aggiornato quando l’immagine viene messa in servizio. Ci sono anche .Aggiornamenti netti e alcuni componenti di terze parti come Adobe che hanno aggiornamenti disponibili tramite Windows Update.
Una considerazione molto importante per le VM VDI non persistenti sono gli aggiornamenti della sicurezza, inclusi i file di definizione del software di sicurezza. Questi aggiornamenti potrebbero essere rilasciati una o più di una volta al giorno. Potrebbe esserci un modo per conservare questi aggiornamenti, tra cui Windows Defender e Componenti di terze parti.
Per Windows Defender potrebbe essere meglio consentire agli aggiornamenti, anche su VDI non persistente. Gli aggiornamenti si applicheranno quasi ogni sessione di accesso, ma gli aggiornamenti sono piccoli e non dovrebbero essere un problema. Inoltre, la VM non sarà dietro gli aggiornamenti perché si applicheranno solo gli ultimi aggiornamenti disponibili. Lo stesso potrebbe essere vero per i file di definizione di terze parti.
Aggiornamento delle app Store (app UWP) tramite Windows Store. Versioni moderne di Office come Microsoft 365 Aggiornamento tramite i propri meccanismi se direttamente connessi a Internet o tramite tecnologie di gestione quando non.
Tracce di evento di avvio del sistema Windows
Windows è configurato, per impostazione predefinita, per raccogliere e salvare i dati diagnostici limitati. Lo scopo è abilitare la diagnostica o registrare i dati se è necessaria un’ulteriore risoluzione dei problemi. Tracce automatiche del sistema sono disponibili nella posizione mostrata nella seguente illustrazione:
Alcune delle tracce visualizzate sotto Sessioni di traccia eventi E Sessioni di traccia dell’evento di avvio Non posso e non dovrebbe essere fermato. Altri, come la traccia di “Wifisession”, possono essere fermati. Per fermare una traccia di corsa sotto Sessioni di traccia eventi Fare clic con il pulsante destro del mouse sulla traccia e quindi fare clic su ‘Stop’. Utilizzare la seguente procedura per impedire l’avvio automatico delle tracce all’avvio:
- Clicca il Sessioni di traccia dell’evento di avvio cartella.
- Individua la traccia di interesse e poi fai doppio clic su quella traccia.
- Clicca il Sessione di traccia scheda.
- Fai clic sulla casella etichettata Abilitato Per rimuovere il segno di spunta.
- Clic OK.
Di seguito sono riportate alcune tracce di sistema da considerare la disabilitazione per l’uso di VDI:
Nome Commento AppModel Una raccolta di tracce, una delle quali è il telefono CloudExperienceHostoobe Diaglog Ntfslog Tilestore Ubpm Wifidriverihvsession Se non si utilizza un dispositivo WiFi Wifisession Winphonecritic Windows Defender Optimization con VDI
Microsoft ha recentemente pubblicato la documentazione su Windows Defender in un ambiente VDI. Vedere Guida di distribuzione per Windows Defender Antivirus in un ambiente VDI Desktop Infrastructure (VDI) per ulteriori informazioni.
L’articolo di cui sopra contiene procedure per servire l’immagine VDI “oro” e come mantenere i client VDI mentre sono in esecuzione. Per ridurre la larghezza di banda di rete quando i computer VDI devono aggiornare le loro firme di difensore di Windows, scambiare riavvii e programmare il riavvio durante le ore di sposta. Gli aggiornamenti di Windows Defender Signature possono essere contenuti internamente sulle condivisioni di file e, ove pratico, hanno tali file sugli stessi segmenti di networking come le macchine virtuali VDI.
Tuning delle prestazioni della rete client per impostazioni di registro
Esistono alcune impostazioni di registro che possono aumentare le prestazioni della rete. Ciò è particolarmente importante negli ambienti in cui il VDI o il computer hanno un carico di lavoro che è principalmente basato su rete. Le impostazioni in questa sezione sono consigliate per distorcere le prestazioni verso il networking, impostando ulteriori buffering e memorizzazione nella cache di cose come le voci di directory.
Alcune impostazioni in questa sezione sono solo basate sul registro e dovrebbero essere incorporate nell’immagine di base prima che l’immagine venga distribuita per l’uso della produzione.
Le seguenti impostazioni sono documentate nelle linee guida di Tuning Performance di Windows Server 2016, pubblicate su Microsoft.com dal gruppo di prodotti Windows.
DisableBandWidthThrottling
Si applica a Windows 10. Il valore predefinito è 0. Per impostazione predefinita, il throughput del reindirizzatore SMB attraverso le connessioni di rete ad alta latenza, in alcuni casi per evitare i timeouts legati alla rete. Impostazione di questo valore di registro su 1 disabilita questa limitazione, consentendo connessioni di rete di trasferimento di file più elevate su connessioni di rete ad alta latenza. Considera di impostare questo valore su 1.
Fileinfocacheentriesmax
Hklm \ System \ CurrentControlset \ Services \ LanmanworkStation \ Parameters \ FileInfocacheentriesMax si applica a Windows 10. Il valore predefinito è 64, con un intervallo valido da 1 a 65536. Questo valore viene utilizzato per determinare la quantità di metadati dei file che possono essere memorizzati nella cache dal client. L’aumento del valore può ridurre il traffico di rete e aumentare le prestazioni quando si accede a molti file. Prova ad aumentare questo valore a 1024.
DirectoryCacheentriesMax
Si applica a Windows 10. Il valore predefinito è 16, con un intervallo valido da 1 a 4096. Questo valore viene utilizzato per determinare la quantità di informazioni di directory che possono essere memorizzate nella cache dal cliente. L’aumento del valore può ridurre il traffico di rete e aumentare le prestazioni quando si accede a grandi directory. Considera di aumentare questo valore a 1024.
FileNotFoundCacheentriesMax
Si applica a Windows 10. Il valore predefinito è 128, con un intervallo valido da 1 a 65536. Questo valore viene utilizzato per determinare la quantità di informazioni sul nome del file che possono essere memorizzate nella cache dal client. L’aumento del valore può ridurre il traffico di rete e aumentare le prestazioni quando si accede a molti nomi di file. Considera di aumentare questo valore a 2048.
DormantFileLiMit
Si applica a Windows 10. Il valore predefinito è 1023. Questo parametro specifica il numero massimo di file che dovrebbero essere lasciati aperti su una risorsa condivisa dopo che l’applicazione ha chiuso il file. Laddove molte migliaia di clienti si collegano ai server SMB, prendi in considerazione la riduzione di questo valore a 256.: Windows Server 2022, Windows Server 2019,
È possibile configurare molte di queste impostazioni SMB utilizzando set-SmbLientConfiguration e set-SmbserverConfiguration Windows PowerShell Cmdlets. Le impostazioni solo del registro possono essere configurate utilizzando anche Windows PowerShell, come nel seguente esempio:
Set -IteMproperty -Path "HKLM: \ System \ CurrentControlSet \ Services \ LanmanWorkStation \ Parameters" Richiede ECHURITTHSIGNATURE -Value 0 -ForceMicrosoft ha rilasciato una base, creata utilizzando le stesse procedure delle basi di sicurezza di Windows, per ambienti che non sono collegati direttamente a Internet o desiderano ridurre i dati inviati a Microsoft e altri servizi.
Le impostazioni di base della funzionalità limitata per traffico limitato di Windows sono chiamate nella tabella delle politiche di gruppo con un asterisco.
Pulizia del disco (incluso l’uso della procedura guidata di pulizia del disco)
La pulizia del disco può essere particolarmente utile con le implementazioni VDI dell’immagine oro/principale. Dopo che l’immagine è stata preparata, aggiornata e configurata, una delle ultime attività da eseguire è la pulizia del disco. C’è uno strumento integrato chiamato “Wizard di pulizia del disco” che può aiutare a ripulire la maggior parte delle aree potenziali di risparmio su disco. Su una VM che ha pochissimi installati, ma è stato completamente patchato, di solito è possibile ottenere uno spazio su disco di circa 4 GB liberati in esecuzione in esecuzione della pulizia del disco.
Qui ci sono suggerimenti per varie attività di pulizia del disco. Tutti dovrebbero essere testati prima dell’implementazione:
- Esegui la procedura guidata (elevata) di pulizia del disco dopo aver applicato tutti gli aggiornamenti. Includi le categorie “ottimizzazione della consegna” e “pulizia di Windows Update”. Questo processo può essere automatizzato, utilizzando la riga di comando Cleanmgr.EXE con l’opzione /Sageset: 11. L’opzione /SAGESET imposta i valori di registro che possono essere utilizzati in seguito per automatizzare la pulizia del disco, che utilizza ogni opzione disponibile nella procedura guidata di pulizia del disco.
- Su una VM di prova, da un’installazione pulita, eseguendo Cleanmgr.EXE /SAGESET: 11 rivela che ci sono solo due opzioni di pulizia del disco automatico abilitate per impostazione predefinita:
- File di programma scaricati
- File temporanei di Internet
- Se si impostano più opzioni o tutte le opzioni, tali opzioni sono registrate nel registro, secondo il Indice Valore fornito nel comando precedente (Cleanmgr.Exe /Sageset: 11). In questo caso, utilizzeremo il valore 11 come indice, per una successiva procedura di pulizia del disco automatico.
- Dopo aver eseguito Cleanmgr.EXE /SAGESET: 11 Vedrai diverse categorie di opzioni di pulizia del disco. Puoi controllare ogni opzione e quindi fare clic su OK. La procedura guidata di pulizia del disco scompare e le tue impostazioni vengono salvate nel registro.
- Apri un prompt di comandi elevato ed esegui il comando VSSADMIN ELENT SHADOWS e quindi il comando VSSADMIN ELENCO ShadowStorage. Se l’output da questi comandi è Nessun oggetto ha trovato che soddisfano la query, Quindi non c’è spazio di archiviazione VSS in uso.
Rimuovere i componenti OneDrive
La rimozione di OneDrive implica la rimozione del pacchetto, la disinstallazione e la rimozione *.file LNK. Il seguente codice PowerShell di esempio può essere utilizzato per aiutare a rimuovere OneDrive dall’immagine ed è incluso negli script di ottimizzazione GitHub VDI:
Get -process -Name OneDrive | Stop -Process -Force -Confirm: $ False Get -Process -Name Explorer | Stop -Process -Force -Confirm: $ FALSE IF (PATH TEST "C: \\ Windows \\ System32 \\ OneDriveSeTup.exe ")` < Start-Process "C:\\Windows\\System32\\OneDriveSetup.exe"` -ArgumentList "/uninstall"` -Wait >if (test-path "C: \\ Windows \\ syswow64 \\ OneDriveSeTup.exe ")` < Start-Process "C:\\Windows\\SysWOW64\\OneDriveSetup.exe"` -ArgumentList "/uninstall"` -Wait >Rimuovi -Item -Path "C: \\ Windows \\ ServiceProfiles \\ Localservice \\ appdata \\ roaming \\ Microsoft \\ Windows \\ Menu Start \\ Programmi \\ OneDrive.lnk "-Force Rimora -Item -Path" C: \\ Windows \\ ServiceProfiles \\ NetworkService \\ appdata \\ roaming \\ Microsoft \\ Windows \\ Start Menu \\ Programmi \\ OneDrive \\ OneDrive.LNK "-Force # Rimuovere l'elemento di avvio automatico per OneDrive dal PROCESSO DI AVVIO PROGETTO USERE PREFAUT.Exe -ArgumentList "Load hklm \\ temp c: \\ utenti \\ default \\ nTUser.Dat "-Wait Start -Process C: \\ Windows \\ System32 \\ Reg.exe -argumentlist "Elimina hklm \\ temp \\ software \\ microsoft \\ windows \\ currentversion \\ run /v OneDriveSetup /f" -Wait Start -Process C: \\ Windows \\ System32 \\ Reg.exe -argumentlist "scarica hklm \\ temp" -Wait Start -Process -filePath C: \\ Windows \\ Explorer.EXE -SWIETAccendi Windows Update
Se desideri riaccendere Windows Update, come nel caso di persistente VDI, segui questi passaggi:
- Rievuzione di queste impostazioni della politica di gruppo:
- Criteri informatici locali \ Configurazione del computer \ Modelli amministrativi \ System \ Internet Communication Management \ Internet Communication Impostazioni
- Disattivare l’accesso a tutte le funzionalità di Windows Update (modifica da abilitato A Non configurato).
- Rimuovere l’accesso a tutte le funzionalità di Update Windows (modifica da abilitato A Non configurato)
- Non connetterti a posizioni Internet di Windows Update (modifica da abilitato A Non configurato).
- Selezionare quando vengono ricevuti gli aggiornamenti di qualità (modifica da “abilitato” a “non configurato”)
- Seleziona quando vengono ricevute le build di anteprima e gli aggiornamenti delle funzionalità (modifica da abilitato A Non configurato)
- Aggiorna il servizio Orchestrator (modifica da Disabilitato A Automatico (avvio ritardato)).
- Modifica le seguenti impostazioni del registro di Windows:
- Hkey_local_machine \ software \ Microsoft \ WindowsUpdate \ UpdatePolicy \ PolicyState
- DeferQualityUpdates (cambiamento da 1 A 0)
- PaustWatyDate (Elimina qualsiasi valore esistente)
- Disabilitato
- Libreria Scheduler Task \ Microsoft \ Windows \ InstallaService \ Scanforupdates
- Libreria Scheduler di attività \ Microsoft \ Windows \ InstallaService \ ScanforUpDateSasuser
Per far entrare tutte queste impostazioni, riavviare il dispositivo. Se non si desidera aggiornamenti delle funzionalità offerti da questo dispositivo, vai su Impostazioni \ Windows Update \ Opzioni avanzate \ Scegli quando vengono installati gli aggiornamenti, quindi impostare manualmente l’opzione, Un aggiornamento delle funzionalità include nuove funzionalità e miglioramenti. Può essere differito per così tanti giorni a un valore diverso da zero, come 180, 365, ecc.
Per eventuali domande o dubbi sulle informazioni in questo documento, contattare il team di account Microsoft, ricercare il blog Microsoft VDI, pubblicare un messaggio sui forum Microsoft o contattare Microsoft per domande o problemi.
Riferimenti
- Cos’è VDI (virtual Desktop Infrastructure)
- Sysprep fallisce dopo aver rimosso o aggiornato le app Microsoft Store che includono immagini Windows integrate.
VDI vs. RDS, qual è la differenza?
I clienti spesso vengono da noi chiedendo VDI, ma dopo aver capito cosa stanno veramente cercando, capiscono come gli RD possono soddisfare le loro esigenze e risparmiare denaro . Permettere’S parla della differenza e del perché si è. l’altro potrebbe essere vantaggioso per te.
Cos’è VDI? Cos’è RDS?
VDI sta per l’infrastruttura desktop virtuale e RDS sta per gli host di sessione desktop remoti. Ciò che questo significa veramente è che VDI è costruito attorno al sistema operativo di Windows Client, Windows 10. RDS è costruito attorno al sistema operativo di Windows Server . A questo punto stai pensando , Ovviamente voglio i miei utenti su Windows 10, non Windows Server. Giusto? Beh, forse no.K eep in mente che Windows 10 supporta solo un utente per istanza del sistema operativo. Ciò significa che se è necessario supportare 4 utenti, sono necessarie 4 istanze o macchine virtuali, eseguendo Windows 10. In un ambiente cloud, che misurano 4 a causa virtuali separati . Dal punto di vista dei costi, ciò significa che è necessario pagare il costo di runtime di 4 macchine virtuali e il costo di licenza di Windows 10 per 4 istanze Windows 10. Di seguito è riportato la ripartizione dei costi per 4 utenti .
Prezzi per la VM D2_V3 negli Stati Uniti est
Costo orario
Costo mensile 24/7
Costo di runtime VM per supportare 4 utenti
VM senza licenza OS
VM con Windows Server con licenza
Questa è una ripartizione dei prezzi di base per 4 utenti. Tieni presente che non è completo perché non include le licenze client Windows 10. Questo grafico confronta il costo di runtime di Azure VM per l’esecuzione delle 4 VM richieste per supportare 4 utenti con Windows 10, rispetto alla VM singola che esegue il sistema operativo Windows Server. Il costo di runtime VM include la licenza Windows Server 2016. Devi solo aggiungere i tuoi RDS Cals o RDS Sals per ciascun utente. Per le licenze di Windows 10, vedi sotto.
Con RDS e Windows Server, un’istanza di Windows Server 2016 può supportare tanti utenti simultanei che l’hardware UND ERYING supporterà. Per una VM di Azure a prezzi moderati, abbiamo scoperto che un’istanza di Windows Server 2016 può di solito supportare da quattro a otto utenti simultanei. Ciò significa che una singola licenza di Windows Server e una singola macchina virtuale di Azure possono ora supportare i tuoi quattro utenti a un costo inferiore a Windows 10. Naturalmente, puoi rendere la macchina virtuale più grande per supportare ulteriori utenti, ma non sosteniamo che continuare a rendere più grande la VM, che può diventare costosa rapidamente. Preferiamo avere più VMS, ognuna a supporto tra 4 e 8 utenti. La piattaforma MyCloudit supporta la scala automatica in modo che quelle VM aggiuntive possano essere avviate man mano che la domanda dell’utente aumenta s, quindi dopo ore, le macchine virtuali possono essere portate offline mentre gli utenti si disconnettono. Abbiamo un ottimo articolo che parla di come puoi mantenere ogni VM più piccola durante l’utilizzo di scale automatico per aumentare la capacità man mano che gli utenti accedono .
Qual è la differenza?
Le due grandi differenze tra VDI e RDS si riducono davvero per ridurre i costi e il modo in cui acquisisci la tua licenza Windows 10. Con Azure, il costo di runtime include la licenza di Windows Server e le calorie utente, è necessario solo aggiungere i sals RDS per ciascun utente RDS . Lo stesso non si può dire per le licenze di Windows 10 . Microsoft sta rilasciando nuovi meccanismi di licenza di Windows 10, ma non ho visto N una soluzione completa per l’esecuzione di Windows 10 in Azure in un ambiente VDI.Dal punto di vista tecnico, sistema operativo client di Windows 10’ Gestito dall’infrastruttura di Windows Server richiede la possibilità di essere in grado di creare nuove macchine virtuali su richiesta. Per ogni scenario VDI che ho visto, ciò significa che l’infrastruttura di Windows Server richiederà l’accesso all’host Hypervisor. Azure non espone gli host hypervisor alla gestione esterna, quindi l’unico modo per vedere la corsa di VDI in Azure è con la virtualizzazione nidificata. Ciò significa che se hai 1 o 100 utenti connessi, è sempre necessario disporre di un’infrastruttura virtuale nidificata azzurra che può supportare tutti i 100 utenti in esecuzione continua . Per me, questo limita la tua capacità di gestire i costi di runtime se si utilizza VDI. Ancora una volta, quando si utilizza il sistema operativo di Windows Server 2016, le VM possono essere facilmente avviate e fermate direttamente in Azure .
Sarà Easie R ?
Credo che l’utilizzo di Windows 10 in Azure sarà più facile nel tempo, ma per ora, l’utilizzo di Windows Server 2016 e RDS fornirà le capacità di cui i di cui gli utenti hanno bisogno, fornendo al contempo una soluzione economica.Avere altre domande? Dai un’occhiata ad alcune delle nostre altre domande e risposte comuni qui.
Vuoi suggerimenti futuri e -mail direttamente alla tua casella di posta?
I diritti di virtualizzazione di Microsoft Windows hanno demistificato
Windows 10 è il sistema operativo Microsoft Desktop. Le organizzazioni tendono a utilizzare Windows 10 Professional o Windows 10 Enterprise Edition. Mantenere questi sistemi operativi aggiornati e sicuri può essere una seccatura. Per questo motivo, alcune organizzazioni preferiscono un’infrastruttura desktop virtuale (VDI)* dove possono gestire centralmente il sistema operativo di Windows ma fornendo comunque ai propri dipendenti funzionalità di Power Windows 10.
* VDI è la soluzione in cui il software Windows 10 in installato su un server e i computer client si connette a quel server tramite la rete o Internet.
Come distribuire Windows virtuale
In genere, le organizzazioni hanno quattro diverse opzioni per il loro ambiente VDI:
1. Nei loro locali con il proprio hardware per infrastruttura IT
2. In un provider di hosting, ma utilizzando il proprio hardware del server
3. Presso un provider di hosting su una piattaforma hardware condivisa
4. In Microsoft AzureWindows 10 Soluzioni di licenze virtuali
In che modo le organizzazioni impostano il loro ambiente desktop virtuale determina quale tipo di licenze software hanno bisogno. O viceversa, a seconda delle licenze software per Windows 10 che possiedi, è possibile scegliere una distribuzione VDI.
Poiché Microsoft offre una grande varietà di opzioni di licenza di Windows 10, la scelta del modo giusto può essere difficile. Ecco perché abbiamo messo insieme una panoramica pratica dei diritti di virtualizzazione di Windows per licenza (o abbonamento):Chiarimento dei termini utilizzati
CSP è il programma di provider di soluzioni di Microsoft Cloud in cui le organizzazioni si abbonano a Windows 10 per abbonamenti utente
EA è l’accordo di Microsoft Enterprise (abbonamento) e MPSA l’accordo Microsoft Products and Services. Entrambi sono accordi (classici) di licenza di volume per grandi organizzazioni.
OV è Microsoft Open Value (abbonamento), un accordo di licenza di volume per organizzazioni di piccole e medie dimensioni ( < 500 devices or users).
La Windows Enterprise ‘E’ Serie Fare riferimento a licenze o abbonamenti per utente (scegli uno per utente che utilizzerà Windows 10). Senza il ‘E’ Sono ‘Basato sul dispositivo’ licenze (scegli uno per dispositivo in cui viene utilizzato Windows 10).
VDA è una licenza di accesso al desktop virtuale, destinata all’uso con thin client.
QMTH è il addendum di hosting multitenant qualificato, un extra del contratto di licenza per i fornitori di servizi (quindi i clienti finali non hanno nulla a che fare con quello) che garantisce loro il diritto di installare il software su una piattaforma hardware condivisa.Windows Virtual Desktop su Azure
Durante Microsoft Ignite (settembre 2018) Microsoft ha annunciato il desktop virtuale Windows multiutente su Azure. Le organizzazioni possono utilizzare i loro abbonamenti utente ammissibili basati su CSP per Windows 10 e Microsoft 365 (che contiene l’abbonamento Windows 10) per l’accesso al servizio. Il grande differenziatore con la soluzione VDI su Azure è che i clienti non devono costruire da soli questa infrastruttura VDI, Microsoft lo ha già fatto.
Utilizzando gli abbonamenti esistenti i clienti pagano solo per il calcolo, l’archiviazione e il networking all’interno di Azure, il che può comportare un risparmio sui costi.Il tuo desktop Windows virtuale
Stai pensando di offrire l’ambiente Windows 10 sicuro ai tuoi dipendenti, ma attraverso un’infrastruttura gestita centralmente e flessibile? VDI potrebbe essere la soluzione per la tua organizzazione. Ma si prega di essere a conoscenza delle licenze software appropriate o delle offerte di abbonamento al cloud. Potresti avere dubbi sulla tua scelta o vuoi solo essere sicuro di scegliere una soluzione conforme ma entrambe economiche, parla con uno dei nostri esperti di licenze di software Microsoft.
- Hkey_local_machine \ software \ Microsoft \ WindowsUpdate \ UpdatePolicy \ PolicyState
- Criteri informatici locali \ Configurazione del computer \ Modelli amministrativi \ System \ Internet Communication Management \ Internet Communication Impostazioni
- Su una VM di prova, da un’installazione pulita, eseguendo Cleanmgr.EXE /SAGESET: 11 rivela che ci sono solo due opzioni di pulizia del disco automatico abilitate per impostazione predefinita: