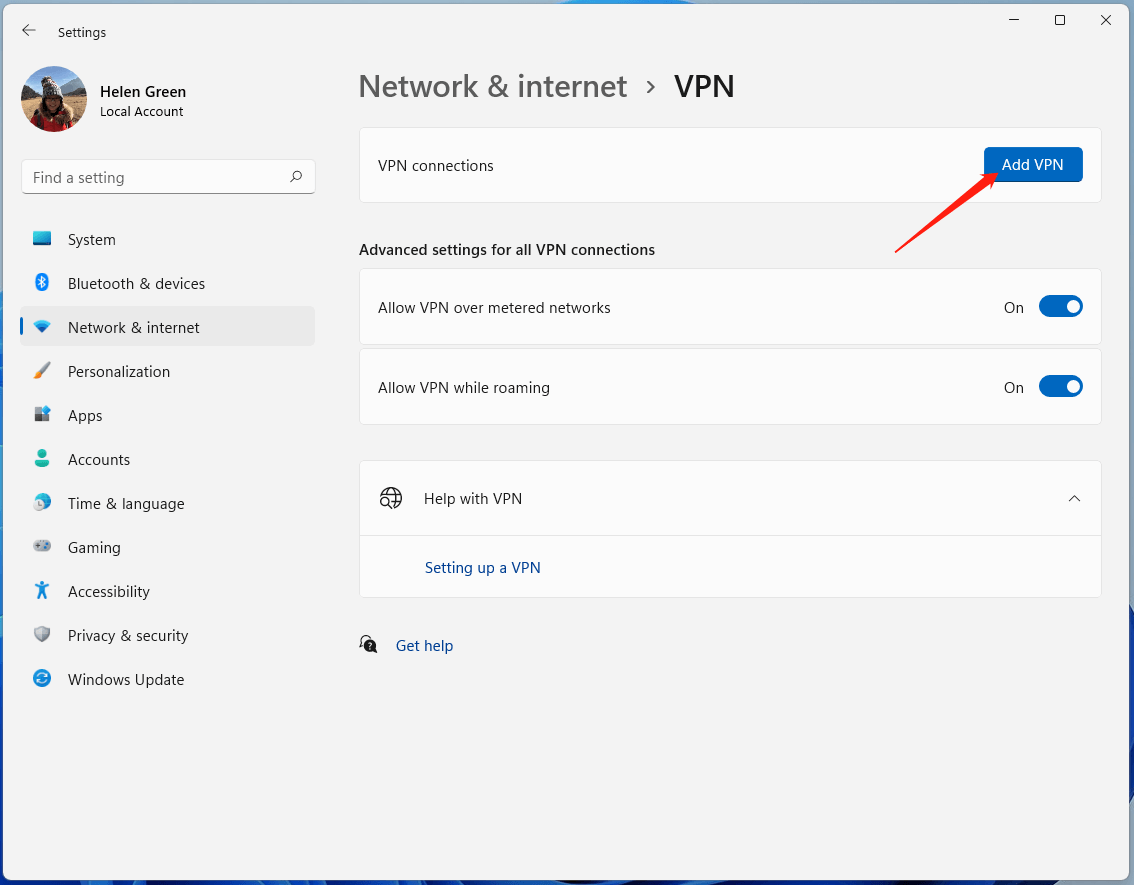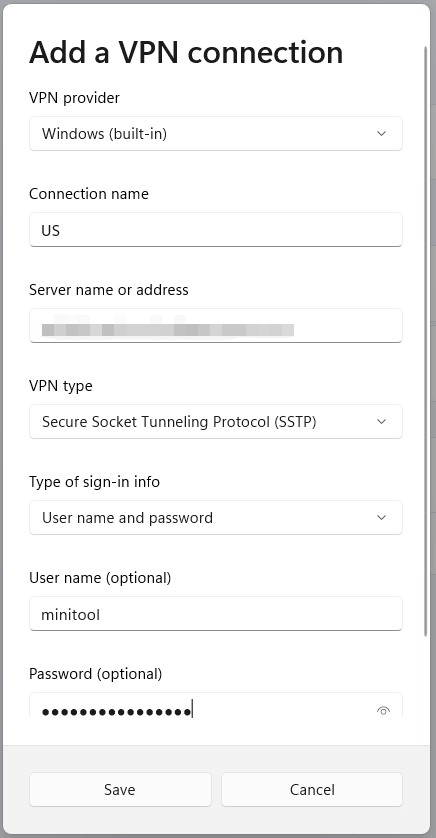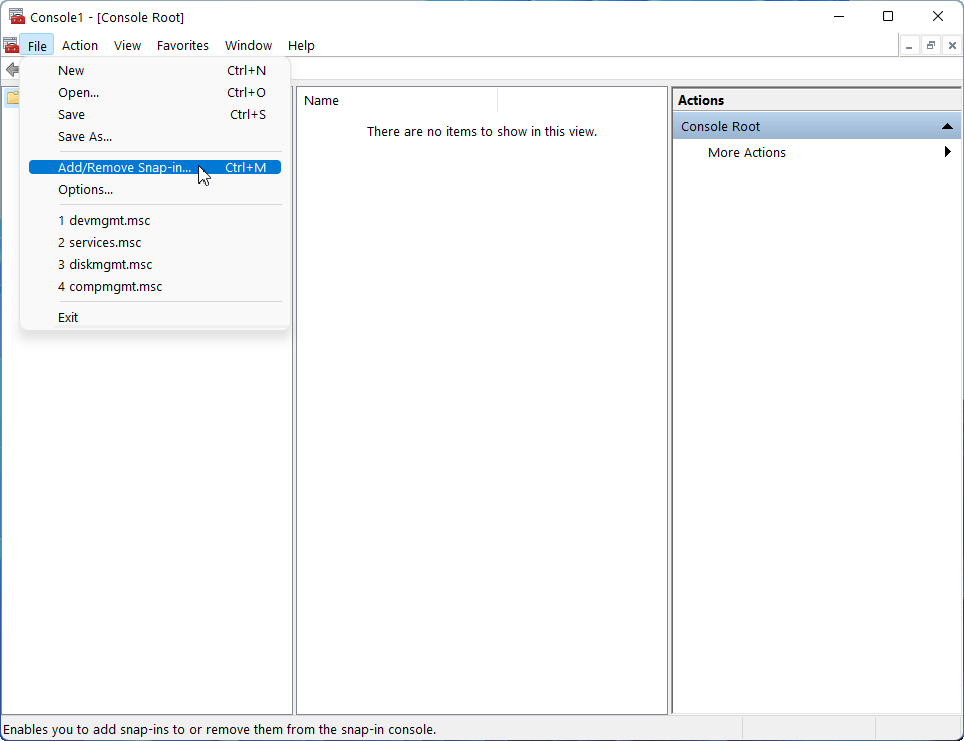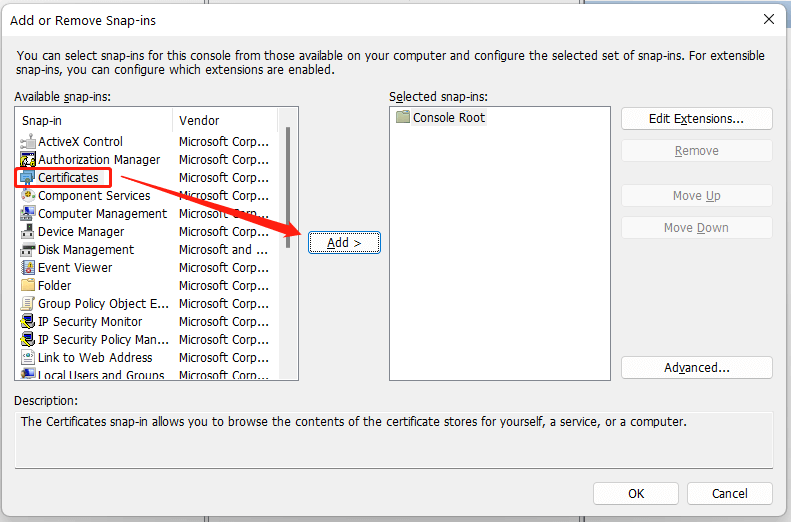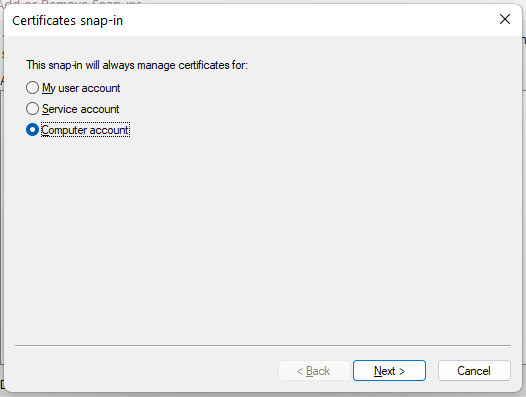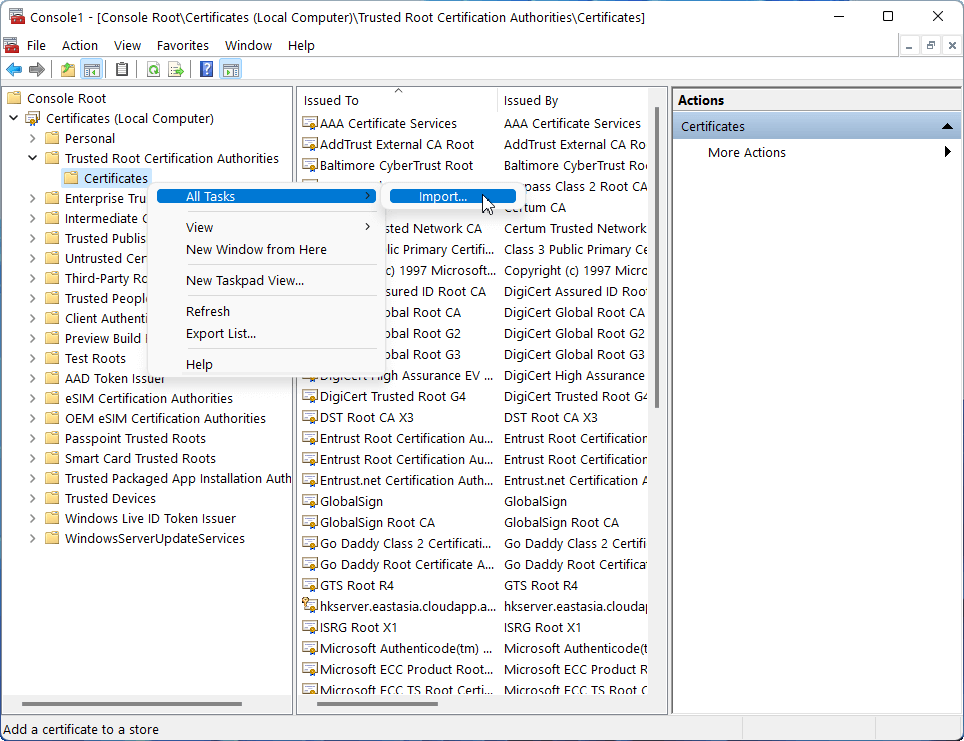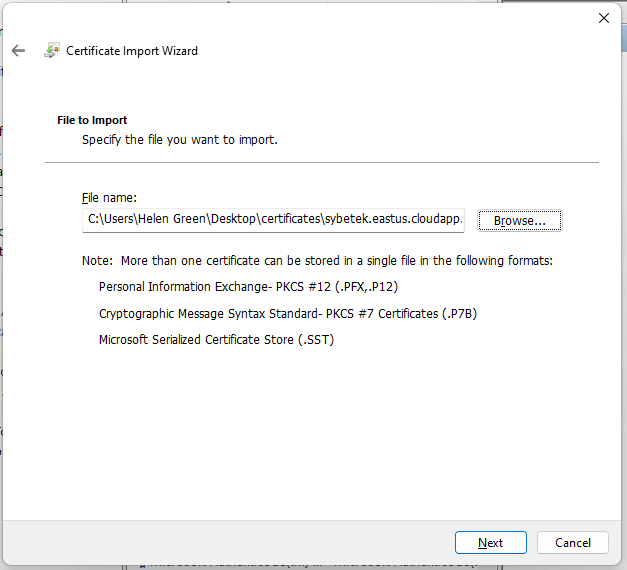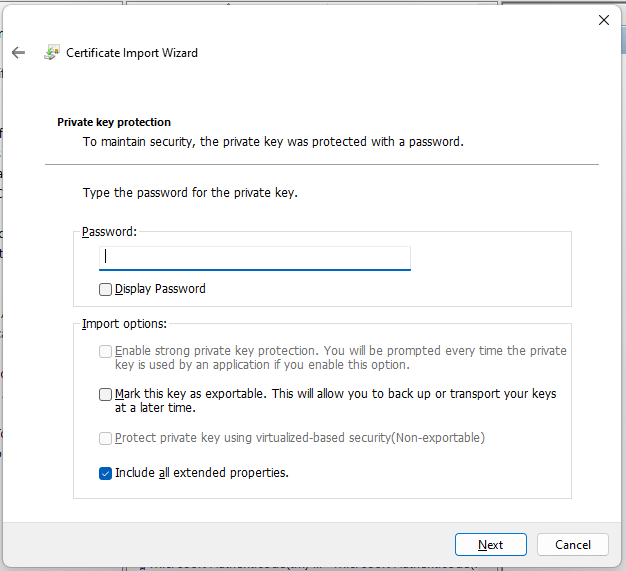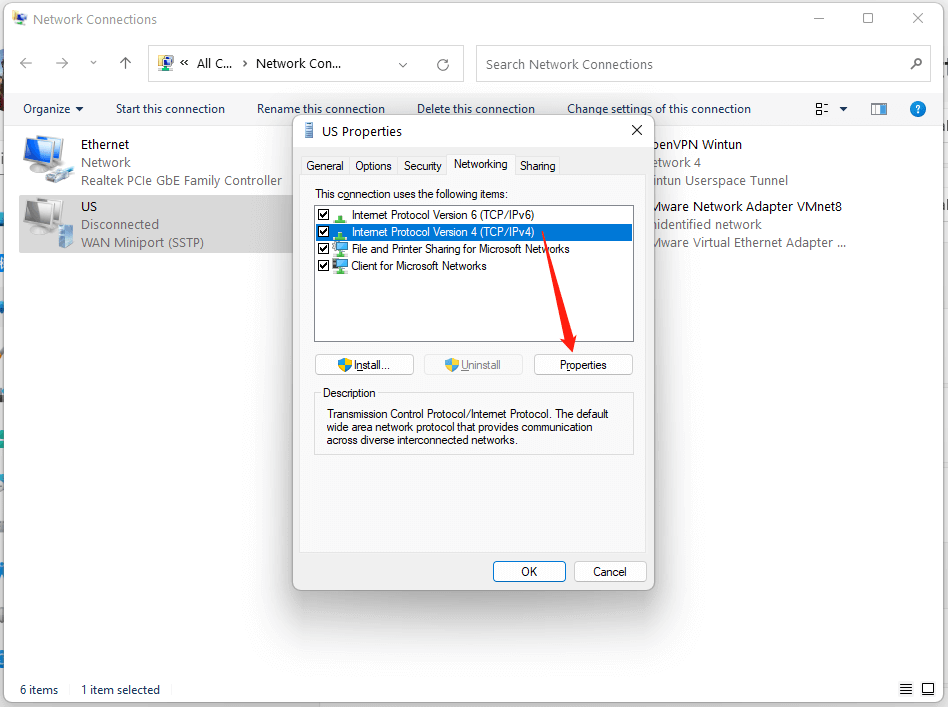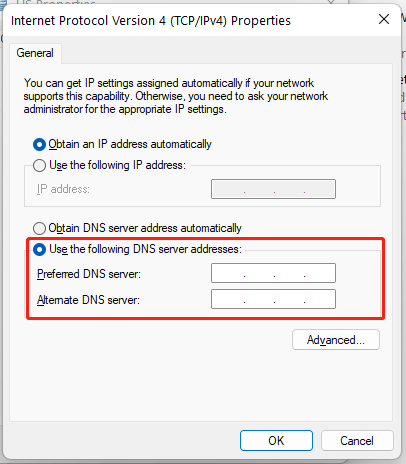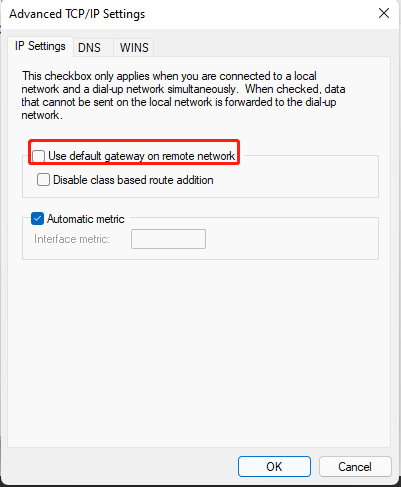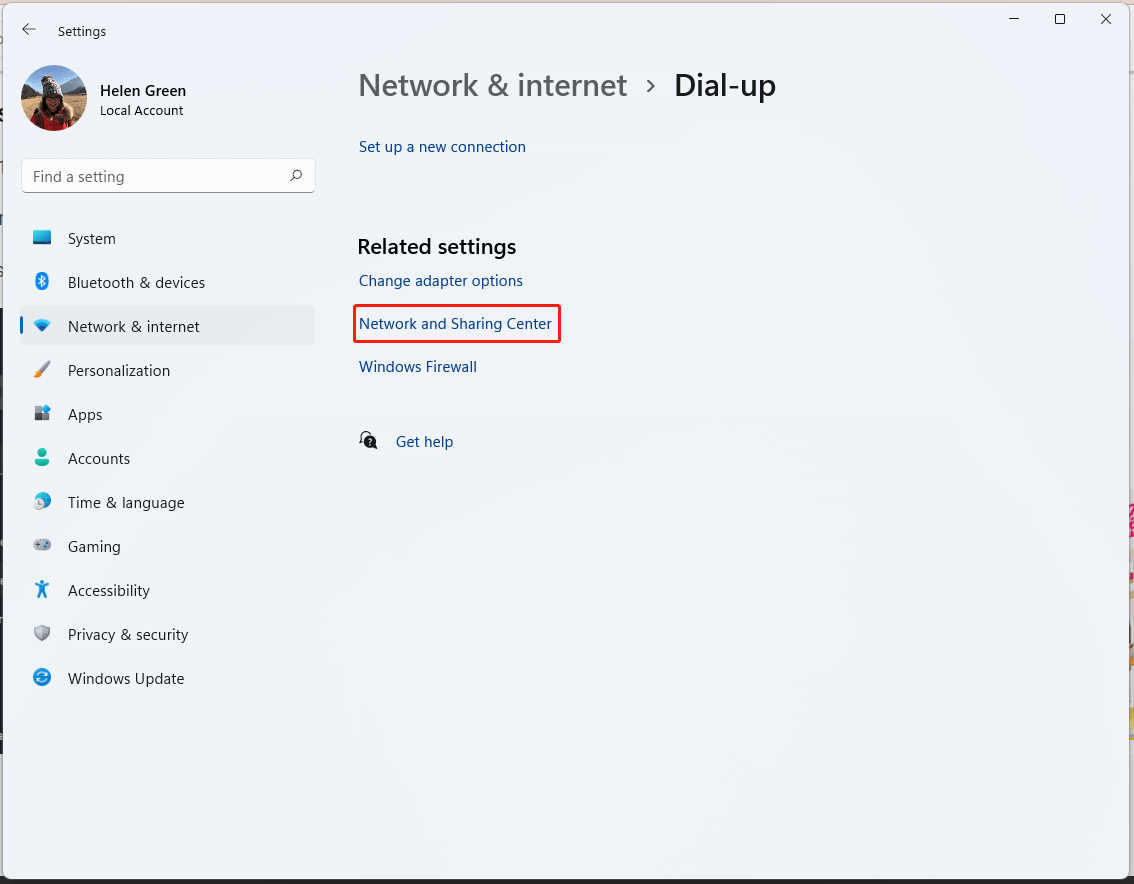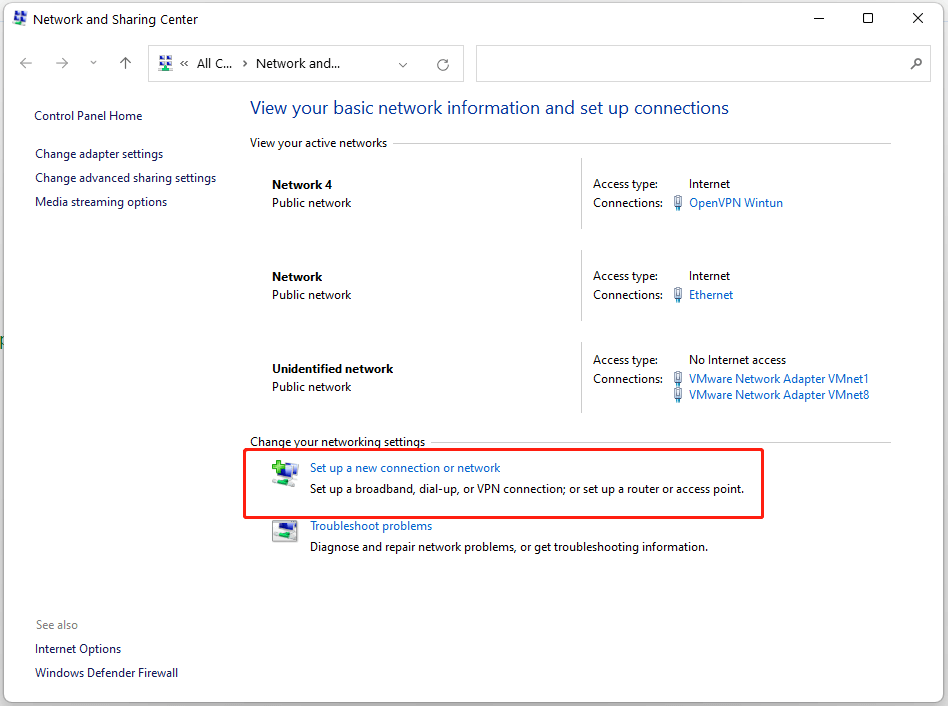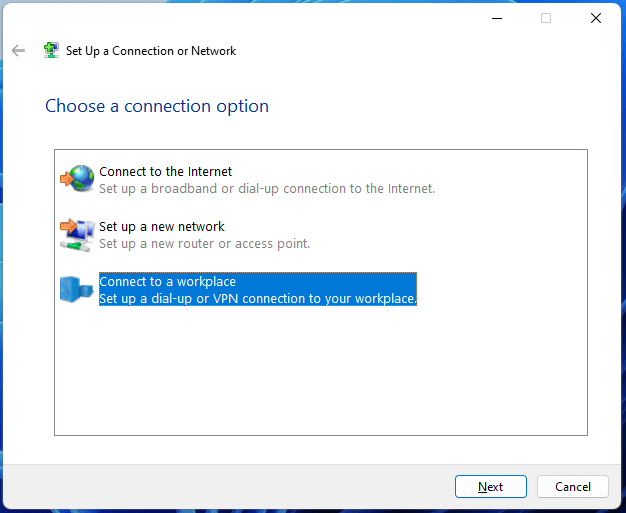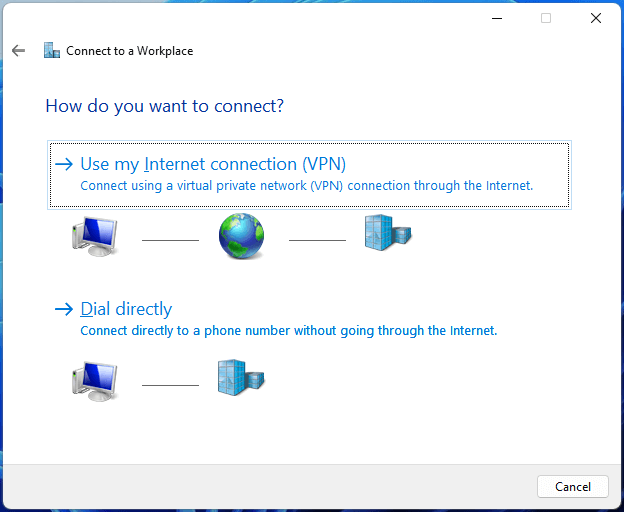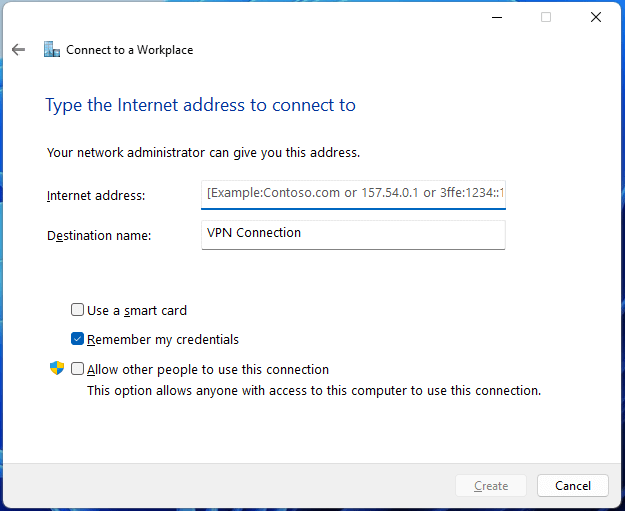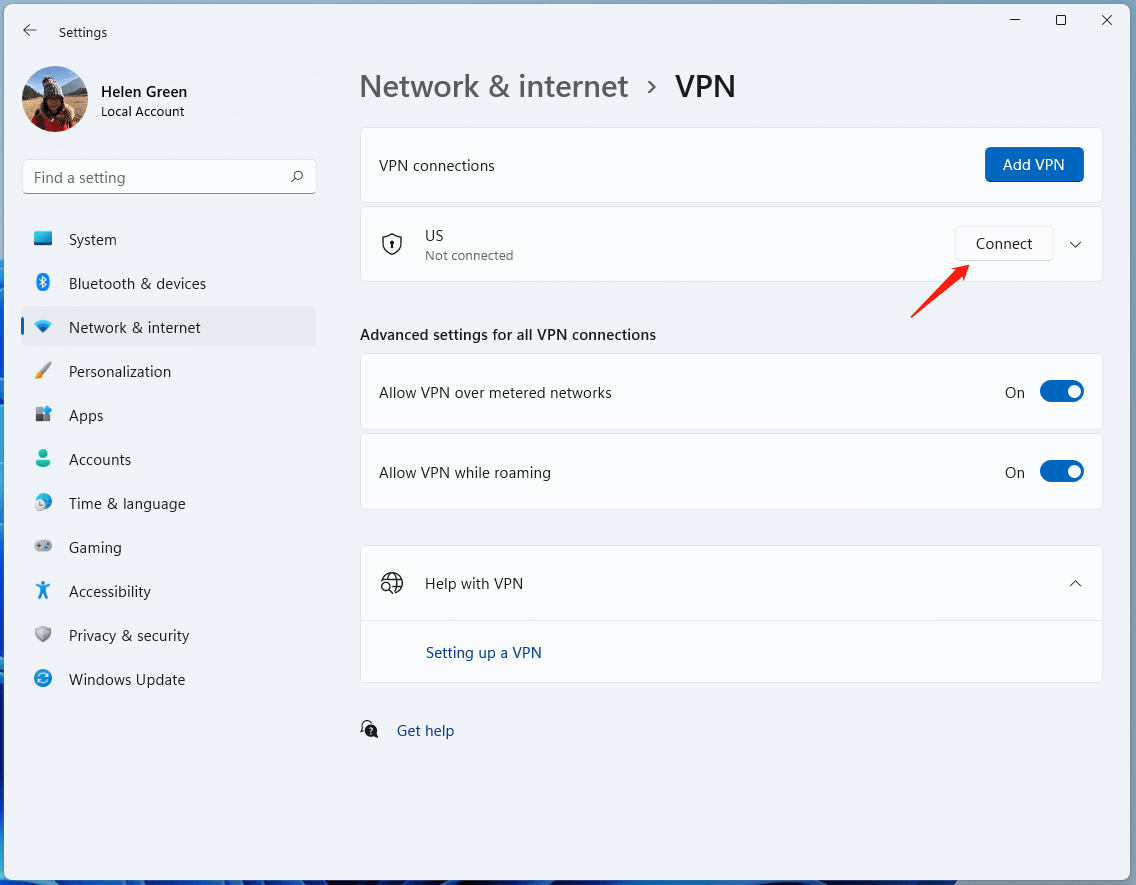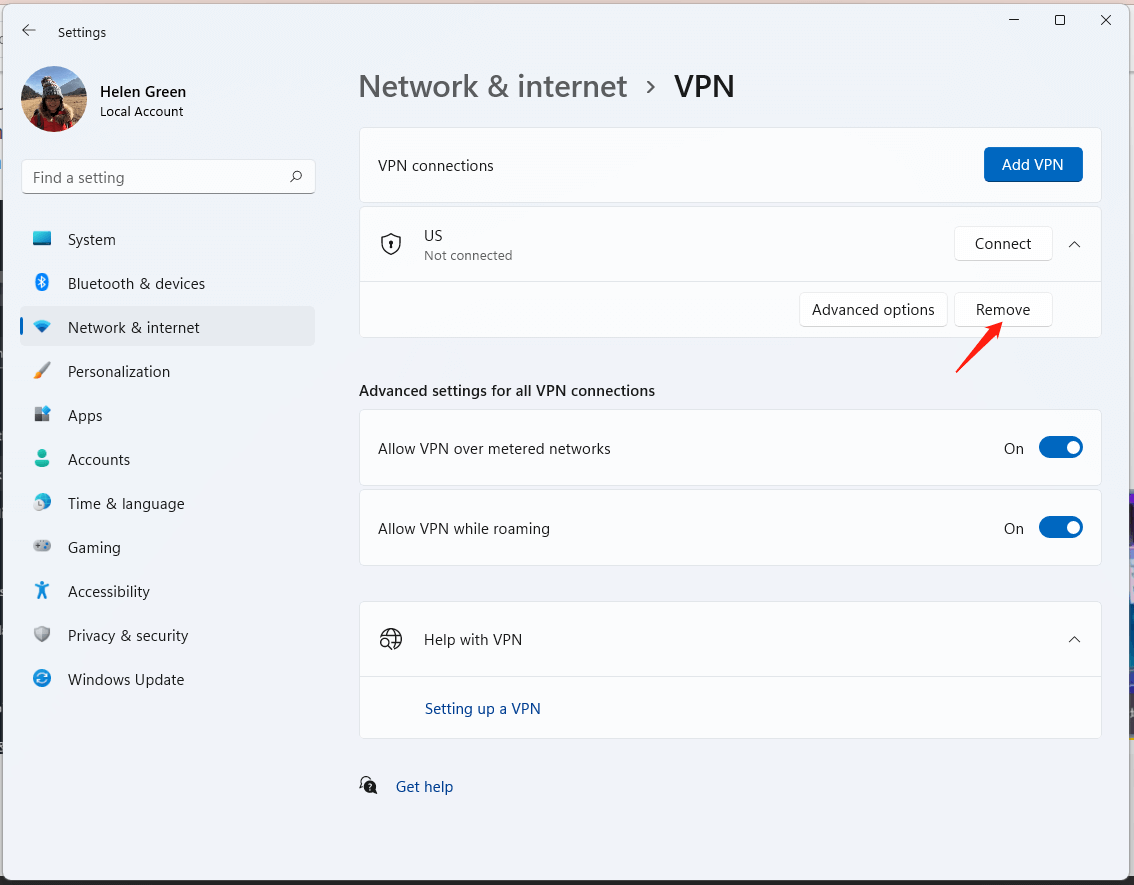Windows 10 ha VPN integrato
È la vpn integrata di Windows 10? Le tue domande hanno risposto
Riepilogo:
Windows 10 ha una funzione VPN integrata che consente agli utenti di creare una connessione sicura a Internet. Questo articolo risponderà ad alcune domande comuni sulla VPN integrata di Windows 10 e fornirà istruzioni dettagliate su come configurarlo.
Punti chiave:
1. VPN è essenziale per aggirare le restrizioni su Internet e proteggere la tua privacy.
2. La VPN integrata di Windows 10 offre una soluzione comoda e facile da usare.
3. Esistono due modi per impostare una VPN su Windows 10: tramite le impostazioni o utilizzando un provider di servizi VPN.
4. La configurazione di una VPN tramite le impostazioni comporta l’aggiunta di un account VPN e la configurazione dei parametri di connessione.
5. È necessario l’aggiunta di un certificato per stabilire una connessione sicura.
6. La VPN integrata di Windows 10 supporta vari tipi VPN, tra cui PPTP, L2TP/IPSEC e SSTP.
7. Si consiglia di utilizzare un fornitore di servizi VPN per una migliore sicurezza e privacy.
8. I problemi comuni con la VPN integrata di Windows 10 includono problemi di connessione e velocità lente.
9. I suggerimenti per la risoluzione dei problemi per la risoluzione dei problemi VPN includono il controllo delle impostazioni della rete, l’aggiornamento dei driver e il riavvio del servizio VPN.
10. Soluzioni VPN alternative per Windows 10 includono app VPN di terze parti e configurazioni del router VPN.
Domande:
1. Perché ho bisogno di una VPN?
Una VPN è necessaria per aggirare le restrizioni su Internet e proteggere la tua privacy crittografando il traffico Internet.
2. Posso utilizzare gratuitamente la VPN integrata di Windows 10?
Sì, la VPN integrata di Windows 10 è gratuita, ma potrebbe essere necessario abbonarsi a un fornitore di servizi VPN per una migliore sicurezza e privacy.
3. Come imposto una VPN su Windows 10?
È possibile impostare una VPN su Windows 10 tramite le impostazioni aggiungendo un account VPN e configurando i parametri di connessione.
4. Quali tipi di VPN esegue il supporto VPN integrato Windows 10?
La VPN integrata di Windows 10 supporta vari tipi VPN, tra cui PPTP, L2TP/IPSEC e SSTP.
5. Quanto è sicura la VPN integrata di Windows 10?
La VPN integrata di Windows 10 fornisce funzionalità di sicurezza di base, ma si consiglia di utilizzare un fornitore di servizi VPN per una migliore sicurezza.
6. Quali sono i problemi comuni con la VPN integrata di Windows 10?
I problemi comuni con la VPN integrata di Windows 10 includono problemi di connessione e velocità lente.
7. Come posso risolvere i problemi di connessione VPN su Windows 10?
Per risolvere i problemi di connessione VPN su Windows 10, è possibile controllare le impostazioni di rete, aggiornare i driver e riavviare il servizio VPN.
8. Ci sono soluzioni VPN alternative per Windows 10?
Sì, ci sono soluzioni VPN alternative per Windows 10, come app VPN di terze parti e configurazioni del router VPN.
9. Posso utilizzare la VPN integrata di Windows 10 su altri dispositivi?
No, la VPN integrata di Windows 10 è disponibile solo per i dispositivi Windows 10.
10. È la VPN integrata di Windows 10 adatta alle aziende?
La VPN integrata di Windows 10 può essere utilizzata per le piccole imprese, ma le aziende più grandi possono richiedere soluzioni VPN più avanzate.
È la vpn integrata di Windows 10? Le tue domande hanno risposto
Alla domanda, fornire un nome per la connessione (tutto ciò che farà) e l’indirizzo Internet (questo può essere un nome di dominio o un indirizzo IP).
[2 modi] Come impostare VPN su Windows 11 passo dopo passo? [Suggerimenti per il Minitool]
Questo post creato da Minitool ti insegna principalmente come costruire una VPN per il tuo nuovo sistema operativo Windows 11. Offre due metodi tra cui scegliere ed entrambe le soluzioni con screenshot.
Aggiornamento: il Windows 11 ufficiale è già disponibile da allora 5 ottobre 2021.
Windows cambia dalla versione 10 alla versione 11. La cosa che non lo fa’Il cambiamento è che hai ancora bisogno di un servizio VPN (Virtual Private Network) se si desidera visitare siti Web limitati dall’accesso a Internet in alcuni distretti o se non si’voglio essere monitorato.
Come funziona VPN?
La VPN estende una rete privata su reti pubbliche come Internet. Consente a un computer host di inviare e ricevere dati su reti condivise o pubbliche come se fosse parte integrante della rete privata con tutte le funzionalità, la sicurezza e le politiche di gestione della rete privata.
Come impostare VPN su Windows 11?
La maggior parte dei servizi VPN ha le proprie app per creare automaticamente una VPN per te. Eppure, se vuoi impostarlo manualmente da solo, puoi seguire le guide di seguito.
Modo 1. Windows 11 Setup VPN dalle impostazioni
In generale, ci sono tre parti per l’impostazione di VPN tramite Windows Impostazioni.
Parte 1. Aggiungi account VPN
1. Navigare verso Start> Impostazioni> Network & Internet> VPN.
2. Clicca il Aggiungi VPN Pulsante dietro le connessioni VPN.
3. Nel nuovo popup, basta specificare i seguenti parametri.
- Provider VPN: La selezione predefinita è Windows (integrato).
- Nome della connessione: Esso’s il nome usato per identificare la VPN. Basta chiamarlo quello che ti piace.
- Nome o indirizzo del server: Questo è fornito dalla società VPN e potrebbero avere più sedi. Inserisci una posizione.
- Tipo VPN: Se sai qual è esattamente il tuo tipo VPN, dovresti specificarlo per ottenere una velocità più rapida. In caso contrario, lascialo come automatico predefinito.
- Tipo di informazioni di accesso: Se’S Una connessione gratuita senza nome utente o password, puoi lasciare vuoto il resto delle caselle. Se ha un nome utente e una password, basta inserirli nelle caselle seguenti. Puoi anche usare una smart card.
Parte 2. Aggiungi certificato
1. Premere Windows + r Shortcut sulla tastiera per avviare la finestra di dialogo.
2. Tipo “MMC” e premere Invio per aprire Console di gestione Microsoft.
3. Clic File> Aggiungi/Rimuovi SANP-in.
4. Selezionare Certificati Nell’elenco a sinistra e fare clic su Aggiungere Per aggiungerlo alla sezione giusta.
5. Scegliere Account del computer Nel nuovo popup.
6. Tieni l’impostazione predefinita e fai clic su Fine.
7. Clic OK Quando sei reindirizzato alla finestra Aggiungi o rimuovi snap-in.
8. Quindi, spiegare il Certificati (computer locale) Nel pannello sinistro della finestra della console.
9. Espandere ulteriormente il Autorità di certificazione Fidata.
10. Fare clic con il tasto destro del mouse sul Certificati sottoposta e seleziona Tutte le attività> importazione.
11. Nella procedura guidata di importazione del certificato pop-up, fare clic su Prossimo Nella schermata di benvenuto.
12. Sfoglia per selezionare il file di certificato corretto. Potrebbe essere necessario impostare per mostrare tutti i tipi di file per il rilevamento del file di certificato.
13. Inserisci la password per il file di certificato selezionato e fai clic su Prossimo continuare.
14. Mantieni la selezione predefinita e fai clic su Prossimo.
15. Clic Fine.
16. Quando si apre dicendo che l’importazione ha avuto successo, fai clic OK.
17. Chiudi la finestra della console e fai clic su NO Per non salvare le impostazioni della console.
Parte 3. Modificare le proprietà della rete
1. Vai al pannello di controllo e imposta per visualizzare il suo elemento in icone in alto a destra.
2. Selezionare Centro connessioni di rete e condivisione.
3. Clic Cambia le impostazioni dell’adattatore Nel menu a sinistra.
4. Fare clic con il pulsante destro del mouse sulla VPN aggiunta e scegliere Proprietà.
5. Nel nuovo popup, passa al file Networking scheda. Lì, clicca Internet Protocol versione 4 (TCP/IPv4) e clicca Proprietà.
6. Quindi, seleziona Utilizzare i seguenti indirizzi del server DNS, Inserisci il tuo server DNS preferito e alternativo e fai clic OK.
7. Clic OK e chiudere la finestra Connessioni di rete.
8. Se indossi’Ti vuoi tutte le connessioni di rete tramite la VPN, fai clic su Avanzate Pulsante sotto le impostazioni del server DNS e deseleziona Utilizzare il gateway predefinito sulla rete remota.
Way 2. Come impostare una VPN su Windows 11 da Network and Sharing Center
Oppure, puoi costruire direttamente la tua VPN nel centro di rete e condivisione.
1. Clicca sul Inizio menu al centro della barra delle applicazioni e selezionare Impostazioni.
2. Nelle impostazioni di Windows 11, scegli Network & Internet Nel pannello sinistro.
3. Passa alla parte giusta, scorri verso il basso per trovare e fare clic su Dial-up opzione.
4. Nella schermata successiva, scegli Centro connessioni di rete e condivisione.
5. Nel centro di rete e di condivisione, fai clic su Imposta una nuova connessione o rete.
6. Nella nuova finestra, scegli un’opzione di connessione. Dovresti selezionare Connettiti a un posto di lavoro Per impostare una connessione dial-up o VPN al posto di lavoro.
7. Quindi, clicca Usa la mia connessione Internet (VPN).
8. Quindi, ti verrà chiesto di soddisfare il Indirizzo Internet (Indirizzo IP o nome IP) e Nome di destinazione (Può essere lo stesso dell’indirizzo Internet).
9. Torna a selezionare Cambia le impostazioni dell’adattatore Nel menu a sinistra nel centro di rete e di condivisione. Quindi, basta cambiare le proprietà della VPN aggiunta come nel modo 1.
Infine, hai il tuo Windows 11 VPN impostato ed è disponibile per la connessione.
Come connettersi alla VPN aggiunta in Windows 11?
Dopo aver aggiunto correttamente la VPN, puoi scoprire che è elencato nelle connessioni VPN nelle impostazioni di rete e Internet. Puoi fare clic su Collegare Pulsante per collegare il tuo computer a questa VPN.
Oppure, è possibile fare clic sull’icona di rete sulla barra delle attività, selezionare VPN Nel pop, fai clic sulla VPN di destinazione e seleziona Collegare.
Per scollegare la VPN, fai clic su Disconnessione o in impostazioni o dalla barra delle applicazioni.
Per rimuovere la VPN aggiunta, è necessario prima disconnetterla, quindi fare clic sulla VPN nelle impostazioni di rete e Internet e infine fare clic su Rimuovere.
Best VPN gratuito da utilizzare su Windows 11
- Expressvpn
- Nordvpn
- Surfshark
- BetterNet
- Coraggioso’b browser
- Hotspot Shield
- Opera Unlimited VPN
- Proton VPN
- Turbo vpn
- Windscrip
Leggi anche
- Come scaricare gli effetti sonori video di YouTube e aggiungerlo al video?
- Puoi utilizzare il filtro sulle videochiamate Snapchat? Sì o no?
- [3 modi] Come vedere/visualizzare/leggere/guardare i vecchi messaggi Snapchat?
- Come taggare/sfruttare le foto su Facebook e nascondere/vedere foto taggate?
- [Guida grafica passo-passo] Come ritagliare una foto su iPhone/iPad?
È la vpn integrata di Windows 10? Le tue domande hanno risposto
Questo articolo è stato co-autore dallo scrittore dello staff di Wikihow, Nicole Levine, MFA. Nicole Levine è una scrittrice tecnologica ed editore per Wikihow. Ha più di 20 anni di esperienza nella creazione di documentazione tecnica e leader di team di supporto presso le principali società di web hosting e software. Nicole ha anche conseguito un MAFA nella scrittura creativa della Portland State University e insegna composizione, scrittura di finzione e creazione di zine in varie istituzioni.
Il team di Wikihow Tech ha anche seguito le istruzioni dell’articolo e ha verificato che lavorano.
Questo articolo è stato visto 1.824 volte.
Se hai visto “VPN” durante la navigazione delle impostazioni del tuo PC, probabilmente ti starai chiedendo se la VPN di Windows integrata è buona. La risposta è un po ‘complicata: i windows non sono forniti con una VPN servizio—Pressa software VPN che è possibile utilizzare per connetterti a un servizio VPN, come quello attraverso il tuo lavoro o la scuola. Questo articolo di Wikihow ti insegnerà chi dovrebbe utilizzare il software VPN Windows integrato, quando optare per il software di terze parti e come impostare una nuova connessione VPN.
Come creare un server VPN sul computer Windows senza installare alcun software
Chris Hoffman
Chris Hoffman
Caporedattore
Chris Hoffman è caporedattore di How-to Geek. Ha scritto sulla tecnologia da oltre un decennio ed è stato editorialista di PCWorld per due anni. Chris ha scritto per Il New York Times E Digest del lettore, stato intervistato come esperto di tecnologia in stazioni televisive come la NBC 6 di Miami e ha avuto il suo lavoro coperto da notizie come la BBC. Dal 2011, Chris ha scritto oltre 2.000 articoli che sono stati letti più di un miliardo di volte-e questo è solo qui su How-to Geek. Per saperne di più.
Heddings Lowell
Fondatore e Amministratore Delegato
Lowell è il fondatore e CEO di How-to Geek. Lui’S ha eseguito lo spettacolo da quando ha creato il sito nel 2006. Nell’ultimo decennio, Lowell ha scritto personalmente più di 1000 articoli che sono stati visti da oltre 250 milioni di persone. Prima di iniziare a geek, Lowell ha trascorso 15 anni lavorando in IT facendo consulenza, sicurezza informatica, gestione del database e programma di programmazione. Per saperne di più. Su How-to Geek
26 luglio 2017, 23:17 EDT | 4 minuti Leggi
Windows ha la capacità integrata di funzionare come server VPN utilizzando il protocollo tunneling point-to-point (PPTP), sebbene questa opzione sia in qualche modo nascosta. Qui’S Come trovarlo e impostare il tuo server VPN. IMPARENTATO: Cos’è una VPN e perché dovrei averne una? La configurazione di un server VPN potrebbe essere utile per connettersi alla tua rete domestica sulla strada, giocare a giochi LAN con qualcuno o proteggere la tua navigazione sul Web su una connessione Wi-Fi pubblica-alcuni dei tanti motivi che potresti voler utilizzare una VPN. Questo trucco funziona su Windows 7, 8 e 10. Il server utilizza il protocollo tunneling punto-punto (PPTP.)
Nota: alcune persone che hanno aggiornato all’aggiornamento dei creatori di Windows 10 hanno un problema in cui la creazione di un server VPN non riesce perché il servizio di routing e accesso remoto non si avvia. Questo è un problema noto che non è stato ancora risolto attraverso gli aggiornamenti. Tuttavia, se tu’Riflegare modificando un paio di chiavi del registro, c’è una soluzione alternativa che sembra risolvere il problema per la maggior parte delle persone. Noi’Tenere aggiornato questo post se il problema viene risolto formalmente.
Limitazioni
- Avrai bisogno della possibilità di inoltrare le porte dal tuo router.
- È necessario esporre Windows e una porta per il server VPN PPTP direttamente su Internet, il che non è l’ideale dal punto di vista della sicurezza. Dovresti usare una password forte e prendere in considerazione l’utilizzo di una porta che non è’t La porta predefinita.
- Questo non è’T come facile da configurare e utilizzare come software come LogMein Hamachi e TeamViewer. La maggior parte delle persone probabilmente starà meglio con un pacchetto software più completo come quelli.
Creazione di un server VPN
Per creare un server VPN in Windows, tu’Firsamente, dovrò aprire il “Le connessioni di rete” finestra. Il modo più rapido per farlo è colpire l’inizio, digitare “NCPA.Cpl,” e quindi fai clic sul risultato (o premi Invio).
Nel “Le connessioni di rete” finestra, premere il tasto Alt per mostrare i menu completi, aprire il “File” menu, quindi selezionare il “Nuova connessione in arrivo” opzione.
Quindi, selezionare gli account utente in grado di connettersi in remoto. Per aumentare la sicurezza, potresti voler creare un nuovo account utente limitato anziché consentire l’accesso VPN dal tuo account utente principale. Puoi farlo facendo clic su “Aggiungi qualcuno” pulsante. Qualunque account utente tu scelga, assicurarsi che abbia una password molto forte, poiché una password debole potrebbe essere rotta da un semplice attacco di dizionario.
Quando tu’VE ha ottenuto il tuo utente selezionato, fai clic su “Prossimo” pulsante.
Nella pagina successiva, selezionare il “Attraverso internet” Opzione per consentire le connessioni VPN su Internet. Quello’è probabilmente l’unica opzione tu’Vedi qui, ma potresti anche consentire le connessioni in arrivo su un modem di dial-up se hai l’hardware dial-up.
Successivamente, è possibile selezionare i protocolli di rete che dovrebbero essere abilitati per le connessioni in arrivo. Ad esempio, se non’T che le persone connesse alla VPN abbiano accesso a file e stampanti condivisi sulla rete locale, è possibile disabilitare il “Condivisione di file e stampanti per Microsoft Networks” opzione.
Quando tu’VE ha impostato le cose, fai clic su “Consentire l’accesso” pulsante.
Windows quindi configura l’accesso per gli account utente che hai scelto, che può richiedere alcuni secondi.
E a questo punto, il tuo server VPN è attivo e in esecuzione, pronto a prendere le richieste di connessione in arrivo. Se si desidera disabilitare il server VPN in futuro, puoi semplicemente tornare al “Le connessioni di rete” finestra ed eliminare il “Connessioni in arrivo” articolo.
Configurazione del router
Se tu’si connette al tuo nuovo server VPN su Internet, tu’Dovrà impostare il port forwarding in modo che il router sappia di inviare traffico di quel tipo al PC giusto. Accedi al tuo router’S Pagina di configurazione e porta in avanti 1723 all’indirizzo IP del computer in cui è impostato il server VPN. Per ulteriori istruzioni, dai un’occhiata alla nostra guida su come inoltrare le porte sul router.
Per la massima sicurezza, potresti voler creare una regola di inoltro di porta che inoltra un casuale “porta esterna”—Sa 23243 – a “Porta interna” 1723 sul tuo computer. Ciò consentirà di connetterti al server VPN utilizzando la porta 23243 e ti proteggerà da programmi dannosi che scansionano e tentano di connettersi automaticamente ai server VPN in esecuzione sulla porta predefinita.
Puoi anche prendere in considerazione l’uso di un router o un firewall per consentire solo connessioni in arrivo da specifici indirizzi IP.
Per assicurarti che puoi sempre connetterti al server VPN, è anche possibile impostare un servizio DNS dinamico come Dyndns sul router.
Connessione al server VPN
Per connettersi al server VPN, avrai bisogno del tuo computer’S Indirizzo IP pubblico (la tua rete’S l’indirizzo IP su Internet) o il suo indirizzo DNS dinamico, se si imposta un servizio DNS dinamico.
In qualunque versione di Windows tu’RE UTILIZZARE SULLA MACCHINA che esegue la connessione, puoi semplicemente premere, digita “VPN,” e quindi selezionare l’opzione che appare. In Windows 10, sarà nominato “Cambia Network Private Virtual (VPN).” In Windows 7, IT’s Nominato “Imposta una connessione VPN Private Network (VPN).
Alla domanda, fornire un nome per la connessione (tutto ciò che farà) e l’indirizzo Internet (questo può essere un nome di dominio o un indirizzo IP).
Per ulteriori istruzioni sulla connessione, tra cui alcune delle opzioni avanzate che puoi scegliere, controlla la nostra guida completa su come connettersi a una VPN su Windows.
- › Come giocare a vecchi giochi LAN su Internet
- › 4 modi semplici per stampare in remoto sulla rete o su Internet
- › Come scegliere il miglior servizio VPN per le tue esigenze
- › Come impostare il tuo server VPN Home
- › Come accedere a Windows Remote Desktop su Internet
- › Cos’è una VPN e perché dovrei averne una?
- › Bluetti’Il nuovo sistema di backup di alimentazione EP900 può aiutarti a risparmiare e fare soldi
- › Come correggere video_dxgkrnl_fatal_error in Windows
Chris Hoffman
Chris Hoffman è caporedattore di How-to Geek. Ha scritto sulla tecnologia da oltre un decennio ed è stato editorialista di PCWorld per due anni. Chris ha scritto per Il New York Times E Digest del lettore, stato intervistato come esperto di tecnologia in stazioni televisive come la NBC 6 di Miami e ha avuto il suo lavoro coperto da notizie come la BBC. Dal 2011, Chris ha scritto oltre 2.000 articoli che sono stati letti più di un miliardo di volte-e questo è solo qui su How-to Geek.
Leggi la biografia completa »