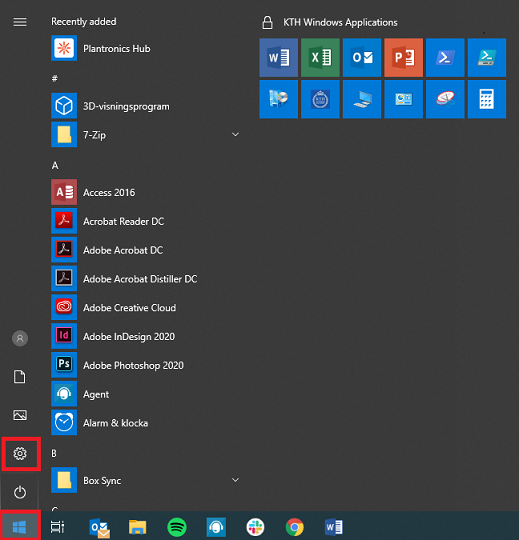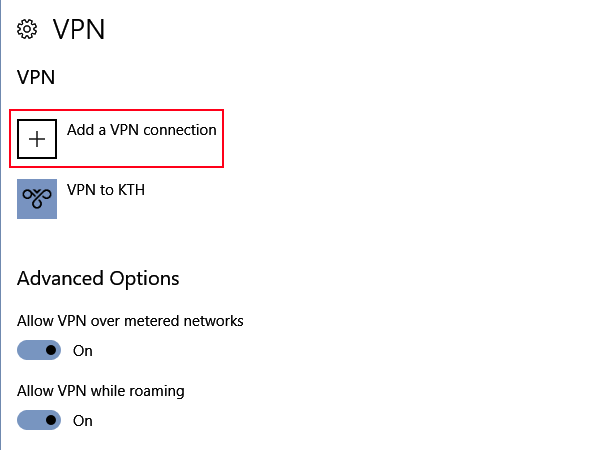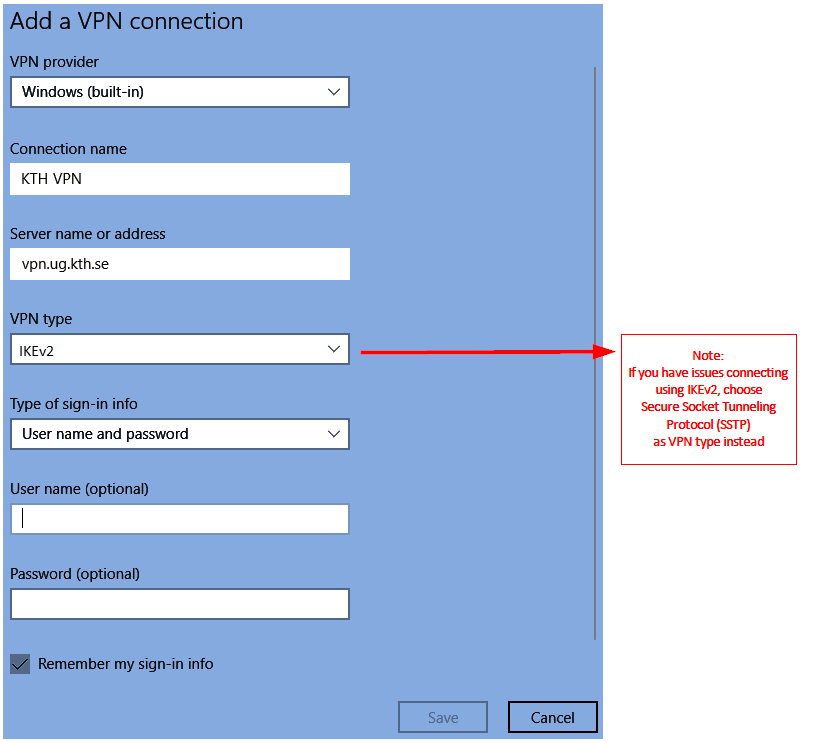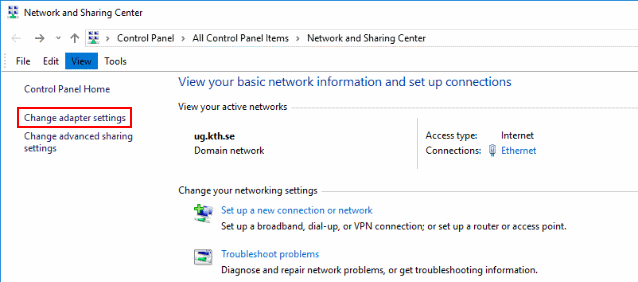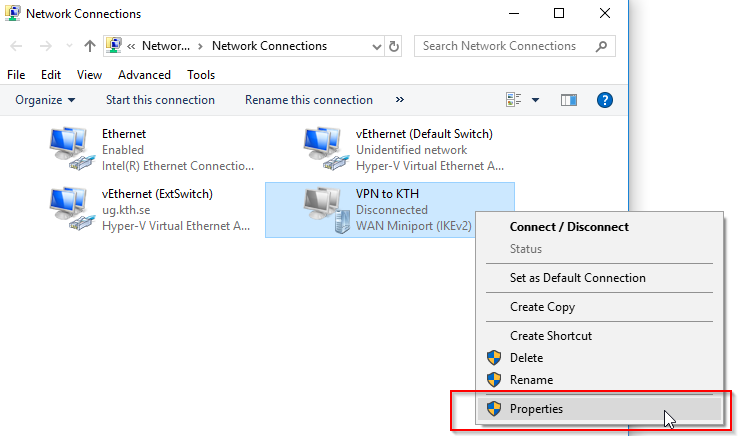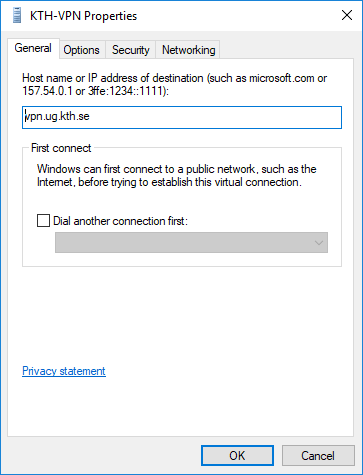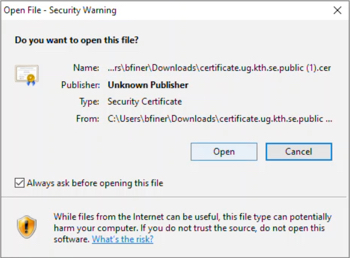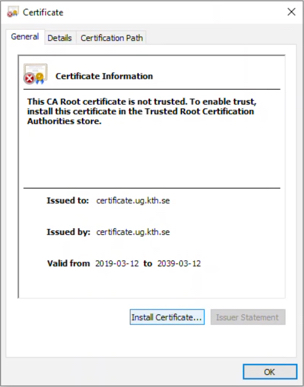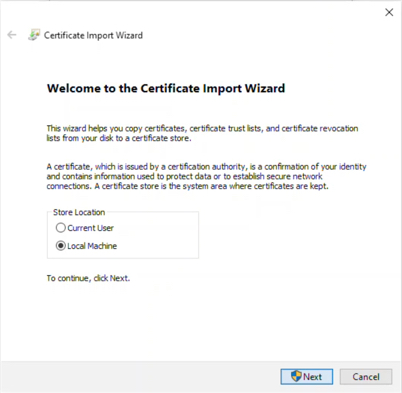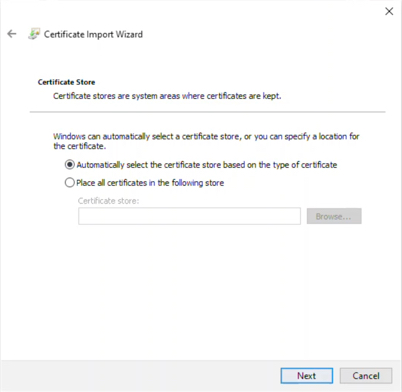Windows 10 ha VPN integrato?
Riepilogo:
In questo articolo, discuteremo di come impostare una VPN su un PC Windows 10 o Mac. Forniremo istruzioni dettagliate per i dispositivi Windows e Mac. Consiglieremo anche un provider VPN affidabile, ExpressVPN, da utilizzare per questa configurazione. L’articolo coprirà diversi metodi per impostare una VPN, incluso l’utilizzo dell’app dedicata e l’aggiunta di una connessione VPN nelle impostazioni. Nel corso dell’articolo, forniremo screenshot e suggerimenti utili per garantire un processo di configurazione regolare.
Punti chiave:
- L’impostazione di una VPN su un PC Windows 10 o Mac può essere impegnativo senza una guida adeguata.
- Si consiglia di utilizzare ExpressVPN in quanto è compatibile con un’ampia varietà di dispositivi.
- Esistono più metodi per impostare una VPN su un PC Windows 10, incluso l’utilizzo dell’app dedicata e l’aggiunta di una connessione VPN nelle impostazioni.
- Se scegli di utilizzare l’app dedicata, puoi scaricarla dal sito Web del tuo provider VPN.
- Una volta installato, dovrai accedere al tuo account VPN e completare eventuali passaggi di verifica.
- Puoi connetterti e scollegare la VPN e modificare la tua posizione utilizzando l’app dedicata.
- Se si preferisce aggiungere una connessione VPN nelle impostazioni, puoi farlo seguendo alcuni semplici passaggi.
- Potrebbe essere necessario contattare l’amministratore di sistema o il provider VPN per alcune informazioni durante questo processo.
- Assicurati di nominare la VPN, immettere l’indirizzo del server VPN e selezionare il tipo VPN appropriato.
- Inserisci il tuo nome utente e password VPN, che sono forniti dal servizio VPN.
- Dopo aver salvato le impostazioni, è possibile controllare e connetterti alla VPN dalla barra delle applicazioni.
- È anche possibile l’impostazione di una VPN su MacOS e prevede l’accesso alle impostazioni di rete.
- Vai al menu Apple, seleziona le preferenze di sistema e fai clic su Network per trovare il menu corretto.
- Fare clic sul segno + in basso a sinistra dell’elenco delle connessioni per aggiungere una VPN.
- Seguire i passaggi per inserire le informazioni necessarie, incluso l’indirizzo del server VPN e il nome utente/password.
Domande e risposte:
- Domanda: Perché è importante impostare una VPN su un PC Windows 10 o Mac?
- Domanda: Perché consigliate ExpressVPN per la configurazione di una VPN?
- Domanda: Posso utilizzare l’app dedicata per impostare una VPN sul mio PC Windows 10?
- Domanda: Cosa succede se il mio provider VPN non ha un’app dedicata per Windows 10?
- Domanda: Come mi connetto alla mia VPN dopo averlo impostato sul mio PC Windows 10?
- Domanda: È possibile impostare una VPN su un Mac?
Risposta: La configurazione di una VPN aggiunge un ulteriore livello di sicurezza alla connessione Internet. Crittografa i tuoi dati e nasconde il tuo indirizzo IP, rendendo difficile per gli hacker o gli utenti non autorizzati accedere alle tue informazioni. Inoltre, una VPN consente di bypassare le restrizioni geografiche e l’accesso ai contenuti che potrebbero non essere disponibili nella tua regione.
Risposta: ExpressVPN è un fornitore VPN affidabile e affidabile che offre una vasta gamma di funzionalità e un eccellente supporto clienti. È compatibile con vari dispositivi, inclusi PC Windows 10 e Mac. Expressvpn ha una rete server di grandi dimensioni, garantendo connessioni veloci e stabili per lo streaming, i giochi e la navigazione.
Risposta: Sì, la maggior parte dei servizi VPN offre un’applicazione Windows dedicata che semplifica il processo di configurazione. Scarica semplicemente l’app dal sito Web del tuo provider VPN, accedi al tuo account e segui le istruzioni. L’app consente di connetterti e disconnettersi facilmente dalla VPN, oltre a cambiare la tua posizione.
Risposta: Se il tuo provider VPN non offre un’app dedicata, è possibile impostare una connessione VPN nelle impostazioni del tuo PC Windows 10. Ciò comporta l’aggiunta di una connessione VPN utilizzando le impostazioni VPN Windows integrate. Dovrai inserire l’indirizzo del server VPN, selezionare il tipo VPN appropriato e fornire il nome utente e la password VPN.
Risposta: Dopo aver impostato una VPN sul tuo PC Windows 10, puoi connetterti facendo clic sulla freccia verso l’alto nella barra delle attività per accedere al vassoio di sistema. Fare clic con il pulsante destro del mouse sulla VPN e selezionare “Connetti/disconnetti” per stabilire o terminare la connessione VPN.
Risposta: Sì, è possibile impostare una VPN su un Mac accedendo alle impostazioni di rete. Vai al menu Apple, seleziona le preferenze di sistema e fai clic sulla rete. Da lì, è possibile aggiungere una connessione VPN facendo clic sul segno + in basso a sinistra dell’elenco delle connessioni. Seguire i passaggi per inserire le informazioni necessarie, incluso l’indirizzo del server VPN e il nome utente/password.
Come impostare una VPN in Windows 10 novembre 2020
Se tu’RE Gaming su console come Nintendo Switch, PlayStation e Xbox, ExpressVPN ha anche tu.
Come configurare una VPN su un PC Windows 10 o Mac
Tom Bedford Tom è appena fatta per il mondo del giornalismo tecnologico ma ha un occhio attento e una passione per la tecnologia, il film, i viaggi, i giochi e altro ancora. Attualmente scrive freelance per Alphr e trascorre il suo tempo “Esplorare la vecchia tecnologia” (io.e. Cercando di far funzionare il suo vecchio laptop). Leggi di più il 1 aprile 2023
Disclaimer: alcune pagine su questo sito possono includere un link di affiliazione. Questo non influisce in alcun modo il nostro editoriale.
Vuoi sapere come configurare una VPN su un PC Windows 10 o Mac? Quando si desidera impostare una rete privata virtuale (VPN) per la sicurezza personale o per trasmettere in streaming i film superiori di American Netflix, può spesso essere difficile trovare un fornitore affidabile o capire come far riconoscere il tuo dispositivo Windows 10 o Mac per riconoscere la rete. Per fortuna, noi’essere qui per aiutare.
Prima di impostare una VPN, tu’voglio trovare una VPN sicura. Ci sono molti fornitori di VPN disponibili oggi; Ai fini di questo articolo, noi’sta usando Expressvpn da questo’S compatibile con un’ampia varietà di dispositivi, inclusi Mac e PC, sebbene le istruzioni siano le stesse per qualunque VPN’ve scelto.
Come impostare una VPN su Windows 10
Se tu’Re un utente PC, questa sezione fa per te. Esistono diversi metodi per installare e controllare una VPN sul tuo computer, quindi noi’li distruggerà in sezioni.
Usa l’app dedicata
La maggior parte dei servizi VPN in questi giorni ha un’applicazione Windows dedicata che è possibile installare sul tuo computer. Questo è probabilmente il metodo più semplice per impostare una VPN sul dispositivo Windows 10.
- Vai alle tue VPN’ Sito Web e cerca l’opzione per scaricare l’applicazione dedicata. Se tu’Re Using Expressvpn troverai il link qui. Nota: Potrebbe essere necessario accedere al tuo account prima di poter scaricare l’app.
- Apri l’app (è possibile utilizzare la barra di ricerca in basso a sinistra) e accedere al tuo account VPN. Potrebbe essere necessario visitare nuovamente il sito Web VPNS per ottenere un codice o completare i passaggi di verifica.
- Al momento dell’accesso, puoi connetterti e scollegare la VPN e modificare la tua posizione.
Aggiungi una connessione VPN su Windows 10
Puoi impostare facilmente la tua VPN nelle impostazioni del dispositivo Windows 10. Qui’spettacolo:
Nota: Potrebbe essere necessario contattare l’amministratore di sistema o il provider VPN per alcune delle informazioni necessarie per completare i passaggi in questa sezione.
Affare limitato: 3 mesi gratuiti!
30-giorni rimborso garantito
- Fai clic sull’icona di Windows nell’angolo in basso a destra del PC e tocca il Impostazioni COG.
- Clicca su Network & Internet.
- Clicca su VPN.
- Clicca su Aggiungi una connessione VPN.
- Ora tu’Vedi una pagina con diversi campi da popolare. Nella parte superiore, fai clic sul menu a discesa e seleziona Windows (integrato).
- Successivamente, nomina la tua VPN. Quindi, immettere l’indirizzo del server VPN nella casella Next.
- La casella successiva richiede il tipo VPN. Fare clic sulla casella per il menu a discesa e fare clic sul tipo di connessione VPN che è necessario utilizzare.
- Ora puoi inserire il tuo nome utente e password. Questo non è il nome utente e la password che usi per accedere al tuo provider VPN. Tuttavia, è fornito dal servizio. Contatta il tuo provider VPN o cerca queste informazioni sulla VPN’S sito web.
- Infine, fai clic Salva in fondo.
Dopo aver completato questi passaggi, è possibile controllare e connetterti alla VPN facendo clic sulla freccia su nella barra delle applicazioni e facendo clic con il pulsante destro del mouse sulla vicepresidente. Quindi, puoi selezionare Connetti/disconnessione.
Come impostare una VPN su macOS
- Trova il menu corretto selezionando il menu Apple | Preferenze di sistema | Rete.
- Nella parte in basso a sinistra dell’elenco delle connessioni è un piccolo segno +. Selezionalo.
- Nel pop-up che appare, seleziona la freccia blu sul ‘Interfaccia’ bar per aprire un menu a discesa. Selezionare “VPN.”
- Nel bar qui sotto, chiamato “Tipo VPN,” Seleziona la freccia blu e scegli il tipo corretto di VPN specificato dal provider.
- Scegli un nome per la tua VPN, che è solo per il tuo riferimento, quindi fai clic su “Creare.”
- Compila l’indirizzo del server e le barre dei nomi dell’account a seconda delle informazioni dal tuo provider.
- Clicca su ‘Metodo di autenticazione’ e scegli l’opzione consigliata dal tuo provider. Selezionare “OK.”
- Clicca su ‘Avanzate’ e selezionare la casella accanto a ‘Invia tutto il traffico sulla connessione VPN. Selezionare “OK.”
- Spuntare la casella accanto a “Mostra lo stato VPN nella barra dei menu” quindi selezionare “Fare domanda a” In basso a destra.
- Lungo la barra dei menu in alto a destra sarà una nuova icona: questa è l’icona VPN. Selezionalo e fai clic su “Collegare” Per connetterti alla VPN.
Ora, l’impostazione della tua VPN è completa sul tuo dispositivo macOS.
Come impostare una VPN in Windows 10 [novembre 2020]
Quando si tratta di raccogliere un computer, Windows 10 è il valore predefinito per milioni di persone. A differenza di MacOS, Windows esiste su centinaia di laptop di qualità disponibili per meno di $ 600, pur essendo ottimo per i giochi, i PC desktop auto-costruiti e molto altro ancora. Esso’s più facile da usare rispetto a Linux e può fare molto più del sistema operativo Chrome. Esso’S è stato il sistema operativo desktop più popolare in tutto il mondo per decenni e con quanto è buono Windows 10’è facile capire perché.
Installazione della VPN con Windows
Quando si tratta di installare una VPN su Windows, il modo più semplice per farlo è rivolgersi all’app stessa. La maggior parte delle VPN nel 2020 utilizza il proprio software che abilita automaticamente le connessioni VPN su Windows. Qui’S Come farlo.
Scarica il programma di installazione
Per questo how-to, noi’RE utilizzando l’accesso privato a Internet per il nostro servizio VPN., Ma questi passaggi si applicano fondamentalmente a qualsiasi VPN che desideri utilizzare oggi. Dopo aver scelto l’opzione di abbonamento mensile, trimestrale o annuale, scegli il metodo di pagamento e effettua l’acquisto. Una volta tu’Ve ha pagato, tu’Ricevi un’e -mail che ti istruirà di scaricare il programma di installazione per il software VPN.
Dopo di te’Ve ha ricevuto e aperto l’e -mail, scaricare l’installatore di accesso a Internet privato dal link fornito nell’e -mail, quindi procedere a mettere il pacchetto software VPN sul tuo PC.
Dirigiti all’accesso privato a Internet’ Il sito Web, dove hai acquistato il software VPN, aprirà. Inizierà a scaricare il programma di installazione tramite il browser web. Scegliere di Salva come, Se viene data l’opzione e salva il programma di installazione sul desktop. In questo modo,’S più facile da individuare e avviare l’installazione del programma di installatore di software VPN Accesso a Internet privato.
Installa il software VPN
- Dopo il completamento del download per l’accesso privato a Internet, fai clic con il pulsante destro del mouse con il mouse e seleziona Esegui come amministratore.
- Voi’Vedi una casella prompt dei comandi Pop aperta sul display di Windows. Estraggerà e installerà gli elementi necessari per il software VPN per funzionare sulla macchina Windows 10. Una casella di installazione chiederà l’autorizzazione per installare la VPN di accesso a Internet privato sul computer Windows 10. Basta fare clic sul Installare pulsante.
- Dopo te’Voglio modificare il tipo di connessione in TCP. Fare clic con il tasto destro del mouse sul Accesso privato a Internet Icona nel vassoio di sistema, in basso a destra nella barra delle applicazioni Windows 10.
- Vai e seleziona Impostazioni con il mouse.Quindi, fare clic su Avanzate pulsante.
- Selezionare TCP Nel discesa in alto dove UDP mostra come impostazione predefinita.
- Quindi, scegli la posizione di connessione o utilizza Auto.
- Se tu’D piace usare IPv6, Potresti anche deselezionare Protezioni di perdite IPv6. Se non controlli il Protezione delle perdite IPv6 o no dipende da te. La protezione delle perdite protegge le tue informazioni personali da “perdite” su Internet, influisce sulla tua privacy e sicurezza.
- Dopo di te’VE selezionato le impostazioni corrette, fare clic su Salva pulsante.
- Infine, fai clic con il tasto destro sul Accesso privato a Internet Icona nel vassoio di sistema, in basso a destra della barra delle applicazioni Windows 10.
- Quindi, vai a Collegare e fai clic su di esso per connettersi tramite una VPN.
Boom: che’sedersi. Voi’ora sono in modo anonimo connesso a Internet!
Usa Windows’ VPN incorporato
Se tu’stai cercando la massima privacy, tu’dovrà rivolgersi a una VPN esterna. Tuttavia, se tu’sta solo cercando una semplice VPN da avere in esecuzione in background, tu’Sarò entusiasta di sapere che Windows 10 offre uno per assolutamente gratuito. Esso’s un po ‘di dolore da configurare dalla tua fine, ma una volta che hai funzionante’Sarò pronto a proteggere i tuoi dati, utilizzando il reindirizzamento di PPTP per farlo.
Segui queste istruzioni per configurare la VPN integrata che viene confezionata con Windows 10.
- Nella barra delle attività di Windows 10, fai clic sull’icona di Windows. Quindi, fare clic su Impostazioni (The Little Gear Icons).
- Quando viene visualizzata la casella Impostazioni Windows nella schermata del desktop, fare clic su Network & Internet.
- Quindi, nel pannello laterale sinistro, fai clic su VPN.
- Nella finestra VPN, fare clic su Aggiungi una connessione VPN.
- Selezionare Windows (integrato) Come il tuo provider VPN nella scatola a discesa.
- Per il nome della tua connessione, inserisci qualunque cosa tu’D mi piace chiamare la connessione.
- Il nome o l’indirizzo del server viene inserito dopo. Voi’Devo conoscere queste informazioni, poiché riguarda il tuo server privato o il server VPN che tu’Connettiti a. Voi’Devo fare qualche ricerca da solo per trovare un server VPN affidabile che ti consentirà di connetterti ad esso.
- Successivamente, scegli Pptp (Point to Point Tunneling Protocol).
- Scegli il tuo nome utente e password come informazioni di accesso. Quindi, inserisci il tuo nome utente e password nelle caselle di testo. Assicurati che la casella sia controllata Ricorda le mie informazioni di accesso, a meno che tu’re su un PC pubblico.
- Ultimo, fai clic su Salva pulsante nella parte inferiore della configurazione VPN. Ora tu’essere pronto per iniziare a usarlo.
La tua vpn appena configurata appare ora nell’elenco VPN. Basta fare clic su di esso e selezionare il “Collegare” pulsante e tu’Resta e funzionante.
Ci sono così tanti fornitori di servizi VPN disponibili, pagati e gratuiti e potrebbe essere difficile sceglierne uno. Potrebbe volerci un po ‘di tempo e ricerche per concludere la tua ricerca. Quando tu’VE ha trovato quello che si adatta alle tue esigenze, puoi utilizzare il loro software di installazione o utilizzare la VPN integrata fornita con Windows 10.
Hai un servizio VPN preferito o usi Windows’ Servizio VPN integrato? Hai qualche consiglio per qualcuno che ha creato una VPN su Windows 10? Si prega di lasciarci un commento qui sotto!
Scarica la migliore VPN di Windows per PC
Scarica Expressvpn per desktop e laptop e vai online con la migliore VPN per Windows 11 e Windows 10. La configurazione è senza problemi.
- Iscriviti a Expressvpn.
- Scarica e installa l’app VPN per Windows.
- Collegare e cambiare le posizioni in un unico rubinetto. Esso’è così facile!
Se hai bisogno di aiuto, il team di supporto ExpressVPN è disponibile tramite chat live ed e -mail.
VPN per PC e tablet Windows
Expressvpn è una VPN priva di rischi per Windows 11, Windows 10, Windows 8, E Windows 7, e la migliore VPN per Windows Desktop, Laptop e Tablet Computer.
Connettersi a expressvpn Lenovo, HP, Dell, Asus, SAMSUNG, Acer, Microsoft Surface, e altro. (Sfortunatamente, ExpressVPN non è compatibile con i processori del braccio.)
Abbi anche un Mac? Ottieni un VPN MAC e usa entrambi contemporaneamente. Usa un telefono Android? Imposta una VPN Android per dare al tuo telefono la migliore sicurezza.
Giochi su PC Windows con una VPN
Il gioco online su Windows con ExpressVPN mantiene i tuoi dati privati, proteggendoti anche dagli attacchi DDoS (Distributed Denial of Service). Una VPN può anche abbassare i tempi di ping tra i server di gioco collegando le posizioni più vicine agli host di rete.
Se il tuo fornitore di servizi Internet sta limitando il traffico di gioco, ExpressVPN può anche bypassare tali restrizioni per ripristinare le velocità di rete ai loro livelli predefiniti. In alcuni casi, i giocatori hanno persino riportato velocità più rapide.
Se tu’RE Gaming su console come Nintendo Switch, PlayStation e Xbox, ExpressVPN ha anche tu.
FAQ: Windows PC VPN
Cosa fa un’app VPN per Windows?
Utilizzando una VPN o una rete privata virtuale, quando ti connetti a Internet è il modo migliore per proteggere la tua privacy. Oltre a crittografare la tua attività online e proteggere le tue informazioni personali dall’intercettazione di terze parti, Expressvpn può anche aiutarti a sconfiggere la censura facendoti sembrare in un altro paese.
Windows 10 ha una VPN integrata?
Mentre Windows 10 e 11 hanno un client VPN integrato, non è tecnicamente un servizio VPN e richiede comunque di connettersi a una VPN di terze parti come ExpressVPN. Esso’s anche non facile da configurare. Quindi nella maggior parte dei casi stai meglio usando direttamente l’app ExpressVPN.
Come posso utilizzare il software VPN su un PC Windows?
Esso’è facile! Basta iscriverti a ExpressVPN, scaricare l’app sul dispositivo e premere il “SU” pulsante sullo schermo.
C’è una VPN gratuita per PC Windows?
Se tu’REI alla ricerca di una VPN gratuita per Windows, dovresti provare ExpressVPN. Basta iscriverti al nostro servizio più votato e testarci per 30 giorni. Voi’Ricevi accesso a tutte le nostre funzionalità e ogni piattaforma di app, non solo una versione limitata per un singolo dispositivo. E se in quei 30 giorni tu’non sono convinto che noi’essere la migliore VPN per PC, tu’Riceverò i tuoi soldi, tutto. Esso’s come una prova VPN gratuita, ma meglio.
Come scegliere la migliore VPN per Windows?
Scopri i vari modi per giudicare un servizio VPN.
Cosa posso fare con una VPN sul mio PC?
L’uso di una VPN sul tuo PC Windows assicurerà che tutto ciò che fai è sicuro. Collegandosi a una qualsiasi delle nostre posizioni VPN Server, è possibile sostituire il dispositivo‘S Indirizzo IP con uno diverso, proteggi i tuoi dati su reti Wi-Fi non garantite e siti e servizi censurati di accesso.
Come faccio a sapere che l’app Expressvpn per Windows è sicura?
La sicurezza è in prima linea in quello che facciamo a ExpressVPN. Non solo miriamo a progettare le nostre app e sistemi per offrire un alto livello di privacy e sicurezza, ma coinvolgiamo abitualmente revisori indipendenti per convalidare le nostre richieste di sicurezza. Esso’è uno dei modi migliori per i nostri utenti di sapere se possono fidarsi dei nostri servizi per proteggerli. Vedi l’elenco completo degli audit e leggi i rapporti completi.
Quale supporto Windows offre ExpressVPN?
Expressvpn fornisce una vasta gamma di articoli che coprono configurazione, utilizzo e risoluzione dei problemi. Se hai bisogno di più supporto, il team di supporto ExpressVPN è sempre disponibile.
VPN per computer Windows 10 autonomo
In questa pagina troverai istruzioni su come connettersi con VPN a KTH su un computer Windows 10 autonomo o privato.
Istruzioni per la connessione
Come utente della piattaforma KTH (KTH Windows, KTH Mac o Kth Ubuntu) puoi connetterti “VPN a KTH” Da un computer Windows 10 autonomo o privato. Puoi anche connetterti tramite KTH VPN-Service se non si dispone dei diritti per un servizio di piattaforma.
- Fare clic sul menu Avvia, quindi fare clic sulla ruota del taglio per la finestra Impostazioni
- Tipo VPN nella casella di ricerca e seleziona Aggiungi una connessione VPN
- Nella finestra di installazione che appare, fornire le seguenti informazioni nei rispettivi campi:
Provider VPN: Windows (integrato)
Nome della connessione: Scegli un nome deviante da VPN a KTH
Nome o indirizzo del server: VPN.ug.kth.SE
Tipo VPN: Ikev2 O Protocollo sicuro per tunneling socket (SSTP) Se la tua connessione con Ikev2 non riesce
Tipo di informazioni di accesso: Nome utente e password
Nome utente e password non devono essere compilati in questa fase.
Premere Salva, La finestra si chiuderà e le tue impostazioni verranno salvate. - Quando è fatto, vai a Centro connessioni di rete e condivisione e seleziona Cambia le impostazioni dell’adattatore
- Fare clic con il tasto destro sul nome che hai dato alla tua connessione VPN e scegli Proprietà
- Potrebbe apparire una casella di impostazioni in cui è necessario inserire i dettagli di accesso per il tuo account KTH. Lasciare altre informazioni invariate in Generale E Opzioni Schede.
- Vai al Sicurezza Scheda e fornire i seguenti valori: Ikev2 O Protocollo sicuro per tunneling socket (SSTP) Se la tua connessione non ha funzionato con Ikev2 E crei una nuova connessione
Crittografia dei dati: Crittografia massima di resistenza (disconnessione se il server diminuisce)
Autenticazione: utilizzare il protocollo di autenticazione estensibile (EAP), EAP-MSChap V2
Fare clic su OK per salvare le impostazioni. - Importante! Riavvia il tuo computer.
- Ora puoi connetterti alla tua nuova connessione VPN. Quando provi a connetterti a questa VPN per la prima volta, chiederà il tuo nome utente e password. Qui, compili il tuo nome utente e password KTH.
Installa i certificati sul computer Windows 10
Questo vale solo per i computer Windows 10 che non hanno la piattaforma KTH Windows.
- Scarica il certificato utilizzando questo link
- Fai clic sul certificato scaricato e scegli Aprire
- Clicca su Installa certificato
- Scegliere Macchina locale e fare clic su Prossimo
- Scegliere Selezionare automaticamente l’archivio certificato in base al tipo di certificato e fare clic su Prossimo
- Clicca su Fine Per completare l’installazione del certificato.
Hai trovato questa pagina utile?
Grazie per averci aiutato!

























![Come impostare una VPN in Windows 10 [novembre 2020]](https://i0.wp.com/www.techjunkie.com/wp-content/uploads/2016/12/hand-1231897_1280.jpg?resize=246%2C160&ssl=1)