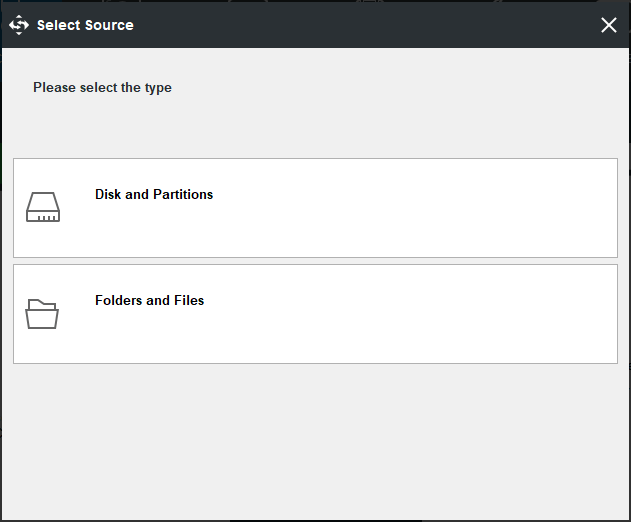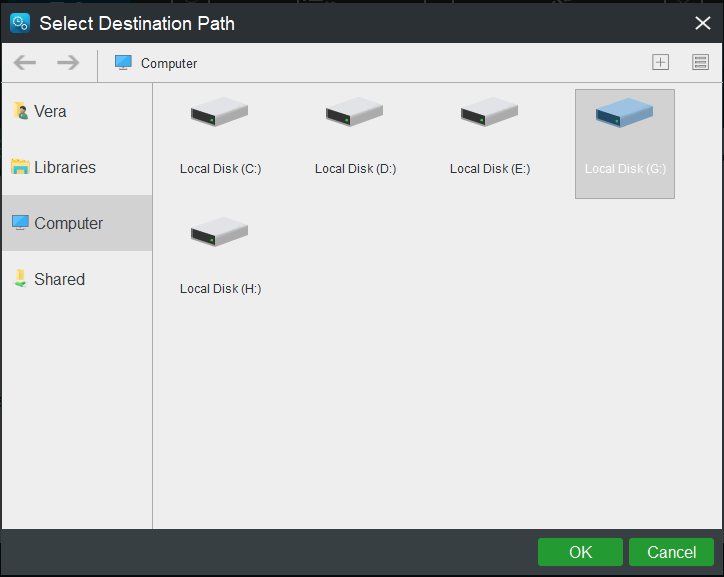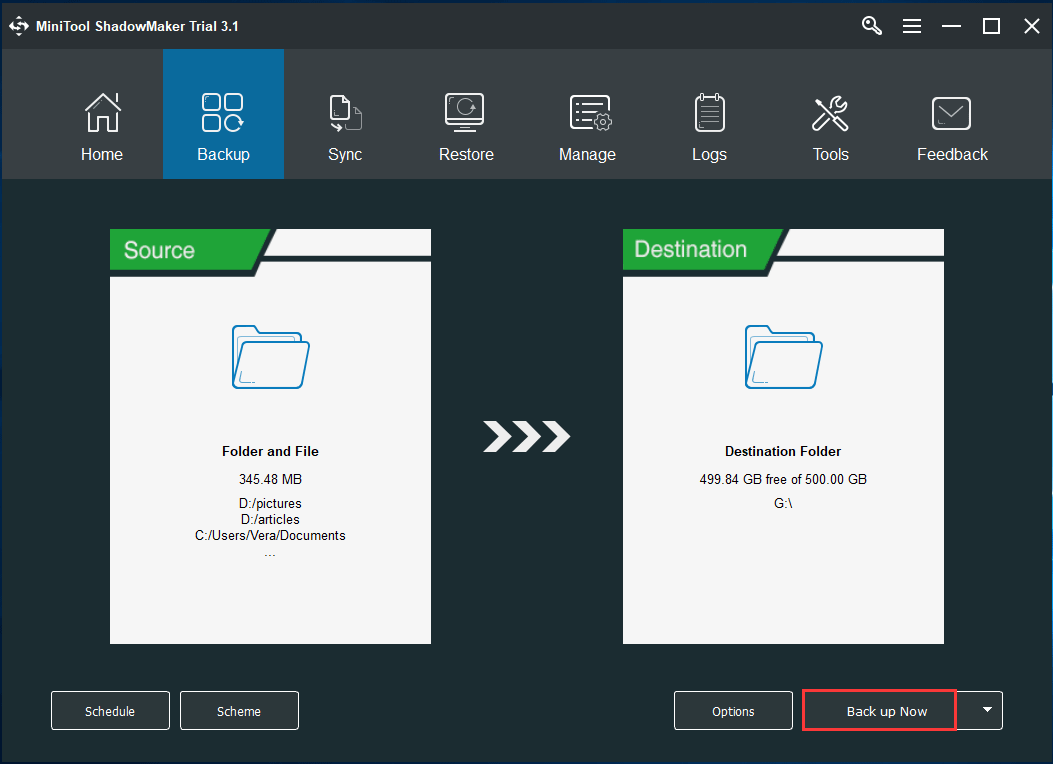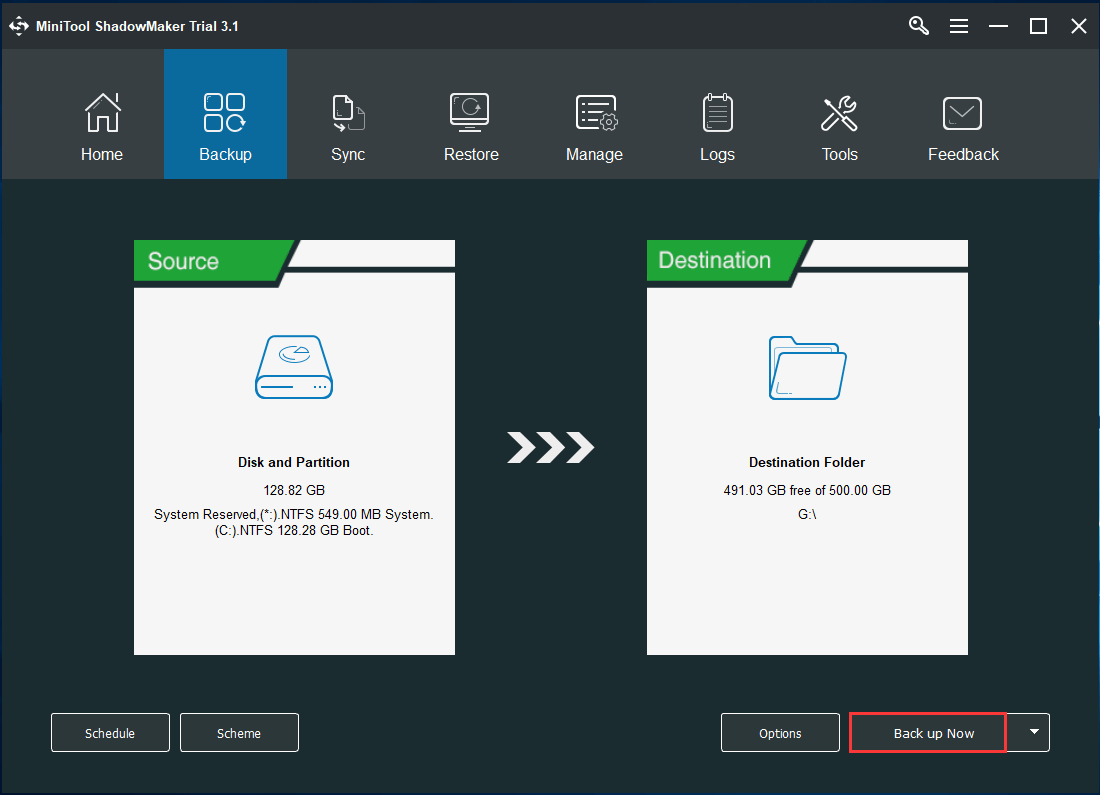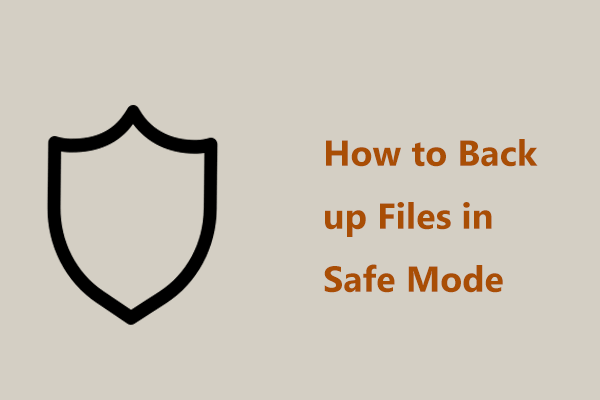Windows 10 include il software di backup
Windows 10 ha un software di backup? Saperne di più sul backup di Windows 10
Il backup di Windows 10 non funziona? Top Solutions qui [Minitool Suggerves]
Hai provato a eseguire il backup di file o il sistema operativo Windows 10, solo per trovare lo strumento di backup Windows integrato non
Funzionando, ad esempio, la cronologia dei file di Windows 10 non funziona o il backup e il ripristino (Windows 7) non funziona? Questo post
introdurrà questi due casi di fallimento e le soluzioni. Nel frattempo, per queste operazioni, offriamo il
Il miglior software di backup gratuito – Minitool Shadowmaker.
Parte 1: il backup di Windows 10 non funziona
Il backup dei dati è una soluzione eccellente per tenere un computer lontano dalla perdita di dati o dall’arrottente del sistema durante l’evento di
disastri. Di solito, sceglieresti lo strumento di backup integrato Windows.
Windows 10 viene fornito con due funzionalità di backup: backup e ripristino (Windows 7) e cronologia dei file. Ti aiutano a creare un
Immagine di sistema o eseguire il backup di file importanti per proteggere il tuo computer.
Tuttavia, il problema di backup di Windows 10 non è sempre stato,
Windows 10 Backup 0 byte, Windows 10 non eseguirà il backup di unità esterna, il backup di Windows non ha completato correttamente,
eccetera.
Per dirla semplicemente, il fallimento di backup di Windows 10 può includere due casi: Il backup della cronologia dei file di Windows non funziona
e backup e ripristino (Windows 7) non funziona. Qui, questo post si concentrerà sulla correzione di questi due casi.
I problemi di backup di Windows 10 sono vari e le soluzioni sono diverse. Nella sezione seguente, solo una parte di
Sono elencati problemi sul backup di Windows che non funzionano.
Relativamente parlando, risolvere tutti i tipi di problemi di backup è fastidioso e fastidioso. Pertanto, suggeriamo di usare il
Software di backup affidabile e gratuito – Minitool Shadowmaker per eseguire il backup di file, sistema, partizione e disco con facilità.
Fix – bloccato sul ripristino del sistema sta ripristinando il registro Win11/10
Parte 2: risolvere il problema di backup di Windows in 2 casi
Caso 1: cronologia dei file di Windows 10 non funziona
Quando si utilizza la cronologia dei file di Windows 10 per eseguire il backup di alcuni file o cartelle, è possibile che non funzioni. In questo
sezione, ti mostreremo 3 situazioni.
① Il backup dei file di Windows 10 non funziona
Alcune persone hanno riscontrato i problemi del backup di Windows 10 che non funziona durante l’utilizzo della cronologia dei file per eseguire il backup dei file
o cartelle a un’unità esterna. Ecco alcune possibili soluzioni.
Metodo 1: Abilita il servizio di cronologia dei file e la ricerca di Windows
Passaggio 1: fare clic sulla barra di ricerca, digitare servizio, e poi fare clic Servizi per aprirlo.
Passaggio 2: trova Servizio di cronologia dei file E Cerca Windows, fare doppio clic su di loro e cambiare
IL Tipo di avvio A Automatico.
Metodo 2: disabilitare e abilitare la protezione del sistema
Un’altra cosa che puoi fare quando il backup di Windows 10 non è riuscito è disabilitare la protezione del sistema per il tuo PC e quindi
Abilitalo di nuovo.
I seguenti sono i passaggi per farlo.
Passaggio 1: vai a Pannello di controllo> Sistema e sicurezza> Sistema> Protezione del sistema.
Passaggio 2: scegli un’unità e fai clic su Configurare.
Passaggio 3: fare clic su Disabilita la protezione del sistema, e applica il cambiamento. Quindi, attiva la protezione del sistema
Ancora.
Inoltre, alcuni utenti suggeriscono di aggiornare Windows all’ultima versione o modificare il disco rigido può correggere Windows 10
Il backup della cronologia dei file non funziona.
② Windows 10 Backup Non eseguire il backup di tutti i file
Molti utenti cercano soluzioni a questo problema in vari forum. Qui abbiamo collegato alcune possibili soluzioni al
Problema della cronologia dei file non eseguendo il backup di tutti i file.
Per risolvere questo problema, puoi provare a disattivare la cronologia dei file e riaccenderlo per forzare un aggiornamento. Inoltre,
Prova a rimuovere la cartella dall’elenco incluso e aggiungila di nuovo.
Se appare ancora il problema, fare clic su Impostazioni avanzate Nella schermata della cronologia dei file e controlla il
Registri degli eventi Per eventuali errori.
Inoltre, set Continua le versioni salvate A Per sempre.
③ cronologia dei file non funzionante automaticamente o smesso di funzionare
Il backup di Windows 10 non funzionante può riflettere in questa situazione: il backup dei file di Windows 10 non funziona automaticamente o
La cronologia dei file di Windows ha smesso di eseguire il backup.
Cosa dovresti fare per risolverli?
Prova a ripristinarlo come segue:
- STOP Cronologia dei file
- Elimina i suoi file di configurazione su:
C: \ Users \\ appdata \ loca
Windows 10 ha un software di backup? Saperne di più sul backup di Windows 10
Assicurarsi che il disco di target di backup sia ben collegato al computer aprendo la gestione del disco per confermare che l’unità di backup’S lo stato è online.
Il backup di Windows 10 non funziona? Top Solutions qui [Minitool Suggerves]
Hai provato a eseguire il backup di file o il sistema operativo Windows 10, solo per trovare lo strumento di backup Windows integrato non funziona, ad esempio, la cronologia dei file di Windows 10 non funziona o il backup e il ripristino (Windows 7) non funziona? Questo post introdurrà questi due casi di fallimento e le soluzioni. Nel frattempo, per queste operazioni, offriamo il miglior software di backup gratuito – Minitool Shadowmaker.
Parte 1: il backup di Windows 10 non funziona
Il backup dei dati è una soluzione eccellente per tenere un computer lontano dalla perdita di dati o dall’arrottente del sistema durante l’evento delle catastrofi. Di solito, sceglieresti lo strumento di backup integrato Windows.
Windows 10 viene fornito con due funzionalità di backup: backup e ripristino (Windows 7) e cronologia dei file. Ti aiutano a creare un’immagine di sistema o eseguire il backup di file importanti per proteggere il tuo computer.
Tuttavia, il problema di backup di Windows 10 non è sempre stato.
Per dirla semplicemente, il fallimento di backup di Windows 10 può includere due casi: Il backup della cronologia dei file di Windows non funziona e il backup e il ripristino (Windows 7) non funziona. Qui, questo post si concentrerà sulla correzione di questi due casi.
I problemi di backup di Windows 10 sono vari e le soluzioni sono diverse. Nella sezione seguente, solo una parte dei problemi sul backup di Windows non funziona.
Relativamente parlando, risolvere tutti i tipi di problemi di backup è fastidioso e fastidioso. Pertanto, suggeriamo di utilizzare il software di backup affidabile e gratuito – Minitool Shadowmaker per eseguire il backup di file, sistema, partizione e disco con facilità.
Fix – bloccato sul ripristino del sistema sta ripristinando il registro Win11/10
Cosa succede se Windows si blocca sul ripristino del sistema sta ripristinando il registro quando si utilizza il ripristino del sistema in Windows 11/10? Prova come qui per risolverlo.
Parte 2: risolvere il problema di backup di Windows in 2 casi
Caso 1: cronologia dei file di Windows 10 non funziona
Quando si utilizza la cronologia dei file di Windows 10 per eseguire il backup di alcuni file o cartelle, è possibile che non funzioni. In questa sezione, ti mostreremo 3 situazioni.
① Il backup dei file di Windows 10 non funziona
Alcune persone hanno riscontrato i problemi del backup di Windows 10 che non funziona durante l’utilizzo della cronologia dei file per eseguire il backup di file o cartelle su un’unità esterna. Ecco alcune possibili soluzioni.
Metodo 1: Abilita il servizio di cronologia dei file e la ricerca di Windows
Passaggio 1: fare clic sulla barra di ricerca, digitare servizio, e poi fare clic Servizi per aprirlo.
Passaggio 2: trova Servizio di cronologia dei file E Cerca Windows, fare doppio clic su di loro e cambiare il Tipo di avvio A Automatico.
Metodo 2: disabilitare e abilitare la protezione del sistema
Un’altra cosa che puoi fare quando il backup di Windows 10 non è riuscito è disabilitare la protezione del sistema per il tuo PC e quindi abilitarlo di nuovo.
I seguenti sono i passaggi per farlo.
Passaggio 1: vai a Pannello di controllo> Sistema e sicurezza> Sistema> Protezione del sistema.
Passaggio 2: scegli un’unità e fai clic su Configurare.
Passaggio 3: fare clic su Disabilita la protezione del sistema, e applica il cambiamento. Quindi, riaccendi di nuovo la protezione del sistema.
Inoltre, alcuni utenti suggeriscono di aggiornare Windows all’ultima versione o modificare il disco rigido può correggere il backup della cronologia dei file di Windows 10 non funziona.
② Windows 10 Backup Non eseguire il backup di tutti i file
Molti utenti cercano soluzioni a questo problema in vari forum. Qui abbiamo collegato alcune possibili soluzioni al problema della cronologia dei file non eseguendo il backup di tutti i file.
Per risolvere questo problema, puoi provare a disattivare la cronologia dei file e riaccenderlo per forzare un aggiornamento. Inoltre, prova a rimuovere la cartella dall’elenco incluso e aggiungila di nuovo.
Se appare ancora il problema, fare clic su Impostazioni avanzate Nella schermata della cronologia dei file e controlla il Registri degli eventi Per eventuali errori.
Inoltre, set Continua le versioni salvate A Per sempre.
③ cronologia dei file non funzionante automaticamente o smesso di funzionare
Il backup di Windows 10 non funzionante può riflettere in questa situazione: il backup dei file di Windows 10 non funziona automaticamente o la cronologia dei file di Windows ha smesso di eseguire il backup.
Cosa dovresti fare per risolverli?
Prova a ripristinarlo come segue:
- STOP Cronologia dei file
- Elimina i suoi file di configurazione su:
C: \ Users \\ AppData \ Local \ Microsoft \ Windows \ FileHistory \ Configuration
- Riavvia la cronologia dei file e scegli di utilizzare la stessa unità di backup di prima.
Mancia: Oltre al backup della cronologia dei file di Windows 10 sopra, a volte puoi trovare l’unità cronologia dei file non connessa o nemmeno avere un errore come “Non sono state trovate unità utilizzabili”. In questo caso, sono richiesti diversi metodi. Dai un’occhiata all’unità cronologia dei file disconnessi Windows 10? Ottieni soluzioni complete!
Caso 2: backup e ripristino (Windows 7) non funziona
Quando cerchi le soluzioni per “Windows 10 Backup non funziona” in Google, potresti trovare una situazione correlata nei risultati di ricerca, che è il problema di non è stato completato con successo.
Quando si utilizza il backup e il ripristino (Windows 7) per creare un backup una tantum o programmare il backup, Windows Backup potrebbe fallire con il messaggio “Il backup non ha completato correttamente”. A volte dice anche “l’ultimo backup non è stato completato con successo” su Windows 10.
4 errori risolti – Il ripristino del sistema non ha completato correttamente
Il problema del ripristino del sistema non è stato completato con successo potrebbe essere causato da diverse ragioni. Questo articolo mostra come risolvere il ripristino di Windows 10 non riuscito.
Questo problema si verifica spesso quando si utilizza un’unità disco rigido esterno o un bastone USB.
Ecco alcuni possibili motivi per cui Windows 10 Backup non è riuscito a completare l’attività.
- Prima della fine del periodo di timeout, l’operazione di backup non ha realizzato.
- I file sono corrotti a causa dell’attacco del virus. Di conseguenza, Windows non può trovare i file di destinazione o salta semplicemente alcuni file.
- L’unità target è stata disconnessa dal computer durante il processo di backup.
- Errore del dispositivo I/O.
Soluzioni
1. Rimuovere manualmente i vecchi backup
I vecchi backup possono causare un’interruzione dello strumento di backup. Pertanto, suggeriamo di rimuovere alcuni file di backup: eliminali o trasferirli su un’altra unità.
2. Esegui antivirus
È possibile eseguire una scansione completa del PC utilizzando il software antivirus e rimuovere i virus sia dal disco di origine che dal disco di destinazione o eliminare alcuni file non attenditi. Quindi, prova di nuovo il backup.
3. Controllare gli errori del disco
4. Collega l’unità esterna o l’unità USB a un computer
Assicurarsi che il disco di target di backup sia ben collegato al computer aprendo la gestione del disco per confermare che l’unità di backup’S lo stato è online.
Mancia: Se il backup di Windows 10 non funziona e mostra un errore che afferma che Windows Backup non è stato completato correttamente dopo aver provato tutte le soluzioni, raccomandiamo il software di backup professionale e affidabile chiamato Minitool Shadowmaker. Non lo presenteremo in dettaglio qui; Passa alla parte 3 per conoscere ulteriori informazioni.
Ulteriori letture:
Se ricevi il messaggio “L’ultimo backup non è stato completato correttamente” quando si esegue il backup dei file in Windows 7, dopo aver fatto clic sul Opzioni Pulsante, potrebbe apparire un altro messaggio di errore, dicendo “Il backup di Windows non è riuscito a leggere dalla copia dell’ombra su uno dei volumi di backup”.
Come correggere il codice di errore di backup di Windows 0x81000037?
Se il servizio di copia ombra e il servizio SPP non sono abilitati, l’errore di backup di Windows 0x81000037 avverrà. Quindi abilitare il servizio di copia ombra e il servizio SPP potrebbe essere una soluzione.
- Tipo pannello di controllo nella casella di ricerca e quindi fai clic su IN RISULTATI per aprirlo.
- Vai a Sistema e sicurezza> Strumenti amministrativi.
- Doppio click Servizi Per aprire la finestra dei servizi. (Mancia: Digitare la password o offerta di conferma se viene richiesta una password dell’amministratore o una conferma)
- Se il servizio SPP e il servizio di copia d’ombra del volume sono disabilitati, basta fare doppio clic per aprire il Proprietà finestra. E poi, scegli Automatico (avvio ritardato) da Tipo di avvio elenco.
- Clic OKPer completare il processo.
Inoltre, Microsoft offre un’altra soluzione, ovvero per rimuovere il punto riparatore dalla libreria. Si prega di leggere questo tutorial di aiuto.
In breve, ci sono vari problemi di backup quando si utilizzano backup e ripristino (Windows 7) per creare un’immagine di sistema o file di backup.
Oltre al problema del backup di Windows non è stato completato correttamente, forse il backup dell’immagine di sistema di Windows 10 non riesce con il codice di errore 0x80780119, errori di copia ombra di volume, il backup di Windows 10 richiede per sempre, ecc. Non te lo mostreremo in dettaglio, ma puoi leggere l’articolo corrispondente.
Conclusione:
Il backup di Windows 10 non funzionante è un grande argomento e può comportare una varietà di problemi di backup. Le sezioni di cui sopra mostrano solo una parte delle situazioni in 2 casi tra cui la cronologia dei file di Windows 10 non funziona e il backup e il ripristino (Windows 7) non funziona.
Tuttavia, potresti scoprire che è difficile e problematico affrontare vari problemi di backup. Per evitare di incontrare il problema del backup di Windows 10 non riuscito, l’utilizzo del software di backup di terze parti sarà una scelta eccellente.
Usa il miglior software Ghost Image su Ghost Windows 10/8/7. Guida!
Come fantasma Windows 10/8/7? Ora usa il software di immagine fantasma professionale, Minitool Shadowmaker per creare un’immagine fantasma del sistema operativo Windows.
Parte 3: Minitool Shadowmaker – La migliore alternativa agli strumenti di backup di Windows 10
Minitool Shadowmaker, la migliore alternativa a Windows 10 File History & Backup and Restore (Windows 7), sarà una buona soluzione per risolvere il problema di Windows 10 Backup non funzionante.
Può eseguire il backup di file, cartelle, dischi, partizione e sistema operativo di Windows in modo semplice ed efficace. Puoi anche usarlo per salvare più backup in un disco rigido esterno, disco rigido interno, NAS, unità USB, ecc.
Con un’interfaccia intuitiva, il backup con Minitool Shadowmaker è solo un pezzo di torta. Ora, È tempo di ottenere MiniTool Shadowmaker e installarlo su Windows per eseguire il backup di file o sistema in caso di backup di Windows 10 non funziona.
Questo software di backup e ripristino offre un’edizione di prova che consente una prova gratuita di 30 giorni per tutte le funzionalità di backup. In alternativa, ottieni la sua edizione pro per uso permanente.
Vediamo come eseguire il backup di file e sistema operativo Windows.
Backup di file
Quando il backup dei file di Windows 10 non funziona, è possibile utilizzare Minitool Shadowmaker per eseguire il backup di file importanti con semplici passaggi.
Passaggio 1: eseguire Minitool Shadowmaker per ottenere la seguente interfaccia.
Passaggio 2: aprire il Backup finestra, inserire il Fonte sezione, quindi puoi vedere la seguente piccola finestra in cui è necessario selezionare un tipo per il backup.
Basta fare clic Cartelle e file Per scegliere tutti i file o le cartelle che desideri eseguire il backup. Successivamente, torna al Backup pagina.
Passaggio 3: fare clic su Destinazione sezione, quindi scegli un percorso di archiviazione dalla finestra pop-up, come mostrato di seguito. Qui, prendiamo un disco rigido esterno come esempio.
Passaggio 4: Infine, fare clic su Back up ora in basso a destra del Backup interfaccia. Quindi, è possibile visualizzare questa attività di backup eseguita in Maneggio pagina.
Backup del sistema operativo di Windows
Se sei afflitto da Windows 10 Backup non funziona quando si crea un’immagine di sistema, abbandona l’utilità di backup e ripristino (Windows 7) e prova a utilizzare Minitool ShadowMaker.
Passaggio 1: avvia Minitool Shadowmaker e quindi scegli un computer per gestire.
Passaggio 2: nel Backup Pagina, puoi vedere che tutte le partizioni relative al sistema sono state selezionate per impostazione predefinita. Successivamente, dovrai specificare un percorso per salvare il backup dell’immagine di sistema Windows 10.
Mancia: Se è necessario eseguire il backup dell’intero disco di sistema, è anche necessario inserire il Fonte sezione, clicca Disco e partizioni parte e controlla tutte le partizioni sul disco del sistema.
Passaggio 3: finalmente, fare clic Back up ora Per eseguire l’operazione di backup del sistema.
Potresti scoprire che ci sono due opzioni nell’angolo in basso a sinistra: Programma E schema. Per quanto riguarda il backup del sistema, si consiglia di creare backup automatici utilizzando Programma e implementare backup incrementali o differenziali con schema.
Come eseguire il backup dei file in modalità provvisoria su Windows 11/10? 2 modi!
Come eseguire il backup dei file in modalità provvisoria su Windows 11/10 se la macchina non riesce ad avviare correttamente sul desktop? Prova 2 modi qui per mantenere i dati al sicuro.
Parte 4: parole finali
Il backup di Windows 10 non funziona? Se sei infastidito dal problema: il backup dei file di Windows 10 non funziona o il backup dell’immagine di sistema Windows 10 non è riuscito, prova a risolvere questi problemi in base alle situazioni effettive.
Per eseguire il backup dei file o del sistema del computer, Minitool Shadowmaker è di grande aiuto per non provare di nuovo i guasti di backup di Windows 10. Basta ottenere la sua edizione di prova per una prova gratuita.
Se hai domande quando si utilizza Minitool Shadowmaker per creare un backup, non dimenticare di dircelo lasciando un commento o inviando un’e -mail a [e -mail protetta] . Inoltre, qualsiasi suggerimento sono apprezzati.
Circa l’autore
Vera è redattore del team di Minitool dal 2016 che ha più di 5 anni’ Scrivere esperienze nel campo degli articoli tecnici. I suoi articoli si concentrano principalmente sulla gestione del disco e delle partizioni, il recupero dei dati PC, la conversione video e il backup e il ripristino del PC, aiutando gli utenti a risolvere alcuni errori e problemi quando si utilizzano i loro computer. Nei suoi tempi di riserva, le piace fare shopping, giocare e leggere alcuni articoli.
Windows 10 ha un software di backup? Saperne di più sul backup di Windows 10
Windows 10 ha un software di backup? Controlla la risposta qui. In questo articolo, darò uno sguardo da vicino a ciò che è in offerta ed esplorerò se è utile o meno come strumento di backup e se il software di backup di terze parti potrebbe essere più vantaggioso.
Supportare Windows 11/10/8/7
100% sicuro
Aggiornato da Daisy il 22 febbraio 2023
Scritto da Jerry
Windows 10 ha un software di backup? Per molti utenti, un computer è ancora la destinazione finale per la maggior parte dei loro dati. Ad esempio, se si utilizza sia un computer Windows che un telefono, è possibile trasferire i dati dal telefono al computer per risparmiare spazio sul telefono. Tutti i dati essenziali che crei sul tuo computer, più i dati che hai spostato su di esso, sono alcuni dati vitali che probabilmente desideri proteggere. I programmi di backup integrati di Windows 10 e un’applicazione di backup di Windows possono aiutarti a farlo.
Due programmi di backup di Windows 10 nativi
Se stai cercando un programma di backup Windows 10 integrato per salvare i file essenziali a livello locale. A seconda della versione di Windows, il computer potrebbe già avere l’utilità di backup Windows nativa per impostazione predefinita. Nel tempo, molte versioni di Windows hanno strumenti di backup nativi che consentono agli utenti di creare backup primari di file importanti.
Man mano che Windows si è evoluto, anche le sue funzionalità di backup si sono sviluppate. In generale, gli strumenti di backup integrati inclusi in Windows (i.e., Windows 7, 8, 10 e 11) sono cronologia dei file, backup e ripristino.
Backup e ripristino (Windows 7)
Introdotto con il rilascio di Windows Vista, Backup e Restore non hanno vinto molta attenzione fino all’emergere di Windows 7. Incluso nelle versioni premium, professionali, aziendali e definitive di Windows 7, Backup e Restore è uno strumento di backup relativamente buono per gli utenti di eseguire il backup di Windows. Ti consente di scegliere cosa eseguire il backup, dove salvare i backup e quanto spesso fare i backup. Inoltre, è possibile utilizzarlo per creare un’immagine di sistema per il recupero in caso di crash di sistema.
Il backup e il ripristino vengono utilizzati per creare un backup del sistema Windows. Leggi questo articolo per imparare a usare il backup e ripristinare.
Cronologia dei file
Introdotto con il rilascio di Windows 8, la cronologia dei file è diventata lo strumento di backup principale per il sistema operativo di Windows. Anche se il backup e il ripristino sono disponibili anche in Windows 10, la cronologia dei file è ancora l’utilità di backup Microsoft consiglia agli utenti di eseguire il backup dei file. La cronologia dei file è considerevolmente diversa dal backup e dal ripristino perché il suo scopo principale è consentire agli utenti di eseguire il backup di file personali invece di creare un’immagine di sistema completa.
�� In questo articolo, saprai come funziona la cronologia dei file e come utilizzare la cronologia dei file in Windows 10. Guarda come utilizzare la cronologia dei file in Windows 10.
Limitazioni degli strumenti di backup nativi di Windows
Nonostante siano molto pratici per fare alcuni backup realizzabili, le utility di backup incluse in Windows 10 rimane indietro in alcune aree!
- Opzioni di backup limitate. Il backup e il ripristino hanno solo due opzioni di backup: “Lascia che Windows scelga” e “Fammi scegliere.”Se preferisci scegliere tu stesso i file o le cartelle, non ti permetterà di eseguire il backup di quanto segue: file archiviati su un disco rigido formattato con il file system Fat; file nel cestino di riciclo; e dischi e partizioni senza lettere di unità.
- Contenuto di backup limitato. I programmi di backup integrati possono eseguire il backup solo di file, cartelle e sistema, mentre altri contenuti, inclusi dischi e partizioni, non sono disponibili.
- Nessun backup di cloud. Il backup e il ripristino e la cronologia dei file ti consentono di salvare i backup sulle unità locali. Tuttavia, nessuno dei due introduce un modo per eseguire il backup dei file al cloud.
- Nessun recupero a file singolo. Sebbene la cronologia dei file ti consenta di recuperare singoli file, l’utilità di backup e ripristino no. Pertanto, se si desidera recuperare un file da un set di file di backup, è necessario ripristinarli tutti.
Qualsiasi software di backup migliore per eseguire il backup del computer Windows 10?
L’uso di backup e ripristino o cronologia dei file per creare un backup di Windows 10 è meglio che non utilizzare alcun strumento di backup. Sfortunatamente, gli strumenti di backup di Windows integrati possono soddisfare solo le esigenze di backup di base. Nessuno dei due programmi di backup offre le soluzioni avanzate necessarie per proteggere i tuoi dati. Questo non è più il caso del software di backup di terze parti. Il software di backup professionale, come Easeus Todo Backup, può aiutare ad affrontare i limiti degli strumenti di backup Windows nativi.
Supportare Windows 11/10/8/7
Easeus Todo Backup Home è un’utilità di backup di facile utilizzo e multiuso. Ti consente di effettuare automaticamente un backup del sistema, un backup del disco, un backup del file, un backup di partizione, ecc. Puoi anche creare un backup di file diversi, tra cui foto, video, documenti, audio, ecc. Puoi usarlo per fare backup incrementali e differenziali, che possono aiutare a risparmiare tempo e spazio di archiviazione. Puoi anche ripristinare i backup facilmente e rapidamente con l’aiuto di questo software. Inoltre, può clonare un disco rigido e clonare HDD a SSD. Ancora più importante, offre 250 g di archiviazione cloud gratuita, il che significa che è possibile archiviare i backup nel cloud per proteggere meglio i dati. Questo può aiutarti a seguire la regola di backup 3-2-1.
Guida: come creare un backup del computer Windows 10 con uno strumento di backup di sistema
Di seguito sono riportati i passaggi dettagliati per eseguire il backup di un computer Windows 10 utilizzando Easeus Todo Backup Home.
Passo 1. Avvia il backup di Easeus Todo sul tuo computer e fai clic su Creare il backup Nella schermata principale e poi colpisci il grande punto interrogativo Seleziona il contenuto di backup.
Passo 2. Per eseguire il backup del sistema operativo Windows, fare clic su “Sistema operativo“Per iniziare l’attività di backup.
Passaggio 3. Le informazioni sul sistema operativo di Windows e tutti i file e le partizioni relativi al sistema saranno selezionati automaticamente in modo da non dover effettuare alcuna selezione manuale in questo passaggio. Successivamente, dovrai scegliere una posizione per salvare il backup dell’immagine di sistema facendo clic sull’area illustrata.
Passaggio 4. La posizione di backup può essere un’altra unità locale sul computer, un disco rigido esterno, una rete, un cloud o NAS. In generale, ti consigliamo di utilizzare un’unità fisica esterna o un cloud per preservare i file di backup del sistema.
Passaggio 5. Impostazioni di personalizzazione come abilitare un programma di backup automatico in quotidianamente, settimanale, mensile o su un evento e che si effettuano un backup differenziale e incrementale sono disponibili nel Opzioni pulsante se sei interessato. Fare clic “Backup ora“E inizierà il processo di backup del sistema Windows. L’attività di backup completata verrà visualizzata sul lato sinistro in uno stile di carta.
Windows 10 Strumento di backup nativo vs. Software di backup di Windows 10 professionale
Supponiamo che tu voglia fare solo un rapido backup del tuo computer Windows 10 senza costi aggiuntivi o tempo sprecato sulla configurazione di software di backup professionale. In tal caso, è possibile utilizzare gli strumenti di backup Windows 10 integrati. Tuttavia, se vuoi qualcosa di più di questa offerta di base, dovresti provare uno strumento di backup di terze parti. Spendere qualche soldo a proteggere il tuo computer Windows potrebbe essere migliore di quanto tu possa immaginare.
Easeus Todo Backup Home è un’utilità di backup altamente raccomandata per eseguire il backup del computer Windows 10. Supporta vari tipi di supporti di archiviazione, migliore automazione e pianificazione e memorizza backup al cloud. Puoi anche usarlo per eseguire altri backup.
Supportare Windows 11/10/8/7
FAQ
1. Fa il backup di Windows 10 Backup tutto?
La cronologia dei file è lo strumento di backup principale in Windows 10, che si concentra sul backup di file personali. Per impostazione predefinita, la cronologia dei file può eseguire il backup del desktop, dei download, dei media e di altre cartelle. Puoi rotolare verso il basso per rimuovere alcune cartelle dall’elenco di backup. Vai alla finestra dell’opzione di backup e fai clic sul pulsante Rimuovi per escludere qualsiasi file che non si desidera eseguire il backup.
2. Come faccio a sapere se i miei file sono backup di Windows 10?
Per verificare se la cronologia dei file sta eseguendo il backup dei file, vai su File Explorer, seleziona questo PC e quindi fai doppio clic sull’unità di backup target. Fare clic con il pulsante destro del mouse sulla cartella della cronologia dei file e scegliere Proprietà. Se il processo di backup è in azione, una barra di avanzamento e informazioni sulla dimensione del file saranno visibili sullo schermo.
3. Come faccio a eseguire il backup del mio intero computer in un disco rigido esterno?
È possibile utilizzare la cronologia dei file per eseguire il backup del computer in un disco rigido esterno o una posizione di rete. Seleziona Start> Impostazioni> Aggiorna e sicurezza> Backup> Aggiungi un’unità, quindi seleziona un dispositivo di archiviazione esterno per memorizzare i backup.
4. Il backup di Windows 10 è abbastanza buono?
Lo strumento di backup Windows integrato non è buono come previsto. Come Windows 7 e 8 prima, il backup di Windows 10 è accettabile solo. Può soddisfare le esigenze di backup di base, il che significa che qualcosa è meglio di niente.
Come usare tutte le Windows 10’Strumenti di backup e recupero
Chris Hoffman
Chris Hoffman
Caporedattore
Chris Hoffman è caporedattore di How-to Geek. Ha scritto sulla tecnologia da oltre un decennio ed è stato editorialista di PCWorld per due anni. Chris ha scritto per Il New York Times E Digest del lettore, stato intervistato come esperto di tecnologia in stazioni televisive come la NBC 6 di Miami e ha avuto il suo lavoro coperto da notizie come la BBC. Dal 2011, Chris ha scritto oltre 2.000 articoli che sono stati letti più di un miliardo di volte-e questo è solo qui su How-to Geek. Per saperne di più.
Aggiornato l’11 agosto 2017, 22:14 EDT | 8 minuti Leggi
Windows 10 include diversi tipi di strumenti di backup e recupero. E noi’darò un’occhiata a tutti loro. A volte, le cose cattive accadono ai buoni computer. Fortunatamente, Windows include una serie di strumenti che puoi utilizzare per assicurarsi che i file siano eseguiti correttamente e per recuperare il tuo computer in caso di necessità. Sul lato del backup delle cose, la cronologia dei file è lo strumento di backup principale in Windows 8 e 10. Offre non solo backup completi, ma anche un modo per ripristinare le versioni precedenti dei file. Microsoft include anche il vecchio backup e il ripristino di Windows 7 sia in Windows 8 che in 10 e funziona allo stesso modo che ha sempre, permettendoti di eseguire backup selettivi o addirittura basati su immagini. E mentre è’non è davvero una vera soluzione di backup, l’inclusione di OneDrive ti consente di costruire un po ‘di ridondanza nella memoria dei file.
Sul lato del recupero delle cose, Windows offre un ambiente di recupero completo che puoi utilizzare per la risoluzione dei problemi e il recupero, nonché la possibilità di ripristinare completamente il tuo PC su di esso’S Impostazioni predefinite. Qui’S come tutto si adatta insieme. IMPARENTATO: Qual è il modo migliore per eseguire il backup del mio computer?
Strumenti di backup integrati in Windows
Voi’ve ha sentito il consiglio un milione di volte, ma esso’è ancora sorprendente quante persone non’T prenditi il tempo per assicurarsi che i loro file siano adeguatamente eseguiti. Noi’Ve ha coperto tutti i tipi di modi per assicurarsi che il tuo computer sia eseguito il backup e noi’Ve ha persino parlato di quali file dovresti eseguire il backup. La buona notizia è che Windows stesso fornisce alcuni strumenti piuttosto solidi per portare a termine il lavoro. Ricorda, esso’S non solo il backup di un disco rigido esterno. Dovresti anche creare backup fuori sede, o almeno, immagazzinando una copia dei tuoi backup in una posizione diversa. IMPARENTATO: Quali file dovresti eseguire il backup sul tuo PC Windows?
Cronologia dei file
IMPARENTATO: Come utilizzare la cronologia dei file di Windows per eseguire il backup dei dati La cronologia dei file è stata introdotta per la prima volta in Windows 8 e continua ad essere la principale soluzione di backup integrata in Windows 10. Cronologia dei file non lo fa’T crea un backup completo dell’intero PC. Piuttosto, si concentra sull’assicurarsi che i tuoi file personali siano eseguiti. Hai impostato la cronologia dei file per eseguire il backup di tutti i tuoi file su un’unità esterna e quindi puoi davvero lasciarlo fare il suo lavoro. Non solo esegue il backup regolarmente dei file, ma conserva anche le versioni precedenti di file che è possibile ripristinare facilmente. Per impostazione predefinita, la cronologia dei file esegue il backup di cartelle importanti nella cartella dell’utente, come desktop, documenti, download, musica, immagini, video e parti della cartella AppData. Puoi escludere le cartelle che non’Ti voglio eseguire il backup e aggiungere cartelle da altrove sul tuo PC che desideri eseguire il backup.
Quando è necessario recuperare i file, è possibile sfogliare l’intera raccolta di file e cartelle di backup.
Oppure puoi ripristinare le versioni precedenti di file da destra all’interno di file explorer.
La cronologia dei file ti dà un modo abbastanza affidabile per assicurarti che i tuoi file personali siano regolarmente eseguiti. Assicurati di controllare la nostra guida completa per l’utilizzo della cronologia dei file per le istruzioni sull’impostarlo e l’utilizzo.
Backup e ripristino (Windows 7)
IMPARENTATO: Geek School: Learning Windows 7 – Backup e recupero Microsoft ha anche mantenuto la vecchia funzione di backup e ripristino da Windows 7 intorno. Era disponibile in Windows 8, rimosso in Windows 8.1, ed è tornato a Windows 10. Lo strumento di backup e ripristino (Windows 7) ti consente di ripristinare uno dei tuoi vecchi backup di Windows 7 sul tuo computer Windows 10 -, quindi il motivo per cui lo strumento è ancora in giro, ma puoi anche usarlo per eseguire il backup del tuo PC Windows 10 nello stesso modo’D eseguire il backup di un PC Windows 7. A differenza della soluzione di backup della cronologia dei file più recenti, è possibile utilizzare il backup e ripristinare per creare più facilmente un backup di praticamente tutto sul disco rigido. Tuttavia, inoltre non presenta cronologia dei file’s Capacità di mantenere le versioni precedenti dei tuoi file.
Puoi trovare lo strumento colpendo l’inizio, digitando “backup,” e quindi selezionare “Backup e ripristino (Windows 7).”
La configurazione del backup è piuttosto semplice. Voi’Scegli un’unità esterna (o posizione di rete), scegli le cartelle che si desidera eseguire il backup e impostare un programma. Dopo tutto, tutto’s automatico. Assicurati di controllare la nostra guida completa al backup e al recupero di Windows 7 per istruzioni più dettagliate.
Backup dell’immagine di sistema
Disponibile anche nello strumento Backup and Recovery (Windows 7), tu’Trova un’opzione per la creazione di un backup dell’immagine di sistema completo anziché semplicemente creare un backup di cartelle selezionate. Questo strumento crea un’istantanea dell’immagine dell’intero sistema: file personali, app installate, file di sistema operativo e tutto il resto. Il vantaggio di utilizzare un backup dell’immagine sta nel recupero. Se il tuo disco rigido fallisca, devi semplicemente sostituirlo e quindi ripristinare l’immagine. Voi’sarà proprio da dove ti sei interrotto, senza dover reinstallare Windows, tutte le tue applicazioni, quindi copiare i file di backup.
Mentre suonano alla grande – e lo sono per lo più – ci sono alcuni aspetti negativi dell’uso di un backup dell’immagine. Il processo di backup stesso è un po ‘più lento, anche se dovrebbe ancora accadere facilmente durante la notte. Dal momento che te’Rieducono a eseguire il backup di tutto, avrai bisogno di un disco più grande su cui conservare i backup. E se dovessi recuperare qualsiasi cosa tu’VE Backup, puoi’T Ottieni in modo affidabile singole cartelle o file dal backup. Esso’è più una situazione tutto o nulla.
Inoltre, i backup dell’immagine non sono’T abbastanza necessario in Windows 8 e 10 come una volta. Puoi ottenere il tuo computer’S Sistema operativo torna al suo stato iniziale utilizzando la funzione REYSTHTH PC (che noi’Parlamo più avanti in questo articolo). Devi solo reinstallare le app e ripristinare singoli file. Quindi’è davvero a te soppesare i pro e i contro e decidere cosa funziona meglio per te.
Se vuoi utilizzare la funzione di backup dell’immagine, tu’Lo trovo nel pannello di controllo di backup e ripristino (Windows 7). Basta fare clic “Crea un’immagine di sistema” sul lato sinistro della finestra.
Voi’Scegli dove archiviare il backup – disco rigido esterno, DVD o una posizione di rete – e ciò che guida da includere. Dopo il completamento del backup, tu’ti è stato anche richiesto di creare un disco di riparazione di sistema che tu’Saremo in grado di utilizzare per avviare un computer e quindi ripristinare il backup dell’immagine. Ancora una volta, assicurati di controllare la nostra guida completa alla creazione di un’immagine di sistema per maggiori dettagli.
Una guida
Ti sentiamo. OneDrive non è’t davvero una soluzione di backup. E tu’è giusto: it’non è, almeno nel senso tradizionale. Tuttavia, OneDrive è ora completamente integrato in Windows. I file che archivi in OneDrive sono archiviati localmente, nel cloud e anche su qualsiasi altro dispositivo che ti sei sincronizzato sul tuo account OneDrive. Quindi, se dovessi spazzare via le finestre e riavviare da zero, tu’D devo solo accedere a OneDrive per recuperare tutti i file che hai archiviazione lì. Quindi, mentre non è’T una vera soluzione di backup, OneDrive può offrirti un po ‘di tranquillità in quanto almeno hai i tuoi file personali archiviati in più località.
Strumenti di recupero integrati in Windows
I backup sono fondamentali, ma Windows include anche una serie di strumenti di recupero che potrebbero solo aiutarti a evitare di dover ripristinare quei backup.
Ripristino del sistema
Quando hai problemi di Windows, la risoluzione regolare dei problemi non è e basta’t fissa, il ripristino del sistema dovrebbe essere il prossimo nella tua lista di cose da provare. Esso’è bravo a risolvere determinati tipi di problemi, come quando un’app appena installata o driver hardware rompe le cose. Il ripristino del sistema funziona creando “Ripristina punti” ogni tanto. I punti di ripristino sono snapshot dei file di sistema di Windows, alcuni file di programma, impostazioni di registro e driver hardware. È possibile creare un punto di ripristino in qualsiasi momento, anche se Windows crea automaticamente un punto di ripristino una volta alla settimana. Crea anche un punto di ripristino proprio prima di un grande evento di sistema, come l’installazione di un nuovo driver di dispositivo, app o eseguire Windows Update.
Quindi, se qualcosa va storto, puoi eseguire il ripristino del sistema e indicarlo fino a un recente punto di ripristino. Ripristinerà tali impostazioni di sistema, file e driver, restituendo il sistema Windows sottostante a quello stato precedente.
Assicurati di controllare la nostra guida completa all’utilizzo del ripristino del sistema, tuttavia, per i dettagli su come funziona il ripristino di sistema, quali file e app possono influenzare e come assicurarsi’s abilitato sul tuo sistema.
Opzioni di avvio avanzate
Windows ha sempre offerto una sorta di ambiente di recupero per aiutarti a risolvere le cose quando il tuo computer ha vinto’T Inizia. In Windows 7, è possibile accedere a determinate opzioni di avvio avanzate, come l’avvio in modalità provvisoria o arrivare a un prompt dei comandi – colpendo F8 quando il sistema sta iniziando. IMPARENTATO: Come utilizzare le opzioni di avvio avanzate per correggere Windows 8 o 10 PC In Windows 8 e 10, le opzioni di avvio avanzate funzionano in modo leggermente diverso, ma loro’essere ancora lì. Se Windows non può caricare normalmente, tu’Vedrò automaticamente quelle opzioni di avvio. Per accedervi altrimenti, vai su Impostazioni> Aggiornamento e sicurezza> Recupero> Avvio avanzato e fai clic su “Riavvia ora.” Puoi anche tenere il tasto Shift mentre fai clic su Riavvia nel menu Start. 
Creatore di unità di recupero
IMPARENTATO: Preparati: crea un’unità di ripristino per Windows, Linux, Mac o Chrome OS Windows ti consente inoltre di creare un’unità di ripristino che ti consentirà di accedere a queste opzioni di avvio avanzate, anche se l’installazione di Windows viene completamente danneggiata e puoi’t Accedi a questo menu, o se tu’Ve ha dovuto sostituire un disco rigido e voler ripristinare un backup dell’immagine. Per creare un’unità di recupero, premi inizio, digita “recupero,” e poi seleziona “Crea un’unità di recupero.”
Tutto quello che’DEVONA ALLE IN “Unità di recupero” La procedura guidata è scelta un’unità (CD/DVD in Windows 7, USB in Windows 8 o 10) e lascia che faccia la copia.
Una volta’s fatto, etichettare l’unità e memorizzarlo in un luogo sicuro in modo da poterlo utilizzare per avviare il tuo PC quando Windows non si caricherà.
Ripristina questo PC
IL “Ripristina questo PC” La funzione è stata una volta delle più belle aggiunte a Windows 8 e 10. Esso’s usato per ripristinare il computer allo stato del sistema operativo predefinito. Ciò sostituisce essenzialmente la necessità di reinstallare le finestre da zero utilizzando un DVD di installazione o unità USB. Basta dire a Windows di ripristinare invece il tuo PC e questo’Farà il lavoro per te, tutto mentre ti consente di mantenere i tuoi file personali in atto se lo desideri. Si noti che Windows 8 si era separato “Aggiorna il tuo PC” E “Ripristina il tuo PC” opzioni. Aggiorna mantenendo tutti i file e le impostazioni di personalizzazione, ma imposta le impostazioni del PC sulle apposizioni predefinite e disinstallate le app desktop. Ripristina rimosso tutto, incluso i tuoi file, come fare una reinstallata di Windows completa da zero. Windows 10 semplifica le cose solo avendo l’opzione di ripristino, ma consentendo di decidere se mantenere o meno i file personali durante il processo di ripristino.
Se rimuovi tutto, puoi anche dire a Windows di cancellare in modo sicuro l’unità, qualcosa che dovresti fare prima di sbarazzarti di un PC Windows 10 o di qualsiasi altro dispositivo.
Alla fine, i migliori strumenti di backup e recupero al mondo hanno vinto’ti fa bene se non’T usali. Il backup del computer è così facile in questi giorni che lì’non è davvero una scusa per non farlo. Quindi, eseguiti il backup, tieni anche un backup fuori sede e impara a usare quegli strumenti di recupero per quando ne hai bisogno.
- › Come ripristinare i backup dell’immagine di sistema su Windows 7, 8 e 10
- › Come recuperare un file eliminato: la guida definitiva
- › Perché hai bisogno di un backup offline
- › Come usare Windows’ Cronologia dei file per eseguire il backup dei tuoi dati
- › Come automatizzare le attività di manutenzione comuni in Windows 10
- › Come creare un backup di immagini di sistema in Windows 10 o Windows 11
- › Come correggere video_dxgkrnl_fatal_error in Windows
- › Recensione di Google Nest Hub (2a Gen): ancora il nostro display intelligente preferito
Chris Hoffman
Chris Hoffman è caporedattore di How-to Geek. Ha scritto sulla tecnologia da oltre un decennio ed è stato editorialista di PCWorld per due anni. Chris ha scritto per Il New York Times E Digest del lettore, stato intervistato come esperto di tecnologia in stazioni televisive come la NBC 6 di Miami e ha avuto il suo lavoro coperto da notizie come la BBC. Dal 2011, Chris ha scritto oltre 2.000 articoli che sono stati letti più di un miliardo di volte-e questo è solo qui su How-to Geek.
Leggi la biografia completa »
Top 3 utility di backup di Windows 10 gratuite (per principianti)
Questo articolo è scritto per gli utenti di Windows 10 che desiderano eseguire il backup e il ripristino del sistema operativo, dei programmi e dei file personali per trasferire file o proteggere i dati.
Di Ivy / Ultimo aggiornamento il 24 marzo 2023
Perché dovresti aver bisogno di un backup di Windows 10?
Il backup del dispositivo Windows 10 è fondamentale per diversi motivi. Abbiamo riassunto alcune delle cause comuni come segue:
�� Protezione contro il guasto hardware. I computer possono fallire in qualsiasi momento a causa di problemi di hardware come incidenti a disco rigido, ondate di alimentazione o persino furto. Esegui il backup dei tuoi dati, puoi assicurarti di non perdere file e dati importanti in caso di tale evento.
�� Protezione contro virus e malware. Una copia di backup dei tuoi dati può anche proteggerti da virus e malware che possono corrompere o eliminare i file. Se hai un backup, puoi facilmente ripristinare i tuoi dati ed evitare di perdere file importanti.
�� Recupera dalla cancellazione accidentale. Le persone possono eliminare accidentalmente file, documenti, foto o altri dati importanti. Se hai un backup, puoi facilmente recuperare i dati persi senza problemi.
�� Protezione dei dati durante gli aggiornamenti del sistema. A volte, gli aggiornamenti del computer possono portare alla perdita di dati. Il backup dei dati prima di installare eventuali aggiornamenti assicurerà di essere protetto da eventuali perdite di dati.
�� Pace di mente. Il backup del computer può darti tranquillità sapendo che i tuoi dati importanti sono sicuri e sicuri.
In conclusione, il backup del dispositivo Windows 10 è fondamentale per proteggere i tuoi dati importanti ed evitarne la perdita. Pertanto, si consiglia di eseguire il backup regolarmente del computer per garantire che i tuoi dati siano sempre sicuri e sicuri.
Scegli un’utilità di backup Windows 10 adatta
Le utility di backup sono necessarie per gli utenti per proteggere i propri dati e sistemi, consentono di realizzarne le copie esatte e puoi ripristinarle rapidamente in caso di disastro. In Windows 10, puoi trovare due software di backup gratuiti nelle impostazioni di backup, vale a dire Cronologia dei file E Backup e ripristino (Windows 7).
Inoltre, puoi ancora provare un software di backup di terze parti, come ad esempio Standard di backupper Aomei, che è descritto in dettaglio di seguito. Prima di eseguire il backup del computer Windows 10, dovresti prestare attenzione ai seguenti punti.
- Determina quali dati devono essere eseguiti il backup. Questo ti aiuterà a scegliere il metodo di backup giusto e il dispositivo di archiviazione.
- Scegli il metodo di backup giusto. Esistono diversi tipi di metodi di backup, come backup completo, backup incrementale e backup differenziale. Scegli quello che si adatta meglio alle tue esigenze.
- Scegli un dispositivo di archiviazione. È possibile eseguire il backup dei dati su un disco rigido esterno, unità USB, un’archiviazione cloud o un’unità di rete. Scegli uno che fornisca abbastanza spazio e soddisfi le tue esigenze.
- Controlla il dispositivo di archiviazione. Prima di eseguire il backup dei dati, assicurarsi che il dispositivo di archiviazione funzioni correttamente e abbia abbastanza spazio per archiviare i dati.
- Backup di Windows 10 utilizzando Aomei Backupper Standard
- Backup e ripristino con la cronologia dei file di Windows 10
- Crea un’immagine di sistema con backup e ripristino (Windows 7)
Backup di Windows 10 utilizzando Aomei Backupper Standard
Il software di backup Windows 10 gratuito ma potente – Aomei Backupper Standard, è in grado di eseguire il backup di file, sistema, disco, partizione e quindi ripristinarli. Inoltre, è consentito creare supporti avviabili in caso di guasto del sistema o arresti al disco rigido. E puoi goderti le seguenti funzionalità in questo software:
��pros: Interfaccia intuitiva. Grazie alla sua interfaccia intuitiva, il software è facile da usare, anche per i principianti. Varie modalità di backup. Supporta varie modalità di backup, tra cui backup completo, backup incrementale e backup differenziale, consentendo agli utenti di scegliere la soluzione migliore in base alle loro esigenze. Backup rapido e ripristino. Il software è rapido ed efficiente, consentendo agli utenti di eseguire rapidamente il backup e il ripristino dei loro dati. Diverse destinazioni di backup. Supporta gli utenti a eseguire il backup su USB, scheda SD, dischi interni ed esterni, servizi cloud, NAS e posizioni di rete, ecc. Giornaliero/settimanale/mensile Pianifica il backup: Supporta automaticamente il backup di file, sistema, disco e partizione e mantiene più backup per te. Pertanto, puoi ripristinare qualsiasi precedente versioni di backup, non limitato a una versione. Altre funzionalità utili: Puoi comprimere il tuo backup con un livello di compressione normale o alto. �� Contro: Alcune delle funzionalità richiedono il pagamento da utilizzare. C’è una versione gratuita di questo software che chiunque può scaricare. Se lo stai solo usando come backup giornaliero, le funzionalità che può fornire sono perfettamente adeguate. Se vuoi ottenere il massimo da esso, hai bisogno di un pacchetto a pagamento. Il piano professionale è per uso personale e costa $ 39.95 per computer per una licenza a vita. Il piano di workstation è per l’uso aziendale e costa $ 59.95 per computer per una licenza a vita. Puoi andare al negozio Aomei per saperne di più.
Ecco un esempio di backup di Windows 10 in un disco rigido esterno per mostrarti come utilizzare questo software. Scarica questo software e installalo sul tuo computer. Quindi, collegare il disco rigido esterno al tuo computer e assicurarsi che possa essere rilevato.
Download sicuro
(PS: se sei un utente di Windows Server, prova Aomei Backupper Server Edition.)
━ Per creare il backup dell’immagine di sistema in Windows 10:
Avvia questo software, fai clic “Backup del sistema” E Seleziona il disco esterno come percorso di destinazione, quindi fare clic su “Inizia il backup“. Questo software selezionerà automaticamente le partizioni C: drive e avvio durante la creazione di backup dell’immagine di sistema in Windows 10.
Ora potresti già ottenere una copia del tuo sistema, ma questa è un’unica attività di backup (chiamata anche backup manuale), che non includerà le modifiche in seguito.
━ per eseguitarli a backup continua:
Imposta il backup del programma In questo software. Hai 5 opzioni, vale a dire, Quotidiano, settimanalmente, Mensile, Grilletto dell’evento, Plug -in USB per diversi scopi di backup.
Il backup incrementale fa un grande favore al risparmio di tempo di backup e spazio su disco nell’attività programmata. Tuttavia, a lungo termine, il tuo Il disco di backup è ancora soddisfatto E devi eliminare la vecchia immagine di backup manualmente o automaticamente.
Il precedente può comportare che tutti i backup successivi non siano validi se si elimina il backup nel mezzo. In questo caso, puoi scegliere di utilizzare il backup differenziale o Abilita metodi di pulizia del backup automatico nello schema di backup per eliminare automaticamente il file di backup.
━ Per ripristinare l’immagine di backup di Windows 10:
Comunque, hai una copia della partizione di sistema e puoi ripristinare Windows 10 dal backup con i seguenti passaggi. Fare clic “Ristabilire” E “Seleziona attività“, scegli un Immagine di sistema E percorso di destinazione, quindi fare clic su “Inizia a ripristinare“.
Note ✎.
• Se il tuo backup non è riconosciuto, è necessario fare clic su “Seleziona file di immagine” anziché “selezionare l’attività”.
• Se si ripristina il sistema operativo su un computer diverso con hardware diverso, è necessario aggiornare per utilizzare “Universal Restore”, che può risolvere l’incompatibilità del driver di un computer diverso e garantire l’avvio sicuro.
━ Per avviare il computer non sistema:
Se si desidera ripristinare il sistema senza avviarsi in Windows, puoi scegliere di creare supporti avviabili con USB o CD/DVD o creare un ambiente di recupero per avviare il tuo computer da esso. L’ultimo è in grado di aggiungere un menu di avvio sul computer corrente e non richiede alcun dispositivo di archiviazione.
Backup e ripristino con la cronologia dei file di Windows 10
Cronologia dei file di Windows 10 è una funzionalità integrata che consente agli utenti di eseguire il backup automatico dei loro file e delle cartelle personali su un’unità esterna o una posizione di rete. La funzionalità è stata lanciata per la prima volta in Windows 8 e da allora è stata aggiornata in Windows 10 per offrire opzioni di backup più avanzate.
�� Pro: Backup automatico. Esegue il backup dei file su base regolare, assicurando che i tuoi dati siano sempre sicuri e aggiornati. Facile da usare. È molto facile da configurare e utilizzare, con una semplice interfaccia per la selezione di file e cartelle da eseguire. Più posizioni di backup. Puoi scegliere di eseguire il backup dei file in un’unità esterna, una posizione di rete o persino un servizio di archiviazione cloud come OneDrive. Gestione delle versioni. Mantiene più versioni di un file, quindi è possibile ripristinare facilmente una versione precedente, se necessario. �� Contro: Opzioni di backup limitate. Fa il backup solo di file e cartelle personali, quindi non può eseguire il backup del sistema o delle applicazioni. Opzioni di recupero limitate. Può solo ripristinare i file nella loro posizione originale, non in una posizione diversa. Dipendenza da dispositivi di archiviazione esterni. Richiede un’unità esterna o una posizione di rete per eseguire il backup dei file, quindi se non hai accesso a tali dispositivi, non sarai in grado di utilizzare questa funzione. Opzioni di personalizzazione limitate. Quindi non puoi scegliere impostazioni o pianificazioni di backup specifici.
Per i file di backup automatici su Windows 10 al disco rigido esterno o sulla posizione della rete, digita Impostazioni di backup e selezionalo, quindi fai clic su ” + “pulsante accanto per aggiungere un’unità e Scegli un disco rigido esterno o un’unità di rete Come posizioni di backup, finalmente fai clic “Più opzioni” E “Back up ora“.
Per impostazione predefinita, l’intervallo di backup del programma è “ogni ora” e la conservazione di backup è “per sempre”. Se pensi che un backup così frequente occuperà troppo spazio, puoi cambiarlo a un intervallo più lungo e un tempo di ritenzione più breve. Inoltre, è possibile escludere o eseguire il backup di determinate cartelle facendo clic su “Aggiungi una cartella” sotto l’intestazione correlata.
Per ripristinare i file dal backup in Windows 10, è possibile digitare “Ripristina file“Nella casella di ricerca e Selecr”Ripristina i tuoi file con cronologia dei file“, Usa il freccia sinistra o freccia destra Per trovare i tuoi file e Fai clic sul pulsante verde Per ripristinare i file nella posizione originale. Inoltre, è possibile utilizzare “Restate le versioni precedenti” dal menu di contesto. È molto più facile.
Crea un’immagine di sistema con backup e ripristino (Windows 7)
“Backup and Restore (Windows 7) di Windows 10” La funzione consente agli utenti di creare backup dei loro file importanti e impostazioni di sistema, in modo simile alla funzione “backup and restaura” di Windows 7. Accessibile tramite il pannello di controllo, questa funzione consente agli utenti di creare backup di dati e ripristinarli in caso di guasto del sistema o perdita di dati.
- Per creare l’immagine di sistema Windows 10, vai su Impostazioni di backup e fai clic su “Vai su backup e ripristino (Windows 7)”.
- Quindi fare clic su “Imposta backup”> Seleziona disco rigido esterno> Tick “Lasciami scegliere”.
- Spettire elementi in file di dati> partizione di sistema di spunta e altre partizioni in computer> Tick “Includi un backup dell’immagine di sistema. “E infine fare clic su” Salva impostazioni ed esegui il backup “.
Note ✎.
• Il backup del programma predefinito è alle 19:00 ogni domenica e puoi modificarlo sulle tue preferenze facendo clic su “Cambia programma” all’ultima finestra. Inoltre, è possibile fare clic su “Modifica impostazioni” in seguito nella prima pagina di backup e ripristino (Windows 7).
• Per gestire lo spazio di backup, andare su “Backup and Restore (Windows 7)” e fare clic su “Gestisci spazio”, quindi vedrai due collegamenti, vale a dire l’immagine di backup dei file di dati e Sytem, basta fare clic sul pulsante in basso per liberare lo spazio del disco.
Per ripristinare Windows 10 dal backup, è necessario preparare un disco di riparazione o un disco di recupero e assicurarsi di avere un backup di immagini di sistema di lavoro. Quindi, riavvia il computer e avvia dal supporto avviabile, fai clic su “Prossimo“>”Ripara il tuo computer“>”Risoluzione dei problemi“>”Recupero di immagine del sistema“In ordine, seleziona Windows 10 E “Utilizzare l’ultima immagine di sistema disponibile (consigliata), Finalmente seguire le istruzioni sullo schermo per completare il resto dei passaggi.
Domande frequenti di backup di Windows 10
✔ Il backup integrato di Windows 10 è un bene?
Onestamente, il software di backup di Windows 10 è una scelta molto popolare per gli utenti e ti aiuta davvero a proteggere i file e il sistema personali in una certa misura. Ma alcuni utenti segnalano il seguente problema durante l’uso:
- L’immagine di backup non è facile da gestire a causa dell’uso di più software. È necessario creare un backup di file con cronologia dei file e completare il backup del sistema con backup e ripristino (Windows 7). E Il backup del sistema non è programmato.
- Il backup della pianificazione della cronologia dei file richiede l’unità esterna collegata sempre, ma riceve a volte l’errore “riconnettire l’unità”.
- Il difetto più ovvio di backup e ripristino (Windows 7) è che il L’ultimo backup del sistema sovrascriverà il precedente ed esso non può essere ripristinato a un altro computer. Inoltre, potresti essere stanco della sua velocità di backup, molto lenta o addirittura durante la notte.
✔ Come eseguo il backup del mio Windows 10 gratuitamente?
- Per eseguire il backup del tuo Windows 10 gratuitamente, è possibile utilizzare la funzione di backup e ripristino integrata chiamata “Cronologia dei file” O “Backup e ripristino (Windows 7).
- Oltre a utilizzare gli strumenti integrati, puoi anche utilizzare il software di backup gratuito – Standard di backupper Aomei. Il software consente di creare backup di sistema, backup disco/partizione e backup di file. È possibile archiviare backup su dischi rigidi esterni, unità USB o in Cloud Storage.
✔ Come faccio a eseguire il backup di tutto sul mio computer Windows 10?
- Fare clic su Avvia, digita il backup nella casella di ricerca Avvia, quindi fai clic su Backup e ripristina nell’elenco dei programmi. Fai clic su file di backup sotto i file di backup o l’intero computer. Seleziona dove si desidera archiviare il backup del file, quindi fare clic su Avanti.
- Oppure puoi provare la funzione di backup del disco in Aomei Backupper per eseguire il backup del sistema operativo, delle impostazioni, dei programmi e di tutti i dati personali sul disco.
Final suggerisce il backup di Windows 10
Puoi vedere chiaramente le differenze tra le utility di backup di Windows 10 e sceglierle in base a elementi di backup e altre opzioni. Sembra praticamente così qui sotto:
Per eseguire il backup della cartella degli utenti, è possibile utilizzare uno dei tre strumenti. Per eseguire il backup del sistema o del disco, prova Backup e ripristino (Windows 7) E Standard di backupper Aomei. Il precedente consente di selezionare altre partizioni sul disco mentre quest’ultimo supporta il backup del sistema o il disco direttamente. Se vuoi un software di backup all-in-one, prova Standard di backupper Aomei. È semplice, completo e intuitivo.
Il miglior software di backup gratuito
- Backup di sistema e file
- Backup automatico
- Backup incrementale
- Sincronizzazione dei file
- Clonazione del disco rigido
Hai bisogno di altro aiuto?
Hai risolto il tuo problema? Altrimenti, inserisci la query nella casella di ricerca qui sotto.