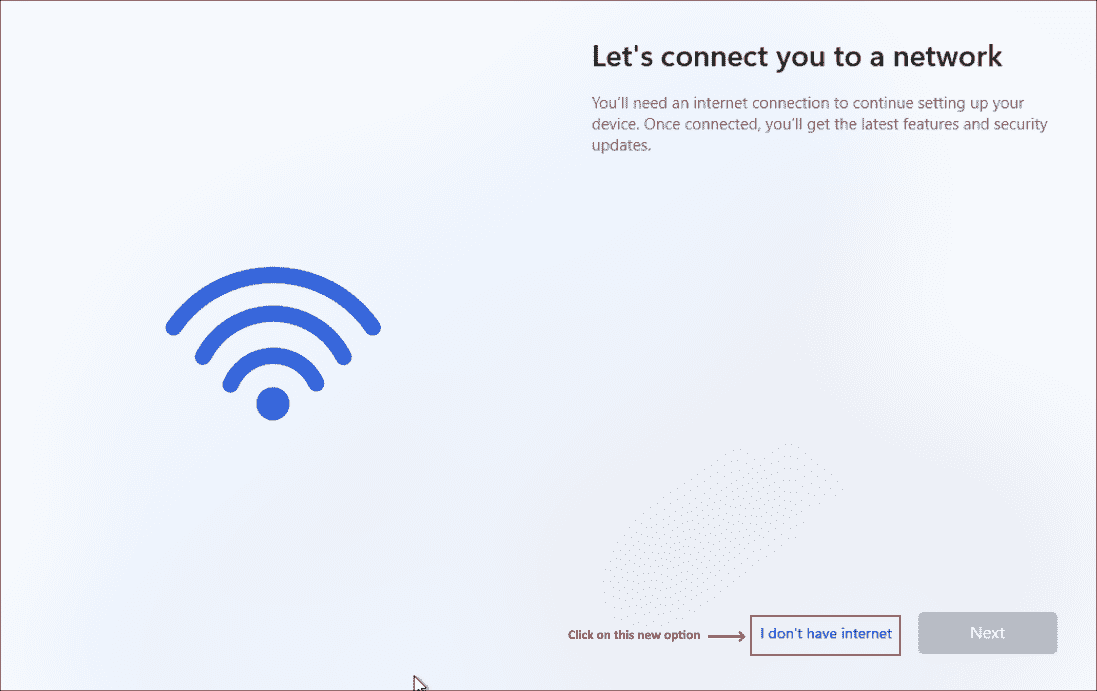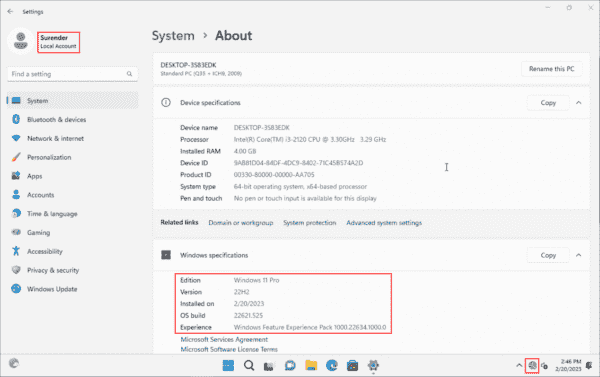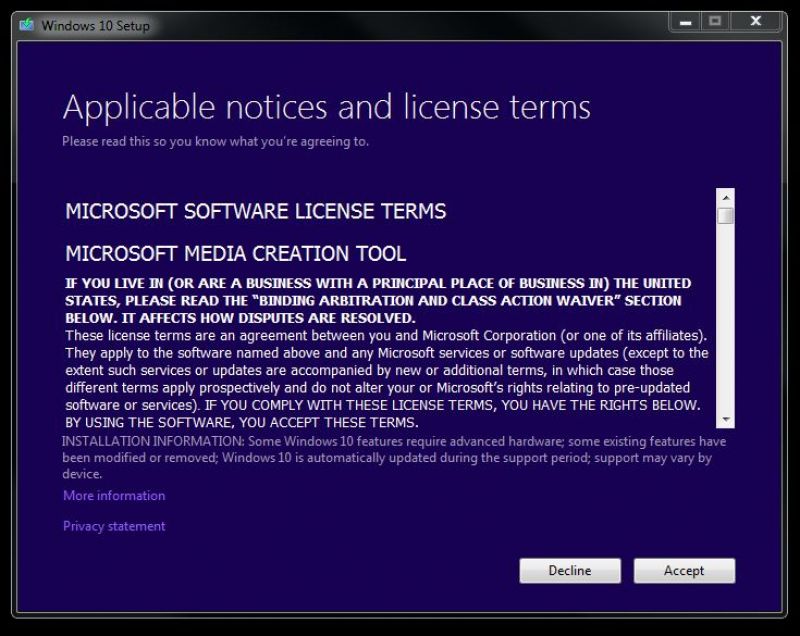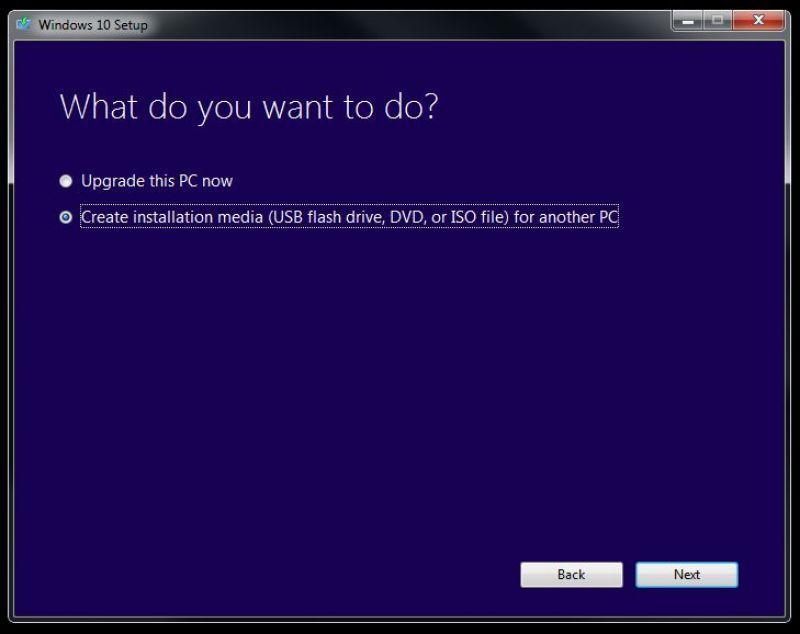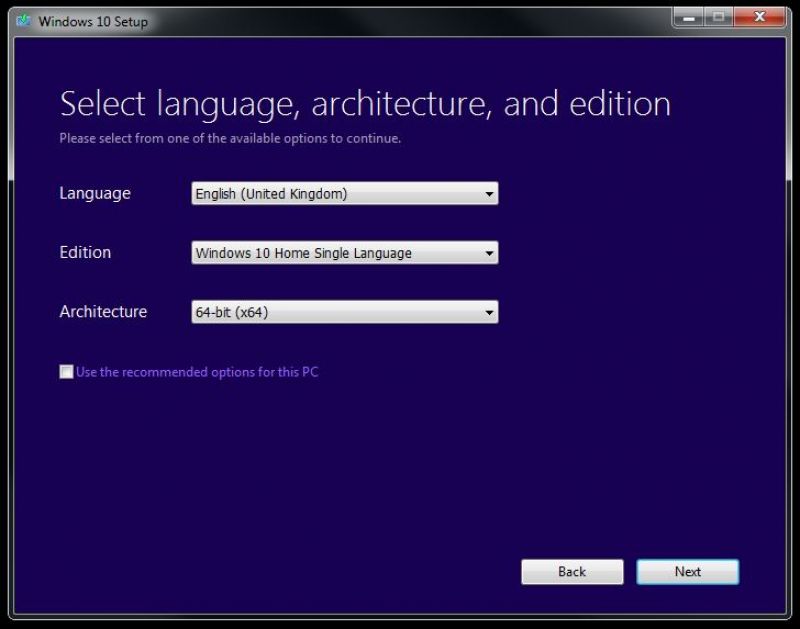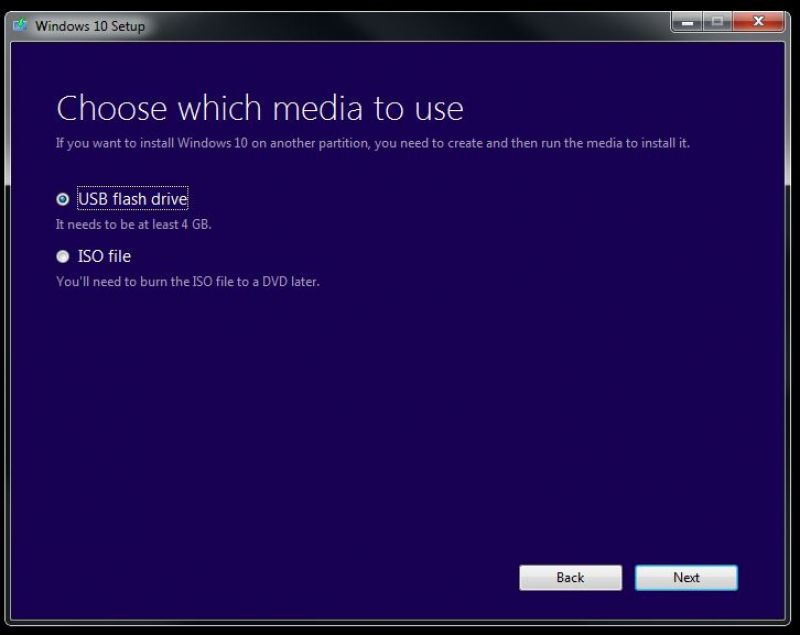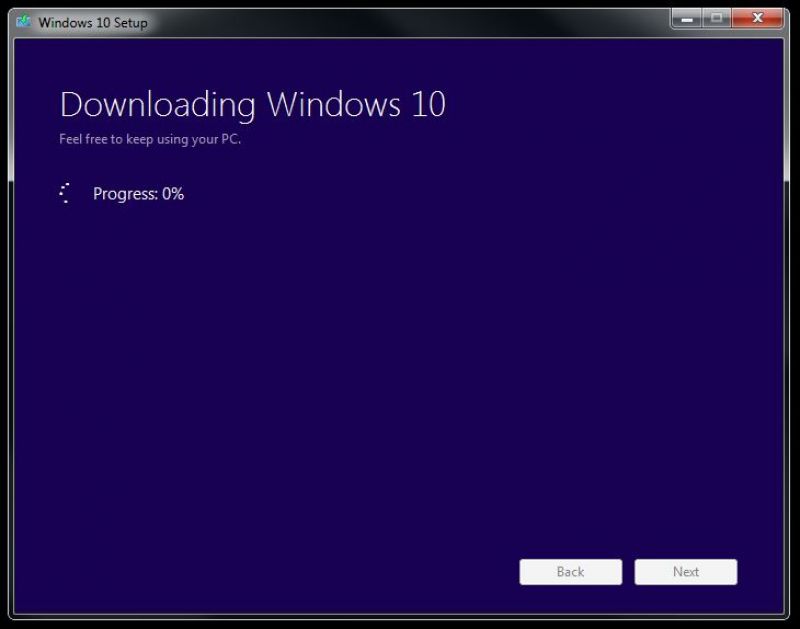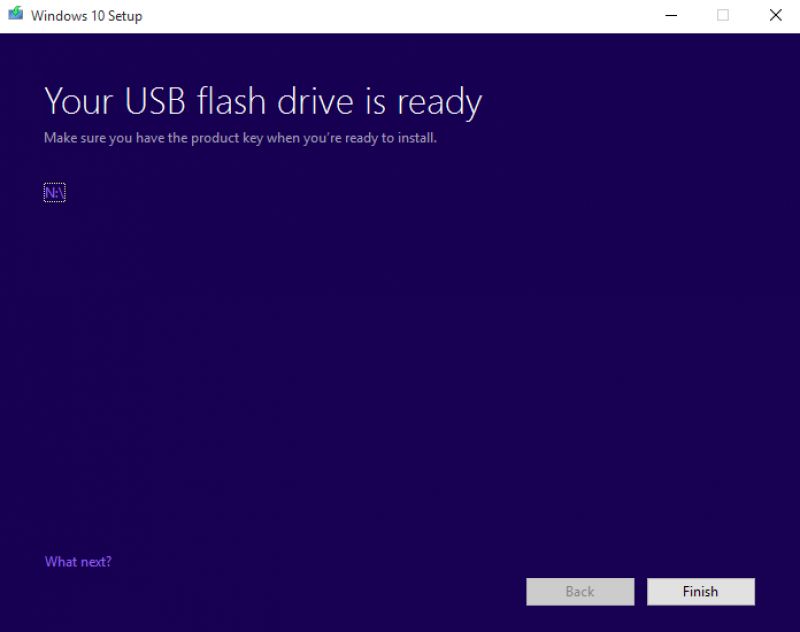Windows 10 Installa ha bisogno di Internet?
Come scaricare e installare Windows 10 senza utilizzare Windows Update
Riepilogo:
Lo strumento di creazione multimediale consente di scaricare Windows 10 con l’ultimo aggiornamento su un altro PC e installarlo sul tuo PC tramite Media rimovibile. È possibile eseguire un aggiornamento o un’installazione pulita. Lo strumento è gratuito e può essere scaricato dal sito Web di Microsoft.
Punti chiave:
- Lo strumento di creazione multimediale consente di scaricare e installare Windows 10 senza utilizzare Windows Update.
- Richiede una copia autorizzata di Windows 10 preinstallata sul tuo PC.
- Può essere utilizzato sia per l’aggiornamento che per l’installazione.
- Scarica lo strumento dal sito Web di Microsoft gratuitamente.
Domande:
1. La connessione Internet è necessaria per l’installazione di Windows 10?
Sì, è necessaria una connessione Internet per scaricare Windows 10 utilizzando lo strumento di creazione dei media.
2. Come posso scaricare e installare Windows 10 senza aggiornamento di Windows?
È possibile utilizzare lo strumento di creazione multimediale per scaricare una copia di Windows 10 con l’ultimo aggiornamento su un altro PC e quindi installarlo sul tuo PC utilizzando supporti rimovibili come un drive Flash DVD o USB.
3. Lo strumento di creazione di media scarica una copia legittima di Windows 10?
Sì, lo strumento di creazione dei media consente di scaricare una copia legittima e aggiornata di Windows 10 dal sito Web di Microsoft.
4. Posso scegliere tra l’aggiornamento e l’esecuzione di un’installazione pulita?
Sì, lo strumento di creazione dei media offre l’opzione per aggiornare il tuo PC o eseguire un’installazione pulita utilizzando i file ISO.
5. Come faccio a scaricare lo strumento di creazione dei media?
Puoi scaricare lo strumento di creazione di Media gratuitamente dal sito Web di Microsoft.
6. Posso utilizzare lo strumento di creazione di media senza una copia autorizzata di Windows 10?
No, è necessario disporre di una copia autorizzata di Windows 10 preinstallata sul tuo PC per utilizzare lo strumento di creazione multimediale.
7. Lo strumento di creazione dei media è facile da usare?
Sì, lo strumento di creazione dei media è abbastanza semplice e facile da usare.
8. Ci sono alternative allo strumento di creazione dei media per il download e l’installazione di Windows 10?
Lo strumento di creazione dei media è il metodo consigliato e ufficiale per il download e l’installazione di Windows 10 da Microsoft.
9. Posso conservare i miei file e le impostazioni durante l’aggiornamento con lo strumento di creazione dei media?
Sì, puoi scegliere di mantenere i tuoi file e le impostazioni quando si aggiorna il tuo PC utilizzando lo strumento di creazione dei media.
10. Posso scaricare Windows 10 utilizzando lo strumento di creazione di media su qualsiasi PC?
È possibile scaricare Windows 10 utilizzando lo strumento di creazione multimediale su qualsiasi PC, ma è necessario disporre di una copia autorizzata di Windows 10 preinstallata sul PC in cui si prevede di installarlo.
11. Lo strumento di creazione dei media supporta sia le versioni a 32 e 64 bit di Windows?
Sì, lo strumento di creazione dei media supporta versioni a 32 e 64 bit di Windows.
12. Posso utilizzare lo strumento di creazione multimediale per scaricare e installare Windows 10 su più PC?
Sì, è possibile utilizzare lo strumento di creazione multimediale per scaricare Windows 10 su più PC purché tu abbia una copia autorizzata di Windows 10 per ogni PC.
13. È necessario eseguire il backup dei miei file prima di utilizzare lo strumento di creazione dei media?
Si consiglia sempre di eseguire il backup dei file prima di eseguire importanti modifiche al sistema, come l’aggiornamento o l’installazione di un nuovo sistema operativo.
14. Posso scaricare Windows 10 utilizzando lo strumento di creazione di media su un Mac?
No, lo strumento di creazione di media è progettato solo per i PC Windows. Tuttavia, è possibile utilizzare Boot Camp o Virtualization Software per eseguire Windows sul tuo Mac e quindi utilizzare lo strumento di creazione multimediale.
15. Lo strumento di creazione dei media è dotato di ulteriori funzionalità o strumenti?
No, lo strumento di creazione multimediale è specificamente progettato per il download e l’installazione di Windows 10 e non viene fornito con ulteriori funzionalità o strumenti.
Risposte dettagliate:
1. La connessione Internet è necessaria per l’installazione di Windows 10?
Sì, è necessaria una connessione Internet per scaricare Windows 10 utilizzando lo strumento di creazione dei media. Lo strumento recupera i file necessari dai server di Microsoft, quindi è necessaria una connessione Internet stabile.
2. Come posso scaricare e installare Windows 10 senza aggiornamento di Windows?
Per scaricare e installare Windows 10 senza utilizzare Windows Update, è possibile utilizzare lo strumento di creazione multimediale. Questo strumento consente di scaricare una copia aggiornata di Windows 10 con l’ultimo aggiornamento su un altro PC con una connessione Internet. È quindi possibile trasferire i file scaricati sul tuo PC utilizzando un’unità Flash DVD o USB e installare Windows 10 da lì.
3. Lo strumento di creazione di media scarica una copia legittima di Windows 10?
Sì, lo strumento di creazione dei media consente di scaricare una copia legittima e aggiornata di Windows 10 direttamente dai server di Microsoft. Questo ti assicura di scaricare una versione autentica del sistema operativo.
4. Posso scegliere tra l’aggiornamento e l’esecuzione di un’installazione pulita?
Sì, lo strumento di creazione dei media offre l’opzione per aggiornare il tuo PC o eseguire un’installazione pulita. Quando si esegue lo strumento, ti verrà presentata l’opzione per installare i file scaricati come aggiornamento o creare un supporto di installazione (file ISO) per eseguire un’installazione pulita.
5. Come faccio a scaricare lo strumento di creazione dei media?
Lo strumento di creazione dei media può essere scaricato gratuitamente dal sito Web di Microsoft. Basta visitare il sito Web ufficiale di Microsoft e cercare “Strumento di creazione dei media.”Dovresti essere in grado di trovare un link per il download per lo strumento. Fai clic sul collegamento e lo strumento inizierà a scaricare sul tuo PC.
6. Posso utilizzare lo strumento di creazione di media senza una copia autorizzata di Windows 10?
No, è necessario disporre di una copia autorizzata di Windows 10 preinstallata sul tuo PC per utilizzare lo strumento di creazione multimediale. Lo strumento richiede una licenza vera Windows 10 per procedere con il processo di download e installazione.
7. Lo strumento di creazione dei media è facile da usare?
Sì, lo strumento di creazione dei media è progettato per essere intuitivo e semplice. Una volta scaricato, devi semplicemente eseguire lo strumento e seguire le istruzioni sullo schermo. Lo strumento ti guiderà attraverso il processo di download e installazione, rendendo facile per gli utenti di tutti i livelli di competenza tecnica.
8. Ci sono alternative allo strumento di creazione dei media per il download e l’installazione di Windows 10?
Lo strumento di creazione dei media è il metodo consigliato e ufficiale per il download e l’installazione di Windows 10 da Microsoft. Sebbene possano esserci altri strumenti o metodi di terze parti disponibili, l’uso dello strumento di creazione di media ufficiale ti assicura di ottenere una copia legittima e aggiornata di Windows 10.
9. Posso conservare i miei file e le impostazioni durante l’aggiornamento con lo strumento di creazione dei media?
Sì, quando si utilizza lo strumento di creazione multimediale per aggiornare il tuo PC, avrai la possibilità di mantenere i file e le impostazioni. Durante il processo di installazione, ti verrà richiesto di scegliere se si desidera conservare i file, le app e le impostazioni personali o eseguire un’installazione pulita. Seleziona l’opzione per mantenere i file e le impostazioni per preservare i dati esistenti.
10. Posso scaricare Windows 10 utilizzando lo strumento di creazione di media su qualsiasi PC?
È possibile scaricare Windows 10 utilizzando lo strumento di creazione multimediale su qualsiasi PC, ma è necessario disporre di una copia autorizzata di Windows 10 preinstallata sul PC in cui si prevede di installarlo. Lo strumento di creazione dei media viene utilizzato per scaricare i file necessari per l’installazione e non si limita a un PC specifico.
11. Lo strumento di creazione dei media supporta sia le versioni a 32 e 64 bit di Windows?
Sì, lo strumento di creazione dei media supporta versioni a 32 e 64 bit di Windows. Quando si scarica lo strumento, assicurati di selezionare la versione che corrisponde al tuo sistema operativo corrente. Se non sei sicuro, puoi controllare il tipo di sistema tenendo il tasto Windows e premendo il pulsante Pausa/Break. Il tipo di sistema sarà indicato in “Tipo di sistema.”
12. Posso utilizzare lo strumento di creazione multimediale per scaricare e installare Windows 10 su più PC?
Sì, è possibile utilizzare lo strumento di creazione multimediale per scaricare Windows 10 su più PC purché tu abbia una copia autorizzata di Windows 10 per ogni PC. Ogni PC richiederà la propria licenza unica per attivare e utilizzare Windows 10.
13. È necessario eseguire il backup dei miei file prima di utilizzare lo strumento di creazione dei media?
Sebbene non sia necessario, si consiglia sempre di eseguire il backup dei file prima di eseguire importanti modifiche al sistema, come l’aggiornamento o l’installazione di un nuovo sistema operativo. Ciò ti assicura di avere una copia dei tuoi file importanti nel caso in cui qualcosa vada storto durante il processo di installazione.
14. Posso scaricare Windows 10 utilizzando lo strumento di creazione di media su un Mac?
No, lo strumento di creazione di media è progettato solo per i PC Windows. Tuttavia, se si dispone di un Mac e si desidera scaricare e installare Windows 10, è possibile utilizzare il software di boot o di virtualizzazione per eseguire Windows sul tuo Mac. Una volta che Windows è in esecuzione sul tuo Mac, è possibile utilizzare lo strumento di creazione multimediale per scaricare e installare Windows 10.
15. Lo strumento di creazione dei media è dotato di ulteriori funzionalità o strumenti?
No, lo strumento di creazione multimediale è specificamente progettato per il download e l’installazione di Windows 10 e non viene fornito con ulteriori funzionalità o strumenti. La sua funzione principale è facilitare il processo di download e installazione per Windows 10.
Come scaricare e installare Windows 10 senza utilizzare Windows Update
Il concetto dello strumento di creazione di media è molto semplice: puoi scaricare una copia legittima di Windows 10 con l’ultimo aggiornamento su un altro PC con connessione Internet e installarlo sul tuo PC attraverso un supporto rimovibile come un DVD o un’unità flash USB. Tuttavia, dovresti avere una copia autorizzata di Windows 10 preinstallata sul tuo PC. Lo strumento offre un’opzione per installare i file scaricati sul tuo PC come aggiornamento o eseguire un’installazione pulita tramite file ISO. Dal momento che stiamo cercando di mantenere i nostri file e le impostazioni la maggior parte del tempo, l’aggiornamento è il PC è il modo migliore per andare. Lo strumento può essere scaricato gratuitamente da Microsoft’S Web Web ed è abbastanza semplice da usare.
Windows 10 Installa ha bisogno di Internet?
Об этой сттце
Ыы зарегистрировали подозритеstituire. С помощю ээй ст р ы ыы сможем о imperceде quello. Почему ээо мо л поззти?
Эта страница отображается в тех с лччч, когда автоматическиtal систе quisi которые наршают условия иполззования. Страница перестан scegliere. До этого момента для иполззования сжж google необходимо пхоходить поверку по по по по по.
” ылку запросов. Если ы и ипоеете общий доступ в интернет, проmma. Обратитесь к с ое системому администратору. Подробнеi.
Проверка по слову может также появляться, если вы вводите сложные запросы, обычно распространяемые автоматизированными системами, или же вводите запросы очень часто.
Come scaricare e installare Windows 10 senza utilizzare Windows Update
Windows 10 ha lanciato oggi (leggi la nostra recensione), ma poiché Microsoft sta rilasciando il suo nuovo sistema operativo in onde, non tutti possono ottenerlo subito. Inoltre, alcuni utenti hanno problemi con Windows Update (su uno dei miei PC, ho ricevuto un errore la scorsa notte e questa mattina è semplicemente rimasto bloccato “Verifica aggiornamenti”). Per fortuna, lì’è una semplice soluzione alternativa.
Tutto ciò di cui hai bisogno è una copia autentica di Windows 7 o Windows 8.1, Microsoft’S strumento di creazione di media Windows 10 e una connessione Internet. Avviso equo, però: questo processo richiederà un po ‘più di tempo rispetto a Windows Update. Esso’s la versione manuale di tutto il “Ottieni Windows 10” Lo strumento dovrebbe gestire per te. Eseguire il backup di tutto e assicurati’essere pronto.
Se tu’RE in esecuzione una copia a 32 bit di Windows, scarica lo strumento da qui. Se tu’RE in esecuzione una copia a 64 bit di Windows, scarica lo strumento da qui. Se tu’Non sono sicuro, tieni premuto il tasto Windows e premi il pulsante Pause/Break. Guarda cosa dice sotto “Tipo di sistema.”
Evento
Gamesbeat Summit 2023
Unisciti alla comunità Gamesbeat a Los Angeles questo 22-23 maggio. Voi’Ascolterà le menti più luminose del settore dei giochi per condividere i loro aggiornamenti sugli ultimi sviluppi.
Installa Windows 10 /11 22H2 senza account Microsoft
Con le versioni precedenti di Windows 10 e 11, hai sempre avuto la possibilità di saltare la creazione di un account Microsoft e utilizzare un account utente locale. Tuttavia, con il recente aggiornamento di 22H2, Microsoft sta ora costringendo i clienti a utilizzare un account Microsoft.
- Esecuzione del comando oobe bypassnro
- Conclusione
Surender Kumar ha più di dodici anni di esperienza nel server e nell’amministrazione della rete. I suoi campi di interesse sono Windows Server, Active Directory, PowerShell, Web Server, Networking, Linux, Virtualization e Penetration Testing. Ama scrivere per il suo blog.
Ultimi post di Surender Kumar (vedi tutto)
- Crea un cluster proxmox – ven, 5 maggio 2023
- Sposta un volume di Docker su un altro host – Thu, 27 aprile 2023
- Sposta una VM Proxmox su un disco diverso – ven, 21 aprile 2023
Se si avvia la configurazione di Windows 11 senza una connessione Internet, probabilmente rimarrai bloccato sul Ti colleghiamo a una rete schermo con un pulsante successivo grigio e il seguente messaggio:
Avrai bisogno di una connessione Internet per continuare a impostare il tuo dispositivo. Una volta connesso, otterrai le ultime funzionalità e gli aggiornamenti di sicurezza.
Avrai bisogno di una connessione Internet per continuare a impostare il dispositivo Windows 11
Come puoi vedere nello screenshot, il pulsante successivo è grigio e non esiste un modo evidente per bypassare questa schermata. Ciò ti impedirà anche di creare un account utente locale e utilizzare il tuo dispositivo senza un account Microsoft se non si dispone di una connessione Internet.
Tuttavia, esiste un modo per bypassare il requisito di Internet durante la configurazione di Windows 11 22h2.
Esecuzione del comando oobe bypassnro
Per bypassare il requisito di Internet e utilizzare Windows 11 con un account utente locale, seguire questi passaggi:
- Avvia la configurazione della finestra 11.
- Quando vedi il Ti colleghiamo a una rete Schermo con il pulsante successivo grigio, premere Shift + F10. Questo lancia un prompt dei comandi.
- Ora esegui il seguente comando al prompt dei comandi:
ooBe \ bypassnro
Esecuzione del comando oobe bypassnro per bypassare il requisito di rete durante l’installazione di Windows 11
Reg Aggiungi HKLM \ Software \ Microsoft \ Windows \ CurrentVersion \ Oobe /V Bypassnro /T Reg_Dword /D 1 /F Shutdown /R /T 0
Dopo il riavvio del sistema, è necessario selezionare nuovamente la regione e il layout della tastiera. Ma questa volta, sul Ti colleghiamo a una rete schermo, vedrai un nuovo Non ho Internet opzione. Vedi lo screenshot qui sotto.
Windows 11 Setup Non ho Internet
La configurazione di Windows 11 continua con una configurazione limitata
Setup Windows 11 Crea un utente locale
La seguente screenshot mostra che sono stato in grado di eseguire Windows 11 22h2 con un utente locale senza una connessione Internet.
Windows 11 in esecuzione con un utente locale e senza connessione Internet
Windows 11 in esecuzione con un utente locale e senza una connessione Internet
Conclusione
Hai appena imparato come bypassare il requisito di connessione Internet durante l’installazione di Windows 11. Si prega di condividere la tua opinione sulla crescente pressione di Microsoft per costringere Windows a creare un account Microsoft.
Come installare gli aggiornamenti di Windows 10 senza una connessione Internet
Windows 10 non è solo un sistema operativo ma un servizio. E Microsoft ha più di un modo per ottenere gli ultimi aggiornamenti al loro servizio Windows 10.
Quando Microsoft ha lanciato il sistema operativo Windows 10 nel 2015, hanno promesso aggiornamenti annuali. Microsoft si è concentrato sul punto che Windows 10 non è un sistema operativo ma un servizio. Sarà supportato regolarmente durante il suo ciclo di vita. Windows 10 ha ottenuto alcune nuove aggiunte all’elenco delle funzionalità nell’aggiornamento dell’anniversario a metà 2016. È ora 2017 e Microsoft ha rilasciato l’aggiornamento dei creatori per Windows 10.
Gli aggiornamenti su Windows 10 vengono sempre rilasciati in fasi, con i laptop di punta che lo ricevono per primo seguiti da dispositivi meno capaci. Il lancio di aggiornamento dipende anche dalla marca e dal produttore del computer. Ci sono alcune persone a cui piace aspettare fino a quando il loro computer non li avvisa sull’aggiornamento. Tuttavia, ad alcuni piace provarlo prima che il resto del mondo raggiunga. Può anche succedere che il tuo PC Windows 10 non sia’T connesso a una connessione Internet o utilizza una connessione a misurata dallo smartphone. Quindi, c’è un modo per ottenere aggiornamenti di Windows per il tuo computer senza che sia connesso alla connessione Internet veloce o nessuna?
Si, puoi. Microsoft ha uno strumento specificamente creato per questo scopo e questo’S noto come strumento di creazione dei media.
Il concetto dello strumento di creazione di media è molto semplice: puoi scaricare una copia legittima di Windows 10 con l’ultimo aggiornamento su un altro PC con connessione Internet e installarlo sul tuo PC attraverso un supporto rimovibile come un DVD o un’unità flash USB. Tuttavia, dovresti avere una copia autorizzata di Windows 10 preinstallata sul tuo PC. Lo strumento offre un’opzione per installare i file scaricati sul tuo PC come aggiornamento o eseguire un’installazione pulita tramite file ISO. Dal momento che stiamo cercando di mantenere i nostri file e le impostazioni la maggior parte del tempo, l’aggiornamento è il PC è il modo migliore per andare. Lo strumento può essere scaricato gratuitamente da Microsoft’S Web Web ed è abbastanza semplice da usare.
Nota: è necessario avere un’unità flash USB collegata al computer. Ricorda che questo processo cancellerà tutti gli altri dati prima di scaricare il file sull’unità flash, quindi fai un backup dei dati esistenti sull’unità flash. Se ci’S Qualsiasi altra unità flash collegata al computer, otterrai un’opzione per scegliere l’unità flash desiderata.
1. Scarica lo strumento di creazione dei media da Microsoft’S sito web. È disponibile gratuitamente e pesa circa 18 MB. Installalo su un PC con una connessione Internet. Si noti che è necessario avere l’accesso all’amministratore sul PC che stai scaricando i file. Dovrai anche accettare i termini e le condizioni dello strumento di creazione dei media prima di progredire.
2. Dopo l’installazione, ti verrà chiesto di “aggiornare questo PC ora” o “creare supporti di installazione per un altro PC”. Scegli il “Crea un supporto di installazione per un altro PC” e fai clic su “Avanti”.
3. Dovrai selezionare la lingua, l’edizione e l’architettura di Windows 10 che desideri scaricare. Fai clic su “Avanti” dopo aver scelto l’opzione.
4. Ti verrà data un’opzione per scegliere i media per il download dei file. Se si utilizza un’unità flash USB, assicurati che abbia una capacità di almeno 8 GB. Oppure puoi creare un file ISO, che puoi bruciare su un DVD in seguito. Secondo la nostra prova, l’opzione “USB Flash Drive” è più veloce da scaricare e installare. Fare clic su “Avanti” dopo aver selezionato l’opzione USB.
5. Vedrai la schermata di download con la percentuale di file scaricati sul PC. Attendere che il download raggiunga il 100%.
6. Una volta finito, verrai accolto con un messaggio: “La tua unità flash USB è pronta”. Puoi anche fare più copie dei file scaricati ad altre unità flash.
Ora collega l’unità flash USB al tuo computer Windows 10. Apri la cartella nell’unità e seleziona il file “Imposta” per avviare l’installatore. All’apertura, selezionare l’opzione “Installa aggiornamenti ora” e Windows inizierà a installare gli aggiornamenti. Attendi che l’installazione finisca e successivamente, sei nell’ultima versione di Windows 10.