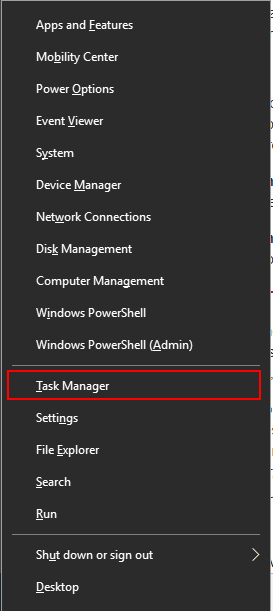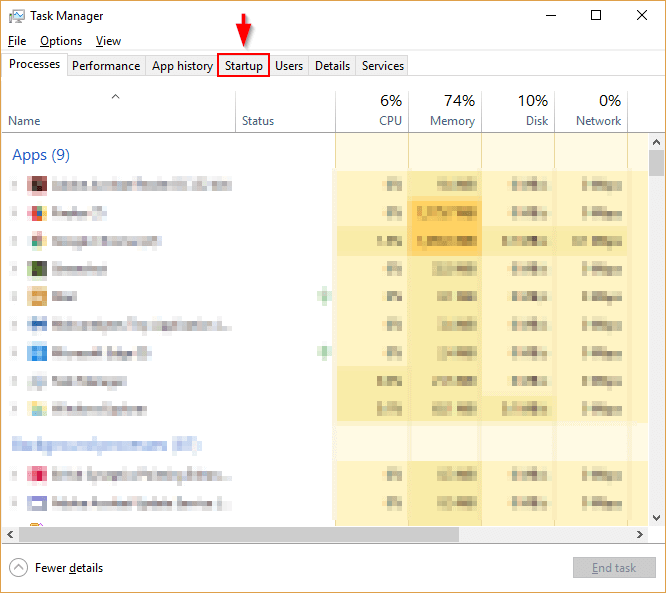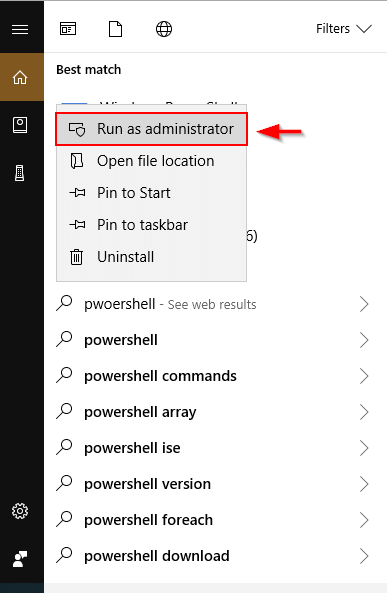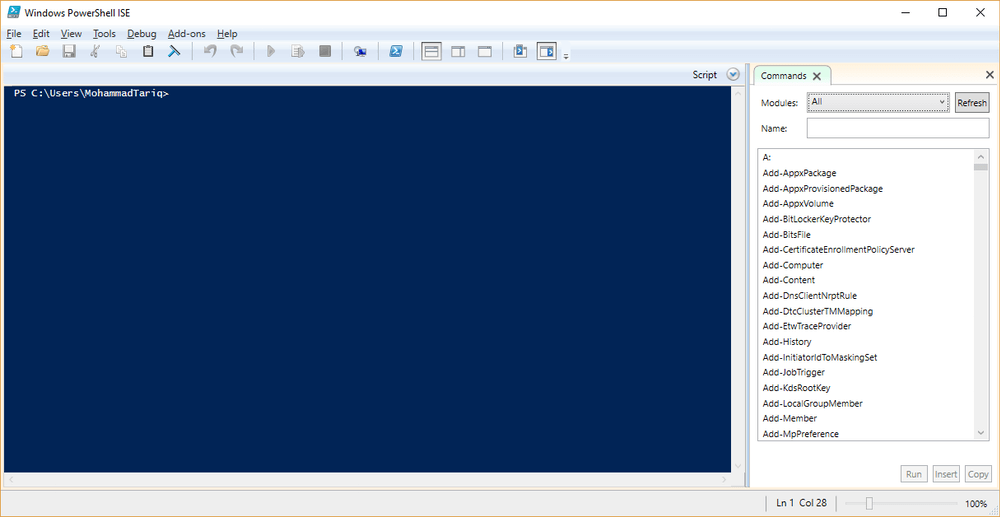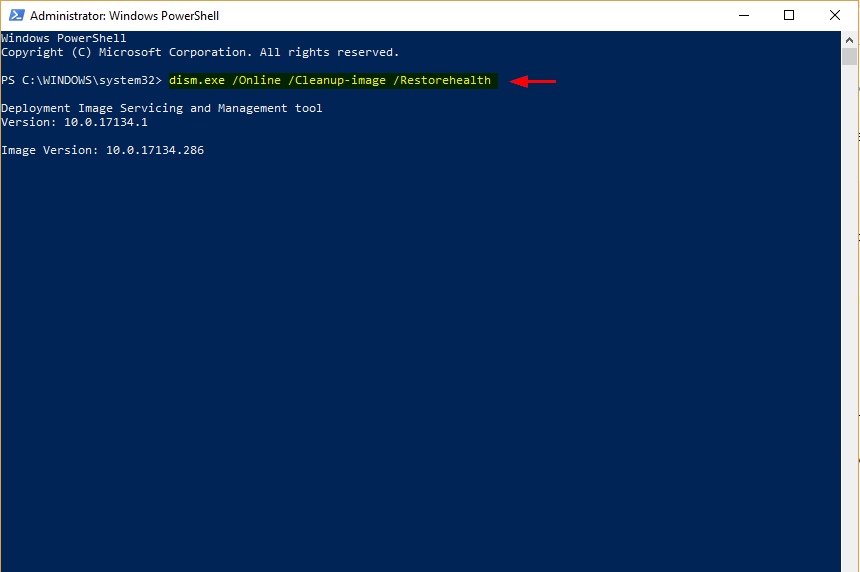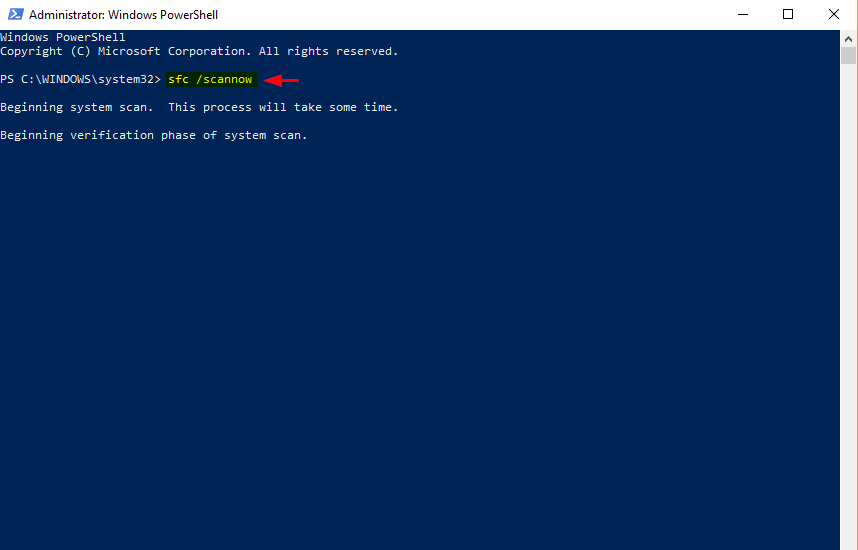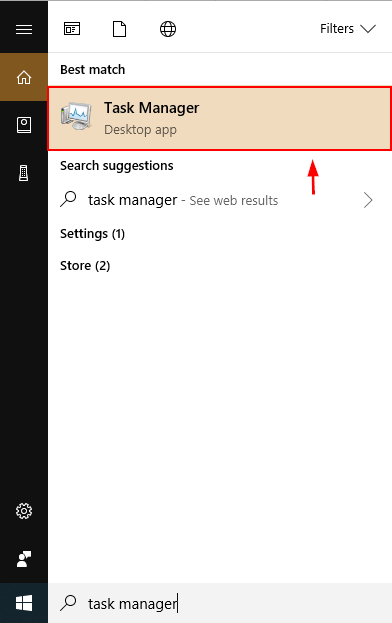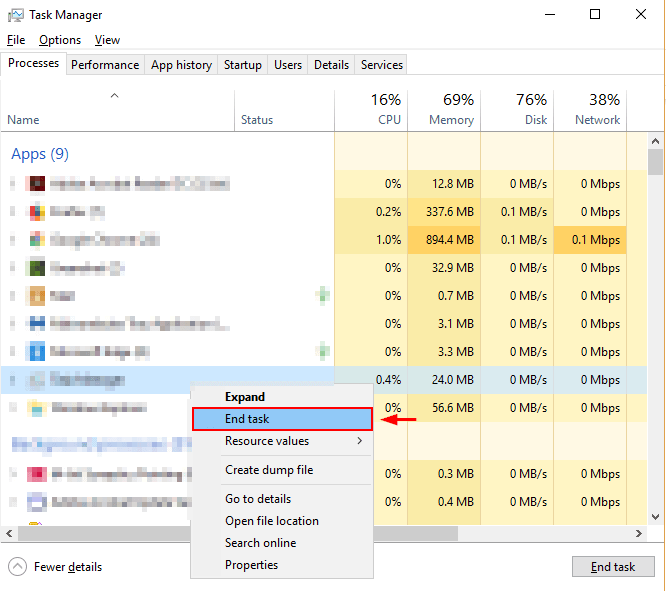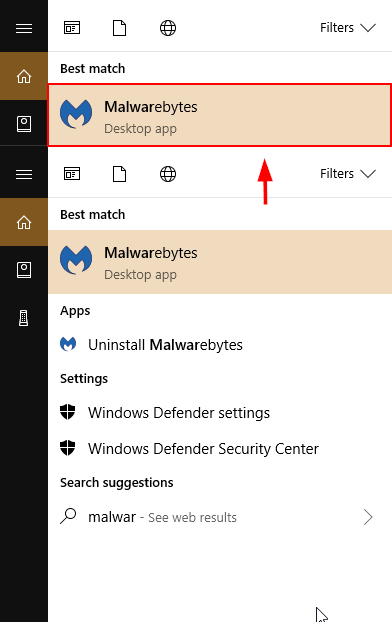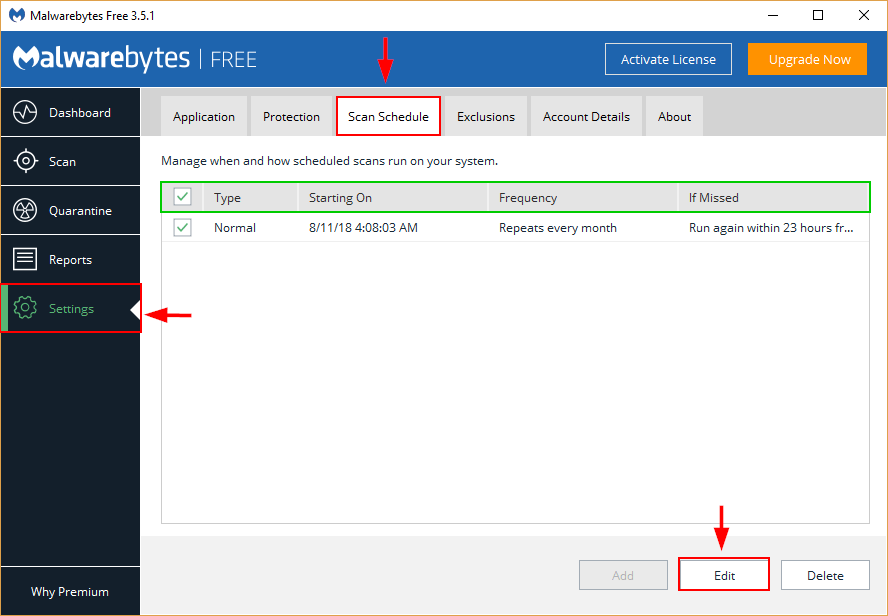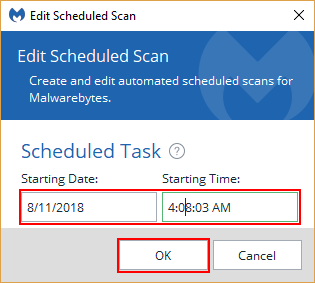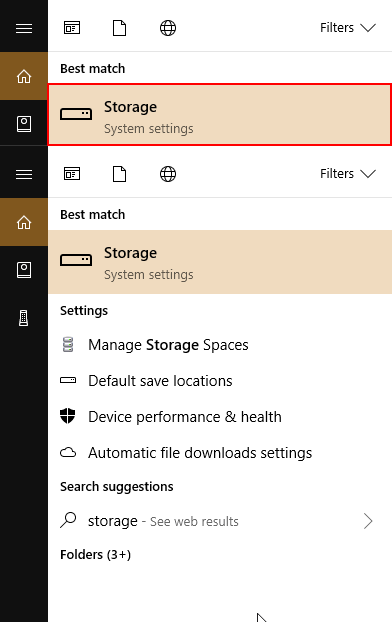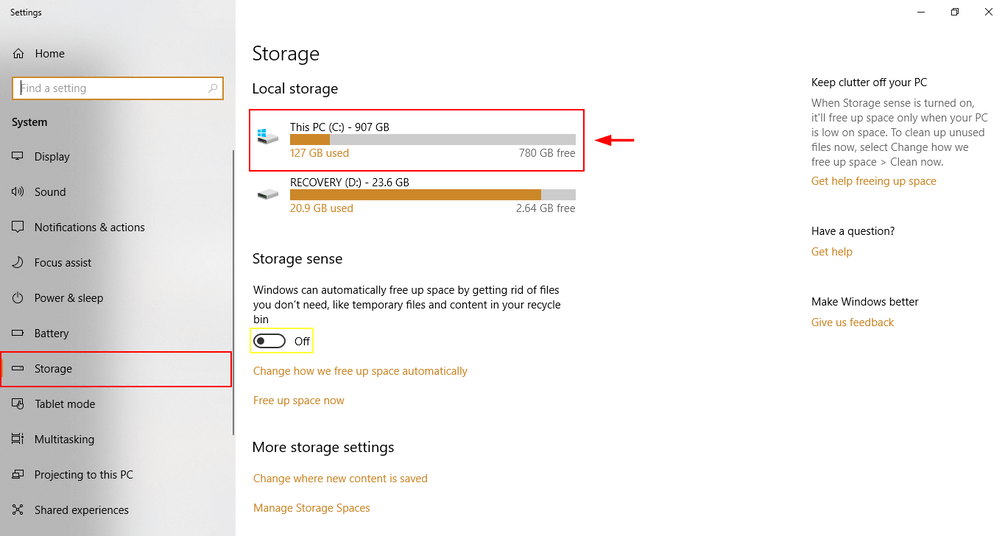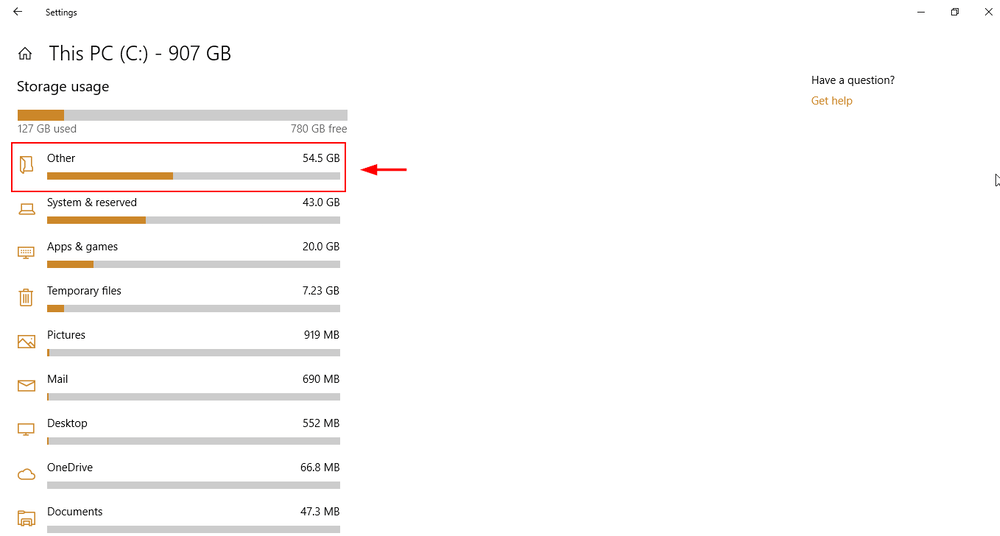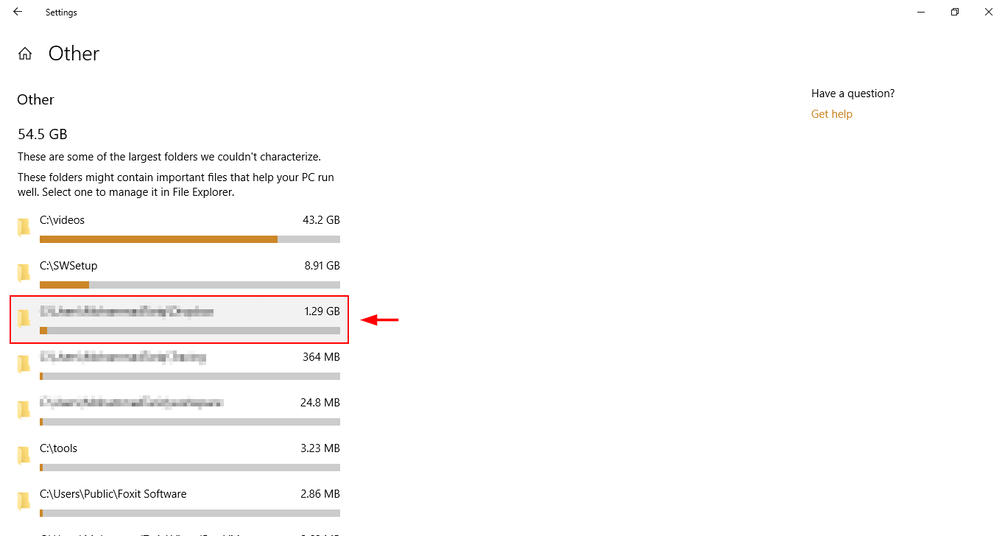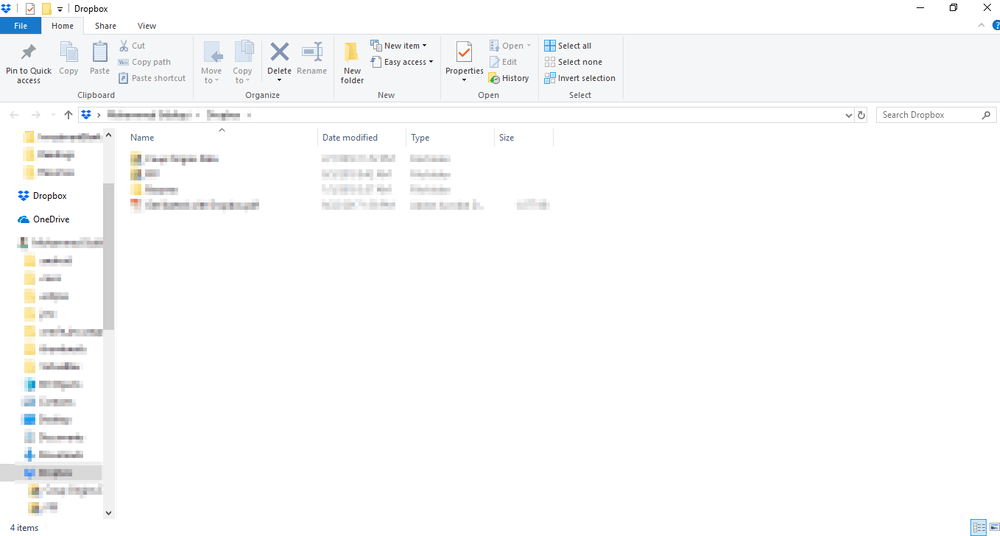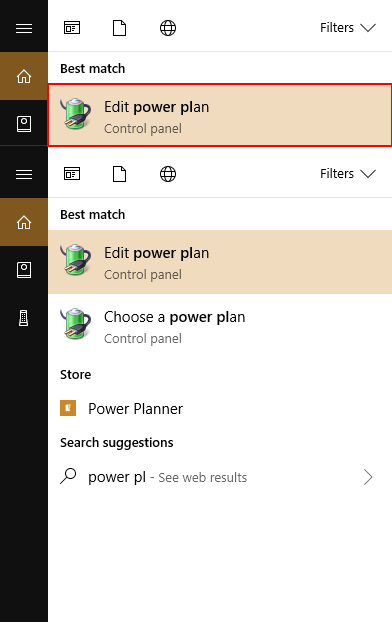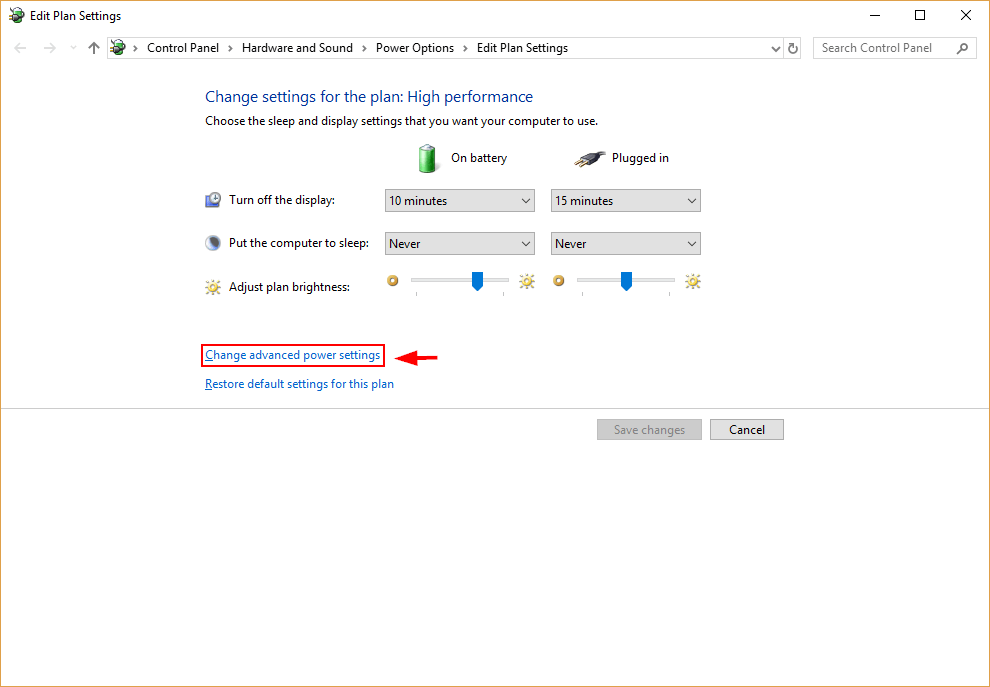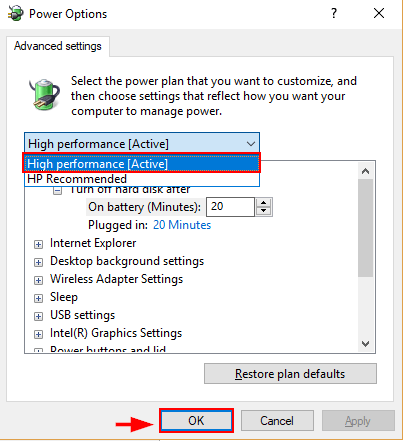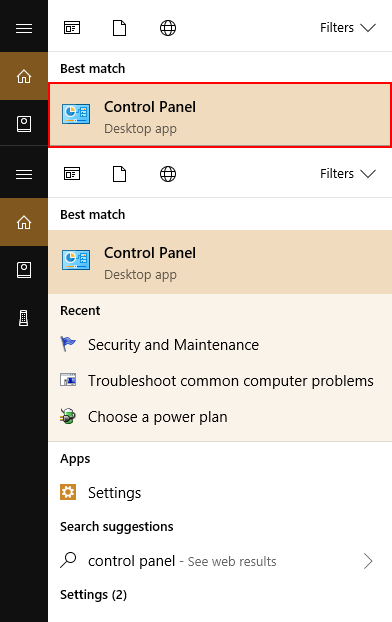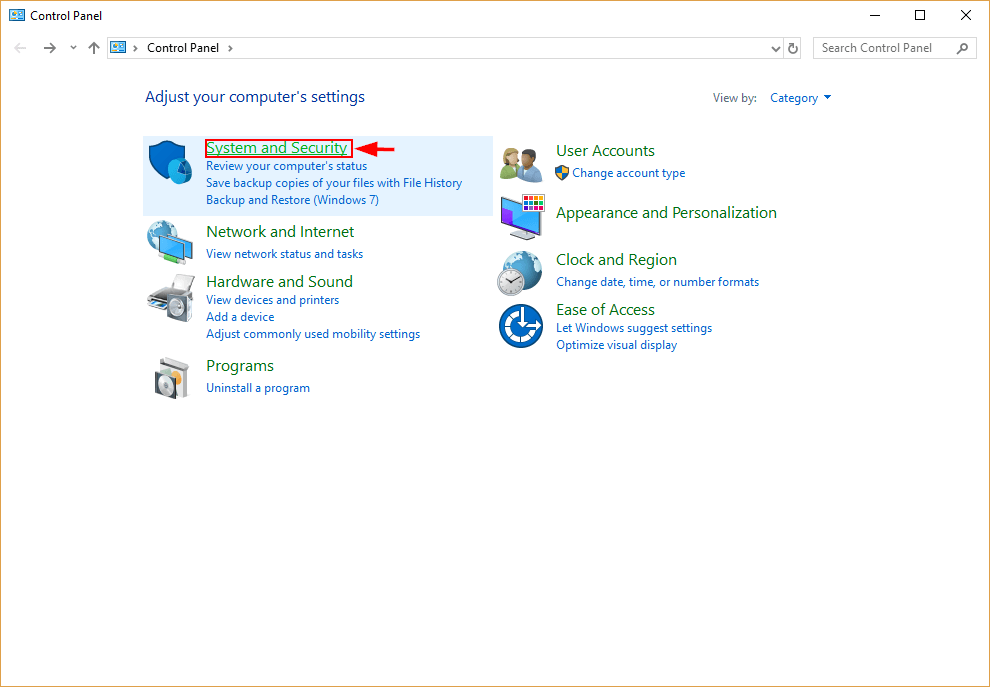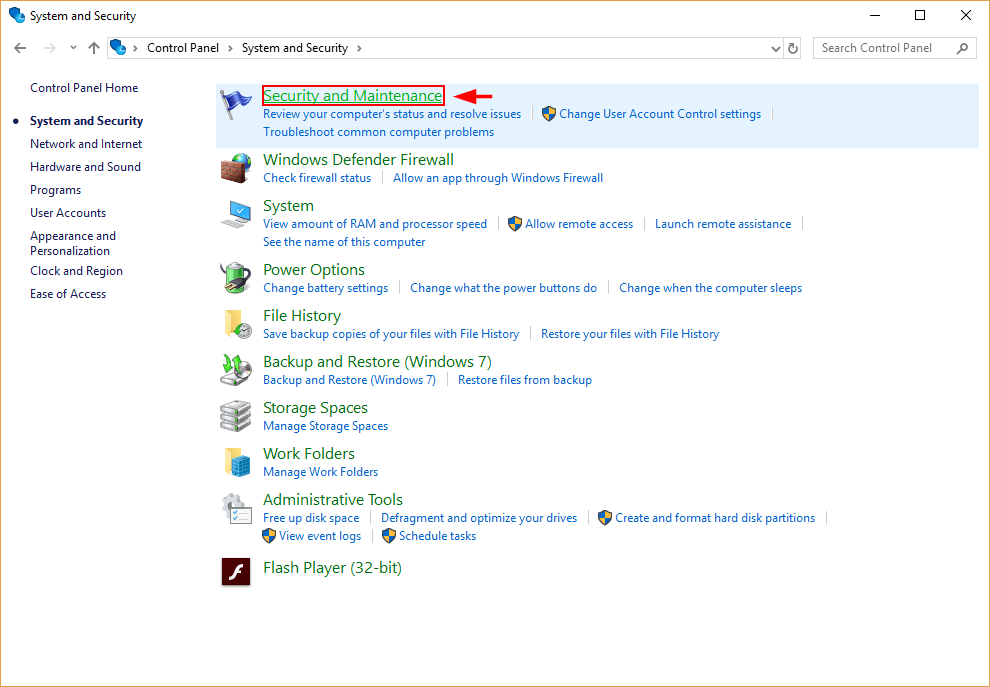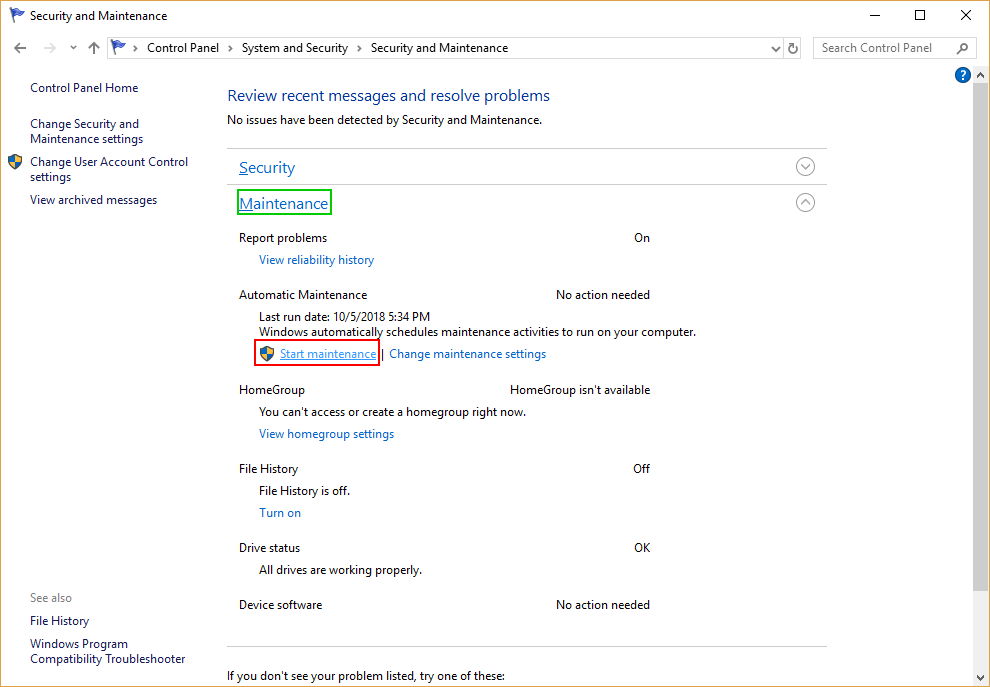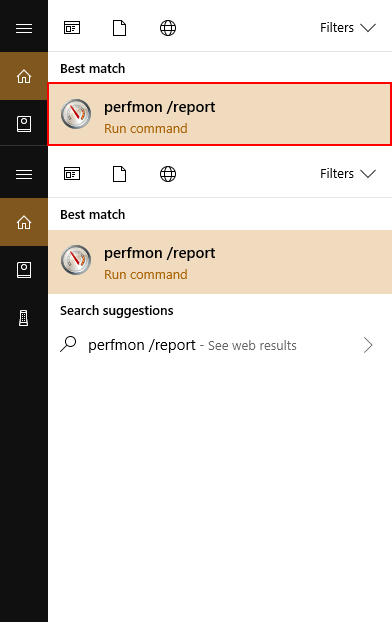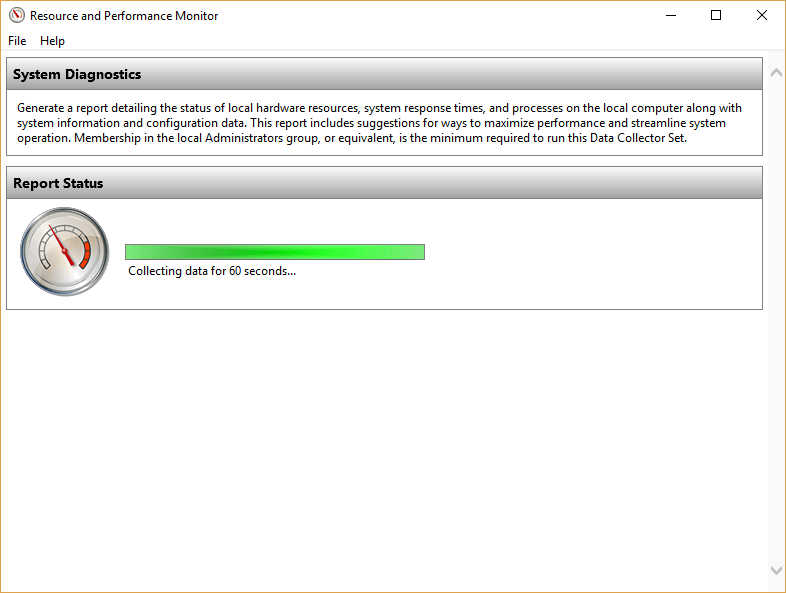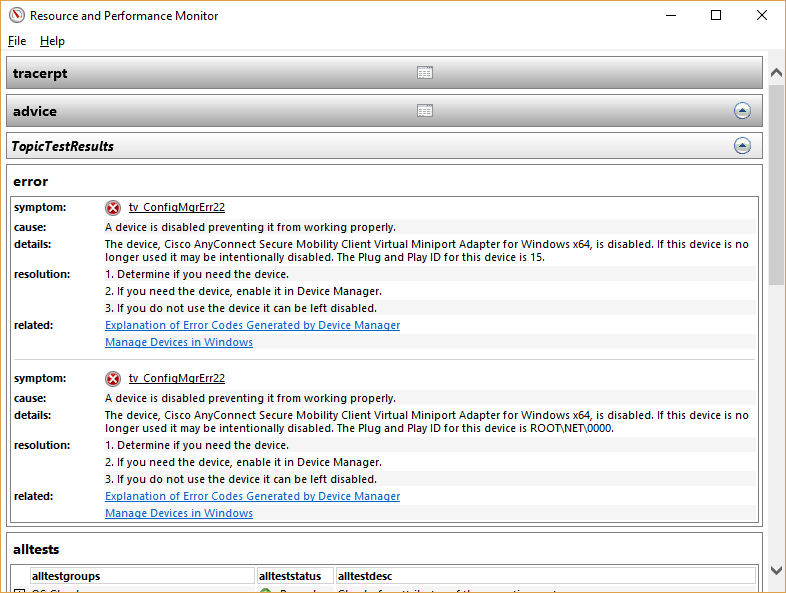Windows 10 Pro rallenta il computer?
Windows 10 Slow: perché il mio computer è così lento all’improvviso 7 How-to Fixes
Riepilogo:
In questo articolo, fornirò una guida completa sul perché il tuo computer Windows 10 potrebbe essere lento all’improvviso e offrire sette soluzioni efficaci per risolvere il problema. Ogni soluzione sarà discussa in dettaglio, fornendo istruzioni per la risoluzione dei problemi dettagliati.
- Conferma di risolvere lo spazio a basso disco in C Drive: Una causa comune di un computer Windows 10 lento è lo spazio su disco basso nell’unità C. Questa sezione spiega come controllare e risolvere questo problema.
- Windows 10 Pro rallenta il computer? C’è un’idea sbagliata che l’uso della versione di Windows 10 Pro può rallentare il computer. Questa sezione chiarisce se questo è vero o meno.
- Windows 10 Slow: perché il mio computer è così lento all’improvviso: Introduce l’argomento principale dell’articolo ed evidenzia la frustrazione che gli utenti sperimentano quando il loro computer diventa improvvisamente lento.
- Panoramica – Il computer diventa così lento all’improvviso Windows 11/10: Fornisce l’esperienza personale di un utente di incontrare prestazioni lente del computer e imposta il contesto per la risoluzione dei problemi.
- Soluzioni praticabili: Presenta un contenuto di un contenuto che delinea vari passaggi di risoluzione dei problemi e le loro soluzioni specifiche, incluso il motivo per cui Windows 10 è lento, rapidi suggerimenti su Windows 10 Slow e correzioni avanzate a Windows 10 Slow.
- Correzione di Windows 11 Improvvisamente lentamente: Spiega che le cause e le correzioni per il rallentamento di Windows 11 possono differire leggermente da Windows 10. Fornisce un collegamento a una guida separata sulla correzione delle prestazioni lente di Windows 11.
- Perché il mio computer è così lento all’improvviso: Enumera motivi comuni per un improvviso rallentamento del computer, come tempo di attività lunghi, spazio a basso disco, problemi del disco rigido, virus o malware, programmi di fondo eccessivi, surriscaldamento, software obsoleto, problemi di driver di rete e guasto hardware.
Punti chiave:
- Lo spazio a bassa disco nell’unità C può contribuire a un computer Windows 10 lento.
- La versione di Windows 10 Pro non rallenta intrinsecamente il computer.
- Il rallentamento improvviso del computer può essere frustrante.
- Windows 11 può avere cause e correzioni diverse per il rallentamento improvviso.
- Sono disponibili varie soluzioni lavorabili, tra cui la liberazione dello spazio su disco, l’aggiornamento del software, il controllo dei virus e la gestione dei programmi di fondo.
- Comprendere le ragioni del rallentamento improvviso del computer è fondamentale per una risoluzione di problemi efficaci.
Domande:
- L’uso di Windows 10 Pro causare un improvviso rallentamento delle prestazioni del computer?
No, l’uso di Windows 10 Pro non provoca un improvviso rallentamento delle prestazioni del computer. La versione di Windows 10 Pro ha le stesse funzionalità delle prestazioni delle altre versioni. - In che modo lo spazio a bassa disco nell’unità C influirà sulle prestazioni del computer?
Quando l’unità C si esaurisce dallo spazio su disco, può far rallentare in modo significativo il computer. Ciò si verifica perché il sistema operativo richiede una certa quantità di spazio libero per un funzionamento efficiente. - Quali sono alcuni suggerimenti rapidi per risolvere i problemi di prestazioni lenti di Windows 10?
Suggerimenti rapidi per risolvere i problemi di prestazioni lenti di Windows 10 includono il riavvio del computer, la scansione per malware o i virus, la chiusura di programmi di fondo inutili e l’aggiornamento del sistema operativo Windows. - Come posso liberare lo spazio su disco sul mio computer Windows 10?
È possibile liberare spazio su disco sul tuo computer Windows 10 eliminando i file temporanei, disinstallando programmi non utilizzati, utilizzando strumenti di pulizia del disco e trasferendo file su dispositivi di archiviazione esterni. - Cosa dovrei fare se il mio laptop Lenovo funziona lentamente?
Se il tuo laptop Lenovo è in esecuzione lentamente, puoi provare a riavviare il computer, aggiornare i driver, scansione per virus o malware, disabilitare i programmi di avvio inutili e ottimizzazione delle impostazioni di sistema. - Come posso migliorare le prestazioni di un laptop Asus lento?
Per migliorare le prestazioni di un laptop ASUS lento, è possibile ripulire il disco rigido, aggiornare i driver, abilitare la modalità di prestazione, disabilitare i servizi non necessari e aggiornare i componenti hardware se necessario. - Perché Windows 10 diventa improvvisamente lento dopo un aggiornamento di Windows?
Windows 10 può diventare lento dopo un aggiornamento di Windows a causa di vari fattori, come driver incompatibili o obsoleti, conflitti software o cambiamenti nelle impostazioni di sistema. Per risolvere questo problema, puoi provare ad aggiornare i driver, disinstallare il software contrastante e ripristinare le impostazioni di sistema alle impostazioni predefinite. - È normale che un computer rallentasse mentre gioca i giochi?
È normale che un computer rallentasse durante il gioco, soprattutto se i requisiti di sistema del gioco superano le capacità dell’hardware del tuo computer. Aggiornare i componenti hardware come la scheda grafica o l’aggiunta di più RAM può migliorare le prestazioni di gioco. - Cosa può far rallentare un computer durante i trasferimenti di file?
Un computer può rallentare durante i trasferimenti di file a causa della larghezza di banda del disco limitato, delle dimensioni di grandi file, dei processi di base che consumano risorse di sistema o problemi hardware. Per risolvere questo problema, è possibile ottimizzare le impostazioni del trasferimento di file, chiudere programmi di fondo inutili e assicurarsi che i componenti hardware funzionino correttamente. - Come posso migliorare le prestazioni di un computer Windows 11?
Per migliorare le prestazioni di un computer Windows 11, è possibile ottimizzare le impostazioni di sistema, aggiornare i driver, libero spazio su disco, disabilitare i programmi di avvio inutili e rimuovere malware o virus. - Perché il mio computer rallenta dopo aver funzionato a lungo senza un riavvio?
L’esecuzione di un computer a lungo senza un riavvio può causare il degrado delle prestazioni a causa di perdite di memoria, esaurimento delle risorse o accumulo di file temporanei. Il riavvio del computer aiuta a eliminare questi problemi e migliora le prestazioni. - Come posso impedire al mio computer di surriscaldamento?
Per evitare il surriscaldamento di un computer, è possibile garantire una corretta ventilazione, pulire la polvere dalle ventole di raffreddamento, utilizzare un cuscinetto di raffreddamento per laptop, evitare di bloccare le prese d’aria e monitorare la temperatura utilizzando le utility o le impostazioni del BIOS. - È obsoleto il software una causa comune di rallentamento del computer?
Sì, il software obsoleto può contribuire al rallentamento del computer. Il software obsoleto può avere problemi di compatibilità con il sistema operativo o mancanza di ottimizzazione per hardware più recente. Mantenere l’aggiornamento del software garantisce la compatibilità e le prestazioni migliorate. - Come posso risolvere i problemi del driver di rete causando lenta prestazioni del computer?
Per risolvere i problemi dei driver di rete che causano lenta prestazioni del computer, è possibile aggiornare i driver di rete, disabilitare gli adattatori di rete non utilizzati, ripristinare le impostazioni TCP/IP e verificare i conflitti del software. - Quali sono i segni comuni di guasto hardware che possono rallentare un computer?
I segni comuni di guasto hardware che possono rallentare un computer includono crash di sistema frequenti, messaggi di errore, avvio lento o arresto, rumori insoliti dai componenti hardware e mancato rilevamento o accedere ai dispositivi periferici.
+
Windows 10 Slow: perché il mio computer è così lento all’improvviso 7 How-to Fixes
Passaggio 3. Conferma di risolvere lo spazio a basso disco in C Drive
Windows 10 Pro rallenta il computer?
Об этой сттце
Ыы зарегистрировали подозритеstituire. С помощю ээй ст р ы ыы сможем о imperceде quello. Почему ээо мо л поззти?
Эта страница отображается в тех с лччч, когда автоматическиtal систе quisi которые наршают условия иполззования. Страница перестан scegliere. До этого момента для иполззования сжж google необходимо пхоходить поверку по по по по по.
” ылку запросов. Если ы и ипоеете общий доступ в интернет, проmma. Обратитесь к с ое системому администратору. Подробнеi.
Проверка по слову может также появляться, если вы вводите сложные запросы, обычно распространяемые автоматизированными системами, или же вводите запросы очень часто.
Windows 10 Slow: perché il mio computer è così lento all’improvviso [7+ How-to Fixes]
Il computer o il laptop sono lento all’improvviso! Se sei infastidito dalle finestre estremamente lente e non rispondenti 11/10/8/7, puoi risolvere il tuo problema in questo momento. Segui questa guida provata e vera, risolvi il problema lento e accelera le finestre lente 11/10/8/7.
Windows 11/10/8/7 100% sicuro
Aggiornato da Sherly il 2023/02/22
Scritto da Brithny 
- 01 Computer che corre lentamente dall’avvio
- 02 Computer che esegue lentamente dopo l’avvio
- 03 Computer in esecuzione lentamente dopo Windows Update
- 04 Computer che corre lentamente durante i giochi
- 05 Computer in esecuzione lentamente durante il trasferimento di file
- 06 Correzione del laptop Lenovo in esecuzione lentamente
- 07 Correzione del laptop Asus in esecuzione lentamente
- 08 Windows 10 improvvisamente lento, suggerimenti per ripararlo
- 09 Windows 11 lento? Migliora le prestazioni di Windows 11
Oggi ti mostrerò come risolvere Windows 10 lentamente da zero. Quando il tuo computer che corre lentamente all’improvviso, è frustrante. È difficile per i principianti capire perché il computer è così lento all’improvviso.
Panoramica – Il computer diventa così lento per tutte le finestre improvvise 11/10
Tutto era normale e il mio computer funzionava bene e tutto era buono, fino ad oggi, ho notato che la mia intera risoluzione del computer era spenta e che i giochi che ho provato a giocare erano estremamente lenti – da Paranoid Asian di Microsoft Community
In questa guida, ti mostrerò esattamente Come risolvere i problemi di Windows 10 in esecuzione lentamente sul tuo computer.
| Soluzioni praticabili | Risoluzione dei problemi dettagliati |
|---|---|
| Perché Windows 10 è così lento | Il tuo computer funzionava a lungo senza un riavvio, non abbastanza spazio per un disco rigido gratuito. Passi completi |
| Suggerimenti rapidi su Windows 10 Slow | Riavvia il computer, scansiona il malware o virus, chiudi i programmi di fondo, aggiorna Windows. Passi completi |
| Correzioni avanzate a Windows 10 Slow | Elimina i file temporanei, libera lo spazio su disco di Windows 10, cancella il computer e ricomincia. Passi completi |
| FAQ AD Windows 10 Slow | Come accelerare Windows 10? Perché Windows 10 è così lento? Come impedire a Windows 10 di ritardare. Passi completi |
Se si utilizza Windows 11, le cause e le correzioni sulla correzione del computer che si avvicinano a Windows 11 potrebbero essere un po ‘da Windows 10. Puoi fare riferimento a questo link e imparare come sbarazzarti di Windows 11 improvvisamente rallenta da solo:
Sebbene Windows 11 porti un nuovo raggio di design insieme ad alcune funzionalità migliorate, alcuni utenti stanno vivendo prestazioni lente di Windows 11 dopo averlo installato. Guarda come risolverlo da solo.
Perché il mio computer è così lento all’improvviso
Quante volte ti senti frustrato con il tuo computer che agisce, è lento o congelato? Allora perché il mio PC è così lento all’improvviso?
Se hai lo stesso dubbio nella tua mente, l’elenco qui copre alcuni motivi principali. E dovrebbe darti un vantaggio sulla comprensione di ciò che provoca prestazioni lente specificamente per le macchine basate su Windows. Ecco alcuni motivi comuni per cui Windows 10 è improvvisamente così lento:
- Il tuo computer è stato funzionato a lungo senza un riavvio
- Non abbastanza spazio per un disco rigido gratuito
- Il disco rigido corrotto o frammentata
- Il computer è infetto da un virus o malware
- Troppi programmi di base
- Il computer o il processore si sta surriscaldando
- La tua versione di Windows o altri software è obsoleta
- Driver di rete cattivi, driver difettosi o mancanti
- Errori hardware.
A parte i driver di rete cattivi, i driver difettosi o mancanti per elementi hardware possono anche causare rallentamento al computer, come chipset, disco rigido, controller del disco rigido, driver di schede grafiche, ecc. Segui le correzioni rapide di seguito e le soluzioni complete, emergerai in modo efficiente i problemi di Windows 10 dagli aspetti del software e dell’hardware.
Correzioni rapide per Windows 10 in esecuzione di problemi lenti
Ora che hai conosciuto il motivo per cui il tuo computer esegue Slow Windows 10 o anche non rispondi, puoi seguire le correzioni rapide per risolvere il tuo problema e accelerare il PC o il laptop.
Metodo 1. Riavvia il tuo computer
Se il tuo computer non è stato riavviato di recente, assicurati di riavviarlo prima di seguire una delle correzioni seguenti.
- Fai clic sull’icona “Avvia”.
- Vai a “Spegnere o firmare> Riavvia.”
Metodo 2. Scansionare malware o virus
Se il tuo computer è infetto da uno o più virus, questo può far funzionare lentamente il computer. Usa il tuo software antivirus per scansionare il tuo computer. Puoi anche provare a rimuovere il virus senza utilizzare il software antivirus
- Esegui il prompt dei comandi Windows con il privilegio di amministrazione.
- Digita il comando: Attrib G:*.* /d /s -h -r -s e premi ENTER. (Sostituisci la lettera di unità G con la tua lettera di unità rigorosa esterna.)
Metodo 3. Chiudere i programmi di base
Uno dei principali colpevoli di un computer lento può essere troppi programmi in esecuzione in background. Questo potrebbe consumare la memoria, la potenza di elaborazione, la durata della batteria del laptop e la larghezza di banda Internet. Rimozione o disabilitazione di qualsiasi TSRS e programmi di avvio che si avviano automaticamente ogni volta che gli stivali del computer possono accelerare in modo efficiente il PC.
Per vedere quali programmi sono in esecuzione in background e quanta memoria e CPU stanno usando:
- Premere Windows + Ctrl + Del Keys per aprire “Task Manager”.
- Visualizza che sta occupando il maggior numero di memoria nella barra di processo.
- Scegli quelli inutili e chiudili di correre in background.
Metodo 4. Aggiorna Windows
Assicurati di avere gli ultimi aggiornamenti di Windows installati sul tuo PC. Se sei su Internet quando il tuo computer è lento, assicurati che tutti i plug-in del browser siano aggiornati.
- Fai clic sull’icona “Avvia”
- Vai a “Impostazioni> Impostazioni di aggiornamento e sicurezza> Aggiornamento di Windows”.
Fai queste correzioni Rimuovi l’errore? Se lo fanno, non esitare a condividerli con i tuoi amici.
Le soluzioni avanzate fissano Windows 10 rallentano tutto un errore improvviso
Se le correzioni rapide non riescono a risolvere il computer o il laptop con Windows 10 lento, seguire i metodi avanzati di seguito per provare e accelerare Windows 10.
Correzione 1. Elimina i file temporanei
Mentre un computer esegue programmi, i file temporanei vengono archiviati sul disco rigido. L’eliminazione di questi file temporanei può aiutare a migliorare le prestazioni del computer. È possibile utilizzare la pulizia del disco per eliminare i file temporanei e puoi anche eliminare automaticamente i file temporanei.
Segui questo post per eliminare tutti i file e le cartelle temporanei che hai selezionato senza difficoltà.
Correzione 2. Libera lo spazio su disco di Windows 10 e aumenta lo spazio di trasmissione C
Per alcuni seri problemi del disco rigido che potrebbero causare un disco rigido sovraccarico e lento, è necessario l’aiuto avanzato di kit di attrezzi professionali! Qui, si consiglia Easeus Cleangenius. Usalo per ripulire tutti i file spazzatura contemporaneamente per più spazio libero.
1 – Pulisci i file spazzatura
Windows 11/10/8/7 100% sicuro
Passo 1. Scarica e installa Easeus Parlition Master Suite sul tuo PC. Fare clic per scaricare il detergente per PC su pannello.
Passo 2. Installa Easeus Cleangenius sul tuo PC. Per cominciare, vai a “pulire” e fai clic “”.”
Passaggio 3. Easeus Cleangenius inizierà immediatamente a scansionare tutti i file inutili, selezionare file spazzatura di sistema e voci non valide e fare clic su “pulire” su tutto il PC.
Passaggio 4. Una volta completato, puoi vedere chiaramente quanti MB o GB di dati vengono puliti. Fai clic su “Done” per terminare il processo.
2 – Aumenta l’unità del sistema C
Se la pulizia dei file spazzatura non fa troppo spazio libero per te, un’altra soluzione efficace a Windows 10 è improvvisamente il problema è semplicemente espandere il tuo drive C con il master partizione di Easeus. Fallo con i seguenti passaggi.
Windows 11/10/8/7 100% sicuro
Passo 1. Fare clic su “Regola con 1 clic” per estendere C azionamento.
Quando l’unità C è fuori spazio, passa il mouse sull’unità C, vedrai l’avviso di spazio su disco basso su Easeus Parlition Master. Fare clic su “Regola con 1 clic” per estenderlo.
Passo 2. Fare clic su “OK” per estendere automaticamente l’unità C.
Facendo clic su “OK”, Easeus Partition Master allocherà automaticamente lo spazio all’unità C per risolvere il problema dello spazio basso.
Opzione aggiuntiva: puoi anche fare clic su “Regolazione manuale” per estendere manualmente l’unità C.
Quando si rivolge alla regolazione manuale, selezionare l’unità C e trascinare i punti verso destra per aggiungere più spazio a C Drive. Fare clic su “OK” per confermare.
Passaggio 3. Conferma di risolvere lo spazio a basso disco in C Drive
Fai clic sul pulsante “Esegui Task” nell’angolo in alto e avvia tutte le operazioni in sospeso facendo clic su “Applica”.
Windows 11/10/8/7 100% sicuro
Correzione 3. Cancella il computer e ricomincia
Se nessuna delle soluzioni di cui sopra risolve i tuoi problemi, un’altra opzione è quella di reinstallare Windows o cancellare tutto e quindi ricominciare.
Nota: Ricorda di eseguire il backup dei dati prima di agire per cancellare i dati.
Cancellare tutto e ricominciare può aumentare le prestazioni eliminando i vecchi software o driver che potrebbero essere sul computer e causando lenta il computer. L’installazione di una nuova copia di Windows, programmi software e i driver più recenti aiutano a verificare che non ci siano problemi relativi al software che causano lentamente il computer.
Conclusione
Grazie a questa guida, non è necessario passare ore a cercare soluzioni lente di Windows 10. Hai tutto ciò di cui hai bisogno per accelerare i tuoi computer Windows 10/8/7. Come puoi imparare da questa guida completa, Windows Slow Essue è causato da molte ragioni e può essere risolto da molte soluzioni. Da tutte le soluzioni, consiglio correzioni rapide. Queste soluzioni sono facili ed efficaci. La maggior parte degli utenti può risolvere il computer eseguendo un problema lento quando hanno riavviato i loro computer.
Windows 11/10 Domande lente correlate
Diamo un’occhiata alle tre domande calde che gli utenti sono più preoccupati per il problema lento di Windows 10.
1. Posso accelerare il mio computer con Windows 10?
Come accelerare Windows 10? Prova soluzioni efficaci di seguito.
- Riavvia il tuo PC
- Installa l’ultimo aggiornamento di Windows 10
- Cambia il piano di potere
- Disabilita i programmi di avvio
- Deframment e ottimizzare le unità
- Usa ReadyBoost per accelerare Windows 10.
2. Come faccio a impedire a Windows 10 di essere in ritardo?
- Vai alle impostazioni”. Fai clic su “Aggiorna e sicurezza”.
- Vai su Windows Update e fai clic su “Opzioni avanzate”.
- Fai clic su “Ottimizzazione della consegna”, quindi scegli “Scegli come vengono consegnati gli aggiornamenti”.
- Disattivare “aggiornamenti da più di un posto”.
3. Perché il mio computer è così lento all’improvviso?
Un computer lento è spesso causato da troppi programmi in esecuzione contemporaneamente, che occupano la potenza di elaborazione e riducono le prestazioni del PC. Infezione da virus, malware, problema hardware, elevato utilizzo della memoria, ecc., Tutto potrebbe far funzionare lentamente il tuo computer.
4. Come scopri cosa sta rallentando il mio PC?
Windows ha uno strumento integrato chiamato Monitoraggio delle prestazioni che può aiutarti a visualizzare l’attività del computer in tempo reale. Ecco come farlo:
Open run and dype eseguire e fare clic su “OK”. Una volta che il monitor delle prestazioni, vai su Data Collector Imposta e fai clic su “Sistema”, fai clic su “Sistema Prestazioni” e “Start”. Lascia che questo strumento tesca il tuo computer, durerà circa 60 secondi. Quindi vai su Report e fai clic su “Sistema”, vedrai il rapporto sulle prestazioni nella sezione Performance del sistema.
Correggi il computer rallentante dopo l’aggiornamento di Windows 10 | Accelerare il PC in 6 modi
Il tuo computer è lento dopo l’aggiornamento di Windows 10? In questa pagina, discuteremo le cause di questo problema e ti presenteremo 6 correzioni per l’aggiornamento di Windows 10 rallenta l’errore del computer. Segui per accelerare il computer, ottimizzando le sue prestazioni ora.
Windows 11/10/8/7 100% sicuro
Aggiornato da Daisy il 2023/02/22 
Scritto da Tracy King 
- 01 Computer che corre lentamente dall’avvio
- 02 Computer che esegue lentamente dopo l’avvio
- 03 Computer in esecuzione lentamente dopo Windows Update
- 04 Computer che corre lentamente durante i giochi
- 05 Computer in esecuzione lentamente durante il trasferimento di file
- 06 Correzione del laptop Lenovo in esecuzione lentamente
- 07 Correzione del laptop Asus in esecuzione lentamente
- 08 Windows 10 improvvisamente lento, suggerimenti per ripararlo
- 09 Windows 11 lento? Migliora le prestazioni di Windows 11
Viene oltre 5 anni dalla pubblicazione del sistema operativo Windows 10. Circa il 57% o ancora più persone usano Windows 10 ora in tutto il mondo. Tuttavia, il problema del computer Slow After Windows 10 Upgrade sta ancora disturbando gli utenti in tutto il mondo.
Non preoccuparti se il tuo computer rallenta dopo Windows 10. In questa pagina, imparerai:
- 1. Perché il PC è così lento dopo l’aggiornamento di Windows 10?
- 2. Come accelerare il PC dopo l’aggiornamento a Windows 10?
Le correzioni pratiche con tutorial dettagliati saranno presentate qui per guidarti con successo per accelerare il PC e ottimizzare le prestazioni con facilità.
Problema – Il computer rallenta dopo l’aggiornamento di Windows 10
“Ciao, l’aggiornamento a Windows 10 rallenta il mio computer? Oggi ho installato un nuovo aggiornamento di Windows 10 sul mio computer e il processo è abbastanza fluido. Non si è verificato alcun problema. Mi sono sentito così fortunato.
In qualche modo, alcune app e programmi di base non possono rispondere presto quando faccio clic per usarle. Invece di prestazioni più veloci e migliorate, sembra che il mio computer rallenta dopo l’aggiornamento di Windows 10. L’upgrade Windows rallenterà il computer? Come risolvo questo problema?”
 Aggiornamento di Windows 10 20h2 ottobre: A partire dal 20 ottobre, Microsoft sta rendendo disponibile il nuovo aggiornamento di Windows 10 ottobre con le sue nuove funzionalità per l’installazione degli utenti mainstream. Se non l’hai ancora ricevuto, puoi scaricarlo manualmente da una varietà di canali. Per installare l’ultimo aggiornamento di Windows 10 20H2, fare clic per scaricare l’aggiornamento più recente di Windows 10 dal sito ufficiale di Microsoft.
Secondo la comunità Microsoft e alcuni forum di Windows, è un problema comune che a volte PC e computer possono rallentare dopo l’aggiornamento all’ultimo Windows 10. Come mai si verifica questo problema e come risolvere questo problema in modo da accelerare il computer?
Continua a leggere e tutte le tue preoccupazioni saranno affrontate nelle prossime due parti.
Cause: perché il PC è lento dopo l’aggiornamento di Windows 10
Si noti che se il computer è in esecuzione lentamente dopo l’installazione di Windows 10, effettivamente ci vuole un po ‘di tempo per l’avvio del computer e si abitua al nuovo sistema operativo Windows. È un processo normale e tutto ciò di cui hai bisogno è solo lasciarlo.
Ma se hai avviato il computer più volte, è ancora estremamente lento, come se ci fosse un bug di ritardo,
Allora cosa puoi fare se l’aggiornamento di Windows 10 rallenta il tuo PC? La prima cosa è imparare i motivi per cui il tuo computer diventa lento. Ecco un elenco di cause che spiegheranno perché il tuo computer funziona così lento:
- L’unità del sistema C è fuori spazio – la causa principale
- Il disco del sistema è con bassa disco
- I bug esistenti in Windows 10 Aggiorna rallentano il computer
- Il computer è troppo vecchio per installare nuovi aggiornamenti di Windows 10
Quindi, come accelerare il computer dopo l’aggiornamento all’ultimo Windows 10? Segui le soluzioni offerte nella parte successiva, accelererai con successo il tuo PC con facilità.
Soluzioni – Risolto il problema del computer lento di aggiornamento di Windows 10, accelerare il PC
Ecco un elenco di risoluzioni da applicare e correggere il problema delle prestazioni del computer di Windows 10:
- #1. Estendi l’unità System C (raccomanda di accelerare il PC)
- #2. Cancella Windows Update Cache
- #3. Pulizia del disco
- #4. Ottimizza le prestazioni del disco
- #5. Installa l’ultimo aggiornamento di Windows: nuovi PC dopo il 2010
- #6. Eseguire il ripristino del sistema, tornare alla versione precedente: vecchi PC prima del 2010
Si noti che alcuni dei metodi presentati, in particolare Fix 2, 3, 6, possono quindi causare la perdita di dati, pertanto, ricordare di eseguire il backup dei dati sull’unità C in anticipo. Iniziamo ora a ottimizzare le prestazioni del tuo computer:
Metodo 1. Estendi l’unità di sistema C per accelerare Windows 10 PC
Il problema lento di aggiornamento di Windows 10 può essere risolto estendendo l’unità C. Windows Update spesso assume un determinato spazio di archiviazione sull’unità di sistema C. E se l’unità System C è fuori spazio dopo l’aggiornamento di Windows 10, la velocità di esecuzione del computer rallenterà.
L’estensione dell’unità del sistema C risolverà efficacemente questo problema. Come aumentare l’unità C? Software di responsabile della partizione professionale – Easeus Partition Master è lo strumento più semplice che devi provare.
Windows 11/10/8/7 100% sicuro
Ti consente di ingrandire l’unità C all’interno di pochi semplici clic. Non si verificherà perdita di dati e funziona anche anche se non si dispone di spazio non allocato sul disco del sistema.
Vediamo come estendere l’unità C su Windows 10:
opzione 1. Estendere l’unità di sistema C con spazio non allocato
- 1. Fare clic con il pulsante destro del mouse sul sistema C: guida e seleziona “Ridimensiona/Muovi”.
- 2. Trascina l’estremità della partizione del sistema nello spazio non allocato in modo da aggiungerla alla C: Drive. E fare clic su “OK”.
- 3. Fare clic su “Esegui Task” e “Applica” per eseguire le operazioni ed estendere l’unità C.
opzione 2. Estendere l’unità di sistema C senza spazio non allocato
- 1. Fare clic con il pulsante destro del mouse su una grande partizione con abbastanza spazio libero sul disco del sistema, selezionare “Allocati spazio”.
- 2. Seleziona l’unità di sistema nello spazio di allocazione da (*) alla sezione e trascina l’estremità C di sistema C nell’assesso non allocato. Fare clic su “OK” per confermare.
- 3. Fare clic su “Attività Esegui”, elencherà le operazioni in sospeso e fai clic su “Applica” per salvare le modifiche ed estendere l’unità C.
0: 00-0: 26 Estendi l’unità di sistema con spazio non allocato; 0: 27-0: 58 Estendi l’unità di sistema senza spazio non allocato.
Windows 11/10/8/7 100% sicuro
In realtà, se questa operazione viene presa prima dell’aggiornamento di Windows 10, funziona ancora meglio in quanto non avrai più il problema lento.
Metodo 2. Elimina Windows.Cache vecchia, cancella Windows Update
Quando si installa un nuovo aggiornamento Windows, un Windows.La vecchia cartella verrà automaticamente concessa e salvata nell’unità C come backup del vecchio sistema operativo Windows. Questo impiegherà uno spazio elevato sull’unità del sistema C. Inoltre, la cache di Windows Update prenderà anche un determinato spazio nell’unità di sistema C.
Quindi ecco i passaggi che puoi seguire per eliminare Windows.Cartella vecchia e cancella Windows Update Cache in modo da accelerare Windows 10 PC:
Elimina Windows.vecchia cartella
Passo 1. Apri le impostazioni, vai al sistema e fai clic su “archiviazione”
Passo 2. Fai clic su “Cambia il modo in cui liberiamo automaticamente lo spazio” in senso archiviazione.
Passaggio 3. Controlla “Elimina la versione precedente di Windows” e fai clic su “Clean Now”.
Cancella Windows Update Cache
Passo 1. Tipo Servizi Nella ricerca di Windows, fai clic su “Servizi” per aprirlo.
Passo 2. Fare clic con il tasto destro su Windows Update e selezionare “Stop”.
Passaggio 3. Chiudi la finestra di servizio, premere i tasti Windows + R per aprire la finestra di dialogo Esegui.
Passaggio 4. Tipo C: \ Windows \ SoftwareSestrilution e fare clic su “OK”.
Passaggio 5. Apri la cartella Download, seleziona ed elimina tutti i file esistenti nella cartella.
Lì, tutti i problemi saranno risolti e sei a posto. Riavvia il tuo PC, riguadagnerà una velocità di corsa rapida.
Metodo 3. Eseguire la pulizia del disco per accelerare il PC
Passo 1. Apri Explorer File Windows, fai clic con il pulsante destro del mouse sull’unità C.
Passo 2. Fai clic su “Proprietà” e vai alla scheda Generale.
Passaggio 3. Fai clic su “Pulizia del disco”, controlla gli articoli che stanno assumendo un enorme spazio su C Drive.
Passaggio 4. Fai clic su “Pulsolvi file di sistema” e “OK” per completare.
Ripeti il processo in modo da pulire altre partizioni in uscita sul tuo computer.
Metodo 4. Ottimizza le prestazioni del disco
L’uso dello strumento integrato Windows per ottimizzare le prestazioni del disco può anche aiutare a migliorare la velocità del computer in un certo punto. Ecco i passaggi per ottimizzare il disco:
Passo 1. Apri Windows Device Manager, espandi unità disco.
Passo 2. Fare clic con il pulsante destro del mouse sul disco del sistema e selezionare “Proprietà”.
Passaggio 3. Vai alla scheda TooS, fai clic su “Ottimizza” in Drive Optimize and Defragment.
Passaggio 4. Seleziona l’unità System C e fai clic su “Ottimizza”.
Ripeti i passaggi per ottimizzare tutte le partizioni in modo da accelerare le prestazioni del computer. Se è un disco SSD, fare riferimento a Opticizza le prestazioni SSD per l’aiuto.
Metodo 5. Installa l’ultimo aggiornamento di Windows: nuovi PC dopo il 2010
Si applica a: computer e laptop prodotti dopo il 2010.
A volte, se il nuovo aggiornamento di Windows 10 contiene bug, rallenterà e persino congela i computer. Normalmente, una volta trovato un bug serio, Microsoft pubblicherà nuovi aggiornamenti per correggere i bug.
Quindi il modo migliore è installare l’ultimo aggiornamento di Windows 10:
Passo 1. Vai su Impostazioni, fai clic su “Aggiorna e sicurezza”.
Passo 2. Fai clic su “Windows Update”, seleziona “Controlla gli aggiornamenti”.
Passaggio 3. Fai clic su “Aggiorna ora” se è disponibile un nuovo aggiornamento.
Attendi il download del computer e installa un nuovo aggiornamento di Windows 10.
Metodo 6. Eseguire il ripristino del sistema, tornare alla versione precedente: vecchi PC prima del 2010
Si applica a: vecchi computer prodotti prima del 2010, in particolare Windows XP, Vista, 7.
A volte, il motivo per cui il computer è lento dopo aver installato il nuovo aggiornamento di Windows 10 è che il tuo computer è troppo vecchio. È normale che il nuovo sistema operativo Windows 10 non possa funzionare molto velocemente su vecchi computer, in particolare su Windows 7, Vista e XP.
Quindi il modo migliore per risolvere il problema lento del computer su quei vecchi PC è eseguire un ripristino del sistema, riportando il sistema operativo in una versione precedente:
Passo 1. Premere i tasti Windows + R per visualizzare la finestra di dialogo Esegui.
Passo 2. Tipo rstrui.exe e premi Invio per aprire il ripristino del sistema.
Passaggio 3. Seleziona “Scegli un punto di ripristino diverso” e fai clic su “Avanti”.
Passaggio 4. Seleziona un punto di ripristino di Windows creato precedente, fai clic su “Avanti”.
Seguire l’istruzione sullo schermo per completare il processo di ripristino del sistema.
Conclusione
In questa pagina, abbiamo spiegato perché il computer rallenta dopo l’aggiornamento di Windows 10 e come risolvere il problema delle prestazioni del computer Windows 10 con 6 potenti metodi.
Principalmente, lo spazio su disco di unità a basso C e le cache di Update Windows sono i due principali fattori che impediscono al computer di funzionare velocemente. Pertanto, quando il computer diventa lento dopo aver installato un nuovo aggiornamento di Windows 10, estendendo l’unità C e la cache di aggiornamento di Windows farà la maggior parte dei lavori.
Se hai ancora alcune domande sul computer di Windows 10, controlla le risposte di seguito. Potresti avere un indizio.
Le persone chiedono anche informazioni su PC Slow dopo l’aggiornamento di Windows 10
1. Perché il mio aggiornamento di Windows 10 sta impiegando così tanto tempo?
Di solito, gli aggiornamenti di Windows 10 richiederanno da 30 minuti a 1 ora o anche più a lungo. Il motivo per cui ci vuole così tanto tempo è che maggiore è l’aggiornamento, i file e le funzionalità più grandi verranno aggiunti al sistema.
Inoltre, per ottimizzare le prestazioni di Windows e correggere i bug, il file di sistema più grande sarà. Di conseguenza, ci vorrà un po ‘di tempo per il download e l’installazione del computer.
2. Perché il mio laptop è così lento?
Ci sono molte ragioni che renderà lentamente il tuo laptop. Ecco una perdita di ragioni comuni che causano lentamente il tuo laptop:
- La polvere all’interno del tuo laptop
- Infezione da malware o virus
- Avvio molto lento
- Poco spazio sul disco
- Hardware obsoleto o fallito
- Problemi di aggiornamento di Windows
Quindi come risolvere questo problema? Puoi fare riferimento al laptop Lenovo che corre lentamente per l’aiuto.
3. Windows 10 improvvisamente lentamente, come riparare?
Quando il tuo computer Windows 10 rallenta improvvisamente, non preoccuparti. Ecco un elenco di tutte le correzioni pratiche che puoi provare in modo da accelerare il PC:
- Riavvia il computer
- Scansion per malware e virus
- Chiudere i programmi di base
- Installa Windows Update
- Elimina i file temporanei
- Disk di Windows gratuito
- Aumenta l’unità C
- .
Per una guida passo-passo, segui Windows 10 Slow improvvisamente per un tentativo.
6 motivi per cui il tuo computer può funzionare lentamente su Windows 10
Molti di noi hanno dato il benvenuto a Windows 10 quando è entrato per la prima volta in scena. Abbiamo anticipato un prodotto superiore al Windows 8 odiato universalmente e l’abbiamo ottenuto. E mentre la nuova iterazione di Microsoft’s famoso sistema operativo è un grande miglioramento, esso’non è perfetto.
Dalla raccolta aggressiva dei dati agli aggiornamenti forzati, Windows 10 ha giustamente elaborato molte critiche sia da parte dei revisori che degli utenti ordinari. Nonostante il suo elegante layout e le funzionalità aggiornate, può anche soffrire di prestazioni lente.
Se tu’VE Accendere il tuo PC solo per aspettare un tempo assurdamente per caricare il desktop o le applicazioni scoperte sono in esecuzione lentamente, Don’t FRET. Voi’non è solo.
IO’è stato frustrato in più occasioni da prestazioni lente, quindi io’VE ha compilato un elenco di diversi motivi per cui potresti avere un’esperienza di Windows 10 lenta e cosa puoi fare al riguardo.
Sommario
- Motivo 1: hai troppi programmi di avvio
- Motivo 2: file di sistema Windows danneggiati
- Dist
- Sfc
- Risoluzione dei problemi di Windows
- Monitoraggio delle prestazioni
Motivo 1: hai troppi programmi di avvio
Sintomi: Il tuo PC impiega molto tempo per avviarsi e persino si blocca durante l’avvio.
Come sistemarlo: Per risolvere questo problema, tu’Dovrei disabilitare alcune applicazioni che eseguono automaticamente l’avvio.
Passaggio 1: colpire Tasto Windows + x Per visualizzare il menu di collegamento rapido. Clicca su Task Manager.
PASSAGGIO 2: una volta che si aprirà Task Manager, fare clic su Avviare scheda.
Passaggio 3: guarda attraverso l’elenco dei programmi che eseguono l’avvio e trova i programmi che non’T necessariamente bisogno o mai effettivamente usato. Fare clic con il tasto destro del mouse sul programma inutile, quindi fai clic su disattivare. Ripeti questo per tutti i programmi che utilizzano risorse extra all’avvio.
Motivo 2: file di sistema Windows danneggiati
Sintomi: Il tuo PC sperimenta errori del driver, schermi blu o neri e altri problemi che incidono fortemente sull’uso quotidiano.
Come sistemarlo: Il sistema operativo Windows 10 offre due strumenti principali per combattere questo problema. Il primo è lo strumento di servizio e gestione delle immagini di distribuzione (DISM). Il secondo è il controllo dei file di sistema (SFC).
Dist
Passaggio 1: digitare Powershell nella barra di ricerca di Windows. Una volta visualizzata l’applicazione desktop, fare clic con il tasto destro e fare clic su Esegui come amministratore.
Passaggio 2: digitare dist.Exe /Online /Cleanup-Image /RestoreHealth Nella finestra che appare. Colpo accedere e Dim inizierà a trovare file corrotti e sostituiràli.
Sfc
Passaggio 1: aperto Powershell dalla barra di ricerca di Windows. Assicurati di funzionare come amministratore.
Passaggio 2: digitare SFC /Scannow e premi ENTER.
Questo processo troverà e sostituirà i file corrotti. Quando esso’S fatto, riavvia il tuo PC. Se i file corrotti erano la causa della tua esperienza lenta, il tuo PC dovrebbe funzionare molto più agevolmente.
Motivo 3: tu’regisci troppi programmi contemporaneamente
Può sembrare troppo semplice per essere vero, specialmente se tu’RE eseguendo un potente computer con un processore Quad o Octa-Core I7. Là’Non è possibile rallentare alcune finestre in più? Controlla il Task Manager per assicurarti.
Sintomi: Navigazione lenta. Le applicazioni richiedono molto tempo per iniziare o caricare. Gli schermi dell’applicazione si congelano frequentemente.
Come sistemarlo: Usa il Task Manager per trovare applicazioni utilizzando troppa memoria e chiuderle.
Passaggio 1: digitare Task Manager nella barra di ricerca di Windows e aprila.
Passaggio 2: una volta aperto Task Manager, trova programmi che utilizzano più memoria. È possibile ordinare i programmi per memoria utilizzare semplicemente facendo clic sulla parte superiore della colonna di memoria. Fare clic con il pulsante destro del mouse sui programmi offensivi, quindi scegli Ultimo compito.
Inoltre, chiudi eventuali schede extra sul browser e lascia tutte le applicazioni in esecuzione in background. Questo libererà la larghezza di banda RAM e CPU in modo che il tuo PC funzionasse più velocemente.
Motivo 4: il tuo software antivirus è estremamente attivo
Sintomi: Noti che il tuo PC rallenta in tempi casuali.
Come sistemarlo: Il tuo antivirus potrebbe occupare la potenza di elaborazione durante l’esecuzione di una scansione di fondo. Cambia le tue impostazioni antivirus.
Passaggio 1: aprire il software antivirus dalla barra di ricerca di Windows. Ad esempio, io’m Utilizzo di Malwarebytes.
Passaggio 2: fare clic Impostazioni. Quindi fare clic Programma di scansione. Seleziona la casella del Scansione si desidera cambiare, quindi fare clic Modificare.
Passaggio 3: modifica l’ora e la data della scansione a tuo comodità, nonché la sua frequenza, se tu’REFFERTO l’opzione.
Questi screenshot dimostrano il processo per Malwarebytes, ma ci sono molti altri programmi antivirus là fuori. Tuttavia, la procedura per la modifica delle scansioni programmate è simile alla maggior parte di esse.
Motivo 5: il tuo disco rigido è a bassa spazio
Sintomi: Il tuo PC può funzionare fino alla metà della sua velocità normale se il disco rigido raggiunge la capacità del 95%. La mancanza di archiviazione per i file temporanei utilizzati dai programmi fa funzionare in modo improprio il sistema operativo.
Come sistemarlo: Scopri cosa’S occupando più spazio sull’unità C ed elimina o trasferire quei file non necessari. È possibile utilizzare un programma PC Cleaner per accelerare il processo.
Passaggio 1: aperto Magazzinaggio In Windows Explorer.
Passaggio 2: fare clic su Questo PC. Inoltre, per sbarazzarsi automaticamente dei file temporanei e assicurarti di risparmiare più spazio, accendi Senso di archiviazione (evidenziato in giallo sotto).
Passaggio 3: selezionare a Cartella da quelli che compaiono. File temporanei, app e giochi e altri di solito sono tra le categorie che occupano più spazio. Continua a fare clic fino a raggiungere una cartella in Windows Explorer. Elimina i file appropriati selezionandoli e facendo clic eliminare.
Apri la sottocartella.
Si aprirà un file di Windows Explorer. Elimina i file che non’b ha bisogno.
Motivo 6: Piano di alimentazione per PC
Sintomi: Il tuo laptop ha una durata della batteria decente, anche ottima, ma non funziona bene quando si utilizzano molte applicazioni o browser.
Come sistemarlo: C’è la possibilità che il tuo laptop’S Piano di potere è acceso Saver batteria O Consigliato. Per massimizzare le prestazioni, tu’dovrà cambiare questo in Alte prestazioni modalità.
Passaggio 1: digitare Opzioni di potenza Nella barra di ricerca di Windows 10. Aprire Modifica il piano di potere Nel pannello di controllo.
Passaggio 2: fare clic Cambia le impostazioni di potenza avanzate nell’angolo in basso a sinistra.
Passaggio 3: scegli Alte prestazioni, Quindi premi Invio o fai clic su OK.
Questo aumenterà le prestazioni del tuo PC. Man mano che aumenta la velocità della CPU, tuttavia, prosciugherà la batteria a una velocità più veloce.
Soluzioni generali
Ci sono momenti in cui non hai idea di quale sia la causa del tuo computer lento. Don’t Avere troppe schede aperte nel tuo browser, hai abbastanza spazio sul disco, il tuo antivirus funziona perfettamente e sembra che tu abbia fatto tutto correttamente – ma per qualche motivo, il tuo PC funziona ancora lentamente.
Fortunatamente, Windows 10 ha due strumenti che possono aiutarti a capire cosa’sta succedendo. Il primo è il Risoluzione dei problemi di Windows. Il secondo è il Monitoraggio delle prestazioni.
Risoluzione dei problemi di Windows
Passaggio 1: aprire il Pannello di controllo Attraverso il campo di ricerca di Windows.
Passaggio 2: fare clic su Sistema e sicurezza, Poi Sicurezza e manutenzione.
Passaggio 3: fare clic Iniziare la manutenzione Sotto Manutenzione.
Monitoraggio delle prestazioni
Digitare perfmon /report Nella casella di ricerca di Windows e premi Invio.
Le Performance Manager eseguiranno automaticamente un rapporto e diagnosticano i problemi che hanno un impatto sul tuo PC.
Fortunatamente per te, consiglierà anche soluzioni per ogni problema riscontrato.
Parole finali
L’uso di un computer lento è un’esperienza frustrante. Speriamo che i suggerimenti forniti qui rendano un problema del passato. Alcuni di questi suggerimenti – come eliminare file extra, disabilitare le applicazioni di avvio ed eseguire la risoluzione dei problemi di Windows – possono anche esporre altri problemi che potresti non aver visto, come il malware.
Spero che tu’Ora avrò una grande esperienza di navigazione. Sentiti libero di lasciare un commento qui sotto se hai domande o dubbi.
Leggi anche
- Come convertire MP4 in mp3 su Mac
- Come correggere MacBook Pro Black Screen
- Come fare skype non aperto su Windows di avvio
- Come correggere i team di Microsoft che non si caricano o si aprono
- Come impedire all’apertura di Microsoft Teams all’avvio
- Come risolverlo quando lo zoom continua a schiantarsi o congelamento
38 commenti
John Thompson il 1 settembre 2022 alle 14:59
Yay finalmente l’hai risolto per me! Era il tempo di manutenzione. Certo, Don’t Utilizzare il “tempo attivo” hai impostato per evitare gli aggiornamenti mentre tu’funzionare, ma avere un tempo separato per la manutenzione. Sembrava quasi ogni giovedì mattina, proprio quando inizio a lavorare, la manutenzione è in esecuzione. Dato che ho milioni di piccoli file, la scansione porta il mio computer su una scansione per circa 4 ore. Grazie! Rispondere
Utente il 24 agosto 2022 alle 23:53
Il passaggio 6 ha funzionato per me. Ho cambiato il piano di alimentazione da bilanciamento a prestazioni elevate e ha risolto il mio problema di alte temperature del processore. Apparentemente c’è un po ‘di glitch sul piano bilanciato di Windows 10 di recente installazione che ha causato il surriscaldamento dei processori quando si sono svolti a pieno. Grazie Risposta
Chris G il 3 novembre 2021 alle 1:16
Il mio problema era il monitor 4K. Ho provato più riavvii che hanno impiegato anni e tutti i programmi e i sistemi erano lenti ma la CPU non mostrava molto carico.
Ciò che ha risolto è stato il riavvio del mio monitor, che si collega al laptop con un USB3 che fornisce anche energia. Il laptop è un po ‘vecchio e si estende per guidare i pixel 4K, in quanto non ha GPU separate.
Girato il monitor e il PC funziona bene. Accendi il monitor e il problema è andato. RispondereJP Zhang il 12 giugno 2022 alle 17:56
Grazie per aver condiviso il suggerimento! Rispondere
Wayne il 26 maggio 2021 alle 5:57
Grazie, questi suggerimenti hanno reso il mio sistema operativo 3 volte più veloce. Rispondere
Holger Drechsler il 31 marzo 2021 alle 12:10
È un peccato che Microsoft abbia rilasciato un tale sistema operativo per l’umanità. Con Windows 7 non ho mai avuto questi problemi con il rallentamento del computer con una grande quantità di programmi aperti. Sotto Windows 7 sono mai stato in grado di lavorare fluentemente con alcuni grandi programmi aperti (AutoCAD con 3,4,5 disegni, 2 sessioni di 3DSMAX, una di essa con una scena modello di grande modello) Photoshop e alcuni altri strumenti. Ho impedito di aggiornarmi per vincere 10 fino al gennaio 2021, temendo che sarà più lento di Win 7, perché Microsoft ha nuovamente aggiunto un sacco di cose nel sistema operativo che non dovrebbe davvero essere contento di un sistema operativo. Le mie paure non sono state disapprovate. Ora posso lavorare solo fluentemente con circa il 20% dei programmi aperti rispetto a prima. Avevo un carico CPU inattivo dello 0-2% sotto Win7. Stessi programmi in Win10-Il carico inattivo è dell’11-13%. Il mio flusso di lavoro è stato drasticamente rallentato. Questo non è quello che aspetto da un sistema operativo moderno. Se potessi cambiare, ma tutte le società di software non rilasciano più i loro programmi per gli altri sistemi operativi (nei primi anni ’90 ho lavorato con un clone UNIX chiamato Irix su una SGI Indy. Funzionava come un incantesimo e speravo, che questo sarebbe il sistema operativo comunicativo. Poi Billyboy è venuto e ha reso le mie giornate difficili “Si è verificato un errore imprevisto”. ) Rispondere
Duncan il 2 marzo 2021 alle 18:32
Odio Win10, quindi ho declassato per Win7, è molto più veloce e non’T Ottieni aggiornamenti costanti e io non’T importa’non è più supportato. La signora ti costringe a continuare a aggiornare e pagare $$$, lì’non c’è niente di sbagliato nell’hardware più vecchio, non’Devo avere sempre la più recente e più brillante marcia, è un incubo dei primi adottanti, so che molti di voi più giovani hanno vinto’Concordo perché le aziende pubblicitarie mirano a prendere il tuo gruppo demografico e lo fanno sembrare attraente e necessario, chiamami un vecchio sciocco (io’m 58), ma io’m molto più felice con la mia nuova installazione Win7 con 4 GB di RAM, su solo un HDD da 250 GB. Uso solo software di editing video e MS Office 2007, i’m malato di essere costantemente detto di aggiornare e io’ve ho deciso che non pago un singolo centesimo per le cose, non’b ha bisogno. Almeno ora non lo faccio’devo aspettare secoli prima che la cosa si avvia, per me questo’è totalmente inaccettabile. Saluti le persone. Rispondere
Almark il 3 dicembre 2022 alle 16:48
Sii felice, 45 anni, sono d’accordo e vivo in questo modo da solo. Mi rifiuto di aggiornare a 11, che incendio di cassonetto. Rispondere
Afzal il 23 febbraio 2021 alle 13:19
Grazie per la spiegazione dettagliata. Rispondere
Patrick L il 13 gennaio 2021 alle 4:04
Ha lavorato perfettamente per ripristinare le prestazioni! Grazie! Rispondere
Sundar il 16 agosto 2020 alle 15:39
Il suo eccellente contenuto consolidato … grazie mille per questo aiuto … Rispondi
Sal il 25 luglio 2020 alle 1:03
Ottimi passi di pulizia Rispondi
Eileen il 19 luglio 2020 alle 19:15
Grazie mille per questo molto istruttivo, chiaramente spiegato informazioni. È stato molto utile. Rispondere
Petem il 7 luglio 2020 alle 11:23
Nessuno dei punti di cui sopra è rilevante per i miei sette PC’s dopo l’ultimo aggiornamento e non ho’T ha qualsiasi virus’ Ma il Task Manager mostra solo qualche percento dell’attività della CPU e un sacco di memoria disponibili. Quindi l’ultimo aggiornamento sta eseguendo qualcosa che Microsoft ha nascosto poiché tutte le funzioni del PC sono più lente all’esistenza che anche la digitazione è dietro e l’avvio è lungo il doppio su tutto il PC’S. Vorrei sapere perché le modifiche del software MS Force su di te non la maggior parte delle persone non’non ho bisogno e sicuramente non’voglio questo livello di seccatura ogni volta? Rispondere
Gary il 4 maggio 2020 alle 15:09
Ottimo articolo – Risposta concisa e facile da seguire
Andrew TS il 29 aprile 2020 alle 10:52
Ho un laptop i7 con memoria da 16 GB, qualsiasi cambio di finestre o apertura di nuove finestre è stata lenta. Ho provato il tuo suggerimento di impostare la potenza al massimo e il problema è stato risolto grazie!! Rispondere
Bathinda Helper il 4 aprile 2020 alle 3:50
Nuova soluzione non menzionata sopra/qui intorno: ho installato Windows 10-64 bit fresco. E ho iniziato a installare driver e alcuni programmi di base dopo l’installazione di rollback e Avast. Ogni cosa andava bene qui intorno. Improvvisamente dopo aver installato alcuni 6-7 merci necessarie, ho notato lo stesso bug che anche quando le mie risorse PC/Windows (CPU, RAM, attività del filo hard) erano più gratuite del 50%, ma l’installazione anche dei più piccoli articoli come Adobe Flash stava prendendo per sempre come per sempre. Ho provato quanto segue e poi mi sono risolto con l’ultimo passaggio: 1. Impostazioni Windows regolate per le prestazioni, piuttosto che per la grafica. 2. Ho provato le prestazioni di potenziamento dal pannello di controllo> Piano di alimentazione> Prestazioni massime. 3. Perquisito ‘processo msessico’ Nel Task Manager per finire, ma ha concluso qualsiasi installazione in corso, anche bruscamente ha concluso le modifiche di aggiornamento delle caratteristiche di Windows, il che è stato molto doloroso, ha impiegato molto tempo per annullare tutto e poi rifare. 4. Poi ho scoperto che forse c’era qualcosa che stava quasi fermando le installazioni persino iniziando. E ho scoperto che il mio nuovo/modificato il prompt di controllo dell’account utente stava apparendo in background, ma per qualche motivo è stato’T che mi mostra. E il dialogo/finestra di installazione continuava ad aspettare il vai avanti/la mia risposta. 5. Ma alla fine, ciò che ha risolto il mio problema era che in proprietà del sistema> Protezione del sistema> Impostazioni di protezione, avevo scelto manualmente la protezione per ‘C’ guidare. E ciò ha comportato il servizio di copia ombra di MS Volume per eseguire e funzionare in background. E questo stava accadendo anche quando ‘Rollback’ stava già prendendo (o cercando di prendere) le snapshot. Non appena ho disabilitato questa protezione (o ho temporaneamente concluso il processo di servizio di copia dell’ombra del volume), la mia installazione è andata il più fluida possibile/previsto. Rispondere
JP Zhang il 12 giugno 2022 alle 17:58
Grazie per aver condiviso questi fantastici consigli! Rispondere
Sean il 21 febbraio 2020 alle 12:46
IO’Ve ha un laptop relativamente ad alta prestazione che avrebbe dovuto funzionare velocemente come era passato. Mi rifugio’Sono stato in grado di trovare una soluzione fino a questo articolo. Il passaggio 2 ha fatto il trucco! Grazie! Rispondere