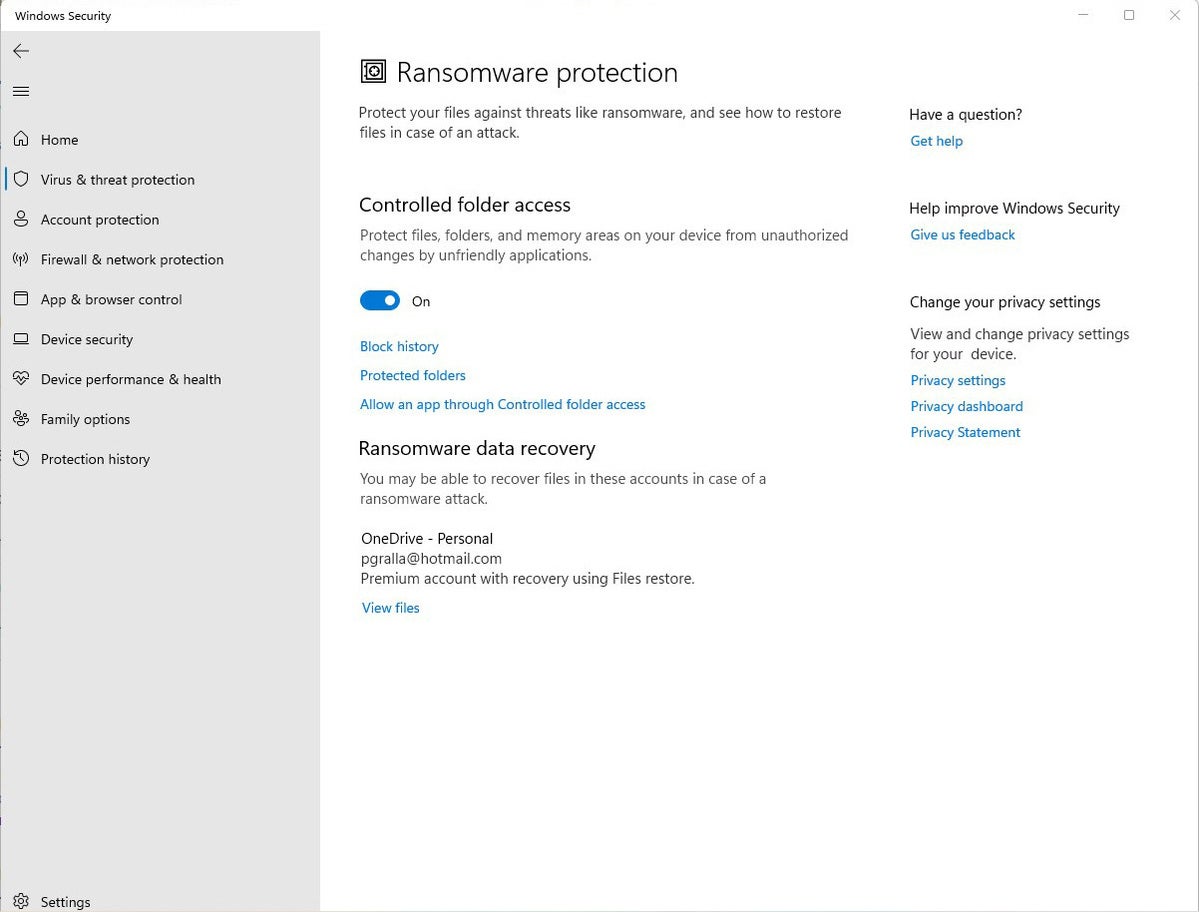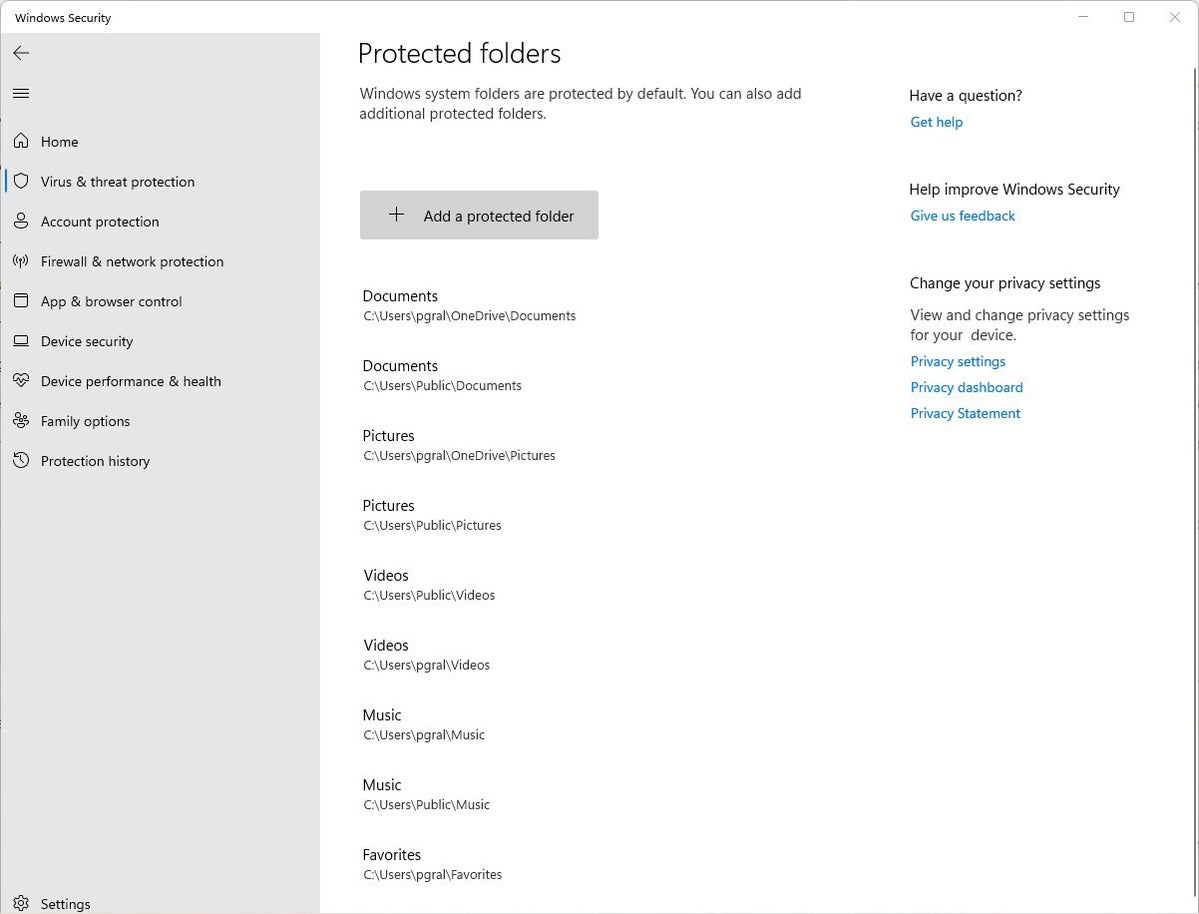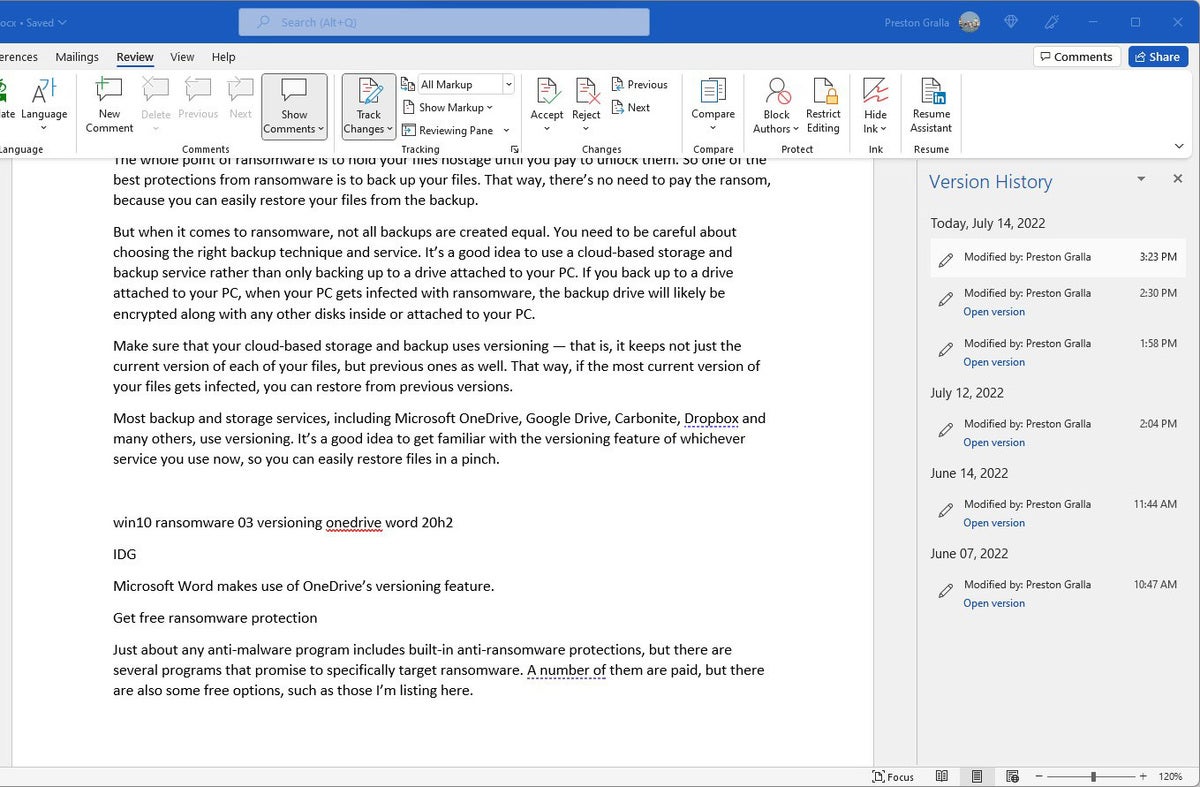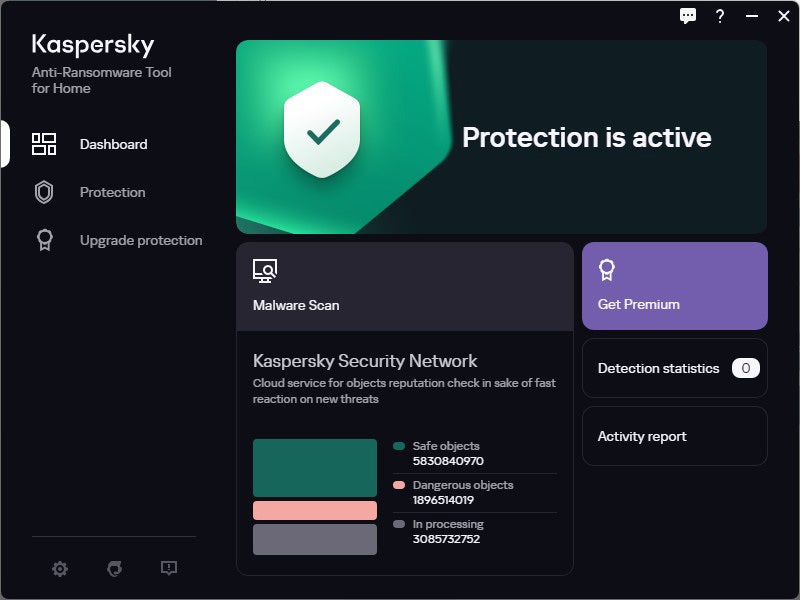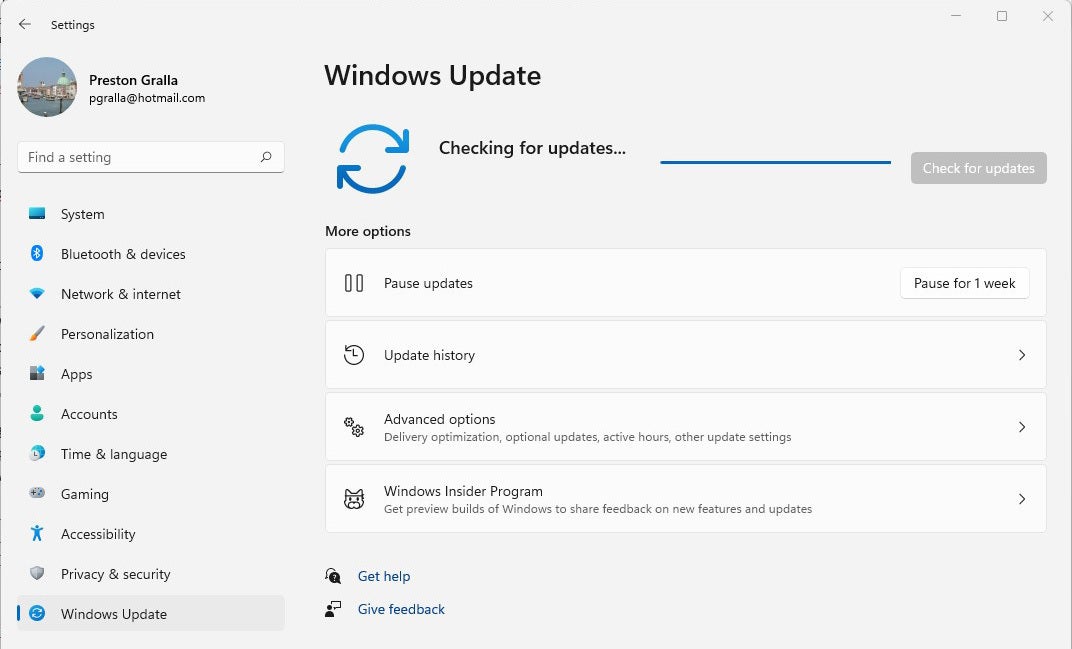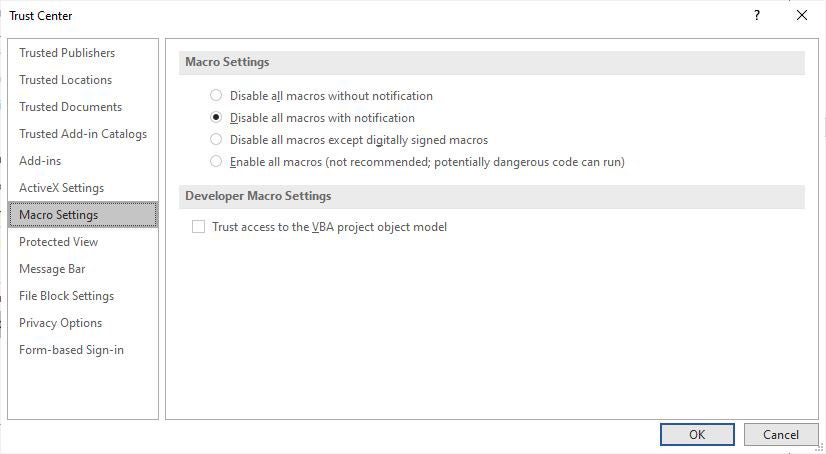Windows 10 protegge dal ransomware?
Proteggi il tuo PC da Ransomware
Attenzione: Anche i dispositivi mobili possono ottenere ransomware! Impara come proteggere i tuoi dispositivi
Come proteggere il tuo PC da ransomware usando Windows’ Protezione integrata
Potrebbe volerci un po ‘di lavoro da usare, ma ciò potrebbe essere molto valido
21 gennaio 2022, 19:06 UTC | Commenti
Condividi questa storia
Se acquisti qualcosa da un link Verge, Vox Media può guadagnare una commissione. Vedi la nostra dichiarazione etica.
Riepilogo:
Il ransomware è un tipo di malware che può impedirti di accedere ai file a meno che non paghi l’hacker che ha infettato il tuo computer. È stato un problema significativo per gli utenti e le aziende di computer per anni, portando alla perdita di file preziosi. Per proteggere il tuo PC da Ransomware, Windows 10 offre funzionalità integrate nel suo software di sicurezza Windows.
1. Le scansioni di malware sono essenziali per prevenire le infezioni da ransomware. Per impostazione predefinita, Windows Security include scansioni malware che possono aiutare a evitare l’installazione di Ransomware sul tuo PC.
2. Abilita finestre’ Funzione di protezione ransomware. Windows Security offre anche protezione da ransomware, che è necessario attivare manualmente. Questa funzione consente solo alle app approvate di apportare modifiche ai file, impedendo a ransomware di crittografarli e bloccarle.
3. Potrebbe essere necessario armeggiare. Abilitare la protezione del ransomware può richiedere una risoluzione occasionale dei problemi poiché alcune app potrebbero non funzionare come previsto a causa della restrizione.
4. Accesso alla sicurezza di Windows. Per accedere a Windows Security, cerca “Windows Security” nel menu Start o vai su “Impostazioni”> “Privacy e sicurezza”> “Windows Security.”
5. Accendere la protezione del ransomware. In Windows Security, fare clic su “Virus e protezione delle minacce” e quindi “gestisci la protezione da ransomware.”
6. Controllo dell’accesso alla cartella. In Impostazioni di protezione ransomware, è possibile abilitare “Accesso alle cartelle controllato”, che impedisce alle app non approvate di apportare modifiche alle tue cartelle importanti come documenti, immagini, video o musica.
7. Regolazione dell’accesso alla cartella controllata. Una volta abilitato, è possibile personalizzare le impostazioni di accesso alle cartelle controllate gestendo la cronologia dei blocchi, le cartelle protette e le app consentite.
8. Comprensione della storia dei blocchi. La schermata della cronologia dei blocchi mostra quali app sono state bloccate da modifiche alle cartelle protette. Controlla questo se si verificano errori mentre si salva i file.
9. Protezione di cartelle aggiuntive. È possibile aggiungere cartelle che non sono protette per impostazione predefinita, come la cartella desktop, all’elenco delle cartelle protette. Ciò garantisce che le app richiedano l’autorizzazione per scrivere a quelle cartelle.
10. Aggiunta di app consentite. La schermata “Consenti un’app tramite l’accesso alle cartelle controllate” consente di gestire quali app sono consentite per apportare modifiche alle cartelle protette.
Domande:
1. Cos’è il ransomware?
Ransomware è un tipo di malware che impedisce l’accesso ai file a meno che non venga effettuato un pagamento all’hacker.
2. In che modo Windows Security può aiutare a proteggere dal ransomware?
Windows Security offre scansioni malware integrate e protezione da ransomware che limita l’accesso non autorizzato ai file.
3. Sono scansioni malware abilitate per impostazione predefinita?
Sì, le scansioni di malware sono abilitate per impostazione predefinita in Windows Security.
4. Qual è il secondo livello di sicurezza di Windows per la protezione ransomware?
Il secondo livello è la funzione di protezione ransomware che deve essere abilitata manualmente.
5. È consigliabile abilitare la protezione del ransomware?
Si consiglia la protezione da ransomware, ma potrebbe richiedere una risoluzione di problemi occasionali.
6. Come puoi accedere a Windows Security?
È possibile accedere a Windows Security cercandolo nel menu Start o andando a “Impostazioni”> “Privacy e sicurezza”> “Securizzazione di Windows.”
7. Dove puoi attivare la protezione del ransomware in Windows Security?
In Windows Security, è possibile attivare la protezione del ransomware andando a “virus e protezione delle minacce” e facendo clic su “Gestisci protezione da ransomware.”
8. Cos’è l’accesso controllato con le cartelle?
L’accesso alle cartelle controllato è una funzione che impedisce alle app non approvate di apportare modifiche a cartelle importanti.
9. Come puoi regolare le impostazioni di accesso alla cartella controllate?
È possibile regolare le impostazioni di accesso alle cartelle controllate gestendo la cronologia dei blocchi, le cartelle protette e le app consentite.
10. Cosa mostra lo schermo della cronologia dei blocchi?
La schermata della cronologia dei blocchi mostra quali app sono state bloccate da modifiche alle cartelle protette.
11. Puoi proteggere le cartelle aggiuntive utilizzando l’accesso alle cartelle controllate?
Sì, puoi aggiungere ulteriori cartelle all’elenco delle cartelle protette per proteggerle dal ransomware.
12. Come puoi aggiungere app consentite nell’accesso alle cartelle controllate?
È possibile aggiungere app consentite andando alla schermata “Consenti un’app tramite l’accesso alle cartelle controllato” in Windows Security.
13. Qual è lo scopo di aggiungere app consentite?
L’aggiunta di app consentite garantisce che siano autorizzate app specifiche per apportare modifiche alle cartelle protette.
14. Il ransomware può influire sui dispositivi mobili?
Sì, i dispositivi mobili possono anche essere mirati e interessati dal ransomware.
15. Quanto è importante proteggere i tuoi dispositivi dal ransomware?
La protezione dei dispositivi dal ransomware è essenziale in quanto può portare alla perdita di file e dati preziosi.
Proteggi il tuo PC da Ransomware
Attenzione: Anche i dispositivi mobili possono ottenere ransomware! Impara come proteggere i tuoi dispositivi
Come proteggere il tuo PC da ransomware usando Windows’ Protezione integrata
Potrebbe volerci un po ‘di lavoro da usare, ma ciò potrebbe essere molto valido
21 gennaio 2022, 19:06 UTC | Commenti
Condividi questa storia
Se acquisti qualcosa da un link Verge, Vox Media può guadagnare una commissione. Vedi la nostra dichiarazione etica.
Ransomware – malware che ti impedisce di accedere ai tuoi file a meno che non paghi l’hacker che ha infettato il tuo computer – è stato un problema che affligge gli utenti e le aziende di computer per anni. Data la sua prevalenza e il fatto che un’infezione ransomware può portare alla perdita di file preziosi come documenti o immagini di famiglia, IT, IT’è una buona idea assicurarti di te’re protetto. A partire da Windows 10, Microsoft ha aggiunto funzionalità al suo software di sicurezza Windows integrato che può aiutare a proteggere il tuo computer dal ransomware.
Per quanto riguarda il ransomware, ci sono due livelli per la sicurezza di Windows. Il primo è composto da scansioni di malware, che sono in corso per impostazione predefinita e di cui puoi saperne di più qui. Mentre questo funzionerà per evitare che il ransomware venga installato sul tuo computer, se un pezzo di malware fa riescono a scivolare, le scansioni hanno vinto’essere in grado di proteggere i tuoi file.
Imparentato
Il secondo livello è Windows’ protezione ransomware, che devi attivare manualmente. Tuttavia, prima di farlo, vale la pena notare che questa funzione non è attiva per impostazione predefinita. Funziona solo lasciando che le app approvate apportano modifiche ai tuoi file, che, in teoria, impediscono al ransomware di crittografarli e bloccarle via. Questo, tuttavia, può causare alcuni problemi con le app che non sono’Non lo aspettate, quindi potresti dover fare qualche problema occasionale se tu’VE ha acceso la protezione del ransomware.
Di conseguenza, mentre esaminiamo come abilitare la protezione del ransomware, esso’Vale la pena tenere presente che probabilmente ci sarà un po ‘di armeggiare in questo processo.
Come attivare la protezione del ransomware
finestre’ La protezione ransomware integrata è inclusa nella sua app di sicurezza. Per raggiungerlo, entrambe le ricerche “Sicurezza di Windows” dal menu di avvio o vai a “Impostazioni”> “Privacy e sicurezza”> “Sicurezza di Windows.”
Una volta tu’re nella sicurezza di Windows, vai a “Virus e protezione delle minacce,” facendo clic sulla piastrella o nel pulsante nella barra laterale a sinistra.
Per attivare la protezione del ransomware, vai a “Protezione da virus e minacce” e clicca “Gestisci la protezione del ransomware.”
Clicca sul “Gestisci la protezione del ransomware” Link per accedere alla pagina di protezione ransomware.
Da lì, puoi accendere una funzione chiamata “Accesso alle cartelle controllato,” che lo farà in modo che le app non approvate abbiano vinto’essere in grado di apportare modifiche ai documenti, alle immagini, ai video o alle cartelle musicali.
Accendere il “Accesso alle cartelle controllato” La funzionalità garantisce che le app non autorizzate possano’t apportare modifiche ai file in determinate cartelle protette.
Come regolare l’accesso alla cartella controllata
Una volta acceso l’accesso alla cartella controllata, tu’Vedi altri tre vetri di controllo: “Cronologia dei blocchi,” “Cartelle protette,” E “Consenti un’app tramite l’accesso alle cartelle controllato.” Per impostazione predefinita, l’accesso alle cartelle controllato consentirà solo a un elenco di app approvate di apportare eventuali modifiche ai file nei documenti, nelle immagini, nei video e nelle cartelle musicali sul computer. Queste app ti consentono di modificare come funziona il sistema.
Ad esempio, puoi aggiungere altre cartelle che si desidera proteggere usando il “Cartelle protette” Schermata e gestire quali app possono apportare modifiche alle cartelle protette utilizzando il “Consenti un’app tramite l’accesso alle cartelle controllato” schermo.
Qui’è quello che puoi fare.
IL “Protezione ransomware” pannello.
Cronologia dei blocchi
Secondo una dichiarazione in una pagina di sicurezza di Windows, app “Determinato da Microsoft come amichevole” sarà sempre autorizzato a apportare modifiche alle cartelle protette, ma questo non’significa che ogni app tu’Lo desidera utilizzare sarà consentito per impostazione predefinita. Se si vede uno strano errore che spunta dopo l’accesso alla cartella controllata (un errore comune che ho trovato durante il test è stato ottenere un “Questo file non può essere trovato” messaggio quando si tenta di salvare un file), potresti voler controllare “Cronologia dei blocchi” per vedere se Windows Security ha impedito a quell’app di apportare modifiche.
La schermata della cronologia dei blocchi mostra quali app hanno provato a scrivere su cartelle protette.
“Cronologia dei blocchi” Ti consente di vedere a quale app è stata bloccata e a quale cartella stava cercando di scrivere. Se’s l’app tu’hai avuto problemi con, tu’Voglio aggiungerlo all’elenco di programmi che possono apportare modifiche. (Noi’Vado oltre come farlo tra un momento.)
Un esempio dei tipi di errori che potresti incontrare: Firefox’S Download Screen ha detto che non è stato possibile trovare il file che stavo cercando di salvare.
Cartelle protette
Se si desidera proteggere le cartelle aggiuntive dal ransomware, come la cartella desktop (che non è’T protetto per impostazione predefinita), è possibile selezionare “Cartelle protette” e fai clic su “Aggiungi una cartella protetta” pulsante.
L’aggiunta di una cartella all’elenco delle cartelle protette impedirà alle app di scriverne senza autorizzazione.
Da lì, puoi navigare verso la cartella che si desidera proteggere e fare clic sul “Seleziona cartella” pulsante.
Scegli la cartella che desideri proteggere, quindi fai clic su “Seleziona cartella” pulsante.
È possibile rimuovere la protezione dalle cartelle personalizzate (ma non quelle predefinite) tornando al “Cartelle protette” Schermata, facendo clic sulla cartella aggiunta e facendo clic sul pulsante Rimuovi.
Consenti un’app tramite l’accesso alle cartelle controllato
Se tu’RE ha problemi a utilizzare un’app e vuoi aggiungerla all’elenco consentito di app, torna al “Protezione ransomware” pagina e seleziona “Consenti un’app tramite l’accesso alle cartelle controllato.”
Dopo aver fatto clic su “Aggiungi un’app consentita” pulsante, puoi fare clic “App di recente bloccato” Per vedere un elenco delle app che hanno recentemente provato a scrivere nelle cartelle protette.
Clicking “App di recente bloccato” ti dà un elenco delle app che hanno provato e non è stato apportato modifiche ai tuoi file.
Quindi fai clic sul pulsante Plus accanto al suo nome per sbloccare.
Facendo clic sul pulsante Plus accanto a un’app’Il nome S consentirà di apportare modifiche ai file nelle cartelle protette.
Mentre dovresti fare questo processo solo una volta per app, può essere frustrante. Puoi disattivare la protezione del ransomware in qualsiasi momento, ma se credi che tu’re ad alto rischio di infezione e Don’T ha backup, dovresti pensare attentamente prima di farlo.
Ulteriori modi per proteggerti
Mentre finestre’ La protezione da ransomware è un potente strumento integrato’Probabilmente non è una buona idea fare affidamento su di esso come l’unica difesa-come per tutti i sistemi anti-malware, dovrebbe essere trattata come una rete di sicurezza piuttosto che la tua prima linea di difesa. Ecco alcune delle cose che puoi fare per evitare di ottenere un’infezione ransomware in primo luogo e per assicurarsi che i tuoi dati siano sicuri anche se dovesse accadere il peggio.
Fai attenzione online
Come con qualsiasi malware, il ransomware può diffondersi in vari modi, come essere allegati alle e-mail di phishing, sfruttando fori di sicurezza in software obsoleti o mascherarsi come un programma effettivamente utile. Quando tu’re online, esso’è importante rimanere vigili: se qualcuno sta cercando di farti scaricare un programma da una fonte non attendibile che sembra troppo bella per essere vera, procedi con estrema cautela.
Esso’s anche importante controllare le estensioni dei file’risentirsi di. Se qualcuno afferma che un allegato è un documento, ma ha un .exe o .Estensione MSI, quel file è probabilmente pericoloso. Se potete’t Vedi già il file’s estensione, puoi fare clic con il tasto destro su di esso, quindi fare clic su “Proprietà.” Windows ti dirà che tipo di file è accanto a “Tipo di file” intestazione.
Microsoft’S Guida per proteggerti dagli elenchi di ransomware alcune delle cose che possono portare il tuo computer infetto:
• Visitare siti Web non sicuri, sospetti o falsi.
• Apertura degli allegati dei file che non hai fatto’aspettavo o da persone che non’t so.
• Apertura di link dannosi o cattivi nelle e -mail, Facebook, Twitter e altri post sui social media o in chat di messaggistica o SMS istantanei.
Mantieni aggiornato il tuo software
Esso’è anche importante assicurarsi che il tuo sistema operativo e qualsiasi software utilizzato abbiano regolarmente le ultime patch di sicurezza. La maggior parte dei browser si aggiornerà automaticamente e Windows di solito installa anche aggiornamenti man mano che diventano disponibili. Per verificare manualmente gli aggiornamenti, vai a “Impostazioni”> “aggiornamento Windows” e fai clic su “Controlla gli aggiornamenti” pulsante.
È possibile aggiornare qualsiasi app installata tramite Windows’ Store incorporato andando all’app Microsoft Store, facendo clic sul “Biblioteca” pulsante nell’angolo in basso a sinistra, quindi facendo clic su “Ottieni aggiornamenti” pulsante per trovare eventuali aggiornamenti disponibili. Puoi anche fare clic su “Aggiornamento” pulsante su singole app o il “Aggiorna tutto” pulsante nella parte superiore della pagina.
Assicurati di avere backup
Mentre l’utilizzo della protezione del ransomware e avere abitudini di navigazione sicure può aiutarti a proteggerti, nessun sistema è perfetto. Esso’è importante avere un backup del tuo computer’S files in modo che se finisci per infettare da ransomware, non’t perdere le tue foto, video o documenti più preziosi. I backup possono anche impedirti di perdere dati se il computer è fisicamente danneggiato, perso o rubato.
Puoi leggere la nostra guida su come eseguire il backup del tuo computer qui. Se possibile, esso’è meglio avere due diverse forme di backup: una locale e una nel cloud. Tuttavia, avere qualsiasi tipo di backup è molto meglio che non avere nulla.
Cosa fare se il tuo computer è infetto da ransomware
Se tutte le tue protezioni sono fallite e scopri che il tuo computer è infetto da ransomware, ci sono tre passaggi importanti da intraprendere:
- Scollegare il computer da Wi-Fi o Ethernet: alcuni ransomware possono diffondersi ad altri computer collegati alla tua rete e esso’è importante limitare il danno.
- Assistente’T paga il riscatto – farlo potrebbe essere illegale, a seconda di dove gli hacker che cercano di estorcere che si trovano e il pagamento lo fa non garantire che tu’In realtà riceverà l’accesso ai tuoi file.
- Assistente’T collegare i backup se li hai: il ransomware molto probabilmente tenterà di distruggere anche quei file.
Microsoft consiglia di tentare di eseguire una scansione completa del computer utilizzando Windows Security. (Un’altra buona app da provare è Malwarebytes, ben noto per la sua capacità di strofinare un computer di malware ed è gratuito per uso personale.) Se nessuno di questi funziona, potrebbe essere necessario ripristinare completamente il tuo PC.
Finalmente, se non’Non mi sento sicuro di poter rimuovere il ransomware da solo, porta il tuo computer da un professionista – esso’è meglio assicurarsi che questo’s completamente pulito prima di provare a recuperare i backup.
Proteggi il tuo PC da Ransomware
Il ransomware è malware che crittografa i tuoi file o ti impedisce di utilizzare il tuo computer fino a quando non paghi soldi (un riscatto) per essere sbloccati. Se il tuo computer è collegato a una rete, il ransomware può anche diffondersi ad altri computer o dispositivi di archiviazione sulla rete.
Alcuni dei modi in cui è possibile infettare da ransomware includono:
- Visitare siti Web non sicuri, sospetti o falsi.
- Apertura degli allegati dei file che non hai fatto’aspettavo o da persone che non’t so.
- Apertura di link dannosi o cattivi nelle e -mail, Facebook, Twitter e altri post sui social media o in chat di messaggistica o SMS istantanei.
Spesso puoi riconoscere un’email e una pagina web falsi perché hanno una cattiva ortografia o sembrano semplicemente insolite. Cerca strani ortografie di nomi dell’azienda (come “Payepal” anziché “PayPal”) o spazi, simboli o punteggiatura insoliti (come “Servizio iTunescustomer” invece di “Servizio clienti iTunes”).
Ransomware può indirizzare qualsiasi PC, che lo sia’S un computer di casa, PC su una rete aziendale o server utilizzati da un’agenzia governativa.
Attenzione: Anche i dispositivi mobili possono ottenere ransomware! Impara come proteggere i tuoi dispositivi
Come posso aiutare a mantenere il mio PC sicuro?
- Assicurati che il tuo PC sia aggiornato con l’ultima versione di Windows e tutte le ultime patch. Ulteriori informazioni su Windows Update.
- Assicurati che la sicurezza di Windows sia attivata per aiutarti a proteggerti da virus e malware (o Windows Defender Security Center nelle versioni precedenti di Windows 10).
- In Windows 10 o 11 accendi l’accesso alla cartella controllata per proteggere le tue importanti cartelle locali da programmi non autorizzati come ransomware o altro malware.
- Ottieni il rilevamento e il recupero del ransomware con Microsoft 365 Advanced Protection.
- Eseguire il backup dei file con la cronologia dei file se non è’T è già stato acceso dal tuo PC’S produttore. Ulteriori informazioni sulla cronologia dei file.
- Archiviare file importanti su Microsoft OneDrive. OneDrive include il rilevamento e il recupero di ransomware integrati, nonché la versione del file in modo da poter ripristinare una versione precedente di un file. E quando modifichi i file Microsoft Office archiviati su OneDrive, il tuo lavoro viene automaticamente salvato mentre si procede.
- Usa un browser sicuro, moderno, come Microsoft Edge.
- Riavvia periodicamente il computer; almeno una volta a settimana. Ciò può aiutare a garantire che le applicazioni e il sistema operativo siano aggiornati e aiutano il sistema a funzionare meglio.
Nota: Se sei un piccolo imprenditore, considera l’utilizzo di Microsoft 365 Business Premium. Include la protezione avanzata delle minacce di Microsoft Defender per aiutare a proteggere la tua attività dalle minacce online.
Se sospetti che tu te’ve è stato infetto
Usa programmi antimalware, come Windows Security, ogni volta che si è’Rimardo preoccupato che il tuo PC potrebbe essere infetto. Ad esempio, se si sente parlare di nuovi malware nelle notizie o noti comportamenti strani sul tuo PC. Vedi virus e protezione delle minacce nella sicurezza di Windows su come scansionare il dispositivo.
Se si ottiene effettivamente un’infezione da ransomware
Sfortunatamente, di solito un’infezione ransomware non lo fa’T mostrarsi fino a quando non vedi qualche tipo di notifica, in una finestra, un’app o un messaggio a schermo intero, che chiede denaro per riconquistare l’accesso al tuo PC o file. Questi messaggi spesso vengono visualizzati dopo aver crittografato i file.
Prova a pulire completamente il tuo PC con Windows Security. Dovresti farlo prima di provare a recuperare i tuoi file. Vedi anche il backup e il ripristino in Windows per chiedere il backup e il recupero di file per la tua versione di Windows.
Non pagare soldi per recuperare i file. Anche se dovessi pagare il riscatto, non vi è alcuna garanzia che riacquisterà l’accesso al tuo PC o file.
Cosa fare se hai già pagato
Se tu’Ve ha già pagato il riscatto, contatta immediatamente la tua banca e le tue autorità locali. Se hai pagato con una carta di credito, la tua banca potrebbe essere in grado di bloccare la transazione e restituire i tuoi soldi.
È inoltre possibile contattare i seguenti siti Web di reporting del governo e truffe:
- In Australia, vai al sito web di Scamwatch.
- In Canada, vai al Centro antifrode canadese.
- In Francia, vai all’Agence Nationale de la Sécurité des Systèmes D’Information Web.
- In Germania, vai al Bundesamt für Sicheerheit nel sito Web Der Informationstechnik.
- In Irlanda, vai al sito web di An Garda Síochána.
- In Nuova Zelanda, vai al sito Web delle truffe degli affari dei consumatori.
- Nel Regno Unito, vai al sito Web di Fraud Action.
- Negli Stati Uniti, vai al sito Web On Online on Guard.
Se la tua regione non è elencata qui, Microsoft consiglia di contattare l’autorità federale o l’autorità di comunicazione della tua regione.
Per una panoramica illustrata sul ransomware e cosa puoi fare per proteggerti, vedere i 5W e 1H di ransomware.
Se sei in un’impresa, consultare il Microsoft Malware Protection Center per informazioni approfondite su ransomware.
Protezione ransomware di Windows 10: cosa dovresti sapere
La protezione da malware è una delle principali preoccupazioni per tutti i sistemi di calcolo. Alla luce di ciò, Microsoft includeva funzionalità di protezione da ransomware come parte di Windows 10. La protezione del ransomware di Windows 10 comprende due componenti principali:
- Accesso alle cartelle controllate: i gradi si specificano particolari cartelle che richiedono il monitoraggio e impediscono le modifiche ai file mantenuti al loro interno. Ciò impedirà a tutti i programmi, tranne quelli che consentite, di apportare eventuali modifiche ai file all’interno delle cartelle monitorate. Questo li protegge dal crittografare da ransomware.
- Ransomware Data Recovery: sincronizza automaticamente le normali cartelle di dati nell’account Microsoft OneDrive per eseguire il backup dei file. Gli obiettivi di ransomware che hanno questa funzione abilitato possono utilizzare OneDrive per recuperare qualsiasi file crittografato da ransomware.
A partire da Windows 10 versione 1903, Windows Defender’La protezione da ransomware è stata disabilitata per impostazione predefinita. Questo articolo spiega come consentirgli di proteggere un sistema Windows dagli attacchi ransomware.
Si noti che se è stato installato un software antivirus di terze parti, la funzione di accesso alle cartelle controllate e la schermata delle funzionalità di protezione ransomware potrebbero non essere accessibili.
Cos’è l’accesso controllato con le cartelle?
L’accesso alle cartelle controllato aiuta a salvaguardare le tue preziose informazioni da applicazioni e minacce dannose, incluso il ransomware. L’accesso alla cartella controllata protegge i tuoi dati esaminando le applicazioni passando attraverso una lista di controllo di applicazioni di fiducia e conosciute.
Supportato su client Windows 10 e Windows Server 2019, l’accesso controllato alle cartelle può essere avviato tramite l’applicazione di sicurezza Windows, Intune (per dispositivi gestiti) o Microsoft Endpoint Configuration Manager.
L’accesso alle cartelle controllato è più efficace con Microsoft Defender per Endpoint, che fornisce informazioni dettagliate sui report relativi agli eventi di accesso alle cartelle controllati durante il blocco come componente dei normali scenari di indagine di allerta.
Come funziona l’accesso alle cartelle controllato?
Funzioni di accesso alle cartelle controllate fornendo solo applicazioni affidabili con accesso alle cartelle protette. Le cartelle protette vengono assegnate una volta che è stato configurato l’accesso alla cartella controllata. Generalmente, cartelle comunemente usate, comprese quelle utilizzate per immagini, documenti, download e simili, nella lista di controllo delle cartelle controllate.
L’accesso alla cartella controllata funziona insieme a una lista di controllo delle applicazioni di fiducia. Applicazioni che funzionano nell’elenco di controllo del software affidabile funzionano come previsto. Le applicazioni che non sono presenti nell’elenco sono bloccate dal apportare modifiche ai file all’interno delle cartelle protette.
Le applicazioni sono inserite nell’elenco in base alla loro reputazione e prevalenza. Le applicazioni che sono prevalenti in un’organizzazione e che non hanno mai mostrato alcun comportamento che siano dannosi sono considerate affidabili. Tali applicazioni vengono aggiunte automaticamente all’elenco.
Le applicazioni possono anche essere inserite manualmente nell’elenco di controllo affidabile tramite l’uso di Intune o Configuration Manager. È inoltre possibile eseguire altre azioni, tra cui l’aggiunta di un’indicazione del file per un’applicazione, tramite la console del Centro di sicurezza.
Contenuto correlato: leggi la nostra guida su come prevenire il ransomware.
Come attivare la protezione del ransomware di Windows 10
I seguenti passaggi possono essere utilizzati per abilitare la protezione del ransomware su Windows 10:
- Apri la sicurezza di Windows
In Windows 10, digitare “sicurezza” nella barra di ricerca e selezionare l’applicazione di sicurezza di Windows per iniziare. Dopo l’avvio di Windows Security, vai al menu sul lato sinistro e scegli “Protezione da virus e minacce” (ha un’icona di scudo).
- Gestisci la protezione del ransomware
Nella pagina del virus e della protezione delle minacce, scorrere verso il basso fino a vedere la sezione denominata protezione da ransomware. Cerca il collegamento Gestisci protezione da ransomware e fai clic per continuare.
- Abilita l’accesso alla cartella controllata
Cerca la sezione di accesso alla cartella controllata e assicurati che il bordo sia commutato “SU”. Questo avvierà automaticamente la protezione del ransomware.
- Consenti l’accesso richiesto a determinate app
Una volta tu’Accesso alla cartella controllato abilitato VE, guarda sotto di essa la sezione Consenti un’app tramite Accesso controllato. Qui è dove è possibile gestire l’accesso all’applicazione.
Per impostazione predefinita, la modalità di accesso alla cartella controllata interromperà l’accesso al file da tutte le applicazioni’t so (probabilmente la maggior parte delle applicazioni di terze parti che stai utilizzando). Questo può essere un problema se un’applicazione richiede davvero l’accesso a un file. Seleziona questa opzione per consentire a un’applicazione specifica di utilizzare i file.
- Imposta il recupero dei file OneDrive
Se indossi’T ha Microsoft’S Cloud Solution OneDrive, la finestra Ransomware Protection ti suggerirà di organizzare OneDrive. Questo consente di archiviare i file chiave all’interno del cloud OneDrive e sul disco rigido locale, quindi puoi accedervi anche quando il ransomware ti impedisce di accedere ai file locali.
Una guida’S Basic Service non costa denaro e include il recupero dei singoli file. Se hai precedentemente impostato OneDrive, seleziona “Vedi files” Per confermare che i tuoi file essenziali sono già in OneDrive.
Potenziali svantaggi della protezione del ransomware di Windows
Ora che sei a conoscenza di questa funzione, ti starai chiedendo perché non sia acceso per impostazione predefinita. Ecco alcuni degli svantaggi dell’utilizzo della protezione del ransomware di Windows in alcuni casi:
- Previene solo la crittografia dei dati: gli attacchi sono ancora in grado di esfiltrarsi ed estorcere l’organizzazione, minacciando di pubblicare i dati sensibili.
- Malware in esecuzione come amministratore: questa soluzione non è in grado di proteggere dal malware che eleva i privilegi e funziona come amministratore, perché può quindi disabilitare la protezione del ransomware.
Falsi positivi: questa caratteristica tende a rilevare falsi positivi, il che potrebbe portare a un’altra serie di problemi. Ad esempio, se un programma di cui ti fidi è considerato dubbio, l’avvertimento potrebbe apparire in un tempo inadatto. Potrebbe arrestare il programma o non darti alcuna possibilità per conservare il tuo lavoro. - Funzionalità ridotta: non è possibile determinare in anticipo quali programmi Microsoft ritengono sospettosi. Pertanto, è difficile sapere in anticipo se le applicazioni o i giochi comuni funzionano correttamente quando la protezione del ransomware è attiva. Una possibile soluzione per impedire ai programmi di fiducia di essere etichettati come sospetti è metterli nella whitelist di accesso alle cartelle controllate, ma questo può essere complicato per le persone che potrebbero non essere tecniche, in quanto prevede la localizzazione del file eseguibile utilizzato per eseguire il programma.
- Gestione complessa: qualsiasi file su un disco rigido esterno o in una rete condivisa deve essere inserito manualmente nell’elenco di controllo delle cartelle protette. Questo non è sempre semplice o veloce da fare.
Quindi, mentre ci sono vantaggi nell’uso della protezione del ransomware di Windows, dovresti considerare tutti gli aspetti. Considera la tua preparazione per apportare vari aggiustamenti manuali quando le cose non’t funzione normalmente. Per alcuni, potrebbe essere solo più semplice per attivare la cartella di accesso controllato “spento” e investi in un potente antivirus per Windows, che interrompe minacce come il ransomware in tempo reale.
Perception Point Prevenzione delle minacce avanzate
Il punto di percezione offre una piattaforma unificata che impedisce malware, ransomware, APT e zero giorni di raggiungere gli utenti finali.
La sicurezza e -mail avanzata è una soluzione di sicurezza e -mail cloud integrata (ICE) che può sostituire i SEGS. La soluzione SaaS NATIVA NATIVA CLOUP SOLUZIONE protegge la propria organizzazione da tutte le minacce utilizzando 7 livelli di strati di rilevamento delle minacce avanzate per prevenire tecniche basate sugli URL, URL e basati sull’ingegneria sociale.
La sicurezza del browser avanzata aggiunge sicurezza di livello aziendale ai browser nativi delle organizzazioni. La soluzione gestita fusi la tecnologia di protezione del browser con motori a prevenzione delle minacce avanzate a più livelli che offre la capacità senza precedenti di rilevare e rimediare a tutte le minacce dannose dal Web, tra cui phishing, ransomware, malware, APT e altro ancora. Le funzionalità di rilevamento statiche e dinamiche a più livelli rilevano istantaneamente e bloccano l’accesso a siti Web dannosi/phishing e prevengono download di file dannosi di ransomware, malware e APT.
Protezione avanzata delle minacce per la collaborazione cloud, applicazioni di condivisione di file e archiviazione, come applicazioni Microsoft 365 (OneDrive, SharePoint, Teams), Google Drive Box, AWS S3 Buckets, Zendesk, Salesforce e qualsiasi altra centinaia di app là fuori, protegge la tua organizzazione con scansione dinamica quasi in tempo reale. Non manomette i file e non impedisce la produttività.
Un servizio di risposta agli incidenti gestiti tutto incluso è disponibile per tutti i clienti 24 ore su 24, 7 giorni su 7. Punto di percezione’Il team di esperti di sicurezza informatica gestirà incidenti, fornirà analisi e reporting e ottimizzerà il rilevamento sul volo. Il servizio minimizza drasticamente la necessità di risorse interne del team IT o SOC, riducendo il tempo necessario per reagire e mitigare gli attacchi di origine web fino al 75%.
Contattaci per una demo e vedi il valore immediato.
Come proteggere Windows 10 e 11 PC da ransomware
Criptolocker. Voglio piangere. Lato oscuro. Conti. Medusalocker. La minaccia di ransomware non è’Vado via in qualsiasi momento presto; Le notizie portano costi di nuove onde di questo tipo pernicioso di lavaggio di malware in tutto il mondo. Esso’è popolare in gran parte a causa dell’immediato payoff finanziario per gli aggressori: funziona crittografando i file sul disco rigido, quindi chiede di pagare un riscatto, spesso in bitcoin o altra criptovaluta, per decrittarli.
Ma ne hai bisogno’essere una vittima. Là’è un sacco che gli utenti di Windows 10 e 11 possono fare per proteggersi da esso. In questo articolo, io’ti mostrerà come mantenerti al sicuro, incluso come utilizzare uno strumento anti-rarisomware integrato in Windows.
(Amministratori, vedi “cosa deve sapere su ransomware e Windows” alla fine di questo articolo.)
Questo articolo presuppone che tu’Riebolando già le precauzioni di base contro il malware in generale, inclusa l’esecuzione di software anti-malware e il non scaricare gli allegati o fare clic su collegamenti nell’e-mail da mittenti sconosciuti e e-mail dall’aspetto sospetto. Si noti inoltre che questo articolo è stato aggiornato per l’aggiornamento di Windows 10 novembre 2021 (versione 21H2) e l’aggiornamento di Windows 11 ottobre 2021 (versione 21H2). Se hai una versione precedente di Windows 10, alcune cose potrebbero essere diverse.
Utilizzare l’accesso alle cartelle controllato
Microsoft è abbastanza preoccupato per il ransomware da creare uno strumento anti-ransomware di facile configurazione direttamente in Windows 10 e Windows 11. Chiamato accesso alla cartella controllata, ti protegge lasciando accedere solo applicazioni sicure e completamente controllate. Le applicazioni sconosciute o le minacce malware note non’T ammesso attraverso.
Per impostazione predefinita, la funzione non è attivata, quindi se vuoi proteggerti dal ransomware, tu’Devo dirlo per andare al lavoro. E puoi personalizzare esattamente come funziona aggiungendo nuove applicazioni alla sua whitelist di programmi che possono accedere ai file e aggiungendo nuove cartelle oltre a quelle che protegge per impostazione predefinita.
Per accenderlo, tu’Deve accedere a Windows Security. Esistono diversi modi per raggiungerlo sia in Windows 10 che in Windows 11:
- Fai clic sulla freccia su sul lato sinistro della barra delle applicazioni, quindi fai clic sull’icona di sicurezza di Windows: uno scudo.
- Clic Avvia> Impostazioni Per aprire l’app Impostazioni, quindi selezionare Aggiornamento e sicurezza> Sicurezza di Windows in Windows 10 o Privacy e sicurezza> Sicurezza di Windows in Windows 11.
- Usa Windows Search. In Windows 10, la casella di ricerca si trova nella barra delle applicazioni accanto al pulsante di avvio. In Windows 11, fai clic sull’icona di ricerca sulla barra delle applicazioni per aprire il riquadro di ricerca. Tipo Sicurezza di Windows nella casella di ricerca successiva e seleziona Sicurezza di Windows dai risultati.
In Windows Security, seleziona Virus e protezione delle minacce. Scorri verso il basso fino a “Protezione ransomware” sezione e clic Gestisci la protezione del ransomware. Dallo schermo che appare, sotto “Accesso alle cartelle controllato,” attivare l’interruttore a SU. Voi’Riceverò un prompt chiedendo se si desidera apportare la modifica. Clic SÌ.
Non dovresti’Lascilo e mi senti ancora al sicuro, perché lì’è una possibilità che tu abbia delle cartelle’D mi piace proteggere che la funzione ignora. Per impostazione predefinita, protegge le cartelle del sistema Windows (e le cartelle sotto di esse) come C: \ Users \Nome utente\ Documenti, dove Nome utente è il tuo nome utente di Windows. Oltre ai documenti, le cartelle di sistema Windows includono desktop, musica, immagini e video.
Ma tutte le altre cartelle sono un gioco giusto per qualsiasi ransomware che si fa strada sul tuo PC. Quindi, se usi Microsoft’S OneDrive Cloud Storage, ad esempio, eventuali cartelle e file OneDrive sul tuo PC’T protetto. Dato che Microsoft sta cercando di spostare tutti quelli che può su OneDrive, questa è un’omissione sorprendente.
Per aggiungere cartelle che desideri proteggere, fai clic su Cartelle protette collegamento che appare dopo l’accesso alla cartella controllata. Viene visualizzato un prompt chiedendo se si desidera apportare la modifica. Clic SÌ. Clicca il Aggiungi una cartella protetta pulsante che si trova in cima all’elenco delle cartelle protette che appare, quindi navigare dallo schermo che appare alla cartella che si desidera proteggere e fare clic su Seleziona cartella.
Continua ad aggiungere cartelle in questo modo. Ricorda che quando aggiungi una cartella, anche tutte le cartelle sono protette. Quindi, se aggiungi OneDrive, ad esempio, lì’non è necessario aggiungere tutte le cartelle sotto di esso.
(Nota: a seconda della versione di OneDrive, potresti essere in grado di ripristinare i file OneDrive, anche se non’T controllali con accesso alle cartelle controllato. Per i dettagli, consultare la documentazione Microsoft “Ripristina file o cartelle eliminati in OneDrive.”)
Se decidi in qualsiasi momento di rimuovere una cartella, torna al “Cartelle protette” Schermata, fare clic sulla cartella che si desidera rimuovere, quindi fare clic su Rimuovere. Nota che hai vinto’essere in grado di rimuovere una qualsiasi delle cartelle di sistema Windows protette quando si accende la funzione. Puoi rimuovere solo quelli che tu’Ve aggiunta.
Microsoft determina quali applicazioni dovrebbero essere consentite l’accesso alle cartelle protette e non sorprende, tra cui Microsoft Office. Microsoft Hasn’T ha pubblicato un elenco di quali applicazioni sono consentite, quindi considera di agire per consentire alle applicazioni di fidarti dell’accesso ai file.
Per farlo, torna allo schermo in cui hai attivato l’accesso alla cartella controllata e fai clic su Consenti un’app tramite l’accesso alle cartelle controllato. Viene visualizzato un prompt chiedendo se si desidera apportare la modifica. Clic SÌ. Dallo schermo che appare, fai clic su Aggiungi un’app consentita, Passare al file eseguibile del programma che si desidera aggiungere, fai clic su Aprire, e quindi confermare che si desidera aggiungere il file. Come per l’aggiunta di cartelle all’elenco delle cartelle protette, è possibile rimuovere l’app tornando a questa schermata, facendo clic sull’applicazione che si desidera rimuovere, quindi facendo clic su Rimuovere.
Suggerimento: se tu’Non sono sicuro di dove si trovano i file eseguibili per i programmi che si desidera aggiungere alla whitelist, cerca il nome della cartella con il programma’S Nome nelle cartelle Windows \ Programmi o File Windows \ Programmi (X86), quindi cerca un file eseguibile in quella cartella.
Backup. Ma fallo correttamente
L’intero punto di ransomware è tenere in ostaggio i file fino a quando non si pagano per sbloccarli. Quindi una delle migliori protezioni di Ransomware è quella di eseguire il backup dei file. In questo modo, lì’non è necessario pagare il riscatto, perché puoi facilmente ripristinare i file dal backup.
Ma quando si tratta di ransomware, non tutti i backup sono creati uguali. Devi stare attento a scegliere la tecnica e il servizio di backup. Esso’è una buona idea utilizzare un servizio di archiviazione e backup basato su cloud piuttosto che eseguire solo il backup di un’unità collegata al tuo PC. Se torni a un’unità collegata al tuo PC, quando il tuo PC viene infettato da ransomware, l’unità di backup verrà probabilmente crittografata insieme a qualsiasi altro dischi all’interno o collegato al tuo PC.
Assicurati che l’archiviazione e il backup basati su cloud utilizzino il versioning, ovvero non solo la versione corrente di ciascuno dei tuoi file, ma anche quelli precedenti. In questo modo, se la versione più attuale dei tuoi file viene infettata, puoi ripristinare dalle versioni precedenti.
La maggior parte dei servizi di backup e di archiviazione, tra cui Microsoft OneDrive, Google Drive, Carbonite, Dropbox e molti altri, usano il versionismo. Esso’è una buona idea acquisire familiarità con la funzionalità di versione di qualsiasi servizio che usi ora, quindi puoi facilmente ripristinare i file in un pizzico.
Ottieni protezione da ransomware gratuita
Quasi qualsiasi programma anti-malware include protezioni anti-ransomware integrate, ma ci sono diversi programmi che promettono di indirizzare specificamente il ransomware. Alcuni di loro sono pagati, ma ci sono anche alcune opzioni gratuite, come quelle i’M elenco qui.
Bitdefender offre strumenti di decryption gratuiti che possono sbloccare i tuoi dati se si’è stato attaccato da ransomware e esso’S tenuto in riscatto. Possono solo decrittografarli’S è stato crittografato con alcuni pezzi specifici o famiglie di ransomware, tra cui Revil/Sodinokibi, Darkside, Mamocrypt, Wannalen e molti altri. E Kaspersky offre software anti-ransomware gratuitamente sia per gli utenti domestici che per gli utenti aziendali, sebbene ci siano limitazioni sul numero di dispositivi su cui è possibile utilizzarlo.
Resta patchato
Microsoft rilascia regolarmente patch di sicurezza di Windows 10 e Windows 11 e loro’RE applicato automaticamente tramite Windows Update. Ma se hai sentito parlare di un focolaio di ransomware, non dovresti’attendere il funzionamento di Windows Update: dovresti immediatamente ottenere l’aggiornamento da solo in modo che tu’essere protetto il prima possibile. Ed esso’non solo gli aggiornamenti di Windows che vuoi ottenere. Vuoi anche assicurarti che Windows Security, Microsoft’S strumento anti-malware integrato, ha le ultime definizioni anti-malware.
Per fare entrambe le cose in Windows 10, vai a Impostazioni> Aggiornamento e sicurezza> Windows Update e fai clic su Controlla gli aggiornamenti pulsante. In Windows 11, vai a Impostazioni> Windows Update e fai clic su Controlla gli aggiornamenti pulsante. (Se gli aggiornamenti ti stanno già aspettando, tu’li vediamo elencati invece del Controlla gli aggiornamenti pulsante.) Se Windows trova aggiornamenti, li installa. Se richiede un riavvio, te lo dirà.
Devi preoccuparti non solo che Windows rimanga patchato, ma anche altri software. Se si utilizza un programma anti-malware diverso da Windows Security, assicurati che le definizioni di malware siano aggiornate.
E anche l’altro software sul tuo PC dovrebbe essere aggiornato. Quindi controlla come ogni software viene aggiornato e assicurati di aggiornare ciascuno regolarmente.
Disabilita le macro in Microsoft Office
Il ransomware può essere distribuito tramite macro nei file di ufficio, quindi per essere al sicuro dovresti disattivarli. Microsoft ora li disabilita per impostazione predefinita, ma questo non lo fa’t significa necessariamente che loro’RE SPETTURA NELLA TUA versione di Office, a seconda di quando l’hai installata e se tu’ve averlo aggiornato. Per disattivarli, quando tu’RE in un’applicazione Office, seleziona File> Opzioni> Trust Center> Impostazioni del centro fiduciario e seleziona entrambi Disabilita tutte le macro con la notifica O Disabilita tutte le macro senza notifica. Se li disabiliti con la notifica, quando si apri il file’Riceverò un messaggio che avverte che le macro sono state disabilitate e permettendo di accenderle. Accenderli solo se tu’sono assolutamente sicuro che loro’essere da una fonte sicura e di fiducia.
Cosa deve sapere su ransomware e Windows
Là’è un sacco che può fare per mantenere le aziende libere da ransomware. Il più ovvio: applicare le ultime patch di sicurezza non solo tutti i PC in un’organizzazione, ma tutti i server e qualsiasi altro hardware a livello aziendale.
Quello’è solo un inizio, però. Deve disabilitare il protocollo di networking Windows SMB1 notoriamente insicuro. Attacchi di ransomware multipli si sono diffusi attraverso il protocollo di 30 anni; Anche Microsoft dice che non dovrebbe essere usato da nessuno, mai.
La buona notizia è che Windows 10 versione 1709, rilasciata nell’ottobre 2017, finalmente elimina con SMB1. (Esso’S non in Windows 11, neanche.) Ma quello’S solo per PC con installazioni pulite della versione 1709 o successiva, compresi nuovi PC che sono usciti da allora. I PC più vecchi che sono stati aggiornati dalle versioni precedenti di Windows hanno ancora il protocollo integrato.
Ci sono più posti che può andare per ottenere aiuto per disattivarlo. Un buon punto di partenza è il documento Best Practices della SMB Security da US-Cert, gestito da U.S. Dipartimento di Sicurezza Nazionale. Consiglia di disabilitare SMB1 e poi “Bloccare tutte le versioni di SMB al limite di rete bloccando la porta TCP 445 con protocolli correlati sulle porte UDP 137-138 e la porta TCP 139, per tutti i dispositivi di confine.”
L’articolo di supporto Microsoft “Come rilevare, abilitare e disabilitare SMBV1, SMBV2 e SMBV3 in Windows” offre dettagli su come disattivare il protocollo. Raccomanda di uccidere SMB1 ma di mantenere attivi SMB2 e SMB3 e di disattivarli solo per la risoluzione temporanea dei problemi. Per le informazioni più aggiornate e dettagliate sullo spegnimento di SMB1, visitare l’articolo di Microsoft Technet “Disabilita SMB V1 in ambienti gestiti con la politica di gruppo.”
Gli amministratori possono utilizzare la funzione di accesso alle cartelle controllate (coperta in precedenza in questo articolo) per fermare il ransomware da file di crittografia e cartelle di PC che eseguono Windows 11 o Windows 10 versione 1709 o successiva. Possono utilizzare la console di gestione delle criteri di gruppo, il centro di sicurezza di Windows o PowerShell per attivare l’accesso controllato per le cartelle per gli utenti su una rete, personalizzare quali cartelle dovrebbero essere protette e consentire alle applicazioni aggiuntive accedere alle cartelle oltre le impostazioni predefinite di Microsoft. Per istruzioni, visitare l’articolo Microsoft “Abilita l’accesso alla cartella controllata” per accenderlo e a “Personalizza l’accesso alle cartelle controllato” Per personalizzare quali cartelle dovrebbero essere protette e quali applicazioni dovrebbero essere consentite.
Un potenziale problema con l’accesso alle cartelle controllato è che potrebbe bloccare le app che gli utenti in genere utilizzano dall’accesso alle cartelle. Quindi Microsoft consiglia di utilizzare prima la modalità di audit, per vedere cosa accadrà quando viene attivato l’accesso alle cartelle controllato. Per informazioni su come farlo, vai da Microsoft’s “Valuta la protezione da exploit” documentazione.
Come notato sopra, le macro Office possono diffondere ransomware. Microsoft ora sta bloccando le macro scaricate da Internet per impostazione predefinita, ma per essere sicuri, dovrebbe usare la politica di gruppo per bloccarle. Per consigli su come farlo, vai al “Blocca le macro dall’esecuzione dei file di Office da Internet” sezione su Microsoft’S “Le macro da Internet saranno bloccate per impostazione predefinita in ufficio” documentazione e al suo “Aiutare gli utenti a rimanere al sicuro: bloccare le macro Internet per impostazione predefinita in ufficio” post sul blog.
Linea di fondo
La buona notizia in tutto questo: Windows 10 e Windows 11 hanno caratteristiche anti-ransomware specifiche integrate. Segui il consiglio che noi’VE delineato qui per mantenere a bada la minaccia ransomware.
Questo articolo è stato originariamente pubblicato a gennaio 2018 e recentemente aggiornato nell’agosto 2022.
- finestre
- Windows 10
- Windows 11
- Sicurezza
- Piccolo e medio business
Preston Gralla è un editore contribuente per ComputerWorld e l’autore di oltre 45 libri, tra cui Hack di Windows 8 (O’Reilly, 2012) e Come funziona Internet (Que, 2006).
Copyright © 2022 IDG Communications, Inc.