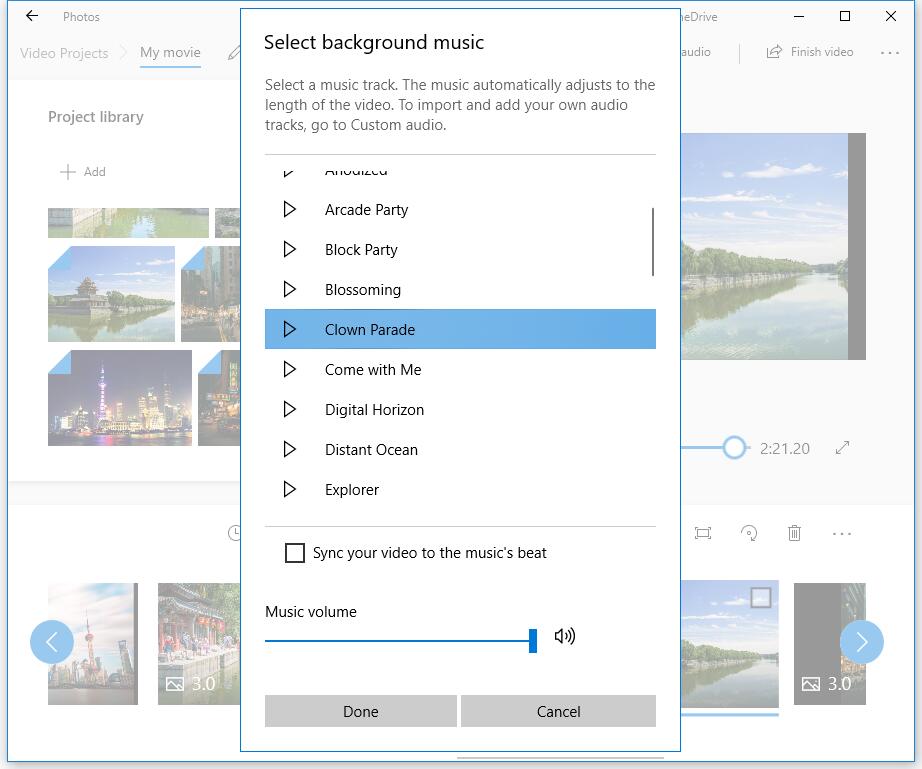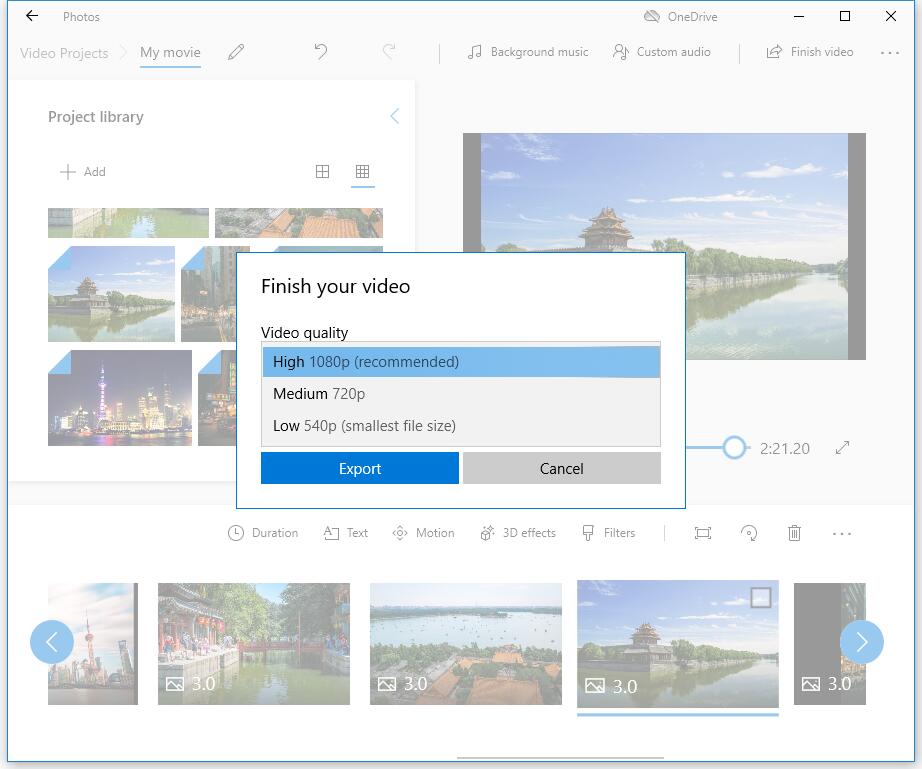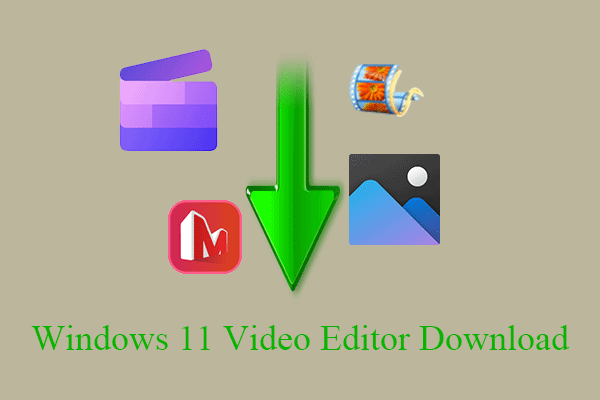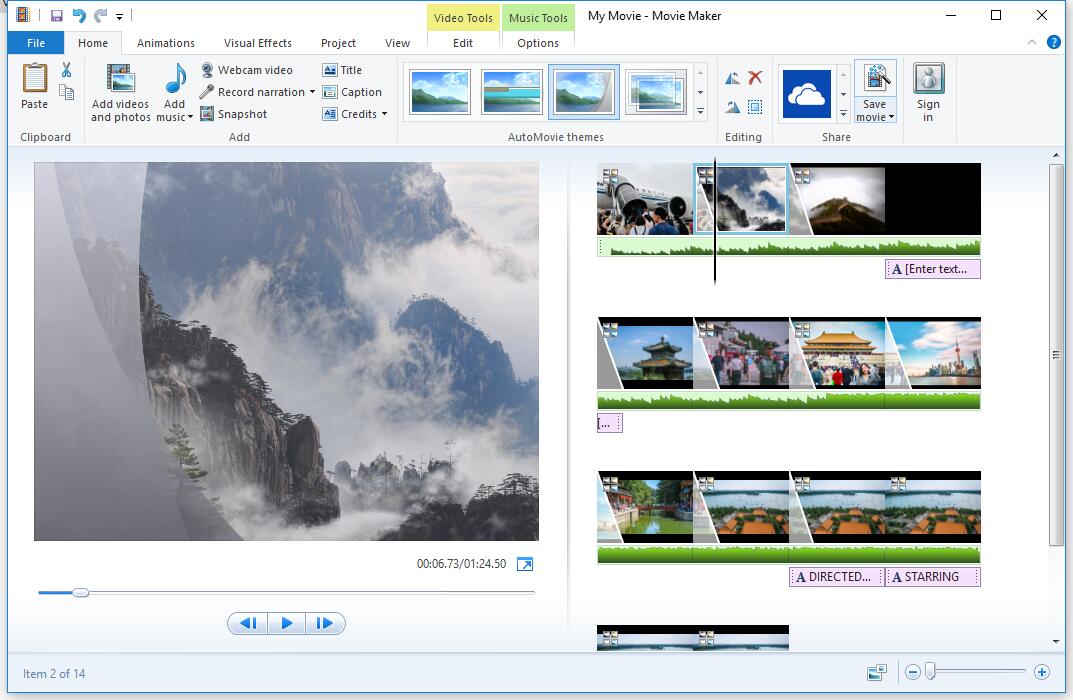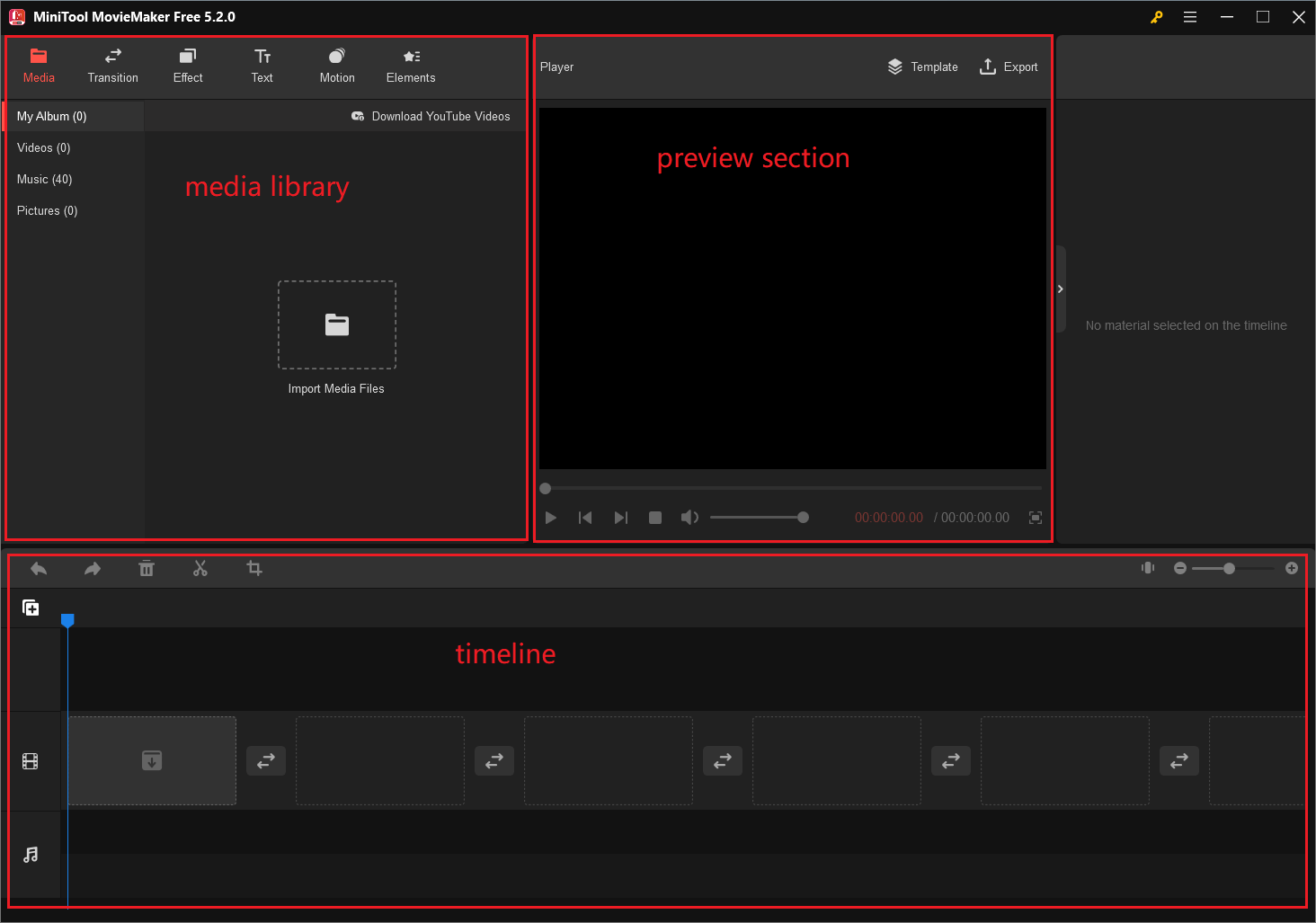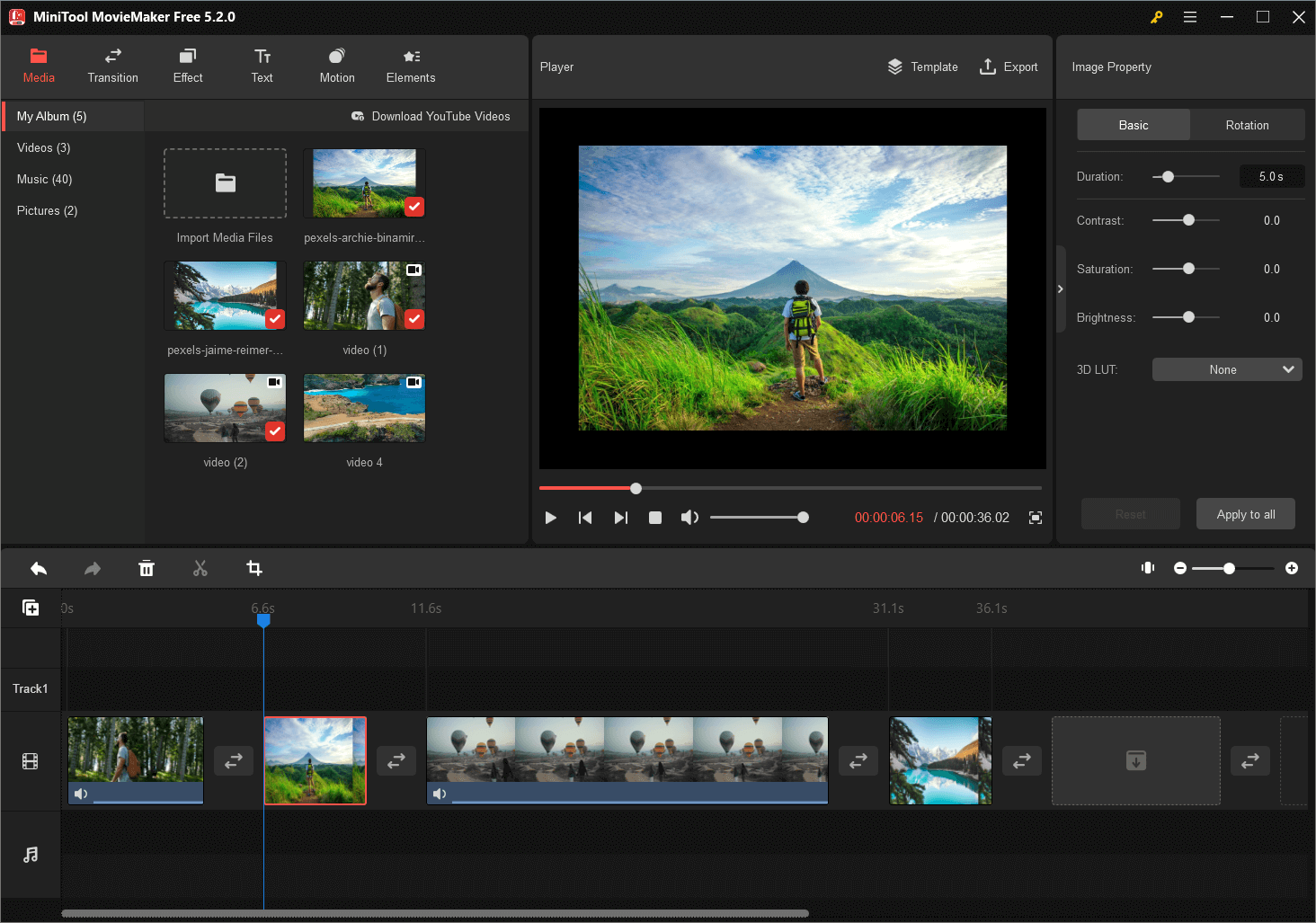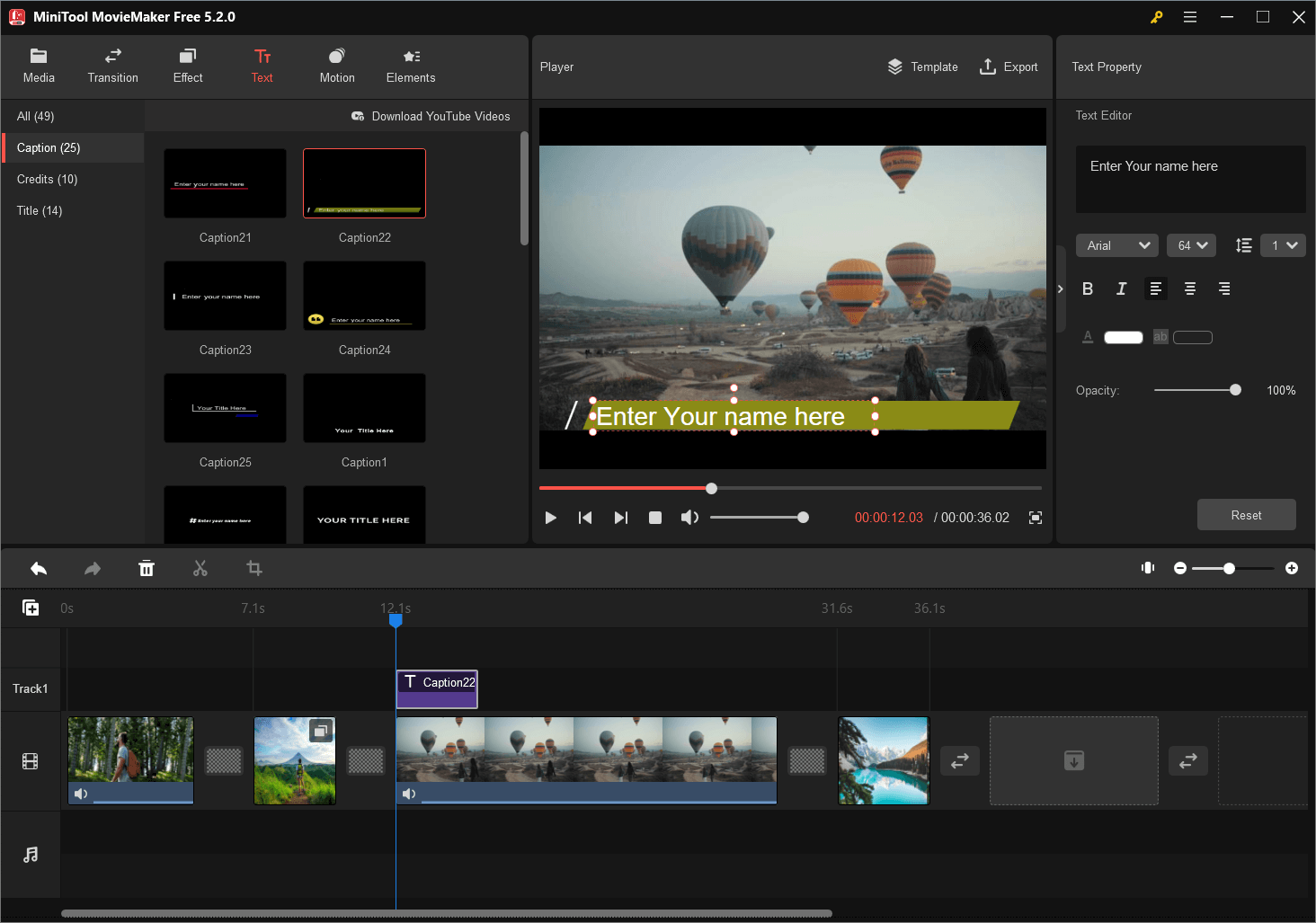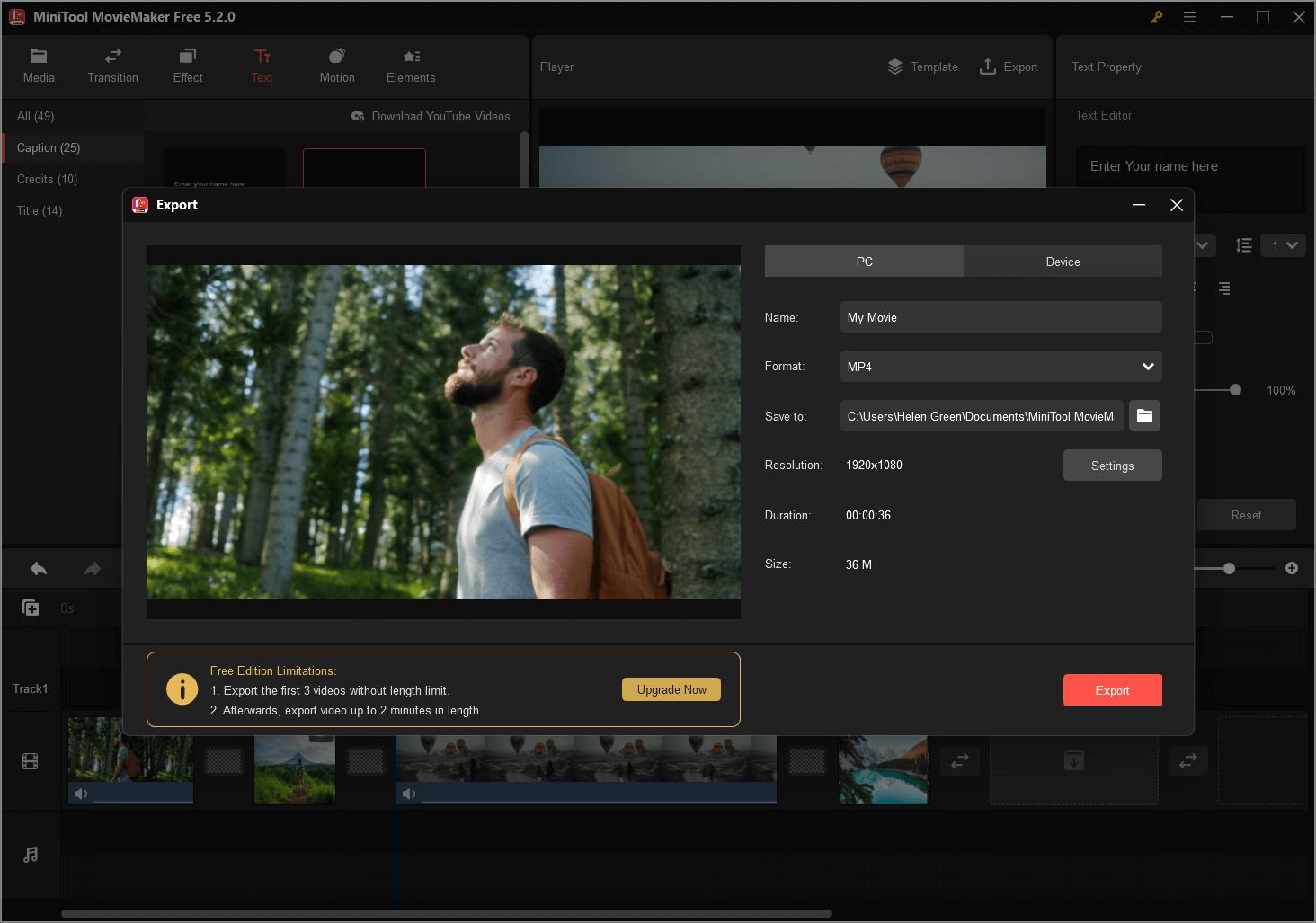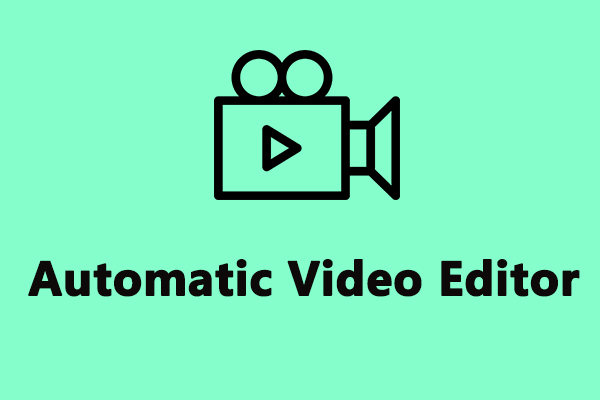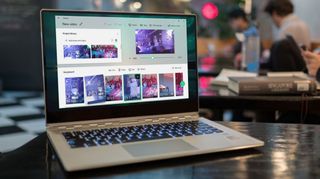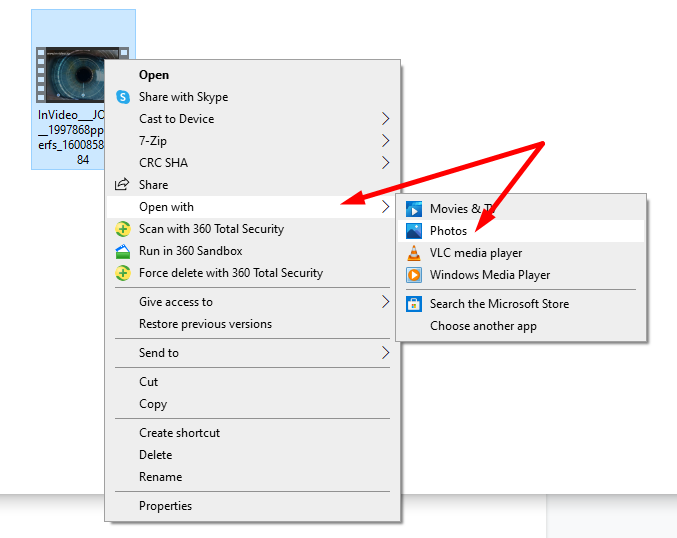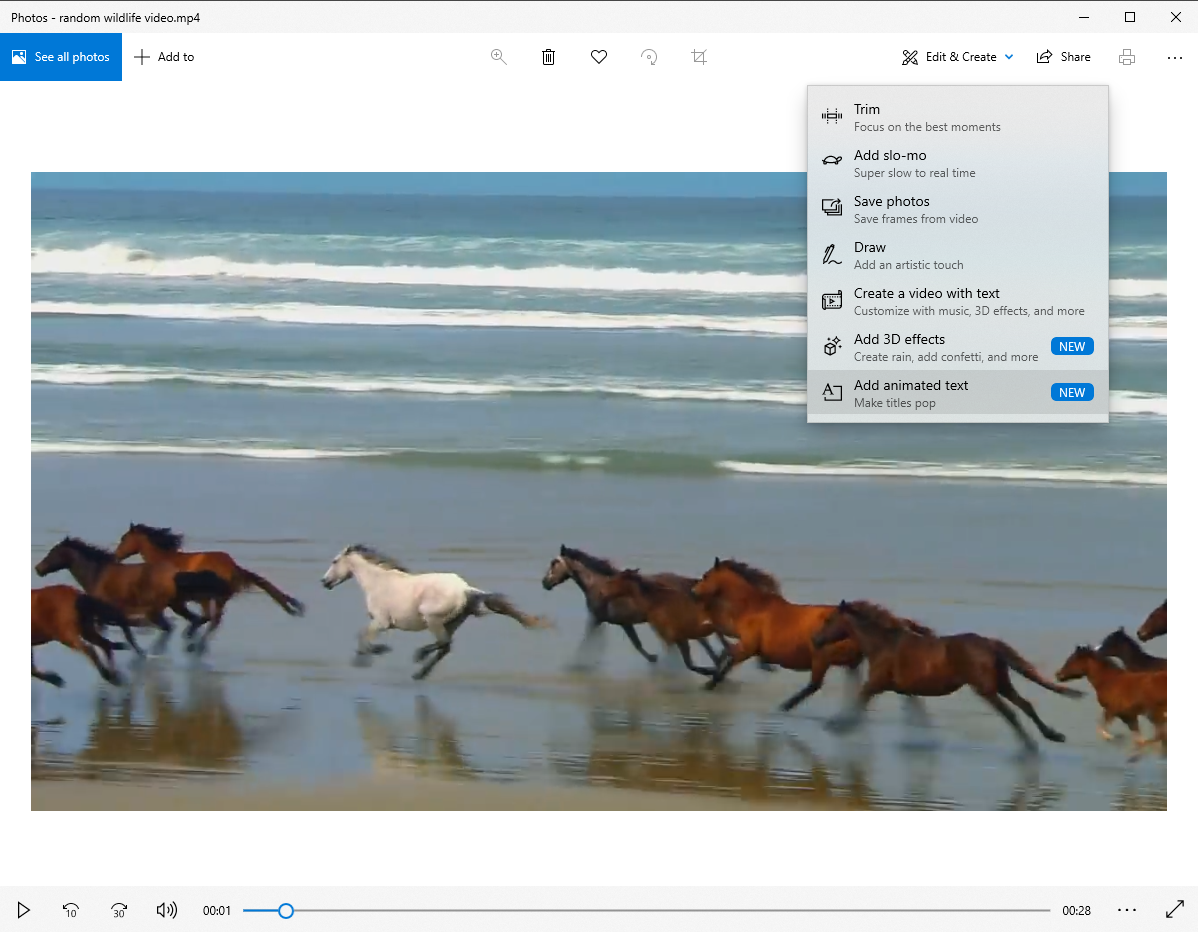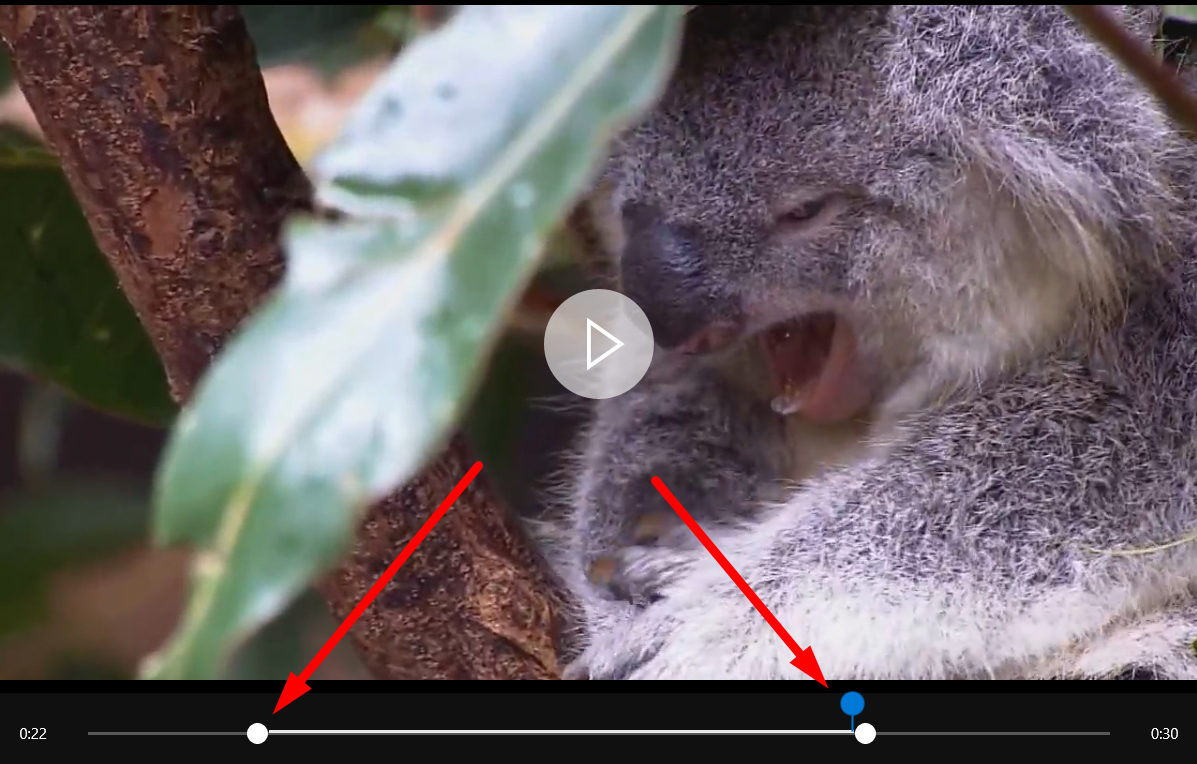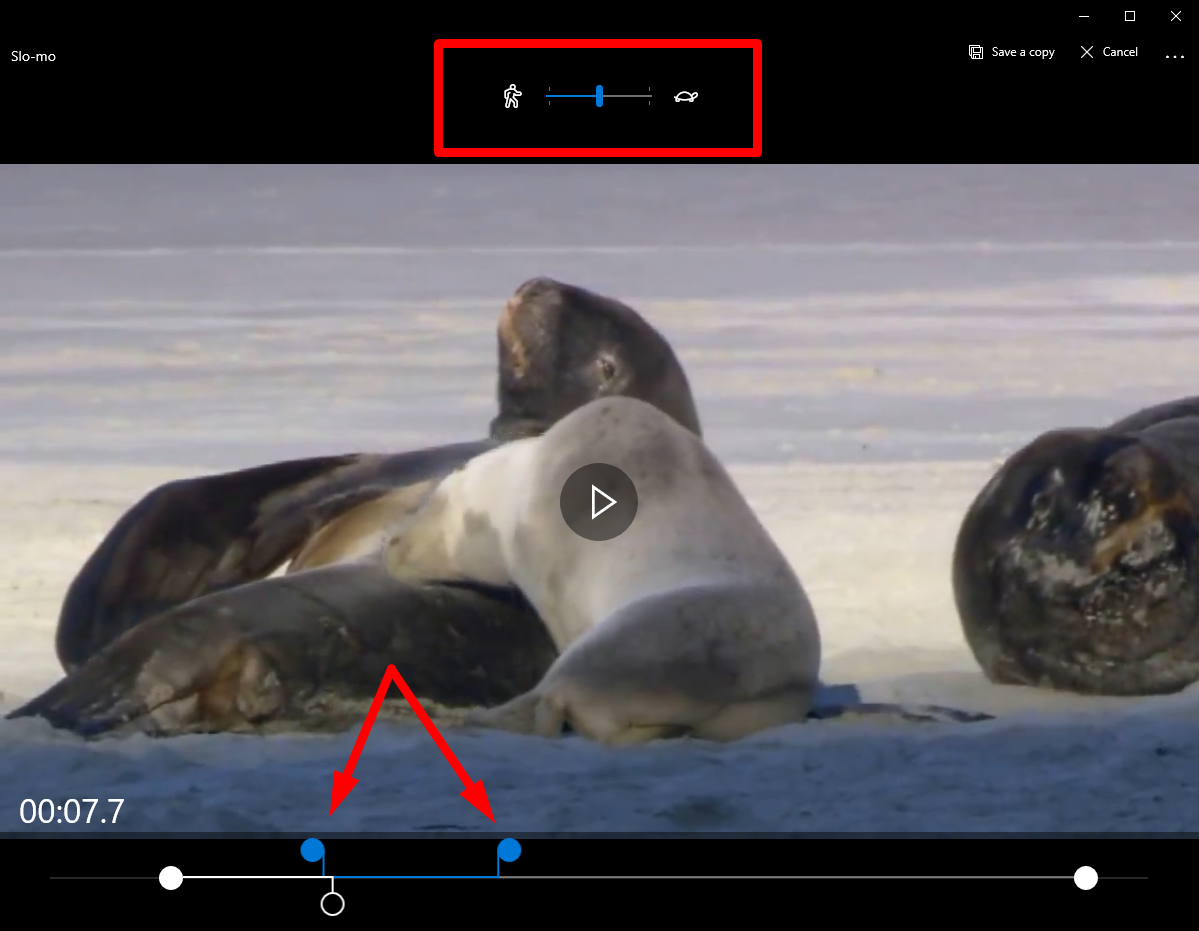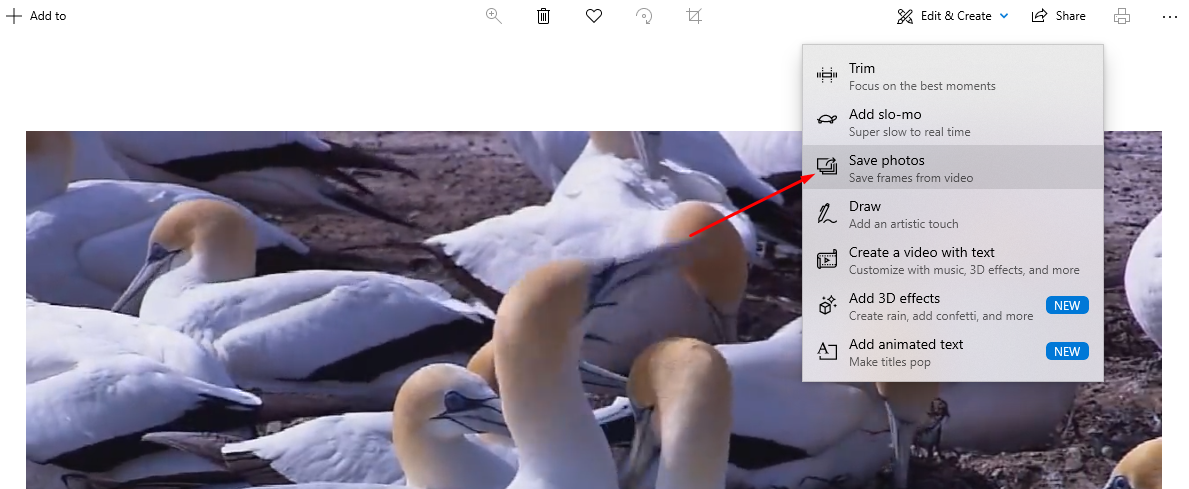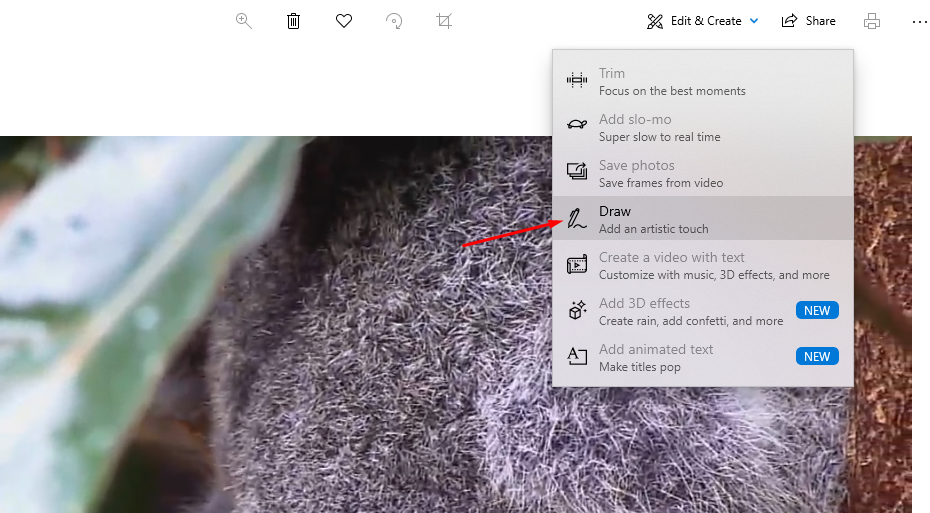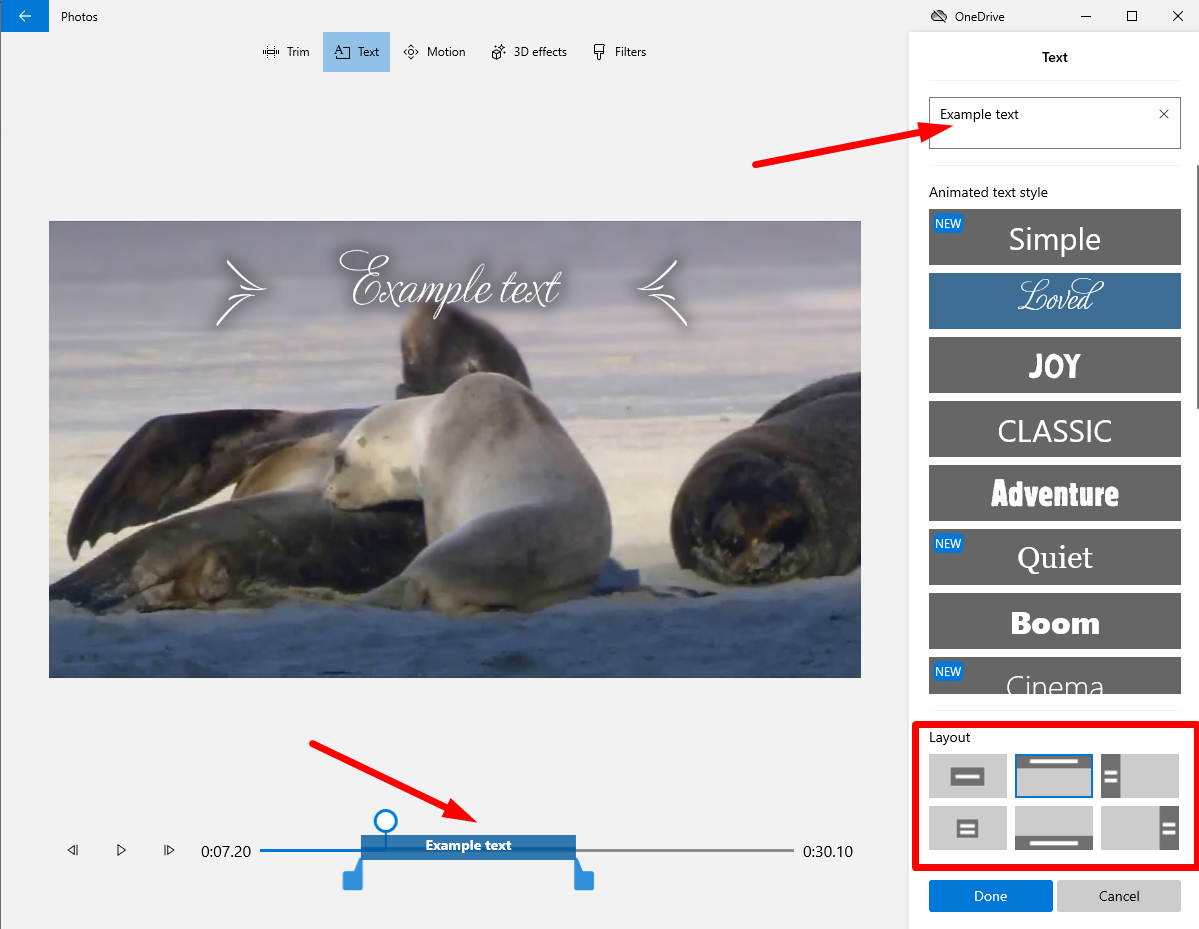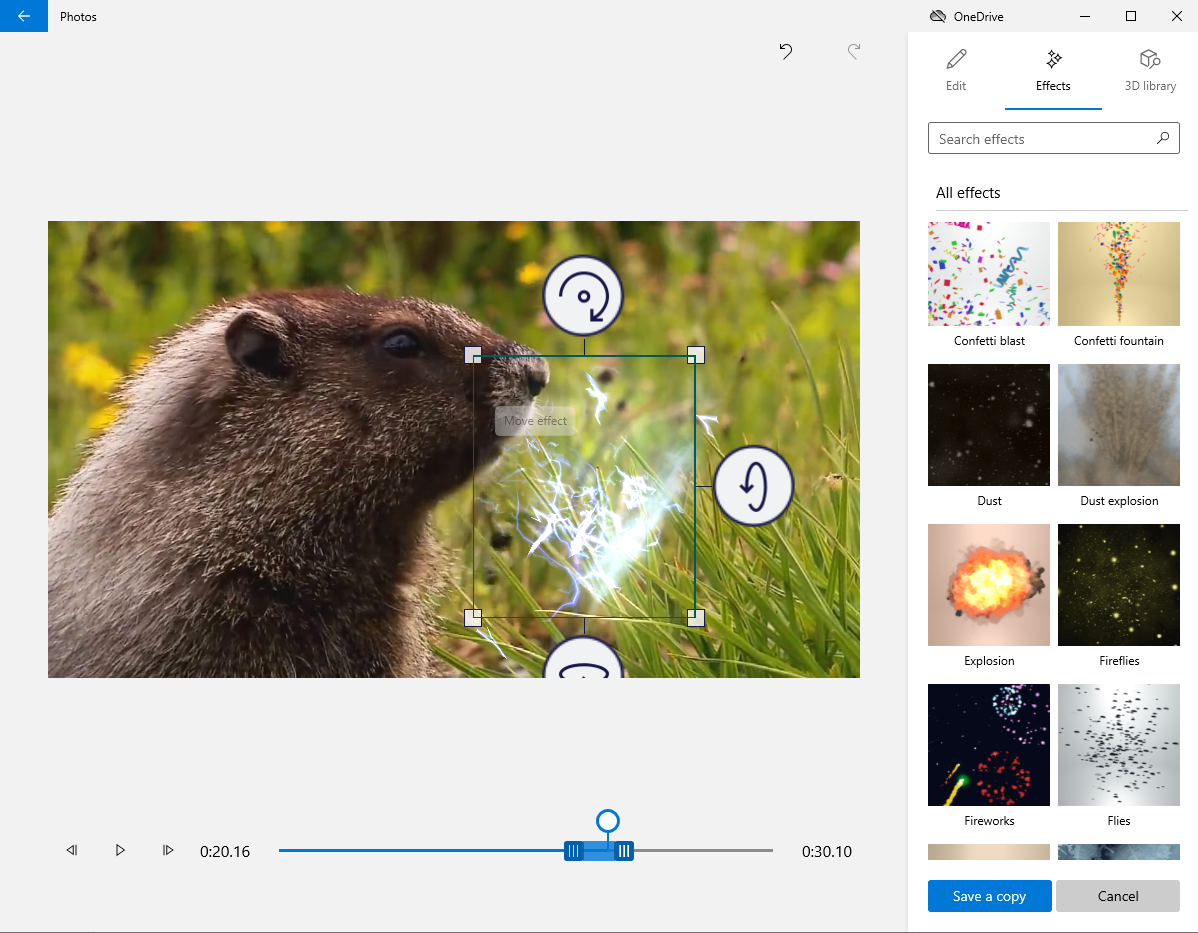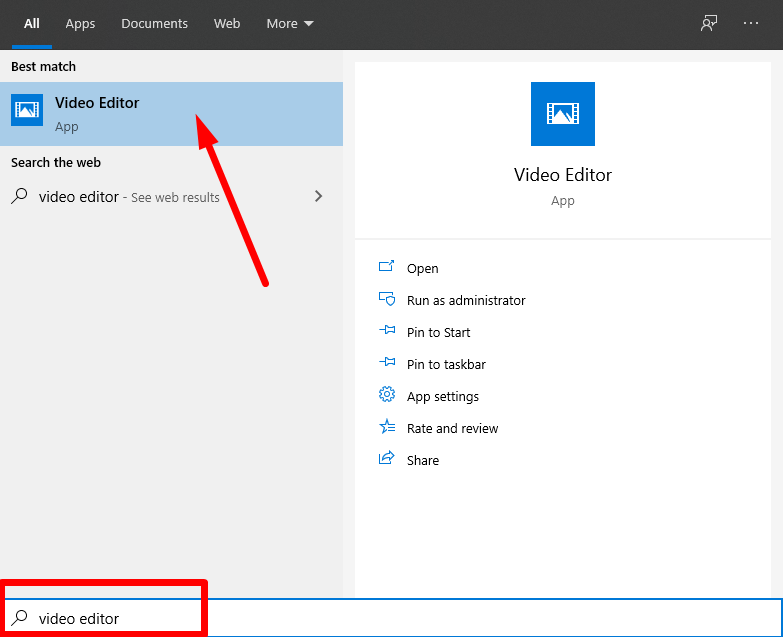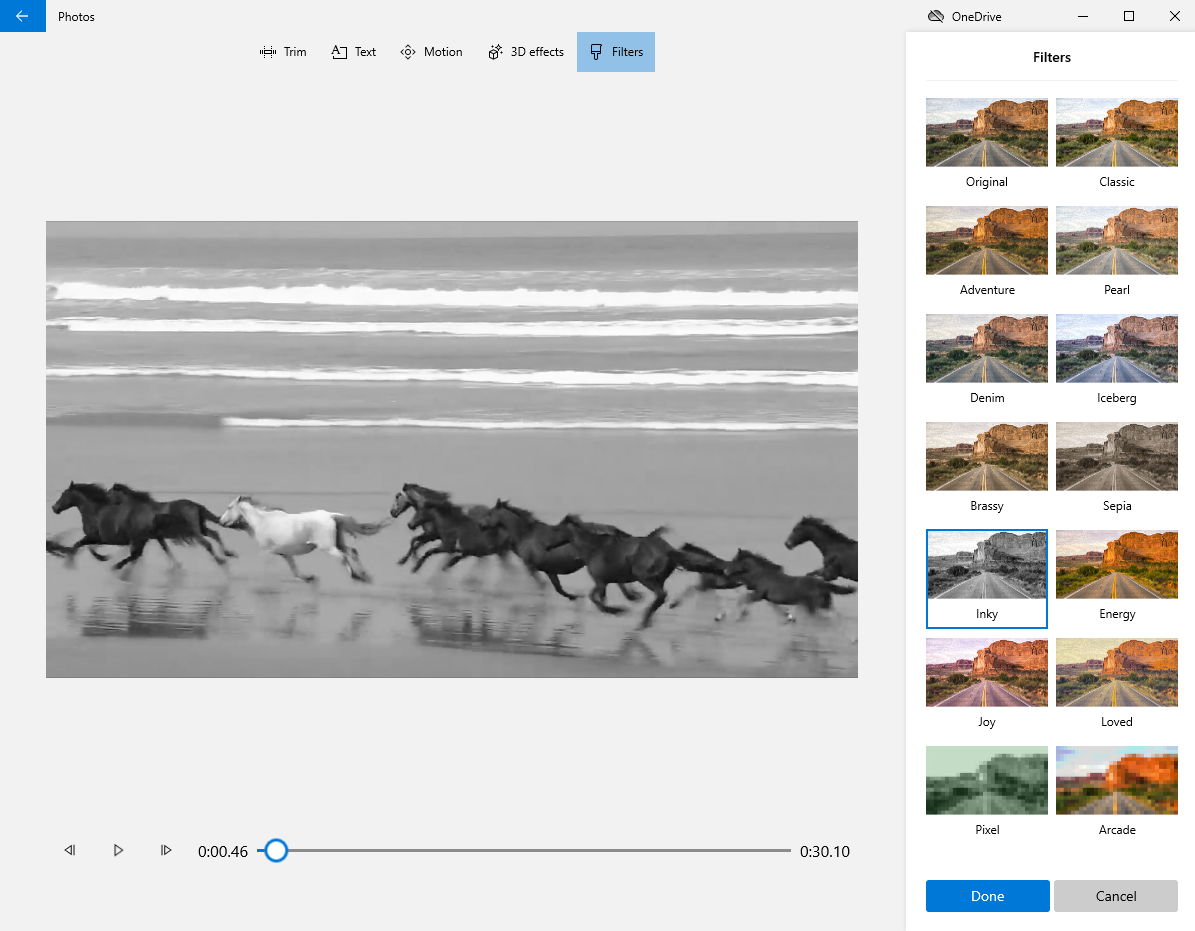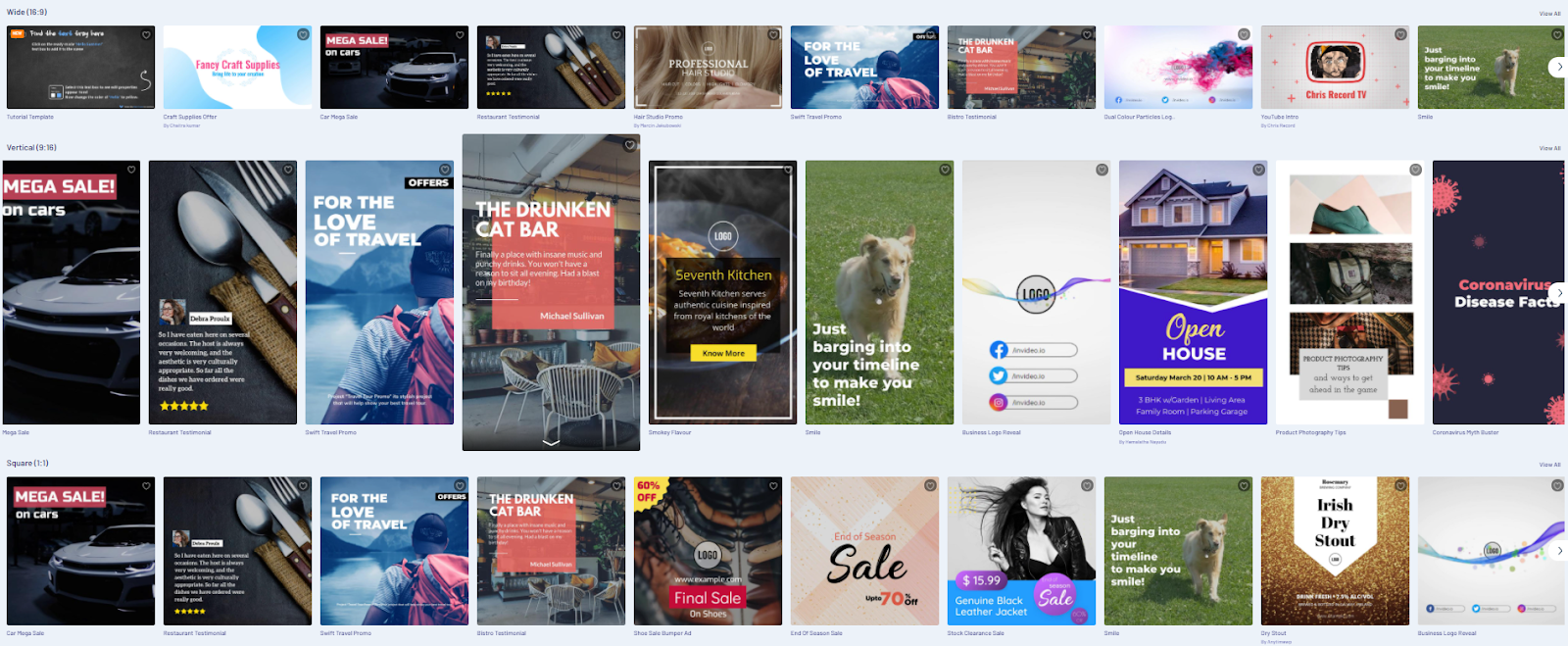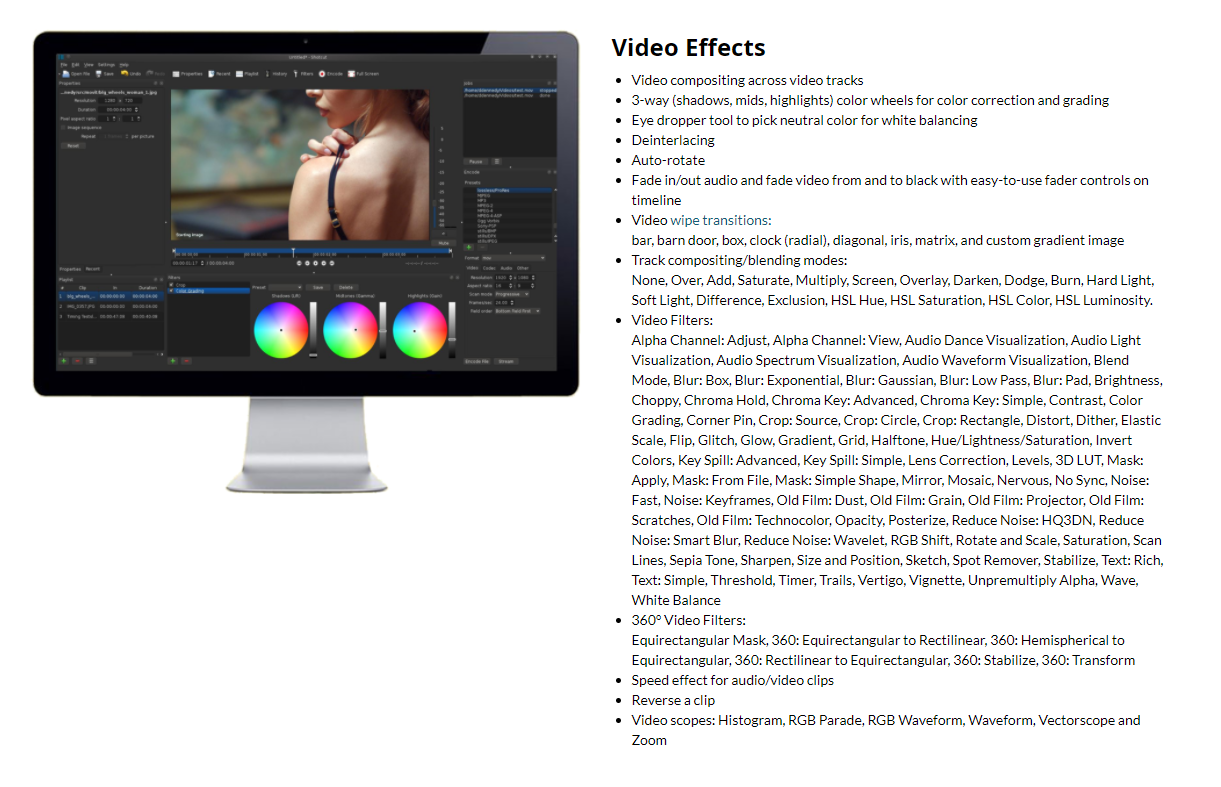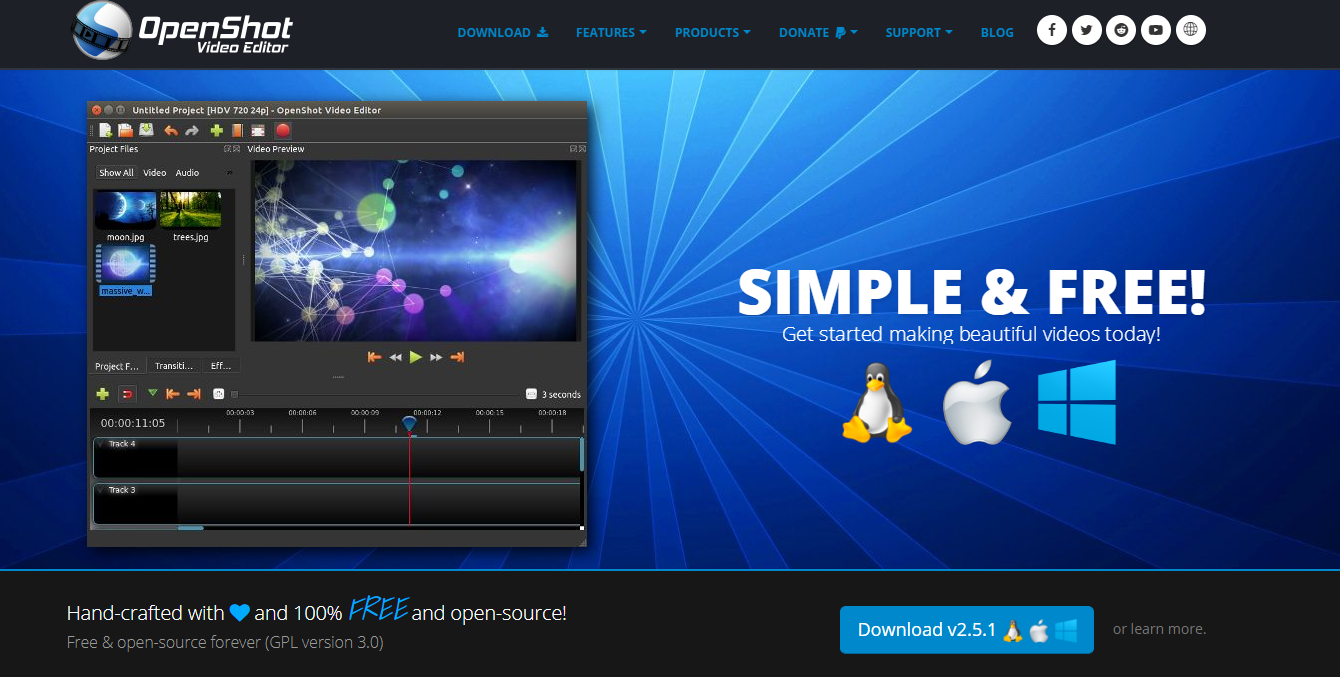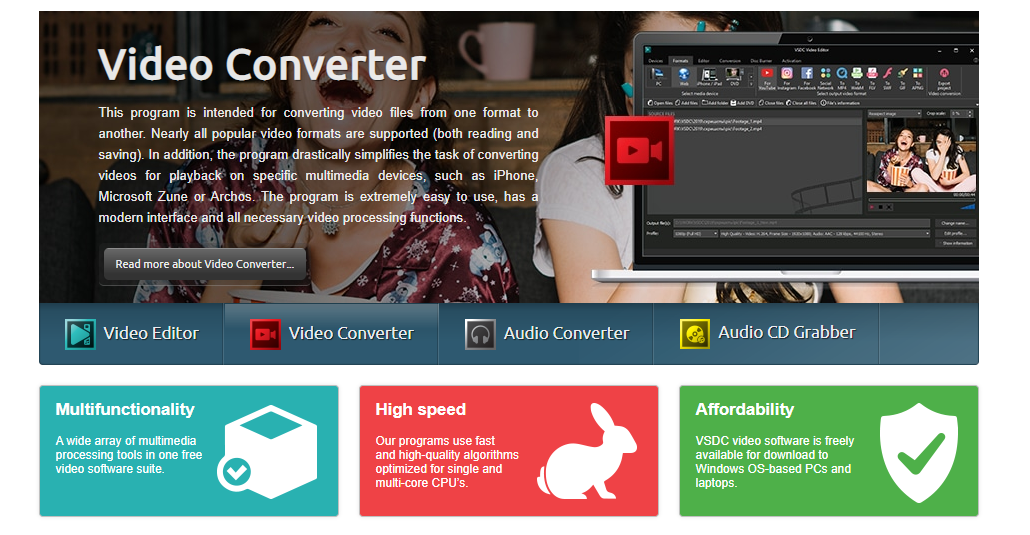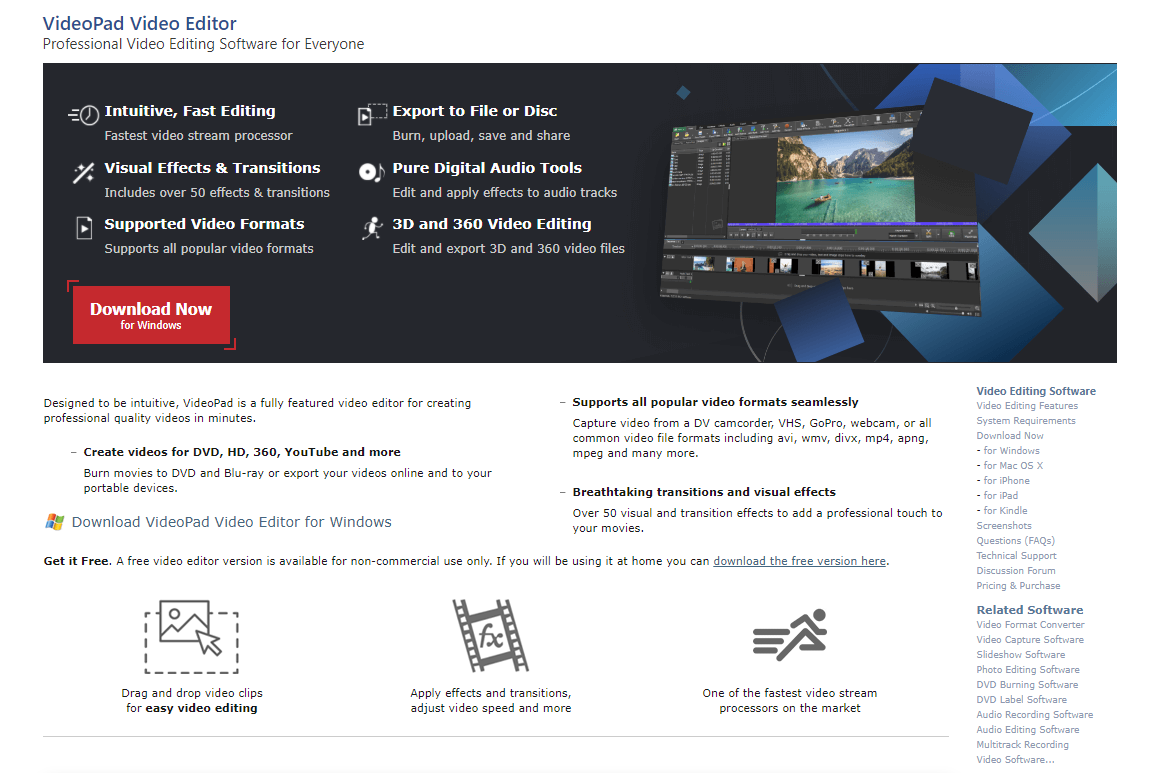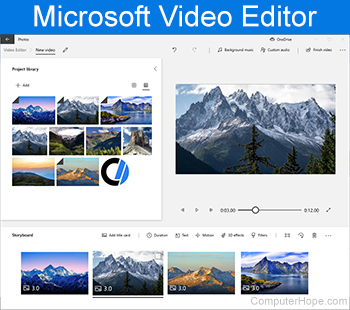Windows 10 viene fornito con il software di editing di film
Come utilizzare Microsoft Video Editor: realizza film con il software di editing video nascosto di Windows
Riepilogo:
In questo articolo, ti guiderò su come utilizzare l’editor video nascosto di Microsoft, l’app Photos, per creare e modificare i video in Windows 10. Presenterò anche alcune altre opzioni di software di editing video gratuito per Windows 10. Seguendo i passaggi seguenti, puoi facilmente creare film divertenti e in stile Hollywood senza eventuali filigrane.
Punti chiave:
- L’app Microsoft Photos è l’editor video nascosto in Windows 10 che funziona in modo simile a Windows Movie Maker.
- Puoi utilizzare l’app Foto per tagliare i video, creare presentazioni con musica e effetti di movimento, aggiungere testo e filtri e altro ancora.
- L’app Foto ha una modalità video automatica che può trasformare automaticamente le tue immagini in video.
- È inoltre possibile utilizzare la modalità video personalizzata per avere un maggiore controllo sul taglio, il ridimensionamento, l’aggiunta di effetti e la regolazione del volume audio.
15 Domande uniche:
- 1. Come posso accedere all’app Microsoft Foto in Windows 10?
- 2. Quali sono i requisiti di sistema per l’app Foto in Windows 10?
- 3. Come posso creare un nuovo progetto video nell’app di foto?
- 4. Come posso importare file nell’app foto?
- 5. Come posso tagliare i video clip nell’app foto?
- 6. Posso applicare filtri ed effetti 3D nell’app di foto?
- 7. Come posso aggiungere titoli ed effetti di movimento al mio video?
- 8. Posso selezionare la musica di sottofondo per il mio video?
- 9. Quali sono le opzioni di qualità video per l’esportazione di video nell’app di foto?
- 10. L’app di foto può modificare tutti i tipi di file?
- 11. Quali sono alcune alternative all’app Foto per l’editing video avanzato?
- 12. Ci sono problemi di prestazioni con l’app Foto?
- 13. Posso usare l’app Foto su Windows 11?
- 14. Ci sono altre opzioni di software di editing video per Windows 11?
- 15. Dove posso trovare e scaricare gli editor di video per Windows 11?
Per accedere all’app Microsoft Foto, fare clic sull’icona di Windows nella barra delle applicazioni e selezionare “Foto” dall’elenco delle app.
I requisiti minimi di sistema per l’app Foto sono Windows 10 versione 16299.0 o superiore per PC desktop e laptop e Windows 10 Mobile versione 10581.0 o superiore per i telefoni cellulari.
Fai clic su “Nuovo video” e poi “Nuovo progetto video.”Dai un nome al tuo video e procedi all’interfaccia di modifica.
Fai clic su “+ Aggiungi” per importare foto e video dal tuo PC. Nota che se si desidera aggiungere video di YouTube, devi prima scaricarli.
Seleziona il video clip e fai clic su “trim” per tagliarlo.
Sì, puoi fare clic sui “filtri” per applicare nuovi look al tuo video o aggiungere effetti 3D per attirare l’attenzione su elementi specifici.
Fai clic su “Aggiungi la scheda del titolo” per aggiungere titoli o didascalie e applicare effetti di panoramica e zooming alle foto fisse.
Sì, puoi toccare “Musica di sottofondo” per selezionare una traccia musicale che si regolerà automaticamente alla lunghezza del video.
L’app Photos offre tre opzioni di qualità video: alto (1080p), medio (720p) e basso (540p). Si consiglia di scegliere un’alta qualità video.
No, l’app Foto può modificare file video come MP4, WMV, MOV, AVI, MKV e M2TS, ma non può modificare FLV, VOB e ISO. Potrebbero essere necessari ulteriori codec per la modifica dei video HEVC.
Se hai bisogno di funzionalità avanzate come transizioni video, strumenti divisi, effetti dello schermo verde e stabilizzazione video, puoi prendere in considerazione l’uso di altre opzioni di software di editing video.
A volte l’app Foto può riscontrare problemi di prestazioni, come caricamento lento o non funzionare senza intoppi.
Sì, l’app Foto è disponibile anche in Windows 11.
Sì, ci sono molte opzioni di software di editing video disponibili per Windows 11, tra cui app ufficiali e programmi non ufficiali.
Puoi trovare e scaricare gli editori di video per Windows 11 da App Store ufficiali o siti Web di fiducia.
Come utilizzare Microsoft Video Editor: realizzare film con il software di editing video nascosto di Windows S
Funzionalità avanzate di editing video
Top 4 editori video Windows 10 gratuiti puoi provare 2023
Se stai cercando un editor video di Windows 10 gratuito, puoi provare Microsoft Foto, Windows MovieMaker o altri software di editing video. Il miglior editor video gratuito per Windows, Minitool Moviemaker sviluppato da Minitool, è consigliato qui. Puoi facilmente creare film divertenti e in stile Hollywood senza filigrana con esso.
Vuoi creare o modificare video in Windows 10? C’è un editor video di Windows 10 gratuito?
Questo post mostra come creare video con l’app foto integrata di Windows 10 e altri software di editing video gratuito.
Microsoft Photos – Windows 10 Hidden Video Editor
Windows 10 ha un editor video nascosto, l’app Microsoft Photos, che funziona un po ‘come Windows MovieMaker. Puoi utilizzare l’app Foto per tagliare i video, creare presentazioni che combinano le tue foto e video con musica, movimento, testo e altro ancora.
Il software di editing video gratuito leggero ha anche il vantaggio che può trasformare automaticamente le immagini in video in modalità video automatico. Questo è molto utile se vuoi condividere un video ma non’avere il tempo di crearlo.
Inoltre, è possibile utilizzare la modalità video personalizzata per tagliare, ridimensionare il video, modificare il volume audio, aggiungere filtri, testo, movimento e effetti 3D.
Windows 11 ha un editor video – sì, ne ha molti!
Windows 11 ha un software di editing video integrato? Sì, ha più di un’app. Inoltre, ci sono molti editori di video Windows 11 di terze parti.
Come utilizzare l’app Microsoft Foto in Windows 10?
L’app per foto di Windows 10 dovrebbe essere installata sul tuo computer per impostazione predefinita. Seleziona il finestre icona nella barra delle applicazioni e scegli Fotografie Dall’elenco delle app per aprirlo.
Se potete’T Trova l’editor video nascosto Windows 10 integrato, è necessario controllare i requisiti di sistema minimi e consigliati.
- PC desktop e laptop: Windows 10 versione 16299.0 o superiore
- Telefono cellulare: Windows 10 Mobile versione 10581.0 o superiore
Clic Nuovo video e clicca Nuovo progetto video, e nomina il tuo video come il mio film per ottenere la seguente interfaccia.
Passo 2. Importa file.
Clic + Aggiungere per importare foto e video dal tuo PC.
Nota: Se vuoi aggiungere video di YouTube a questo editor video di Windows 10 gratuito, è necessario scaricare i video di YouTube all’inizio.
Trascina questi oggetti sullo storyboard. Puoi trascinarli e rilasciarli in una nuova posizione nello storyboard per organizzare questi file multimediali.
Passaggio 3. Modifica i tuoi video.
Taglia i video clip: se il video clip è troppo lungo, puoi selezionarlo e fare clic su Ordinare per tagliarlo. (Articolo correlato: Video Trimmer.)
Applica filtri ed effetti 3D: è possibile fare clic Filtri Per dare al tuo video un look totalmente nuovo o aggiungi effetti 3D per attirare l’attenzione su qualcosa nel tuo video.
Aggiungi titoli ed effetti di movimento: puoi fare clic Aggiungi la scheda del titolo Per aggiungere titoli o didascalie al tuo video e aggiungere alcuni interessanti effetti di panning e zoom che sono particolarmente efficaci per le foto fisse. (Articolo correlato: Aggiungi sottotitoli a video gratuito.)
Seleziona Musica di sottofondo: tocca Musica di sottofondo Per selezionare una traccia musicale. La musica selezionata si regolerà automaticamente alla lunghezza del video.
Passaggio 4. Salva video.
Dopo aver modificato i video clip, puoi fare clic Finisci video per esportarlo. Microsoft Photos offre 3 qualità video, tra cui alto (1080p), medio (720p) e basso (540p). Si consiglia di scegliere un’alta qualità video.
Microsoft Foto è davvero un buon editor video di Windows 10, ma non può modificare tutti i tipi di file. È possibile aggiungere facilmente file video come MP4, WMV, MOV, AVI, MKV e M2TS, mentre non è possibile modificare FLV, VOB e ISO File con Windows Hidden Video Editor. E il video HEVC richiede l’installazione di codec aggiuntivi.
A volte, l’app Microsoft Photos è in questioni sulle prestazioni, non’T funzionare senza intoppi o carica le immagini così velocemente. E, mancano alcune funzionalità avanzate come transizione video, strumento diviso, schermo verde, effetti di stabilizzazione video. Cosa dovresti fare se vuoi applicare transizioni in film o video?
Le alternative all’app Microsoft Photos possono aiutarti. In questo post, elenchiamo i grandi sostituti per l’app di foto di Windows 10.
Download dell’editor video di Windows 11: ClipChamp/Foto/Movie Maker
Quali sono gli editori di video di Windows 11, app ufficiali o programmi non ufficiali? Dove trovare e scaricare gli editor di video per Windows 11? Leggi qui!
Windows Movie Maker-Windows integrato cinematografico
Come io’Ve ha detto in precedenza, l’app Microsoft Photos che funziona un po ‘come Windows Movie Maker. Microsoft Movie Maker è un altro editor video di Windows 10 gratuito.
Windows Movie Maker era una volta il mondo’S strumento di editing video gratuito più popolare per Windows. Offre alcune funzionalità di base come effetti video, transizioni video, aggiunta di titoli/crediti, tracce audio, narrazione temporale e film automobilistico.
Come creare un video in Windows 10 con questo software di editing video gratuito e di facile utilizzo?
Innanzitutto, devi avviare questo editor video di Windows gratuito, importare foto, video e file musicali.
Quindi, puoi tagliare o dividere i video clip, aggiungere testo ai video e aggiungere transizioni ai video clip.
Infine, puoi salvare questo film o caricarlo su YouTube per condividerlo con gli amici.
Si prega di notare che Windows Movie Maker non è più disponibile per il download. Se si desidera scaricare questo editor video di Windows 10 gratuito senza alcun software o virus in bundle, è possibile fare clic sul pulsante seguente.
Questo download è completamente sicuro. 100% privo di virus e senza spyware garantito! Per maggiori dettagli, puoi leggere questo post: Download gratuito di Windows MovieMaker.
Sia l’app di Windows Microsoft Photos e Windows Movie Maker possono soddisfare le tue esigenze di editing di base, ma hanno alcune limitazioni. L’app per foto di Windows manca di strumenti di correzione del colore o altre opzioni di editing video avanzate; Il servizio di Windows Movie Maker è stato interrotto.
Come utilizzare l’editor video su Windows 10/11 (foto, produttore cinematografico …)?
Come utilizzare l’editor video Windows 11? Come dire l’editor video in Windows 10? Cosa hanno gli editori di video Windows? Trova le risposte qui!
Minitool Moviemaker – Il miglior editor video di Windows 10 gratuito
Se vuoi modificare i tuoi video FLV o vuoi applicare transizioni per combinare i video in uno, puoi provare Minitool Moviemaker.
Minitool Moviemaker, un editor video gratuito e semplice, potrebbe essere la migliore alternativa all’app Microsoft Photos. L’interfaccia per il software di editing video minitool è segmentata in tre modalità principali: libreria multimediale, finestra di anteprima e sequenza temporale. Con questa interfaccia pulita, puoi facilmente modificare i video in Windows 10 senza alcuna difficoltà.
Come utilizzare Minitool Moviemaker per creare o modificare video in Windows 10?
Passo 1. Importa file.
Scarica e installa il software di editing MiniTool gratuito.
Avvialo, fai clic Modalità Full-Feature Per inserire l’interfaccia principale.
Clic Importa file multimediali Per aggiungere le tue foto, video e file musicali.
Trascina e rilascia questi file nella sequenza temporale semplice.
Passo 2. Modifica video
- Disporre le clip: Puoi trascinare e rilasciare i file multimediali per modificare la loro posizione.
- Clip di taglio o divisione: Puoi dividere un lungo video in diverse piccole parti oppure è possibile rimuovere alcune parti desiderate dal video utilizzando la funzione TRIM.
- Applicare i filtri: Puoi trascinare e rilasciare un effetto filtro sul tuo video o clip fotografiche nella sequenza temporale.
- Aggiungi testi: Sei in grado di aggiungere titoli, crediti finali e didascalie ai video per completare la tua storia.
- Modifica file musicali: Puoi combinare file audio, dissolvenza di file musicali, ecc.
- Aggiungi transizioni video: Puoi applicare transizioni tra clip per rendere la tua presentazione o il film buono e impressionante. Minitool Moviemaker offre circa 100 straordinarie transizioni video per mantenere i tuoi progetti coinvolgenti ed eleganti. Rubinetto Transizione Nella barra dei menu, selezionare una transizione video che ti piace nella libreria, trascinalo tra le clip nella sequenza temporale.
Passaggio 3. Film di esportazione.
Dopo aver modificato i video, puoi salvare questo video su PC o dispositivi. Clicca il Esportare pulsante in questo editor video di Windows 10 gratuito.
Seleziona il formato video, come MP4, e scegli la qualità del video. (Questo strumento ti consente di salvare video in diversi formati di file, quindi puoi facilmente cambiare il formato video.)
Quindi, nomina il tuo video e scegli un percorso per archiviare questo video.
Infine, fai clic su Esportare pulsante.
Dopo l’esportazione di video, puoi fare clic su Trova il bersaglio Per controllare il video. Don’b bisogno di come rimuovere la filigrana dal video poiché il minitool moviemaker è un editor video gratuito senza filigrana.
Top 6 editori di video automatici per creare video nel 2023
Vuoi provare un editor video automatico per realizzare video rapidamente? Questo post ha compilato 6 editori di video automatici per il tuo riferimento. Controlla questa guida ora!
Perché scegliere Minitool Moviemaker?
- È un software di editing video Windows gratuito, senza bundle, senza filigrana.
- Offre un’interfaccia utente semplice, pulita e amichevole. Il principiante può facilmente creare video senza alcuna difficoltà.
- Ti consente di aggiungere transizioni video per combinare i video in uno o fare una presentazione di Facebook.
- Offre modelli di film che ti consentono di creare facilmente divertenti film in stile Hollywood. Devi solo scegliere un modello, importare i file e salvare questo film sul tuo PC.
- Offre funzionalità di rivestimento e divisione per aiutarti a dividere un video di grandi dimensioni o rimuovere alcune parti indesiderate dal video.
- Ti consente di modificare la risoluzione video e cambiare il formato video, anche può convertire il video in mp3.
Articolo correlato: Se vuoi estrarre audio da YouTube, puoi provare un altro downloader di YouTube professionista – Minitool Utube Downloader.
OpenShot-Maker video open source
OpenShot è un altro editor video di Windows 10 ed è un video di video open source. In generale, è un editor video multipiattaforma che supporta Linux, Mac e Windows.
Questo editor video di Windows gratuito ha un’interfaccia di base. È progettato per essere il software di editing video più semplice e amichevole. Offre due visualizzazioni (semplici e avanzati), quindi puoi passare da una volta in qualsiasi momento.
È possibile importare una varietà di formati di file da file audio, foto e più tipi di codec video, tra cui 4K e modificare questi file con alcune funzionalità di base tra cui rivestimento, taglio, animazione, fotogrammi chiave. Naturalmente, puoi rimuovere gli sfondi dai tuoi video, invertire i colori, regolare la luminosità, aggiungere bellissimi titoli ed effetti animati 3D e altro ancora.
OpenShot offre 5 tracce per impostazione predefinita, ma puoi aggiungerne di più se hai bisogno. Puoi aggiungere qualsiasi tipo di media a queste tracce. Ad esempio, puoi aggiungere una traccia audio accanto a una traccia video. Gli utenti comuni potrebbero sentirsi un po ‘disordinati, ma ad alcuni redattori professionisti potrebbe piacermi.
La più grande caratteristica di questo editor video di Windows 10 gratuito è che è disponibile in molte lingue diverse e può tradurre il lancio online.
È disponibile l’editor video VN per PC? Alternative VN per PC/telefono
Che cosa’S VN Video Editor? È disponibile per il tuo PC o Mac? Come scaricare l’editor video VN? Che cosa’s la migliore alternativa di editor video VN per PC? Leggi questo post!
Linea di fondo
4 diversi editori di video sono elencati qui. Puoi scegliere un editor video Windows 10 adatto per creare o modificare video. Se indossi’T come installare il software, puoi provare l’editor video nascosto Windows 10 – App Microsoft Photos. Se vuoi fare un video sulla sequenza temporale con alcune funzionalità avanzate come le transizioni video, è meglio che tu scelga Minitool Moviemaker.
Facci sapere cosa ne pensi di Windows 10 Video Editor?
Speriamo che questi 4 strumenti gratuiti siano di aiuto per coloro che cercano un software di editing video Windows 10 decente.
Domande frequenti di Windows 10 Editor video
Windows ha un editing video?
Windows 10 ha un editor video nascosto, Microsoft Photos, che funziona come Windows Moviemaker o Minitool Moviemaker. L’app di Windows 10 Foto ti consente di creare facilmente film e presentazioni. Questo editor video gratuito può anche creare video automaticamente.
Windows 10 ha un editor video gratuito?
- Foto di Microsoft
- Windows Movie Maker
- Minitool Moviemaker
- OpenShot
Qual è il miglior editor video per Windows 10?
MiniTool Moviemaker, un annuncio gratuito, senza annunci, nessun software bundle, è il miglior editor video gratuito per Windows 10. Offre modelli di film fantastici, quindi puoi facilmente creare video eccezionali con su clic. Inoltre, il miglior editor video di Windows 10 gratuito offre altre buone funzionalità tra cui transizioni video, testi di animazione e altro ancora.
Come posso modificare i video sul mio computer?
- Apri Minitool Moviemaker e importa i tuoi file multimediali.
- Drage and drop Files nella sequenza temporale.
- Disporre le clip.
- Aggiungi transizioni video, testo animato, effetti virali al video.
- Divisione o taglio video come preferisci.
- Cambia la luminosità, il contrasto dei video.
- Salva il video su PC o dispositivi mobili.
- Top 7 editori di video senza filigrana per PC
- 5 migliori editor di video per Windows 11 [gratuito e pagato]
- 5 MIGLIORI editori di audio video gratuiti per modificare l’audio video
- I migliori 7 migliori editor MP4 per Windows e Mac – Recensione
- 7 migliori editor MIDI gratuiti per modificare i file MIDI | Guida definitiva
Come utilizzare Microsoft Video Editor: realizza film con il software di editing video nascosto di Windows
Scopri come modificare i video con l’editor video Microsoft gratuito
- I migliori editori di video di oggi
- Come modificare i video
Lo sapevi lì’S software di editing video gratuito nascosto nell’app Microsoft Foto? Il popolare, leggero editor di foto e il visualizzatore viene preinstallato su Windows 10 e Windows 11, e mentre JPGS e PNGS sono il suo pilastro, esso’è abbastanza potente da permetterti di modificare e tagliare anche i tuoi film.
Il modo migliore per pensare Microsoft Video Editor, Che è stata una parte fondamentale dell’app Photos dal 2017, è come una versione moderna di Windows Movie Maker. Per software di editing video, Esso’è davvero semplice (anche di base) e davvero accessibile – e hai vinto’T ha bisogno di una fascia alta computer di editing video per ottenere risultati. Puoi caricare e organizzare i media sulla tua sequenza temporale, quindi aggiungere alcuni effetti speciali, animazioni 3D, transizioni e musica.
Esso’non affronterò mai artisti del calibro di DaVinci Resolve di livello di Hollywood. Esso’S non nemmeno alla pari con la recente acquisizione di Microsoft Clipchamp, uno di Il miglior software di editing video per principianti. Ci sono solo’t Strumenti e funzionalità sufficienti per sostenere redattori e videografi professionisti.
Ma per tagliare ben tagli video, creare clip rapide e rendere presente il tuo filmato, Microsoft Video Editor è l’ideale. Soprattutto, la modifica nell’app non è distruttiva, quindi puoi tornare indietro negli effetti del cambio in seguito se cambi idea.
Qui’S Come trovare Microsoft Video Editor e creare un video dall’inizio alla fine.
I migliori editori di video di oggi
Adobe Premiere Pro: miglior editor video in generale
Premiere Pro offre un valore eccezionale di denaro. È il programma di editing video standard per i professionisti, ma davvero facile da usare e ottenere la sospensione di. Se fai sul serio i tuoi video, dovresti considerare seriamente di andare per gli editor video standard di Adobe.
CyberLink PowerDirector: Editor video per il miglior valore
PowerDirector è una scelta fantastica se ti piace l’idea di editori di video premium, ma vuoi comunque mantenere bassi i costi, almeno rispetto ad Adobe Premiere Pro. Con un abbonamento in diretta, ottieni uno strumento ricco di funzionalità che si rivolge a principianti, intermedi e professionisti allo stesso modo. Ci piace particolarmente la sua intelligente modalità Wizard del film magico.
Taglio finale di Apple: miglior editor video per Mac
Può essere mirato esattamente alla fine professionale del mercato, ma Apple Final Cut Pro non è inutilmente complicata e la sequenza temporale “senza traccia” è super intuitiva. Lo paghi in anticipo piuttosto che mensilmente, quindi è probabile che funzionino più conveniente a lungo termine se sei un professionista (o andare professionista).
Come modificare i video in Microsoft Video Editor
1. Scegli i tuoi file
Apri l’app Foto – Alla fine del nastro vedrai l’opzione dell’editor video. Fai clic su questo, quindi seleziona “nuovo progetto video”. Dai un nome al tuo video e premi OK.
Ci sono tre pannelli sulla schermata principale: biblioteca di progetto, visualizzatore e storyboard (questa è la tua sequenza temporale).
Per aggiungere i tuoi media, vai alla libreria del progetto e premi Aggiungi. Scegli la posizione dei tuoi file, quindi scegli i media. Questi appariranno ora in biblioteca, accessibili quando ne hai bisogno.
2. Disporre e tagliare i video clip
Con i tuoi video e foto archiviati nella libreria del progetto, è un semplice caso per trascinare quelle clip sulla sequenza temporale. Da qui, è selvaggiamente facile riorganizzare le clip semplicemente trascinandole in posizione.
Se la clip necessita di un taglio, evidenzialo e seleziona Trim dagli strumenti dello storyboard. Usa le maniglie a sinistra e a destra per impostare un punto di partenza e di arresto per il video. Questo è utile se devi solo radere un’apertura imbarazzante o terminare dal video. Quando hai finito di modificare, fai clic su Fine.
Per trasformare i video più lunghi in blocchi più gestibili, prova a utilizzare la funzione divisa.
3. Aggiungi titoli ed effetti di movimento
Per aggiungere titoli o didascalie al tuo video, fai clic su “Aggiungi la scheda del titolo”. Questo posiziona una nuova scheda all’inizio del tuo storyboard, anche se puoi trascinarlo più in profondità nel tuo video se ne hai bisogno.
Evidenzia questa miniatura, quindi premi il testo per modificare lo stile e le parole. Ci sono un sacco di caratteri modello e schede di sfondo per adattarsi a toni diversi. Sei libero di modificare la durata delle schede del titolo nello stesso modo in cui tagli i video – impostando le maniglie dei finiture all’inizio e agli end Points.
Se il video clip è lungo almeno due secondi, il testo verrà animato quando appare. Seleziona uno stile dall’elenco a destra (purtroppo questi non’t personalizzabile), quindi scegli una posizione. Quando tu’VE finito, fare clic su Fatto.
Per vedere l’opzione di movimento, prima assicurati che una foto o un video sia evidenziato. Questo aggiunge alcuni interessanti effetti di panning e zoom che sono particolarmente efficaci per le immagini fisse. Seleziona una cornice dallo storyboard, quindi fai clic sull’icona e scegli uno stile.
4. Applica filtri ed effetti 3D
Per dare al tuo video un look totalmente nuovo, seleziona Temi 0 Si trova nel menu a tre punti nell’angolo in alto a destra. Ogni tema aggiungerà musica diversa al tuo video, con titoli in stile adeguato. L’app regolerà automaticamente la sincronizzazione delle foto per la sincronizzazione con la musica.
Ci sono anche filtri in stile Instagram per aggiungere un tocco di stile al tuo video. Fai clic su un video o una foto, quindi seleziona l’icona dei filtri e scegli un’opzione. Tutti i preset hanno un aspetto vintage e purtroppo non sono’T personalizzabile, ma lì’è una selezione piuttosto ampia. Fai la tua scelta, quindi fai clic su Fatto per confermare.
Per rendere le cose ancora più speciali, seleziona gli effetti 3D. Questo non è un software di modellazione e rendering 3D a pieno titolo, tuttavia. Questi sono divertenti effetti di particelle che puoi usare per attirare l’attenzione su qualcosa nel tuo video. Quelli sottili sono di solito i più efficaci, ma loro’essere completamente personalizzabile in modo da poter attenuare quelli più drammatici. Spostare il cursore verde sotto la finestra di anteprima per scegliere quando dovrebbe apparire l’effetto e utilizzare le frecce per regolare l’angolo e la direzione.
5. Cambia la musica
Hai due opzioni per ottenere musica nel tuo video. Nell’alto destra c’è l’opzione “musica di sottofondo” e accanto ad essa “audio personalizzato”.
Se opti per la musica di sottofondo integrata dell’editor video, ottieni l’accesso a una manciata di file audio di serie. Scegli uno, anteprima e spunta la casella “Sincronizza il tuo video al ritmo della musica” per mantenere tutto in ritmo. Se hai bisogno di alcune melodie adatte, abbiamo raccolto alcuni dei migliori campioni di musica e librerie SFX per l’audio di serie.
L’audio personalizzato, d’altra parte, è semplicemente uno spazio per caricare le tue registrazioni. Quindi, se hai creato la narrazione per il tuo video, ecco dove lo aggiungerai al tuo video. Fai clic su “Aggiungi il file audio”, naviga su file Explorer per trovare la tua musica, quindi fai clic su OK. Le tracce verranno aggiunte alla clip, dove taglierai e sposterai la clip nella parte appropriata del video. Seleziona Fai per finire.
Se il suono in una delle tue video clip è troppo forte e annega la musica, fai clic con il tasto destro sulla clip e seleziona ‘Volume’ Per rifiutarlo o disattivare.
6. Salva e condividi il tuo video
Quando tu’RE Fatto, seleziona “Fine Video” e scegli un’opzione di risoluzione: basso, medio o alto. La tua scelta determinerà la qualità dell’immagine, ma puoi’T Imposta manualmente la risoluzione o la frequenza dei frame. Il video verrà quindi reso (che potrebbe richiedere un po ‘di tempo a seconda dell’hardware), codificato in formato MP4 e salvato nella cartella delle foto.
Una volta quello’S fatto, sei libero di condividere il tuo file in modo che tutti possano guardare il tuo ultimo capolavoro.
- Diventa creativo in viaggio con i migliori laptop di editing video
Cat è l’editore del sito gemello di Techradar Advnture. Lei’S un leader qualificato di atletica con atletica britannica, e nel suo tempo libero non gode altro che allacciarsi le scarpe e colpire le strade e i sentieri (il più fangoso, meglio è)
- Steve Clark B2B Editor – Creative
Windows 10 Video Editor: quanto è buono Microsoft’S strumento di editing video?
Windows 10 potrebbe non essere il sistema operativo più popolare Microsoft rilasciato fino ad oggi. Nonostante i suoi numerosi inconvenienti, viene fornito con alcune caratteristiche sorprendenti di cui molte persone non sono consapevoli, il che può essere abbastanza utile.
Una di queste funzionalità è un editor video integrato. Sebbene non sia uno strumento avanzato per i redattori di video professionisti in ogni caso, l’editor video di Windows 10 è migliore di te’D Aspettati.
In questo articolo, noi’Vado a superare l’editor video’S Feature, Spiega cosa puoi fare con esso, fornirti una manciata di alternative gratuite e mostrarti come realizzare video con Invideo, in pochi minuti.
Permettere’S Salta subito dentro!
Accendere l’editor video di Windows 10
Se tu’Ri un PC medio o utente per laptop, il fatto che Windows abbia un editor video integrato vinto’T essere esattamente evidente. Mentre lo strumento non è’Anche a nascosto’è una parte dell’app di foto e tu’D devo sapere dove cercarlo per trovarlo.
Nell’esploratore dei file, tu’Vedi un’opzione etichettata Video . A meno che tu non abbia un video sul tuo dispositivo, lì’s niente che indichi che puoi avviare l’editor video da lì. Anche se hai un video tu’D mi piace modificare, fare clic con il pulsante destro del mouse su di esso e selezionare il Aperta con l’opzione ti darà l’impressione che l’unica cosa che puoi fare con il video è riprodurlo.
Pochissime persone immaginerebbero che potresti effettivamente aprire e modificare il video con l’app Foto, ma sembra essere il caso. La cosa divertente è che Windows 10 ha anche un’app di video editor (che noi’ci arriverà tra un momento), ma l’opzione non è’T presente qui. A nostro avviso, questa è una supervisione su Microsoft’S parte.
Una volta aperto il video tramite l’app Foto, inizierà a giocare automaticamente. Nell’angolo in alto a destra, tu’Vedrò il Modifica e crea pulsante.
Facendo clic su di esso rivelerà un menu a discesa con tutte le diverse opzioni di modifica:
(1) rivestimento
Il taglio ti consente di tagliare il tuo video e scegliere la parte desiderata che desideri mantenere. La selezione di questa opzione rivelerà due maniglie sulla sequenza temporale, che è possibile scivolare a sinistra e a destra per selezionare una parte specifica del video.
Una volta tu’RE FATTO, CLICCA Salva come , Rinomina il nuovo video e scegli dove vuoi salvarlo.
(2) Aggiungi slo-mo
L’opzione a movimento lento consente di rallentare una parte del tuo video. Sopra il video, tu’Vedi due icone: una che rappresenta un essere umano e l’altra che rappresenta una tartaruga.
Per impostazione predefinita, il cursore verrà impostato fino alla tartaruga, che è un’opzione Super Slo-Mo. Questo ti consente di selezionare solo un punto nel video, che sarà super-lento, al punto in cui potrebbe sembrare il video.
Per aggiungere il rallentamento effettivo, è necessario impostare il cursore al centro, come nell’immagine sottostante.
Ancora una volta, tu’Vedi due maniglie che puoi scivolare per scegliere la parte del video che vuoi essere al rallentatore. Non c’è modo di regolare la velocità effettiva, quindi tu’RE BUSCHI con l’unica opzione che lo strumento fornisce.
Puoi riprodurre il video per vedere se tu’RIFERIMENTO DEL RISULTATO. Quando tu’RE fatto fare casino con il rallentatore, fare clic Salva una copia nell’angolo in alto a destra.
(3) Salva foto
Non lo faremmo’T classificare il Salva foto Opzione sotto l’editing video.
Come suggerisce il nome, è possibile utilizzare questa funzione per salvare frame specifici dal video come foto. Questo può tornare utile se vuoi catturare alcuni momenti memorabili da un video di casa e forse inquadrarli o creare un album fotografico.
(4) disegnare
IL Disegno La funzione ti consente di modificare il tuo video disegnando su di esso.
Questa funzione ricorda la vernice MS, ma con meno opzioni. Puoi scegliere solo tra:
– Una matita
– Una penna a sfera
– Una penna calligrafia
(5) Crea un video con testo
Selezionando il Crea un video con testo L’opzione effettivamente apre l’editor video, che è uno strumento completamente separato dalle foto.
Da qui, puoi aggiungere testo a diverse parti del tuo video. Ci sono 17 stili/caratteri diversi tra cui scegliere, oltre a sei diversi posizionamenti di testo.
È possibile regolare quando il testo appare nel video spostando le maniglie sulla sequenza temporale. L’opzione è piuttosto semplicistica, ma può essere utile quando si crea presentazioni video o se si desidera abbellire i video di casa.
(6) Aggiungi effetti 3D
La possibilità di aggiungere effetti 3D animati è una nuova funzionalità dell’app di foto di Windows 10. Puoi scegliere tra 30 effetti diversi e aggiungere pioggia, coriandoli, fuochi d’artificio, fulmini o esplosioni di polvere al tuo video.
Scegli l’effetto che desideri aggiungere sul lato destro dello schermo e segui le istruzioni sullo schermo per regolarle. Il processo è abbastanza semplice: scegli solo dove si desidera che gli effetti appaiano sullo schermo e selezionino a quel punto loro’LL viene visualizzato regolando il cursore sulla sequenza temporale.
Oltre a ciò, puoi ruotare l’effetto 3D per abbinare il video e distinguere il volume. Come per tutte le altre offerte di foto, gli effetti 3D sono fantastici e facili da aggiungere ma aren’qualcosa qualcosa tu’D probabilmente utilizzare quando si creano video professionali.
L’impressione generale delle opzioni di editing video Lo strumento foto ti consente di utilizzare’RE REDE BONSE, anche se possono aggiungere alcuni elementi divertenti ai tuoi video. Una cosa da notare è che lo strumento è piuttosto buggy. Assistente’Si sorprende se il programma smette di funzionare all’improvviso o se rende non disponibili determinate opzioni, praticamente costringendoti a riavviarlo e iniziare a modificare da zero a meno che non salvi i tuoi progressi ogni paio di minuti.
Quello che non riusciamo a capire è perché Microsoft ha realizzato questa versione annacquata di uno strumento di editing video, dato che il sistema operativo presenta un vero editor video, anche se con funzionalità limitate.
Windows 10 Editor video
Per avviare l’editor video integrato incorporato, tu’dovrò usare la barra di ricerca. Digitare “Editor video” e selezionare lo strumento che viene visualizzato nei risultati.
Una volta aperta l’app, seleziona il video che si desidera modificare e aggiungerlo allo storyboard. Voi’Vedrò tutte le diverse opzioni di modifica sopra le clips’VE aggiunto allo storyboard.
Dal momento che tutte le altre caratteristiche sono identiche a quelle tu’Troverò nelle foto, noi’LL vai su solo le tre opzioni aggiuntive che l’editor video.
(1) Musica di sottofondo
Attraverso l’editor video’Funzione di musica di sottofondo, puoi aggiungere musica per integrare i tuoi video. Nell’angolo in alto a destra dello strumento, selezionare il Audio personalizzato opzione e caricamento il campione audio che desideri utilizzare nel tuo video.
Dopo di te’ve caricato l’audio desiderato, selezionare il Musica di sottofondo opzione e scegli la musica tracciati’ve caricato.
Tieni presente che la traccia verrà adattata automaticamente alla lunghezza del video. L’unica cosa che puoi regolare manualmente è il volume della musica.
In altre parole, dovrai tagliare l’audio per abbinare la lunghezza del video, usando un programma diverso. Altrimenti, l’editor video potrebbe tagliare parti della traccia che si desidera utilizzare se la traccia dura più a lungo del video.
(2) Filtri
I filtri sono un modo rapido per dare al tuo video un look nuovo di zecca. Ci sono 14 filtri in totale da cui puoi scegliere, tra cui bianco e nero, arcade, pixel, avventura, seppia, denim e molti altri.
Una volta selezionato un filtro e fare clic su Fatto , Verrà aggiunto all’intero video. Non ci sono opzioni per scegliere una parte specifica del video a cui aggiungere il filtro e non è possibile aggiungere più filtri allo stesso video.
(3) Motion
Con l’opzione di movimento, puoi scegliere tra 11 diversi stili di moto della fotocamera per il tuo video. Le differenze sono lievi ma evidenti, ma proprio come con i filtri, puoi applicare solo un movimento della fotocamera all’intero video: puoi’t Selezionare una parte del video o aggiungere diversi stili di movimento.
Quanto sono buoni gli strumenti di editing video integrati di Windows 10?
Microsoft’S Video Editor che viene fornito con il sistema operativo di Windows 10 è piuttosto semplice. Detto questo, è abbastanza intuitivo e adatto ai principianti. Se non hai una precedente esperienza di editing video e stai cercando un modo per ravvivare i tuoi video personali, l’editor video di Windows 10 potrebbe essere sufficiente.
Per qualcosa di un po ‘più serio, come i video di YouTube, gli annunci di Facebook e Instagram, nonché i video esplicativi e di marketing, dovrai cercare un editor video leggermente più avanzato.
Noi’VE Inserisci un elenco del miglior software di editing video gratuito per Windows 10, in modo da poter iniziare a modificare video come un Pro Pro!
I primi cinque strumenti che puoi utilizzare per modificare i video su Windows 10
(1) Invideo
Invideo è una piattaforma di editing video basata su cloud che ti consente di creare video meravigliosi in pochi minuti, indipendentemente dalla tua esperienza di editing video. Poiché la nostra piattaforma è basata sul web, non’t È necessario scaricare qualsiasi software e può usarlo su qualsiasi dispositivo e sistema operativo, Windows 10 incluso.
Invideo vanta un editor video drag-and-drop ricco di funzionalità, rendendolo il più semplice possibile aggiungere effetti, strati, filtri, video vocali e altro ancora. Ci sono oltre 5000 modelli video progettati professionalmente tra cui scegliere e nuovi vengono aggiunti regolarmente.
Alcuni dei nostri modelli più popolari includono:
Indipendentemente dal tipo di video che desideri creare, Invideo rende l’intero processo semplice, diretto e divertente. Abbiamo dozzine di video di tutorial per principianti e aspiranti editori di video, quindi puoi iniziare subito.
Tutto quello che devi fare è creare un account sul nostro sito Web e tu’Saremo in grado di creare ed esportare fino a 60 video al mese gratuito!
Oltre ai modelli pre-fatti, Invideo ti dà anche la possibilità di convertire uno script in un video fantastico, nonché la possibilità di creare un video da zero. Il nostro strumento presenta anche una vasta libreria multimediale: immagini, musica, adesivi, effetti, ecc.—Cha puoi sfruttare per abbellire i tuoi video. Là’è anche un’opzione per caricare il tuo logo, musica e elementi visivi per creare quel video perfetto proprio nel modo in cui lo hai immaginato.
Più di 5000 modelli video meravigliosi
Funzionalità avanzate di editing video
Dozzine di tutorial video
Intelligent Video Assistant (IVA) che raccomanda correzioni in tempo reale
Da $ 10/mese per il piccolo business plan, fatturato ogni anno
Crea video professionali in pochi minuti
Con oltre 5000 modelli invideo
Inizia ora
(2) Shotcut
ShotCut è un decente editor di video open source compatibile con i sistemi operativi Windows 10, Mac e Linux. Mentre è stato un tiro’L’interfaccia S può sembrare semplicistica a colpo d’occhio, lo strumento fornisce alcune opzioni di editing video avanzate, come la chiave di crash, la stabilizzazione dei filmati, le tempistiche multi-track e il ripristino del film.
Mentre il numero assoluto di funzionalità di offerta Shotcut è impressionante, soprattutto considerandolo’s uno strumento gratuito, tu’avrò problemi a navigare nello strumento se tu’non è un editor video esperto.
Detto questa.
Supporta una vasta gamma di formati di immagini
Ruote a colori a tre vie
Filtri video a 360 °
Effetti di velocità per audio e video
(3) OpenShot
Come suggerisce il nome, OpenShot è un editor di video open source, che lo significa’s completamente libero di usare. Puoi scaricarlo e usarlo su Windows, Mac e Linux.
Sebbene lo strumento non sia’T esattamente un editor video all’avanguardia per cineasti, produttori e professionisti di editing video, offre tutte le funzionalità di base e alcune avanzate.
La bellezza di OpenShot sta nel fatto che tutto’S fatto tramite un editor di drag-and-drop. Inoltre, i tutorial brevi verranno visualizzati ogni volta che tu’RE utilizzando una nuova funzionalità, rendendo un po ‘più semplice il processo di modifica.
I creatori forniscono anche una vasta guida per l’utente sul proprio sito Web, assicurandosi che tutti possano creare bellissimi video attraverso il proprio software, indipendentemente dalla loro esperienza di editing video.
Supporto per una vasta gamma di formati di video, audio e immagini
Livelli di binario illimitati
Titoli animati 3D
Cambiamenti di mappatura del tempo e velocità
Caratteristiche avanzate: chiave di croma, luminosità, gamma, tonalità, ecc.
(4) VSDC
VSDC è un eccellente strumento multiuso: può aiutarti a modificare i video, creare presentazioni, registrare lo schermo, convertire video e audio e altro ancora. Lo strumento è gratuito, offrendo nel contempo una varietà di opzioni di editing avanzate.
Una cosa che vale la pena notare di VSDC è che non è’T Adatto per principianti. Lo strumento presenta un editor video non lineare e offre una varietà di opzioni di editing video, quindi le persone nuove per l’editing video sono probabilmente sopraffatte da tutte le diverse possibilità che VSDC offrono.
Detto questo, c’è un manuale utente che puoi scaricare sul sito Web, che può aiutarti a iniziare. Dovresti essere pronto a investire un po ‘di tempo per apprendere i dettagli dell’editor video gratuito VSDC, ma una volta che hai capito, tu, tu’Saremo in grado di creare video straordinari con lo strumento.
Il principale vantaggio di VSDC è il fatto che questo’s ben ottimizzato. Non lo fa’T estrarre troppe risorse, il che significa che puoi eseguire lo strumento e modificare i tuoi video anche su computer di fascia bassa con un minimo di 2 GB di RAM.
Editor video non lineare
Filtri Instagram integrati
Monitoraggio di mascheramento e movimento
Supporta video 4K e HD
Acquisizione di video desktop
(5) videOPAD
VideOPAD è uno strumento di editing video decente che’S Abbastanza che ricorda il produttore cinematografico di Windows 10, solo viene fornito con alcune funzionalità più avanzate. Lo strumento prevede un editor non lineare, che consente di aggiungere più video e tracce audio e immagini alla sequenza temporale e modificarle contemporaneamente.
Oltre alle funzionalità standard di editing video, VideOPAD si distingue da software simili a causa delle sue capacità di modifica del testo avanzate. Lo strumento ti consente di aggiungere sottotitoli in tempo reale, garantendo una precisione perfetta. Ci sono anche molti stili, caratteri e effetti di animazione diversi che puoi scegliere.
Un’altra caratteristica encomiabile di VideOPAD è mascherare.
Oltre 50 effetti e transizioni
Editing video 3D e 360
La capacità di rallentare, accelerare o invertire un video
Stabilizzazione video e riduzione della scossa della fotocamera
Fattura video facile
Inizia a creare video come un professionista oggi
Tutti e cinque i redattori video gratuiti per Windows 10’VE elencato qui sono infinitamente migliori del software di editing video integrato fornito dal sistema operativo. Certo, alcuni di loro prendono un po ‘di abituarsi e potresti essere sopraffatto e confuso dal solo numero di opzioni che offrono.
Quello’s perché invideo è l’opzione perfetta: il nostro editor video non è’t Avere una curva di apprendimento. Grazie ai modelli pre-costruiti, un’interfaccia utente intuitiva e un editor di trascinamento di facile utilizzo, tu’Saremo in grado di creare video meravigliosi e dall’aspetto professionale in meno di cinque minuti!
Clicca qui per creare un account e iniziare oggi. Una volta che vedi quanto è facile creare video eccezionali con il nostro editor basato sul web, tu’Mi innamori di Invideo!
Microsoft Video Editor
Chiamato anche Editor video, IL Microsoft Video Editor è un programma di editing video di base incluso in Windows 10 e 11. Ha sostituito Windows Movie Maker, che è stato presentato su versioni precedenti di Windows.
Il layout del direttore video assomiglia a programmi come iMovie, che può essere considerato il suo equivalente MacOS. Presenta un pannello browser multimediale, un pannello di anteprima e una sequenza temporale in basso. La sequenza temporale, chiamata “Storyboard”, consente di sequenziare, dividere, tagliare, ruotare e regolare la velocità dei video clip. Ti consente anche di aggiungere elementi pre-fatti come schede di titolo, animazioni di Ken Burns, filtri a colori e oggetti 3D alla tua sequenza.
Come accedere alle funzionalità dell’editor video
Per accedere alle funzionalità dell’editor video, fare clic su Editor video Scheda nella parte superiore dello schermo nelle finestre Fotografie app. Puoi anche digitare Editor video Nella barra di ricerca del menu Start e premere Invio .
Informazioni correlate
I migliori produttori cinematografici per Windows 10 [gratuito e pagato]
Gli smartphone, le fotocamere compatte o GoPro possono tutti catturare video di alta qualità, ma hai anche bisogno di software di editing video per elaborare il filmato che registri. Il produttore di film di Windows è stato interrotto nel 2017 e al momento, trovando un software di editing video per il sistema operativo Windows 10 che offre solo strumenti di base può rivelarsi un compito impegnativo.
Tuttavia, non c’è carenza di app di editing video che puoi utilizzare sull’ultima versione di Windows e in questo articolo esploreremo alcune delle migliori opzioni gratuite e a pagamento che possono aiutarti a lucidare i tuoi video su un computer Windows 10 prima di pubblicarli online.
I migliori produttori cinematografici gratuiti e pagati per Windows 10
L’elenco delle cose che dovresti considerare prima di scegliere un software di editing video per Windows10 è lungo. Non c’è motivo di spendere un sacco di soldi per un’app che offre strumenti di editing video professionali se tu’appena iniziata poiché ci sono opzioni più convenienti che possono aiutarti a creare video accattivanti. Diamo un’occhiata ad alcuni dei migliori produttori di film gratuiti e pagati per Windows 10.
1. Microsoft Foto: il miglior produttore di cinema gratuito per Windows10
Prezzo: Gratuito
Compatibilità: Windows 10, versione 15063.0 o superiore
La sostituzione di Windows Movie Maker è arrivata sotto forma di aggiornamenti all’app Microsoft Photos che ora offre opzioni di editing video. Assistente’non aspettarti troppo, come software’Gli strumenti di editing video sono limitati agli elementi essenziali. Puoi eseguire facilmente attività come tagliare le clip, aggiungere musica o applicare effetti visivi. La funzione Remix ti consente di combinare istantaneamente foto e video in un singolo file e può essere abbastanza utile se tu’stai solo cercando un modo per fare rapidamente un video. Nonostante alcuni interessanti strumenti di editing video, l’app Microsoft Photos rimane un’opzione più adatta per i principianti.
Suggerimenti: voglio sapere come modificare i video con il film di Windows 10 Foto Movie Maker e Remix? Guarda questo articolo su Windows10 foto di modifica video.
2. Wondershare Filmeora: miglior software di editing video per Windows 10 [Download gratuito]
Prezzo: Versione gratuita disponibile, $ 49.99 per un abbonamento a 1 anno
Compatibilità: Finestra 10/8/8.1/7
Indipendentemente dalla versione di Windows, è stata installata sul tuo PC, puoi utilizzare WondersHare Fillyora per modificare i tuoi video su Windows10/Windows8/Windows7. Il software offre una combinazione finemente bilanciata di opzioni di base e avanzata che consente di creare un film con divertimento in un look professionale. Tutte le parti indesiderate di video clip possono essere rimosse in pochi semplici clic, mentre puoi anche eseguire la correzione del colore, creare un effetto PIP o eseguire azioni di modifica video allo stesso modo complesse. Puoi esportare video da Filmora direttamente ai tuoi account sui social media come YouTube e Vimeo o salvarli sul tuo disco rigido. Se scegli la versione gratuita del software, i video che esporta conterranno filigrane.
Il team Filmora ha creato molti tutorial sui consigli e sui trucchi per la modifica di Filmera sul loro canale YouTube e anche una guida completa per i principianti su come modificare i video in Filmora.
L’ultima versione di Wondershare Filmora ha aggiunto più caratteristiche più sorprendenti e splendidi effetti video, tra cui il monitoraggio del movimento, il ducking audio, il keyframing e così via. Prova ora le nuove funzionalità!

3. Ezvid per Windows
Prezzo: Gratuito
Compatibilità: Windows 10/8/8.1/7/Vista/XP SP3/
Immagine da Internet
Ezvid è principalmente uno schermo che acquisisce software che offre anche una discreta quantità di opzioni di editing video. È un’ottima scelta se vuoi registrare i videogiochi che giochi o crei tutorial, in quanto puoi facilmente definire l’area dello schermo’D mi piace catturare e registrare tutto il movimento sullo schermo. La funzione di sintesi vocale ti consente di creare rapidamente la narrazione, mentre le sovrapposizioni di testo o le opzioni di disegno dello schermo possono aiutarti a evidenziare le parti più importanti del video. Ezvid non lo fa’T supportare molti formati di file video diversi, che possono limitare le tue scelte durante il processo di modifica video.
4. CyberLink PowerDirector 365
Prezzo: $ 19.99/Monthly
Compatibilità: Windows 10
I proprietari di PC che lavorano spesso con filmati HD e 4K e persino i video a 360 gradi adoreranno la modifica in CyberLink PowerDirector. Ci sono dozzine di effetti visivi disponibili, nonché strumenti di correzione delle lenti e una funzione di tracciamento del movimento che ti consente di sfuggire facce o aggiungere testo in movimento ai tuoi video. L’editor multi-fotocamera rende semplice la combinazione e il montaggio di filmati da diverse fonti e consente di passare rapidamente tra i colpi registrati da diverse telecamere. Il software’S Le funzionalità di editing audio sono impressionanti quanto i suoi strumenti di editing video, il che significa che puoi creare colonne sonore perfette per tutti i video che modifichi con PowerDirector.
5. Adobe Premiere Pro CC
Prezzo: $ 20.99 per un abbonamento mensile
Compatibilità: Windows 10 (versione a 64 bit)
Adobe Premiere è uno dei più potenti produttori di video mai creati, in quanto offre possibilità di editing video praticamente illimitate. Tuttavia, imparare a utilizzare questo software iconico può richiedere del tempo, poiché la maggior parte delle sue funzionalità è rivolta ai cineasti professionisti. Inoltre, non vi è motivo di pagare un abbonamento mensile di $ 20 se non hai intenzione di utilizzare la maggior parte delle opzioni offerte dal software. Adobe Premiere Pro CC è solo una buona opzione per gli utenti di Windows 10 che hanno costantemente bisogno di accedere a un potente produttore di video che consente loro di modificare i loro video come professionisti.
Premiere Pro ha una versione di prova limitata di 30 giorni (con filigrana inclusa), quindi puoi scaricarlo gratuitamente sul tuo computer Windows10. Ho fatto qualche ricerca e ho trovato un tutorial su YouTube per i principianti per imparare le basi Premiere Pro CC da YouTube Channel Organge83. Controllalo di seguito:
Nonostante il fatto che Windows 10 offra una quantità limitata di opzioni di software di editing video, non è’T troppo difficile trovare un video che soddisfa tutte le tue esigenze. Numerosi produttori di video convenienti e versatili come Wondershare Filmora sono disponibili per i proprietari di PC che non’Vuoi utilizzare un’app di editing video professionale come Adobe Premiere Pro CC, ma hanno ancora bisogno di software abbastanza potente da creare un video di alta qualità. Qual è il tuo produttore video preferito per Windows 10? Lascia un commento e facci sapere.