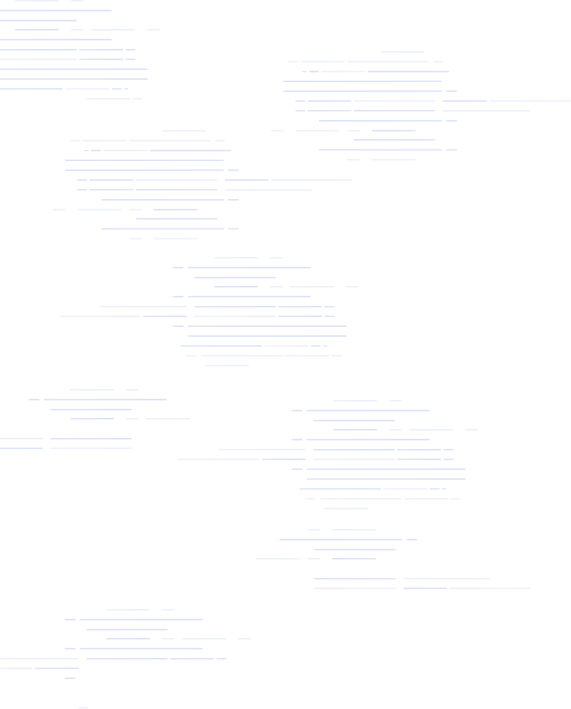Windows 10 viene fornito con il software di scansione
Come scansionare un documento su Windows 10 o Windows 11
Sono assolutamente innamorato di questo software! La mia Nikon Cool Scan V avrebbe funzionato solo con Windows 98, quindi è fuori servizio per un bel po ‘. Grazie a Vuescan, è tornato online e funziona meglio che mai. È così efficiente e facile da usare che non vedo l’ora di scansionare diverse migliaia di diapositive che sono state immagazzinate e inutilizzabili. Il mio scanner ora funziona molto meglio di quanto non sia stato incredulo. Ho acquistato la versione pro e vale ogni centesimo del prezzo ragionevole. OH! Lo adoro! Grazie Hamrick.
Windows 10 viene fornito con il software di scansione?
Riepilogo:
Gli smartphone hanno sostituito gli scanner per molte attività comuni. Ma se hai bisogno di ottenere copie digitali di vecchie foto, diapositive o negativi o una scansione di carta di alta qualità, i telefoni non possono ancora battere le attrezzature specializzate.
Come impostare il tuo scanner
- Se non l’hai già fatto, inizia collegando lo scanner al tuo computer o alla tua rete.
- La maggior parte degli scanner può essere controllata con software speciale del produttore o utilizzando le applicazioni universali fornite con Windows.
- Windows 11 tende ad essere difficile per gli scanner più vecchi, soprattutto se fanno parte di una stampante all-in-one. Prova a scaricare e installare manualmente i driver dal produttore se Windows Scan o Windows Fax e Scant non rilevano lo scanner.
Configurazione dello scanner
Ci sono alcune opzioni importanti a tua disposizione quando si imposta le impostazioni di scansione. Scegliere le impostazioni giuste può farti risparmiare tempo e spazio di archiviazione.
Punti per pollice (dpi)
L’opzione più importante è l’impostazione dei punti per pollice o DPI. DPI determina la risoluzione dell’immagine che verrà creata quando si scansiona qualcosa. Più alto è il dpi, maggiore è l’immagine. Impostazioni DPI più elevate comportano anche scansioni più lente. Se stai scansionando vecchi negativi del film, diapositive, stampe di alta qualità o opere d’arte, probabilmente vorrai andare più in alto possibile per estrarre tutti i dettagli disponibili.
Ecco un esempio usando un disegno fotorealistico di un maiale su un 8.5 “x11” pezzo di carta.
La prima immagine è una scansione del maiale a 200 dpi. Il contorno e le caratteristiche del maiale sono chiaramente visibili.
L’immagine sotto è esattamente lo stesso maiale, ma scansionata a 1200 dpi. Il contorno e la forma sono visibili, ma puoi anche vedere chiaramente maggiori dettagli su come una penna a sfera deposita l’inchiostro su un pezzo di carta.
Conclusione
I documenti di scansione su Windows 10 o Windows 11 sono un processo semplice. Impostando correttamente lo scanner e configurando le impostazioni DPI, è possibile garantire scansioni di alta qualità che acquisiscono tutti i dettagli. Sia che tu stia digitalizzando vecchie foto o creando copie digitali di documenti importanti, l’uso di uno scanner fornisce risultati superiori rispetto all’utilizzo di uno smartphone.
Domande:
- Perché dovrei usare uno scanner invece di uno smartphone?
Uno scanner fornisce una migliore qualità e risoluzione per i documenti di scansione, specialmente quando si lavora con vecchie foto, diapositive o negativi. Gli smartphone potrebbero non essere in grado di acquisire tutti i dettagli e mantenere un’alta qualità dell’immagine. - Come collego il mio scanner al mio computer o rete?
Inizia collegando lo scanner al computer o alla rete utilizzando i cavi appropriati. Per istruzioni più specifiche, consultare il manuale dell’utente fornito con lo scanner o controllare il sito Web del produttore per le guide di configurazione. - Quale software posso usare per controllare il mio scanner?
La maggior parte degli scanner viene fornita con software speciale fornito dal produttore. Inoltre, Windows fornisce applicazioni universali come Windows Scan o Windows Fax e Scan che possono essere utilizzate per controllare gli scanner. Queste applicazioni di solito rilevano automaticamente gli scanner. - Cosa posso fare se Windows non rileva il mio scanner?
Se Windows Scan o Windows Fax e Scant non rilevano lo scanner, si consiglia di scaricare e installare manualmente i driver dal sito Web del produttore. Questo può aiutare a risolvere i problemi di compatibilità con gli scanner più vecchi, in particolare su Windows 11. - Cos’è DPI?
DPI sta per punti per pollice e determina la risoluzione dell’immagine scansionata. Impostazioni DPI più elevate comportano immagini più grandi con maggiori dettagli, ma anche velocità di scansione più lente e dimensioni di file più grandi. - Cosa dovrei usare DPI per i documenti di scansione?
L’impostazione DPI dipende dal tipo di documento e dal livello di dettaglio necessario. Per i documenti generali, un DPI di 300 è generalmente sufficiente. Tuttavia, se stai scansionando vecchi negativi del film, diapositive, stampe di alta qualità o opere d’arte, è consigliabile utilizzare impostazioni DPI più alte per acquisire tutti i dettagli disponibili. - Le impostazioni DPI più elevate rendono le mie immagini scansionate più grandi?
Sì, le impostazioni DPI più elevate comporteranno dimensioni di file maggiori perché vengono acquisiti più punti per pollice. Ciò significa che sarà richiesto più spazio di archiviazione per le immagini scansionate. - Quali sono alcune altre importanti impostazioni di scansione?
Oltre a DPI, altre importanti impostazioni di scansione includono il formato di file, le impostazioni del colore e le opzioni di miglioramento delle immagini. Queste impostazioni possono variare a seconda dello scanner e del software utilizzato. Si consiglia di esplorare le opzioni disponibili nel software dello scanner per ottimizzare le scansioni in base alle tue esigenze. - Posso scansionare documenti di dimensioni diverse utilizzando uno scanner?
Sì, la maggior parte degli scanner supporta documenti di scansione di dimensioni diverse. Le dimensioni comuni includono A4, lettere, legali e personalizzate. Assicurati di regolare di conseguenza le impostazioni dello scanner per abbinare la dimensione del documento che stai scansionando. - Quali tipi di documenti posso scansionare usando uno scanner?
Gli scanner possono essere utilizzati per digitalizzare vari tipi di documenti, tra cui foto, documenti stampati, ricevute, biglietti da visita e persino oggetti tridimensionali in alcuni casi. Le capacità di uno scanner possono variare in base al modello e alle specifiche. - Quali sono alcuni suggerimenti per mantenere il mio scanner?
Per mantenere lo scanner in buone condizioni, assicurati di pulire regolarmente il vetro di scansione utilizzando un panno morbido e senza lanugine. Evita di usare sostanze chimiche aggressive o materiali abrasivi che possono danneggiare il vetro. Inoltre, seguire le raccomandazioni del produttore per la pulizia e la manutenzione. - Posso scansionare più pagine in un singolo documento?
Sì, la maggior parte degli scanner ha una funzione chiamata “Automatic Document Feeder” (ADF) che consente di scansionare più pagine in un singolo documento. Ciò è particolarmente utile durante la scansione di documenti multipage come contratti o report. Controlla la documentazione o il software dello scanner per istruzioni su come utilizzare la funzione ADF. - Posso modificare i documenti scansionati dopo la scansione?
Sì, i documenti scansionati possono essere modificati utilizzando il software appropriato. Il software di riconoscimento dei caratteri ottici (OCR) può convertire l’immagine scansionata in testo modificabile, consentendo di apportare modifiche al documento. Sono disponibili varie opzioni software OCR, sia gratuite che a pagamento, che offrono funzionalità e compatibilità diverse. - Quali formati di file sono comunemente usati per i documenti scansionati?
I formati di file comuni per documenti scansionati includono PDF, TIFF e JPEG. Il PDF è ampiamente utilizzato per i documenti che devono preservare il layout e la formattazione, mentre TIFF e JPEG sono più adatti alle immagini. Il formato specifico dipenderà dai requisiti del documento e dall’uso previsto. - Posso scansionare i documenti colorati?
Sì, gli scanner possono catturare documenti colorati. Puoi scegliere tra modalità di scansione di colore, scala di grigi o in bianco e nero in base al tipo di documento e alle tue preferenze. La scansione dei colori è adatta per preservare i colori originali, mentre la scala di grigi può essere utilizzata per creare dimensioni di file più piccole senza perdere troppi dettagli. La scansione in bianco e nero viene utilizzata principalmente per i documenti di testo. - Cosa dovrei fare se le mie immagini scansionate sono sfocate?
Se le tue immagini scansionate appaiono sfocate, potrebbe essere dovuto a vari fattori. Assicurarsi che il documento o la foto siano correttamente allineati sul letto di scansione e non si muovi durante il processo di scansione. Inoltre, controllare le impostazioni dello scanner per garantire che le opzioni di miglioramento DPI e l’immagine corrette siano selezionate. La pulizia del vetro di scansione e garantire che lo scanner sia in buone condizioni di lavoro può anche aiutare a migliorare la qualità dell’immagine. - Posso visualizzare in anteprima l’immagine scansionata prima di salvare?
Sì, la maggior parte del software di scansione fornisce una funzione di anteprima che ti consente di vedere come apparirà l’immagine scansionata prima di salvarla. Ciò può essere utile per regolare le impostazioni come ritagli, rotazione o correzione del colore. Approfitta della funzione di anteprima per garantire che l’immagine scansionata soddisfi i requisiti prima di finalizzare la scansione.
Come scansionare un documento su Windows 10 o Windows 11
Sono assolutamente innamorato di questo software! La mia Nikon Cool Scan V avrebbe funzionato solo con Windows 98, quindi è stata la nostra commissione per un bel po ‘. Grazie a Vuescan, torna online e funziona meglio che mai. È così efficiente e facile da usare che non vedo l’ora di scansionare diverse migliaia di diapositive che sono state immagazzinate e inutilizzabili. Il mio scanner ora funziona molto meglio di quanto non sia stato incredulo. Ho acquistato la versione pro e vale ogni centesimo del prezzo ragionevole. OH! Lo adoro! Grazie Hamrick.
Windows 10 viene fornito con il software di scansione
Об этой сттце
Ыы зарегистрировали подозритеstituire. С помощю ээй ст р ы ыы сможем о imperceде quello. Почему ээо мо л поззти?
Эта страница отображается в тех с лччч, когда автоматическиtal систе quisi которые наршают условия иполззования. Страница перестан scegliere. До этого момента для иполззования сжж google необходимо пхоходить поверку по по по по по.
” ылку запросов. Если ы и ипоеете общий доступ в интернет, проmma. Обратитесь к с ое системому администратору. Подробнеi.
Проверка по слову может также появляться, если вы вводите сложные запросы, обычно распространяемые автоматизированными системами, или же вводите запросы очень часто.
Come scansionare un documento su Windows 10 o Windows 11
Nick Lewis
Nick Lewis
scrittore
Nick Lewis è uno scrittore di personale per il geek. Usa i computer da 20 anni — armeggiare con tutto, dall’interfaccia utente al registro di Windows al firmware dei dispositivi. Prima di geek, ha usato Python e C ++ come programmatore freelance. Al college, Nick ha fatto ampio uso di Fortran mentre persegue una laurea in fisica. Per saperne di più.
11 aprile 2022, 13:00 EDT | 7 minuti Leggi
Gli smartphone hanno sostituito gli scanner per molte attività comuni. Ma se hai bisogno di ottenere copie digitali di vecchie foto, diapositive o negativi o una scansione di carta di alta qualità, i telefoni possono ancora’T Beat Equipment Specialize.
Sommario
Come impostare il tuo scanner
Se non hai’T già, inizia collegando lo scanner al tuo computer o alla rete. Se tu’non familiarità con come farlo, leggi su come aggiungere prima una stampante su Windows 10 o Windows 11, anche se loro’Re diversi tipi di dispositivi, il processo è sostanzialmente lo stesso. La maggior parte degli scanner può essere controllata con software speciale del produttore o utilizzando le applicazioni universali fornite con Windows. Windows 11 tende ad essere difficile per gli scanner più vecchi, soprattutto se lo loro’fare parte di una stampante all-in-one. Prova a scaricare e installare manualmente i driver dal produttore se Windows Scan o Windows Fax e Scaner hanno vinto’T rileva il tuo scanner.
Nota: L’interfaccia utente (UI) di Windows 11 è diversa da Windows 10, ma le differenze in questo caso sono piccole e per lo più cosmetiche. Assistente’Non preoccuparti se ci sono alcune differenze: le parti importanti sono identiche.
Configurazione dello scanner
Ci sono alcune opzioni importanti disponibili per te quando tu’Sta confidendo le impostazioni di scansione. Scegliere le impostazioni giuste può farti risparmiare tempo e spazio di archiviazione.
Punti per pollice (dpi)
L’opzione più importante è l’impostazione dei punti per pollice o DPI. DPI determina la risoluzione dell’immagine che verrà creata quando si scansiona qualcosa. Ad esempio, se lo scanner ha un’area di 8.5”X11” E scansion un documento a 200 dpi, l’immagine risultante avrà una risoluzione di 1700 × 2200. Se si scansiona lo stesso documento a 600 dpi, avrà una risoluzione di 5100 × 6600. Più alto è il dpi, maggiore è l’immagine. Impostazioni DPI più elevate comportano anche scansioni più lente. Se tu’RE scansionando vecchi negativi del film, diapositive, stampe di alta qualità o opere d’arte’Probabilmente vorrà andare il più alto possibile per estrarre tutti i dettagli disponibili. L’uso di un DPI più elevato significa che l’immagine può essere fatta saltare su dimensioni più grandi senza diventare ovviamente pixelati. Più è generalmente migliore, ma arriva un punto in cui non’T Ottieni davvero qualsiasi cosa dall’assumere il DPI.
Qui’S un esempio usando un fotorealistico che disegna un maiale su un 8.5”X11” pezzo di carta. Per il contesto, il disegno del maiale è lungo solo circa un pollice.
La prima immagine è una scansione del maiale a 200 dpi. Il contorno e le caratteristiche del maiale sono chiaramente visibili.
L’immagine sotto è esattamente lo stesso maiale, ma scansionata a 1200 dpi. Il contorno e la forma sono visibili, ma puoi anche vedere chiaramente maggiori dettagli su come una penna a sfera deposita l’inchiostro su un pezzo di carta.
C’èn’molto punto per allevare il DPI se tu’Rie solo scansionando i documenti di testo – tutti voi’Re Do sta rivelando dettagli su come l’inchiostro malvagio nella carta e genera immagini inutilmente grandi.
Il testo di dimensioni normali sarà leggibile a 200 dpi come lo è 1200 e ad una piccola parte del dimensione del file – La scansione da 200 dpi aveva una dimensione di 57.5 kilobyte, la scansione da 1200 dpi aveva una dimensione di 1.6 megabyte. Questo non è’t un grosso problema se tu’sta solo archiviando molti documenti, poiché lo stoccaggio è più economico che mai, ma potrebbe importare se tu’Ricordarli su Internet. IMPARENTATO: I migliori dischi rigidi esterni del 2023
Colore
- Bianco e nero: Tutte le informazioni sul colore e nell’ombreggiatura vengono rimosse: tutti i colori o i grigi vengono convertiti in nero.
- Scala di grigi: Tutte le informazioni sul colore vengono rimosse, ma le informazioni di ombreggiatura vengono mantenute. Se hai azzurro sulla pagina, esso’sarà cambiato in grigio chiaro. Se hai un verde scuro sul tuo documento, esso’sarà cambiato in grigio scuro.
- Colore: Tutte le informazioni sul colore e nell’ombreggiatura sono conservate.
Tutte le altre cose a parità, le scansioni in bianco e nero avranno le dimensioni più piccole e le scansioni dei colori avranno le dimensioni dei file più grandi. Le scansioni della cala di grigi cadono nel mezzo.
Il bianco e nero andrà bene se tu’RE SOLO SCANIUNMENTE DOCUMENTI DI TESTO – Potrebbe anche essere d’aiuto se tu’RE scansione del testo sbiadito con scarso contrasto. Eventuali documenti con immagini devono essere scansionati in scala di grigi o colore, a seconda delle tue esigenze. Le immagini in scala di grigi occupano meno spazio, quindi se non’tieni a tieni il colore, usa la scala di grigi.
In caso di dubbio, dovresti scansionare a colori. Puoi sempre coprire un’immagine scansionata in scala di grigi o in bianco e nero in seguito, ma aggiungere colore alle immagini in scala di grigi è sostanzialmente più difficile e richiede un occhio artistico per fare bene.
Formato del file
Ci sono dozzine di formati di immagini, ma Windows Scan e Windows Fax e Scant ti offrono solo una manciata. Che usi dipende davvero dalle tue esigenze, ma ecco alcune cose da considerare.
PNGS e JPEG sono sostanzialmente supportati: è molto insolito incontrare un’applicazione o un sito Web che ha vinto’t Accetta entrambi i formato. I PNG sono compressi senza perdita. I jpeg tendono ad essere un po ‘più piccoli di PNGS.
I tiff sono un formato di immagine estremamente versatile. Le TIFF possono utilizzare la compressione senza perdita o perdita e il supporto di supporto per un’organizzazione facile. Le TIFF sono spesso archiviate non compresse, quindi i file sono generalmente più grandi di PNGS o JPEGS, ma la loro qualità è buona quanto ottiene.
I PDF sono file di documenti che possono contenere immagini, testi e altro ancora. I PDF, come JPEGS e PNGS, sono universalmente supportati: qualsiasi browser può aprirne uno e sono disponibili un numero di programmi più specializzati che possono aprirli e modificarli. Adobe Acrobat è la scelta più completa disponibile, soprattutto se si paga un abbonamento. Acrobat Featura anche il riconoscimento dei caratteri ottici (OCR) integrato, che può convertire l’immagine di un documento scansionato in un file di testo modificabile.
Nota: Puoi eseguire OCR su qualsiasi file di immagine che ti piace, non solo PDF: ci sono alcune applicazioni liberamente disponibili che possono farlo. Microsoft’s onenote ha la funzionalità integrata.
Se tu’non sono sicuro di quale formato usare, seguire un tiff o png. Possono essere facilmente convertiti in uno qualsiasi degli altri formati se decidi di aver bisogno o vuoi qualcos’altro.
Come scansionare con la scansione di Windows
Windows Scan è Microsoft’s più recente software di scansione. Puoi scaricarlo direttamente da Microsoft Store. Clic “Installare” e aspetta che finisca, quindi fai clic su “Aprire.”
Se l’hai installato in precedenza ma lo hai fatto’t Aprilo, fai clic sul pulsante di avvio e digita “Scansione” nella barra di ricerca, quindi fai clic su “Scansione” nei risultati.
Nota: La scansione di Windows potrebbe essere la “Migliore partita.” Se lo è, puoi semplicemente premere Invio per lanciarlo.
Windows Scan ha un’interfaccia utente molto minimalista, che è comune alle applicazioni progettate per Windows 10 e Windows 11. L’unica impostazione disponibile immediatamente è un’opzione per modificare il tipo di file. Clic “Mostra di più” per rivelare più opzioni.
È possibile modificare le opzioni di colore, la risoluzione della scansione, il tipo di file e la posizione. Ricorda che aumentare le impostazioni DPI rallenterà la scansione e si tradurrà in file più grandi.
Regola le impostazioni a proprio piacimento, quindi fai clic su “Scansione.” Se vuoi un’idea di come apparirà l’immagine senza salvarla, puoi fare clic “Anteprima.”
Windows Scan ricorderà le tue impostazioni tra le scansioni e anche tra i riavvii.
Come scansionare con Windows Fax e scansionare
Windows Fax e Scan sono in circolazione da molto tempo. È stato rilasciato per la prima volta con Windows Vista ed è stato incluso in ogni versione di Windows da allora. L’interfaccia utente (UI) hasn’invecchiato con grazia, ma il programma stesso rimane pienamente funzionale.
Fai clic su Avvia, digita “Fax e scansione” nella barra di ricerca e premi Invio o fai clic su “Aprire.”
Se tu’RE pianificazione della scansione di molti elementi, considera la configurazione di un profilo di scansione personalizzato. Esso’Ti risparmierà tempo da quando hai vinto’deve regolare le impostazioni di scansione ogni volta che si apre il programma. Clic “Utensili,” Quindi fare clic “Impostazioni di scansione”.
Clic “Aggiungere” Nel popup.
La finestra che viene visualizzata contiene tutte le opzioni che puoi cambiare in un profilo di scansione. Regolalo a tuo piacimento, chiamalo qualcosa di descrittivo, quindi fai clic su “Salva il profilo.” Chiudi anche la finestra precedente.
Voi’essere pronto per iniziare la scansione. Posiziona la cosa che si desidera scansionare sul letto dello scanner, quindi fai clic su “Nuova scansione.”
Ci sono una serie di opzioni disponibili in questa finestra. Modifica a tuo piacimento o seleziona un profilo premade, quindi fai clic su “Scansione.”
La scansione richiederà più tempo man mano che aumenti l’impostazione DPI. Preparati a passare un po ‘di tempo a sederti accanto al tuo scanner se tu’Ri -scansionare molti documenti ad alta risoluzione. Una volta scansionato qualcosa, esso’sarà visualizzato in un elenco sul lato di metà destra della finestra fax e scansione.
Le immagini scansionate vengono salvate “C: \ Users \ (YourUserName) \ Documents \ Documenti scansionati” Per impostazione predefinita. Sfortunatamente, c’è’T un modo semplice per cambiare dove vengono salvati i documenti scansionati, ma è possibile impostare un collegamento simbolico, che è quasi altrettanto buono.
Nonostante siano significativamente più vecchi, Windows Fax e Scan hanno più opzioni disponibili rispetto a Windows Scan. L’unico vero vantaggio di Windows Scan è la capacità di cambiare dove vengono salvate le immagini. La scansione di Windows può anche avere problemi con gli scanner più vecchi, anche con driver dedicati installati – se questo dovrebbe essere il caso per te, prova Windows Fax e Scan.
- › Cos’è AirPlay e come funziona?
- › Fairphone ora vende cuffie riparabili e modulari
- › Salva grande su Samsung’s madre’s da giorno prima che loro’sono andati
- › Come aggiornare il tuo mazzo a vapore’S SSD
- › Groupy 2 trasforma le tue app in schede su Windows 10 e 11
- › Proteggi i tuoi dati personali da truffatori di intelligenza artificiale con incogni per uno sconto del 55%
Nick Lewis
Nick Lewis è uno scrittore di personale per il geek. Usa i computer da 20 anni — armeggiare con tutto, dall’interfaccia utente al registro di Windows al firmware dei dispositivi. Prima di geek, ha usato Python e C ++ come programmatore freelance. Al college, Nick ha fatto ampio uso di Fortran mentre persegue una laurea in fisica.
Leggi la biografia completa »
Software di scanner Windows 10
Non riesco a trovare un driver per il tuo scanner? Vuescan è qui per aiutare
Abbiamo ingegnerizzato oltre 7100 scanner e incluso i driver integrati in Vuescan in modo da poter continuare a usare lo scanner che hai già.
Scarica Vuescan e inizia la scansione in 60 secondi.
Ecco cosa dicono alcuni dei nostri clienti
Leggi ulteriori recensioni qui
Gil Schneider
Avevo tonnellate di foto da scansionare e dopo aver fatto delle ricerche ho deciso di andare per Vuescan. Non mi pento della mia decisione. La scansione è stata un gioco da ragazzi e mi ha risparmiato molto tempo. Sto usando uno scanner All-in fratello che ho acquistato 3 anni fa e mentre il suo software di scansione non è male è molto più lento e ha molto meno opzioni di Vuescan. Il mio sistema operativo è Windows 10. Posso consigliare Vuescan senza esitazione. Vale la pena i soldi.
Victor C Glanville
Hamrick Software – Uso Vuescan per 10 anni su diversi computer utilizzando 3 modelli di scanner. È davvero un eccellente prodotto ben mantenuto ed eccezionale rapporto di denaro. Mi ha dato molto piacere nel corso degli anni e ha contribuito a produrre alcune scansioni di alta qualità della fotografia di famiglia vintage. Posso consigliarlo a chiunque.
Tim Flanigan
Sono assolutamente innamorato di questo software! La mia Nikon Cool Scan V avrebbe funzionato solo con Windows 98, quindi è stata la nostra commissione per un bel po ‘. Grazie a Vuescan, torna online e funziona meglio che mai. È così efficiente e facile da usare che non vedo l’ora di scansionare diverse migliaia di diapositive che sono state immagazzinate e inutilizzabili. Il mio scanner ora funziona molto meglio di quanto non sia stato incredulo. Ho acquistato la versione pro e vale ogni centesimo del prezzo ragionevole. OH! Lo adoro! Grazie Hamrick.
Marc Bodewes
Nel gennaio 2003 ho comprato Vuescan per la mia perfezione Epson 1200. L’ho usato molto, più funzioni del driver standard. Ho ricevuto nuovi computer con nuovi sistemi operativi, dimenticato di Vuescan. Ho un nuovo scanner Epson – Old One non ha driver Win10. Mi sono ricordato di Vuescan. Ho trovato, scaricato la versione di prova e il mio vecchio scanner Epson 1200 ha funzionato di nuovo. Wow, un acquisto effettuato nel 2003, lavora su un PC con un sistema operativo che non esiste nel 2003. 17 anni dopo! E quello per una quantità molto piccola di denaro. Questo è servizio e aggiunta valore al tuo cliente!
Peter Glusker
È assurdo che non potrei usare il mio scanner ESPON WF-3520 quando Mac OS ha aggiornato, e Epson ovviamente non ha interesse a risolvere il problema. Funziona perfettamente con Vuescan 9.
Senta Schuijers
Stavo per inviare la mia vecchia scanjet HP in discarica, ma grazie al software Hamrick ho vinto’deve. Molto sostenibile. Funziona sul mio MacBook con Catalina OS.
Kathy inferiore
Vuescan Professional mi ha salvato dal dover acquistare un nuovo scanner quando Mac Catalina non ha più supportato il mio scanner attuale. Molto meno costoso dell’acquisto di un nuovo scanner, facile da usare e di ottima qualità.
Lee Washington
IO’Sono molto soddisfatto del software. Ha riconosciuto tutte le funzionalità dello scanner e mi consente di continuare a scansionare i documenti dopo l’aggiornamento MACOS.
Affidata di oltre 900.000 clienti in tutto il mondo, incluso
Stai cercando un software scanner compatibile con Windows 10 o Windows 11? Non guardare oltre Vuescan! Questo potente software è la soluzione perfetta per scansionare documenti, foto, film, diapositive e altro ancora. Supporta oltre 7.200 scanner, rendendolo sul mercato le opzioni software scanner più versatili sul mercato. Inoltre, Vuescan è disponibile come download gratuito per provare gratuitamente, quindi puoi usarlo per tutto il tempo’D come prima di acquistare!
I produttori di scanner devono rilasciare driver e software per utilizzare i loro scanner. Quando escono nuovi sistemi operativi, smettono di farlo. Esso’è costoso per loro per far funzionare i loro scanner. Quindi anche se i loro scanner funzionano bene meccanicamente, sono molto spesso abbandonati.
Vuescan è un’applicazione software che fornisce funzionalità di scansione per qualsiasi scanner. Il driver è scritto mantenuto dal software Hamrick. Quindi quando esce un nuovo sistema operativo, lì’non è necessario attendere che un produttore rilasci un driver: possiamo semplicemente aggiornare il nostro software!
Windows 10 ha un software di scansione incluso?
Windows 10 include un’applicazione scanner integrata chiamata Windows Scan. Questo software consente di scansionare documenti o foto utilizzando il tuo computer’scanner. Per utilizzare Windows Scan, è necessario prima installare un driver scanner. Questo è un software che consente al tuo computer di comunicare con lo scanner. Una volta installato il driver, è possibile avviare l’applicazione di scansione di Windows e seguire le istruzioni sullo schermo per scansionare il documento o la foto. Windows Scan è una buona applicazione di scanner di base che dovrebbe soddisfare le esigenze di molti utenti.
Mentre la scansione di Windows è uno strumento utile, ma ha un grave difetto. Funziona solo su scanner che hanno i conducenti inclusi in essi. Ciò significa che migliaia di scanner hanno vinto’T funzionare con la scansione di Windows perché i produttori non hanno mai aggiornato i driver per Windows 10. Lavorano solo su Windows 7 o Windows XP. Di conseguenza, chiunque desideri utilizzare Windows Scan dovrà assicurarsi che il loro scanner sia compatibile. Altrimenti, loro’Devo trovare un altro modo per scansionare i propri documenti.
Anche se il tuo scanner ha un driver disponibile per questo, può essere difficile da trovare sul sito Web dei fornitori. A volte è necessario navigare attraverso molte pagine e discese solo per cercare di trovare il driver specifico per il tuo modello specifico. Questo può essere frustrante, specialmente quando tu’rendi in fretta. Fortunatamente, ci sono alcuni programmi che possono aiutare a semplificare la scansione. Questi programmi troveranno e installeranno automaticamente i driver per il tuo scanner, quindi non’devi andare a caccia di loro da solo. Possono farti risparmiare un sacco di tempo e frustrazione e loro’vale sicuramente la pena considerare se fai molta scansione.
Mentre Windows Scan è sicuramente uno strumento conveniente, manca di molte delle funzionalità di cui gli utenti hanno bisogno in un’applicazione scanner. Ad esempio, la scansione di più pagine in un singolo PDF è spesso necessaria durante la scansione dei documenti, ma ciò non è possibile con Windows Scan. Allo stesso modo, le foto scansionate sono spesso di scarsa qualità ed è difficile apportare modifiche per migliorare l’immagine. Infine, il film e le diapositive non possono essere scansionati utilizzando Windows Scan, rendendo difficile digitalizzare le vecchie foto di famiglia. Nel complesso, quindi, mentre Windows Scan ha i suoi usi, non è all’altezza in termini di funzionalità rispetto ad altre applicazioni di scanner.
Quali altri strumenti posso usare per scansionare su Windows?
Se tu’non soddisfatto della scansione di Windows o della scansione di Windows ISN’T Lavorare per te, hai alcune altre opzioni. Puoi provare il software gratuito dallo scanner’S produttore. Questi programmi hanno spesso funzionalità migliori rispetto alla scansione di Windows, ma possono comunque essere incompatibili con alcuni sistemi Windows. Puoi anche utilizzare utilità gratuite come Naps2. Questi programmi don’T ha tutte le funzionalità di opzioni commerciali, ma offrono funzionalità aggiuntive che Windows Scan non’T ha. Tuttavia soffrono ancora degli stessi problemi della scansione di Windows, mancanza di compatibilità con gli scanner più vecchi.
Qual è il miglior software scanner per Windows 10?
Il software Vuescan Scanner è di gran lunga l’opzione migliore. Funziona su 7200 scanner di 42 produttori, anche senza un driver del produttore. Supporta tutti i tipi di modalità di scansione. Documenti, foto, film e diapositive. Supporta tutte le caratteristiche degli scanner stessi. Supporta tutti i formati popolari (JPG, TIFF, PDF, Multipage PDF). Esso’s in circolazione da 24 anni e ha oltre 900.000 clienti. Esso’S aggiornato ogni settimana o due con suggerimenti dei clienti. Vuescan è facile da usare e ha un’ottima interfaccia per visualizzare in anteprima le scansioni e configurazione di diverse opzioni di scansione. Se hai uno scanner più vecchio che non lo fa’T Lavora con l’ultima versione di Windows 10, Vuescan è probabilmente la soluzione migliore.
La maggior parte delle persone probabilmente direbbe che è meglio per l’ambiente mantenere il tuo vecchio hardware e non gettarlo nella spazzatura. Quando si tratta di scanner, la tecnologia è davvero’t ha aumentato così tanto nel corso degli anni. In termini di velocità di scansione e risoluzione, il tuo vecchio scanner è probabilmente buono quanto nuovo’D Acquista. Quindi, se tu’sta cercando di decidere se acquistare un nuovo scanner o utilizzare quello che hai già, probabilmente dovresti semplicemente attenersi a quello che hai. Questo non solo ti farà risparmiare denaro, ma ti aiuterà anche a ridurre i rifiuti elettronici.
Come chiunque abbia mai acquistato un nuovo computer, la compatibilità può essere un grosso problema. I dispositivi più vecchi spesso non indossano’T Lavorare con gli ultimi sistemi operativi e gli aggiornamenti del software possono essere costosi e richiedono molto tempo. Tuttavia, esiste un tipo di problema di compatibilità facile da risolvere: driver scanner. I driver scanner non sono’T aggiornato per gli ultimi sistemi operativi, che possono causare problemi quando si tenta di utilizzare lo scanner con un nuovo computer. Tuttavia, l’installazione di Vuescan è un processo semplice e semplice che risolverà il problema in minuti. Non solo è più conveniente, ma è’s anche meglio per l’ambiente e più conveniente. Quindi se tu’avere problemi a usare lo scanner con il tuo nuovo computer, DON’Tieni preoccupazione: tutto ciò che devi fare è installare Vuescan e il tuo problema è risolto. Esso’è veloce e facile