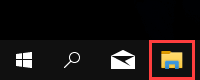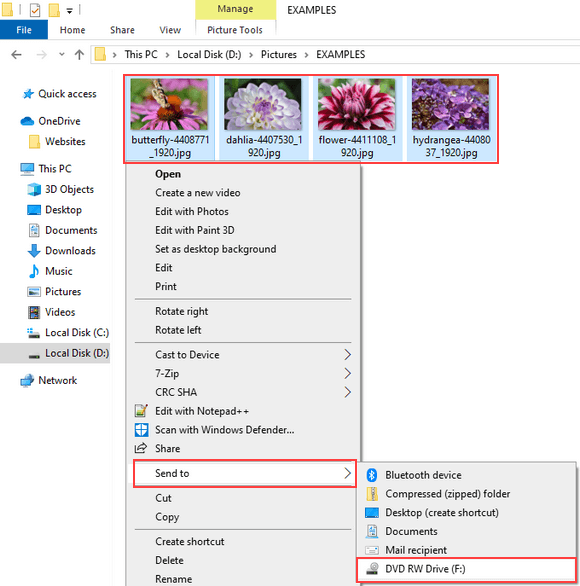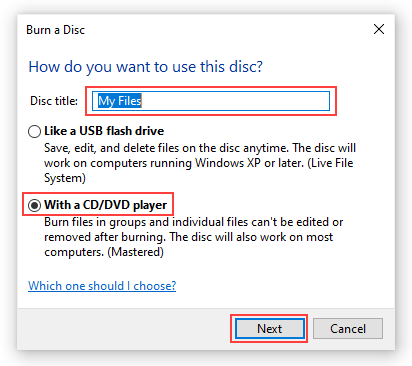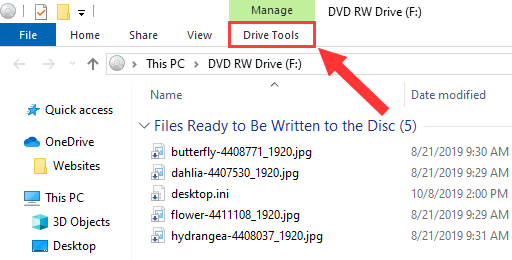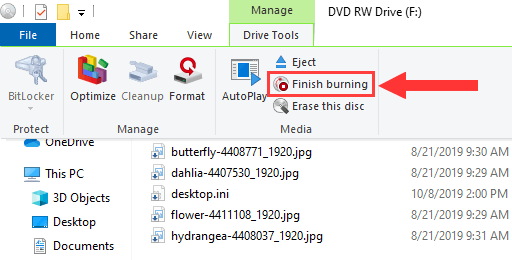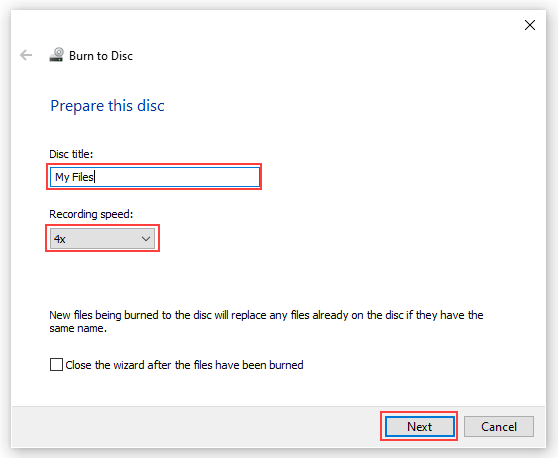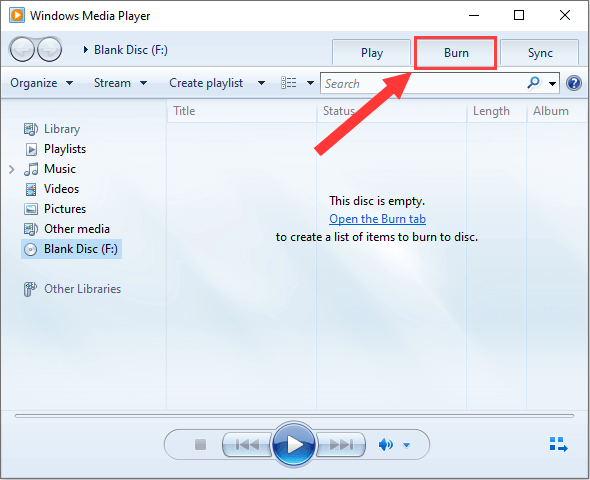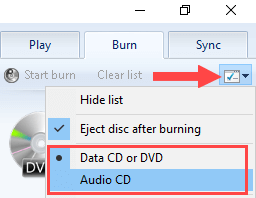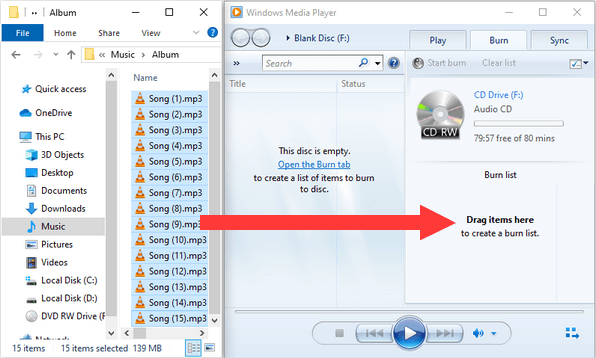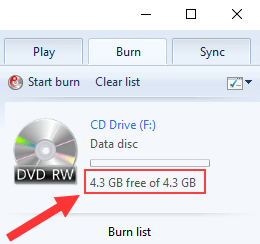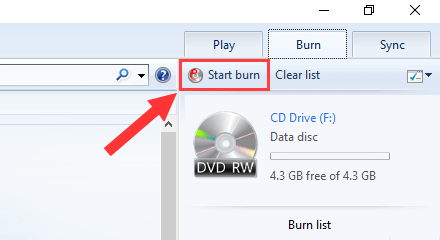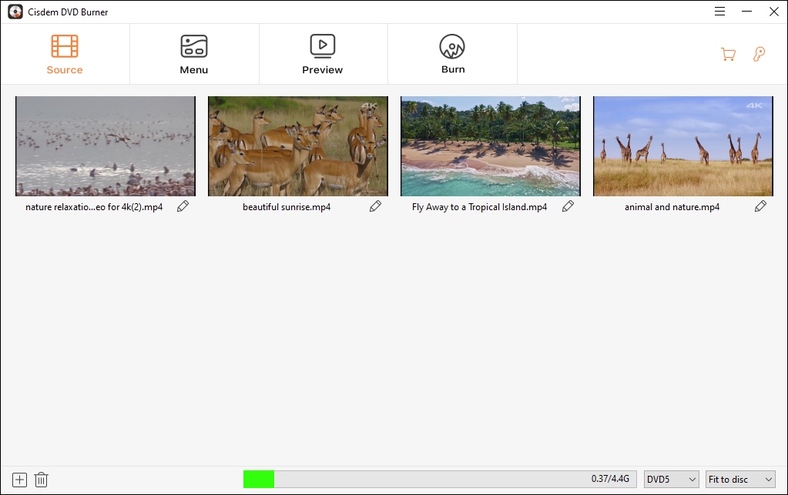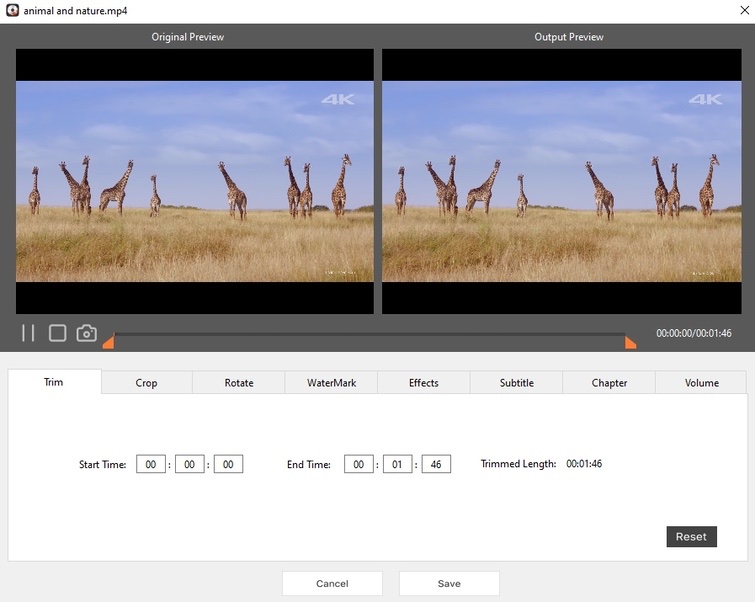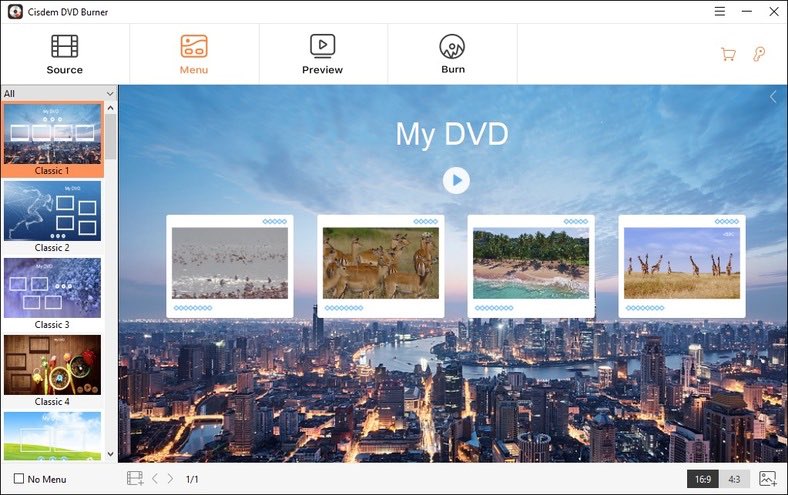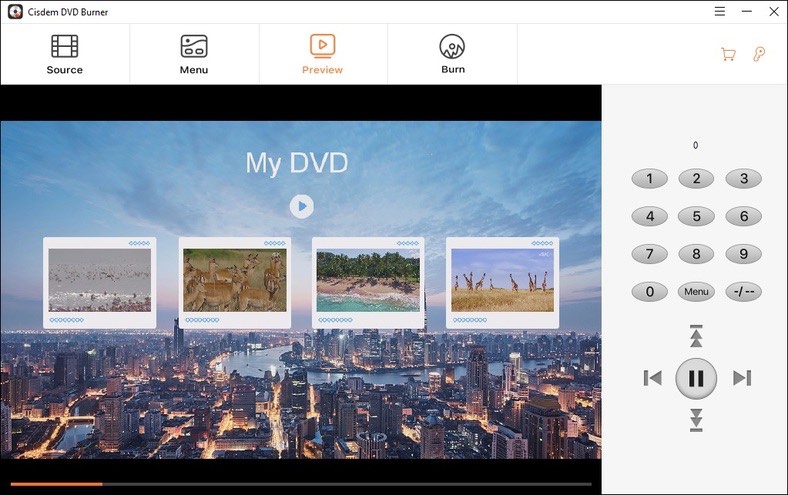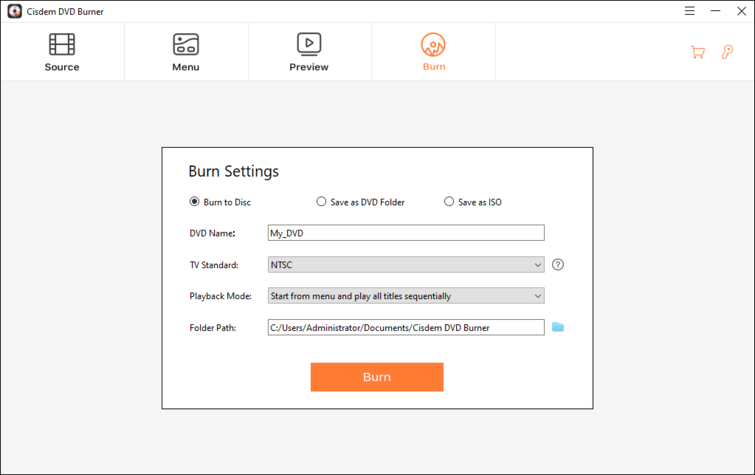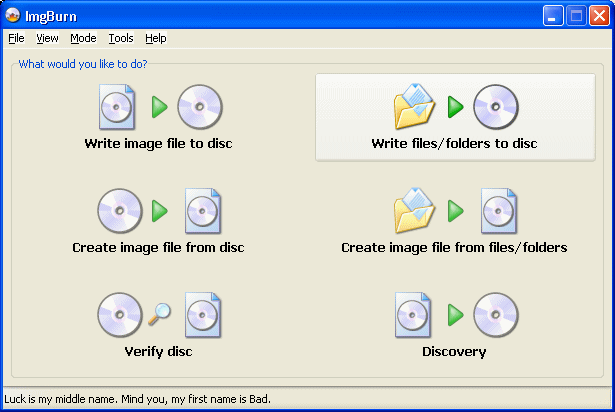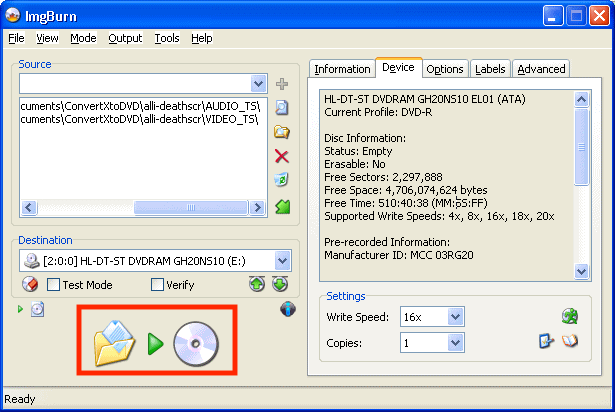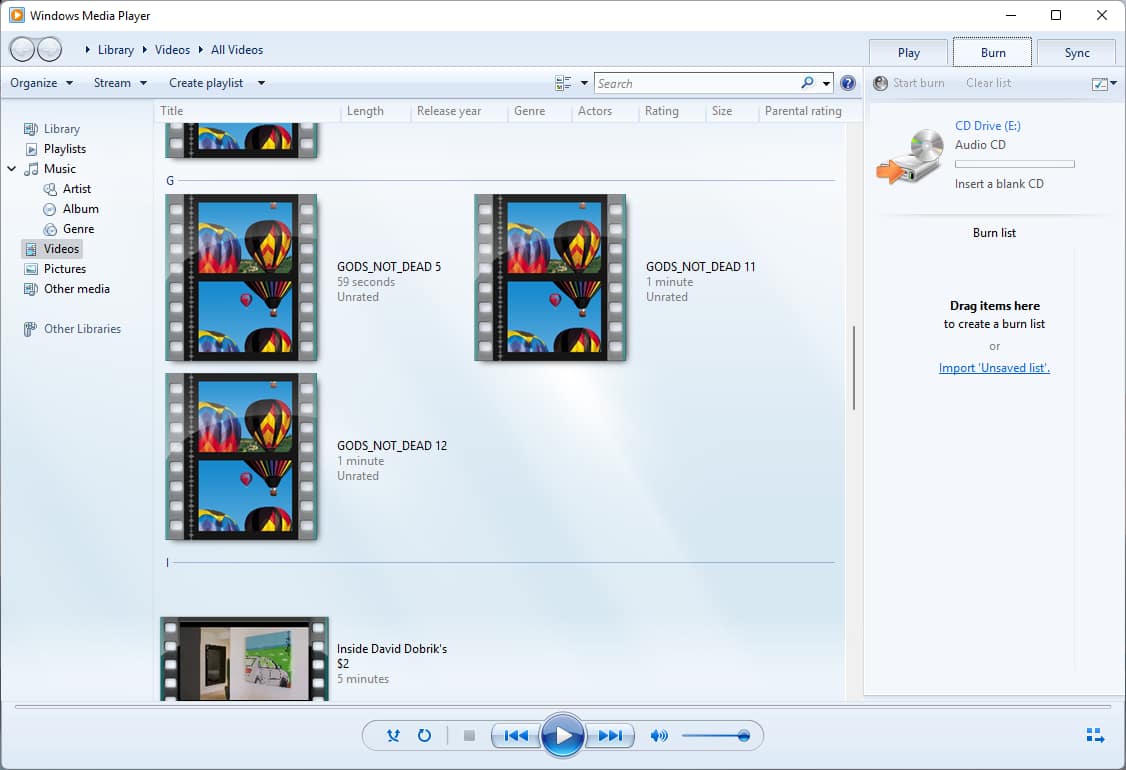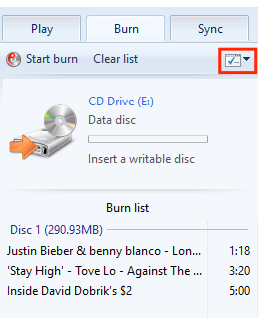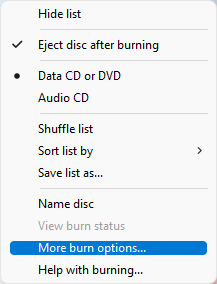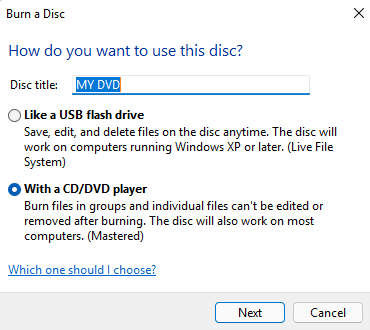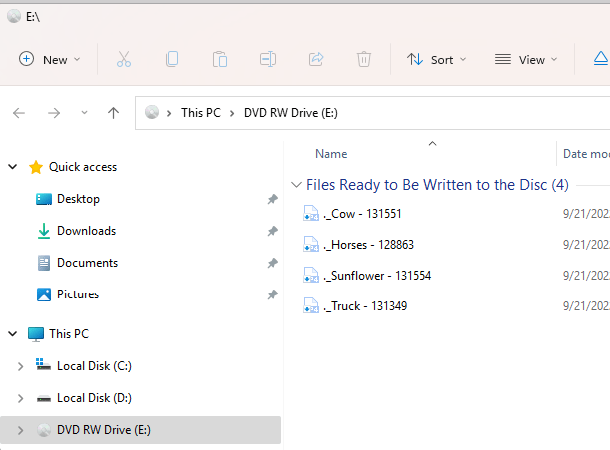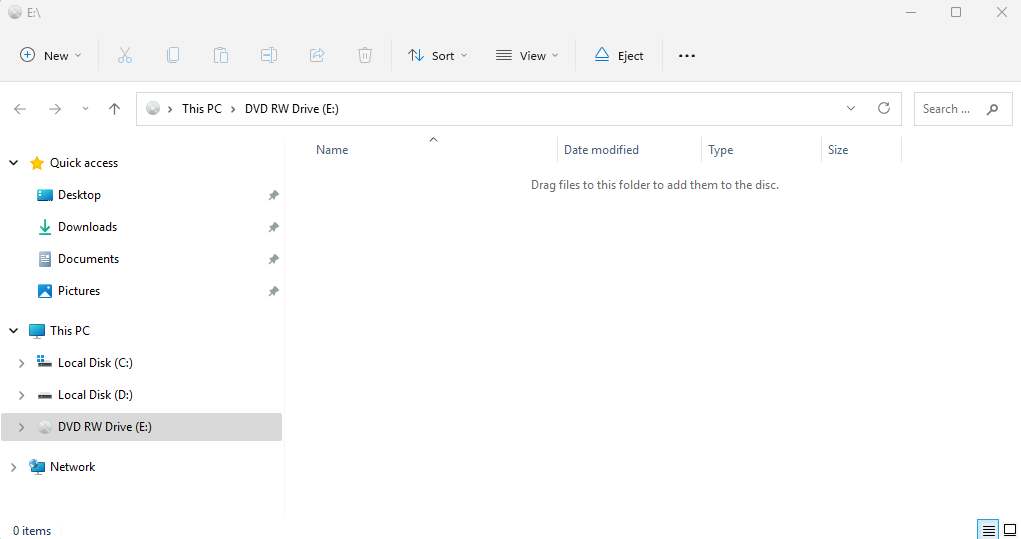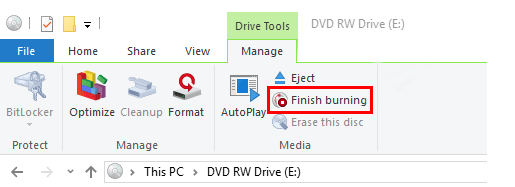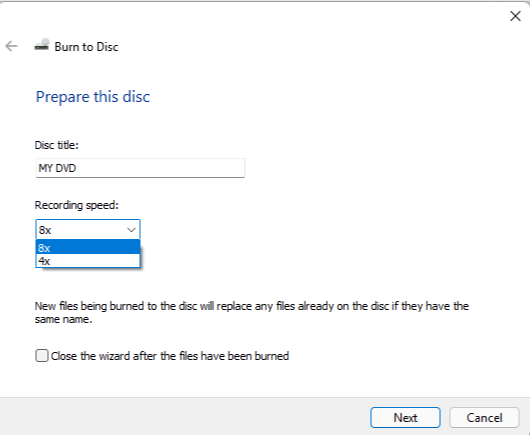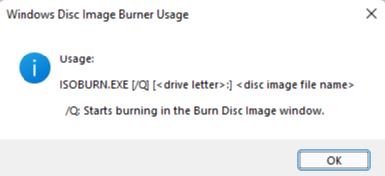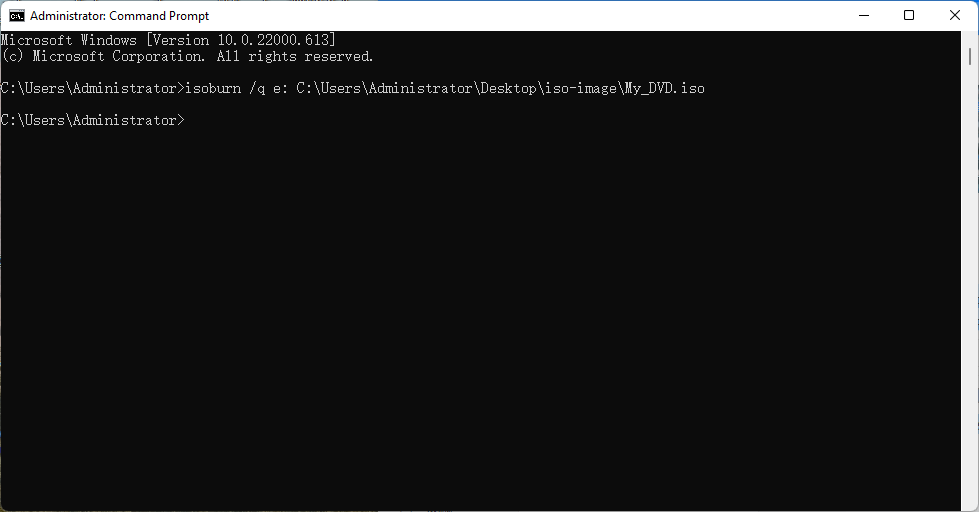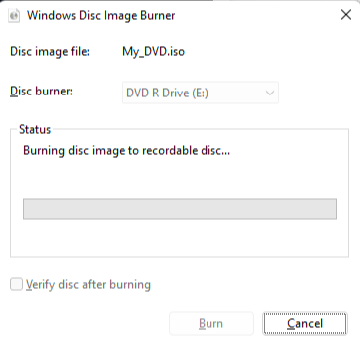Windows 10 viene fornito con un bruciatore DVD
Riepilogo:
In questo articolo, ti guiderò attraverso il processo di combustione di un DVD su Windows 10/11 con o senza utilizzare il software. È possibile utilizzare la funzione di combustione CD/DVD integrata in File Explorer o Windows Media Player per questo scopo.
Punti chiave:
- Windows 10/11 ha una funzione di combustione del disco integrata che consente di bruciare vari tipi di file su un CD o DVD.
- Questa funzione supporta tipi di file come audio (MP3, WMA, WAV), video (AVI, MP4, MKV, ecc.), foto (jpg, png, gif) e documenti (pdf, txt, docx, ecc.).
- Se si bruciano i file video in un DVD utilizzando File Explorer, riproduceranno solo su dispositivi che supportano i formati video utilizzati.
- Per creare un CD audio che può essere riprodotto su qualsiasi lettore CD o stereo automobilistico, è necessario utilizzare Windows Media Player.
- Windows Media Player è un lettore multimediale che può anche bruciare video, musica e foto a un CD o DVD.
- Il processo di combustione di un CD o DVD in Windows 10/11 funziona per tutti i tipi di file.
- Per un CD MP3 organizzato, crea cartelle sul tuo computer e copia i file MP3 in quelle cartelle prima di bruciare il CD.
- Si consiglia di utilizzare un CD-R anziché un CD-RW per la combustione di musica, poiché non tutti i lettori CD supportano i CD riscrivibili.
- Assicurati che la dimensione totale del file della cartella che desideri bruciare non superi la capacità del CD.
- Ricorda che la compatibilità del CD/DVD bruciato dipende dal supporto dei dispositivi per i formati di file utilizzati.
Domande:
- Posso bruciare un CD o un DVD senza utilizzare il software di terze parti su Windows 10/11?
- Quali tipi di file sono supportati dalla funzione di combustione CD/DVD integrata in Windows 10/11?
- È possibile creare un CD audio che può essere riprodotto su qualsiasi lettore CD o stereo?
- Cos’è Windows Media Player?
- Posso bruciare qualsiasi tipo di file su un CD o DVD in Windows 10/11?
- Quali sono alcuni suggerimenti per bruciare un cd mp3?
- Qual è la compatibilità del CD/DVD bruciato?
Sì, Windows 10/11 ha una funzione di combustione CD/DVD integrata in File Explorer e Windows Media Player che consente di bruciare vari tipi di file su un CD o DVD.
I tipi di file supportati includono audio (MP3, WMA, WAV), video (AVI, MP4, MKV, ecc.), foto (jpg, png, gif) e documenti (pdf, txt, docx, ecc.).
Sì, è possibile utilizzare Windows Media Player per bruciare i file MP3 su un CD audio che riprodurrà su qualsiasi lettore CD o stereo per auto.
Windows Media Player è un lettore multimediale per riprodurre video, musica e visualizzare le foto sui PC di Windows.
Sì, puoi bruciare tutti i tipi di file, come audio (musica), video (film), immagini (foto), documenti e altri.
Per un CD MP3 organizzato, si consiglia di creare cartelle sul tuo computer e copiare i file MP3 in quelle cartelle prima di iniziare il processo di combustione. Inoltre, utilizzare un CD-R anziché un CD-RW e assicurarsi che la dimensione totale del file della cartella non superi la capacità del CD.
La compatibilità dipende dal supporto dei dispositivi per i formati di file utilizzati. Video DVD creati con File Explorer giocheranno su qualsiasi lettore DVD. I giocatori più moderni di CD e DVD supportano vari formati di file.
Risposte:
- Sì, Windows 10/11 ha una funzione di combustione CD/DVD integrata in File Explorer e Windows Media Player che consente di bruciare vari tipi di file su un CD o DVD.
- La funzione di combustione CD/DVD integrata in Windows 10/11 supporta tipi di file come audio (MP3, WMA, WAV), video (AVI, MP4, MKV, ecc.), foto (jpg, png, gif) e documenti (pdf, txt, docx, ecc.).
- Sì, è possibile creare un CD audio che riprodurrà su qualsiasi lettore CD o stereo con Windows Media Player.
- Windows Media Player è un lettore multimediale sviluppato da Microsoft per riprodurre video, musica e visualizzare le foto su PC con Windows.
- Sì, puoi bruciare qualsiasi tipo di file su un CD o DVD in Windows 10/11.
- Per un CD MP3 organizzato, si consiglia di creare cartelle sul tuo computer e copiare i file MP3 in quelle cartelle prima di iniziare il processo di combustione.
- Si consiglia di utilizzare un CD-R anziché un CD-RW quando si brucia musica.
- Prima di bruciare il CD, assicurarsi che la dimensione totale del file della cartella che si desidera bruciare non supera la capacità del CD.
- La compatibilità del CD/DVD bruciato dipende dal supporto dei dispositivi per i formati di file utilizzati.
Non è necessario installare alcun software aggiuntivo per questo scopo.
Questa funzione ti consente di bruciare film, video, musica, foto, documenti e altri dati su un CD o DVD.
Per fare ciò, apri Windows Media Player, vai alla scheda Burn, trascina e lascia cadere i file MP3 che si desidera bruciare nell’elenco di brucia.
Fornisce un’interfaccia intuitiva e supporta vari formati multimediali.
Che si tratti di file audio, video, immagini, documenti o altri tipi di file, è possibile utilizzare la funzione di combustione CD/DVD integrata in File Explorer o Windows Media Player per bruciarli su un CD o DVD.
Questo ti aiuterà a navigare facilmente e trovare canzoni specifiche sul CD.
Non tutti i lettori CD e le stereo delle auto possono leggere correttamente i CD riscrivibili, quindi è meglio utilizzare un CD-R per una migliore compatibilità.
È possibile controllare la dimensione del file di una cartella facendo clic con il pulsante destro del mouse su di essa e selezionando le proprietà.
Se si bruciano file video in un DVD utilizzando File Explorer, giocheranno solo su computer e giocatori di DVD che supportano i formati video utilizzati. I file MP3 bruciati in un CD utilizzando File Explorer si riproducono solo su dispositivi che supportano il formato audio MP3. Windows Media Player può creare un CD audio che giocherà su qualsiasi lettore CD o stereo.
Come bruciare il DVD su Windows 10/11 con o senza software
Passaggio 6. Brucia DVD in Windows 10/11
Come bruciare un CD o un DVD in Windows 10 (passo dopo passo)
Questo tutorial ti mostrerà passo dopo passo come bruciare un CD o un DVD in Windows 10 senza utilizzare il software di combustione CD/DVD di terze parti.
È possibile utilizzare la funzione di combustione CD/DVD integrata di Windows 10 in File Explorer o Windows Media Player per bruciare film, video, musica, foto, documenti e altri dati su un CD o DVD.
Con Windows Media Player, puoi anche bruciare file MP3, WMA o WAV su un CD audio che riprodurrà su qualsiasi lettore CD o stereo per auto.
Funzione di combustione CD/DVD integrata predefinita di Windows 10
Microsoft Windows 10 ha proprio come le versioni precedenti di Windows una funzione di combustione del disco integrato che consente di bruciare tutti i tipi di file e cartelle in un CD o DVD senza utilizzare il software di combustione CD/DVD di terze parti.
Alcuni esempi di tipi di file supportati sono:
- Audio: Mp3, wma e wav
- Video: AVI, MP4 (MPEG-4), MKV, WMV, MPG, FLV, Video_TS, ecc.
- Fotografie: JPG (JPEG), PNG, GIF, ecc.
- Documenti: PDF, TXT, DOC, DOCX, ODT, XLS, ecc.
Se si desidera bruciare i file video in DVD utilizzando la funzione di combustione del disco integrato in File Explorer, allora dovresti sapere che questo DVD giocherà solo su computer e giocatori di DVD che supportano i formati video che si bruciano su DVD.
Se si desidera bruciare file mp3 su CD utilizzando la funzione di combustione del disco integrato in File Explorer, allora dovresti sapere che questo CD giocherà solo su computer, lettori CD, lettori DVD e stereo per auto che supportano il formato audio MP3.
Se si desidera bruciare i file mp3 su un cd audio che riprodurrà su ogni lettore CD e stereo automobilistico, dovrai utilizzare Windows Media Player per bruciare i file MP3 su un CD audio.
Windows Media Player
Windows Media Player è un lettore multimediale per riprodurre video e musica e anche per la visualizzazione di foto su PC con Microsoft Windows.
Puoi anche usare Windows Media Player per bruciare video, musica e foto in un CD o DVD.
Bruciare un CD o un DVD in Windows 10
Questo metodo funziona per tutti i tipi di file come audio (musica), video (film), immagini (foto), documenti e altri tipi di file.
Suggerimenti per bruciare un cd mp3:
- Se si desidera avere un CD MP3 organizzato, dovresti creare cartelle sul tuo computer e copiare i file MP3 in queste cartelle prima di avviare il processo di combustione.
- Si consiglia di bruciare la tua musica su un CD-R invece di un CD-RW (riscrivibile), perché non tutti i lettori CD possono riprodurre correttamente i CD.
- Posizionare tutti i file o le cartelle MP3 in una cartella e assicurarsi che la dimensione totale del file di quella cartella non superi la capacità del CD (di solito 650 MB o 700 MB). Per visualizzare la dimensione del file di una cartella, fare clic con il pulsante destro del mouse sulla cartella, quindi fare clic su Proprietà.
Nota: Il CD o il DVD che brucerai utilizzando la funzione di combustione CD/DVD incorporata in File Explorer può riprodurre solo su computer e lettori CD/DVD che supportano i tipi di file/formati che si bruciano sul tuo disco, tranne quando si bruciano video e cartelle video in DVD. Tuttavia, la maggior parte dei moderni giocatori di CD e DVD supporta vari formati di file.
1. Inserire un CD o un DVD vuoto (vuoto) nell’unità di bruciatore CD/DVD del PC.
2. Apri File Explorer (Windows Explorer).
3. Vai alla posizione sul tuo computer in cui vengono memorizzati i file o le cartelle che si desidera bruciare su un CD o DVD.
4. Seleziona tutti i file o le cartelle.
5. Fare clic con il pulsante destro del mouse sui file o sulle cartelle selezionati, vai a Inviare a, e quindi fare clic sull’unità bruciatore CD/DVD (E.G., Drive dvd rw (d 🙂 o cd rw drive (e :)).
Nota: Se si desidera bruciare video_ts in DVD, quindi copiare la cartella Video_TS completa sull’unità Burner CD/DVD.
UN “Bruciare un disco” la finestra apparirà.
6. A Titolo del disco, Inserisci un nome per il tuo disco.
7. Seleziona il Con un lettore CD/DVD opzione.
8. Clicca sul Prossimo pulsante.
Windows ora invierà i tuoi file o cartelle all’unità Burner CD/DVD del PC.
Quando Windows ha finito di copiare i file o le cartelle sull’unità Burner CD/DVD, aprirà l’unità Burner CD/DVD in una nuova finestra.
Nota: Se non aprirà l’unità bruciatore CD/DVD in una nuova finestra, puoi trovarla sotto Questo PC Situato nella barra laterale sinistra di File Explorer (Windows Explorer).
9. Clicca su Strumenti di guida Situato nel menu in alto di File Explorer.
10. Clicca su Finire bruciando.
UN “Masterizza su disco” la finestra apparirà.
11. A Titolo del disco, Puoi cambiare o inserire un titolo per il tuo CD o DVD.
12. A Velocità di registrazione, Puoi selezionare una velocità di combustione. La velocità massima che puoi selezionare dipende dalla capacità del bruciatore CD/DVD del PC e dalla capacità del CD o del DVD.
13. Clicca sul Prossimo pulsante.
Windows 10 ora brucerà il tuo CD o DVD.
Bruciare un CD o un DVD in Windows 10 utilizzando Windows Media Player
Questo tutorial ti mostrerà come bruciare video e immagini audio MP3, MP3 e WMA su un CD o DVD di dati.
Questo tutorial ti mostrerà anche come bruciare i file MP3, WMA e WAV a un CD audio che riprodurrà su qualsiasi lettore CD e autoreo.
Mancia: Se si desidera bruciare MP3, WMA o WAV su un CD, quindi utilizzare un CD-R, non un CD-RW, perché non tutti i lettori di CD o gli stereo per auto possono riprodurre correttamente i CD riscrivibili.
Nota: Se si bruciano file su un CD o DVD di dati, quel disco giocherà solo su computer, lettori di CD e lettori DVD che supportano i tipi di file che si bruciano sul tuo CD o DVD. I giocatori più moderni di CD e DVD supportano vari formati di file.
1. Inserire un CD o un DVD vuoto (vuoto) nell’unità di bruciatore CD/DVD del PC.
2. Apri Windows Media Player.
Due modi per aprire Windows Media Player in Windows 10:
- Fare clic sul pulsante del menu Avvia, fare clic su Accessori Windows, e poi fare clic su Windows Media Player.
- Tipo WMP nella barra di ricerca di Windows, quindi fai clic su Windows Media Player Quando appare.
3. Clicca sul Bruciare Scheda situata nell’angolo in alto a destra di Windows Media Player.
4. Clicca sul Opzioni di brucia icona e scegli una delle seguenti opzioni:
- CD o DVD di dati: se si desidera bruciare i file video (e.G., MP4, MKV e AVI), file audio (E.G., MP3 e WMA) o immagini a un CD o DVD. Nota: Questo disco giocherà solo su computer, lettori CD e lettori DVD che supportano questi formati di video, audio o file di immagini.
- CD audio: se si desidera bruciare file audio MP3, WMA o WAV in un CD audio. Questo CD verrà riprodotto su qualsiasi lettore CD e autoreo.
5. Apri File Explorer (Windows Explorer).
6. Vai alla posizione sul tuo computer in cui vengono archiviati i file che si desidera bruciare su un CD o un DVD.
7. Assicurati che la finestra di File Explorer e Windows Media Player siano sia visibili e situati uno accanto all’altro.
8. Trascina i tuoi video, canzoni o foto da File Explorer all’elenco Burn in Windows Media Player.
Nota: La dimensione totale del file (MB o GB) non può superare la capacità del CD o del DVD (di solito 650 MB o 700 MB per CDS e 4.7 GB per DVD).
Mancia: È possibile visualizzare l’ora in minuti o dimensioni del file in MB o GB che hai lasciato sul tuo CD o DVD a _ Mb privo di _ MB (e.G., 450 mb privo di 702 mb) o _ GB privo di _ GB situato appena sopra il Elenco di ustioni.
9. Puoi anche organizzare video, canzoni o foto nell’ordine in cui vuoi che appaia sul tuo disco.
10. Quando sei pronto, fai clic su Inizia a bruciare Situato sopra il Elenco di ustioni.
Windows Media Player ora brucerà il tuo CD o DVD.
Leggi altri articoli su Windows
Come bruciare il DVD su Windows 10/11 con o senza software



Come fotografo di matrimoni, bruciare i DVD è qualcosa che spesso devo fare molte volte. Poche persone sanno che ci vogliono solo 3 passaggi per bruciare un DVD dall’aspetto professionale e si può persino bruciare disco su Windows senza alcun software.
Qui in questa guida descriverò in dettaglio i passaggi esatti per bruciare il DVD su Windows 10 o Windows 11. Ti mostrerò anche come impostare menu, capitoli e sottotitoli per DVD e dettagli su come scegliere il disco DVD giusto prima della combustione del DVD.
Salta rapidamente ai metodi che abbiamo testato e raccomandiamo:
- Utilizzare Cisdem DVD Burner (video DVD)
- Usa imgburn (video dvd)
- Utilizzare Windows Media Player (DVD Data)
- Usa File Explorer (DVD Data)
- Usa il prompt dei comandi (solo ISO a DVD)
 Bruciatore DVD Cisdem
Bruciatore DVD Cisdem
Brucia DVD su Windows in semplici passaggi
- Brucia video a qualsiasi tipo di DVD, come disco DVD, cartella DVD e file ISO
- Support Burning MP4, AVI, MOV e altri 200+ formati audio e video digitali per DVD
- Può bruciare video con velocità di combustione del DVD di alta qualità e veloce
- Fornire molti modelli di menu predesigniti con temi ispirati a diverse occasioni
- Personalizza il menu DVD modificando l’immagine, aggiungendo musica di sottofondo e testo
- Scegli pulsanti del titolo e pulsanti di menu per abbellire il DVD
- Fornire ricche funzionalità di editing video come l’aggiunta di filigrane, l’aggiunta di capitoli, il taglio del video, ecc.
- Interfaccia intuitiva e facile da usare
- Compatibile con il sistema Windows 10/11 e MacOS


Cosa prepararsi a bruciare DVD su Windows 10/11
Prima di bruciare DVD su Windows, è necessario preparare 3 cose di base:
1. DVD vuoto
2. Drive DVD registrabile
3. Software di combustione di DVD
1. Disco dvd vuoto per la combustione
Innanzitutto, devi preparare un DVD vuoto. Esistono diversi tipi di dischi per la combustione DVD e i due tipi principali sono DVD-R e DVD-RW. Non sono costosi e possono essere giocati con la maggior parte dei giocatori di DVD. Se il tuo video è più lungo di 120 minuti, è possibile prendere in considerazione l’idea di ottenere DL DL DL o DV-R DL, che è anche ben noto come DVD a due livelli.
| Tipo di DVD | Ripeti il supporto di registrazione | Capacità |
|---|---|---|
| DVD+R e DVD-R | Registra solo una volta | 4.7 GB |
| DVD+RW e DVD-RW | Riscritto circa 1000 volte | 4.7 GB |
| DVD+R DL o DVD-R DL | Registra solo una volta | 8.5 GB |
| RAM DVD | Riscritto circa 100.000 volte | 4.7 GB |
2. Azionamento DVD
Assicurati che il tuo PC abbia un’unità DVD. Se il tuo computer non viene fornito con un’unità ottica, è necessario ottenere un’unità esterna.
3. Software di combustione di DVD
Per bruciare un DVD su Windows 10 o Windows 11, è necessario un programma di combustione DVD, soprattutto se è necessario bruciare un DVD giocabile.
Come bruciare un DVD giocabile su Windows 10/11 con menu elegante
Questo metodo è per:
– Brucia un DVD giocabile in breve tempo con semplici passaggi.
– Crea il menu DVD e il titolo per una facile navigazione.
– Fai alcune modifiche e aggiungi i sottotitoli al DVD.
– Anteprima il tuo DVD prima di bruciare.
– Scrivi diverse copie DVD alla volta.
– Loop suonando il tuo DVD.
– Crea file ISO dai video invece quando non’T ha un disco DVD.
– Brucia video di grandi dimensioni al DVD di alta qualità.
Sicuramente, Windows 10 e Windows 11 sono dotati di funzionalità di combustione DVD integrata. Ma sappiamo, la maggior parte degli utenti vuole bruciare un DVD giocabile. Non vuoi passare ore a bruciare un DVD e scoprire che non è riuscito a giocare su un giocatore DVD. Il modo migliore per bruciare qualsiasi video su DVD giocabile con velocità rapida è utilizzare il bruciatore DVD Cisdem. Di seguito sono riportati i passaggi per bruciare il DVD su Windows 10/11.
Passo 1. Installa il bruciatore DVD Cisdem
Premi Download per ottenere una prova gratuita di questo bruciatore DVD per Windows sul tuo computer.
Passo 2. Importa video sul software
Inserisci un DVD vuoto e scrivibile sulla tua unità ottica. Trascina e lascia cadere tutti i file di film che vuoi bruciare al “Fonte” interfaccia.
Passaggio 3. Modifica video
Fai clic su Modifica icona e puoi modificare il video con le tue esigenze su Windows spunted. Ad esempio, è possibile tagliare segmenti extra del video, regolare gli effetti della luminosità, aggiungere file di sottotitoli esterni, ecc.
Passaggio 4. Crea un menu DVD unico
Clic “Menù” icona per selezionare il tuo menu DVD preferito dai modelli di menu DVD esistenti visualizzati nel riquadro sinistro. Per creare un DVD speciale, è possibile modificare l’immagine di sfondo, importare musica, inserire il testo e modificare l’icona del pulsante.
O se non’T è necessario un menu DVD, non è possibile spuntare nessuna casella di menu nell’angolo in basso a sinistra dell’interfaccia per ignorare questo passaggio.
Passaggio 5. Anteprima del DVD
Dopo tutto, fai clic sull’icona Anteprima per caricare l’aspetto finale del DVD e guarda il risultato. Se non sei soddisfatto di qualsiasi parte del DVD, puoi tornare al luogo originale per ripristinarli manualmente.
Passaggio 6. Brucia DVD in Windows 10/11
Infine, passa alla sezione Burn, inserisci le informazioni di combustione di base nei luoghi corrispondenti, incluso il tipo di DVD, lo standard TV, la modalità di riproduzione, il nome del DVD, il percorso di archiviazione e il numero di copia. Una volta fatto, fare clic su “Bruciare” pulsante.
Come bruciare un DVD su Windows 10 tramite freeware
Questo metodo è per:
– Autore un DVD da solo senza spendere soldi.
– Crea un DVD con un design semplice.
– Brucia video di piccole dimensioni a DVD.
Imgburn è un software di combustione di DVD gratuito per Windows 10/8/7/ecc. Ottiene popolarità a causa di un ampio supporto per le versioni del sistema operativo, i tipi di file multimediali e i tipi di immagini del disco. L’app supporta vari formati di file, tra cui immagini, audio e video. Inoltre, può essere dischi CD, HD DVD e Blu-ray su tutti i sistemi Windows. Ogni funzione è dotata di 5 modalità: leggere, build, scrivere, verificare e scoprire.
Sulla base dei test, un video da 1 GB richiede più di un’ora per scrivere per imgburn, mentre lo stesso video richiede solo 28 minuti per il bruciatore DVD Cisdem. E non è adatto ai principianti.
- Inserisci un disco DVD vuoto sull’unità del computer.
- Scarica e installa il software. Aprilo su Windows.
- Scegli il “Scrivi file/cartelle per disco” icona sull’interfaccia predefinita. Quindi, ti mostrerà l’interfaccia principale per creare DVD su Windows.
- Clicca il “Cartella” icona sul “Fonte” sezione. Passare ai file deve bruciare sul tuo computer, selezionarli e caricarli sul software.
- Quindi puoi scegliere di fare clic su informazioni, dispositivo, opzioni, etichette e pulsanti avanzati nella parte giusta dell’interfaccia per impostare l’impostazione di profondità in base alle tue esigenze.
- Quando tutto è fatto, assicurati di scegliere l’unità Burner DVD come percorso di uscita sul “Destinazione” scatola.
- Clicca il “Cartella a disco” icona per bruciare un DVD su Windows 10/8/7.
Come bruciare il DVD in Windows 10 tramite Windows Media Player
Questo metodo è per:
– Brucia facilmente i DVD per l’archiviazione dei dati.
– Guarda il DVD solo sul tuo computer.
– Brucia file mp3 in audio e cd di dati.
Come suggerisce il nome, Windows Media Player è ben noto come lettore multimediale e una libreria multimediale sul sistema Windows. Ma ora riveleremo un’altra caratteristica per bruciare i dati di dati su Windows.
Supporta la combustione di un gran numero di file fino a 4.7 GB a un disco DVD 5 e 8.5 GB a un disco DVD 9. Ti consente anche di bruciare molti file musicali, immagini e video in JPEG, WMA, MP3, WMV, ecc. formati.
- Inserisci un disco DVD vuoto sull’unità DVD del computer e apri Windows Media Player.
- Clic “Bruciare” Nella linea in alto a destra dell’interfaccia.
- Trascina e rilascia tutti i file video nell’elenco “brucia” e puoi vedere la capacità sinistra attraverso le miniature video del disco DVD.
- Colpire l’icona a discesa del “Icona delle opzioni di brucia”.
- Spettire su “Data CD o DVD” nell’elenco spuntato.
- Dopo aver caricato tutti i file, fai clic sul pulsante “Avvia brucia” per bruciare un DVD su Windows 10.
Come bruciare il DVD su Windows 10 usando File Explorer
Questo metodo è per:
– Seleziona la velocità di registrazione.
– Brucia DVD dati per l’archiviazione.
– Brucia un DVD senza installare un nuovo software.
Quando si tratta di bruciare un DVD su Windows 10 senza alcun software, File Explorer dovrebbe aiutare. A differenza di altri metodi, Windows File Explorer ti chiede di scegliere come utilizzare il disco. Ci sono due opzioni – “Come un’unità flash USB” E “Con un lettore CD/DVD”. La più grande differenza tra loro è se controllare manualmente il disco.
IL “Come un’unità flash USB” l’opzione può scrivere automaticamente o cancellare i file sul disco operativo con l’aiuto di un file system live, senza dover padroneggiare il disco.
Ma il “Con un lettore CD/DVD” L’opzione funziona con un modo più comune che copia i file e li invia al disco per l’archiviazione temporanea e viene finalmente padroneggiando il disco. Inoltre, il secondo può bruciare un DVD sulla maggior parte dei computer mentre il primo potrebbe non essere compatibile con i sistemi Windows più vecchi di Windows XP.
Passi per bruciare il DVD su Windows scegliendo “IL “Come un’unità flash USB” opzione:
- Inserire un DVD scrivibile nell’unità del computer, visualizzerà automaticamente il “Bruciare un disco” finestra.
- Dai un nome al tuo disco.
- Scegli la prima opzione – “Come un’unità flash USB”. Quindi fare clic “Prossimo”.
- Quando si finisce la formattazione del DVD, si aprirà la finestra Explorer. Trascinare e rilasciare file o cartelle nel disco DVD.
- Quindi puoi scegliere di espellere il disco a volontà, perché Windows effettuerà operazioni corrispondenti prima di espellere il disco.
Passi per scrivere DVD su Windows scegliendo “IL “Con un lettore CD/DVD” opzione:
- Una volta il “Bruciare un disco” Viene visualizzata la finestra, fare clic sul pulsante di opzione vicino “Con un lettore CD/DVD”. Quindi colpisci il “Prossimo” pulsante.
- Aggiungi file alla posizione di destinazione. Un prompt: “Hai i file in attesa di essere bruciati al disco” da Windows Explorer verrà visualizzato.
- Premere “Strumenti di guida” Nella riga del menu in alto e quindi fare clic su “Finire bruciando” Opzione per attivare il “Masterizza su disco” Finestra.
- Scegli la velocità di registrazione come 4x, 8x o altri.
- Quando tutto è fatto, fare clic su “Prossimo” Per inviare tutti i file al disco per la combustione. E puoi vedere il progresso e la durata. Dopo aver terminato, il disco cadrà automaticamente dall’unità ottica.
Come bruciare un DVD su Windows 10 con prompt dei comandi
Questo metodo è per:
– Brucia l’immagine ISO su DVD rapidamente.
– Completa l’attività di combustione nel prompt dei comandi.
– Agli utenti piace lavorare con le righe di comando.
Se hai già un file ISO salvato localmente e devi solo bruciare il DVD su Windows senza installare alcun software, prova il prompt dei comandi. Si basa sull’assistenza di uno strumento basato su Windows integrato e basato su GUI chiamato Burner di Image Disc Discs.
Ma supporta solo la combustione di un DVD nella finestra 7 e sopra. E per gli utenti che non hanno familiarità con le righe di comando, si consiglia di utilizzare il software di combustione DVD, il che è più semplice da capire.
- Sul tuo computer Windows, fai clic “Inizio” > Digita in “CMD”> Seleziona “Prompt dei comandi” Dall’elenco.
- Tipo “isoburn” O “isoburn.exe” Per accedere a una guida di sintassi: Isoburn.Exe [/q] [:] .
- Una volta che hai imparato l’utilizzo, fai clic “OK”.
- Digita la tua sintassi. Ad esempio: ioSoburn /Q E: C: \ Users \ Administrator \ Desktop \ Iso-Image \ My_Dvd.iso.
“E:” si riferisce alla lettera di unità effettiva della tua unità ottica.
“C: \ Users \ Administrator \ Desktop \ Iso-Image \ My_Dvd.iso” è il percorso del file ISO. - Premere “accedere” Per accendere il bruciatore dell’immagine del disco Windows” utilità e attendere che sia terminato lo stato di combustione.
Confronto tra metodi per la combustione del DVD su finestre sopra
| Usa il bruciatore DVD Cisdem | Usa freeware | Usa File Explorer | Usa Windows Media Player | Usa il prompt dei comandi | |
|---|---|---|---|---|---|
| Sistema supportato | Windows e Mac | finestre | finestre | finestre | finestre |
| Formati supportati | 200+ | 30+ | La maggior parte dei formati digitali | 40+ | Iso |
| Velocità di registrazione | Veloce | Lento di bruciare file video di grandi dimensioni | Normale | Normale | Veloce |
| Qualità bruciata | Alto | Normale | Alto | Alto | Normale |
| Tipo di DVD in uscita | Video DVD | Video DVD | DVD di dati | DVD di dati | Video DVD |
| Fornire vari menu DVD | √ | × | × | × | × |
| Offri Editor video integrato | √ | × | × | × | × |
Dal grafico fornito sopra, possiamo facilmente vedere che Cisdem DVD Burner prende il primo posto con le sue ricche funzioni e le sue prestazioni potenti. Inoltre, Cisdem DVD Burner possiede l’interfaccia più chiara e più semplice tra questi metodi, rendendo possibile per i novizi software di padroneggiarlo in pochi secondi.
Brucia un DVD di dati o DVD video
Per bruciare un DVD devi anche scegliere un formato di combustione appropriato. La maggior parte delle persone ha familiarità con il video DVD, i dischi DVD che noleggiamo o acquistiamo sono tutti DVD video. Ha un menu di navigazione. Puoi giocarlo facilmente su un lettore DVD o TV. Ma se si brucia un DVD con il lettore multimediale di finestre, otterrai un DVD di dati, che è davvero un mezzo di archiviazione simile a una scheda USD o SD, è possibile riprodurre DVD di dati su un computer e redit dati. Tuttavia, non può essere giocato su un giocatore DVD.
Estendi: brucia un CD su Windows 10
Come bruciare CD in Windows 10 senza software o con esso? Imgburn, Windows Media Player e File Explorer consentono di bruciare un CD. File Explorer può solo bruciare i CD di dati, mentre i primi due possono bruciare sia CDS e CD audio.
Data CD vs Audio CD, cosa’s la differenza:
| CD di dati | CD audio | |
|---|---|---|
| Usato per | Musica, video e immagine | Musica |
| Capacità | 700 MB o 8 ore di musica | Fino a 80 minuti |
| Dispositivo supportato | Alcuni lettori CD e DVD | Quasi tutti i lettori CD |
Parole inferiori
Che avvolge questa guida. Se tu’Realizzare DVD per dare regali, lavorare o per il tuo divertimento, imparare a bruciare il DVD su Windows 10/11 può fare un’enorme differenza.
Il bruciatore DVD Cisdem è ciò che usiamo sempre. È bravo a creare un DVD giocabile e nicoloso. Imgburn è un’altra app professionale, ma non può abbellire il DVD e non è adatto ai nuovi arrivati. WMP e File Explorler sono per gli utenti che desiderano realizzare DVD dati. Il prompt dei comandi fa bene nella combustione di ISO a DVD. Spero che questi 5 programmi e metodi ti facciano un favore.
Megan Charles

Megan ha un’esperienza impressionante con il software MAC e ha la possibilità di spiegare le cose tecnologiche in un modo semplificato, diretto e facile da capire.

Commenti (1) Lascia una risposta
Fagiolo vuoto
Hai menzionato i modi in cui sono davvero efficaci per me bruciare DVD sul mio computer Windows. Grazie per le tue informazioni dettagliate, permettendomi di scegliere il modo più adatto a me.
0 mesi fa Rispondi
Windows 10 ha un software di combustione DVD?
Windows 10 ha uno strumento di combustione del disco integrato? Sì, come altre versioni del sistema operativo Windows, Windows 10 include anche uno strumento di combustione del disco. È possibile utilizzare la funzione di combustione del disco File Explorer integrato, ma se si desidera creare CD audio ad esempio, potresti voler utilizzare Windows Media Player.
Índice de Contenidos
Quale software di combustione del CD viene fornito con Windows 10?
Software di bruciatore DVD Alo CD e DVD è il software di window 10 CD Audio Burn e semplice e semplice. Questa applicazione è molto buona per la gestione e la cancellazione di tutti i tipi di DVD o CD’S. Puoi bruciare il CD audio’S, MP3 e dati CD, DVD e molti altri tipi di dischi con l’aiuto di questo software.
Windows ha un bruciatore DVD integrato?
fortunatamente, Windows 10 funziona con la maggior parte delle unità CD-R/W e DVD-R/W automaticamente tramite Plug and Play, Quindi potresti non aver nemmeno bisogno di installare un driver. Voi’LL necessita anche di alcuni dischi CD-R, CD-RW, DVD-R o DVD-RW vuoti che funzionano con l’unità.
PSSSST: cos’è il sistema operativo in tempo reale?
Come faccio a bruciare un DVD su Windows 10 gratuitamente?
2021 Top 5 software di combustione DVD gratuita per Windows (10/8/7)
- Autore DVD WinX.
- ASHAMPOO® Burning Studio Free.
- Imgburn.
- Cdburnerxp.
- Burnaware libero.
Qual è il miglior software di combustione di DVD per Windows 10?
- Ashampoo Burning Studio. Ashampoo Burning Studio è un membro popolare di Ashampoo’S un grande portafoglio di suite di produttività. ..
- Cdburnerxp. ..
- Nero Platinum Suite. ..
- Imgburn. ..
- Burner DVD di 3nity CD. ..
- Wondershare DVD Creator. ..
- Burnaware. ..
- Anyburn.
Perchè puoi’Bruttire un DVD in Windows 10?
Se tu’non è in grado di bruciare un DVD in Windows 10 il colpevole può essere Il tuo registro di sistema. Un’altra causa potrebbe essere che è necessario modificare un certo valore nella cartella dei servizi. L’uso di software multimediale integrato potrebbe aiutarti a risolvere il problema per quanto riguarda la combustione di un disco sul tuo PC Windows 10.
Qual è il miglior software di combustione DVD gratuita?
- ASHAMPOO Burning Studio Free.
- Autore DVD WinX.
- Burnaware libero.
- Deepburner Free.
- Dvdstyler.
Qual è il miglior software di combustione DVD?
Scarica il miglior software di combustione DVD per Windows e Mac
- Software di bruciatore DVD più classificato – Movavi Video Suite.
- #2 software Burning DVD – Nero Burning Rom.
- #3 software Burning DVD – Ashampoo Burning Studio.
- #4 software di combustione DVD – Burnaware.
- #5 software di combustione DVD – IMGBURN.
- #6 software di combustione DVD – 1Click DVD Copy.
Qual è il miglior software di combustione CD gratuita?
- Tabella di confronto degli strumenti di bruciatori CD.
- #1) ASHAMPOO® Burning Studio 22.
- #2) CDBURNERXP.
- #3) Software NCH Express Burn Disc Burning Software.
- #4) Wondershare Uniconverter.
- #5) Burnsaware gratuito.
- #6) Deepburner Free.
- #7) Infrararecorder.
PSSSST: come cambiare il mio background desktop è disabilitato dall’amministratore?
Windows DVD Maker è gratuito?
Maker DVD gratuito Windows 10 – Flick DVD
Flick DVD è uno strumento gratuito per il maker DVD di Windows che è compatibile con Windows OS. Semplice in uso, questo software offre tutte le funzionalità di base necessarie durante la combustione di un DVD. Numerosi formati di video e audio sono supportati dal programma per la combustione del disco.
Come si brucia un DVD su Windows?
- Apri Windows Media Player.
- Nella libreria Player, selezionare la scheda Burn, selezionare il pulsante Opzioni Burn. ..
- Inserisci un disco vuoto nel bruciatore CD o DVD.
Come faccio a bruciare il software in un DVD?
Burning Adobe Software su DVD
Questo file inizierà l’installazione ed estrarre tutti i file situati nel file di installazione 2. Quando si desidera bruciare questi file su un DVD, si apri semplicemente il tuo software di combustione del DVD, scegli di bruciare un DVD di dati e seguire le istruzioni.