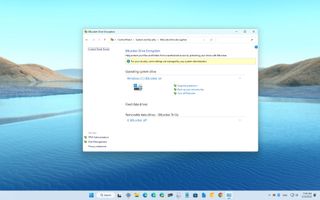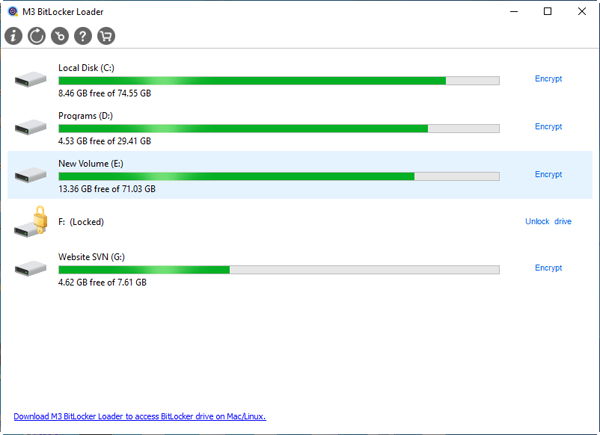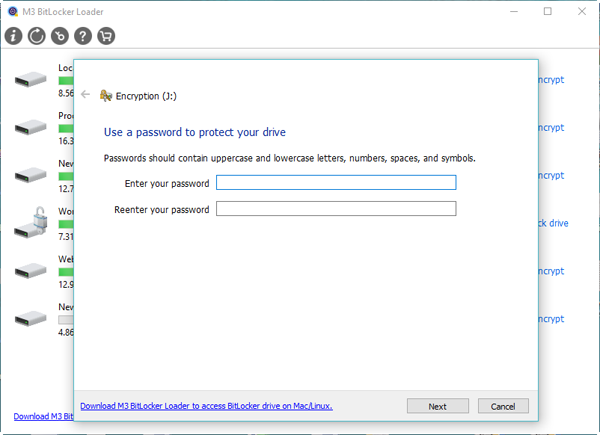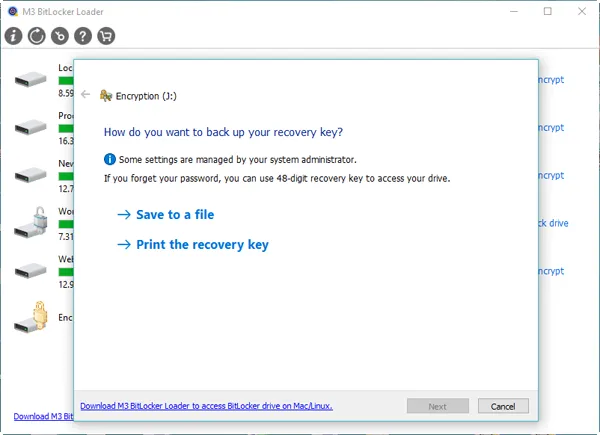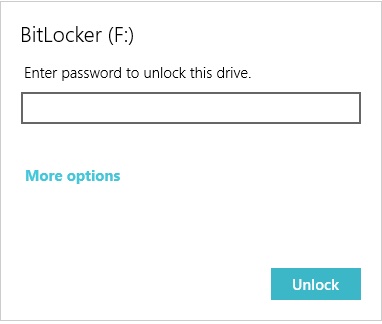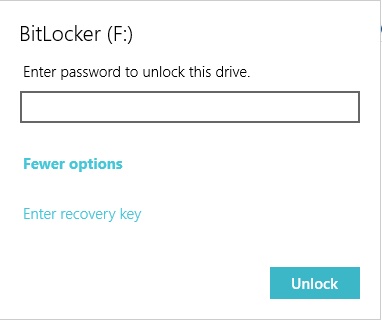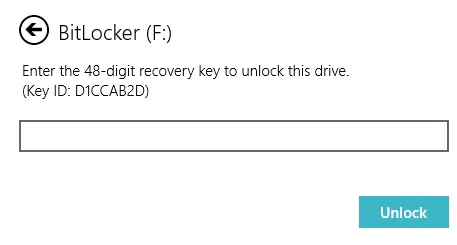Windows 11 ha bitlocker?
Come abilitare BitLocker su Windows 11
Riepilogo
In questa guida, fornirò istruzioni dettagliate su come abilitare BitLocker su un Drive Windows 11. BitLocker è una funzione di sicurezza che ti consente di crittografare i tuoi dati per proteggerli dall’accesso non autorizzato. Si prega di notare che BitLocker è disponibile solo su Windows 11.
Se hai la casa di Windows 11, puoi invece utilizzare la funzione di crittografia del dispositivo. Prima di procedere, assicurati di avere un chip TPM (Trusted Platform Module) in quanto è richiesto per la migliore esperienza.
Punti chiave:
- BitLocker è una funzione di sicurezza su Windows 11 che consente di crittografare i tuoi dati.
- È disponibile solo su Windows 11 Pro, non su Windows 11.
- BitLocker utilizza l’algoritmo di crittografia standard di crittografia avanzata.
- Esistono due tipi di crittografia BitLocker: BitLocker per il sistema operativo e unità di dati fissi e BitLocker per andare per unità rimovibile.
- Per abilitare BitLocker su un’unità Windows 11, apri Impostazioni> Storage> Impostazioni di archiviazione avanzate> Dischi e volumi.
- Seleziona l’unità che si desidera crittografare e fare clic su “Accendi BitLocker.”
- Segui i suggerimenti per scegliere le opzioni di crittografia e impostare una password.
- La crittografia BitLocker richiede un chip TPM per la migliore esperienza.
- Se hai la casa di Windows 11, utilizzare invece la funzione di crittografia del dispositivo.
- Fare riferimento a questo video tutorial sul canale YouTube PureInfotech per istruzioni visive.
Domande:
- D: Posso abilitare BitLocker su Windows 11 Home?
- D: Ciò che l’algoritmo di crittografia utilizza BitLocker?
- D: Come posso abilitare BitLocker sull’unità Windows 11?
- D: Qual è la differenza tra BitLocker e BitLocker per andare?
- D: Ho bisogno di un chip TPM per abilitare BitLocker su Windows 11?
- D: Posso abilitare BitLocker sulle versioni precedenti di Windows, come Windows 10?
- D: Quanto è sicura la crittografia BitLocker?
- D: Posso disattivare BitLocker una volta abilitato?
- D: Posso usare BitLocker su unità USB esterne?
- D: BitLocker è disponibile su Windows 11 Enterprise Edition?
- D: Posso accedere alla mia unità crittografata con BitLocker su un altro PC Windows?
- D: Posso crittografare solo lo spazio del disco usato con bitlocker?
- D: Posso modificare la password BitLocker dopo averlo abilitato?
- D: Ci sono alternative a BitLocker per la crittografia dei dati su Windows 11?
- D: BitLocker influisce sulle prestazioni del sistema?
- D: BitLocker può proteggere i miei dati dal furto fisico?
A: No, BitLocker è disponibile solo su Windows 11 Pro. Gli utenti di Windows 11 Home possono utilizzare la funzione di crittografia del dispositivo.
A: BitLocker utilizza l’algoritmo di crittografia standard di crittografia avanzata (AES) per proteggere i dati.
A: Per abilitare BitLocker su un’unità Windows 11, vai su Impostazioni> Storage> Impostazioni di archiviazione avanzata> Dischi e volumi. Seleziona l’unità che si desidera crittografare e fare clic su “Accendi BitLocker.”Segui le istruzioni per impostare le opzioni di crittografia e creare una password.
A: BitLocker viene utilizzato per crittografare il sistema operativo e le unità di dati fisse, mentre BitLocker to Go viene utilizzato per unità rimovibile a cui è possibile accedere da diversi dispositivi.
A: Sì, la crittografia BitLocker richiede un chip TPM (Trusted Platform Module) per la migliore esperienza. La maggior parte dei computer moderni ha chip TPM integrati.
A: Sì, BitLocker è disponibile anche su Windows 10. Tuttavia, il processo potrebbe richiedere ulteriori passaggi per l’autenticazione se non si dispone di un chip TPM.
A: La crittografia BitLocker è considerata altamente sicura. Utilizza algoritmi di crittografia forti e richiede una password o una chiave per accedere ai dati crittografati.
A: Sì, puoi disabilitare BitLocker in qualsiasi momento andando alle impostazioni BitLocker nel pannello di controllo o nell’app di impostazioni.
A: Sì, puoi usare BitLocker per andare a crittografare le unità USB e altri dispositivi di archiviazione rimovibili.
A: Sì, BitLocker è disponibile su Windows 11 Enterprise Edition.
A: Sì, puoi accedere all’unità crittografata con BitLocker su un altro PC Windows purché tu abbia la password o il tasto di recupero.
A: Sì, durante il processo di configurazione di BitLocker, è possibile scegliere di crittografare solo lo spazio del disco usato, che consente una crittografia più veloce.
A: Sì, è possibile modificare la password BitLocker in qualsiasi momento andando alle impostazioni BitLocker nel pannello di controllo o nell’app di impostazioni.
A: Sì, ci sono strumenti di crittografia di terze parti disponibili per la crittografia dei dati su Windows 11, come Veracrypt e AxCrypt.
A: BitLocker può avere un leggero impatto sulle prestazioni del sistema, specialmente durante il processo di crittografia iniziale. Tuttavia, l’impatto è generalmente minimo e non evidente nella maggior parte dei casi.
A: Sì, BitLocker può proteggere i tuoi dati dal furto fisico in quanto crittografa l’intera unità, rendendolo inaccessibile senza la password o il tasto di recupero corretto.
Come abilitare BitLocker su Windows 11
Questa guida ti insegnerà i passaggi per gestire BitLocker su un’unità Windows 11, unità fissa e di dati e archiviazione rimovibile USB. Se si utilizza Windows 11, utilizza invece le istruzioni di crittografia del dispositivo. (Guarda anche Questo video tutorial Sul canale YouTube PureInfotech con le istruzioni per completare questa attività.)
Windows 11 ha bitlocker?
Об этой сттце
Ыы зарегистрировали подозритеstituire. С помощю ээй ст р ы ыы сможем о imperceде quello. Почему ээо мо л поззти?
Эта страница отображается в тех с лччч, когда автоматическиtal систе quisi которые наршают условия иполззования. Страница перестан scegliere. До этого момента для иполззования сжж google необходимо пхоходить поверку по по по по по.
” ылку запросов. Если ы и ипоеете общий доступ в интернет, проmma. Обратитесь к с ое системому администратору. Подробнеi.
Проверка по слову может также появляться, если вы вводите сложные запросы, обычно распространяемые автоматизированными системами, или же вводите запросы очень часто.
Come abilitare BitLocker su Windows 11
Ecco le istruzioni per abilitare BitLocker su praticamente qualsiasi unità su Windows 11.
5 gennaio 2023
2023-01-05T06: 49: 11-05: 00
- Per abilitare BitLocker su Windows 11, apri Impostazioni >Magazzinaggio >Impostazioni di archiviazione anticipata >Dischi e volumi.
- Apri il “Proprietà” Pagina per l’unità per crittografare e fare clic su “Accendi Bitlocker.”
- Clicca su “Accendi Bitlocker” per l’unità di sistema e continuare con le indicazioni, scegliendo il “Crittografia usata solo spazio su disco” E “Nuova modalità di crittografia” opzioni.
- BitLocker è disponibile solo su Windows 11 Pro. Se hai Windows 11 a casa, devi usare il “crittografia del dispositivo” Funzione (se disponibile).
Su Windows 11, BitLocker è una funzione di sicurezza che consente di utilizzare la crittografia su un’unità per proteggere i tuoi dati dall’accesso non autorizzato a documenti, immagini e qualsiasi tipo di dati che potresti avere sul computer.
BitLocker è disponibile su Windows 11 Pro, Enterprise ed Education e mentre esso’S Non disponibile per l’edizione domestica, Windows 11 fornisce ancora crittografia del dispositivo in dispositivi specifici, come Surface Pro 9, Laptop 5 e altri.
Quando si accende la crittografia sull’unità, qualsiasi dati viene rimescolato utilizzando l’algoritmo di crittografia standard di crittografia avanzata (AES) per crittografare i dati nell’intera unità e nessuno può accedervi senza la password corretta, anche se si condividono il file con altre persone.
Windows 11 offre due tipi di crittografia: “Bitlocker” per crittografare e proteggere il sistema operativo e le unità di dati fisse e “Bitlocker per andare” Per crittografare le unità rimovibili a cui è possibile accedere da diversi dispositivi.
BitLocker richiede un chip TPM (Fiduct Platform Module (TPM) per la migliore esperienza e poiché puoi’t Installare Windows 11 su un dispositivo senza TPM, esso’S non è più necessario controllare e configurare la funzione di sicurezza.
Se hai una versione precedente, come Windows 10, è possibile attivare BitLocker con TPM o crittografia basata su software, ma richiede ulteriori passaggi per l’autenticazione aggiuntiva.
Questa guida ti insegnerà i passaggi per gestire BitLocker su un’unità Windows 11, unità fissa e di dati e archiviazione rimovibile USB. Se si utilizza Windows 11, utilizza invece le istruzioni di crittografia del dispositivo. (Guarda anche Questo video tutorial Sul canale YouTube PureInfotech con le istruzioni per completare questa attività.)
- Abilita la crittografia bitlocker su Windows 11
- Abilita BitLocker sull’unità dati fissa su Windows 11
- Abilita BitLocker di andare su unità flash USB su Windows 11
- Disabilita BitLocker su Windows 11
Abilita la crittografia bitlocker su Windows 11
A “Accendi Bitlocker” Su un’unità Windows 11, utilizzare questi passaggi:
- Aprire Impostazioni su Windows 11.
- Clicca su Magazzinaggio.
- Sotto il “Gestione dello stoccaggio” sezione, fare clic su Impostazioni di archiviazione avanzate.
- Clicca su Dischi e volumi.
- Seleziona l’unità con il volume per crittografare.
- Scegli il volume per abilitare la crittografia BitLocker e fare clic su Proprietà pulsante.
- Clicca il “Accendi Bitlocker” opzione.
- Sotto il “Azionamento del sistema operativo” sezione, fare clic su “Accendi Bitlocker” opzione.
- Seleziona l’opzione per eseguire il backup del tasto di ripristino, ad esempio, “Salva sul tuo account Microsoft.”
- Clicca il Prossimo pulsante.
- Seleziona il “Crittografia usata solo spazio su disco” opzione.
- Clicca il Prossimo pulsante.
- Seleziona il “Nuova modalità di crittografia” opzione.
Nota veloce: Se si intende crittografare un’unità che utilizzerai su una versione precedente di Windows, è necessario scegliere l’opzione Modalità compatibile.
Una volta completati i passaggi, il computer si riavvierà per abilitare BitLocker. Tuttavia, a seconda della quantità di dati disponibili sull’unità, BitLocker continuerà a crittografare lo spazio usato nello sfondo.
Se hai utilizzato l’opzione Account Microsoft per salvare il tasto di recupero BitLocker, quindi, in seguito, è possibile trovare le chiavi in Sezione dei tasti di recupero BitLocker del dispositivo del tuo account.
Abilita BitLocker sull’unità dati fissa su Windows 11
Per accendere Bitlocker su un’unità secondaria, utilizzare questi passaggi:
- Aprire Impostazioni.
- Clicca su Magazzinaggio.
- Sotto il “Gestione dello stoccaggio” sezione, fare clic su Impostazioni di archiviazione avanzate.
- Clicca su Dischi e volumi.
- Seleziona l’unità con l’unità dati fissa per crittografare.
- Scegli il volume per abilitare la crittografia BitLocker e fare clic su Proprietà pulsante.
- Clicca il “Accendi Bitlocker” opzione.
- Sotto il “Fissate dati di dati” sezione, fare clic su “Accendi Bitlocker” opzione.
- Controlla il “Usa una password per sbloccare l’unità” opzione.
- Crea e conferma la password per sbloccare l’unità BitLocker.
- Clicca il Prossimo pulsante.
- Seleziona l’opzione per salvare il tasto di ripristino:
- Salva sul tuo account Microsoft.
- Salva su un’unità flash USB.
- Salva in un file.
- Stampa il recupero.




Dopo aver completato i passaggi, BitLocker crittograferà l’intero volume sull’unità secondaria.
Abilita BitLocker di andare su unità flash USB su Windows 11
Per impostare BitLocker per andare su un’unità flash USB su Windows 11, utilizzare questi passaggi:
- Aprire Impostazioni.
- Clicca su Magazzinaggio.
- Sotto il “Gestione dello stoccaggio” sezione, fare clic su Impostazioni di archiviazione avanzate.
- Clicca su Dischi e volumi.
- Seleziona l’unità flash USB con il volume per crittografare.
- Scegli il volume per abilitare BitLocker per andare alla crittografia e fai clic su Proprietà pulsante.
- Clicca il “Accendi Bitlocker” opzione.
- Sotto il “I dati rimovibili guidano BitLocker per andare” sezione, fare clic su “Accendi Bitlocker” opzione.
- Controlla il “Usa una password per sbloccare l’unità” opzione.
- Crea e conferma la password per sbloccare l’unità BitLocker.
- Clicca il Prossimo pulsante.
- Seleziona l’opzione per salvare il tasto di ripristino:
- Salva sul tuo account Microsoft.
- Salva in un file.
- Stampa il recupero.



Una volta completati i passaggi, i dati all’interno dell’unità portatile USB saranno crittografati con BitLocker per andare.
Disabilita BitLocker su Windows 11
Per disabilitare BitLocker su qualsiasi unità, utilizzare questi passaggi:
- Aprire Inizio.
- Cercare Pannello di controllo e fare clic sul risultato superiore per aprire l’app.
- Clicca su Sistema e sicurezza.
- Clicca su BitLocker Drive Critty.
- Seleziona l’unità per disabilitare la crittografia BitLocker.
- Clicca il “Spegni Bitlocker” opzione.
- Clicca il “Spegni Bitlocker” pulsante.
Dopo aver completato i passaggi, Windows 11 inizierà a decrittografare l’unità, ma il processo potrebbe richiedere un po ‘di tempo, a seconda della quantità di dati.
Potremmo guadagnare commissioni per gli acquisti utilizzando i nostri collegamenti per continuare a offrire il contenuto gratuito. Informazioni sull’informativa sulla privacy.
Tutto il contenuto di questo sito non è fornito senza garanzie, espresse o implicite. Usa qualsiasi informazione a proprio rischio. Sempre il backup del dispositivo e dei file prima di apportare eventuali modifiche. Informazioni sull’informativa sulla privacy.
Dato che sei qui.
Ho un piccolo favore da chiedere. Questo è un sito indipendente e la produzione di contenuti richiede molto duro lavoro. Sebbene più persone leggano PureInfotech, Molti usano Adblocker. Quindi le entrate pubblicitarie stanno diminuendo rapidamente. E a differenza di molti altri siti, qui non ci sono lettori che bloccano Paywall. Quindi puoi capire perché il tuo aiuto è necessario. Se tutti coloro che trovano utili questo sito Web e aiutano a supportarlo, il futuro sarebbe molto più sicuro. Grazie.
Storie correlate
- Come formattare l’unità utilizzando PowerShell su Windows 10
- Download diretto del file ISO di Windows 11 22H2 senza strumento di creazione di media
Come configurare la crittografia BitLocker su Windows 11
È possibile utilizzare la crittografia BitLocker per ulteriore sicurezza dei dati. Ecco come abilitare la funzione su Windows 11.
Windows 11 Imposta BitLocker (credito immagine: futuro)
- Bitlocker su Windows 11 Pro
- Bitlocker su Windows 11 Home
Su Windows 11, BitLocker aggiunge un ulteriore livello di sicurezza con crittografia per proteggere il tuo dispositivo e i file dall’accesso non autorizzato. Quando si utilizza la crittografia, la funzionalità scava i dati sull’unità per renderlo illeggibile per chiunque senza la chiave di decryption corretta (password del tuo account).
La funzione di sicurezza Bitlocker è disponibile su Windows 11 Pro, Enterprise e Education Editions. Tuttavia, su Windows 11 Home, è possibile utilizzare “crittografia del dispositivo”, una versione limitata di BitLocker. Funziona in modo identico alla versione completa ma senza molte impostazioni e capacità di gestione avanzate, come “BitLocker to Go.”Inoltre, quando si utilizza la crittografia del dispositivo, tutte le unità crittograficheranno automaticamente, mentre la versione completa di BitLocker consente di scegliere l’archiviazione utilizzando la crittografia.
Questa guida ti guiderà attraverso i passaggi per impostare la crittografia del dispositivo con BitLocker sul tuo computer.
Come impostare BitLocker su Windows 11 Pro
Per configurare BitLocker nell’edizione Pro di Windows 11, utilizzare questi passaggi:
- Aprire Impostazioni.
- Clicca su Sistema.
- Clicca il Magazzinaggio Pagina sul lato destro.
- Nella sezione “Management di archiviazione”, fare clic su Impostazioni di archiviazione avanzate.
- Clicca su Dischi e volumi.
- Seleziona l’unità con la partizione per crittografare.
- Seleziona la partizione per abilitare la crittografia e fare clic su Proprietà pulsante.
- Clicca il “Accendi bitlocker” opzione.
- Clicca il “Accendi bitlocker” Opzione di nuovo.
- Seleziona l’opzione per eseguire il backup del tasto di ripristino, ad esempio, Salva sul tuo account Microsoft.
- Nota veloce: Puoi sempre trovare la chiave di recupero sul tuo account Microsoft (apre in una nuova scheda) . Inoltre, l’opzione per salvare online è disponibile solo quando l’account è connesso a un account Microsoft.
- Clicca il Prossimo pulsante.
- Seleziona il “Crittografia usata solo spazio su disco” opzione.
- Clicca il Prossimo pulsante.
- Seleziona il “Nuova modalità di crittografia” opzione.
- Controlla il “Run BitLocker System Check” opzione.
- Clicca il Riavvia ora pulsante (se applicabile).
Una volta completati i passaggi, il sistema inizierà a crittografare i dati sull’unità.
Mentre nella “crittografia dell’unità bitlocker”, è anche possibile crittografare altre unità, come archiviazione secondaria, dischi rigidi USB esterni e dati di dati rimovibili, usando “Bitlocker per andare.”
Rimuovere la crittografia BitLocker
Se è necessario rimuovere la crittografia del sistema, utilizzare questi passaggi:
- Aprire Pannello di controllo.
- Clicca su Sistema e sicurezza.
- Clicca su BitLocker Drive Critty.
- Nella sezione “Drive del sistema operativo”, fare clic su “Spegni Bitlocker” opzione.
- Clicca il “Spegni Bitlocker” pulsante di nuovo.
Dopo aver completato i passaggi, il processo di decrittografia richiederà un po ‘di tempo, a seconda di quanto sia grande l’unità e dei tuoi dati.
Come impostare BitLocker su Windows 11 Home
Per configurare BitLocker nell’edizione domestica di Windows 11, utilizzare questi passaggi:
- Aprire Impostazioni.
- Clicca su Privacy e sicurezza.
- Clicca il Crittografia del dispositivo collocamento.
- Accendi il Crittografia del dispositivo interruttore a levetta.
- (Opzionale) nella sezione “correlata”, fare clic su “Bitlocker Drive Critty” opzione.
- Nella sezione “Drive del sistema operativo”, fare clic su “Esegui il backup della chiave di recupero” opzione.
- Clicca il Salva in un file opzione.
- Salva la chiave di recupero BitLocker in una posizione diversa.
- Clicca il Salva pulsante.
Una volta completati i passaggi, BitLocker accenderà il sistema per crittografare i file sull’unità.
Questa versione di BitLocker è disponibile solo su alcuni dispositivi. Se non trovi l’opzione, il dispositivo molto probabilmente non supporta la crittografia. In genere vedresti questa funzione su dispositivi come Microsoft Surface Devices e quelli di altri marchi come HP, Lenovo, Dell, ecc.
Rimuovere la crittografia BitLocker
Per decrittografare un dispositivo usando BitLocker, utilizzare questi passaggi:
- Aprire Impostazioni.
- Clicca su Privacy e sicurezza.
- Clicca il Crittografia del dispositivo collocamento.
- Spegni il Crittografia del dispositivo interruttore a levetta.
Dopo aver completato i passaggi, il processo di decrittazione inizierà sul dispositivo.
Più risorse
Per articoli, copertura e risposte più utili a domande comuni su Windows 10 e Windows 11, visitare le seguenti risorse:
- Windows 11 su Windows Central – Tutto ciò che devi sapere
- Windows 10 su Windows Central – Tutto ciò che devi sapere
Come abilitare BitLocker su Windows 11/10 Home con istruzioni passo-passo?
Riepilogo: chiedersi come abilitare BitLocker su Windows 11/10 Home? Fai clic qui per BitLocker di facile comprensione per le istruzioni passo-passo per la casa 11/10 di Windows che aiutano!
Scaricamento
Bitlocker per Windows
Valutazione: 4.8
Sommario:
- 1. M3 caricatore di bitlocker per Windows
- 2. Aggiorna il tuo PC a Windows 11/10 Professional
- 3. Attiva la crittografia del dispositivo in Windows 11/10 Home
- 4. Crittografia dell’unità su un altro computer con Windows 11/10 Pro
Ho Windows 11/10 Home Edition, non Edition Professional. Esiste un modo per installare BitLocker su Windows 11/10 Home o devo passare a Windows 11/10 Professional?
Come Windows 8 e Windows 8.1 Prima di esso, Windows 11/10 non rende ancora a disposizione la crittografia dell’unità BitLocker per gli utenti della sua versione di casa.
Sebbene non sia possibile utilizzare BitLocker su Windows 11/10 Home, ci sono diverse opzioni per abilitare la funzione di crittografia dell’unità BitLocker. Diamo un’occhiata a come puoi crittografare l’unità in Windows 11/10 a casa.
Come crittografare, proteggere con password l’unità USB per l’utilizzo del PC Mac e Windows?
Questa guida ti dice come crittografare o proteggere password le tue unità flash USB su Mac e Windows con BitLocker, il modo più sicuro per crittografare i dati. Leggi di più >>
M3 caricatore di bitlocker per Windows
M3 BitLocker Loader per Windows è un’applicazione che consente di attivare la crittografia dell’unità BitLocker in Windows 11/10 Home. Puoi usare questa app per attivarla sia per dischi rigidi che per unità flash USB.
Scaricamento
Bitlocker per Windows
Valutazione: 4.8
Se si desidera accedere all’unità crittografata BitLocker sul tuo Mac, puoi utilizzare M3 BitLocker Loader per Mac su quella piattaforma.
Passaggio 1: scarica il caricatore BitLocker M3 per Windows sul tuo PC e installa l’app.
Passaggio 2: avvia il caricatore BitLocker M3 per l’app Windows.
Passaggio 3: scegli l’unità che si desidera crittografare con BitLocker dall’elenco dei caricatore BitLocker M3 per Windows identifica sul tuo PC.
Se hai un solo C: guida e vuoi proteggere i tuoi file personali, leggi il nostro articolo: Come proteggere i tuoi file personali su C: Drive?
Passaggio 4: fare clic su Crittografia accanto all’unità con cui stai lavorando.
Passaggio 5: immettere la password che si desidera utilizzare per crittografare l’unità e fare clic su Avanti.
Passaggio 6: salva il tasto di recupero come backup nel caso in cui tu abbia mai dimenticato la password e fai clic su Avanti.
Passaggio 7: attiva la crittografia BitLocker sull’unità selezionata in Windows 11/10 Home.
Aggiorna il tuo PC a Windows 11/10 Professional
Una delle differenze tra Windows 11/10 Home e Windows 11/10 Professional è il supporto BitLocker. Windows 11/10 Pro fornisce l’accesso alla crittografia dell’unità BitLocker senza alcun software aggiuntivo.
L’aggiornamento a Pro ti consente di attivare la funzione ma a $ 99 USD, è un costo abbastanza ripido per farlo.
Attiva la crittografia del dispositivo in Windows 11/10 Home
La funzione di crittografia del dispositivo in casa di Windows 11/10 ti consente anche di proteggere i tuoi file. È simile a BitLocker in quanto ti consente di proteggere i tuoi dati dall’accesso da individui non autorizzati, ma ci sono alcune differenze tra le due caratteristiche.
La differenza principale è che tutte le versioni di Windows 11/10 (Home, Pro, Education and Enterprise) supportano la crittografia dei dispositivi mentre solo Pro, Istruzione e Enterprise offrono crittografia BitLocker. BitLocker ti fornisce più strumenti per la gestione delle unità crittografate rispetto alla crittografia del dispositivo.
Per utilizzare la funzione di crittografia del dispositivo nella casa di Windows 11/10, ci sono due requisiti:
1. Il modulo della piattaforma di fiducia (TPM) deve essere abilitato.
2. È necessario un PC con un tipo di firmware UEFI unificato Extensible Interface (UEFI).
Per attivare la crittografia del dispositivo sull’unità, utilizzare i seguenti passaggi:
Passaggio 1: aprire le impostazioni in Windows facendo clic su Avvia e quindi l’icona “Gear”
Passaggio 2: fare clic su Aggiornamento e sicurezza.
Passaggio 3: fare clic sull’elemento di crittografia del dispositivo. Se non si vede la crittografia del dispositivo nella sezione Aggiornamento e sicurezza delle impostazioni, molto probabilmente significa che il computer non supporta uno dei due requisiti.
Passaggio 4: nella sezione “Dispositiva crittografia” delle impostazioni, fare clic sul pulsante etichettato “Accendi” per attivarlo
Crittografia dell’unità su un altro computer con Windows 11/10 Pro
La casa di Windows 11/10 non fornisce la possibilità di crittografare le tue unità con BitLocker ma può sbloccare e accedere alle unità che sono già state crittografate. Se si collega l’unità a un computer che esegue Windows 11/10 Professional, Enterprise o Education, puoi attivare BitLocker e quindi riconnetterla alla macchina per la casa di Windows 11/10.
Come sbloccare un’unità crittografata in bitlocker in Windows 11/10 Home
Come abbiamo notato, la casa di Windows 11/10 può sbloccare e leggere un’unità crittografata con BitLocker. Il caricatore BitLocker M3 per Windows fornisce anche questa funzione se la usi.
Segui questi passaggi per sbloccare un’unità crittografata BitLocker:
Passaggio 1: aprire “questo PC” (o il mio computer) e fare clic con il pulsante destro del mouse sull’unità crittografata BitLocker nell’elenco. Puoi anche fare la stessa cosa nell’app di gestione del disco.
Passaggio 2: fare clic su Sblocca sul menu che appare quando fai clic con il pulsante destro del mouse.
Passaggio 3: immettere la password creata quando hai crittografato l’unità su quel PC.
Se hai dimenticato o non hai la password ma hai il tasto di recupero che hai salvato durante il processo di crittografia, fai clic su “Altre opzioni”, quindi inserisci il tasto di recupero “.
Immettere il tasto di recupero BitLocker a 48 cifre per sbloccare l’unità crittografata BitLocker.
Se hai dimenticato la chiave di recupero, la password di BitLocker cracking è l’unico modo.
Se si desidera utilizzare BitLocker, la casa di Windows 11/10 non è fuori discussione
Come puoi vedere, è possibile utilizzare BitLocker in Windows 11/10 Home anche se Microsoft non lo supporta direttamente. La crittografia dei dati è un fattore critico per mantenere i dati sicuri.
Usa le informazioni in questo articolo per sfruttare BitLocker senza dover sborsare denaro extra per passare a una versione più costosa di Windows 11/10.
Se hai perso i dati dall’unità crittografata BitLocker per un errore, IBoySoft Data Recovery è un software di recupero dati professionale che può aiutarti molto.
Amanda è una delle principali editorialiste di Iboysoft. Ama esplorare nuove tecnologie, concentrarsi su macOS, OS Windows, Recupero dei dati, sicurezza dei dati, gestione del disco e altri problemi relativi alla tecnologia. Si diletta a fornire articoli tecnici e informativi per aiutare le persone a uscire dai problemi e ottenere la massima uscita dai loro dispositivi.
Jessica Shee è senior editor di tecnologia presso Iboysoft. Durante i suoi 3 anni di esperienza, Jessica ha scritto molti articoli informativi e didattici nel recupero dei dati, nella sicurezza dei dati e nella gestione del disco per aiutare molti lettori a garantire i loro documenti importanti e sfruttare al meglio i loro dispositivi.