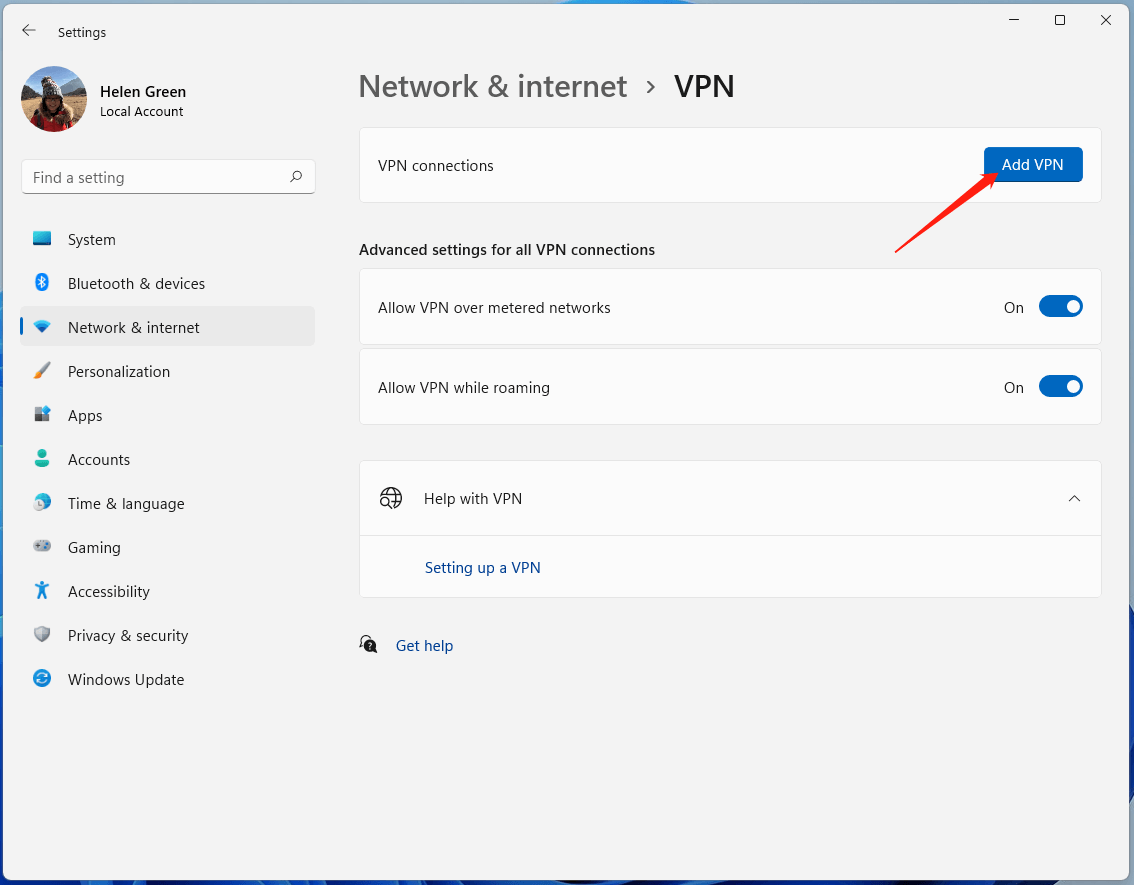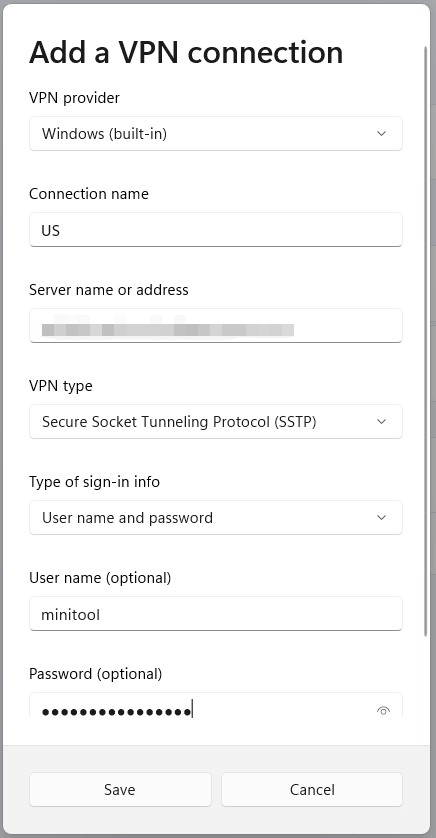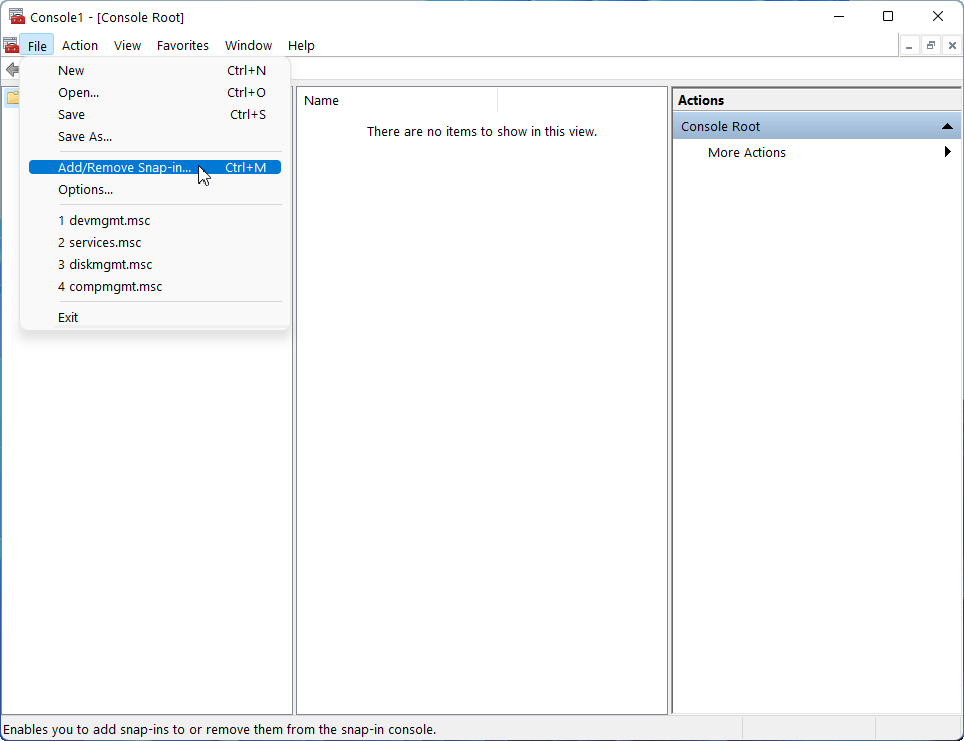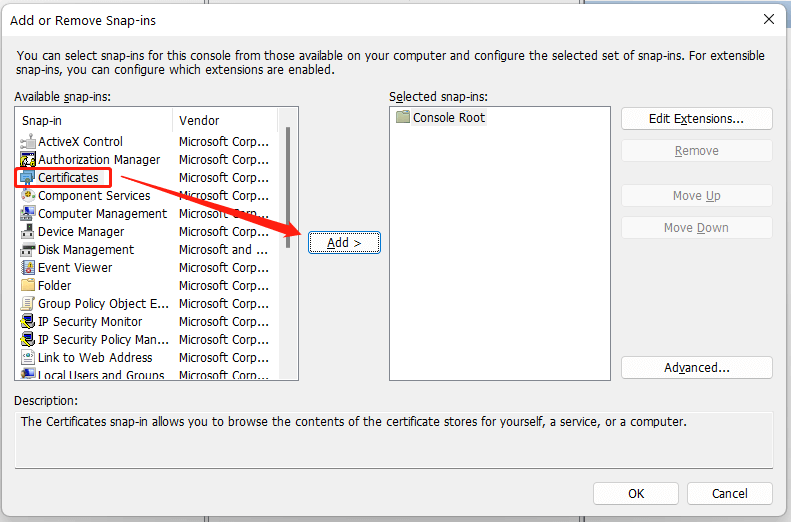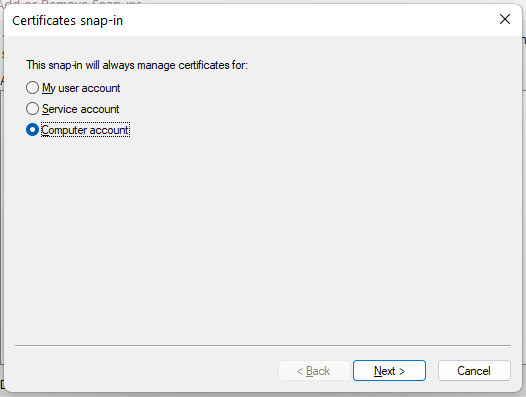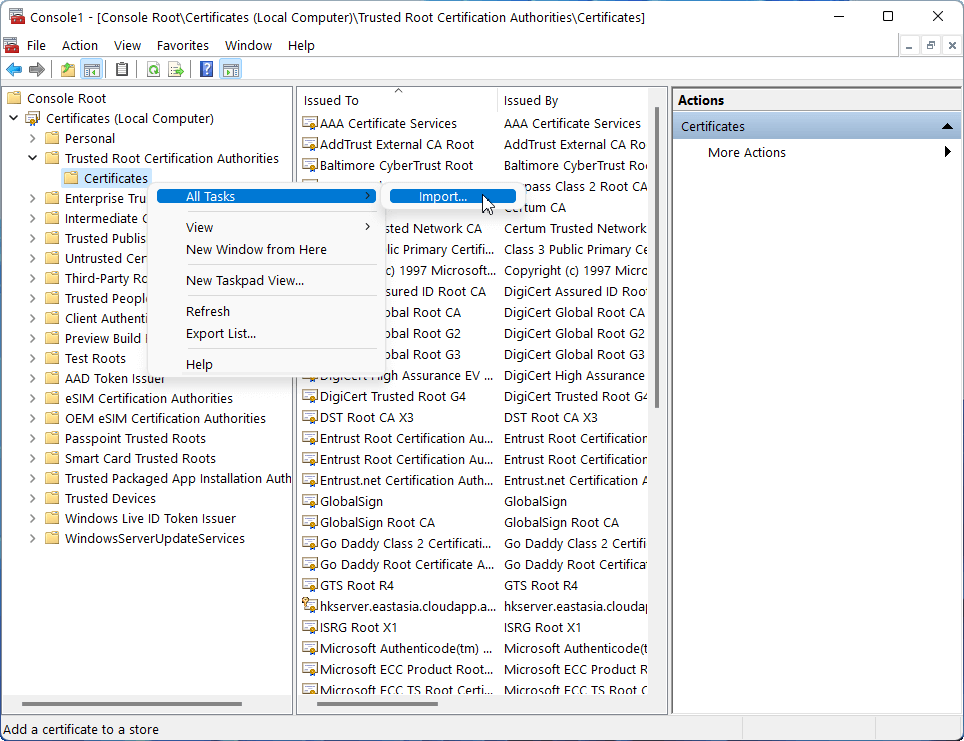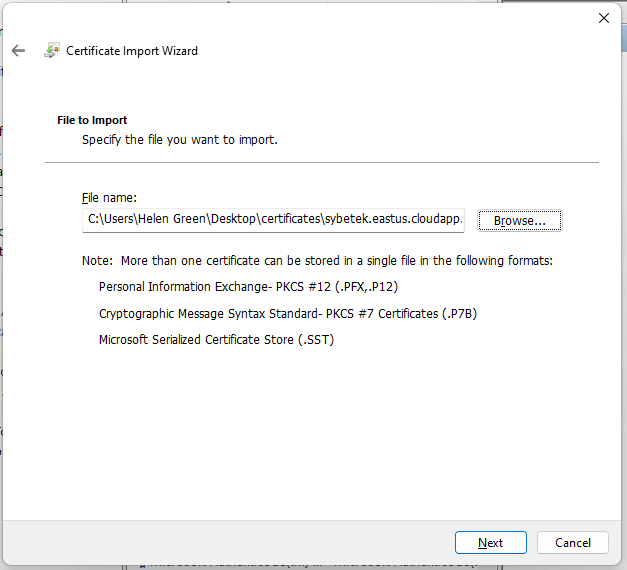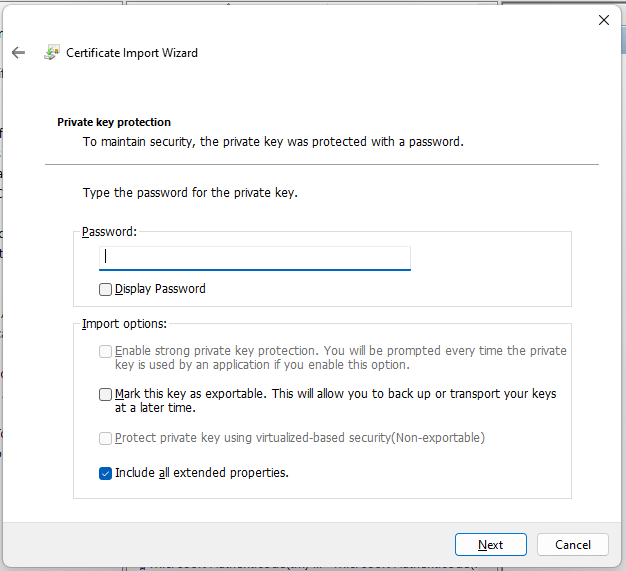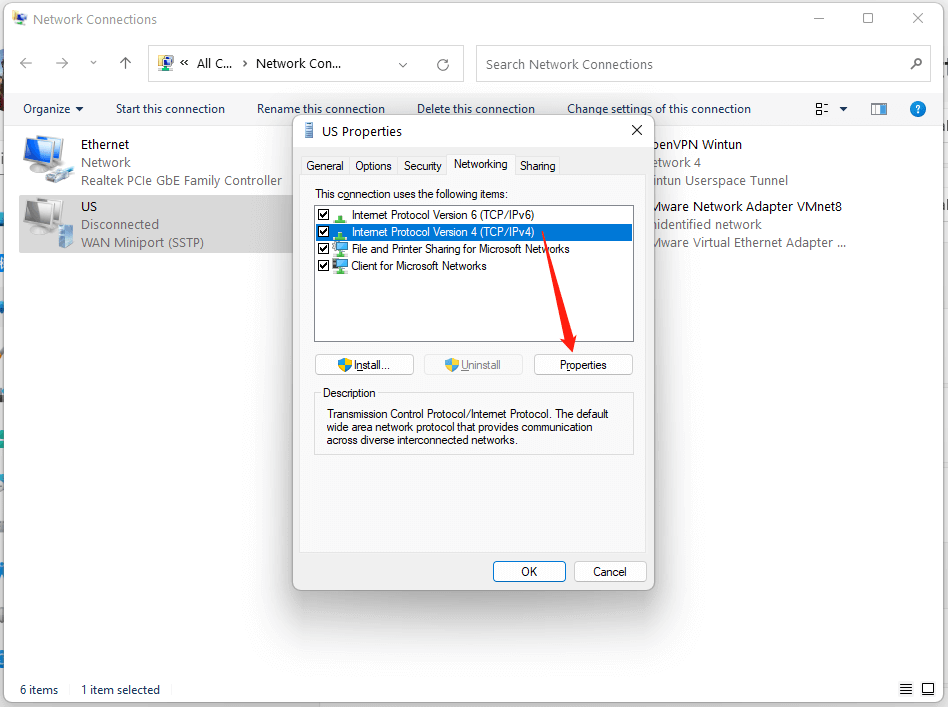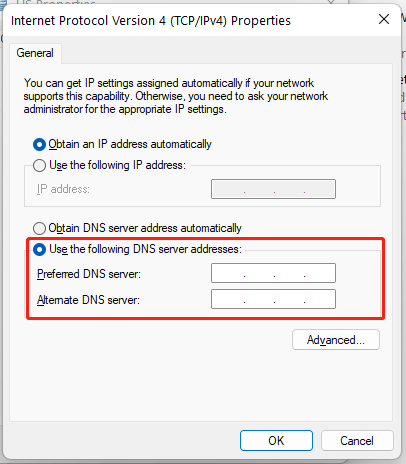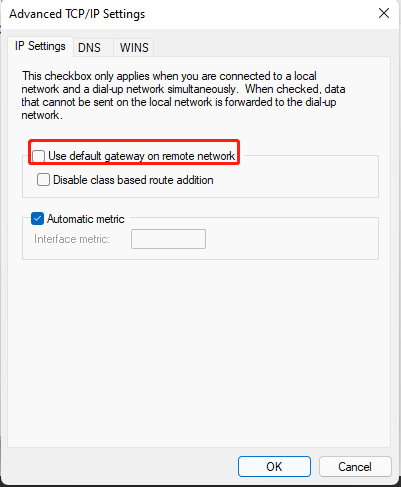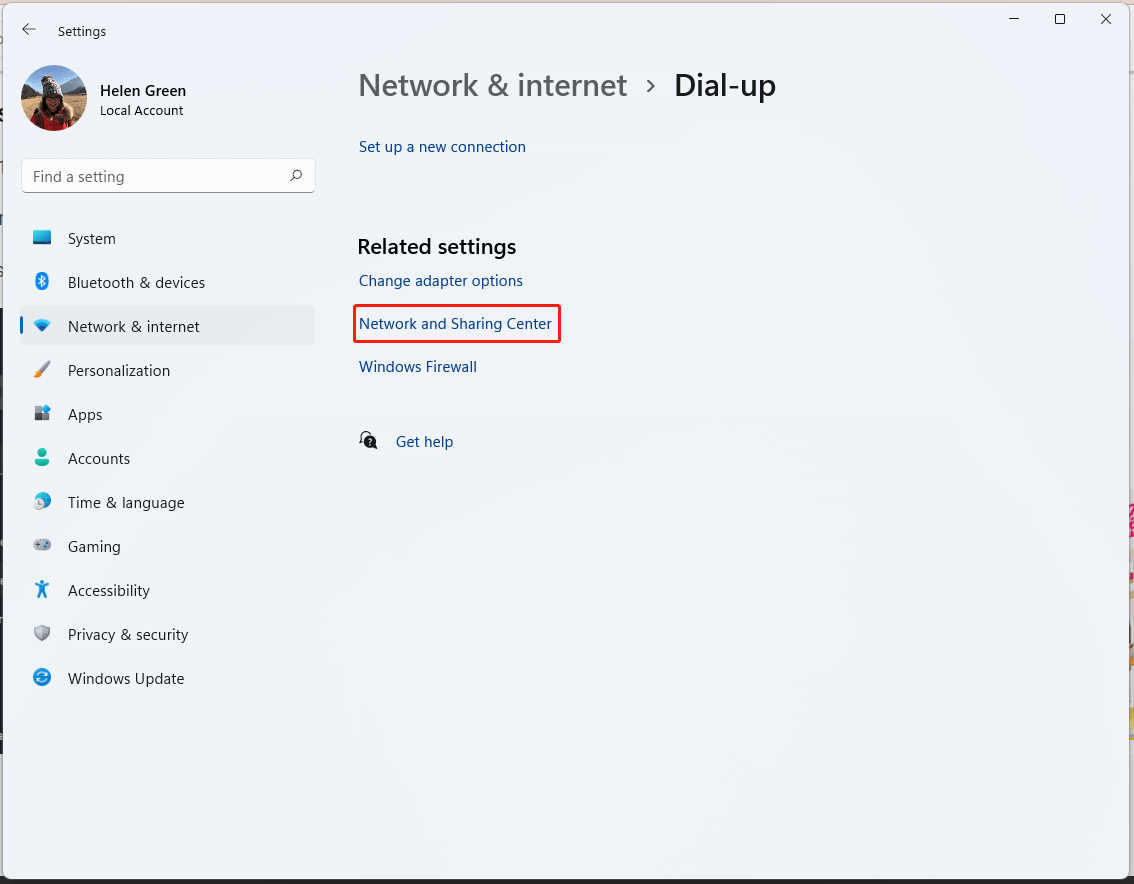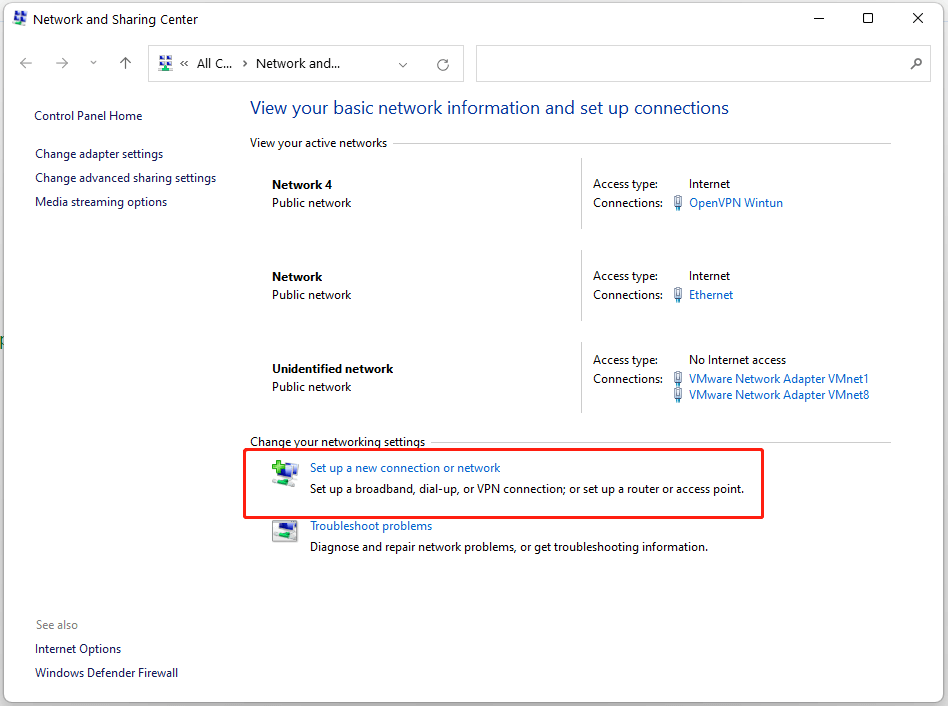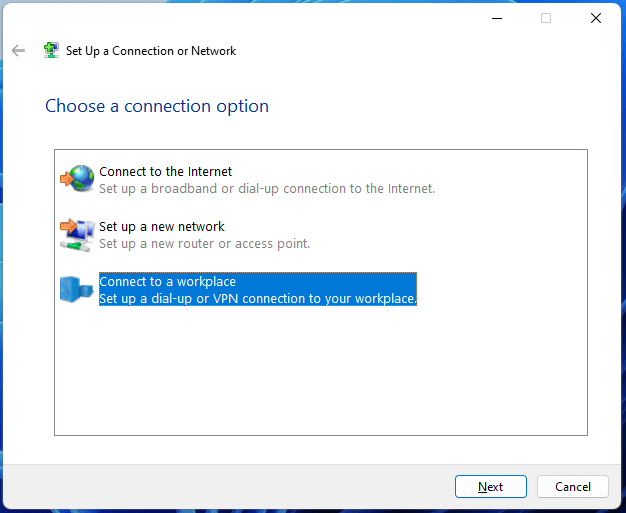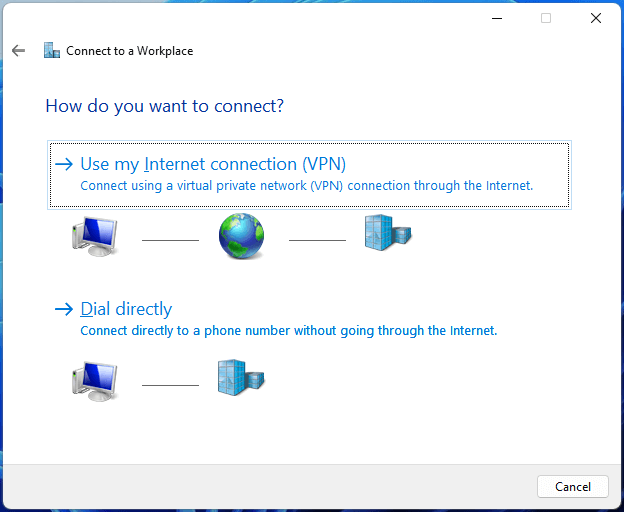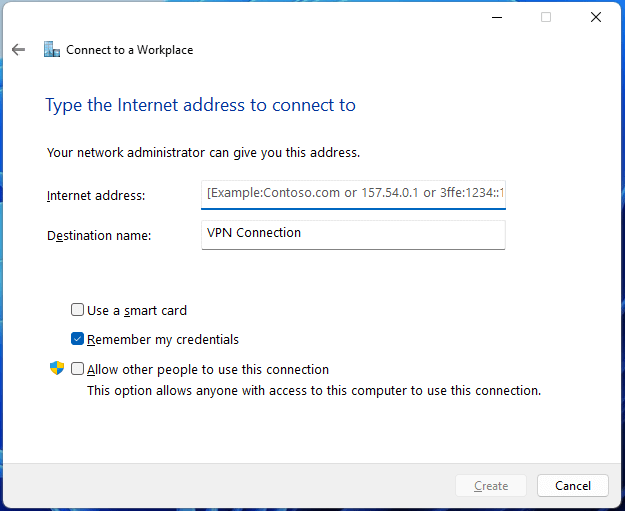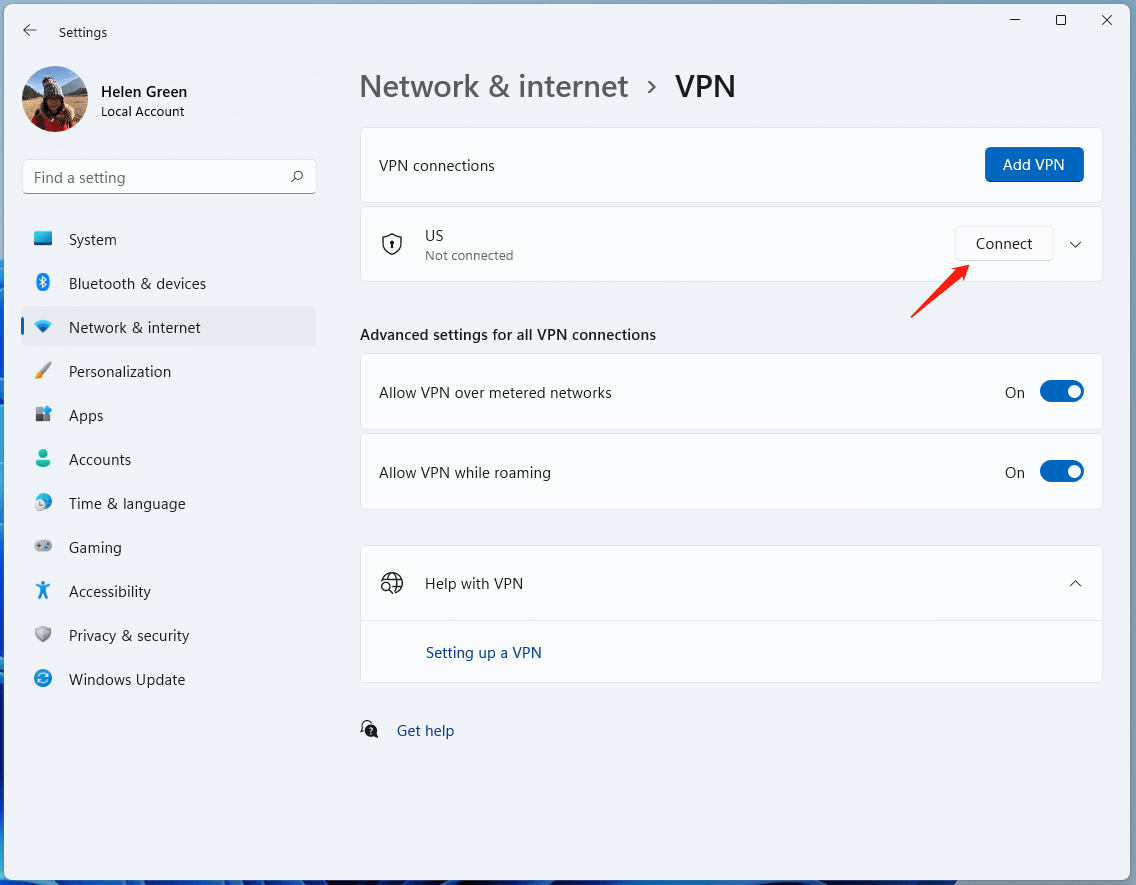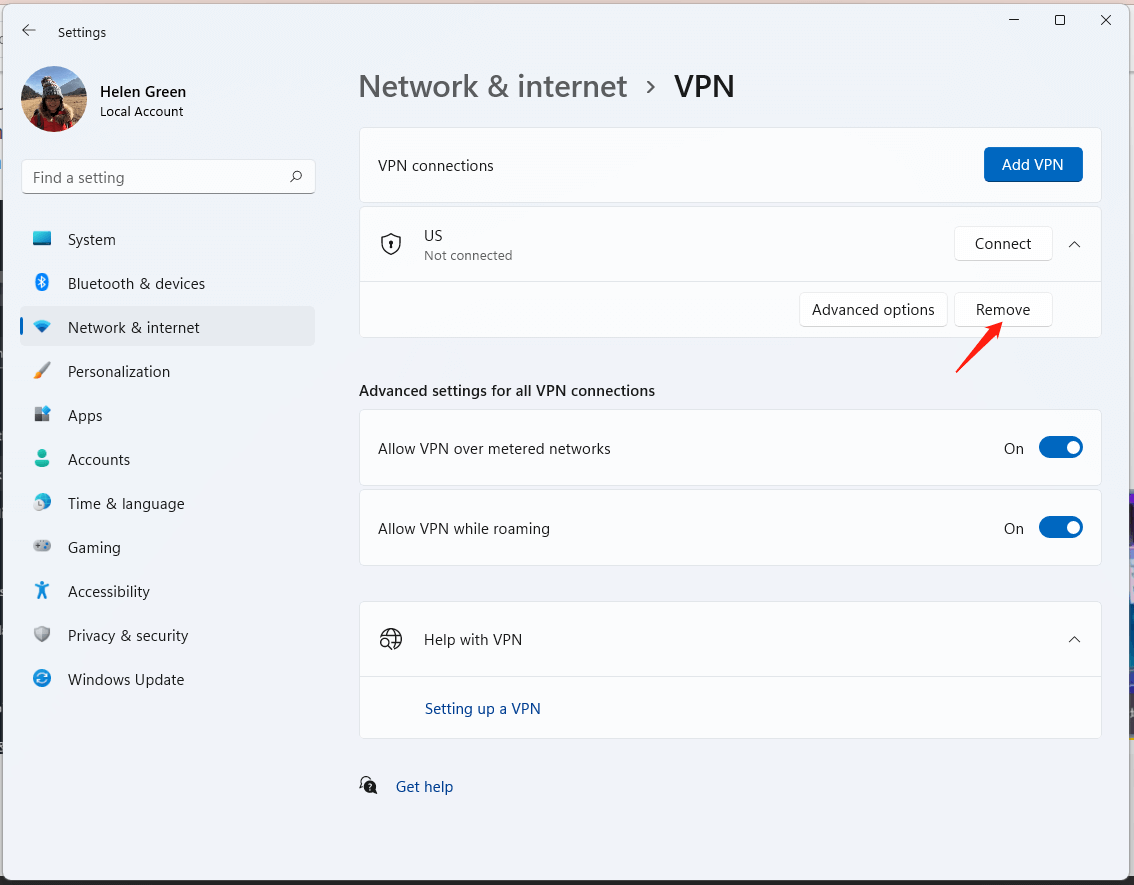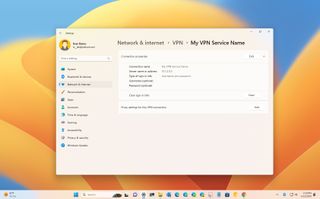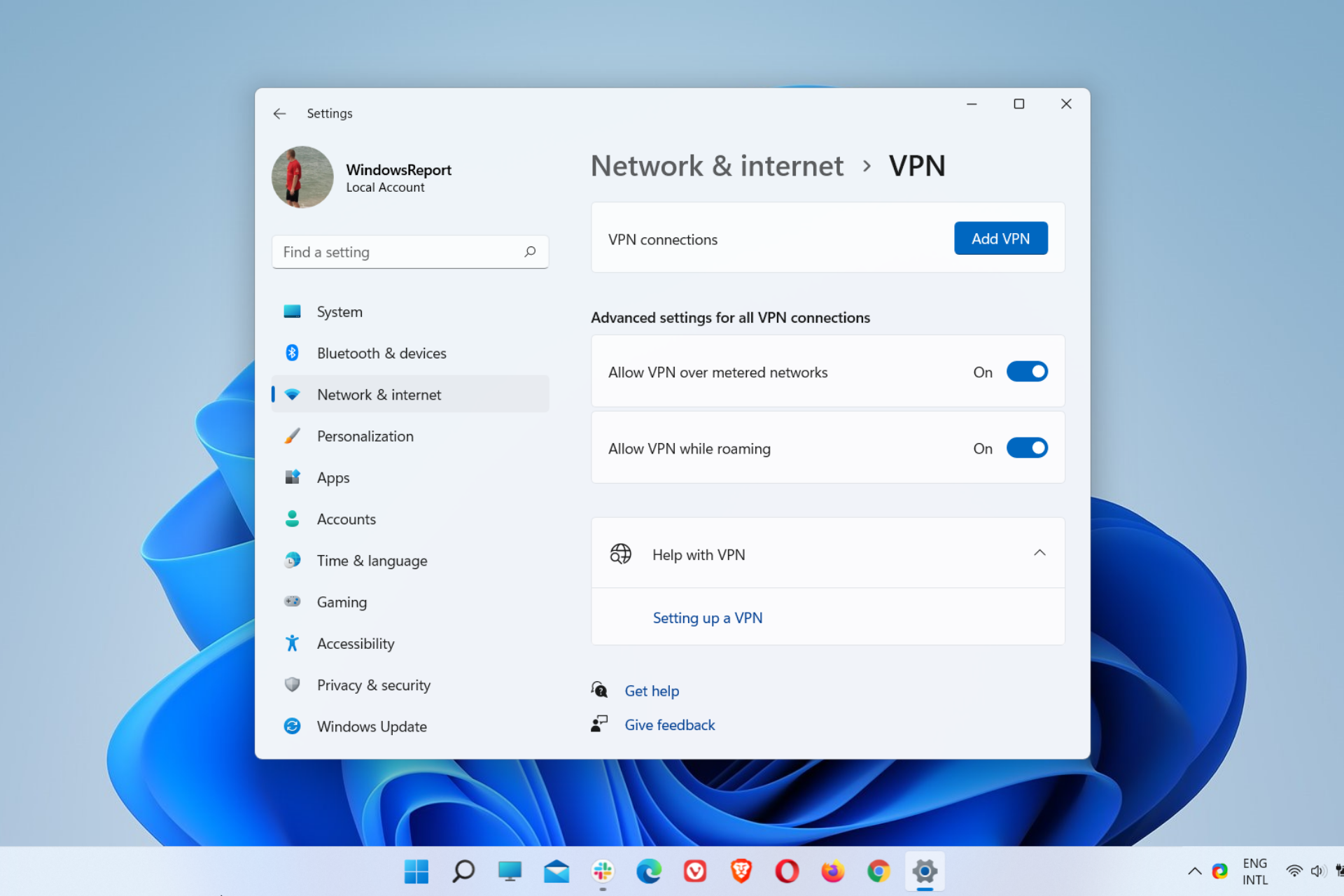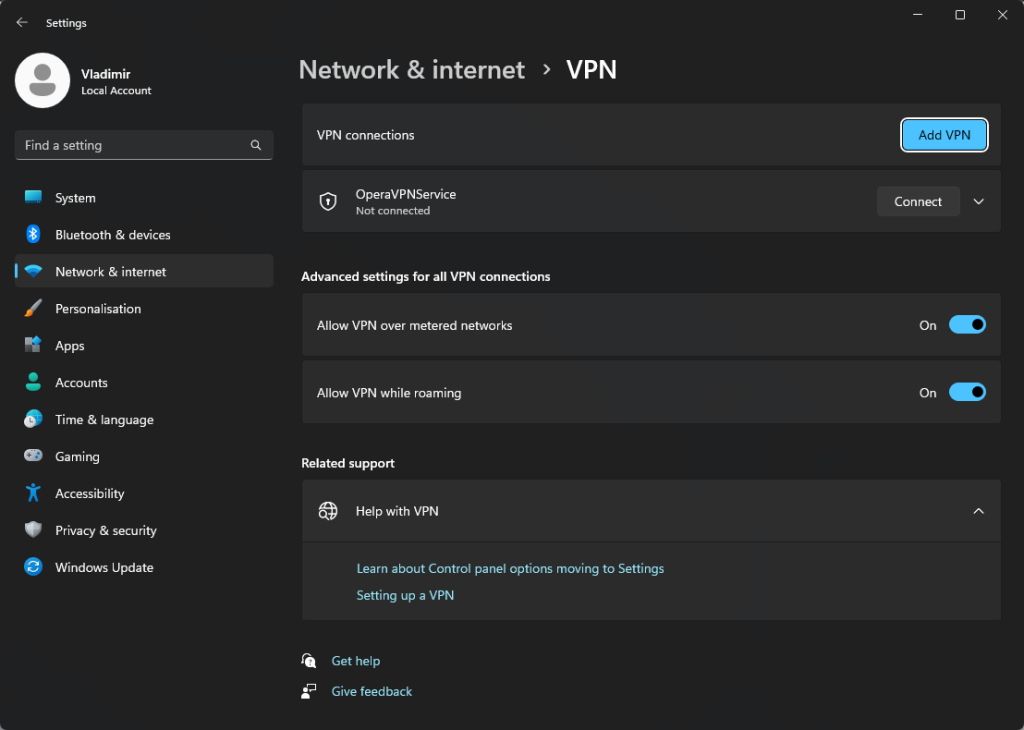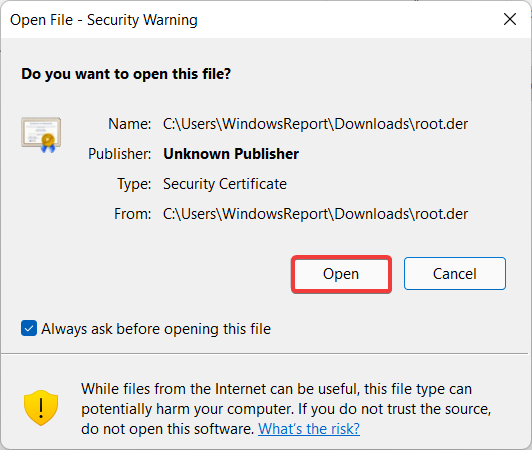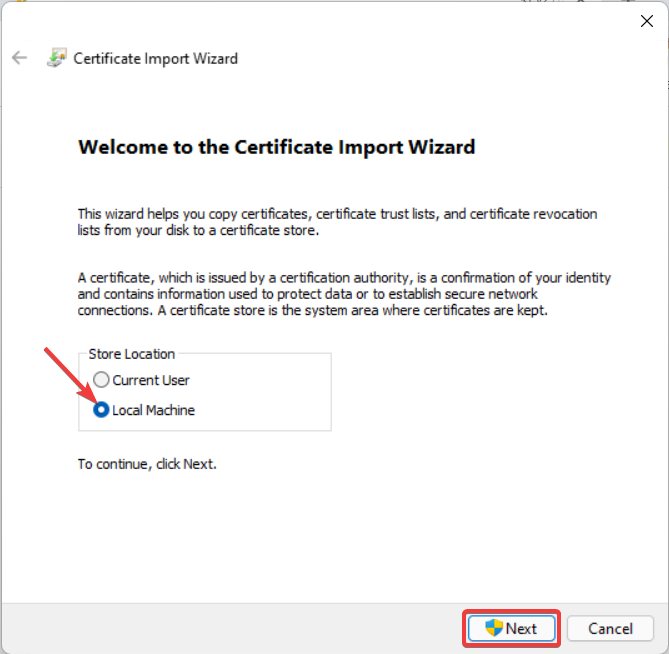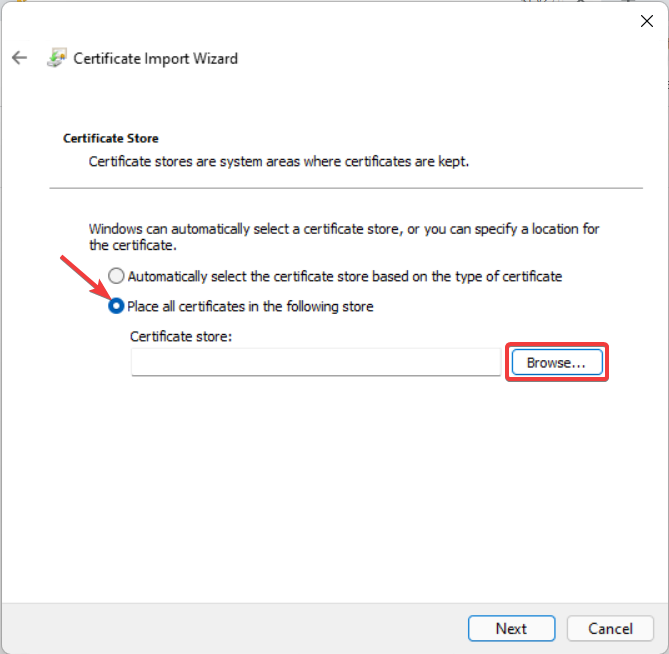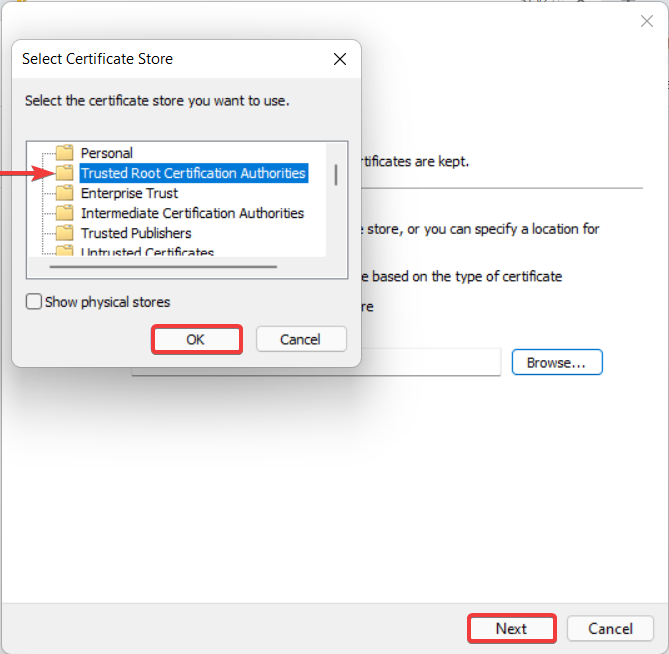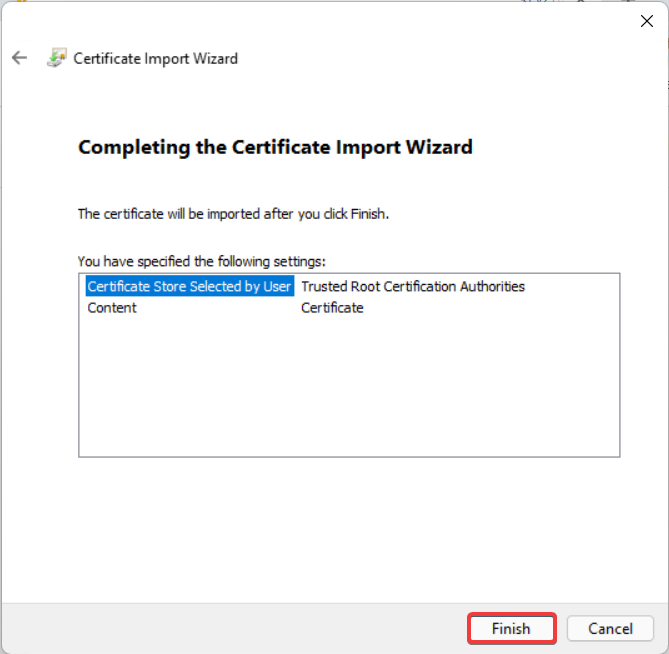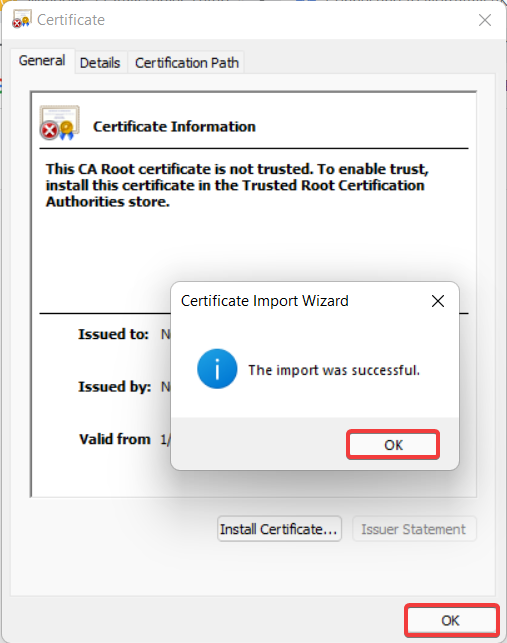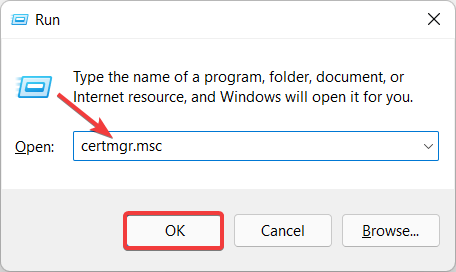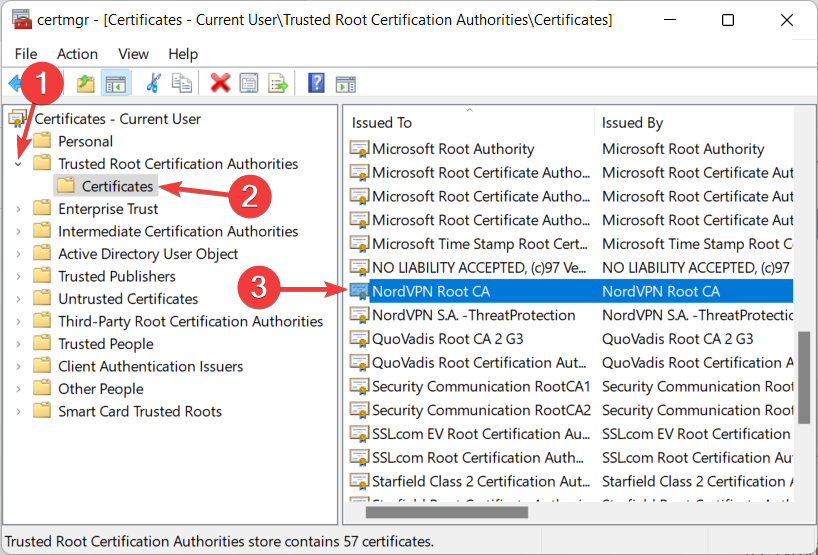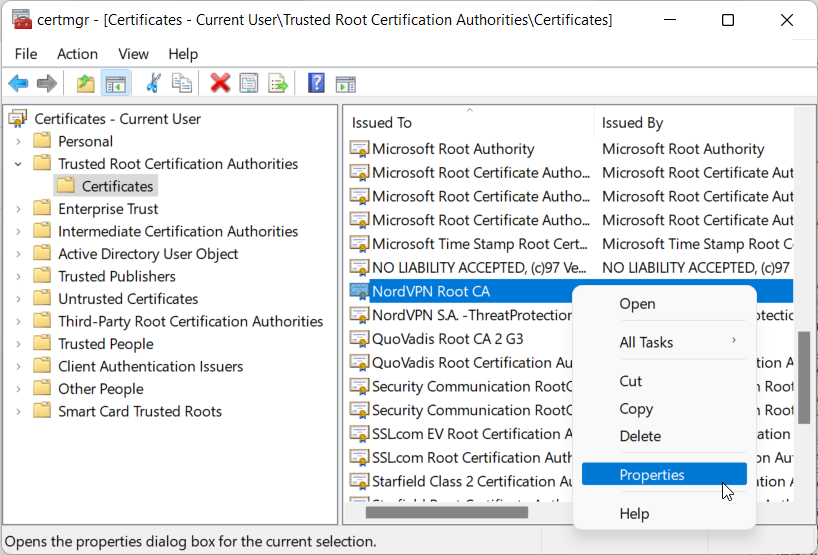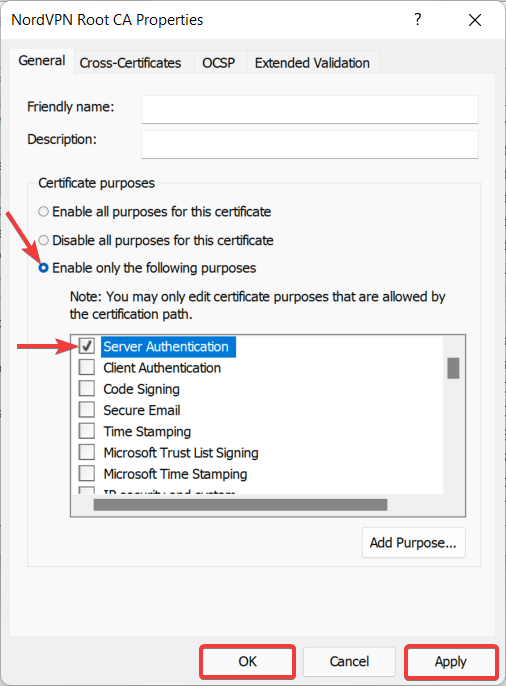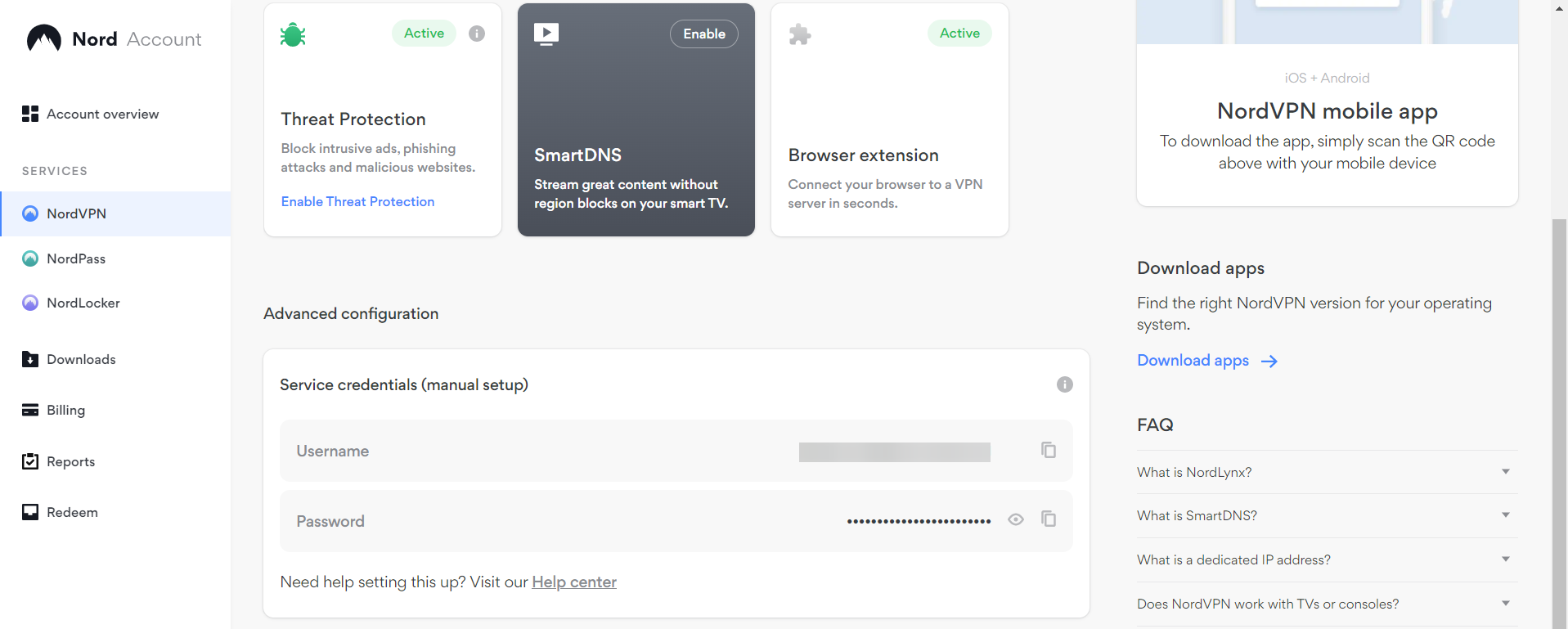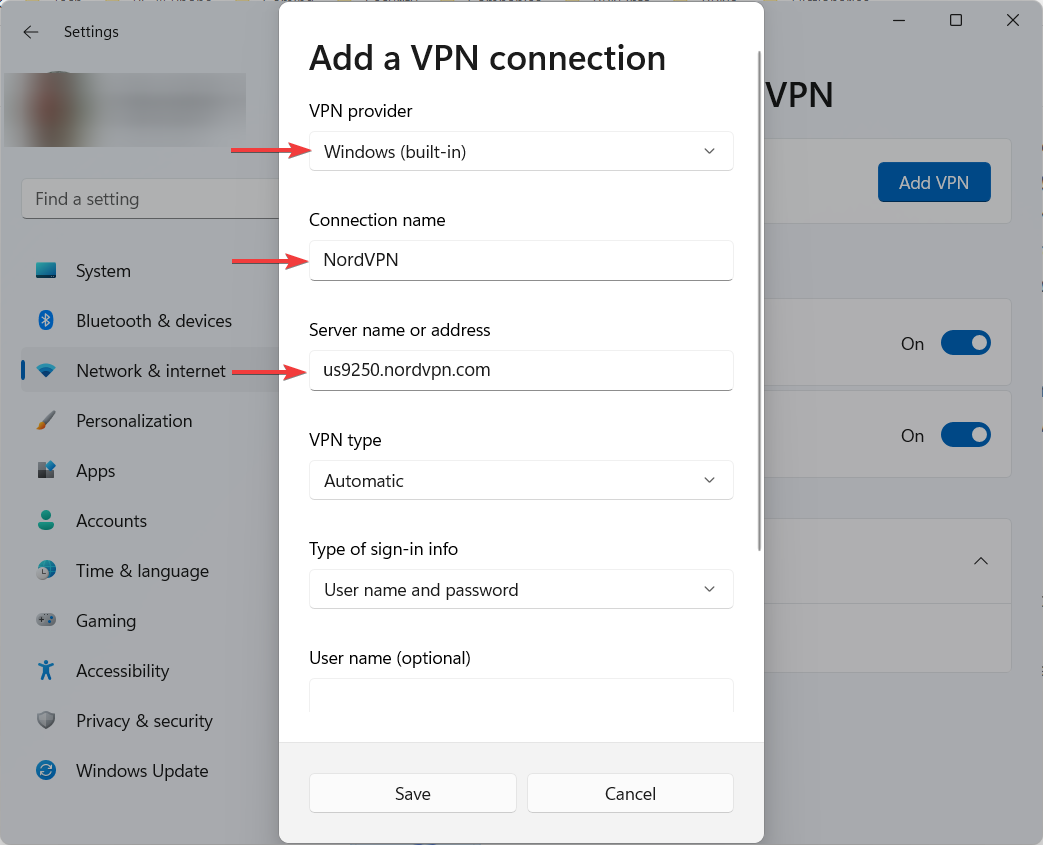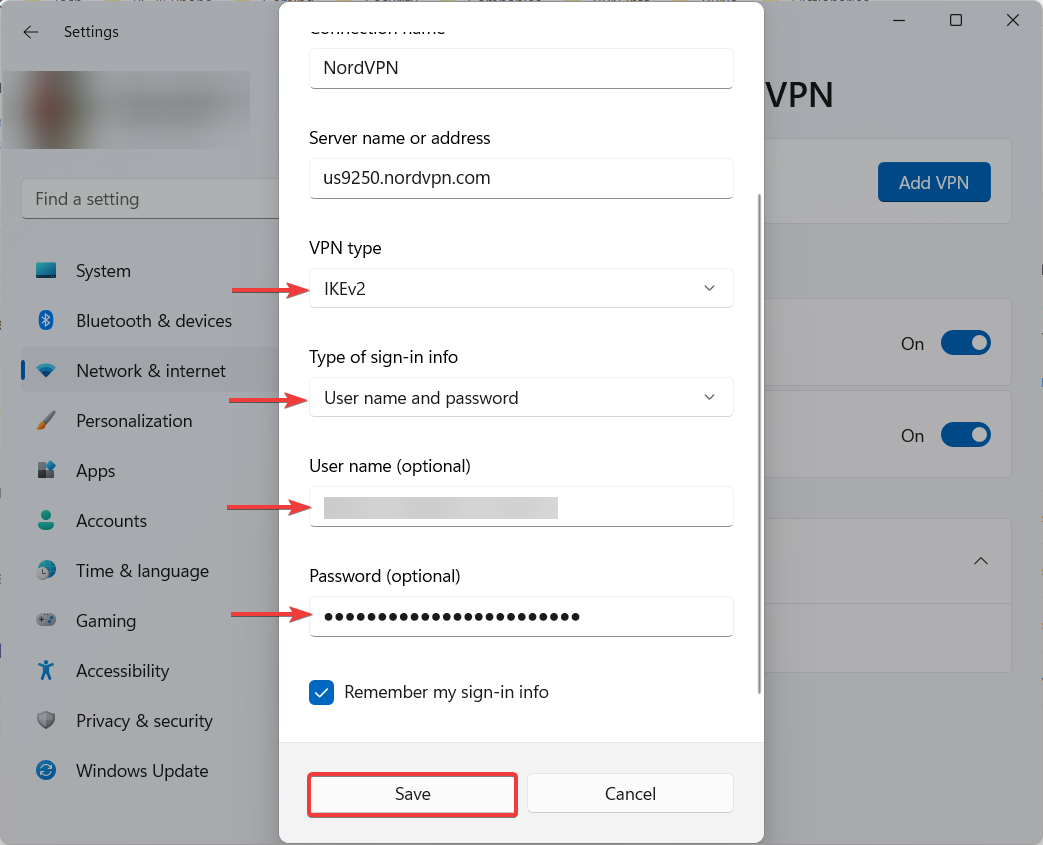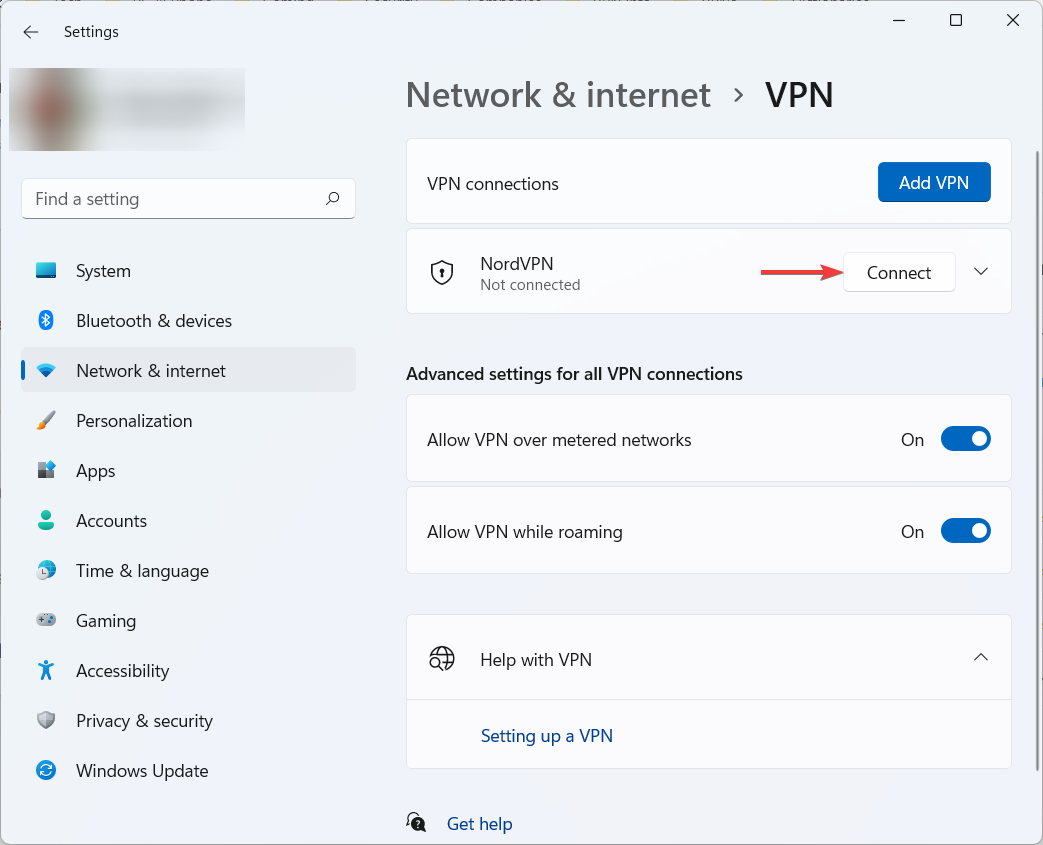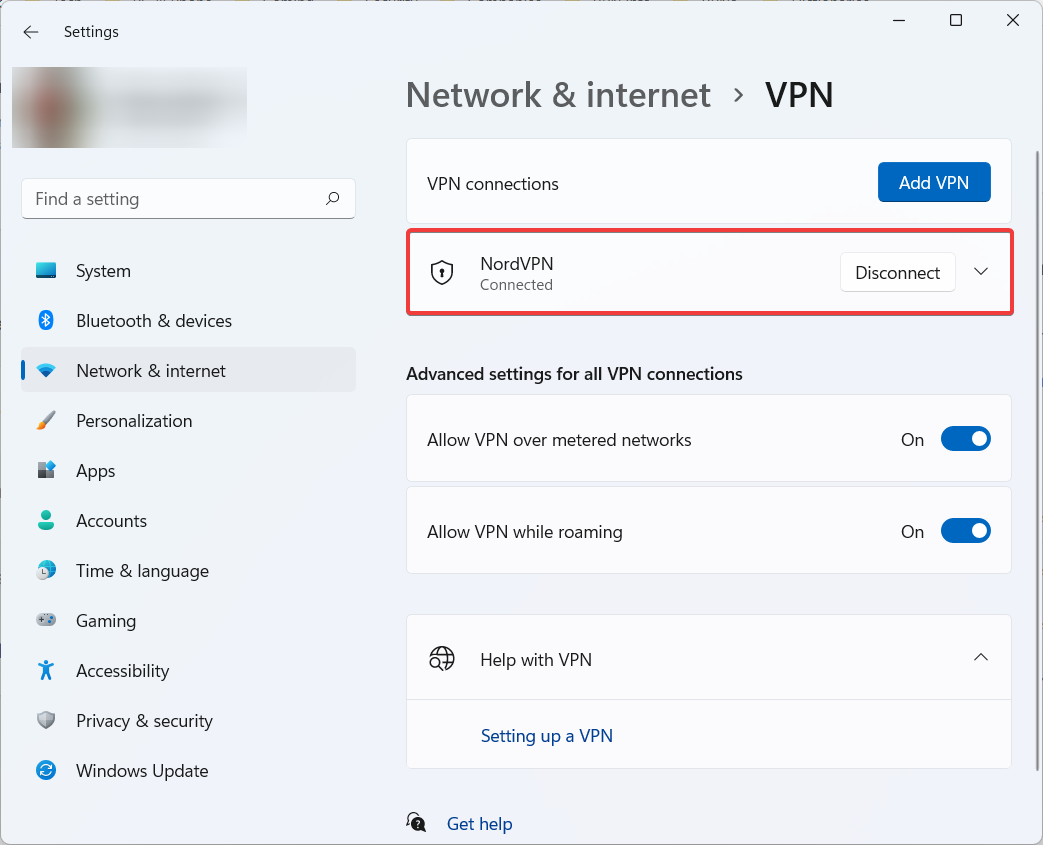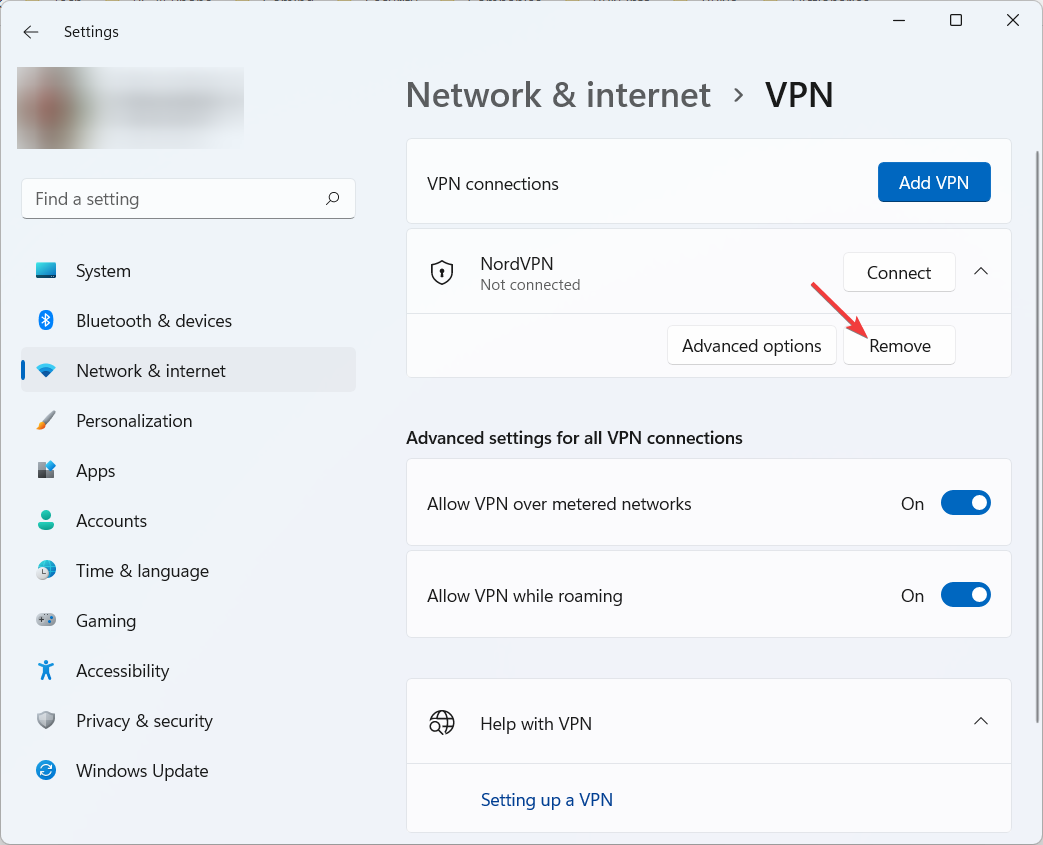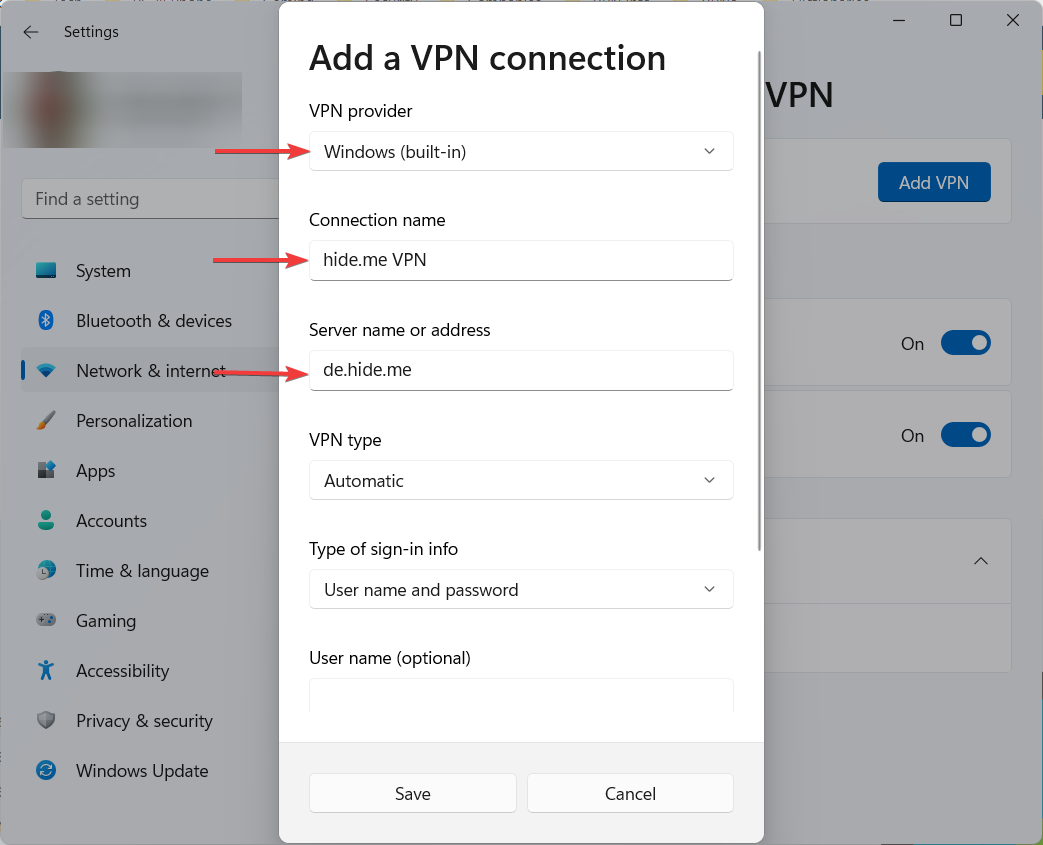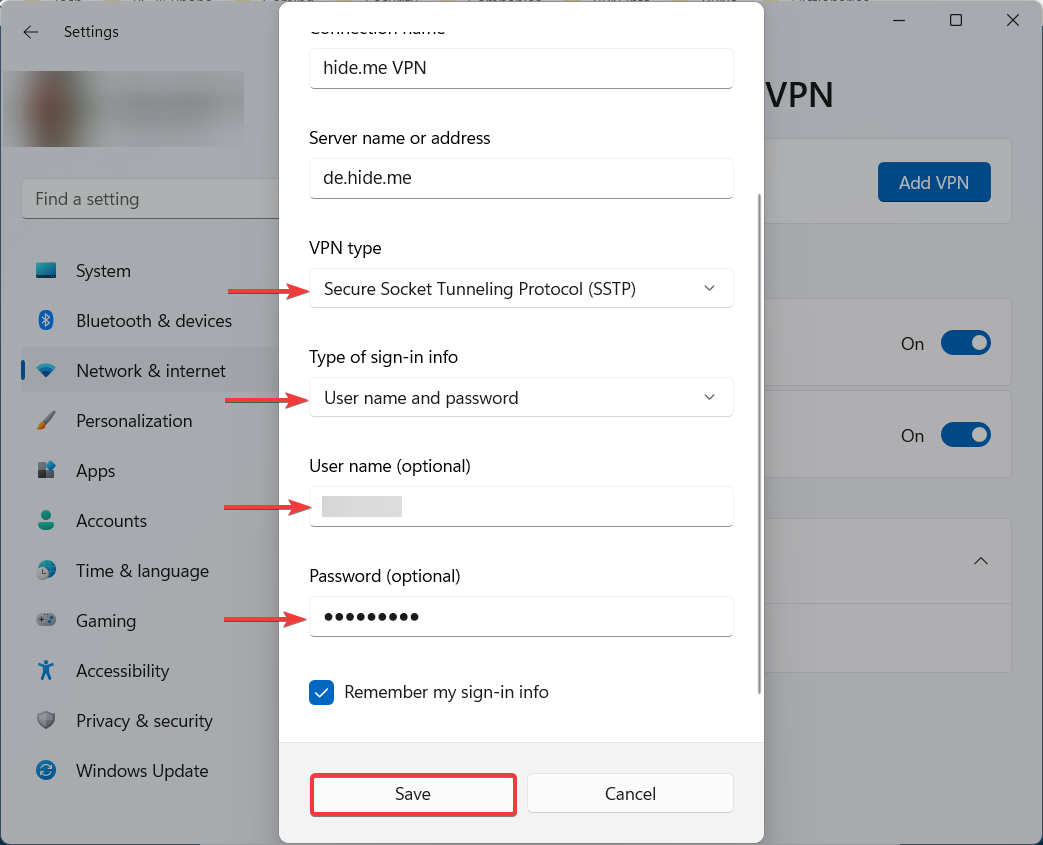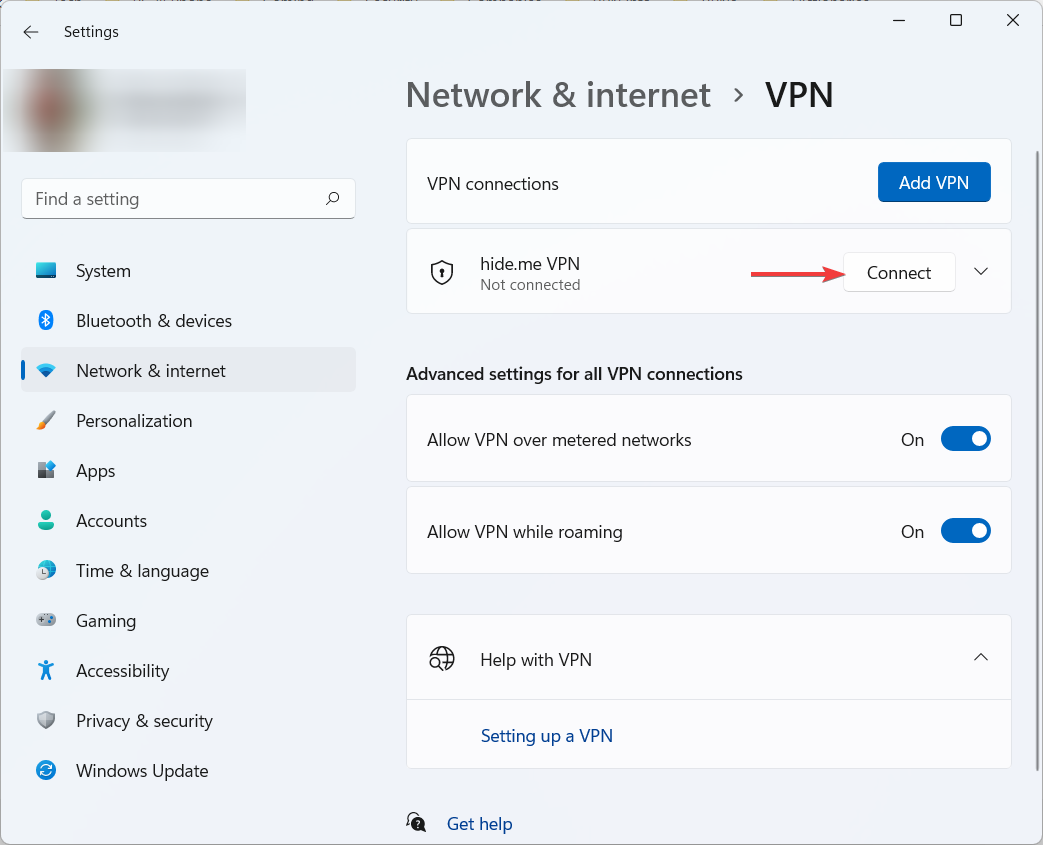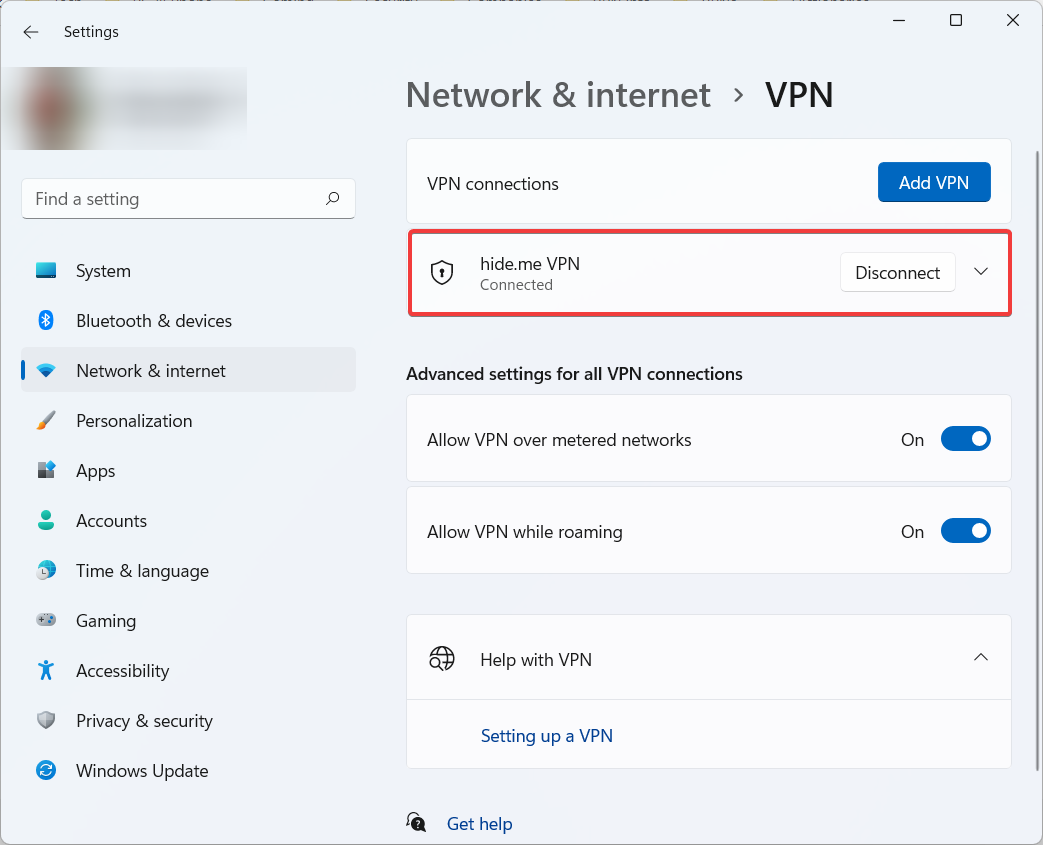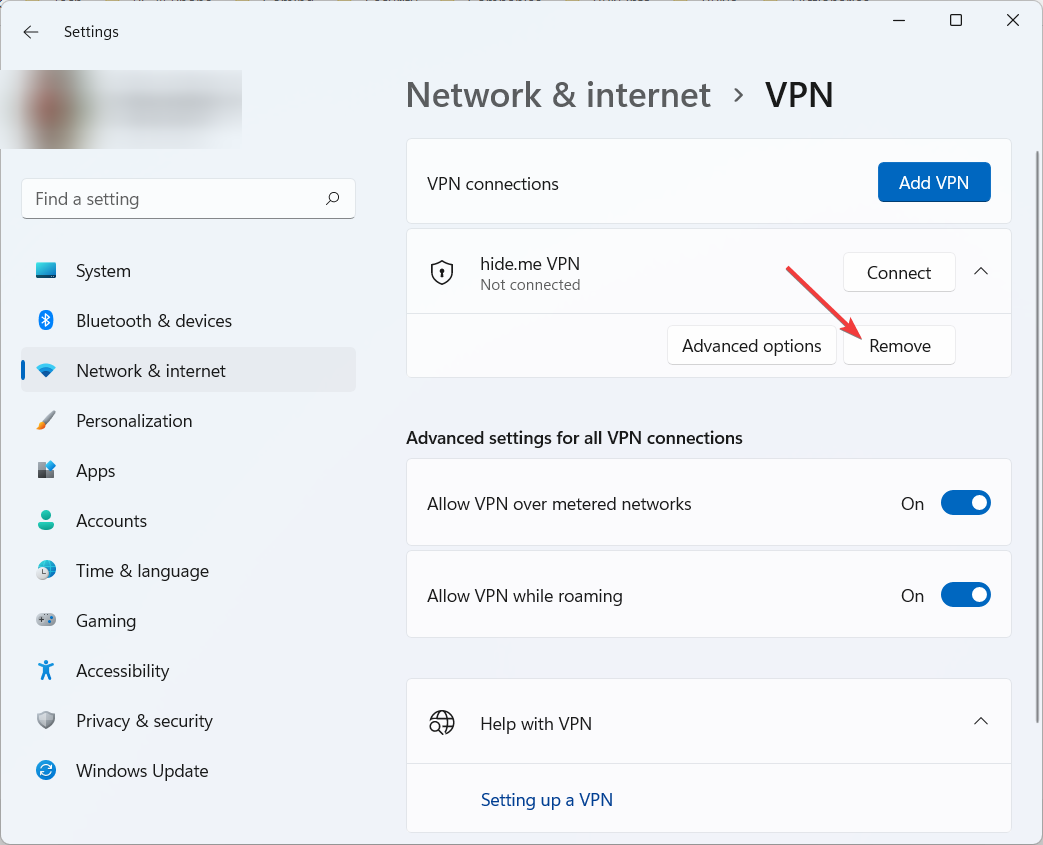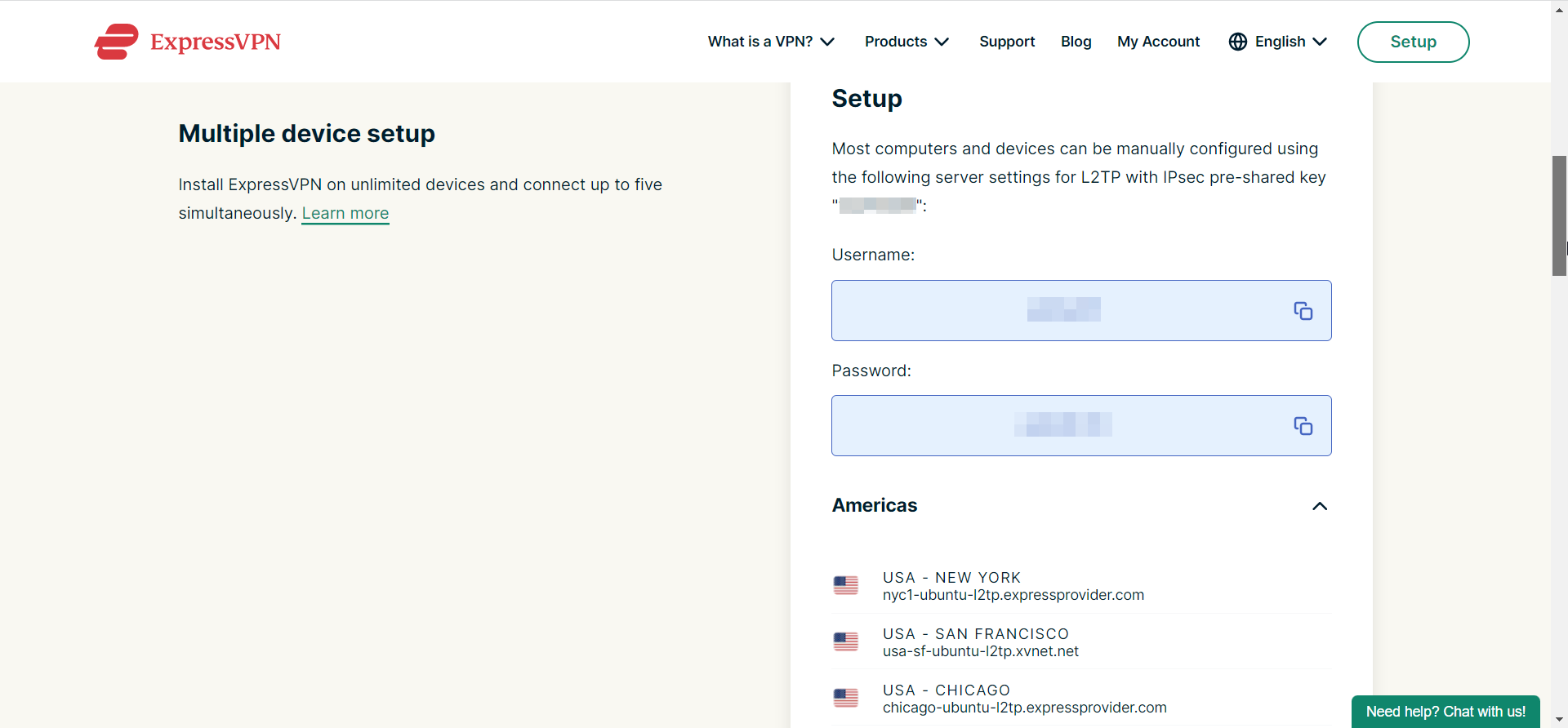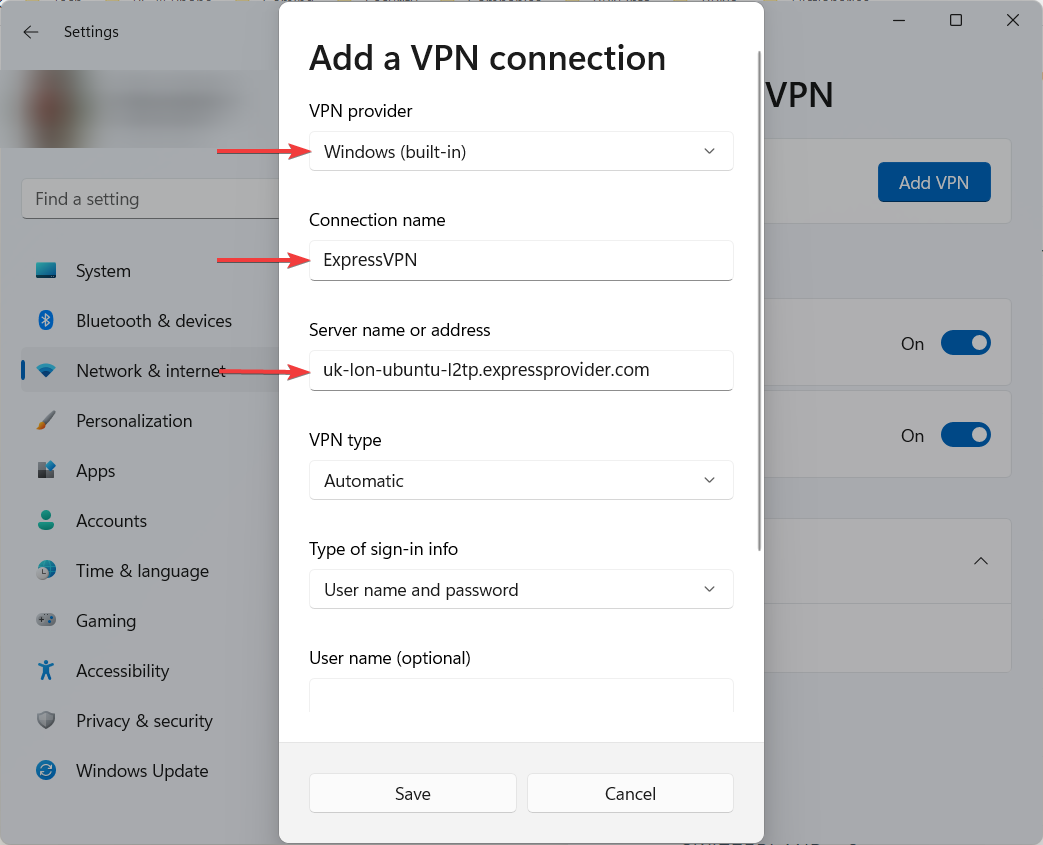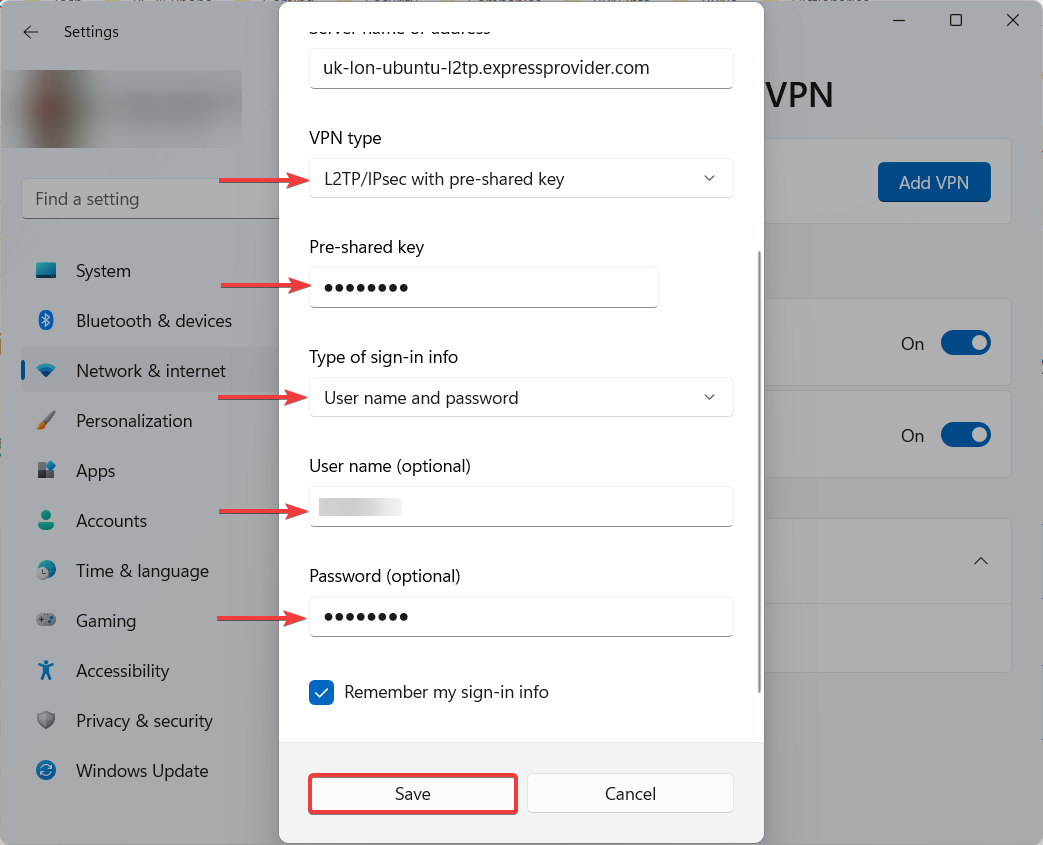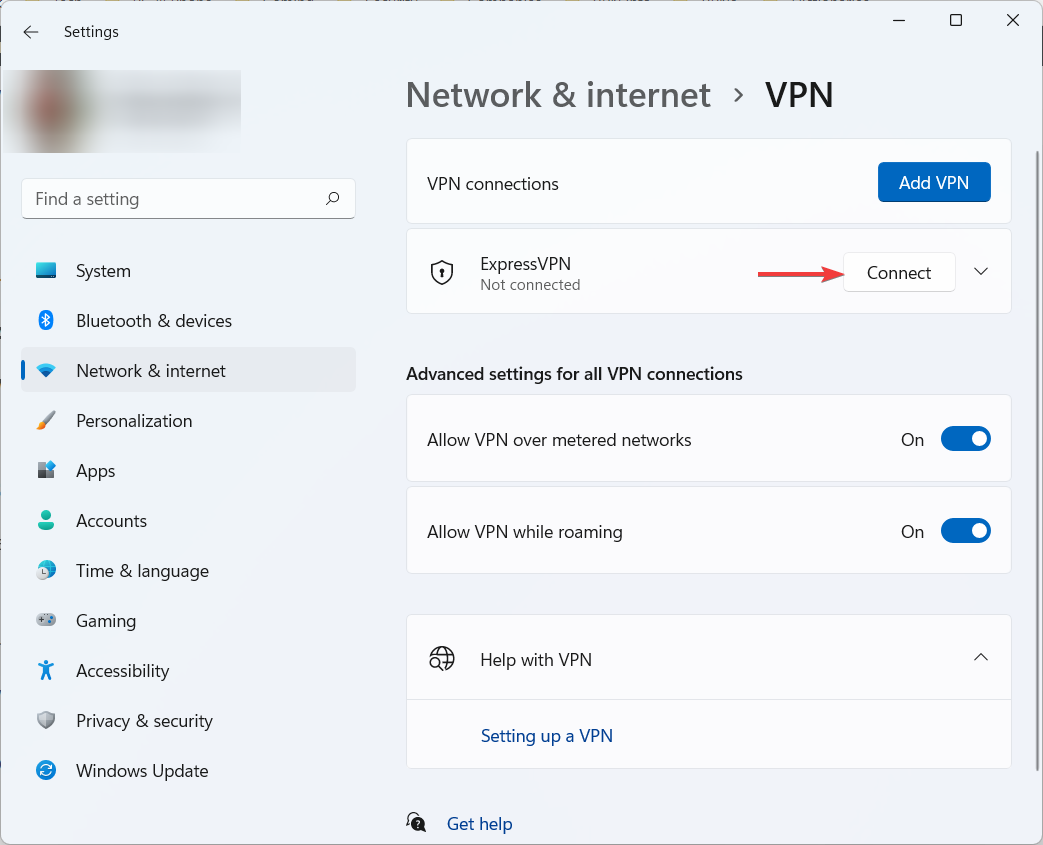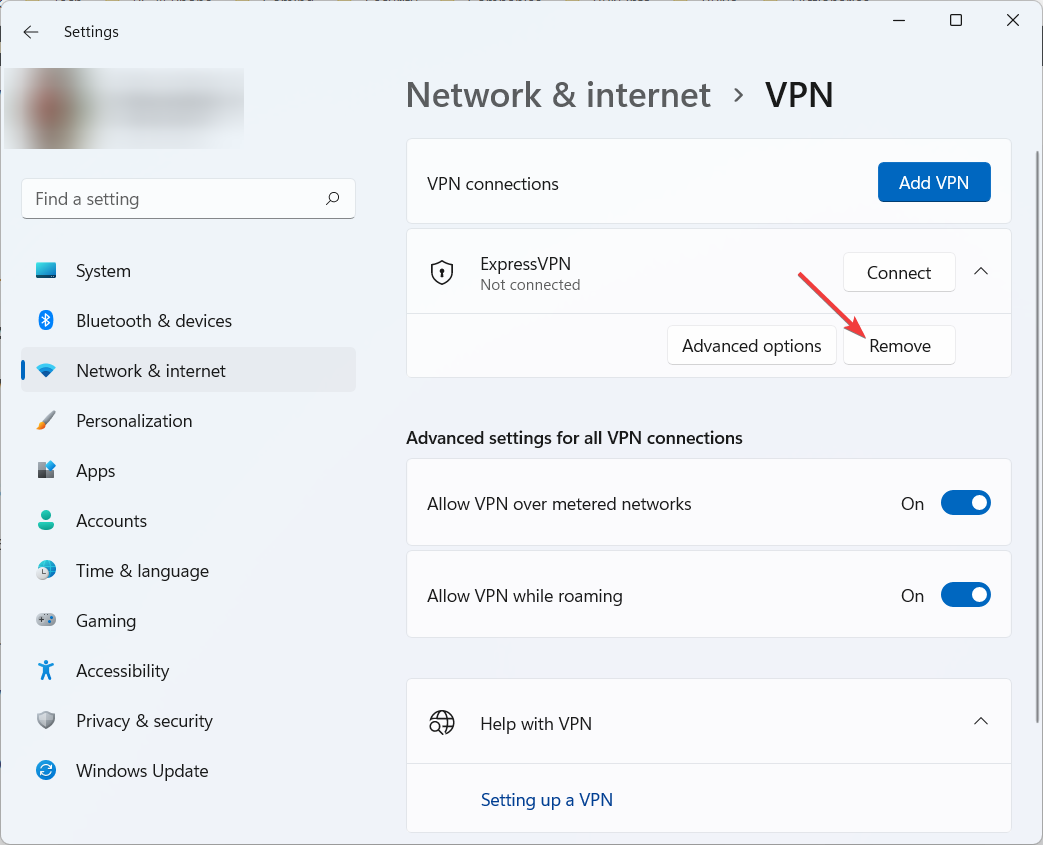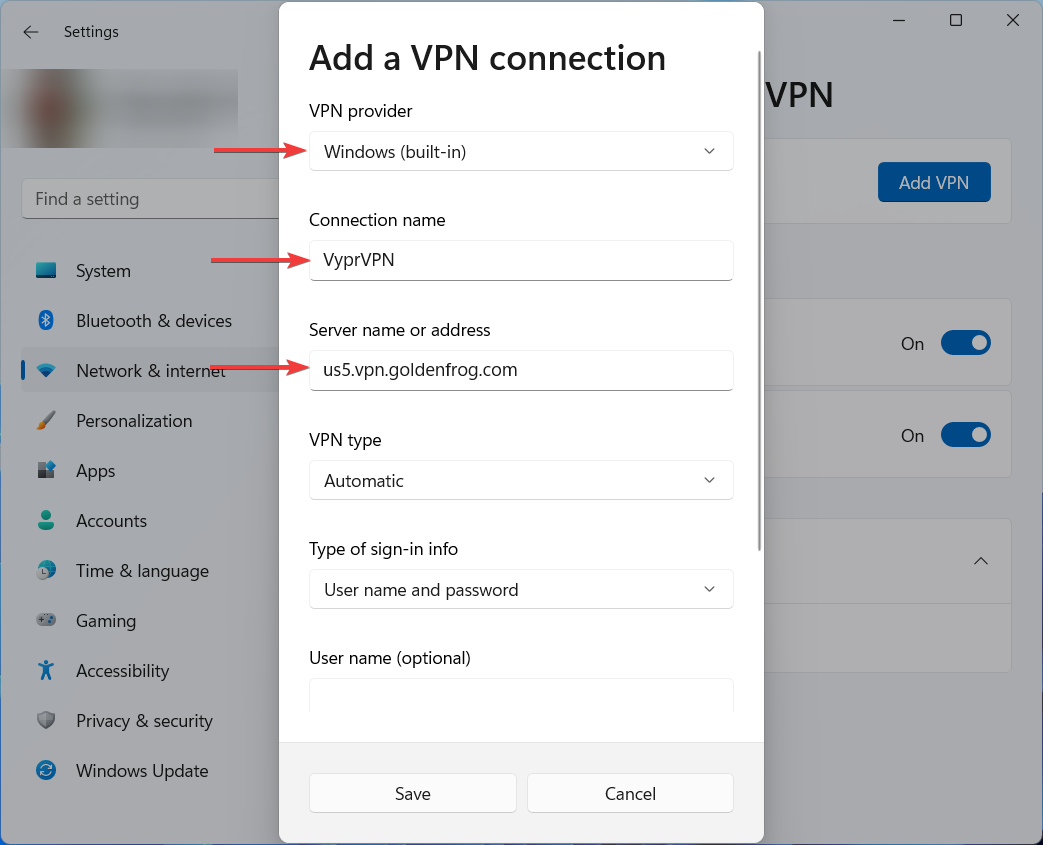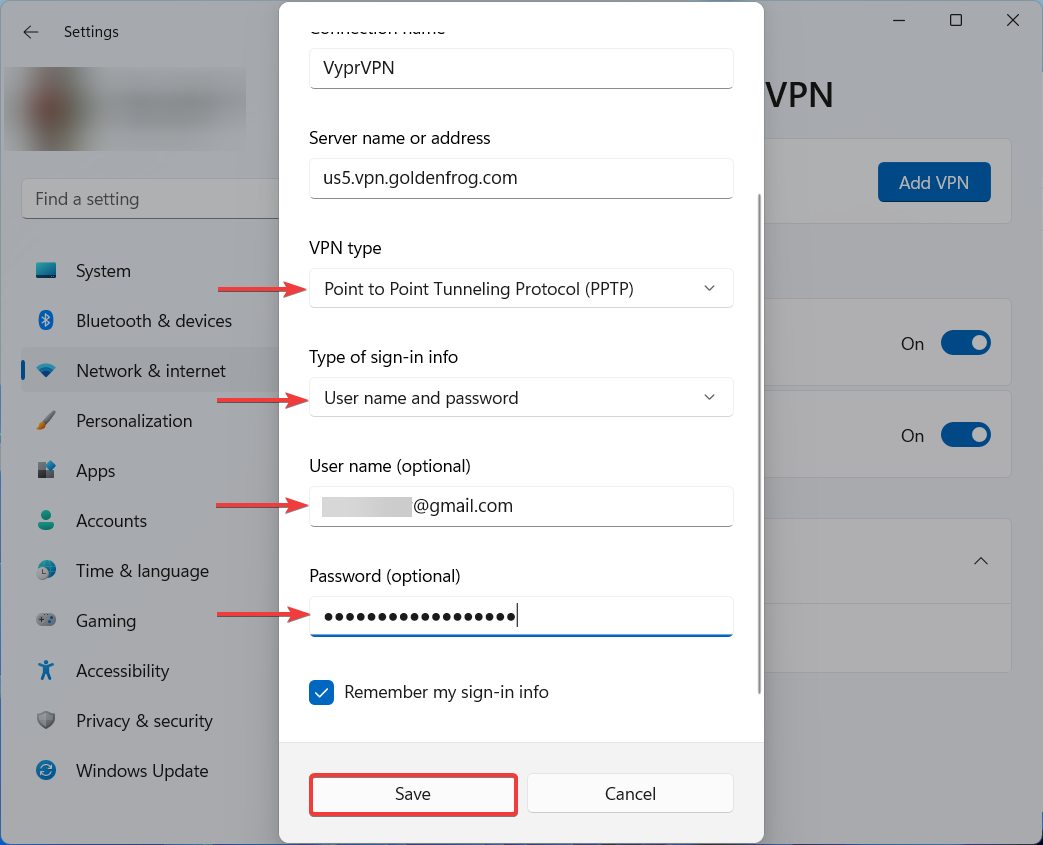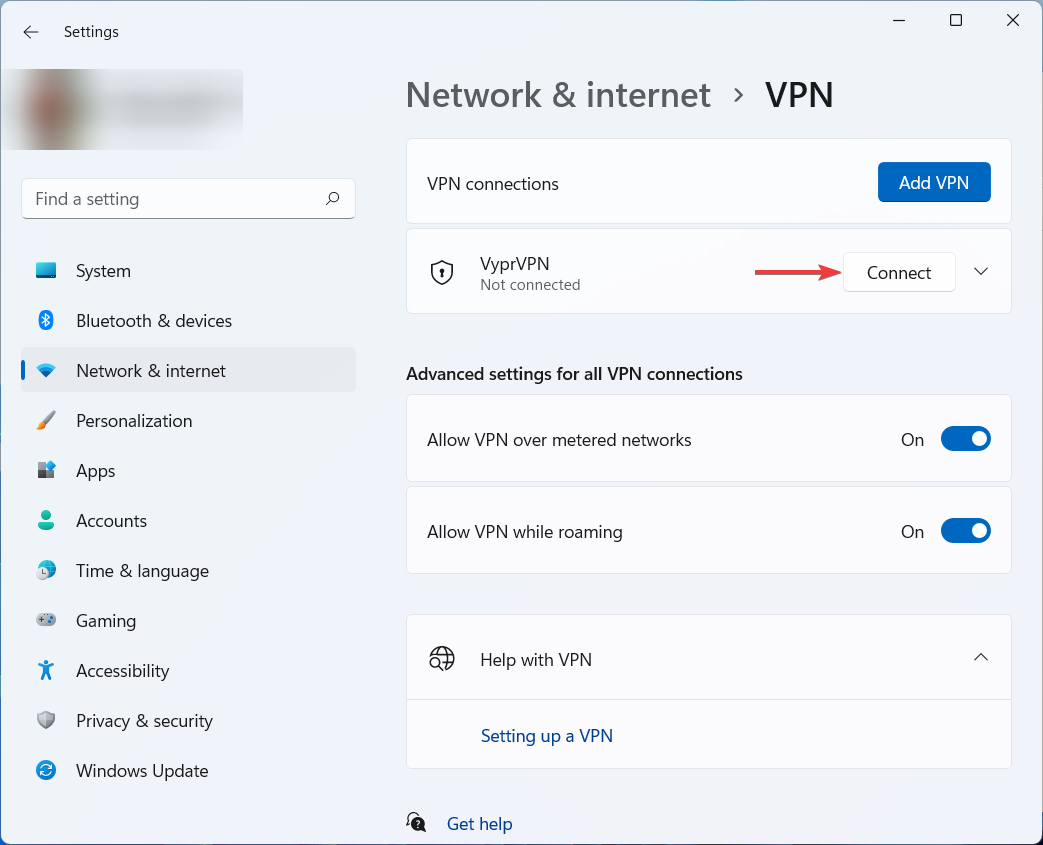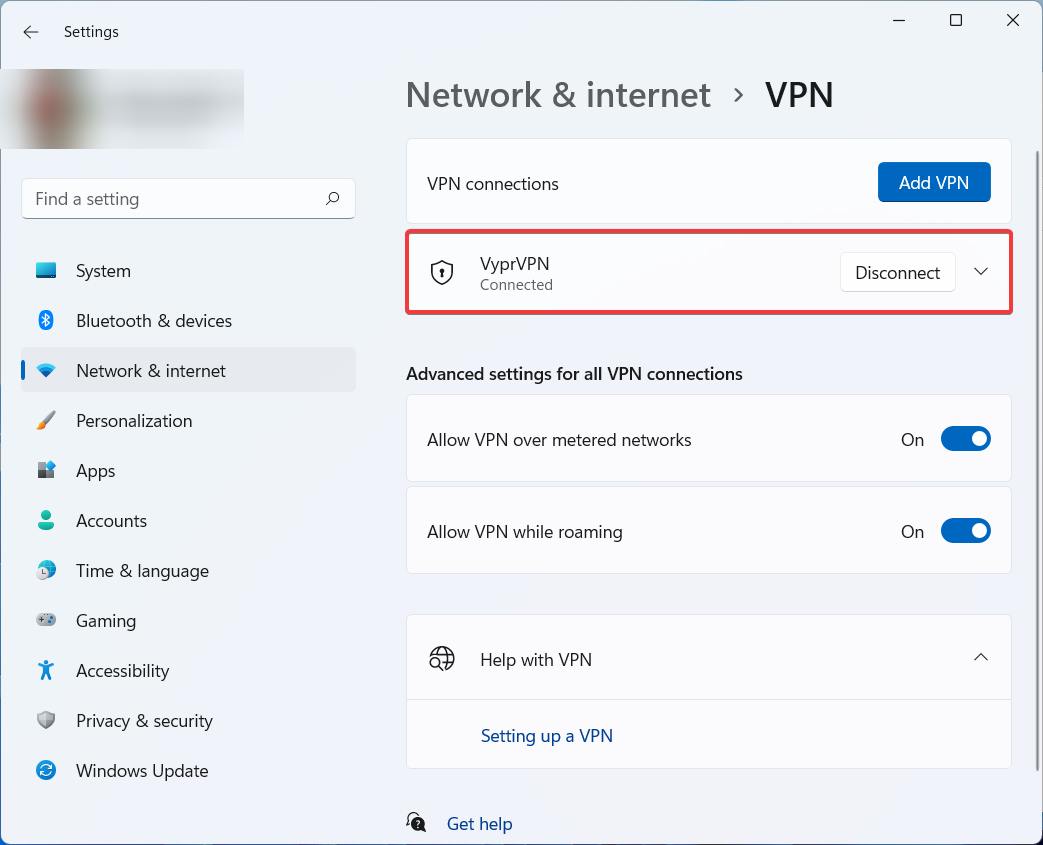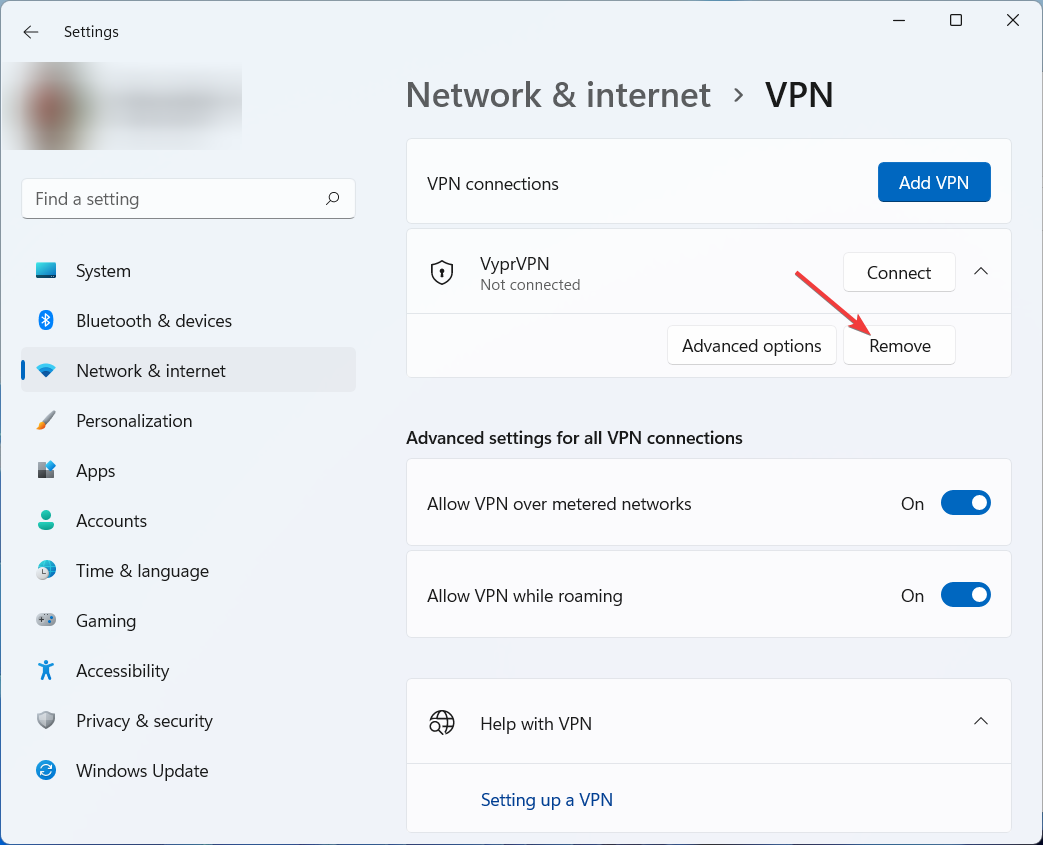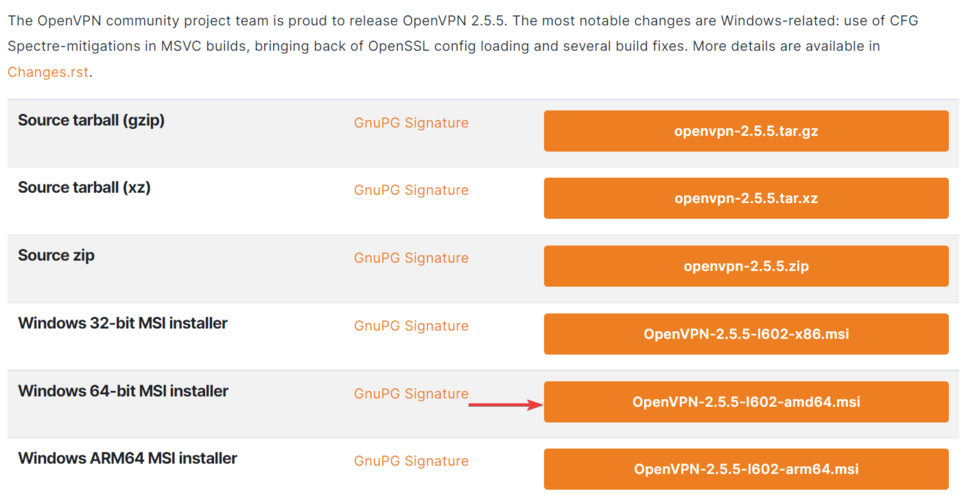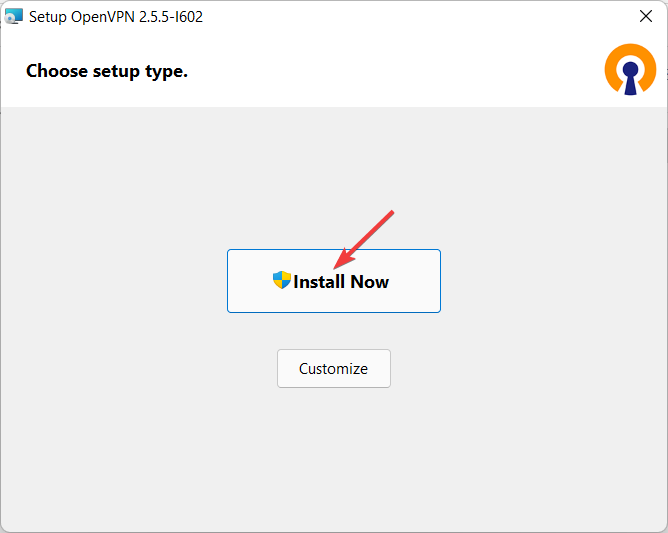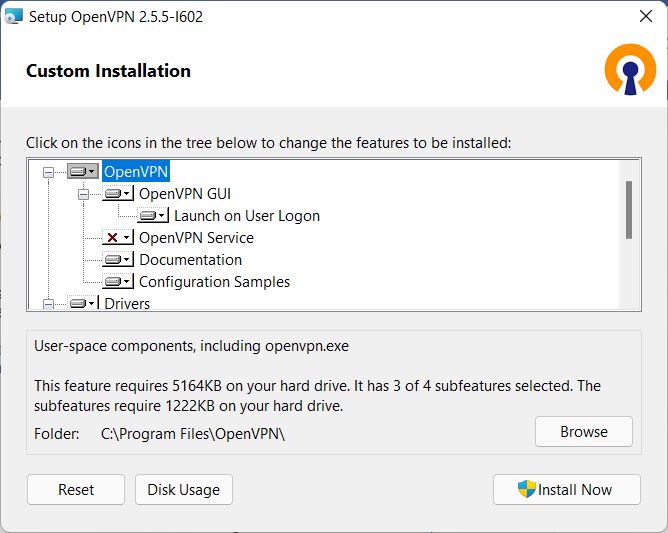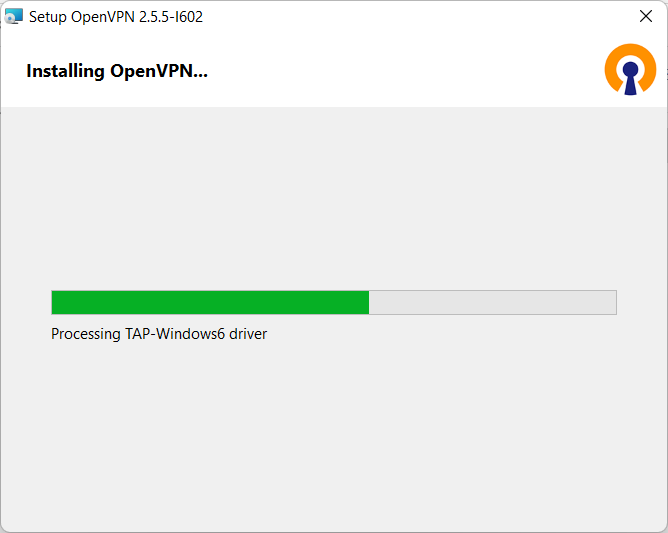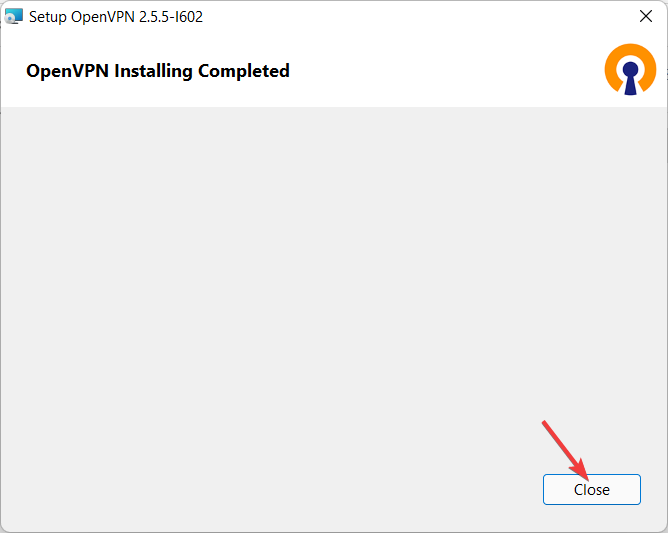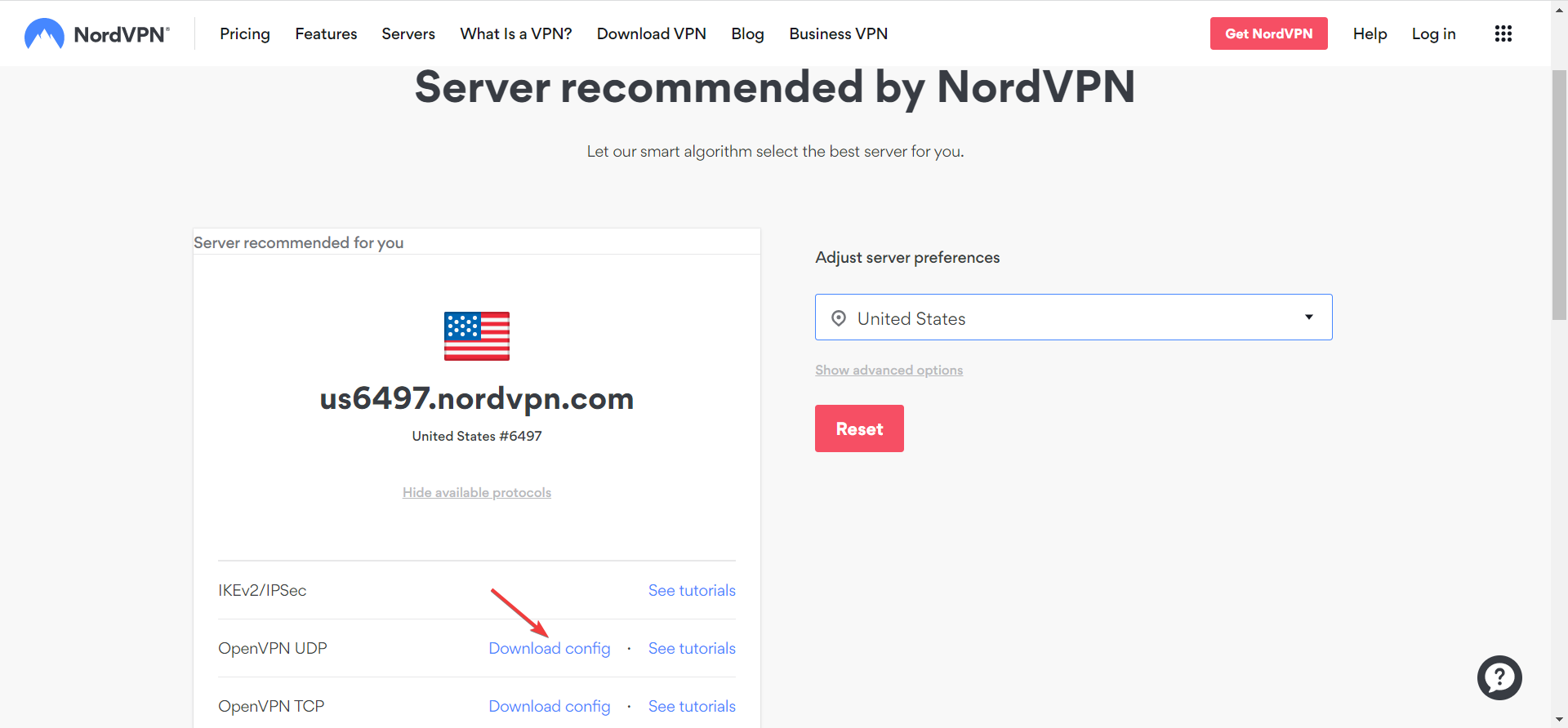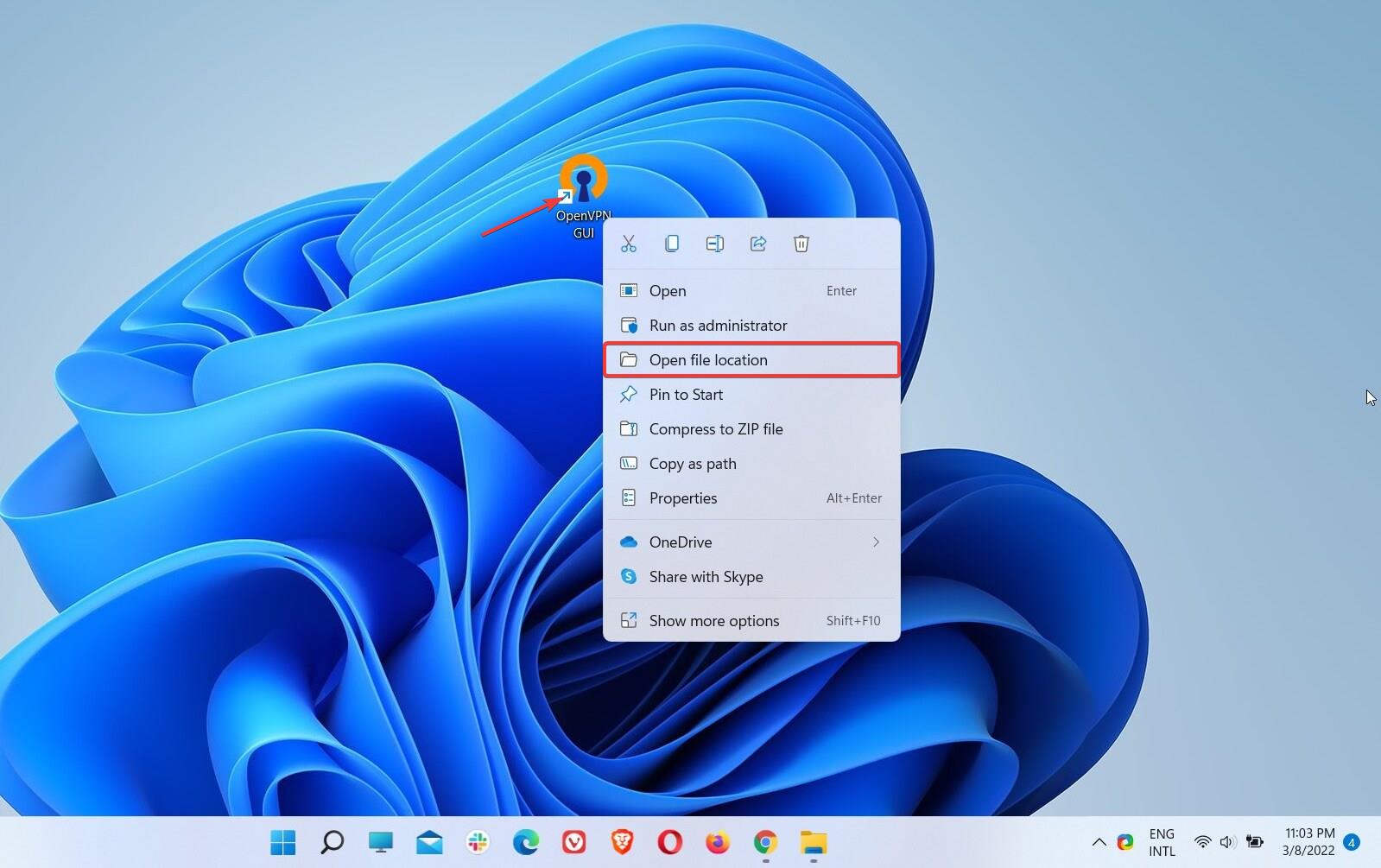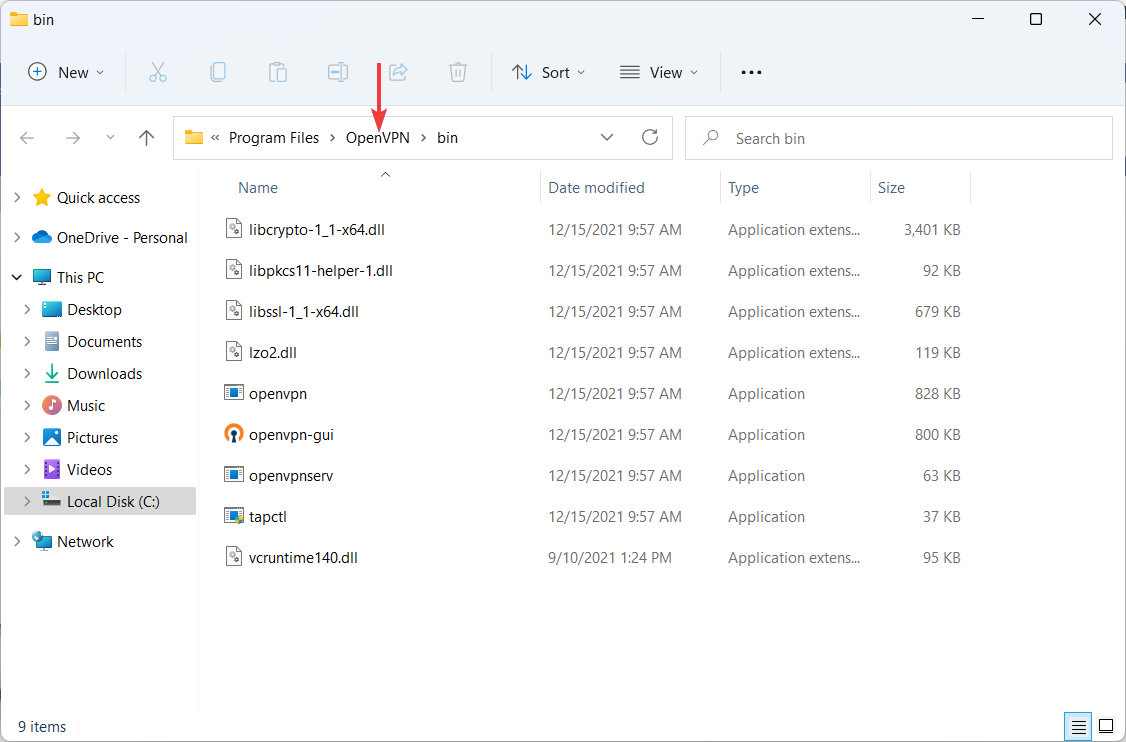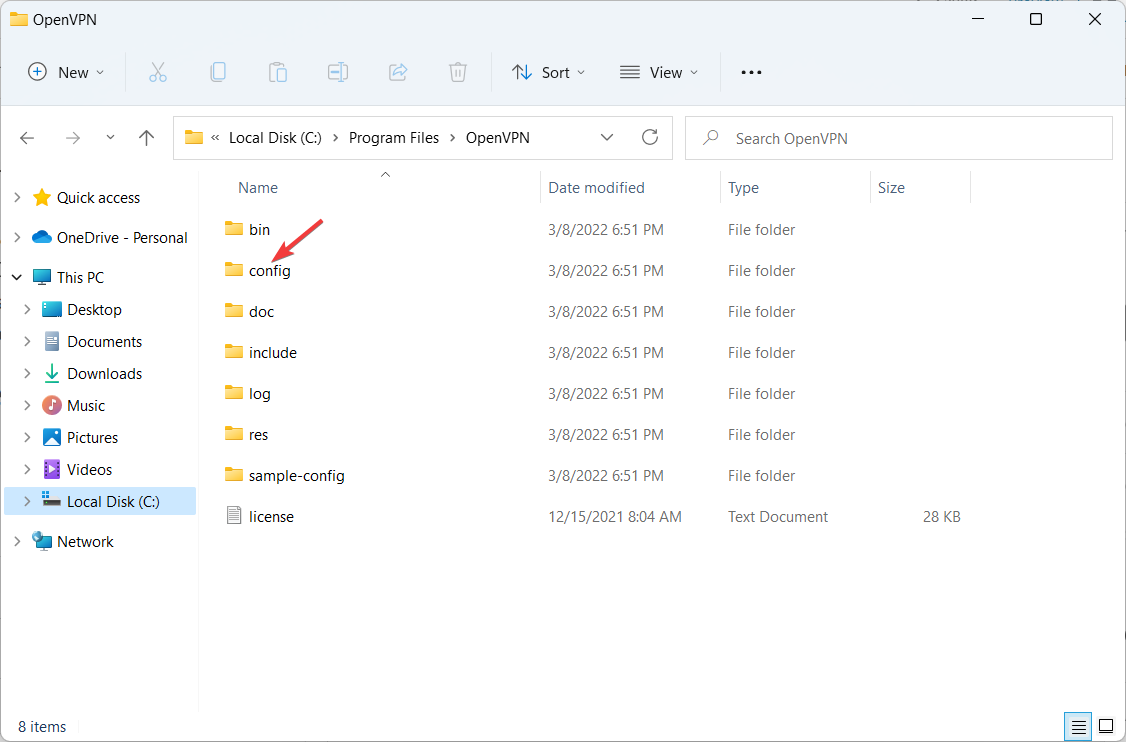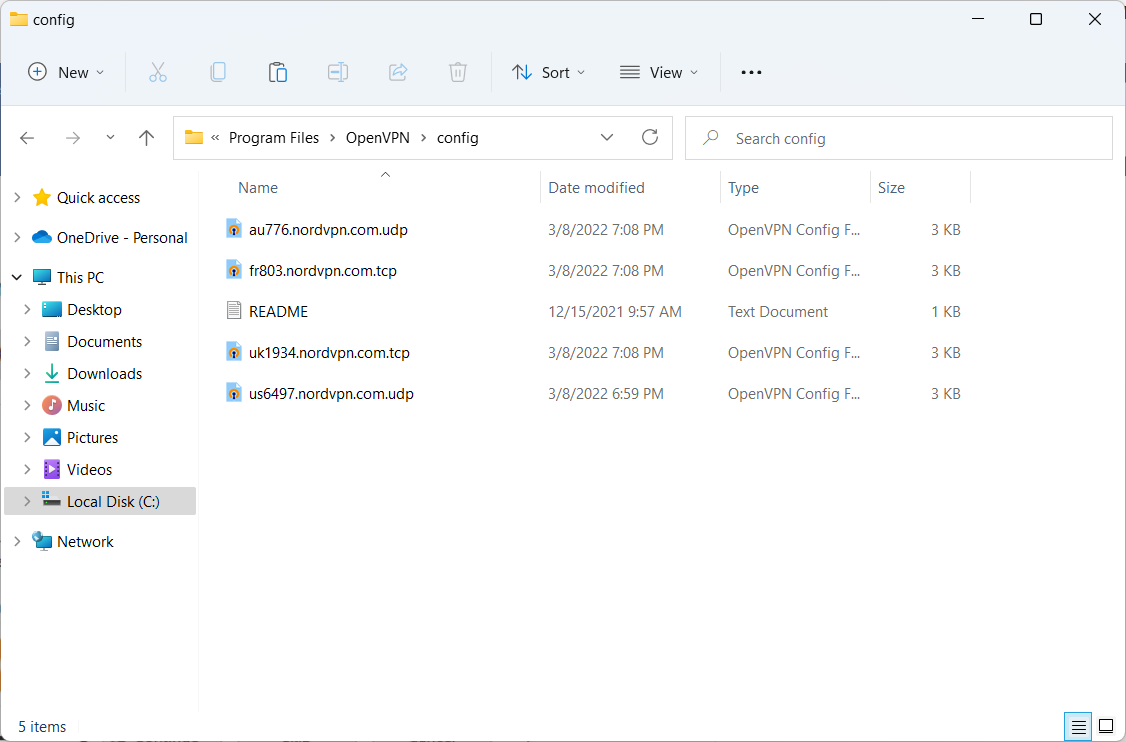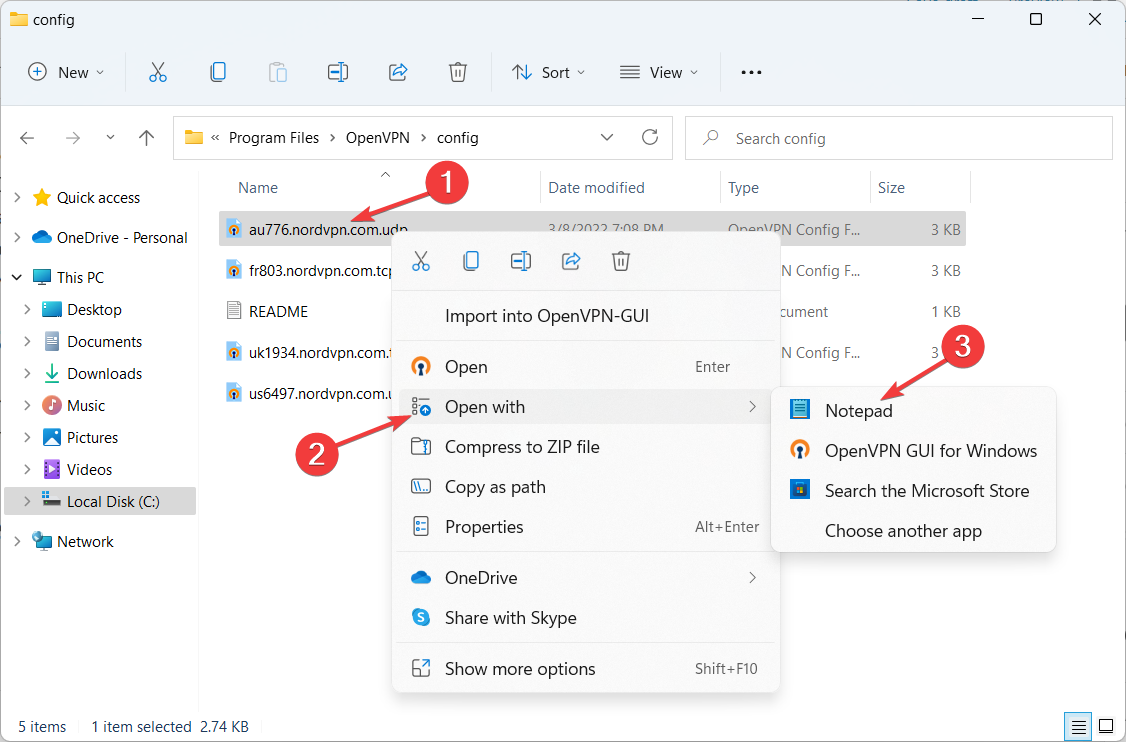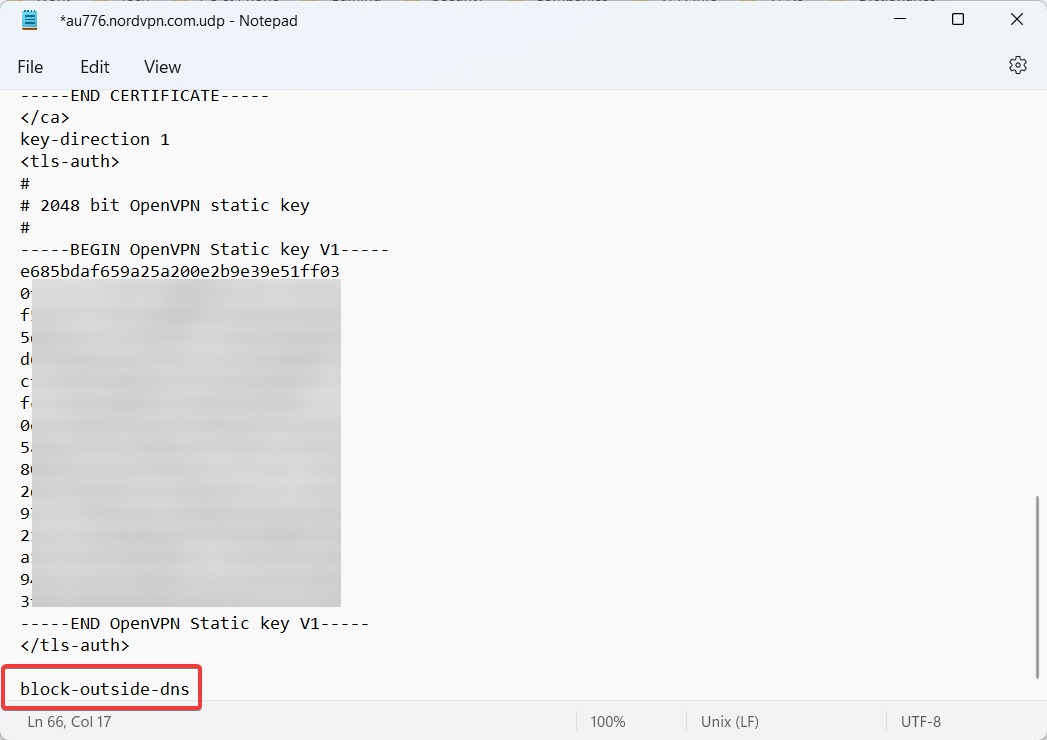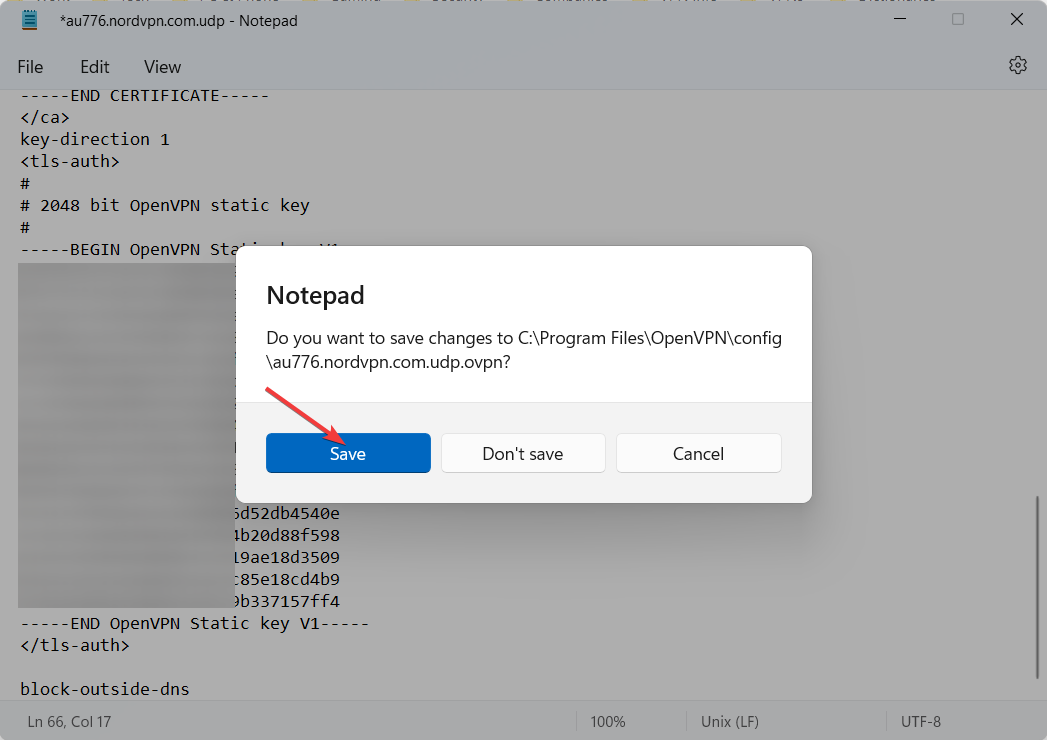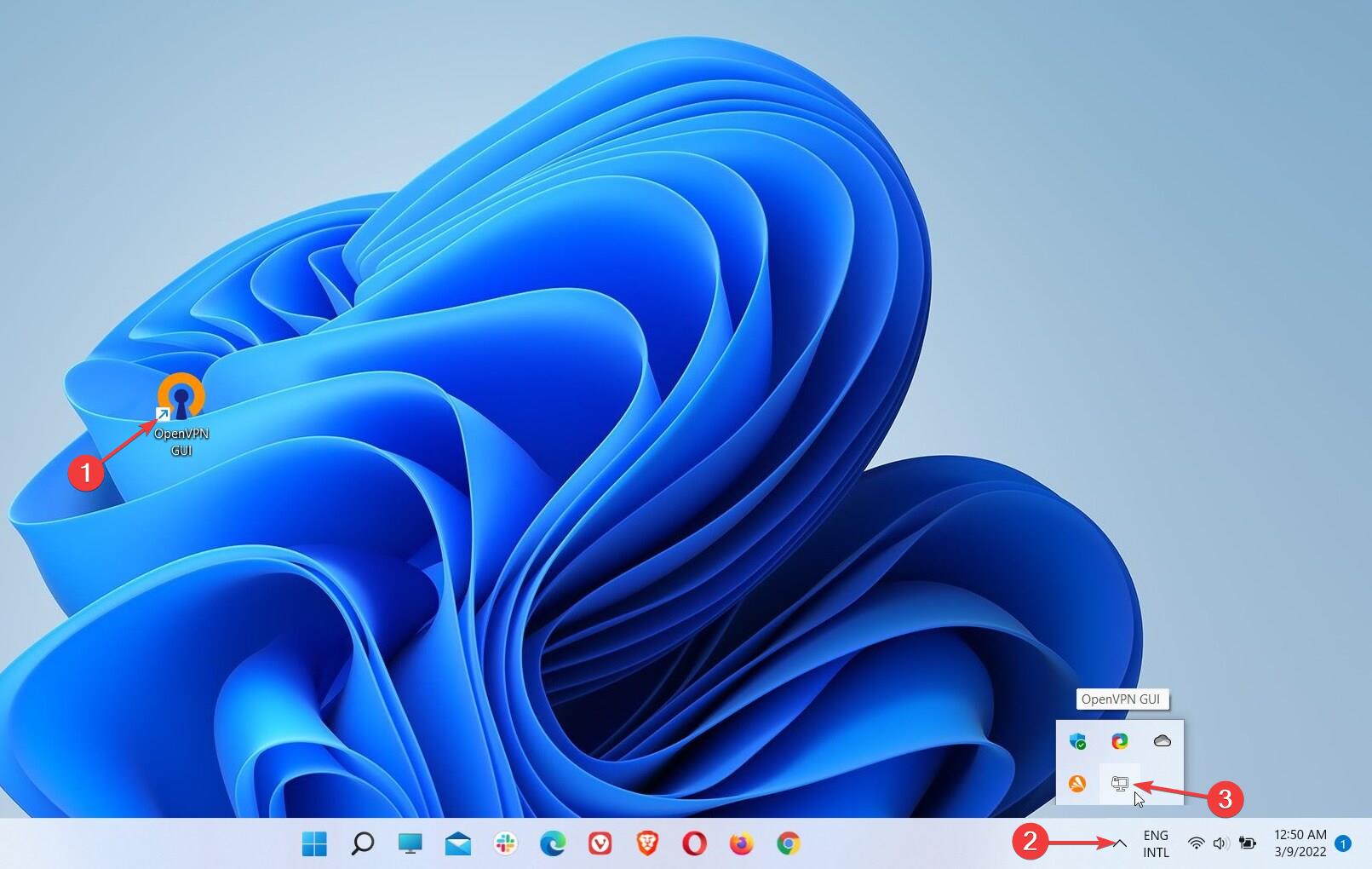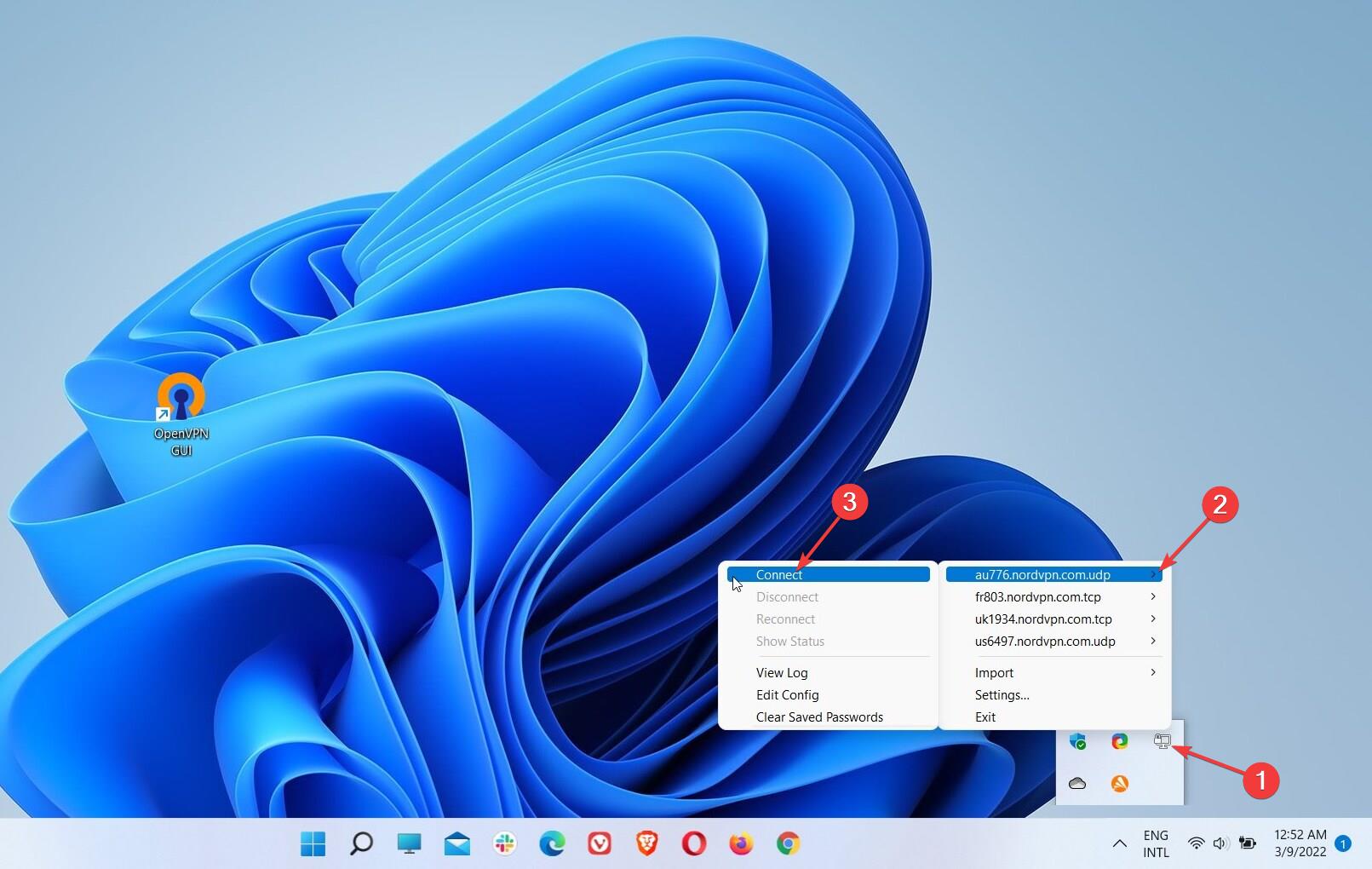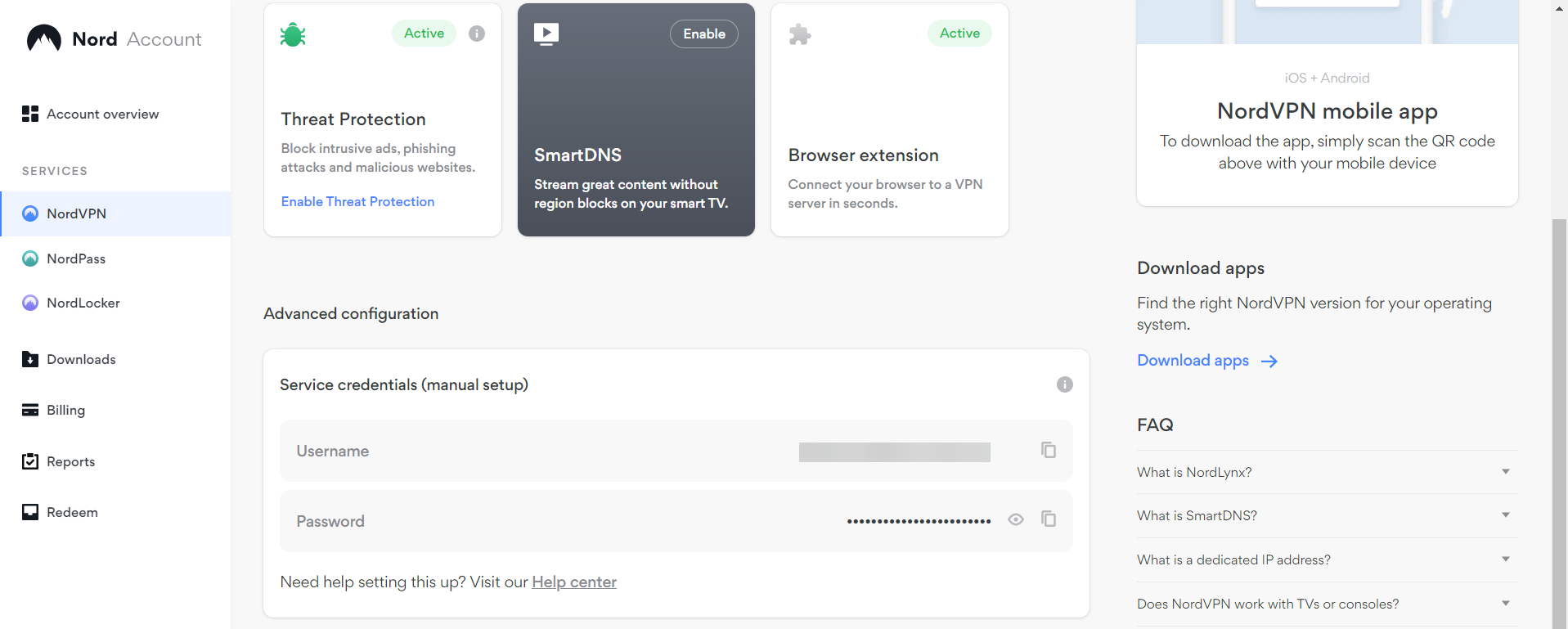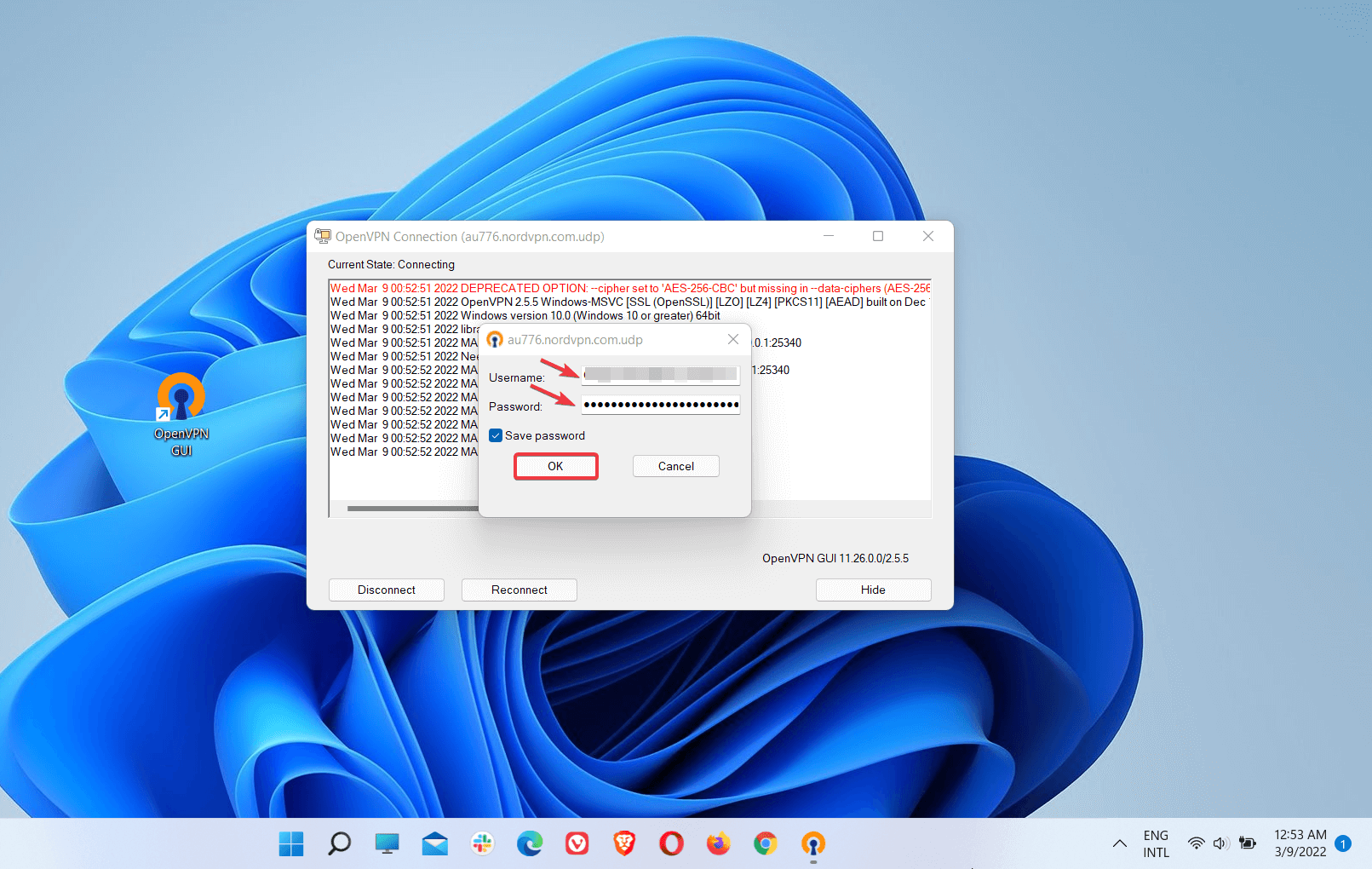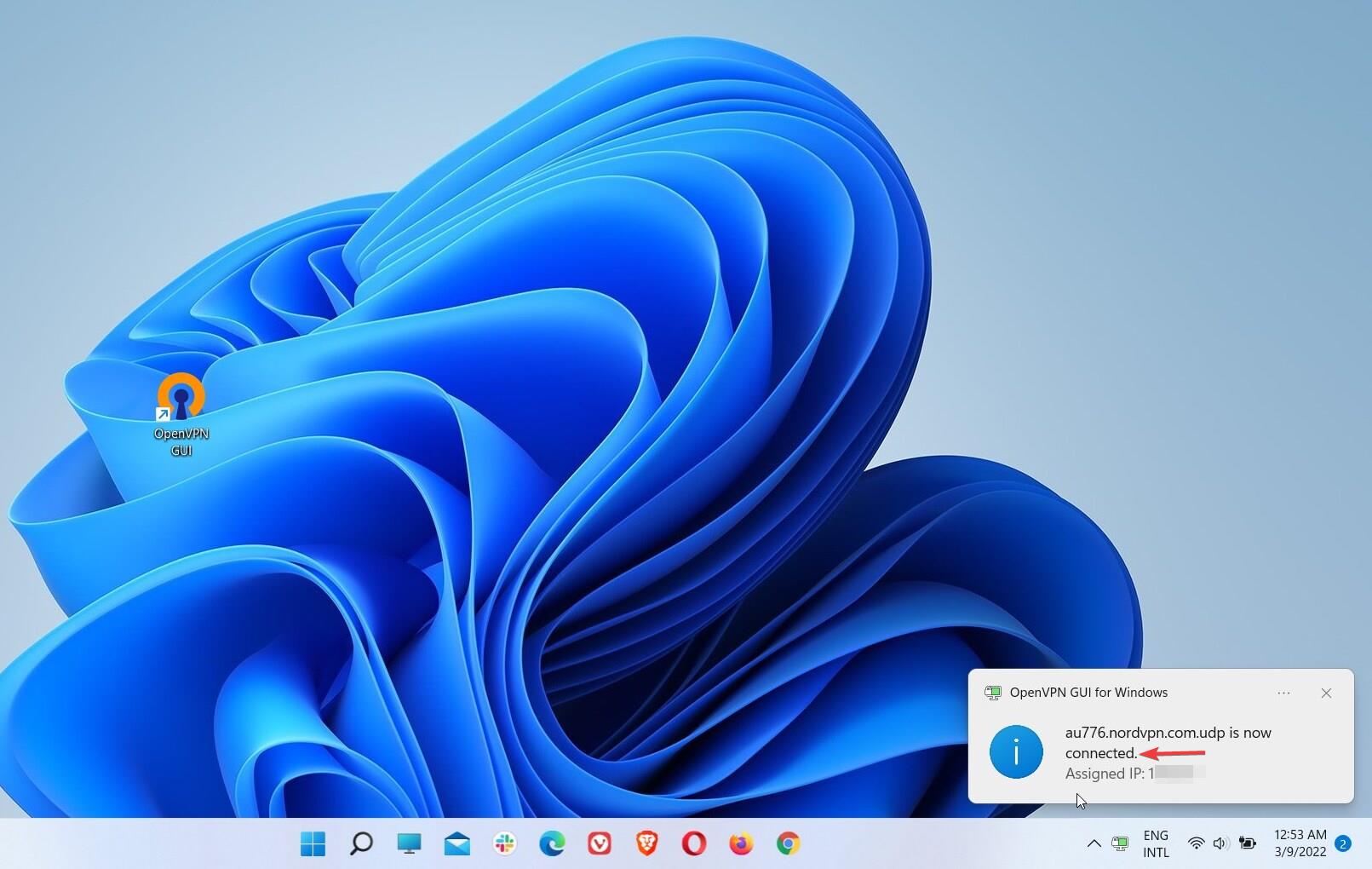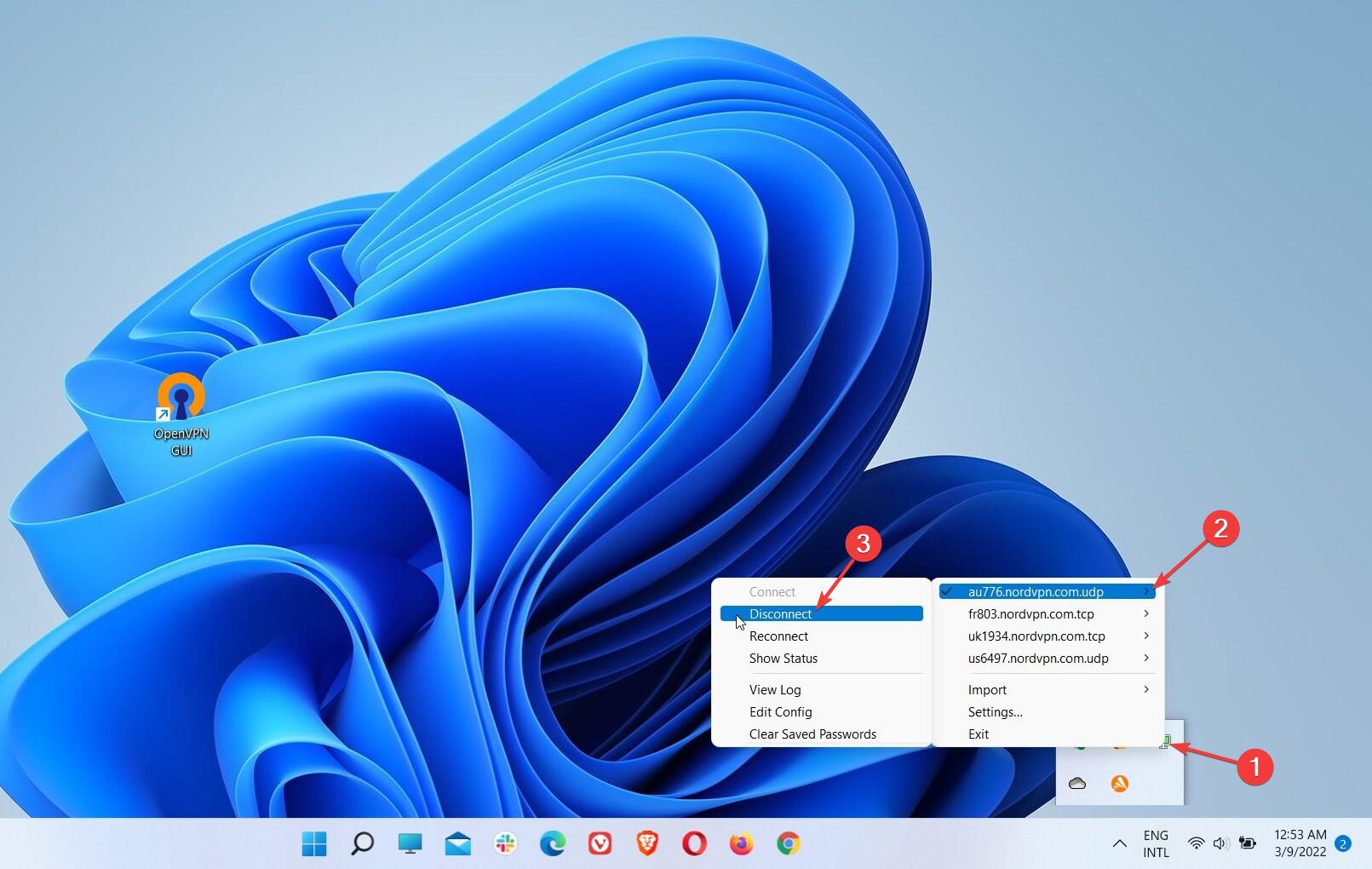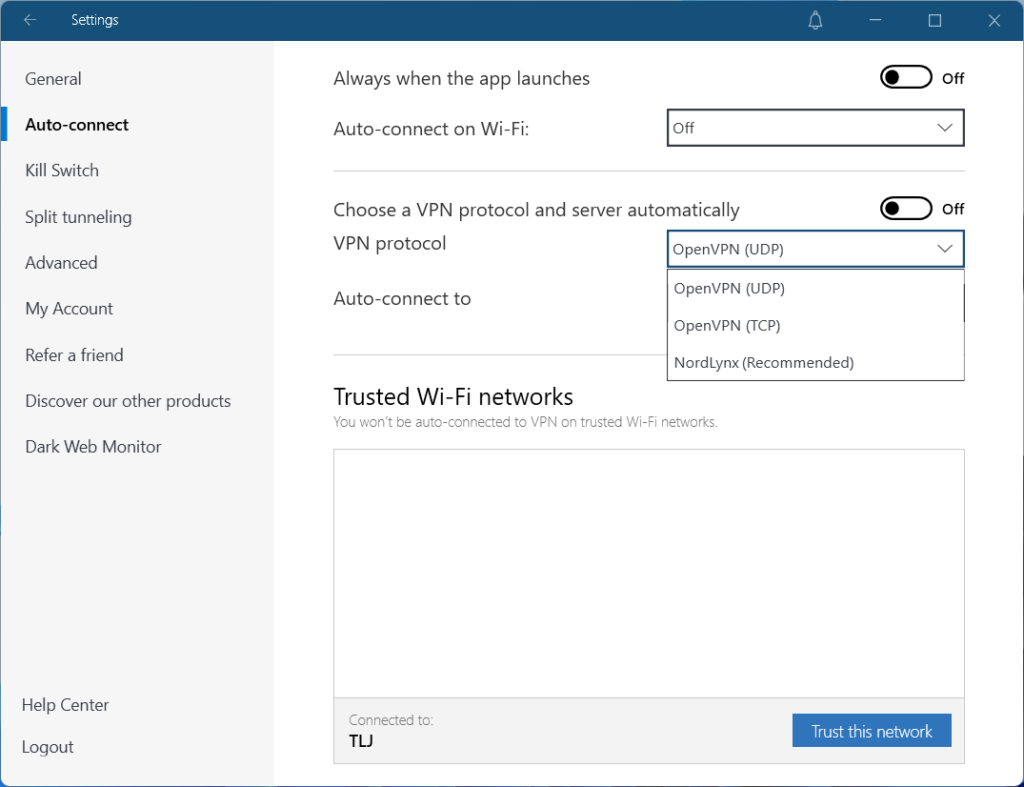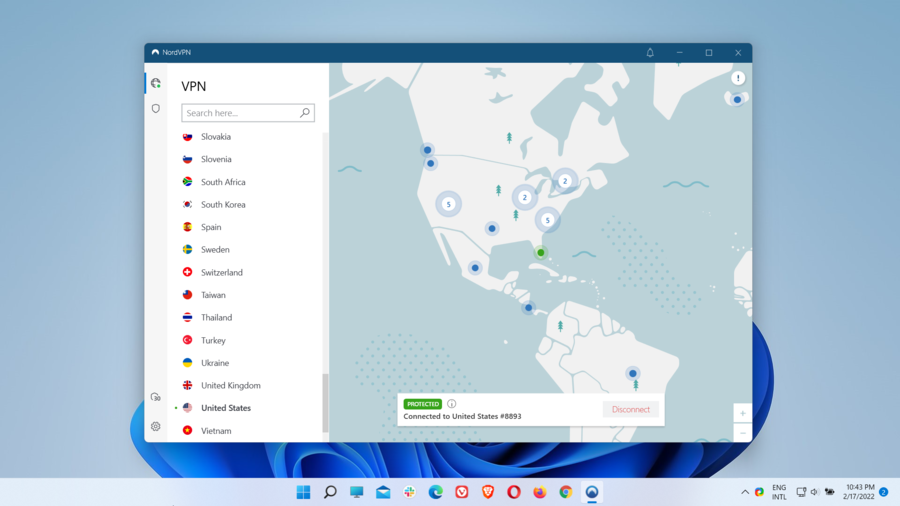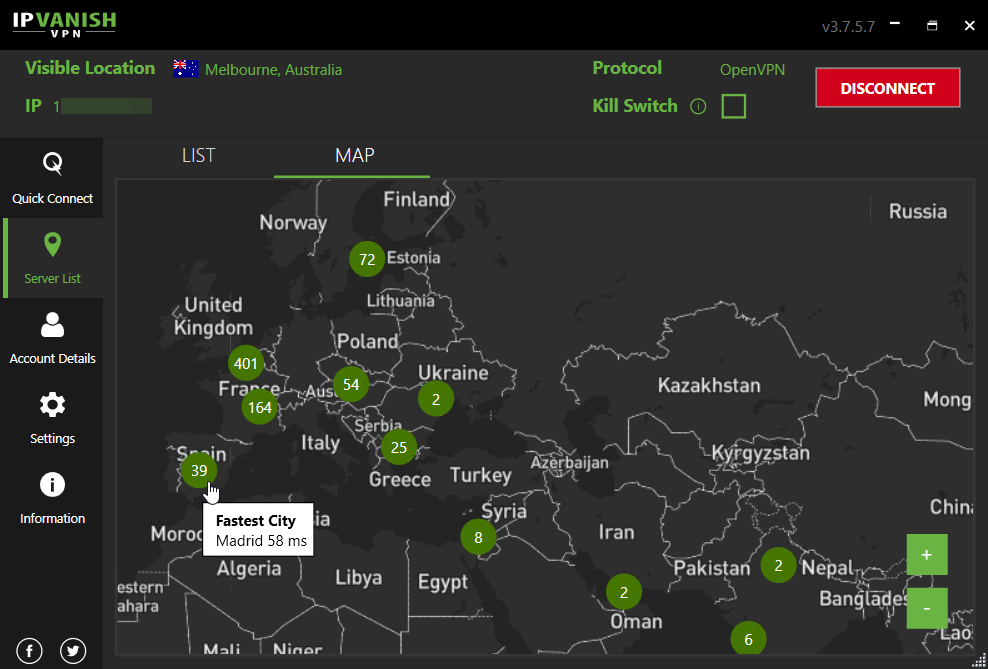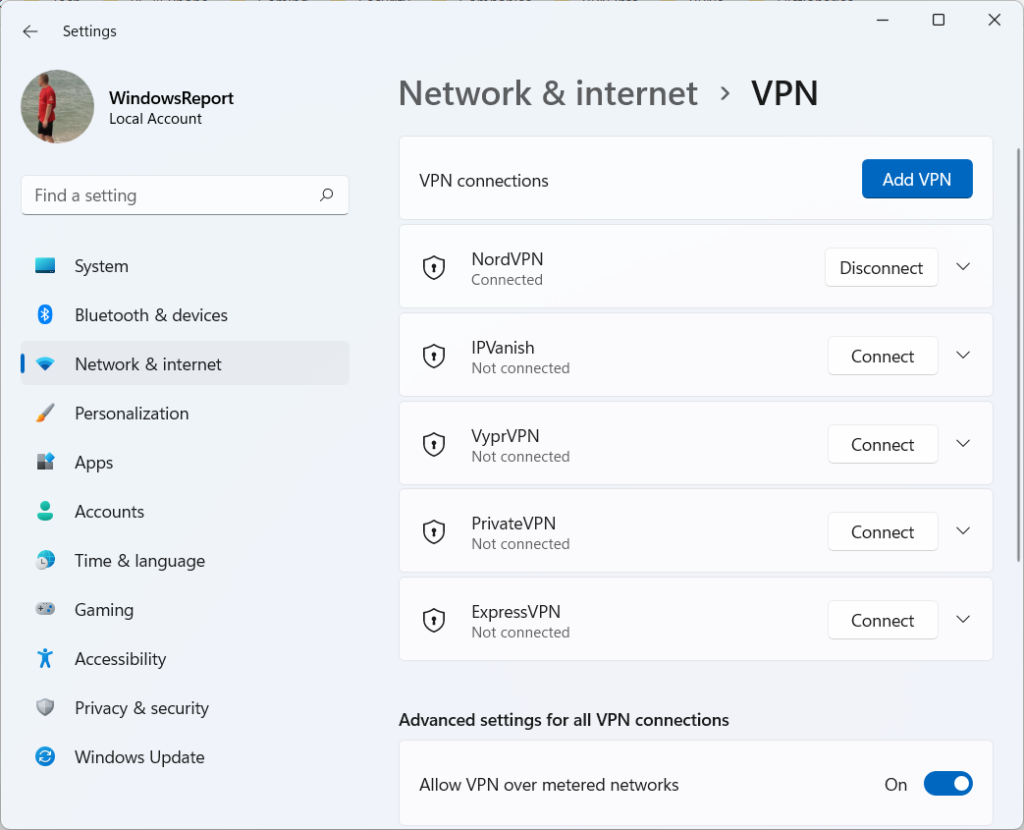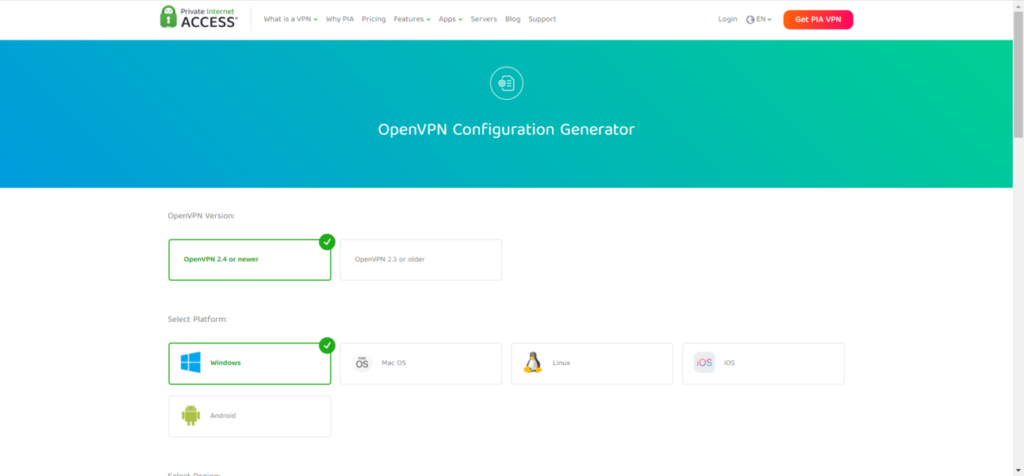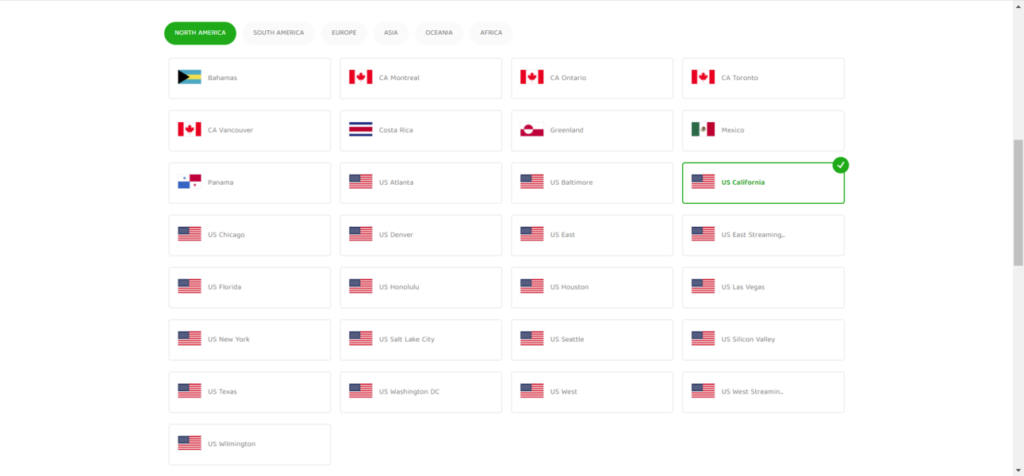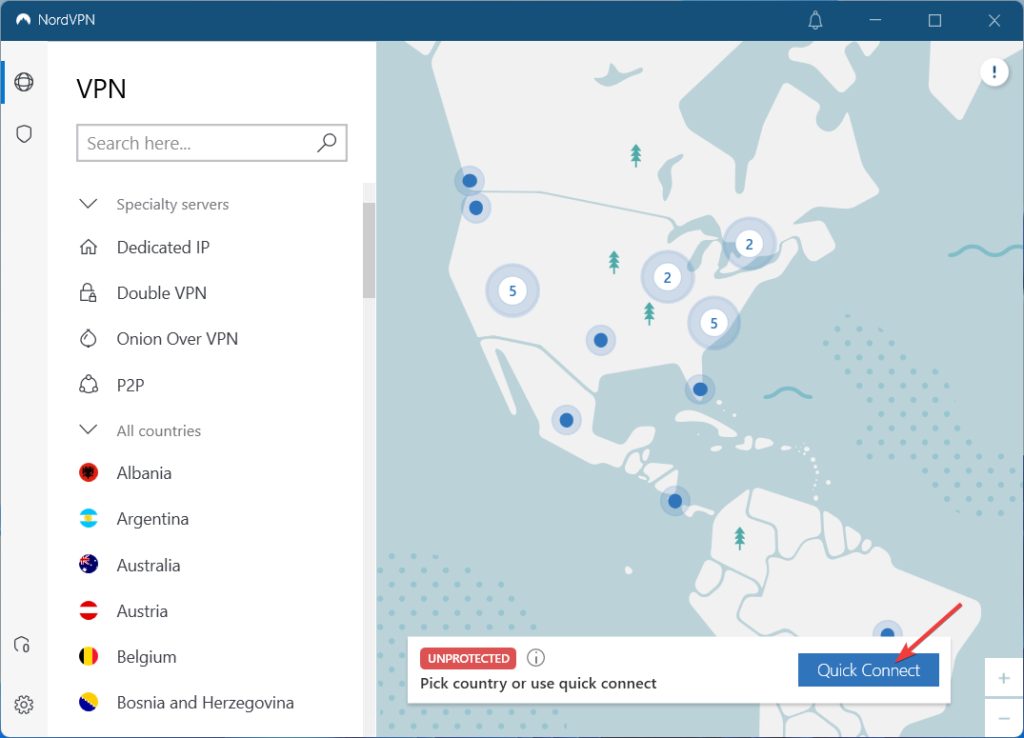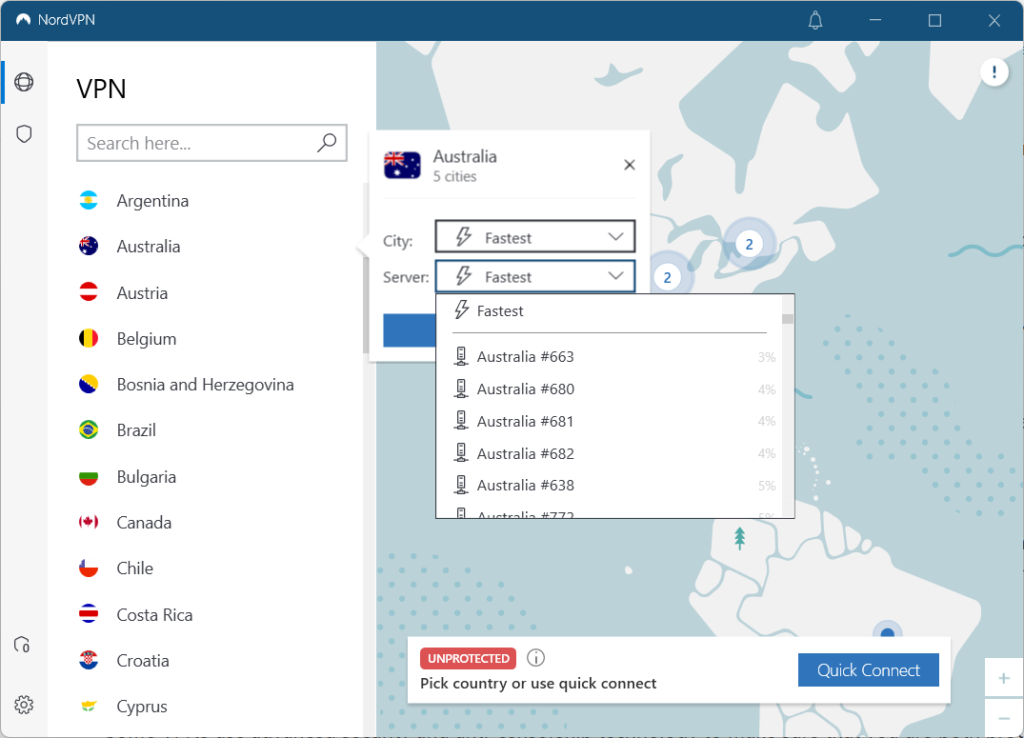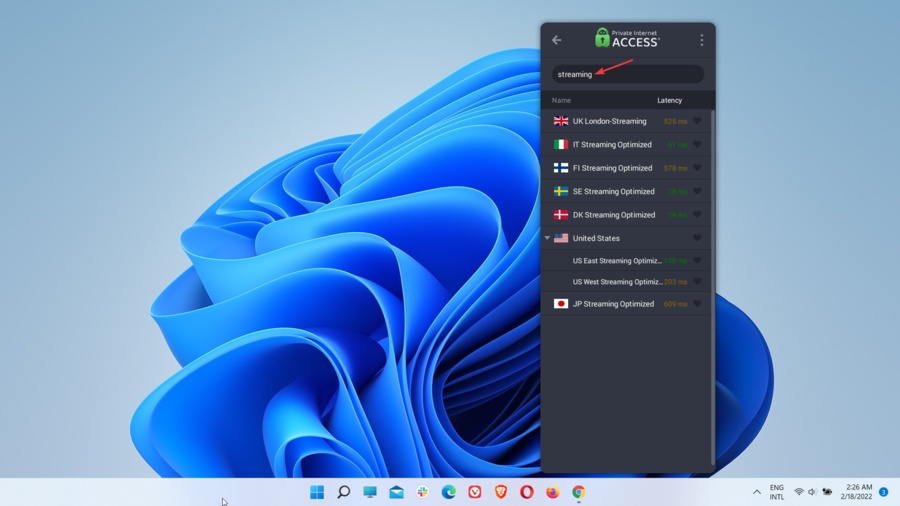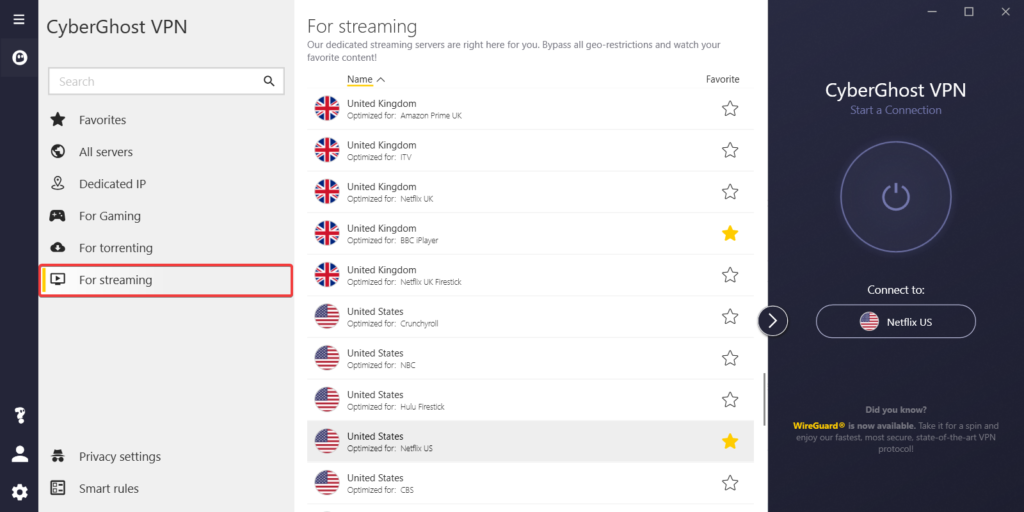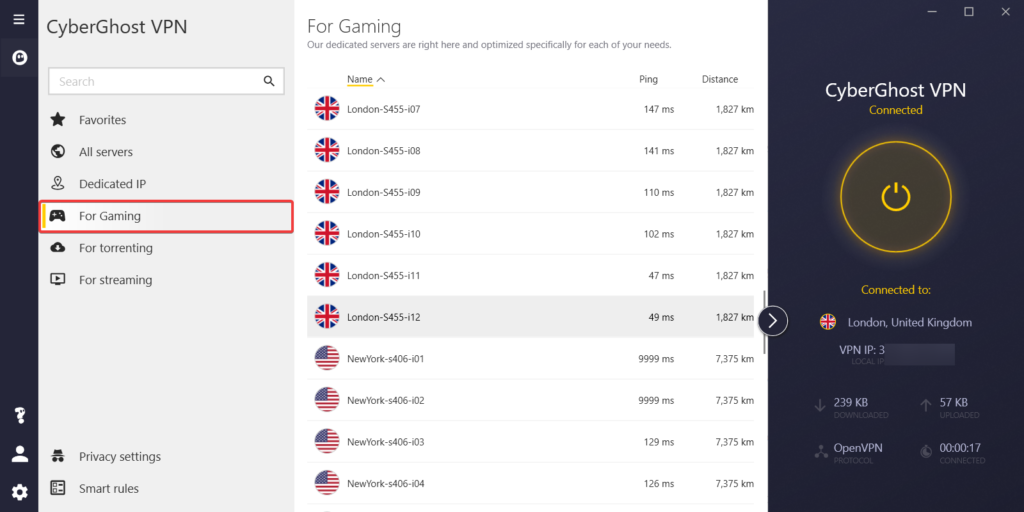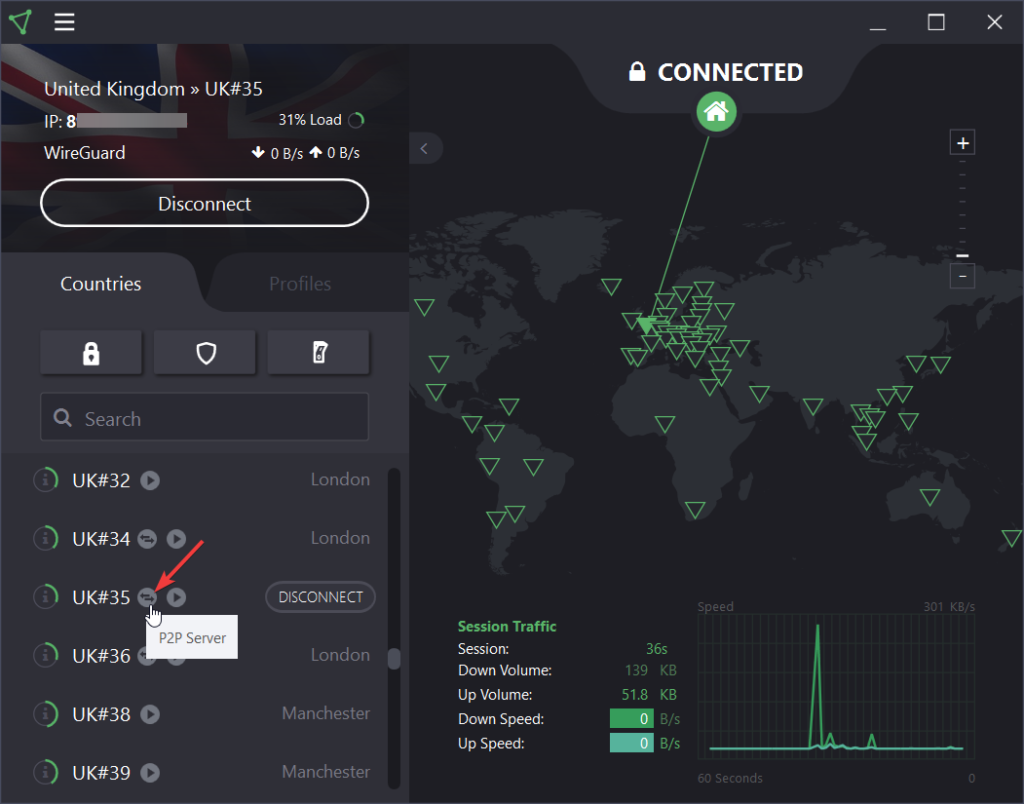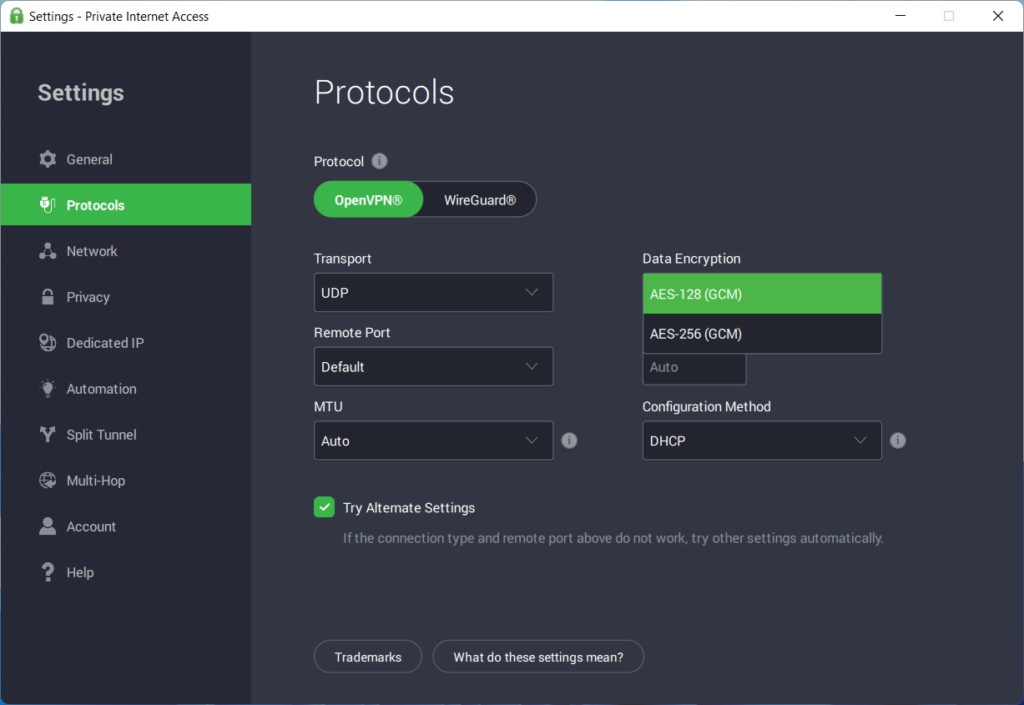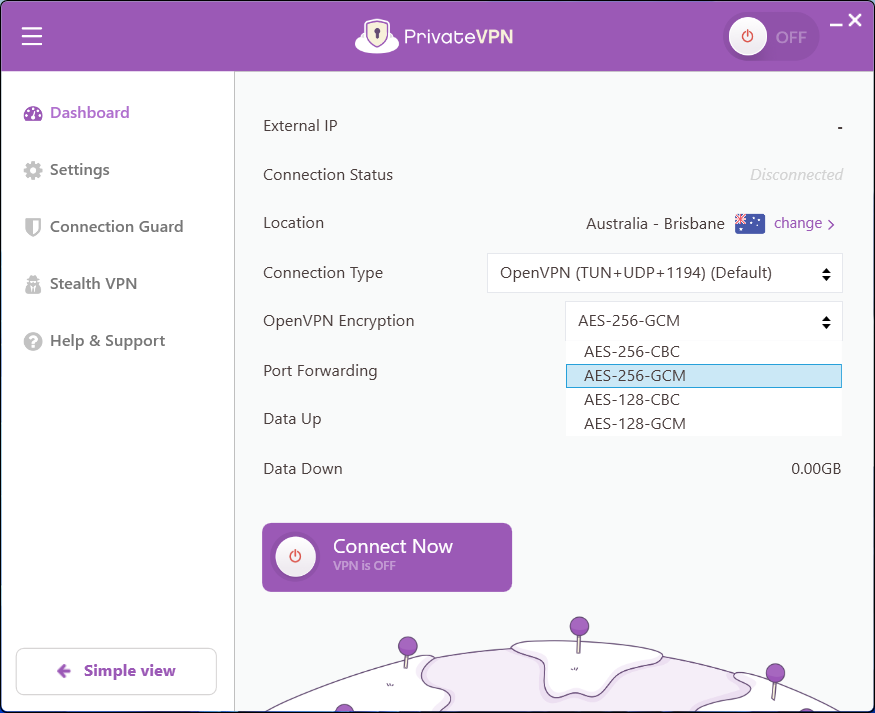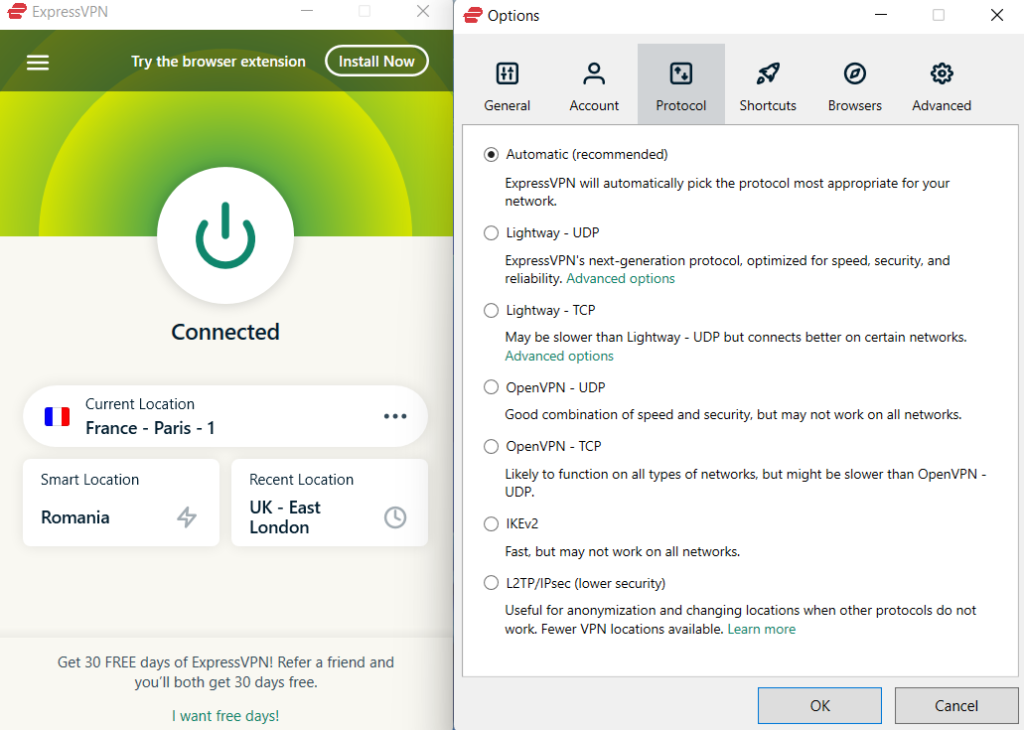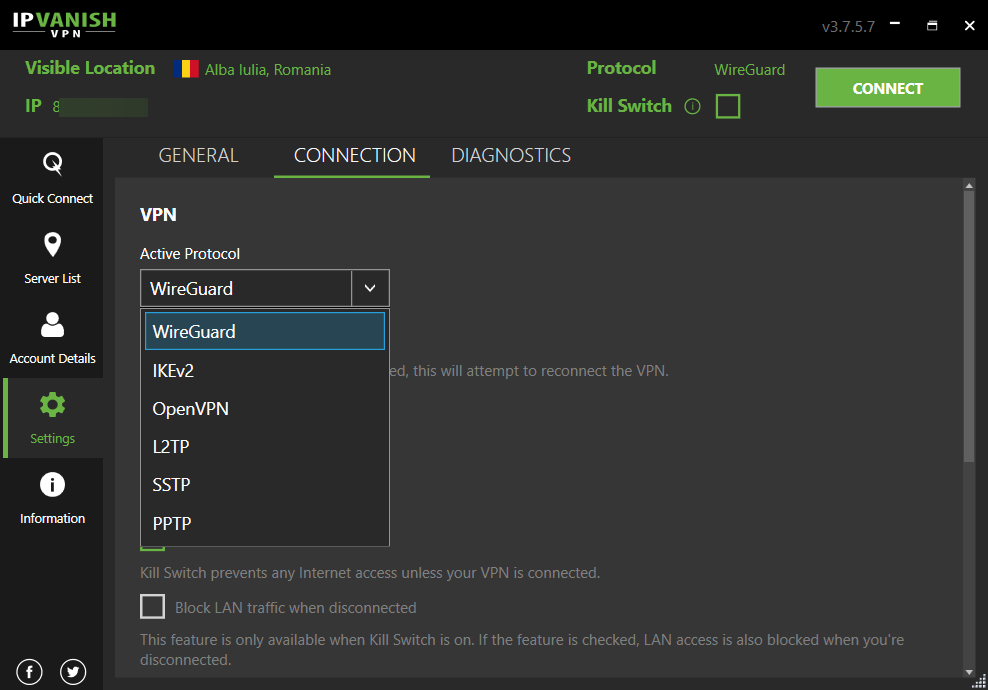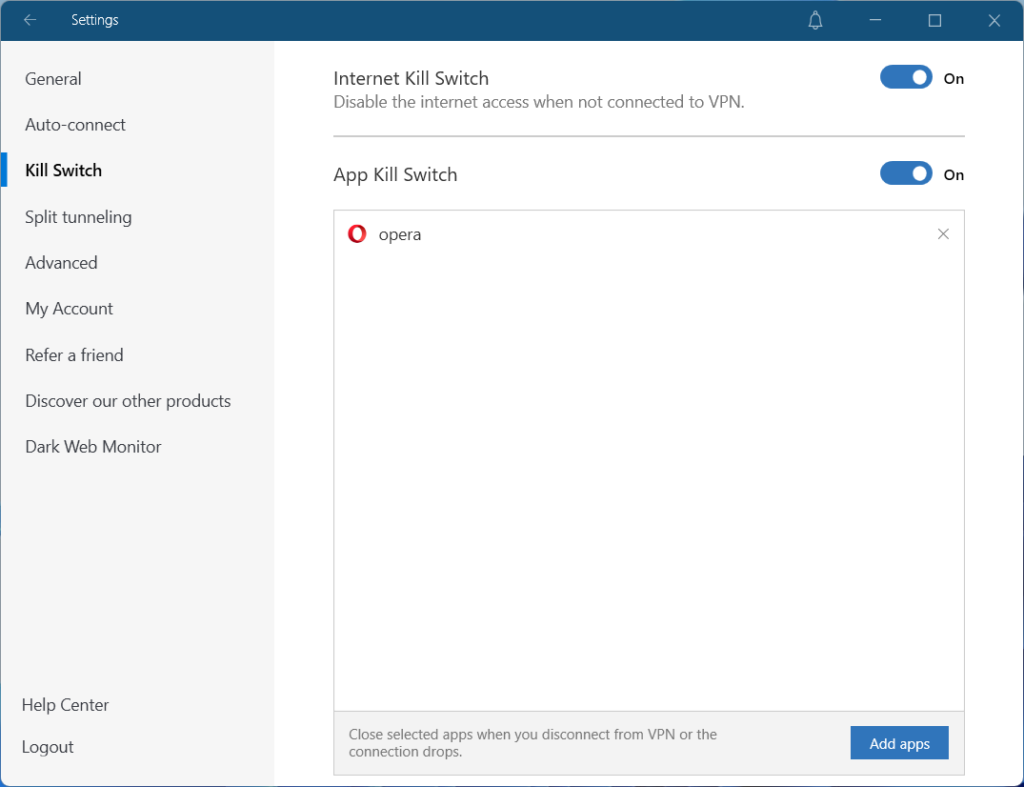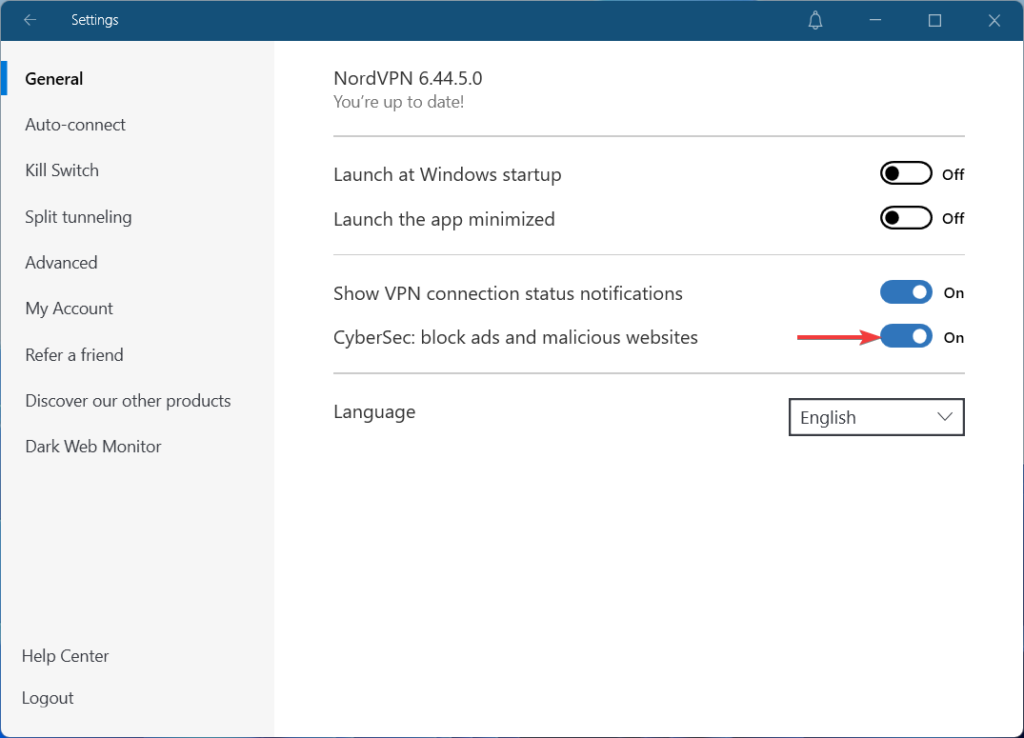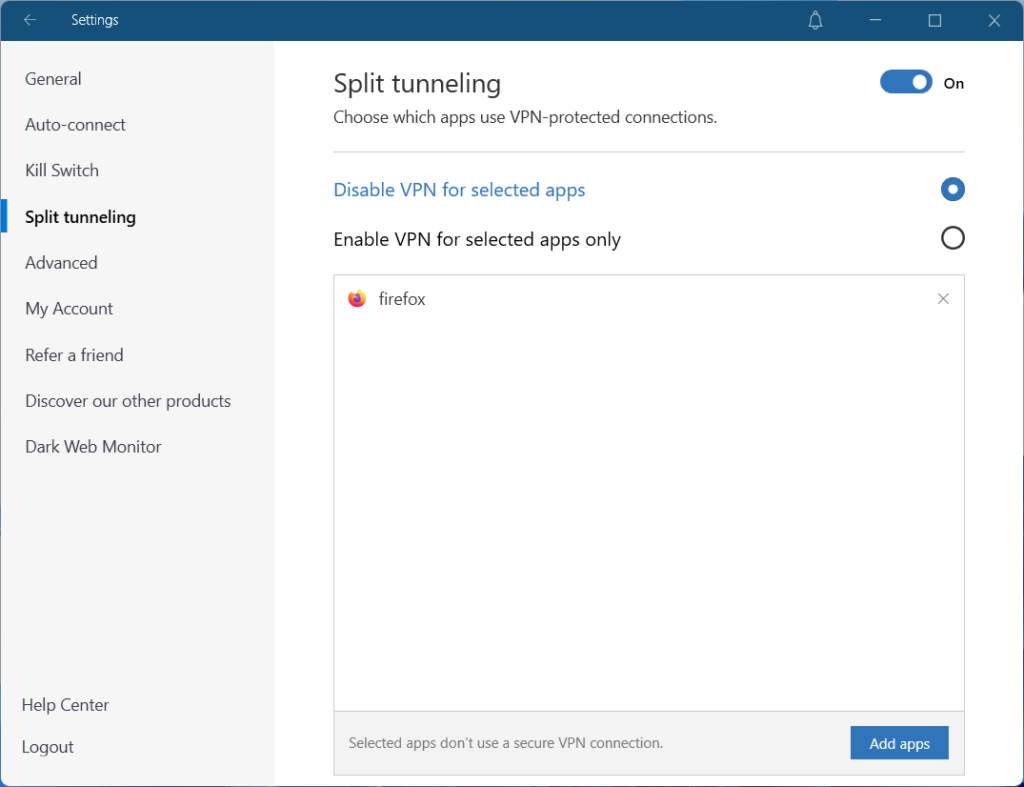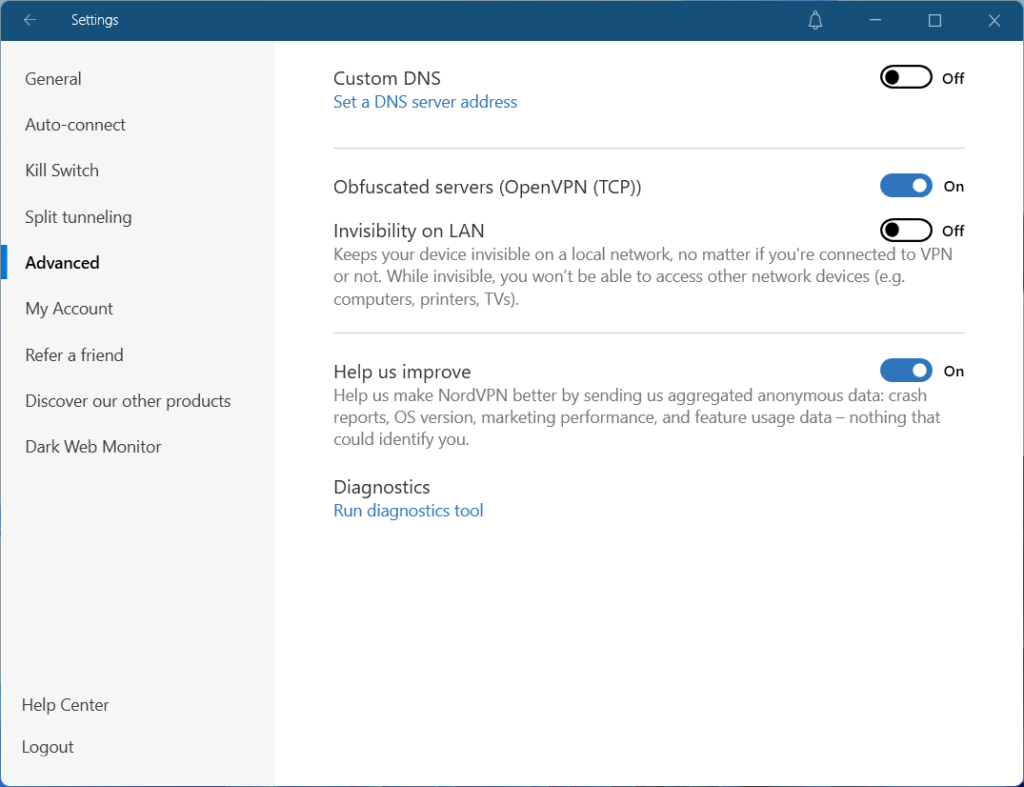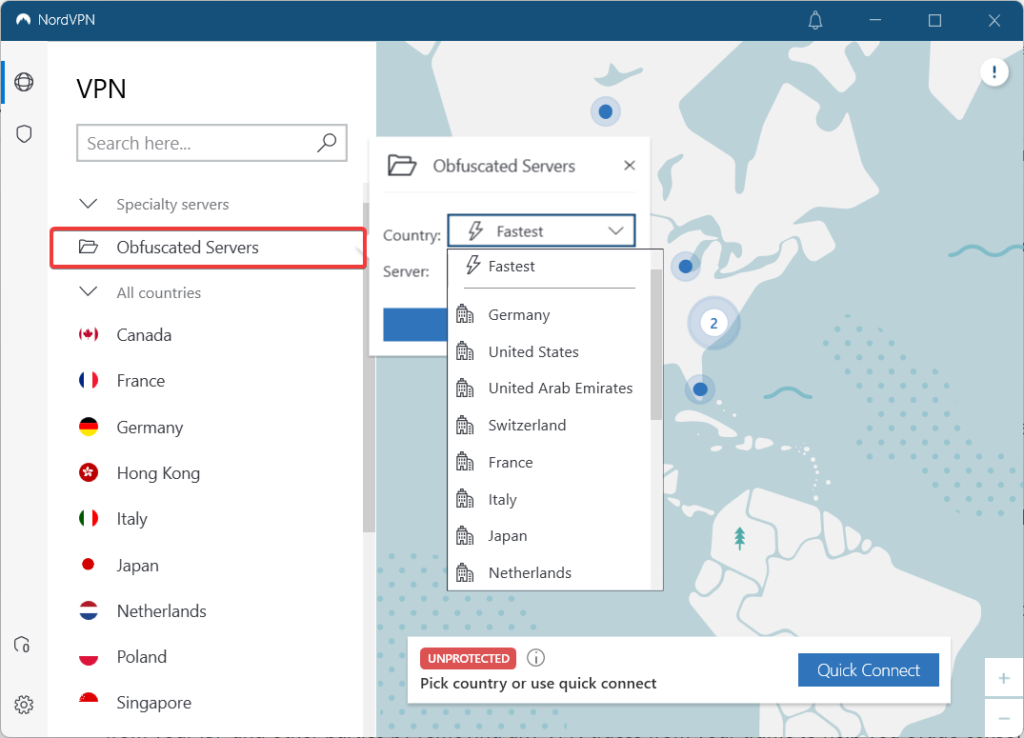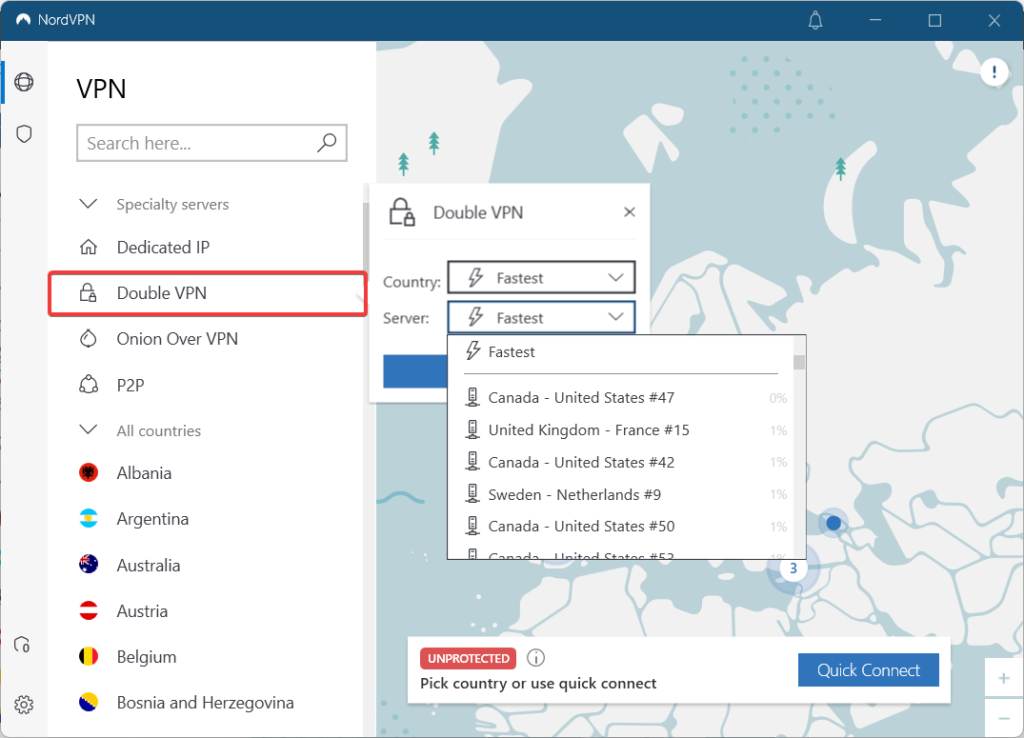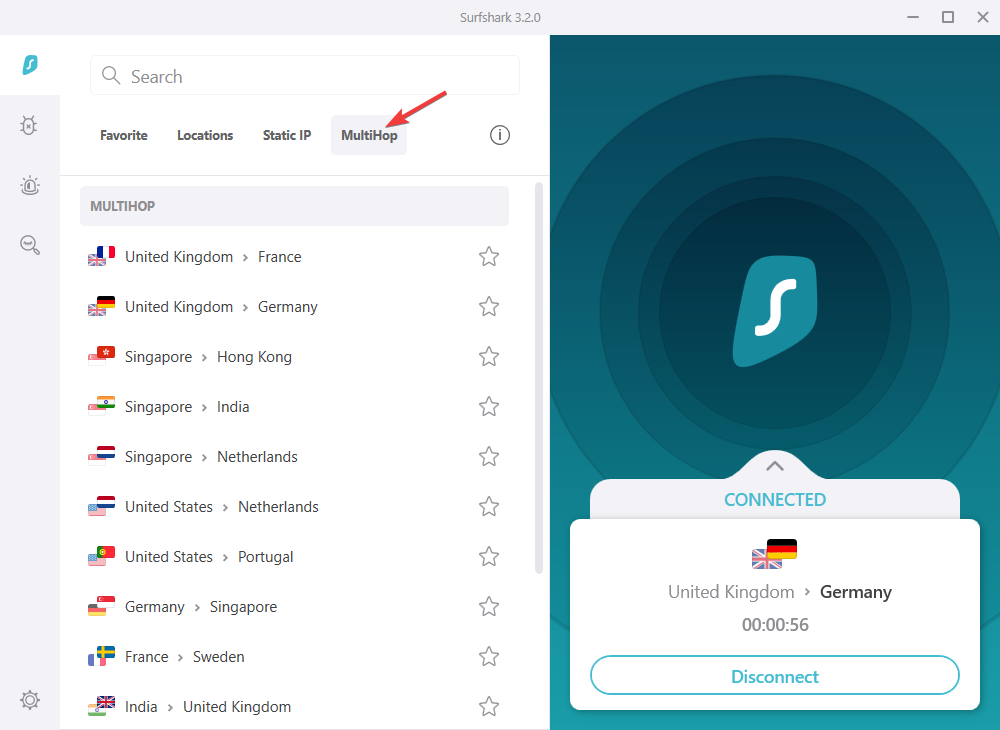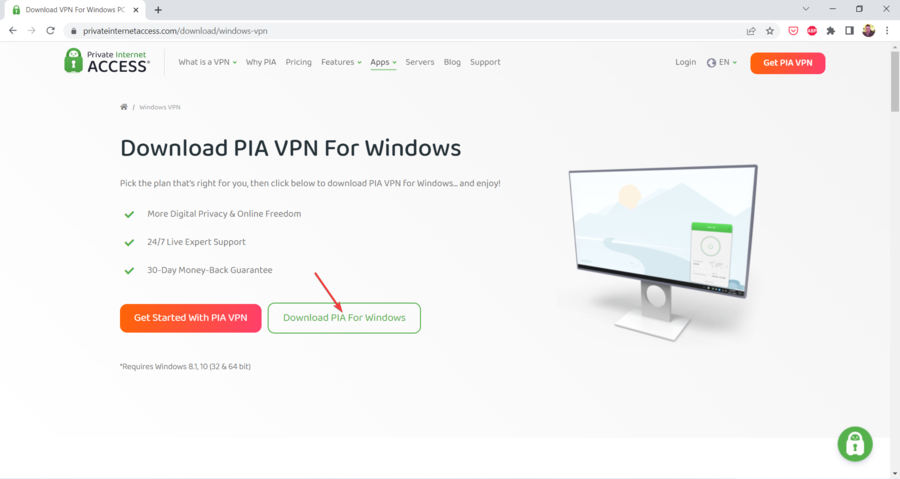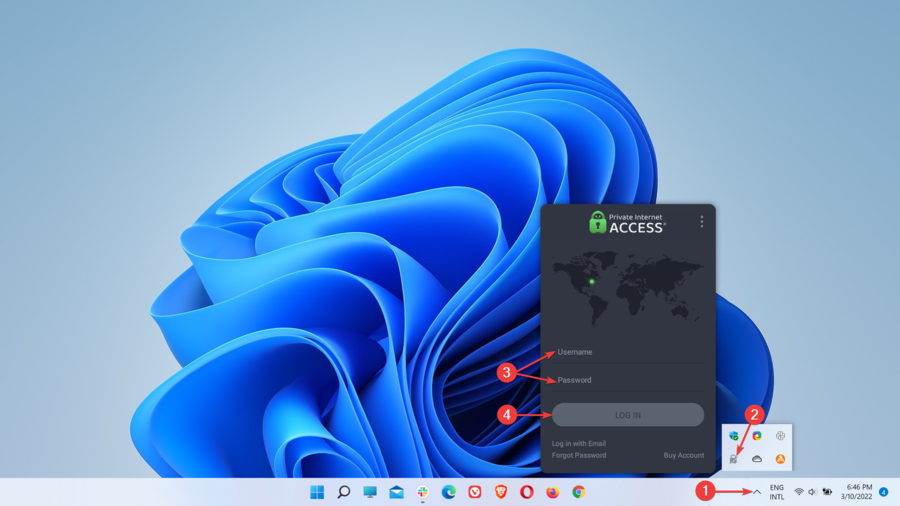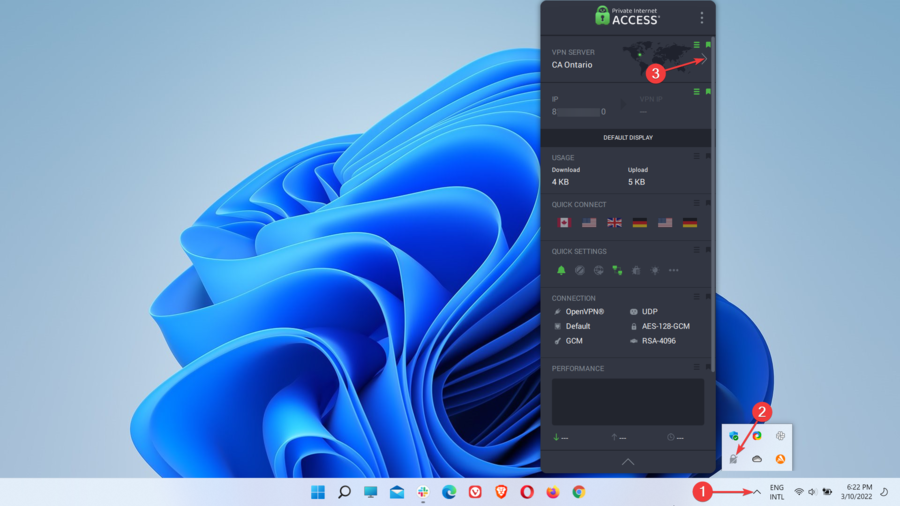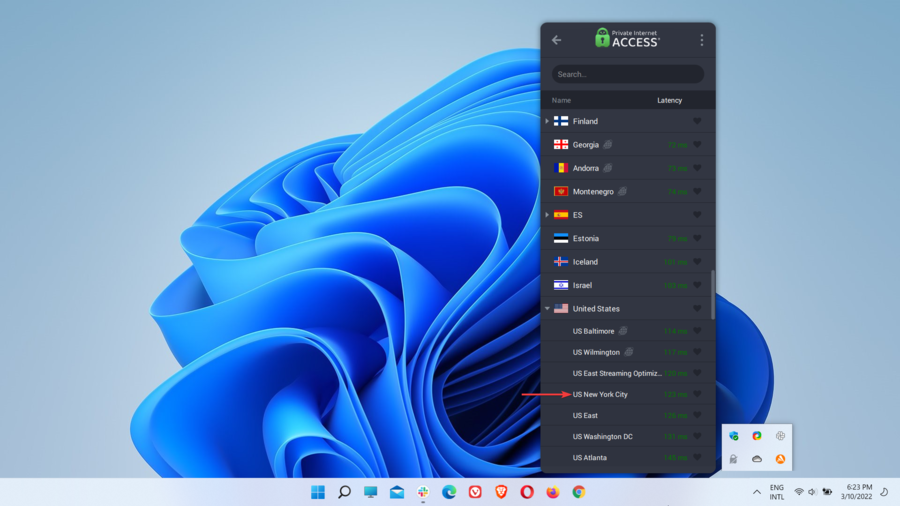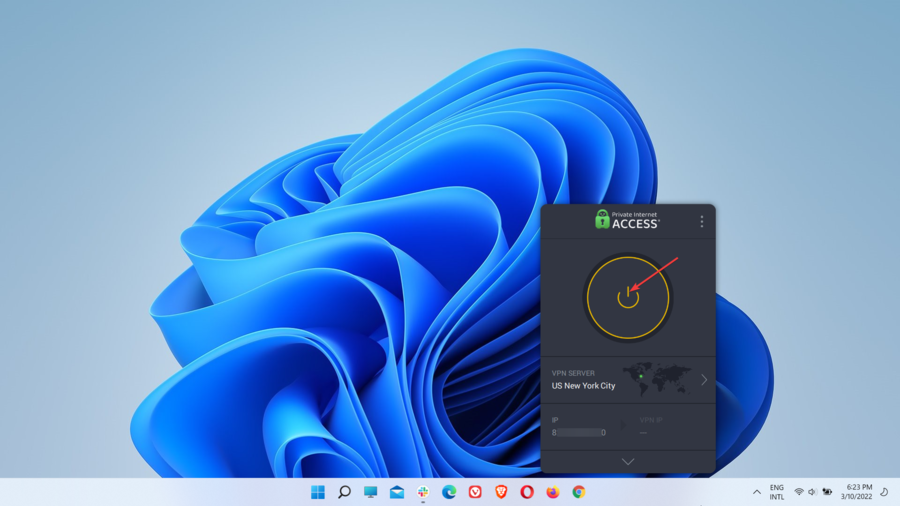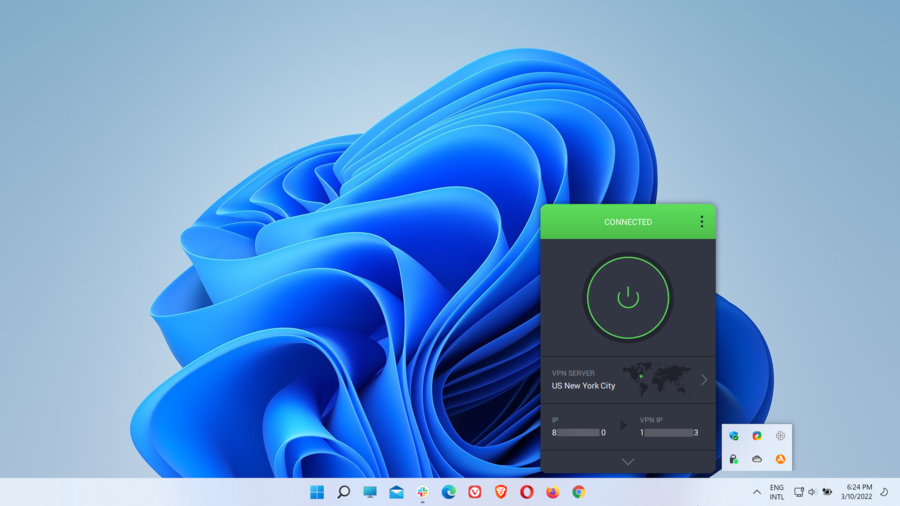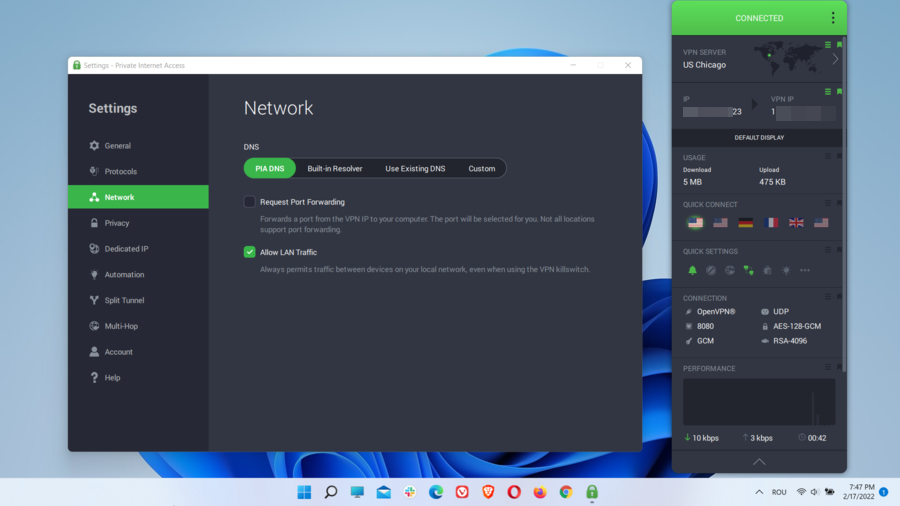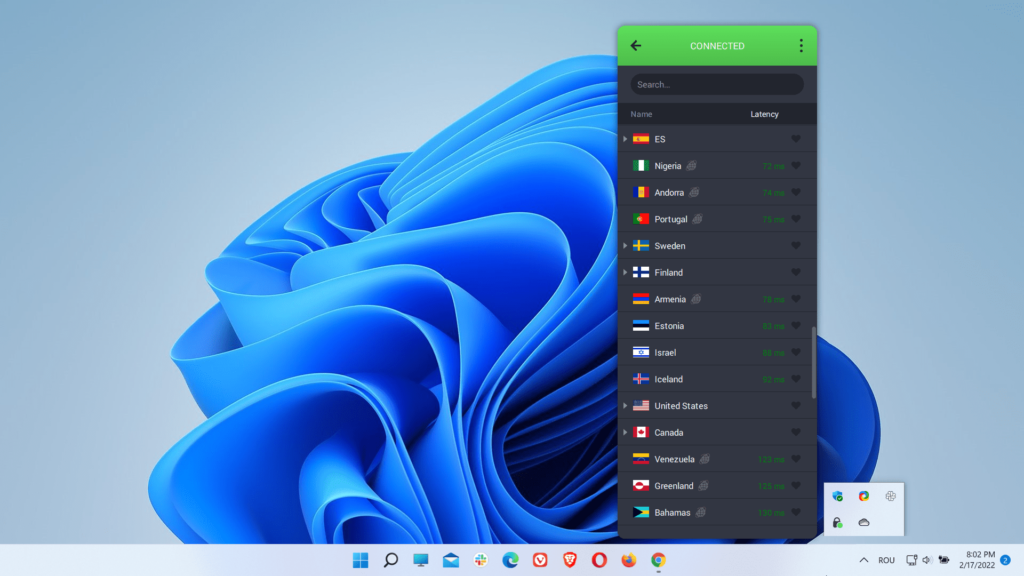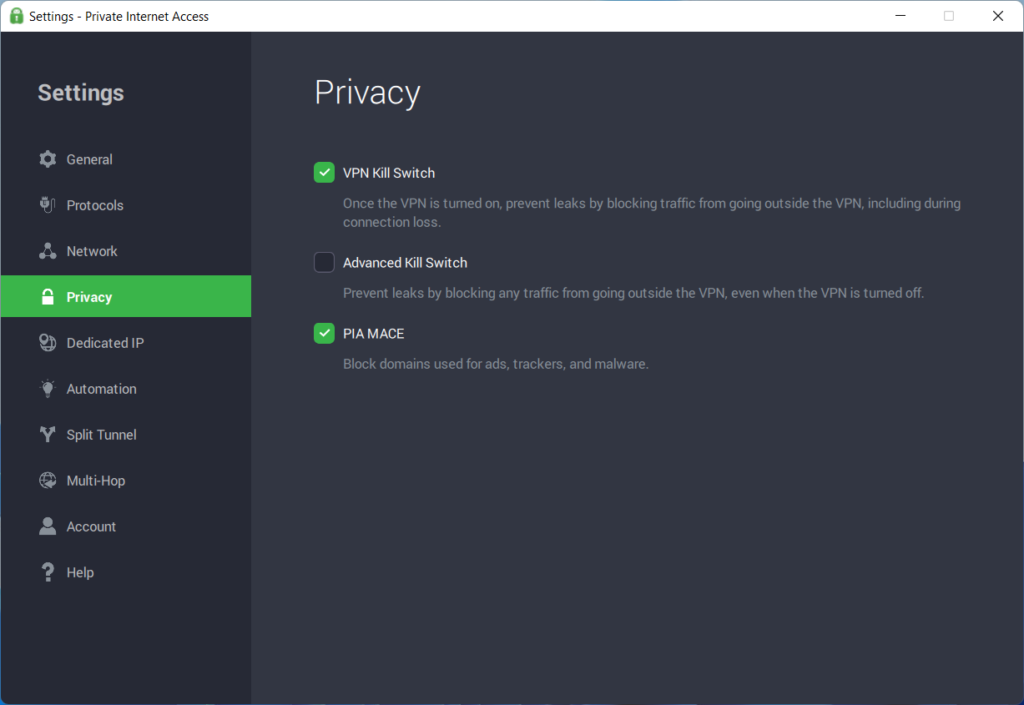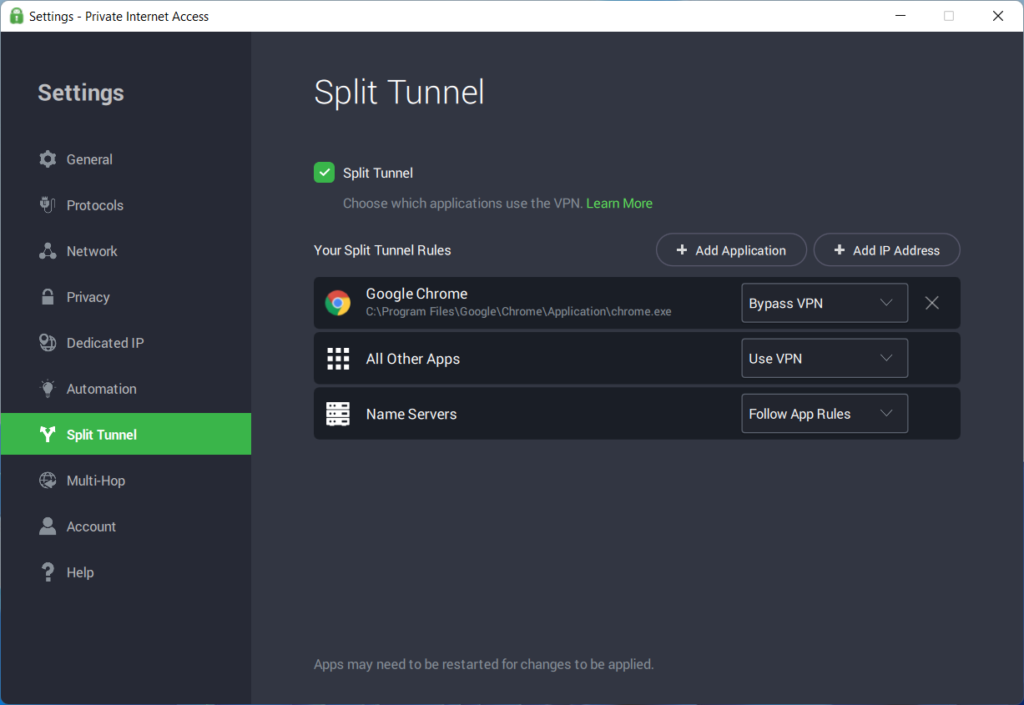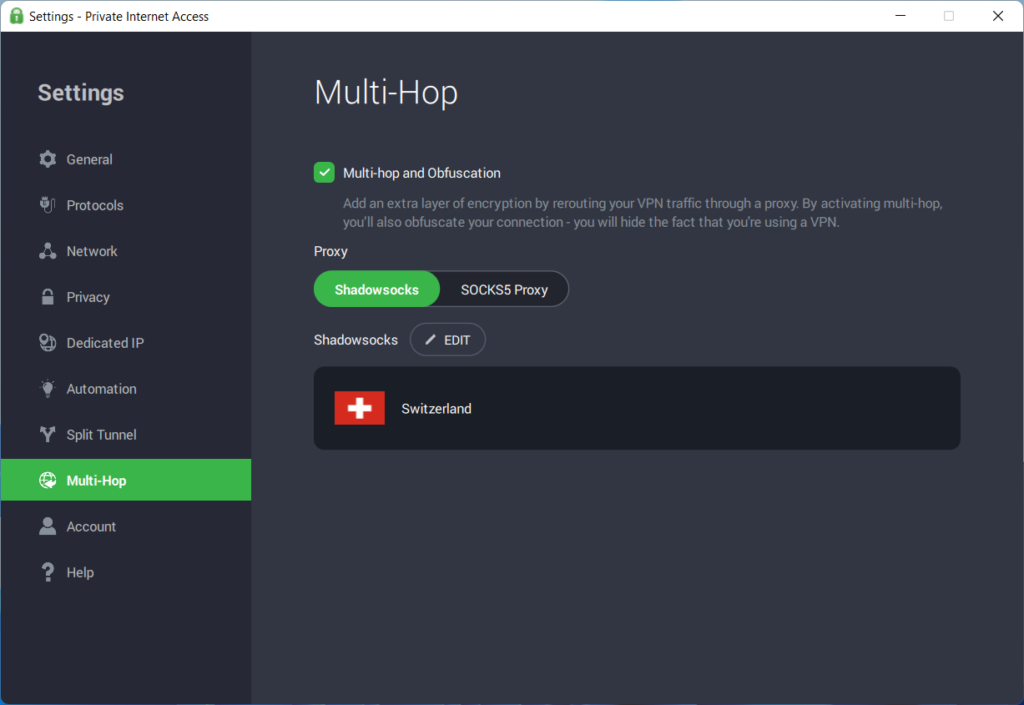Windows 11 supporta VPN?
Riepilogo:
In questo articolo, ti guiderò su come configurare manualmente una VPN su Windows 11. Avere una VPN è importante se si desidera accedere ai siti Web limitati nella tua zona o se si desidera mantenere la tua privacy online. Fornirò due metodi per la creazione di una VPN, insieme alle istruzioni e screenshot passo-passo.
Punti chiave:
- Windows 11 richiede una VPN per accedere ai siti Web limitati o mantenere la privacy.
- È possibile impostare una VPN manualmente.
- Metodo 1: impostare VPN dalle impostazioni di Windows 11:
- Passaggio 1: vai su Start> Impostazioni> Network & Internet> VPN.
- Passaggio 2: fare clic sul pulsante Aggiungi VPN.
- Passaggio 3: specificare il provider VPN, il nome della connessione, il nome/indirizzo del server, il tipo VPN e le informazioni di accesso.
- Metodo 2: Aggiungi certificato:
- Passaggio 1: premere Windows + R per aprire la finestra di dialogo Esegui.
- Passaggio 2: digitare “MMC” e premere Invio per aprire la console di gestione Microsoft.
- Passaggio 3: fare clic su File> Aggiungi/Rimuovi Snap-in.
- Passaggio 4: selezionare i certificati e aggiungerli alla console.
- Passaggio 5: scegli l’account del computer e termina l’installazione.
- Passaggio 6: importare il file di certificato corretto.
Domande e risposte:
1. Perché ho bisogno di una VPN su Windows 11?
L’uso di una VPN su Windows 11 è necessario se si desidera accedere a siti Web o app limitati in base alla posizione. Aiuta anche a mantenere la tua privacy crittografando la tua connessione Internet.
2. Posso impostare manualmente una VPN su Windows 11?
Sì, puoi impostare manualmente una VPN su Windows 11. L’articolo fornisce istruzioni dettagliate su come farlo.
3. Quali sono i due metodi per impostare una VPN su Windows 11?
I due metodi per la configurazione di una VPN su Windows 11 sono:
1. Impostazione di VPN dalle impostazioni di Windows 11.
2. Aggiunta di un certificato tramite la console Microsoft Management.
4. Come si imposta una VPN dalle impostazioni di Windows 11?
Per impostare una VPN dalle impostazioni di Windows 11, seguire questi passaggi:
1. Vai a Start> Impostazioni> Network & Internet> VPN.
2. Fai clic sul pulsante Aggiungi VPN.
3. Specificare il provider VPN, il nome della connessione, il nome/indirizzo del server, il tipo VPN e le informazioni di accesso.
5. Qual è lo scopo di aggiungere un certificato per la configurazione VPN?
È necessario l’aggiunta di un certificato per stabilire una connessione sicura al server VPN. Aiuta a verificare l’autenticità del server e garantisce una trasmissione sicura dei dati.
6. Come si aggiunge un certificato su Windows 11?
Per aggiungere un certificato su Windows 11, seguire questi passaggi:
1. Premere Windows + R per aprire la finestra di dialogo Esegui.
2. Digita “MMC” e premere Invio per aprire la console di gestione Microsoft.
3. Fare clic su File> Aggiungi/Rimuovi Snap-in.
4. Seleziona i certificati e aggiungili alla console.
5. Scegli l’account del computer e termina l’installazione.
6. Importa il file di certificato corretto.
7. Posso usare una VPN senza alcuna informazione di accesso?
Sì, se la connessione VPN non richiede alcuna informazione di accesso, è possibile lasciare vuoti i campi corrispondenti durante il processo di configurazione.
8. Posso importare più certificati per la mia VPN?
Sì, puoi importare più certificati per la tua VPN. Il processo prevede la selezione del file di certificato corretto e l’immissione della password corrispondente per ciascun certificato.
9. Come funziona una VPN su Windows 11?
Una VPN estende una rete privata su reti pubbliche come Internet. Consente a un computer host di inviare e ricevere dati come se facesse parte di una rete privata, fornendo politiche di funzionalità, sicurezza e gestione.
10. Esistono diversi tipi di VPN per Windows 11?
Sì, ci sono diversi tipi di VPN per Windows 11, come PPTP, L2TP/IPSEC, SSTP e OpenVPN. Il tipo esatto VPN dipende dal servizio che stai utilizzando.
11. Cosa dovrei fare se ci sono più posizioni del server per la mia VPN?
Se il servizio VPN ha più posizioni del server, è possibile scegliere una posizione durante il processo di configurazione. Il nome/indirizzo del server deve essere fornito dalla società VPN.
12. È necessario avere un nome utente e una password per una connessione VPN?
Non tutte le connessioni VPN richiedono un nome utente e una password. Se la tua connessione è gratuita e non richiede alcuna informazione di accesso, è possibile lasciare i campi corrispondenti in bianco.
13. Posso usare una smart card per l’accesso VPN?
Sì, se la connessione VPN supporta l’autenticazione della smart card, è possibile selezionare l’opzione smart card durante la configurazione delle informazioni di accesso. Ciò consente di utilizzare una smart card per l’autenticazione.
14. Come posso garantire una connessione VPN più veloce?
Per garantire una connessione VPN più veloce, si consiglia di specificare il tipo VPN durante il processo di configurazione. Ciò consente alla VPN di ottimizzare la connessione in base al tipo selezionato.
15. Posso salvare le impostazioni della mia console dopo aver aggiunto un certificato?
No, non è necessario salvare le impostazioni della console dopo l’aggiunta di un certificato. Puoi semplicemente chiudere la finestra della console senza salvare le impostazioni.
Sono tutte le informazioni necessarie per configurare manualmente una VPN su Windows 11. Buona fortuna con il tuo processo di configurazione!
Come configurare manualmente una VPN su Windows 11
Se vivi al di fuori della loro area supportata, verrai bloccato quando si cerca di accedere ai loro siti Web o app a meno che tu non utilizzi uno strumento di circoscrizione online come una VPN.
[2 modi] Come impostare VPN su Windows 11 passo dopo passo? [Suggerimenti per il Minitool]
Questo post creato da Minitool ti insegna principalmente come costruire una VPN per il tuo nuovo sistema operativo Windows 11. Offre due metodi tra cui scegliere ed entrambe le soluzioni con screenshot.
Aggiornamento: il Windows 11 ufficiale è già disponibile da allora 5 ottobre 2021.
Windows cambia dalla versione 10 alla versione 11. La cosa che non lo fa’Il cambiamento è che hai ancora bisogno di un servizio VPN (Virtual Private Network) se si desidera visitare siti Web limitati dall’accesso a Internet in alcuni distretti o se non si’voglio essere monitorato.
Come funziona VPN?
La VPN estende una rete privata su reti pubbliche come Internet. Consente a un computer host di inviare e ricevere dati su reti condivise o pubbliche come se fosse parte integrante della rete privata con tutte le funzionalità, la sicurezza e le politiche di gestione della rete privata.
Come impostare VPN su Windows 11?
La maggior parte dei servizi VPN ha le proprie app per creare automaticamente una VPN per te. Eppure, se vuoi impostarlo manualmente da solo, puoi seguire le guide di seguito.
Modo 1. Windows 11 Setup VPN dalle impostazioni
In generale, ci sono tre parti per l’impostazione di VPN tramite Windows Impostazioni.
Parte 1. Aggiungi account VPN
1. Navigare verso Start> Impostazioni> Network & Internet> VPN.
2. Clicca il Aggiungi VPN Pulsante dietro le connessioni VPN.
3. Nel nuovo popup, basta specificare i seguenti parametri.
- Provider VPN: La selezione predefinita è Windows (integrato).
- Nome della connessione: Esso’s il nome usato per identificare la VPN. Basta chiamarlo quello che ti piace.
- Nome o indirizzo del server: Questo è fornito dalla società VPN e potrebbero avere più sedi. Inserisci una posizione.
- Tipo VPN: Se sai qual è esattamente il tuo tipo VPN, dovresti specificarlo per ottenere una velocità più rapida. In caso contrario, lascialo come automatico predefinito.
- Tipo di informazioni di accesso: Se’S Una connessione gratuita senza nome utente o password, puoi lasciare vuoto il resto delle caselle. Se ha un nome utente e una password, basta inserirli nelle caselle seguenti. Puoi anche usare una smart card.
Parte 2. Aggiungi certificato
1. Premere Windows + r Shortcut sulla tastiera per avviare la finestra di dialogo.
2. Tipo “MMC” e premere Invio per aprire Console di gestione Microsoft.
3. Clic File> Aggiungi/Rimuovi SANP-in.
4. Selezionare Certificati Nell’elenco a sinistra e fare clic su Aggiungere Per aggiungerlo alla sezione giusta.
5. Scegliere Account del computer Nel nuovo popup.
6. Tieni l’impostazione predefinita e fai clic su Fine.
7. Clic OK Quando sei reindirizzato alla finestra Aggiungi o rimuovi snap-in.
8. Quindi, spiegare il Certificati (computer locale) Nel pannello sinistro della finestra della console.
9. Espandere ulteriormente il Autorità di certificazione Fidata.
10. Fare clic con il tasto destro del mouse sul Certificati sottoposta e seleziona Tutte le attività> importazione.
11. Nella procedura guidata di importazione del certificato pop-up, fare clic su Prossimo Nella schermata di benvenuto.
12. Sfoglia per selezionare il file di certificato corretto. Potrebbe essere necessario impostare per mostrare tutti i tipi di file per il rilevamento del file di certificato.
13. Inserisci la password per il file di certificato selezionato e fai clic su Prossimo continuare.
14. Mantieni la selezione predefinita e fai clic su Prossimo.
15. Clic Fine.
16. Quando si apre dicendo che l’importazione ha avuto successo, fai clic OK.
17. Chiudi la finestra della console e fai clic su NO Per non salvare le impostazioni della console.
Parte 3. Modificare le proprietà della rete
1. Vai al pannello di controllo e imposta per visualizzare il suo elemento in icone in alto a destra.
2. Selezionare Centro connessioni di rete e condivisione.
3. Clic Cambia le impostazioni dell’adattatore Nel menu a sinistra.
4. Fare clic con il pulsante destro del mouse sulla VPN aggiunta e scegliere Proprietà.
5. Nel nuovo popup, passa al file Networking scheda. Lì, clicca Internet Protocol versione 4 (TCP/IPv4) e clicca Proprietà.
6. Quindi, seleziona Utilizzare i seguenti indirizzi del server DNS, Inserisci il tuo server DNS preferito e alternativo e fai clic OK.
7. Clic OK e chiudere la finestra Connessioni di rete.
8. Se indossi’Ti vuoi tutte le connessioni di rete tramite la VPN, fai clic su Avanzate Pulsante sotto le impostazioni del server DNS e deseleziona Utilizzare il gateway predefinito sulla rete remota.
Way 2. Come impostare una VPN su Windows 11 da Network and Sharing Center
Oppure, puoi costruire direttamente la tua VPN nel centro di rete e condivisione.
1. Clicca sul Inizio menu al centro della barra delle applicazioni e selezionare Impostazioni.
2. Nelle impostazioni di Windows 11, scegli Network & Internet Nel pannello sinistro.
3. Passa alla parte giusta, scorri verso il basso per trovare e fare clic su Dial-up opzione.
4. Nella schermata successiva, scegli Centro connessioni di rete e condivisione.
5. Nel centro di rete e di condivisione, fai clic su Imposta una nuova connessione o rete.
6. Nella nuova finestra, scegli un’opzione di connessione. Dovresti selezionare Connettiti a un posto di lavoro Per impostare una connessione dial-up o VPN al posto di lavoro.
7. Quindi, clicca Usa la mia connessione Internet (VPN).
8. Quindi, ti verrà chiesto di soddisfare il Indirizzo Internet (Indirizzo IP o nome IP) e Nome di destinazione (Può essere lo stesso dell’indirizzo Internet).
9. Torna a selezionare Cambia le impostazioni dell’adattatore Nel menu a sinistra nel centro di rete e di condivisione. Quindi, basta cambiare le proprietà della VPN aggiunta come nel modo 1.
Infine, hai il tuo Windows 11 VPN impostato ed è disponibile per la connessione.
Come connettersi alla VPN aggiunta in Windows 11?
Dopo aver aggiunto correttamente la VPN, puoi scoprire che è elencato nelle connessioni VPN nelle impostazioni di rete e Internet. Puoi fare clic su Collegare Pulsante per collegare il tuo computer a questa VPN.
Oppure, è possibile fare clic sull’icona di rete sulla barra delle attività, selezionare VPN Nel pop, fai clic sulla VPN di destinazione e seleziona Collegare.
Per scollegare la VPN, fai clic su Disconnessione o in impostazioni o dalla barra delle applicazioni.
Per rimuovere la VPN aggiunta, è necessario prima disconnetterla, quindi fare clic sulla VPN nelle impostazioni di rete e Internet e infine fare clic su Rimuovere.
Best VPN gratuito da utilizzare su Windows 11
- Expressvpn
- Nordvpn
- Surfshark
- BetterNet
- Coraggioso’b browser
- Hotspot Shield
- Opera Unlimited VPN
- Proton VPN
- Turbo vpn
- Windscrip
Leggi anche
- Come scaricare gli effetti sonori video di YouTube e aggiungerlo al video?
- Puoi utilizzare il filtro sulle videochiamate Snapchat? Sì o no?
- [3 modi] Come vedere/visualizzare/leggere/guardare i vecchi messaggi Snapchat?
- Come taggare/sfruttare le foto su Facebook e nascondere/vedere foto taggate?
- [Guida grafica passo-passo] Come ritagliare una foto su iPhone/iPad?
Come configurare manualmente una VPN su Windows 11
Se hai bisogno di connetterti manualmente a un servizio VPN, ti mostreremo come su Windows 11.
Setup VPN di Windows 11 (credito immagine: futuro)
Su Windows 11, i migliori servizi VPN (Virtual Private Network) forniranno un’app per connettersi rapidamente alle loro reti private. Tuttavia, potresti comunque voler configurare la VPN manualmente se l’app non funziona come previsto o non si desidera installare un software aggiuntivo.
Qualunque sia il motivo, Windows 11 offre un’opzione per configurare e gestire le connessioni VPN dall’app Impostazioni, che è possibile utilizzare per connettersi a praticamente qualsiasi servizio VPN per migliorare la privacy online e accedere ai servizi limitati di altre località.
In questa guida pratica, ti accompagneremo attraverso i passaggi per impostare, connettere, disconnettere ed eliminare una connessione VPN su Windows 11.
Le migliori offerte VPN di oggi
(Apre nella nuova scheda)
MalwareBytes Privacy VPN- 1 dispositivo
(Apre nella nuova scheda)
(Apre nella nuova scheda)
Visualizza l’affare (si apre nella nuova scheda)
a MalwareBytes (si apre in una nuova scheda)
(Apre nella nuova scheda)
Bitdefender vpn 1 anno
(Apre nella nuova scheda)
(Apre nella nuova scheda)
Visualizza l’affare (si apre nella nuova scheda)
At BitDefender (si apre nella nuova scheda)
(Apre nella nuova scheda)
Proton vpn 24 mesi
(Apre nella nuova scheda)
(Apre nella nuova scheda)
Visualizza l’affare (si apre nella nuova scheda)
At Proton VPN (si apre nella nuova scheda)
Cos’è una VPN?
VPN sta per la “rete privata virtuale” ed è una tecnologia che crea una connessione sicura tra il dispositivo e una rete specifica per accedere a file e risorse in remoto. Di solito, le organizzazioni hanno creato un server VPN per consentire ai dipendenti di connettersi utilizzando un client VPN per accedere alle risorse e lavorare come se fossero fisicamente nel loro ufficio.
D’altra parte, ci sono anche servizi VPN di terze parti che funzionano allo stesso modo. Tuttavia, questi servizi forniscono una connessione crittografata che consente ai dispositivi di connettersi alle loro reti (situate in luoghi strategici in tutto il mondo) per accedere a Internet nascondendo il tuo indirizzo IP pubblico, che offre un’esperienza più privata e sicura navigando sul Web. Oltre al livello extra di sicurezza e privacy, un servizio VPN è un’opzione adatta per bypassare le restrizioni geografiche per accedere ai contenuti censurati e ai servizi online (come la versione statunitense di Netflix) da altre parti del mondo.
Come impostare una connessione VPN su Windows 11
Per impostare una connessione VPN di Windows 11, utilizzare questi passaggi:
- Aprire Impostazioni.
- Clicca su Network & Internet.
- Clicca il VPN Pagina dal lato destro.
- Nell’impostazione “Connessioni VPN”, fare clic su Aggiungi VPN pulsante.
- Utilizzare il menu a discesa “Provider VPN” e selezionare il Windows (integrato) opzione.
- Nell’impostazione “Nome connessione”, immettere un nome per identificare la connessione – ad esempio, è possibile utilizzare un nome di servizio come ipvanish, accesso a Internet privato, ecc.
- Nell’impostazione “Nome o indirizzo del server”, immettere l’indirizzo del server VPN, ad esempio VPNServer.com o 122.122.122.122.
- Utilizzare il menu a discesa “Tipo VPN” e selezionare il Automatico opzione o protocollo richiesto per connettersi al particolare server VPN.
- Seleziona il metodo di autenticazione utilizzando il menu a discesa “Tipo di Iscrizione Informazioni”.
- Nota veloce: Questa opzione dipenderà dalle impostazioni del provider VPN.
- Conferma il nome utente e la password se si seleziona l’opzione “Nome utente e password”.
- Clicca il Salva pulsante.
Una volta completati i passaggi, connettiti al servizio VPN dall’app Impostazioni o nella barra delle applicazioni.
Come collegare una connessione VPN su Windows 11
Per connettersi a un server VPN, utilizzare questi passaggi:
- Aprire Impostazioni.
- Clicca su Network & Internet.
- Clicca il VPN Pagina dal lato destro.
- Clicca il Collegare Pulsante per la connessione
Dopo aver completato i passaggi, il computer si connetterà al server VPN.
Connettiti dalla barra delle applicazioni
Per effettuare una connessione VPN dalla barra delle applicazioni, utilizzare questi passaggi:
- Fai clic sull’icona di rete nella barra delle applicazioni
- Clicca il VPN pulsante.
- Seleziona il VPN connessione.
- Clicca il Collegare pulsante.
Una volta completati i passaggi, come l’utilizzo dell’app Impostazioni, il dispositivo autenticherà e si connetterà alla rete remota.
Come scollegare una connessione VPN su Windows 11
Per scollegare una connessione VPN, utilizzare questi passaggi:
- Aprire Impostazioni.
- Clicca su Network & Internet.
- Clicca il VPN Pagina dal lato destro.
- Clicca il Disconnessione pulsante.
- Clicca il Confermare pulsante.
Dopo aver completato i passaggi, il computer si disconnetterà dal server VPN.
Scollegare dalla barra delle applicazioni
Per scollegare una connessione VPN dalla barra delle applicazioni, utilizzare questi passaggi:
- Fai clic sull’icona di rete nella barra delle applicazioni
- Clicca il VPN pulsante.
- Seleziona il VPN connessione.
- Clicca il Disconnessione pulsante.
Una volta completati i passaggi, il laptop o il desktop terminerà la sua connessione alla rete privata virtuale remota.
Come rimuovere una connessione VPN su Windows 11
Per rimuovere ed eliminare una connessione VPN, utilizzare questi passaggi:
- Aprire Impostazioni.
- Clicca su Network & Internet.
- Clicca il VPN Pagina dal lato destro.
- Fare clic sulla connessione per accedere alle sue impostazioni.
- Clicca il Disconnessione pulsante (se applicabile).
- Clicca il Rimuovere pulsante.
Dopo aver completato i passaggi, la connessione VPN verrà rimossa dal computer.
Le nostre migliori scelte VPN e software
Se si desidera completare i passaggi di configurazione, avrai bisogno di un servizio VPN affidabile e Windows 11 o 10. Ci appoggiamo a Expressvpn grazie a un ottimo prezzo, tonnellate di funzionalità e una comprovata sicurezza, ma ci sono più opzioni elencate di seguito.
(Apre nella nuova scheda)
Premier VPN Service
Con robusta crittografia e molti protocolli di connessione, tra cui OpenVPN, questo è uno dei migliori servizi che operano oggi.
Visualizza l’affare (si apre nella nuova scheda)
Più risorse di Windows
Per articoli, copertura e risposte più utili a domande comuni su Windows 10 e Windows 11, visitare le seguenti risorse:
- Windows 10 su Windows Central – Tutto ciò che devi sapere
- Windows 11 su Windows Central – Tutto ciò che devi sapere
Ottieni la newsletter di Windows Central
Tutte le ultime notizie, recensioni e guide per Windows e Xbox Diehards.
Inviando le tue informazioni, accetta i Termini e le condizioni (apre nella nuova scheda) e sulla Privacy Information (si apre nella nuova scheda) e hai 16 anni o più.
Mauro Huculak è scrittore tecnico per WindowsCentral.com. Il suo obiettivo principale è quello di scrivere How-TOS completi per aiutare gli utenti a ottenere il massimo da Windows 10 e dalle sue molte tecnologie correlate. Ha un background IT con certificazioni professionali di Microsoft, Cisco e CompTIA, ed è membro riconosciuto della comunità Microsoft MVP.
Come impostare una VPN in Windows 11
Una VPN può essere uno strumento utile per migliorare la tua privacy online. Ti guidiamo attraverso come prepararne uno sull’ultimo sistema operativo di Microsoft.
Di Max Eddy
Analista della sicurezza principale
La mia esperienza
Dal mio inizio nel 2008, ho coperto un’ampia varietà di argomenti dalle missioni spaziali alle recensioni di servizi fax. In PCMAG, gran parte del mio lavoro si è concentrato sulla sicurezza e sui servizi di privacy, nonché su un videogioco o due. Scrivo anche le colonne di sicurezza occasionali, focalizzate sul rendere pratico la sicurezza delle informazioni per le persone normali. Ho aiutato a organizzare l’Unione Guild Creators Ziff Davis e attualmente serviva da presidente dell’unità.
15 settembre 2022
https: // www.PCMAG.com/how-to/how-to-set-up-a-vpn-in-windows-11
(Immagine: Istock/Getty Images Plus/Hanna Hruts)
Con una VPN, puoi accecare il tuo ISP dal monitorare le tue attività online, nascondere il tuo indirizzo IP pubblico e persino far sembrare che tu stia navigando sul web da un altro paese. In genere, useresti un’applicazione client VPN per fare tutto questo, ma forse si desidera configurare Windows 11 per connettersi direttamente a una VPN. Rompi come farlo e perché generalmente non dovresti.
PSA: basta utilizzare un’app VPN
Questo articolo si concentra su VPN commerciali, non sulle VPN fornite e gestite da Corporate IT. Se stai utilizzando una VPN aziendale, la configurazione manuale ha assolutamente senso ma probabilmente sarà gestito dalla tua azienda. Assicurati di consultare il tuo team IT prima di provare a farlo da solo.
Quando si tratta di VPN commerciali, il modo più semplice per utilizzare una VPN in Windows 11 è installare l’applicazione client fornita dalla società VPN di tua scelta. E in questo caso, l’opzione più semplice è anche la migliore.
Le migliori VPN che abbiamo recensito
Recensione VPN Proton
Controlla il prezzo
Recensione VPN Mullvad
Eccezionale
Recensione IVPN
Tunnelbear VPN Review
Controlla il prezzo
Revisione Nordvpn
Eccezionale
Controlla il prezzo
Recensione VPN su Surfshark
Controlla il prezzo
Quando si utilizza un’app client VPN, interagisci attraverso un’interfaccia grafica che è molto più semplice di qualsiasi metodo fai -da -te alternativo. Inoltre, l’app si aggiornerà con tutte le informazioni di configurazione necessarie per connettersi a uno qualsiasi dei server della VPN. Come vedrai di seguito, la configurazione manuale significa che devi mantenere quelli aggiornati da solo e puoi connetterti solo ai server per le quali hai informazioni sulla configurazione. Per alcune aziende, sono migliaia di server. Fidati di me, vuoi che l’app gestisca tutto questo.
Ancora più importante, le app VPN ti danno accesso a tutte le funzionalità che le aziende VPN forniscono come parte delle loro offerte. Le app client VPN consentono di utilizzare il tunneling diviso per instradare il traffico di app specifico dentro o fuori dalla connessione VPN, ad esempio. Ciò non è davvero possibile con una configurazione manuale per le VPN commerciali, ma è per le VPN aziendali.
Quindi, prima di andare oltre, considera solo l’installazione della tua VPN preferita’S Client App. A meno che tu non abbia un motivo avvincente, l’app VPN ufficiale sarà la scelta migliore e più facile ogni volta.
Introduzione con la configurazione manuale VPN in Windows 11
Se hai letto così lontano, hai un motivo tecnico complicato per cercare di configurare manualmente una VPN o sei pieno di hubris. Ad ogni modo, la prima cosa da fare è decidere quale tipo di connessione VPN stai cercando di creare e quali server VPN vuoi usare.
Per la prima domanda, si riduce al protocollo VPN. Questa è la tecnologia sottostante che crea una connessione crittografata tra il dispositivo e il server VPN. Ci sono alcune opzioni standard:
- Wireguard
- Openvpn
- IKEV2/IPSEC
- L2tp/ipsec
- Pptp
La maggior parte delle aziende VPN non supporta più PPTP o L2TP perché sono più vecchie e meno sicure. Probabilmente non dovresti usare questi protocolli a meno che tu non debba assolutamente.
Il protocollo IKEV2 è supportato sulla maggior parte dei dispositivi per impostazione predefinita ed è una buona scelta per la creazione di una connessione VPN sicura. Tuttavia, utilizzandolo richiede l’installazione di certificati speciali sul dispositivo per autorizzare la connessione. Questo aggiunge un certo sforzo e ti porterà sicuramente ad alcune delle aree meno usate di Windows.
OpenVPN e WireGuard sono entrambi protocolli VPN open source, il che significa che sono stati raccolti per eventuali vulnerabilità. Per utilizzare uno di questi protocolli con Windows 11, è necessario scaricare il software client ufficiale dai rispettivi sviluppatori. E se hai intenzione di farlo, puoi anche installare l’app VPN ufficiale.
Successivamente devi decidere i server VPN a cui si desidera connettere. Scegliere i server vicini a te è più probabile che produca velocità migliori, poiché i tuoi dati non dovranno viaggiare fino a quando. Se vuoi tunnel oltre le restrizioni locali o vuoi che il tuo traffico appaia come se fossi in un altro paese, ti consigliamo di selezionare un server più lontano.
Una volta capito, vai alla pagina dell’aiuto della tua VPN e scava per la documentazione ufficiale su come configurare manualmente una VPN. Non tutti i servizi supportano ogni tipo di configurazione manuale e ogni servizio è leggermente diverso. Per le istruzioni di seguito, ho usato le informazioni da Proton VPN e Surfshark VPN e, sebbene dovrebbero essere simili a qualsiasi altro servizio VPN, è meglio avere le istruzioni ufficiali.
Come funziona una VPN
Come configurare Wireguard in Windows 11
WireGuard sta rapidamente diventando uno standard del settore tra le VPN. È nuovo, usa una forte crittografia e promette una velocità migliore rispetto ad altri protocolli. La maggior parte dei dispositivi non supporta WireGuard per impostazione predefinita e per Windows dovrai scaricare un software client speciale.
La prima cosa da fare è passare al sito Web della tua VPN e cercare le istruzioni ufficiali su come configurare Wireguard. Per l’esempio seguente, userò Proton VPN. Ogni servizio è leggermente diverso in dove memorizza le informazioni necessarie, quindi tieni a portata di mano la documentazione ufficiale.
Innanzitutto, ho effettuato l’accesso al portale del servizio VPN e ho navigato su dove fornisce informazioni sulla configurazione di Wireguard. Per Proton VPN (si apre in una nuova finestra), questo è un unico modulo che genera un file di configurazione in base ai parametri che si inserisce. Surfshark VPN (si apre in una nuova finestra) utilizza un processo passo-passo un po ‘come una procedura guidata software per generare i file.
(Credito: PCMAG)
Per Proton VPN e Surfshark VPN, ho chiamato la configurazione, ho selezionato la piattaforma che volevo usare (ovvero che tipo di dispositivo connettersi alla VPN) e la posizione del server a cui volevo connettermi. Proton VPN aveva interruttori per alcune opzioni aggiuntive e il Wizard VPN Surfshark mi ha chiesto se avevo bisogno di generare coppie di chiavi crittografiche. Ancora una volta, il servizio che usi potrebbe essere diverso. Una volta effettuate le mie selezioni ho fatto clic sul pulsante Crea e scaricato il file di configurazione.
Si noti che alcune configurazioni di guardia del filo hanno un limite di tempo. I file VPN Proton sono buoni per un anno, ma possono essere estesi durante la generazione.
Successivamente, sono andato sul sito WithGuard ufficiale e ho scaricato l’app client (si apre in una nuova finestra) . Ci sono voluti alcuni secondi per l’installazione.
(Credito: PCMAG)
Durante l’installazione, l’app WireGuard mi ha avvertito che non aveva alcun file di configurazione. Non è un problema. Dopo aver licenziato l’avviso, l’app WireGuard si è aperta e l’unico pulsante disponibile era l’importazione di file di configurazione.
(Credito: PCMAG)
L’ho fatto clic e ho navigato sul file di configurazione Wireguard che ho scaricato in precedenza.
Infine, ho fatto clic sul pulsante Attiva e la mia connessione VPN era completa! Confrontando il mio indirizzo IP con e senza la VPN in esecuzione, ho confermato che il mio indirizzo IP pubblico è stato modificato.
(Credito: PCMAG)
Si noti che il client WireGuard ha la possibilità di gestire e archiviare più configurazioni. Assicurati di esplorare le opzioni fornite dal cliente.
Come configurare OpenVPN in Windows 11
OpenVPN, come WireGuard, è un software open source ed è stato a lungo il cavallo di battaglia della maggior parte delle aziende VPN. È una scelta solida e, mentre un giorno potrebbe essere eclissata da Wireguard, quel giorno è ancora molto lontano. Come per WireGuard, dovrai scaricare file di configurazione dalla tua VPN di scelta e installare l’applicazione client WireGuard ufficiale.
Per le istruzioni di seguito, ho usato Proton VPN (si apre in una nuova finestra), ma la maggior parte delle VPN avrà configurazioni simili. Assicurati di trovare la documentazione di supporto dalla tua VPN preferita in modo da sapere dove trovare tutto ciò che è necessario per utilizzare OpenVPN.
Innanzitutto, ho effettuato l’accesso al portale Web proton VPN e ho navigato nella sezione che contiene il nome utente e la password di OpenVPN e IKEV2. Ho messo da parte queste informazioni per dopo.
(Credito: PCMAG)
Quindi ho navigato su dove Proton VPN consente agli utenti di scaricare i file di configurazione OpenVPN. Ho selezionato il tipo di dispositivo che avrei usato (Windows, Natch) e mi è stato quindi richiesto di selezionare UDP o TCP. Proton VPN ha spiegato la differenza in questo modo e ho visto spiegazioni simili in altre documentazioni VPN: “UDP è più veloce e consigliato nella maggior parte delle situazioni, mentre il TCP è più affidabile e può aggirare alcune misure di censura.”
(Credito: PCMAG)
Infine, ho selezionato i server VPN che volevo utilizzare e scaricato il file di configurazione.
Si noti che alcune VPN, tra cui Proton VPN, includono l’accesso ad alcune funzionalità avanzate con i loro file di configurazione. Proton VPN, ad esempio, fornisce istruzioni per l’utilizzo del filtro DNS e delle connessioni multi-hop. Assicurati di controllare la documentazione o, meglio ancora, Basta installare il client ufficiale dalla tua VPN.
Successivamente, sono andato sul sito Web OpenVPN e ho scaricato l’applicazione del client ufficiale (si apre in una nuova finestra) . È installato in pochi secondi.
(Credito: PCMAG)
Ho quindi fatto clic con il tasto destro sull’icona OpenVPN nella barra delle attività, l’importazione selezionata e quindi l’opzione File di importazione. Nel prompt, ho navigato nel file di configurazione che ho scaricato in precedenza e l’ho selezionato.
Windows 11 VPN Server: configurazione e confronto [2023]
Sei un utente di Windows 11 e desideri impostare un server VPN sul nuovo sistema operativo? O stai già utilizzando un servizio VPN ma Haven’T ho già provato la funzione VPN integrata?
Indipendentemente dalla situazione, non si poteva’Tieni in un posto migliore per scoprire come impostare una connessione VPN manuale e connettersi a un server VPN sul dispositivo Windows 11.
Una VPN è ampiamente utilizzata al giorno d’oggi, e giustamente, date le molte vulnerabilità di sicurezza e privacy’essere esposto al giorno durante l’utilizzo di Internet.
Come tale, non dovresti’mi manca l’opportunità di godere dei molti vantaggi che un tale servizio porta al tavolo.
Dalla protezione dei dispositivi rispetto al monitoraggio, al monitoraggio, alla sorveglianza e agli attacchi informatici all’accesso ai contenuti geo-bloccati da qualsiasi luogo, una VPN è una soluzione affidabile che proteggerà i tuoi dati sensibili e ti aiuterà a eludere le restrizioni sulla censura online.
Di conseguenza, se tu’Ti interessa la creazione di un server VPN per Windows 11, passa attraverso le guide di configurazione dettagliate di seguito, W dove si’Trova istruzioni passo-passo su come raggiungere questo obiettivo.
Inoltre, troverai informazioni importanti sulle differenze tra una VPN configurata manualmente e un’app VPN nativa.
Abbiamo anche incluso alcuni servizi VPN che supportano i rispettivi tipi di connessione negli esempi forniti con diverse modalità di configurazione.
Come funziona una VPN?
Nel caso tu’Re novità nel mondo VPN, dovresti capire come funzionano i servizi VPN, quali vantaggi offrono e perché dovresti usarne uno in primo luogo.
Come suggerisce il nome, una rete privata virtuale (VPN) è una connessione di rete privata che si estende su Internet aperta e consente agli utenti di inviare e ricevere dati come se i loro dispositivi fossero collegati direttamente alla rete privata.
Ma lascia’S dispensare con le cose tecniche e attenersi a una VPN’Scopo principale. In altre parole, una VPN è un servizio volto a proteggere la tua connessione Internet da interferenze di terze parti.
➡ Anonimato
Ad esempio, quando ti connetti apertamente a Internet, la posizione effettiva – in base al tuo indirizzo IP – è visibile alle risorse online che accedi su Internet e ovviamente al provider di servizi Internet (ISP) che te lo ha assegnato.
Tuttavia, una VPN maschera il tuo IP assegnato ISP e lo sostituisce con uno nuovo in una posizione diversa, a seconda del server VPN a cui ti connetti.
Di conseguenza, le tue impronte digitali non possono più essere associate al tuo indirizzo IP effettivo fintanto che sei connesso a una VPN.
Una VPN ti permetterà di navigare in modo anonimo da qualsiasi luogo utilizzando diversi indirizzi IP da varie località e paesi in tutto il mondo.
➡ Privacy e sicurezza
Il tuo ISP può anche vedere tutto ciò che fai online monitorando la tua attività. Inoltre, i siti Web a cui accedi utilizzano regolarmente cookie in grado di registrare le tue attività e le abitudini online e utilizzare tali informazioni per il monitoraggio e gli scopi della pubblicità.
I criminali informatici possono anche colpire i tuoi dispositivi e dati sensibili anche lanciando diversi tipi di attacchi informatici, come malware, truffe di phishing, attacchi di attacchi di DDO (IOT) degli attacchi di DDOS (IOT) di Negaria.
Sfortunatamente, questi rappresentano gravi rischi per la sicurezza e la privacy che dovresti considerare di proteggerti. Tuttavia, dovresti essere sicuro poiché questo è quando entra in gioco una VPN.
Una VPN reindirizza tutto il traffico tramite un tunnel sicuro prima di raggiungere la destinazione finale. Utilizza un algoritmo di crittografia e un protocollo VPN per determinare come si forma il tunnel crittografato.
Pertanto, la crittografia garantirà una totale privacy e sicurezza mentre si utilizza Internet connesso a un server VPN a casa o su hotspot Wi-Fi pubblici. Dopo aver letto questa guida, eseguire l’installazione di Windows 11 per un server VPN sarà logico.
Vale a dire, nessuno – incluso il tuo ISP – sarà più in grado di fare leva nei tuoi affari online. Pertanto, tracker, snoopers, sorveglianza governativa e hacker saranno tutti un ricordo del passato.
➡ Anti-geoblocking
Geo-blocking limita il tuo accesso ai contenuti Internet in base alla tua posizione geografica, che può essere identificata online in base al tuo indirizzo IP.
Tuttavia, poiché una VPN maschera il tuo indirizzo IP originale e falsifica la tua posizione reale, ti aiuterà a bypassare il bloccante, indipendentemente da dove tu’re Sitocca.
Di conseguenza, tu’Riesce a accedere a siti, app e servizi non disponibili nella propria area semplicemente collegando a un server VPN in un paese o regione in cui tali risorse online sono disponibili.
Il circoscrizione del geo-blocco può anche aiutarti a ottenere migliori offerte di prezzo per determinati servizi online, come lo streaming o il gioco, in quanto puoi semplicemente connetterti a un luogo in cui sono più economici.
Windows 11 ha una VPN integrata?
SÌ, Windows 11 include un servizio VPN che offre una varietà di protocolli VPN tra cui scegliere.
Per trovare maggiori dettagli su questo argomento, leggi la prima soluzione menzionata nella sezione seguente.
Come si imposta una VPN in Windows 11?
Quando si tratta di impostare una connessione VPN manuale su un sistema operativo Windows 11, si dispone di due opzioni principali: Utilizzo della VPN integrata o della GUI OpenVPN.
La VPN integrata consente di connettersi a un server VPN su Windows 11 selezionando da uno dei 4 tipi di connessione o protocolli disponibili.
D’altra parte, la configurazione manuale OpenVPN prevede la creazione di una connessione utilizzando la GUI OpenVPN con un servizio VPN a supporto del protocollo OpenVPN (UDP o TCP).
Qualunque opzione tu scelga, non importa se si accede al server OpenVPN su Windows 11 o l’altra opzione, di seguito è possibile trovare tutti i passaggi necessari che è necessario seguire per stabilire una connessione VPN manuale correttamente.
1. Utilizzare la VPN integrata di Windows 11
Windows 11 ha un client VPN integrato facilmente configurabile e intuitivo che ti consente di impostare una connessione manuale con i protocolli IKEV2, SSTP, L2TP/IPSEC o PPTP VPN.
IKEV2, SSTP, L2TP/IPSEC e PPTP comportano passaggi di configurazione quasi identici all’interno del client, tranne per il fatto che IKEV2 implica una procedura aggiuntiva prima di impostare la connessione VPN.
Prima di avviare il processo di configurazione, utilizzare un servizio VPN che supporta il protocollo VPN richiesto per quella connessione specifica.
Il più delle volte troverai informazioni sul tuo provider’S Protocolli supportati per la configurazione manuale sul sito Web associato.
Inoltre, dovrai accedere al tuo account VPN e ottenere gli indirizzi del server e qualsiasi altra credenziale o file di configurazione richiesti se necessario.
1.1. Imposta una connessione VPN manuale IKEV2
Per la connessione manuale Ikev2, abbiamo usato Nordvpn Poiché questo servizio VPN supporta il protocollo VPN IKEV2/IPSEC. È possibile utilizzare qualsiasi VPN purché supporti questo protocollo.
A differenza degli altri tipi di connessione, l’impostazione di una connessione IKEV2 con la VPN integrata prevede una procedura aggiuntiva. Vale a dire, devi prima scaricare e installare un certificato digitale.
Di seguito, puoi vedere un esempio di come impostare una connessione manuale IKEV2 utilizzando la VPN integrata e connetterti a un server VPN sul dispositivo Windows 11.
1.1.1. Installa il certificato digitale VPN
- Scarica il certificato NordVPN, fai clic sul file, quindi fai clic su Aprire.
- Clicca su Installa il certificato .. nel Generale scheda.
- Nella nuova finestra, Seleziona la macchina locale, Quindi fare clic Prossimo.
- Selezionare Posizionare tutti i certificati nel seguente negozio e clicca Navigare…
- Selezionare Autorità di certificazione Fidata, clic OK, Poi Prossimo.
- Infine, fai clic Fine Per completare il Protezione di importazione del certificato processi.
- Clic OK in entrambi i Protezione di importazione del certificato e il Certificato finestre.
- premi il Windows + r Combinazione chiave per aprire il Correre la finestra di dialogo.
- Tipo certmgr.MSC Nella casella per aprire lo strumento di gestione dei certificati.
- Vai a Autorità di certificazione Fidata, clicca su Certificati, Quindi scorri verso il basso per trovare Nordvpn Root Ca.
- Fare clic con il tasto destro Nordvpn Root Ca e seleziona Proprietà.
- Controlla il Abilita solo per i seguenti scopi opzione in Generale scheda.
- Deseleziona tutte le scatole tranne il Casella di autenticazione del server.
- Clic OK, Poi Fare domanda a.
1.1.2. Imposta la connessione VPN IKEV2
- premi il Windows + i Combinazione chiave per aprire Impostazioni.
- Vai a Network & Internet, Quindi fare clic su VPN.
- Clicca su Aggiungi VPN accanto a Connessioni VPN.
- Dirigiti sul tuo account per trovare le credenziali di servizio per la configurazione manuale.
- Scegliere Windows (integrato) come il Provider VPN.
- Inserisci il Nome della connessione e la VPN Nome o indirizzo del server.
- Scegliere Ikev2 per il Tipo VPN.
- Seleziona il Tipo di informazioni di accesso (Questo è di solito il Nome utente e password).
- Immettere le credenziali di accesso corrispondenti e fare clic su Salva.
- Trova la nuova connessione VPN e fai clic su Collegare.
- Ora tu’VE ha stabilito con successo una connessione VPN IKEV2.
- Se si desidera rimuovere la connessione, fare clic su di essa, quindi fare clic su Rimuovere.
Internet Key Exchange versione 2 (IKEV2) è un protocollo VPN sviluppato congiuntamente da Microsoft e Cisco. È il successore di Ikev1 e supporta diversi algoritmi di crittografia.
IKEV2 lavora generalmente con Internet Protocol Security (IPSEC) – Un gruppo di protocolli e algoritmi utilizzati per stabilire connessioni crittografate tra dispositivi.
Questo protocollo è veloce e molto buono per la privacy e la sicurezza, essendo uno dei mercato’S Protocolli VPN più avanzati e affidabili.
Ikev2 può essere facilmente impostato su piattaforme compatibili. È molto popolare con i dispositivi mobili poiché può riconnettersi correttamente durante le gocce di connessione temporanea o il passaggio tra le connessioni mobili (E.G., Dai dati cellulari al Wi-Fi).
1.2. Imposta una connessione VPN manuale SSTP
La configurazione di una connessione SSTP dal client VPN integrato per Windows 11 è relativamente semplice. Tutto quello che devi fare è seguire i passaggi seguenti e tu’Riesci a connettersi subito a un server VPN su Windows 11.
Prima di procedere, assicurati di avere il nome o l’indirizzo del server VPN a tua disposizione, con il nome utente e la password associati al tuo account VPN.
A volte potresti non essere in grado di connetterti a un server VPN utilizzando il protocollo SSTP. Ciò può essere dovuto al firewall di Windows. In quanto tale, puoi disabilitarlo per un po ‘e provare a riconnettersi.
- premi il Windows + i Combinazione chiave per aprire Impostazioni.
- Vai a Network & Internet, Quindi fare clic su VPN.
- Clicca su Aggiungi VPN accanto a Connessioni VPN.
- Scegliere Windows (integrato) Come provider VPN.
- Immettere il nome della connessione e il nome o l’indirizzo del server VPN.
- Scegli Protocollo SCOKE SCOKED Tunneling (SSTP) per il tipo VPN.
- Seleziona il tipo di informazioni di accesso (questo è di solito il Nome utente e password).
- Immettere le credenziali di accesso corrispondenti e fare clic su Salva.
- Trova la nuova connessione VPN e fai clic su Collegare.
- Ora tu’VE ha stabilito con successo una connessione VPN SSTP.
- Se si desidera rimuovere la connessione, fare clic su di essa, quindi fare clic su Rimuovere.
IL Protocollo sicuro per tunneling socket (SSTP) è un protocollo proprietario sviluppato da Microsoft, il che significa che-a differenza di altri protocolli open source-nessuno esterno Microsoft può accedere al suo codice.
SSTP è stato introdotto per la prima volta con Windows Vista ed è stato principalmente concepito per il sistema operativo Windows, anche se funziona su Linux.
Da quando è apparso, è stato continuamente integrato in ogni versione di Windows ed è molto facile da configurare utilizzando la VPN integrata.
SSTP utilizza certificati SSL/TLS da 2048 bit per l’autenticazione e tasti SSL a 256 bit per la crittografia. Poiché supporta la crittografia AES-256, SST è considerato un protocollo molto sicuro. Inoltre,’s anche abbastanza velocemente.
1.3. Imposta una connessione VPN manuale L2TP/IPSEC
Nell’esempio seguente, abbiamo usato Expressvpn Per impostare una connessione VPN L2TP/IPSEC. Questo servizio supporta il protocollo L2TP/IPSEC per connessioni manuali e automatiche.
Tuttavia, sebbene ExpressVPN sia tra i pochi VPN che consentono una connessione manuale L2TP/IPSEC, è possibile trovare altri servizi a supporto di questo tipo di connessione.
Indipendentemente da quale VPN si utilizza, seguire i passaggi generali seguenti per configurare la configurazione manuale e connettersi a un server VPN sul dispositivo Windows 11.
- premi il Windows + i Combinazione chiave per aprire Impostazioni.
- Vai a Network & Internet, Quindi fare clic su VPN.
- Clicca su Aggiungi VPN accanto a Connessioni VPN.
- Vai al tuo account per trovare l’indirizzo del server, la chiave pre-condivisa e le credenziali del servizio per la configurazione manuale L2TP/IPSEC.
- Scegliere Windows (integrato) come il Provider VPN.
- Inserisci il Nome della connessione e la VPN Nome o indirizzo del server.
- Scegliere L2TP/IPSEC con una chiave pre-condivisa per il Tipo VPN ed entra nel Chiave condivisa in precedenza.
- Seleziona il Tipo di informazioni di accesso (Questo è di solito Il nome utente e la password).
- Immettere le credenziali di accesso corrispondenti e fare clic su Salva.
- Trova la nuova connessione VPN e fai clic su Collegare.
- Ora tu’VE stabilito con successo una connessione VPN L2TP/IPSEC.
- Se si desidera rimuovere la connessione, fare clic su di essa, quindi fare clic su Rimuovere.
IL Stratto due protocolli di tunneling (L2TP) è un protocollo di tunneling che Microsoft e Cisco hanno costruito in alternativa al protocollo PPTP deprecato.
Non fornisce crittografia, quindi funziona con Internet Protocol Security (IPSEC) per fornire la crittografia AES-256. Il protocollo viene generalmente indicato come l2tp/ipsec.
L2TP/IPSEC è molto popolare e ampiamente disponibile su tutte le principali piattaforme, facilmente configurabile. Tuttavia, i firewall possono facilmente bloccarlo poiché funziona su meno porte.
L2TP/IPSEC è un protocollo sicuro, sebbene alcune voci siano apparse che l’NSA avrebbe potuto compromettere la sua sicurezza. Inoltre, il protocollo è molto veloce, considerato allo stesso livello o anche più velocemente del popolare protocollo OpenVPN.
1.4. Imposta una connessione VPN manuale PPTP
Come per SSTP, la connessione a un server VPN su Windows 11 dalla VPN integrata utilizzando il protocollo PPTP è un’attività semplice, i passaggi di configurazione sono praticamente identici.
Tutto ciò di cui hai bisogno sono il nome o l’indirizzo del server VPN e il nome utente e la password che usi durante l’accesso al tuo account VPN e dovresti essere tutto impostato.
Inoltre, poiché PPTP fornisce una sicurezza più debole, il tuo firewall potrebbe bloccarlo. Pertanto, è possibile disattivare temporaneamente il firewall di Windows Defender per prevenire gli errori di connessione.
- premi il Windows + i Combinazione chiave per aprire Impostazioni.
- Vai a Network & Internet, Quindi fare clic su VPN.
- Clicca su Aggiungi VPN accanto a Connessioni VPN.
- Scegliere Windows (integrato) Come provider VPN.
- Immettere il nome della connessione e il nome o l’indirizzo del server VPN.
- Scegliere Protocollo tunneling point-to-point (PPTP) per il Tipo VPN.
- Seleziona il Tipo di informazioni di accesso (Questo è di solito il Nome utente e password).
- Immettere le credenziali di accesso corrispondenti e fare clic su Salva.
- Trova la nuova connessione VPN e fai clic su Collegare.
- Ora tu’VE ha stabilito con successo una connessione VPN PPTP.
- Se si desidera rimuovere la connessione, fare clic su di essa, quindi fare clic su Rimuovere.
Microsoft ha sviluppato il Protocollo tunneling point-to-point (PPTP), Uno dei più antichi protocolli VPN disponibili sul mercato.
Questo protocollo è ampiamente supportato e può essere impostato su qualsiasi piattaforma utilizzando la funzione integrata. Sfortunatamente, utilizza Microsoft Point-to-Point Encryption (MPPE) e autenticazione MS-Chap V2 obsoleta.
PPTP è il più veloce di tutti i protocolli VPN nel settore. Tuttavia, ciò ha un costo per la sicurezza, in quanto utilizza una crittografia debole che può essere facilmente rotta.
Sfortunatamente, il protocollo PPTP ha una storia di difetti di sicurezza e può essere facilmente bloccato da ISP, amministratori o firewall di rete. Tuttavia, sebbene’S non raccomandato a causa della scarsa crittografia, è ancora utilizzato al giorno d’oggi da coloro che si preoccupano più della velocità della sicurezza.
2. Imposta una connessione VPN manuale utilizzando OpenVPN
L’impostazione di una connessione VPN manuale con il protocollo OpenVPN è un processo più complesso, ma non difficile, rispetto alle altre connessioni utilizzando la VPN integrata.
Implica 4 fasi se si desidera aggiungere protezione per le perdite DNS. Queste fasi sono: download e installazione della GUI OpenVPN, aggiungendo i file di configurazione del server, impostazione della protezione delle perdite DNS e, infine, connettersi a un server VPN sul tuo PC Windows 11.
Abbiamo usato Nordvpn Per stabilire una connessione manuale OpenVPN con la GUI OpenVPN nel nostro esempio. Questo servizio VPN utilizza il protocollo OpenVPN e consente anche una configurazione manuale.
Molti migliori servizi VPN supportano il protocollo OpenVPN e quindi è necessario seguire attentamente i passaggi generali indipendentemente dal tuo provider VPN e dovresti essere tutto impostato.
2.1. Scarica e installa la GUI OpenVPN
- Scarica la versione GUI OpenVPN per il tuo sistema operativo.
- Apri il file e fai clic su Installa ora.
- In alternativa, puoi selezionare personalizzare per Installazione personalizzata.
- Attendere il completamento dell’installazione.
- Una volta completata l’installazione, fare clic su Vicino.
2.2. Aggiungi i file di configurazione del server a OpenVPN
- Accedi al tuo account VPN e scarica i file di configurazione.
- Fare clic con il tasto destro del mouse sul OpenVPN GUI scorciatoia desktop, quindi fare clic su Aprire la destinazione del file.
- Nella barra di navigazione, fare clic Openvpn Per andare nella cartella principale.
- Fare doppio clic sul configurazione cartella.
- Copia i file di configurazione OpenVPN scaricati in configurazione cartella.
2.3. Impostare la protezione delle perdite DNS
- Nel configurazione cartella, fare clic con il pulsante destro del mouse sul file di configurazione OpenVPN.
- Vai a Aperta con e seleziona Bloc notes o qualsiasi altro editor di testo.
- Scorri fino al fondo e incolla questa linea: Block-Outside-DNS. Non cambiare nient’altro.
- Chiudi l’editor e fai clic Salva.
2.4. Stabilire una connessione VPN
- Fare doppio clic su OpenVPN GUI collegamento sul desktop.
- Questo avvierà l’applicazione nel vassoio di sistema.
- Fare clic con il pulsante destro del mouse sull’icona OpenVPN, vai ai server e fai clic su Collegare.
- Trova il tuo provider VPN’credenziali di servizio per la configurazione manuale. Questi sono diversi dalle credenziali del tuo account.
- Inserisci il Nome utente E Parola d’ordine, Quindi fare clic OK.
- Una notifica apparirà nell’angolo in basso a destra che mostra lo stato di connessione.
- Se vuoi disconnetterti, fare clic con il pulsante destro del mouse sull’icona dell’app, andare sui server e fare clic su Disconnessione
Openvpn è un protocollo VPN prevalente attualmente ampiamente supportato da molti fornitori di VPN ben retribuiti sul mercato, con alcuni che lo utilizzano come protocollo predefinito.
Questo protocollo è open source, il che significa che gli utenti e gli sviluppatori possono accedere al proprio codice sorgente per verificare i difetti di sicurezza o altre vulnerabilità.
OpenVPN è gratuito per tutte le piattaforme e può essere configurato per varie porte e tipi di crittografia. Sebbene possa utilizzare diversi algoritmi crittografici, si consiglia l’algoritmo di chiave simmetrica di crittografia avanzata (AES).
La crittografia della chiave AES-256-bit con autenticazione RSA a 2048 bit è l’algoritmo di crittografia più avanzato e sicuro supportato da OpenVPN.
Questo tipo di crittografia è praticamente infrangibile e resistente anche agli attacchi di forza bruta. È considerato lo standard del settore, poiché molte migliori intelligence e agenzie militari lo usano.
OpenVPN funziona con il protocollo UDP (User Datagram) o TCP (Transmission Control Protocol), che è possibile scegliere durante la configurazione manuale o direttamente dall’app VPN.
L’UDP è generalmente più veloce ed efficiente, mentre il TCP è più lento ma più affidabile poiché consente la ritrasmissione di pacchetti di dati persi di assicurarsi che i dati vengano consegnati completamente e nel corretto ordine.
Nel complesso, OpenVPN è un protocollo VPN veloce, altamente sicuro e molto affidabile di cui ti puoi fidare indipendentemente dalla piattaforma o dal tipo di connessione con cui lo usi.
Cosa dovrei usare per la configurazione manuale?
Molti migliori fornitori di VPN supportano diversi tipi di configurazione manuale e OpenVPN è il più ampiamente supportato. Indipendentemente dal servizio VPN che prevede di utilizzare, controlla in anticipo per trovare informazioni sui tipi di connessione supportati.
Nordvpn consente la configurazione manuale per IKEV2/IPSEC con la VPN integrata di Windows 11 e OpenVPN utilizzando l’applicazione GUI OpenVPN.
Utilizza i protocolli OpenVPN, Ikev2/Ipsec e Nordlynx VPN. Tuttavia, IKEV2/IPSEC è disponibile solo con le app native MACOS e iOS per una connessione automatica.
Se si desidera connetterti a un server VPN su un PC Windows 11 utilizzando il protocollo IKEV2/IPSEC, puoi farlo solo configurandolo manualmente, come mostrato nell’esempio sopra.
Nordlynx è un protocollo VPN proprietario sviluppato e utilizzato esclusivamente da NordVPN. Funziona su UDP o TCP ed è disponibile solo con le app NordVPN dedicate.
Nordvpn è gestito da Nord Security e si è affermato come nome familiare nel settore VPN, con oltre 14 milioni di utenti e una reputazione impeccabile.
Il servizio opera ai sensi della giurisdizione di Panama, che è noto per le sue leggi amichevoli alla privacy, dato che il paese non ha alcuna leggi obbligatorie sulla conservazione dei dati né partecipa a alcuna alleanza del segnale di intelligence, come i cinque occhi.
Nordvpn viene fornito con app native di facile utilizzo per Windows, MacOS, Linux, Android, iOS e estensioni del browser per Chrome, Firefox e Edge. Può anche essere configurato su un router compatibile con VPN per proteggere tutti i dispositivi connessi alla rete.
Per quanto riguarda la velocità, NordVPN è stata la VPN più veloce secondo i nostri multipli test di velocità del server VPN. Garantisce velocità di connessione rapida per l’esperienza di navigazione più fluida.
L’uso di NordVPN su Windows 11 si occupa della tua privacy e dei dati sensibili con eventi avversi di prossima generazione con crittografia di livello militare a 256 bit, che rappresenta lo standard del settore.
Questa crittografia è raccomandata dall’NSA ed è resistente anche agli attacchi a forza bruta. Inoltre, garantisce una protezione totale contro il monitoraggio dell’ISP, la sorveglianza del governo e gli hacker.
Per quanto riguarda le altre funzionalità, Nordvpn include quanto segue: kill switch, tunneling diviso, monitor Web scuro, cybersec (bloccante AD e malware), protezione delle minacce, server offuscati, doppia VPN, cipolla su VPN, DN privati, DN smart, IP dedicato e P2P.
Maggiori informazioni su Nordvpn:
- 5.200+ server in 60 paesi
- Politica senza logs rigorosa
- Collega fino a 6 dispositivi
- 30-giorni rimborso garantito
- Chat 24/7 in diretta e servizio clienti e -mail
Se vuoi goderti i vantaggi di cui sopra, puoi utilizzare l’app nativa NordVPN per Windows 11. L’app VPN ha molte funzionalità extra descritte in dettaglio di seguito ma non è disponibile con una connessione manuale IKEV2/IPSEC o OpenVPN.
Nordvpn
Nordvpn è molto veloce, sicuro e affidabile. Inoltre, fornisce client VPN scaricabili per ogni sistema operativo e dispositivo popolari.
Controlla il prezzo Visita il sito web
Quali sono le differenze tra una VPN configurata manualmente e un’app VPN normale?
➡interface
Il client VPN integrato di Windows 11 e la GUI OpenVPN hanno un’interfaccia di facile utilizzo, consentendo di connetterti a un server VPN sul dispositivo Windows 11 con pochi clic.
Questo può essere facilmente notato dalle più schermate utilizzate nei processi di configurazione sopra per i diversi tipi di connessione VPN.
Le app VPN di provider di prim’ordine hanno anche interfacce utente grafiche (GUI) intuitiva. Tuttavia, sono più complessi nel design, dato che hanno ulteriori funzionalità e impostazioni.
Tuttavia, anche se tu’sta utilizzando un’app VPN per la prima volta o tu’Non è una persona esperta di tecnologia, dovresti essere in grado di navigare facilmente attraverso le impostazioni e le funzionalità nel client nativo VPN e connetterti a un server VPN senza problemi.
➡ Configurazione
Il processo di configurazione è una delle differenze principali tra una connessione VPN manuale e una normale utilizzando un’app VPN dedicata.
Impostazione di una connessione manuale in Windows 11 dovrebbe’Sii difficile fintanto che segui ogni passaggio di conseguenza. Sfortunatamente, lì’è un malinteso che più passaggi significano un’attività più complicata.
Poiché una configurazione manuale prevede passaggi extra, alcuni utenti potrebbero essere scoraggiati dal provare questo tipo di connessione per paura di rovinare le cose.
Con le informazioni presentate qui, questo non dovrebbe essere più il caso. Tuttavia, ci sono lievi possibilità di rimanere bloccato o di incontrare errori se ti attacchi alle nostre guide.
Quindi, sia che tu utilizzi il client VPN integrato di Windows 11 con uno qualsiasi dei protocolli IKEV2, SSTP, L2TP, IPSEC o PPTP VPN o la GUI OpenVPN per stabilire una connessione manuale con il protocollo OpenVPN, le nostre generazioni complete di setup dovrebbero servire a un buon scopo in ogni caso.
Per quanto riguarda le connessioni VPN automatiche che utilizzano app VPN native disponibili per diversi sistemi operativi e dispositivi, le cose tendono ad essere più facili poiché sono necessari meno passaggi. Pertanto, lì’è una probabilità più bassa di omettere qualcosa o fare qualcosa di sbagliato.
Ad esempio, la configurazione di un’app VPN sul dispositivo Windows 11 è semplice. Tutto quello che devi fare è scaricare l’app dal tuo provider VPN’S Web Web, installalo sul tuo PC e connettiti.
Successivamente, troverai un esempio di configurazione di una connessione VPN diretta su Windows 11 scaricando e installando il client VPN sul dispositivo.
Tutto sommato, sia che tu scelga una connessione VPN manuale o automatica per Windows 11, le nostre guide di configurazione ti aiuteranno a godere dei vantaggi dell’utilizzo di una VPN in qualsiasi situazione.
➡Servers
I server VPN sono server fisici o virtuali configurati per host e consegna VPN Services. Usano hardware e software che consentono una connessione sicura tra il client VPN e il server.
Quando ti connetti a un server VPN, l’intero traffico viene reindirizzato tramite quel server. Inoltre, verrà creato un tunnel sicuro per crittografare i tuoi dati e trasmetterli saldamente su Internet.
I server VPN rappresentano un elemento cruciale per ogni provider VPN. Creare una rete privata e sicura su Internet pubblico non lo farebbe’essere impossibile senza di loro.
Non solo sono necessari per stabilire una connessione VPN con il tuo dispositivo, ma sono anche essenziali per l’anonimato, la privacy e la sicurezza online.
Inoltre, la qualità dei server VPN infrastrutturale si basa sulle influenze della velocità di connessione. Altri fattori, come il carico del server e la distanza tra la posizione fisica e il server VPN, avranno anche una velocità.
Di conseguenza, un servizio VPN top di gamma è definito da una vasta rete di server, con server VPN veloci e sicuri sparsi in più posizioni in tutto il mondo.
L’accesso a molti server VPN in tutto il mondo può impedire la congestione della rete o il carico del server, aumentando così la velocità.
Invece di affollarsi alcuni server disponibili, gli utenti avranno più opzioni per connettersi, quindi l’onere sui server sarà equamente distribuito.
Più server in molte posizioni e paesi significano anche maggiori possibilità di eludere efficacemente il blocco del geo’Saremo in grado di connettersi praticamente ovunque per accedere al contenuto geo-restrittato.
Se si desidera connettersi a un server VPN su Windows 11 utilizzando la VPN integrata, è possibile aggiungere un singolo nome o indirizzo del server per connessione.
Pertanto, se si desidera connettersi ad altre posizioni o paesi del server, è necessario impostare una connessione manuale separata per ogni posizione o paese.
D’altra parte, una connessione VPN manuale con OpenVPN consente di aggiungere più file di configurazione per posizioni diverse in modo da poterli modificarli dal client GUI OpenVPN.
Tuttavia, anche se puoi aggiungere tutti i paesi o luoghi che vuoi, hai vinto’essere in grado di cambiare manualmente i server, poiché verranno scelti automaticamente per te.
Una grande differenza tra un manuale e una connessione VPN automatica è che quest’ultima consente di passare da un server direttamente dall’app VPN nativa.
Inoltre, molte app VPN hanno un’opzione di connessione rapida che ti collega automaticamente alla posizione ottimale per la velocità.
Questo è vantaggioso, soprattutto quando non’t È necessario connettersi a una posizione specifica per eludere i geo-blocchi ma proteggere solo il tuo dispositivo e godersi velocità veloci durante la navigazione.
Inoltre, Nordvpn consente di connetterti al server più veloce nella posizione più rapida o ai server più protetti in una posizione particolare (città) dalla sua app di Windows 11.
Servizi VPN come Accesso a Internet privato, Nordvpn, Cyberghost VPN e Protonvpn forniscono server specializzati per lo streaming, i giochi o il torrenting (P2P).
Se si desidera trasmettere in streaming contenuti da servizi di streaming popolari come Netflix, Amazon Prime Video, Disney+o altri, l’uso di una VPN può essere di grande aiuto poiché molte di queste piattaforme sono disponibili solo in alcune regioni o paesi.
Se vivi al di fuori della loro area supportata, verrai bloccato quando si cerca di accedere ai loro siti Web o app a meno che tu non utilizzi uno strumento di circoscrizione online come una VPN.
Sfortunatamente, Netflix e altri servizi di streaming utilizzano la tecnologia avanzata per rilevare e bloccare l’uso della VPN. Quindi, è probabile che tu possa essere rilevato usando una VPN inaffidabile.
La buona notizia è che anche le VPN di prim’ordine hanno migliorato la loro tecnologia per eludere i blocchi VPN e consentire agli utenti di accedere alle piattaforme di streaming senza restrizioni.
Pertanto, se si utilizza un tale servizio VPN, dovresti connetterti ai server ottimizzati in streaming per aggirare i rilevamenti VPN e goderti i tuoi contenuti preferiti da qualsiasi luogo.
Se vuoi ridurre il ping ed eliminare la perdita di pacchetti per sbarazzarti del ritardo quando giochi a giochi online con i tuoi amici, puoi scegliere un server ottimizzato per il gioco per la migliore esperienza.
Ultimo ma non meno importante, se si desidera impegnarti in attività P2P in modo anonimo e sicuro, godendo anche di alte velocità di download e caricamento, puoi connetterti a un server torrenting o P2P per un’esperienza torrenting senza soluzione di continuità.
La buona notizia è che ogni VPN che offre server specializzati consente di connetterti direttamente dall’app VPN nativa.
Se si sceglie invece una connessione VPN manuale, lì’non garantisce che tu sia in grado di aggiungere tutti questi server. Ciò dipende esclusivamente dal tipo di connessione e dal provider VPN.
Una connessione manuale OpenVPN, tuttavia, consentirà, nella maggior parte dei casi, di aggiungere i file di configurazione specifici e connetterti a un server VPN specializzato su Windows 11.
Per quanto riguarda i server VPN, l’utilizzo di un’app VPN anziché una connessione manuale ha maggiori vantaggi per quanto riguarda la commutazione e la disponibilità del server.
➡cryption
La crittografia distingue i servizi VPN da altri strumenti di circoscrizione online, come server proxy o servizi DNS intelligenti.
È essenziale per ogni VPN da quando è’responsabile di proteggere tutto il traffico in entrata e in uscita reinsertandolo tramite un tunnel VPN sicuro utilizzando diversi protocolli di crittografia.
I protocolli VPN determinano quale tipo di crittografia verrà utilizzato per la connessione, con ciascun protocollo utilizzando il suo algoritmo di crittografia. Inoltre, i protocolli possono supportare vari tipi di crittografia.
Alcuni protocolli usano una potente crittografia. Altri, come PPTP, sono obsoleti, usano una scarsa crittografia e hanno una storia di vulnerabilità di sicurezza.
Pertanto, se tu’Rimase molto preoccupato per la tua privacy e sicurezza online, è necessario utilizzare un protocollo VPN che utilizza una potente crittografia per garantire la protezione totale per i dispositivi.
Lo standard di crittografia avanzato (AES) è un algoritmo di crittografia a chiave simmetrica che utilizza la stessa chiave per crittografare e decrittografare i dati. È la crittografia più forte attualmente disponibile ed è utilizzata da molti fornitori di VPN affidabili.
AES viene fornito con tre cifre di blocchi che crittografano e decrittono i dati in blocchi di 128 bit usando chiavi crittografiche di 128, 192 e 256 bit. Ad esempio, AES-256 utilizza una lunghezza della chiave a 256 bit.
Più a lungo è la chiave segreta, più è difficile per qualcuno spezzarla con un attacco di forza bruta. Ad esempio, sebbene AES-256 sia tecnicamente più forte degli AES-128, quest’ultimo è sicuro e può’essere rotto anche con un attacco di forza bruta utilizzando la tecnologia attuale.
Inoltre, la crittografia AES utilizza diverse modalità di cifra necessarie per l’implementazione. Le seguenti sono le modalità di cifratura più comuni utilizzate dagli eventi avversi.
- BCE – Modalità del libro di codice elettronico
- CBC – Modalità di incapacità del blocco cifratura
- CFB – Modalità di feedback di cifratura
- OFB – Modalità di feedback di output
- CTR – Modalità contatore
- GCM – Modalità Galois/Counter
La differenza tra una connessione VPN manuale e un’app nativa è che quando puoi scegliere un protocollo, solo si imposta il primo – tu’Usano un singolo tipo di crittografia.
Tuttavia, alcuni provider VPN che offrono diversi tipi di crittografia consentono di cambiarlo (la lunghezza della chiave e la cifra del blocco) direttamente dall’app VPN.
In generale, la crittografia AES-256-GCM è la più potente. Pertanto, se dà la priorità alla sicurezza e alla velocità, è necessario scegliere questo tipo di crittografia se disponibile.
➡Protocols
I protocolli VPN sono regole e istruzioni che determinano le rotte di dati tra un utente’D Device e VPN Server.
Combinano i protocolli di trasmissione e gli standard di crittografia che consentono di stabilire una comunicazione sicura con il server VPN.
Questi protocolli VPN sono essenziali poiché influenzano sia la velocità che la sicurezza. Pertanto, rappresentano un indicatore pertinente delle prestazioni complessive di un servizio VPN.
Quando si imposta una connessione VPN manuale utilizzando la VPN incorporata, è necessario selezionare in anticipo il protocollo VPN per determinare quale connessione si digita’Uso.
Come tale, hai vinto’essere in grado di cambiare i protocolli VPN una volta stabilita una connessione. Se desideri utilizzare un protocollo diverso, tu’Dovrà impostare una nuova connessione con un nuovo protocollo.
Inoltre, quando si imposta una connessione manuale con la GUI OpenVPN, il protocollo OpenVPN è l’unico protocollo VPN disponibile per questo tipo di connessione.
Una differenza essenziale tra una VPN configurata manualmente e un’app VPN nativa è che quest’ultima consente di passare da diversi protocolli disponibili direttamente dall’app.
Vari tipi di protocolli differiscono in termini di crittografia e velocità. Di seguito è riportato un elenco dei protocolli VPN più comuni attualmente disponibili.
- Openvpn (UDP e TCP)
- L2tp/ipsec (Protocollo di tunneling strato 2)
- IKEV2/IPSEC (Internet Key Exchange versione 2)
- Sstp (Protocollo sicuro per tunneling socket)
- Pptp (Protocollo di tunneling point-to-point)
- Softerther VPN
- Wireguard
Alcuni fornitori di VPN hanno sviluppato i loro protocolli proprietari utilizzati esclusivamente dai loro servizi VPN. Di seguito sono riportati i protocolli VPN proprietari sviluppati da alcune VPN popolari.
Prima di impostare una connessione VPN manuale utilizzando la VPN integrata di Windows 11 e la GUI OpenVPN, noi’Ve ha già descritto i primi cinque protocolli VPN popolari.
Sono gli unici nell’elenco che supportano la configurazione manuale in Windows 11. Puoi anche scegliere questi protocolli per connettersi a un server VPN Windows 11 da un’app VPN.
OpenVPN è popolare, sicuro, veloce e stabile, quindi i provider VPN più riputicati lo supportano per connessioni manuali e automatiche.
IKEV2/IPSEC e L2TP/IPSEC si trovano anche comunemente con alcuni servizi VPN, consentendo connessioni manuali con VPN integrata o connessioni automatiche dalle app VPN.
SSTP e PPTP non si trovano frequentemente con le app native di popolari servizi VPN poiché utilizzano altri protocolli più avanzati.
Tuttavia, è probabile che tu trovi SSTP più spesso di PPTP, poiché quest’ultimo è obsoleto e offre una scarsa sicurezza. Quindi, raramente è disponibile con le app VPN dei migliori servizi VPN.
PPTP è stato sostituito da altri protocolli VPN moderni, più sicuri e affidabili, come OpenVPN e Wireguard. Quest’ultimo è la più recente aggiunta al mercato del protocollo e sta diventando sempre più popolare, poiché molti servizi hanno iniziato a sostenerlo.
Wireguard è semplice, veloce e moderno. Utilizza la crittografia avanzata ed è attualmente considerato meglio di OpenVPN, essendo il protocollo raccomandato da molte migliori VPN.
I protocolli proprietari sopra menzionati e altri di questo tipo non supportano la configurazione manuale in Windows 11. Invece, sono disponibili solo tramite i clienti VPN nativi offerti dai provider VPN che li hanno sviluppati.
➡Feature
Le seguenti funzionalità VPN avanzate sono utili, prendendo la tua protezione per la privacy, la sicurezza o l’anti-censura al livello successivo.
Tuttavia, sono disponibili esclusivamente per le app VPN native, quindi hai vinto’essere in grado di usarli con una connessione VPN manuale.
Inoltre, ricorda che non tutti i provider VPN includono tutte le funzionalità di seguito. Anche se li ha tutti o solo pochi, quelli inclusi potrebbero non essere disponibili per ciascuna app VPN.
Ad esempio, un particolare provider può rendere disponibile la funzione di tunneling divisa solo su Android e non su Windows Operating Systems.
Tuttavia, le VPN a tutto tondo includono tutte le funzionalità descritte di seguito e alcuni fornitori le rendono persino disponibili per tutti i loro clienti nativi.
Di conseguenza, se si trovano utili le seguenti funzionalità VPN e desideri goderle mentre sono connesse a un server VPN su Windows 11, è necessario scegliere un servizio VPN che le offre e quindi scaricare l’app VPN appropriata per il tuo sistema operativo.
✅ Interruttore di kill
Se la connessione VPN diminuisce inaspettatamente, il traffico non sarà più protetto. Solo una frazione di secondo di interruzione VPN sarebbe sufficiente affinché i tuoi dati fossero perdite su Internet aperto.
Fortunatamente, un VPN Kill Switch – finché’s usato correttamente – può in definitiva ridurre il rischio di IP (posizione) e perdite di dati sensibili quando la VPN sta riscontrando problemi di connessione.
Abilitando l’interruttore Kill, il client VPN impedirà automaticamente alle connessioni non protette bloccando il traffico Internet di uscire dal tunnel VPN Secure.
A seconda della VPN, l’interruttore Kill può avere diverse opzioni di configurazione. Ad esempio, può interrompere il traffico quando la connessione VPN diminuisce o quando la VPN viene disattivata.
Mentre la maggior parte delle VPN sono dotate di un switch di uccisione che funziona a livello di sistema, alcuni ti consentono di limitare la sua gamma a livello di applicazione, il che significa che puoi scegliere di attivarlo solo per app specifiche.
✅ad bloccante
Potresti aver già trovato cos’è un bloccante di annunci o addirittura usata come estensione del browser per filtrare il contenuto che si presenta nel browser.
Come suggerisce il nome, un bloccante pubblicitario protegge il browser bloccando annunci, stendardi, pop-up, monitoraggio e malware fastidiosi.
Tuttavia, i regolari bloccanti degli annunci bloccano tutto quanto sopra sul browser. D’altra parte, i bloccanti di annunci VPN bloccano annunci e siti Web dannosi su browser e app.
Inoltre, possono aumentare le velocità di navigazione, essere rallentati da annunci e pop-up e proteggerti dai tentativi di phishing in determinati casi.
I provider VPN affidabili e rispettati includono una funzione di bloccante AD e malware nei loro client VPN che può essere attivato con pochi clic.
✅split tunneling
Sapevi che puoi navigare su Internet utilizzando due diversi indirizzi IP senza cambiare server VPN? La funzione di tunneling divisa è quella che lo consente.
In altre parole, anche se la tua VPN è attiva, non’È necessario utilizzarlo per l’intero traffico Internet, in quanto puoi semplicemente dividere la connessione a seconda del tipo di attività online.
Da un lato, è possibile connettersi a un server VPN per ottenere un IP diverso in una posizione specifica per accedere al contenuto bloccato nella regione o per proteggere il dispositivo durante l’accesso ai siti Web non attendibili.
Al contrario, puoi ancora utilizzare il tuo indirizzo IP effettivo senza crittografare il tuo traffico se si desidera accedere a contenuti o siti Web locali di cui ti fidi.
Pertanto, il tunneling diviso consente di impostare le regole per determinare quali app o indirizzi IP passano o bypassranno la connessione VPN. Le opzioni possono variare da provider a fornitore.
✅obfuscamento
L’offuscamento è una funzionalità VPN unica che solo pochi fornitori di VPN offrono. Tuttavia, può essere utile per bypassare le restrizioni su Internet e la censura.
Lo sai già quando tu’REFICIMENTO A UN VPN, il tuo ISP non può monitorare la tua attività e vedere cosa fai o visitare online a causa della crittografia.
Tuttavia, il tuo ISP può vedere che tu’Rie utilizza una VPN ispezionando i pacchetti di dati. Ma l’offuscamento può cambiare i pacchetti in modo che possano’t essere riconosciuto tramite ispezione dei pacchetti profondi (DPI).
Vale a dire, maschererà il traffico VPN come normale traffico ISP, e quindi nessuno riuscirà a rilevare più il tuo uso VPN.
Reti interne, ISP o alcuni paesi possono implementare blocchi VPN. Tuttavia, consentendo la funzione di offuscamento, sarai in grado di aggirare i firewall bloccanti VPN e utilizzare una VPN in aree con solide restrizioni e censura.
La funzione di offuscamento può essere trovata con nomi diversi a seconda del provider VPN e può essere facilmente attivata dal client VPN nativo.
✅ Multi-hop
Sebbene una VPN forte protegge il traffico attraverso la crittografia avanzata, il multi-hop aggiunge un ulteriore livello di sicurezza e privacy.
Double VPN è la funzionalità perché crittografa i tuoi dati due volte reinsertandoli tramite un secondo server VPN. I due server VPN si trovano di solito in diversi paesi.
Con VPN multi-hop o doppia, trarrai beneficio dalla massima anonimato, privacy e sicurezza, sia che tu’RE UTILIZZARE INTERNET a casa, sul Wi-Fi pubblico o in un paese straniero.
Ad esempio, il multi-hop garantirà una protezione totale se si è’Vivi o viaggia in un paese con una forte censura e vogliono eludere il monitoraggio o la sorveglianza del governo.
A volte, il multi-hop può anche aumentare la velocità perché un percorso diretto non comporta necessariamente la connessione più veloce. Quindi, l’uso di due percorsi diversi può creare un percorso più rapido.
Stabilire una connessione multi-hop o doppia VPN è piuttosto semplice. Innanzitutto, è necessario abilitare la funzione nell’app VPN, scegliere una coppia di server VPN e connettersi immediatamente.
Come stabilire una connessione VPN diretta utilizzando un’app VPN nativa?
Come te’VE visto sopra, connettersi a un server VPN di Windows 11 utilizzando una connessione manuale comporta un processo complesso. Tuttavia, questo non lo fa’t significa necessariamente che è anche complicato.
Alcune configurazioni richiedono meno passaggi, mentre altre, come Ikev2 e OpenVPN, necessitano di ulteriori passaggi che devi seguire di conseguenza.
Anche se abbiamo descritto ogni processo di configurazione nei dettagli dei minuto, a volte anche il esperto di tecnologia potrebbe imbattersi in errori di connessione.
Tuttavia, dovresti essere in grado di impostare correttamente le connessioni VPN manuali se si attacca ai passaggi e modificare le impostazioni aggiuntive dove necessario.
Se trovi impegnativo passare attraverso tutti quei passaggi o hai paura di rovinare le cose, puoi provare un metodo di connessione alternativo direttamente dall’app VPN.
Come accennato in precedenza, un client VPN dedicato ti darà accesso a molte altre utili funzionalità VPN e semplificare il processo di configurazione.
Pertanto, abbiamo fornito di seguito un esempio che mostra i passaggi generali che dovresti seguire per stabilire una connessione VPN diretta utilizzando un’app VPN nativa.
Nell’esempio seguente, abbiamo impostato una connessione VPN automatica scaricando e installando l’app nativa di accesso a Internet privato (PIA) su un dispositivo Windows 11.
Anche se i servizi VPN variano tra i provider in termini di interfaccia utente, progettazione e funzionalità, il processo di configurazione è piuttosto generale, che richiede i seguenti passaggi:
- Innanzitutto, ottieni un abbonamento VPN, quindi scarica il client VPN.
- Trova il file scaricato, fai clic su di esso e segui le istruzioni di installazione.
- Quindi, avvia l’app VPN e accedi con le tue credenziali.
- Successivamente, vai all’elenco dei server disponibili.
- Seleziona un server e fai clic su di esso.
- Infine, connettiti al server VPN scelto.
- La connessione automatica dovrebbe ora essere stabilita.
Alcune cose sull’accesso privato a Internet
Accesso privato a Internet (PIA) è di proprietà di Kape Technologies e registrato negli Stati Uniti – una posizione ideale per la privacy, dato che non lo fa’T ha una politica obbligatoria di conservazione dei dati.
Questo servizio VPN è uno dei migliori prodotti attualmente disponibili sul mercato ed è ampiamente utilizzato, vanta oltre 15 milioni di milioni di utenti globali.
PIA fornisce applicazioni dedicate (client) per tutti i principali sistemi operativi e piattaforme, tra cui Windows, MacOS, Linux, Android e iOS.
Le app VPN disponibili hanno un’interfaccia molto facile da usare e sono facilmente configurabili su ogni dispositivo supportato. L’esempio sopra con Windows 11 ne è la prova.
Con 29.650 server in più posizioni in 84 paesi, PIA offre la più grande rete di server VPN di tutti i provider sul mercato.
Quindi, se si imposta l’app nativa di Windows 11 sul tuo PC, tu’Riesce a connettersi rapidamente a tutti i server VPN disponibili con pochi clic. Inoltre, con questa app, non avrai mai problemi come la tua VPN di Windows 11 non funziona per motivi esterni.
I server PIA sono anche molto veloci, passando più test di velocità con colori volanti. Quindi, se tu’interessato alla navigazione generale, al bypassing di geo-blocco, allo streaming, ai giochi o al torrent, basta connettersi alla migliore posizione del server VPN per la tua attività specifica e tu’sarà tutto impostato.
L’accesso privato a Internet anonimizza la tua identità online mascherando il tuo indirizzo IP assegnato ISP e sostituendolo con uno nuovo in una posizione diversa.
Inoltre, garantisce la privacy e la sicurezza totali di reindirizzamento del traffico Internet tramite un tunnel sicuro in modo che nessuno possa intercettarlo.
La VPN reindirizza il traffico utilizzando la crittografia di livello militare AES-128 (GCM) o AES-256 (GCM), la forma di crittografia più avanzata attualmente disponibile.
PIA utilizza i protocolli OpenVPN (UDP o TCP) e WireGuard VPN per determinare come si forma il tunnel VPN.
OpenVPN rappresenta lo standard del settore poiché ogni miglior provider VPN lo utilizza. Il protocollo è ad alta velocità, sicuro e affidabile. Wireguard, d’altra parte, è più nuovo, più leggero e promettente per la velocità e la sicurezza.
Con questa forte sicurezza e privacy in atto, riuscirai a navigare in modo anonimo, privato e in modo sicuro tenendosi lontani dal monitoraggio, dal monitoraggio, dalla sorveglianza e dagli attacchi informatici a casa e su Wi-Fi pubblico pubblico.
Inoltre, PIA viene fornito in bundle con molte altre utili funzionalità VPN, come Kill Switch, PIA Mace (AD e Malware Blocker), tunnel diviso, multi-hop e offuscamento, richiesta di inoltro della porta, PIA DNS, Smart DNS, IP dedicato e supporto P2P.
L’interruttore Kill è un’eccellente funzionalità di sicurezza che protegge il traffico e i dati sensibili dall’esposizione accidentale. Ha due opzioni: VPN Kill Switch e App Kill Switch.
Il primo impedisce le perdite di dati quando PIA subisce problemi di connettività interrompendo il traffico al di fuori del tunnel VPN. Allo stesso tempo, quest’ultimo va ancora oltre per bloccare tutto il traffico quando la VPN è spenta.
Il tunnel diviso ti consente di godere dei vantaggi dell’utilizzo di una VPN per mascherare il tuo IP e crittografare il traffico e riuscire anche a utilizzare il tuo IP reale per accedere ai contenuti locali o alle risorse online di cui ti fidi.
In altre parole, ti dà l’opzione di impostare le regole con cui è possibile aggiungere agli indirizzi IP specifici dell’elenco che bypasserà la VPN o le app che eviteranno o utilizzeranno la VPN.
Il multi-hop e l’offuscamento sono una doppia caratteristica in quanto offre due distinti vantaggi: ulteriore sicurezza tramite multi-hop e furtività extra tramite offuscamento.
Vale a dire; Quando si abilita la funzione, aggiungerai un livello di hop o crittografia extra alla tua connessione reindirizzando il tuo traffico attraverso un secondo server: un proxy di Shadowsocks o Socks5.
Inoltre, offuscherai anche la tua connessione mascherando il traffico VPN come traffico regolare in modo che nemmeno il tuo ISP ti conosca’sta usando una VPN. Questa funzione è utile quando si aggirano i blocchi VPN e la censura in aree restrittive.
Funzionalità PIA extra:
- Politica senza logs rigorosa
- Accesso simultaneo su un massimo di 10 dispositivi
- Garanzia di rimborso di 30 giorni senza rischi
- Chat 24/7 Live e assistenza clienti e -mail
In conclusione, se si desidera godere di ulteriori funzionalità VPN e connettiti più rapidamente a un server VPN sul dispositivo Windows 11 senza passare attraverso la seccatura della configurazione di una connessione VPN manuale, l’accesso privato a Internet può essere un’ottima alternativa.
Accesso privato a Internet
PIA è un servizio VPN veloce, sicuro e ricco di funzionalità con app native per le piattaforme più popolari. Inoltre, ha il numero più significativo di server VPN.
Controlla il prezzo Visita il sito web
Dovrei usare una connessione VPN manuale o un’app VPN?
Prima di scegliere tra una connessione VPN manuale con la VPN integrata o la GUI OpenVPN o una connessione automatica che utilizza un’app nativa, è necessario considerare alcune cose.
Mentre entrambi i metodi di connessione consentono di utilizzare una VPN in modo efficace e connettersi a un server VPN su Windows 11, puoi usarne uno, a seconda della situazione.
Di seguito, noi’Indirizzo i principali vantaggi dell’utilizzo di ciascun metodo di configurazione e quando dovresti sceglierne uno anziché l’altro.
Perché utilizzare una configurazione manuale?
- Potere’t Scarica e installa l’app VPN nativa sul tuo dispositivo.
- Non sei in grado di connetterti a un server VPN sul dispositivo Windows 11.
- Il dispositivo che usi non’T supportare le app VPN (quella’non è il caso con Windows 11).
- Il tuo provider VPN non lo fa’O offrire app VPN native per il tuo sistema operativo (molto raro con Windows 11).
- Voi’RE Sperimentare errori di connettività con il tuo client VPN che può’essere risolto dopo la risoluzione dei problemi di base o addirittura avanzata.
Perché utilizzare una configurazione dell’app nativa?
- Interfaccia dell’applicazione facile da usare e supporto per tutti i principali sistemi operativi.
- Connettiti al server VPN più veloce con un clic utilizzando l’opzione Quick Connect.
- Passa tra paesi o server per connettersi al server prescelto con pochi clic.
- Trova i migliori server e posizioni VPN in base a distanza, ping, carico del server o test di velocità integrati. Alcune VPN affidabili includono questi indicatori di prestazione.
- Scegli diversi tipi di crittografia (se disponibili) o modifica protocolli o porte VPN per la migliore connessione o risoluzione dei problemi di base.
- Garantire la protezione delle perdite DNS e prevenire l’esposizione accidentale di dati sensibili durante la perdita di connessione con l’aiuto di un interruttore di uccisione VPN.
- Goditi altre utili funzionalità VPN di sicurezza, privacy o anti-censura, come bloccante di AD e malware, tunneling diviso, multi-hop e offuscamento.
Pensieri finali
Un servizio VPN è un’opzione affidabile per garantire la sicurezza online, la privacy e l’anonimato a casa o sul Wi-Fi pubblico.
Inoltre, quando le geo-restrizioni ti danno difficoltà e ti impediscono di accedere a siti Web, app, servizi di streaming o piattaforme di gioco, una VPN ad alte prestazioni ti aiuterà effettivamente a aggirarli indipendentemente dalla tua posizione fisica.
Fortunatamente, i fornitori di VPN rispettati consentono più opzioni di configurazione, consentendo di impostare il servizio VPN in base alle tue esigenze specifiche.
I metodi di configurazione variano in base al tipo di connessione e al dispositivo’Sistema operativo S.
Per gli utenti di Windows 11, una connessione VPN manuale è stata semplificata rispetto ai precedenti sistemi operativi. Il client VPN integrato può funzionare come server VPN utilizzando quattro diversi tipi di connessione o protocolli.
Non è troppo difficile da configurare una singola connessione. L’unica differenza tra loro è che alcuni potrebbero richiedere una maggiore attenzione ai dettagli o alcuni altri passaggi lungo la strada.
Quindi, speriamo che le informazioni presentate nelle guide di configurazione ti aiuteranno a impostare una connessione VPN manuale senza problemi utilizzando la VPN integrata di Windows 11.
Se si desidera connetterti a un server VPN sul dispositivo Windows 11 utilizzando una connessione manuale con la GUI OpenVPN, la nostra guida OpenVPN inclusiva ti aiuterà anche.
Se, nello sfortunato evento, si tratta di problemi di connessione e puoi ancora’T connettiti dopo più tentativi, ricorda che hai sempre la possibilità di utilizzare un’app VPN nativa o un client.
Come te’quasi visto sopra, un’app VPN semplificherà significativamente le cose per te. Inoltre, ti permetterà anche di utilizzare altre importanti funzionalità VPN che non sono disponibili con una configurazione manuale.
Ultimo ma non meno importante, non importa come si desidera connetterti a una VPN, assicurati di utilizzare un servizio che ha una buona reputazione che è supportata da più test e recensioni positive.
Le VPN includevano come esempi nelle guide di configurazione manuale e quelle nell’ampio confronto tra VPN configurate manualmente e app VPN regolari sono tutte molto affidabili.
Esso’vale anche la pena ricordare che, nella maggior parte dei casi, consentono tipi di connessione specifici con un abbonamento VPN premium solo. Inoltre, la maggior parte delle funzionalità disponibili nelle app VPN native sono anche premium.
Dovresti ignorare i servizi VPN gratuiti per Windows 11 o alternative più economiche con una reputazione discutibile. Questo perché di solito si affidano a infrastrutture povere e sono anche molto limitati nel supporto di connessione, disponibilità del server, sicurezza, privacy e altre funzionalità.