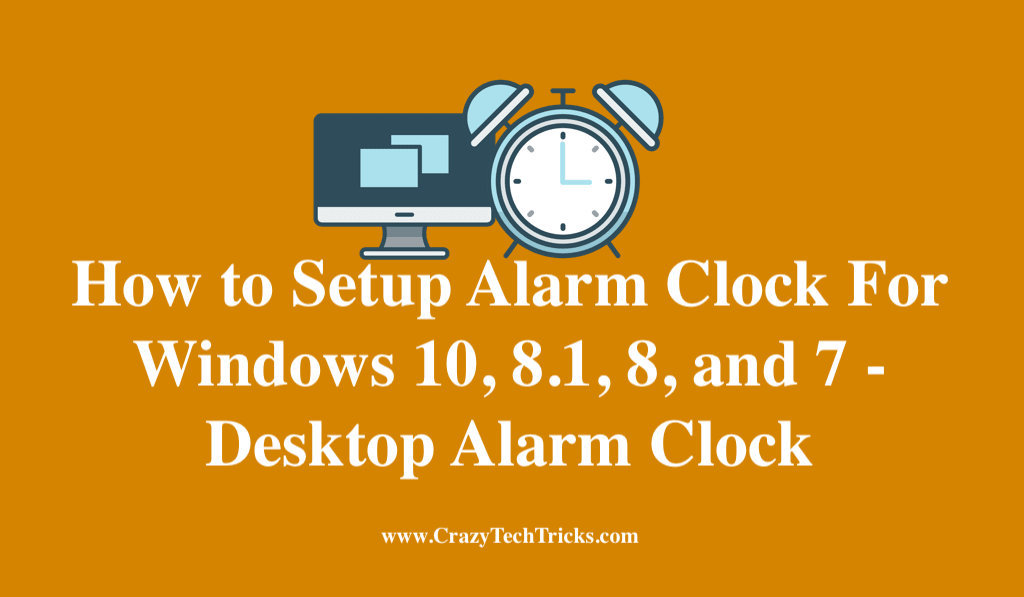Windows 7 ha allarme?
Come creare un allarme ripetuto in Windows 7 senza software extra
Riepilogo
Questo articolo spiega come creare un allarme ripetuto in Windows 7 senza utilizzare alcun software extra. Questo metodo utilizza lo scheduler di attività integrato per impostare i promemoria per fare pause durante il lavoro. Seguendo i passaggi delineati in questo articolo, gli utenti possono assicurarsi di non passare troppo tempo a sedersi nei loro banchi e aiutare ad alleviare la tensione sui loro corpi.
Punti chiave
- Windows 7 ha uno scheduler di attività integrato che può essere utilizzato per impostare promemoria.
- L’impostazione di promemoria per fare le pause aiuta a prevenire la tensione da lunghi periodi di seduta.
- Per aprire lo scheduler Task, digita “Scheduler Task” nella casella di ricerca del menu Start e premere Invio.
- Fare clic su “Crea attività” nel riquadro Azioni dello scheduler Task per iniziare a creare una nuova attività.
- Nella scheda Generale della finestra di dialogo Crea attività, immettere un nome per l’attività.
- Fai clic sulla scheda Trigger e fai clic su “Nuovo” per creare un nuovo trigger per l’attività.
- Seleziona il programma desiderato per l’attività, come ogni giorno della settimana in tempi specifici.
- Nella sezione Impostazioni avanzate, impostare l’attività da ripetere all’intervallo desiderato.
- Assicurati che l’attività sia abilitata controllando la casella abilitata.
- Fare clic su OK per salvare il trigger.
Domande e risposte
- D: Windows 7 ha un allarme?
- D: Come posso aprire lo scheduler di attività in Windows 7?
- D: Posso impostare promemoria per giorni e orari specifici utilizzando lo scheduler delle attività?
- D: È possibile impostare gli allarmi ripetuti utilizzando lo scheduler dell’attività?
- D: Posso impostare una durata per l’allarme ripetuto?
- D: Perché è importante fare pause durante il lavoro?
- D: Posso utilizzare lo scheduler di attività per impostare altri tipi di promemoria?
- D: Esistono opzioni software alternative per l’impostazione degli allarmi in Windows 7?
- D: Quali sono i vantaggi dell’utilizzo dello Scheduler di attività integrato per l’impostazione degli allarmi?
- D: Posso personalizzare il suono o la notifica per gli allarmi creati con lo scheduler di attività?
UN: No, Windows 7 non ha un allarme integrato. Tuttavia, è possibile utilizzare lo scheduler di attività per impostare promemoria o avvisi in tempi o intervalli specifici.
UN: Per aprire lo scheduler Task, digita semplicemente “Scheduler Task” nella casella di ricerca del menu Start e premere Invio. Lo scheduler di attività dovrebbe apparire nei risultati di ricerca e puoi fare clic su di esso per aprire il programma.
UN: Sì, è possibile impostare promemoria per giorni e orari specifici utilizzando il programma di attività. Quando si crea un nuovo compito, è possibile specificare il programma desiderato e i giorni della settimana per eseguire l’attività. Ciò consente di impostare promemoria per giorni feriali, fine settimana o altri giorni specifici.
UN: Sì, è possibile impostare gli allarmi ripetuti utilizzando il programma di attività. Nella sezione Impostazioni avanzate della finestra di dialogo di creazione del trigger, è possibile specificare l’intervallo di ripetizione per l’attività. Ciò consente di configurare l’attività per attivare ripetutamente l’intervallo desiderato.
UN: Sì, è possibile impostare una durata per l’allarme ripetuto. Nella sezione Impostazioni avanzate della finestra di dialogo di creazione del trigger, è possibile selezionare un’opzione da “per una durata di” elenco a discesa. Ciò consente di specificare per quanto tempo dovrebbe ripetere l’attività, ad esempio un certo numero di ore o giorni.
UN: Fare pause durante il lavoro è essenziale per mantenere il benessere fisico e mentale. Periodi prolungati di seduta e messa a fuoco possono portare a sforzo sul corpo e ridotta la produttività. Impostando promemoria per fare pause, puoi dare al tuo corpo e alla mente il riposo e il ringiovanimento necessari per rimanere sani e produttivi.
UN: Sì, lo scheduler di attività può essere utilizzato per impostare una varietà di promemoria e avvisi. È uno strumento versatile che consente di specificare diversi trigger, azioni e pianificazioni per le tue attività. Puoi usarlo per impostare promemoria per appuntamenti, riunioni, scadenze e altri eventi importanti.
UN: Sì, ci sono varie opzioni software di terze parti disponibili per l’impostazione degli allarmi in Windows 7. Queste applicazioni software spesso forniscono funzionalità e opzioni di personalizzazione aggiuntive rispetto allo Scheduler di attività integrato. Alcune opzioni popolari di software di allarme includono allarma, sveglia gratuita e sveglia online.
UN: L’uso dello scheduler di attività integrato per l’impostazione degli allarmi in Windows 7 offre diversi vantaggi. Elimina la necessità di installare un software aggiuntivo, riducendo i potenziali problemi di compatibilità e l’utilizzo delle risorse di sistema. Inoltre, lo scheduler di attività è una funzionalità affidabile e integrata di Windows, garantendo che i tuoi allarmi funzionino in modo coerente.
UN: Sì, puoi personalizzare il suono o la notifica per gli allarmi creati con lo scheduler dell’attività. Quando si imposta l’azione per l’attività, è possibile scegliere di visualizzare un messaggio, riprodurre un suono o eseguire un programma. Selezionando l’opzione appropriata, è possibile personalizzare l’allarme per adattarsi alle tue preferenze.
Disclaimer: le informazioni fornite in questo articolo si basano sull’esperienza personale dell’autore e potrebbero non essere applicabili a tutti gli utenti. Si consiglia di consultare la documentazione ufficiale o cercare assistenza professionale se necessario.
Come creare un allarme ripetuto in Windows 7 senza software extra
Ыы зарегистрировали подозритеstituire. С помощю ээй ст р ы ыы сможем о imperceде quello. Почему ээо мо л поззти?
Windows 7 ha allarme?
Об этой сттце
Ыы зарегистрировали подозритеstituire. С помощю ээй ст р ы ыы сможем о imperceде quello. Почему ээо мо л поззти?
Эта страница отображается в тех с лччч, когда автоматическиtal систе quisi которые наршают условия иполззования. Страница перестан scegliere. До этого момента для иполззования сжж google необходимо пхоходить поверку по по по по по.
” ылку запросов. Если ы и ипоеете общий доступ в интернет, проmma. Обратитесь к с ое системому администратору. Подробнеi.
Проверка по слову может также появляться, если вы вводите сложные запросы, обычно распространяемые автоматизированными системами, или же вводите запросы очень часто.
Come creare un allarme ripetuto in Windows 7 senza software extra
Lori Kaufman
Lori Kaufman
scrittore
Lori Kaufman è un esperto di tecnologia con 25 anni di esperienza. È stata una scrittrice tecnica senior, ha lavorato come programmatore e ha persino gestito la sua attività multi-locazione. Per saperne di più.
Aggiornato il 12 luglio 2017, 11:19 EDT | 4 minuti Leggi
Se lavori su un computer tutto il giorno, potresti dimenticare di alzarti di tanto in tanto. Per evitare che il tuo collo si prenda e gli occhi si spenga, puoi impostare un allarme per ricordare a te stesso di alzarti ogni tanto.
Esistono tutti i tipi di strumenti di terze parti che ti consentono di impostare promemoria per te stesso, ma puoi anche utilizzare lo scheduler di attività integrati di Windows.
Per aprire lo scheduler delle attività, aprire il menu di avvio e digitare “agenda” (senza citazioni) nella casella di ricerca. Premere Invio quando lo scheduler dell’attività viene evidenziato nei risultati o fare clic su di esso.
Nello Scheduler Task, fare clic su Crea attività nel riquadro Azioni a destra.
Visualizza la finestra di dialogo Crea attività. Nella scheda Generale, immettere un nome per l’attività.
Innanzitutto, noi’Creo un grilletto per far sì che accada qualcosa che ci avviene. Fare clic sulla scheda Trigger e fare clic su Nuovo nella parte inferiore della scheda.
Viene visualizzata la nuova finestra di dialogo Trigger. Innanzitutto, selezionare quando iniziare l’attività. Noi’Sta per impostare un programma per avvisarci ogni ora durante la nostra giornata lavorativa, quindi selezioniamo in un programma dall’elenco a discesa. È inoltre possibile impostare le attività da iniziare in tempi specifici, ad esempio quando il computer si avvia, quando alcuni utenti accedono o quando la workstation blocca o si blocca.
Nella casella delle impostazioni, noi’Definisce i giorni e l’orario di inizio per l’attività. Per impostare l’attività per essere attivato ogni giorno della settimana, selezionare Weekly dal set di pulsanti di opzione a sinistra. Quindi, se lavori dal lunedì al venerdì, seleziona le caselle di controllo per quei giorni e inserisci 1 nella casella di modifica. Questo eseguirà l’attività ogni settimana ogni giorno della settimana.
Dobbiamo anche indicare a che ora eseguire l’attività per la prima volta ogni giorno. Per fare ciò, selezionare una data per iniziare dal calendario popup di avvio e inserire una casella di modifica orario. È inoltre possibile utilizzare le frecce su e giù nella casella di modifica temporale per selezionare un tempo.
Nella sezione Impostazioni avanzate, selezionare l’attività Ripeti ogni casella di controllo e selezionare un tempo dall’elenco a discesa. Se il tempo desiderato non è elencato, immettere l’ora in un formato che corrisponde al formato delle opzioni correnti. Abbiamo selezionato “1 ora,” Ma se vuoi essere avvisato ogni due ore, entra “2 ore” (senza citazioni) nella casella di modifica. Per impostazione predefinita, l’attività verrà eseguita ogni ora un’intera giornata. Per far funzionare ripetutamente l’attività solo fino alla fine della giornata lavorativa, selezionare un’opzione da una durata dell’elenco a discesa. Ancora una volta, se l’opzione che desideri non è disponibile, inseriscila manualmente. Nel nostro caso, volevamo specificare 8 ore, che non era un’opzione. Quindi, siamo entrati “8 ore” (senza citazioni) nella casella di modifica.
Assicurarsi che la casella di controllo abilitata sia selezionata nella parte inferiore della finestra di dialogo Trigger Nuovo e fai clic su OK.
Il nuovo trigger viene visualizzato nell’elenco nella scheda Trigger.
Ora, dobbiamo selezionare l’azione che si verificherà ogni volta che l’attività viene attivata per avvisarci. Fai clic sulla scheda Azioni e fai clic su Nuovo nella parte inferiore della scheda.
Viene visualizzata la nuova finestra di dialogo Azione. Puoi scegliere di avviare un programma, inviare un’e-mail o visualizzare un messaggio. Vogliamo che un messaggio venga visualizzato sullo schermo, quindi selezioniamo un messaggio dall’elenco a discesa Action. Immettere un titolo per la casella di messaggio che verrà visualizzato nella barra del titolo della finestra di dialogo. Quindi, immettere un messaggio da visualizzare nella finestra di dialogo. Fare clic su OK.
La nuova azione viene visualizzata nell’elenco nella scheda Azioni. È possibile che si verifichino più azioni quando viene attivata un’attività e puoi utilizzare i pulsanti freccia a destra per specificare l’ordine in cui si verificano.
Ad esempio, è possibile avere automaticamente il blocco della workstation quando viene attivata l’attività, costringendo a interrompere il lavoro. Per fare ciò, selezionare Avvia un programma dall’elenco a discesa Action. Immettere la riga seguente nella casella di modifica del programma/script.
C: \ Windows \ System32 \ Rundll32.exe
Quindi, inserisci la riga seguente nella casella di modifica degli argomenti aggiuntivi.
utente32.DLL, LockworkStation
Fare clic su OK. Nota: abbiamo deciso di non farci bloccare automaticamente la workstation. Può essere sorprendente e frustrante interrompere con forza così. Una finestra di dialogo è un po ‘meno invadente. Tuttavia, esso’sta per te.
Dopo aver aggiunto tutte le azioni che si desidera accadere quando l’attività viene attivata, fai clic su OK.
La tua nuova attività dovrebbe essere visualizzata nell’elenco al centro della finestra di dialogo Scheduler Task quando si fa clic sulla libreria Scheduler dell’attività nel riquadro sinistro. Per testare l’attività, fai clic con il tasto destro su di essa e seleziona Esegui.
La nostra finestra di dialogo viene visualizzata con un pulsante OK per chiuderlo. Quello’è quello che noi’Vedrò ogni ora per ricordarci di alzarci dalla nostra scrivania.
Per chiudere lo Scheduler Task, selezionare Esci dal menu File.
Questo trucco può essere molto utile se tendi a lavorare per ore e ore senza alzarsi. Tuttavia, c’è uno svantaggio nell’uso dello scheduler di attività. Non c’è funzione di snooze. Se sei molto coinvolto nel tuo lavoro, potresti chiudere la finestra di dialogo o persino accedere dalla schermata di blocco e continuare a funzionare, ignorando il promemoria per fare una pausa.
- › Come rimuovere un perno dal plex
- › Il Google Play Store sta ricevendo ancora più annunci
- › Cos’è whatsapp plus e dovresti usarlo?
- › Come eseguire CHATGPT usando shellgpt dal terminale Ubuntu
- › Amazon’S Online Store sta aggiungendo un feed video simile a Tiktok
- › Voi’è quasi fuori tempo per salvare il tuo vecchio account Minecraft
Lori Kaufman
Lori Kaufman è un esperto di tecnologia con 25 anni di esperienza. È stata una scrittrice tecnica senior, ha lavorato come programmatore e ha persino gestito la sua attività multi-locazione.
Leggi la biografia completa »
Come impostare la sveglia per Windows 10, 8.1, 8 e 7 – Desktop Dress
Puoi Scarica la sveglia per Windows 10, 8.1, 8 e 7. Gli utenti possono Utilizzare questa sveglia su tutte le versione di Windows PC/Laptop. Abbiamo Condiviso sia la versione di download in costruzione ed esterna. Puoi usare qualsiasi metodo e Imposta una sveglia automatica per un computer Windows. Gli utenti possono anche Imposta e suona nella sveglia delle finestre. Ho condiviso un metodo diverso e facile per ogni versione di Windows.
ANCHE CLOCCA PER Windows
Fino ad ora potresti sapere che i nostri smartphone e orologi hanno una struttura di sveglia. Ma sapevi che il nostro laptop/PC Windows ha anche la funzione di sveglia? Se no, allora non preoccuparti. In questo articolo, ne parleremo lo stesso. Anche, in questa guida, saprai quanto velocemente puoi impostare una sveglia su Windows 10, 8.1, 8 e 7.
È possibile utilizzare le funzionalità di sveglia su ogni computer Windows, che si tratti di Windows 7 o Windows 10. Sì, puoi impostare facilmente una sveglia per Windows 10.
Nella nostra vita quotidiana, una sveglia è essenziale. Le sveglia svolgono un ruolo significativo nella nostra vita quotidiana. La sveglia risparmia il nostro tempo, ci aiuta a svegliarci presto la mattina e molto altro. La parte più importante è che gli umani possono arrivare in ritardo, ma la sveglia non diventa mai in ritardo.
Come impostare la sveglia per Windows 10, 8.1, 8 e 7 – Desktop Dress
In PC/laptop Windows, possiamo facilmente utilizzare questa funzione di sveglia. Alcune finestre hanno la funzione integrata di una sveglia. Ma, in alcune finestre, dobbiamo installare software che possano aiutarci a utilizzare la funzione di sveglia in modo efficiente. Inoltre, lascia che ti dica che il software per la funzione di sveglia è gratuito e la funzione integrata.
È anche semplice configurare. Possiamo impostarli rapidamente semplicemente usando alcuni clic. Quindi, segui la guida qui sotto per sapere come abilitare la sveglia per Windows 10, 8.1, 8 e 7.
Come impostare la sveglia per Windows 10
In Windows 10, la configurazione di una sveglia è un’attività semplice e semplice. Inoltre, in Windows 10, la configurazione della sveglia è una funzione integrata. Non è necessario scaricare e installare alcun software extra per farlo. Segui solo i passaggi di seguito per impostare la sveglia per Windows 10.
Come utilizzare gli allarmi in Windows 10
- Primo, clic SU Pulsante Start.
- Ora, Apri tutte le app.
- Poi, Fare clic sugli allarmi & Orologio.
- Ora, Vai alla scheda ALLARME.
- Dal Scheda di allarme, Configurare un nuovo allarme Secondo il tuo desiderio.
- Quello’sedersi. Ora hai impostato una sveglia per Windows 10. Godere!
Come impostare la sveglia per Windows 8.1
In Windows 8.1 Possiamo impostare una sveglia senza installare alcun software extra. In Windows 8.1, impostare una sveglia è una funzione integrata. Affinché’S Perché non dobbiamo scaricare software, driver, ecc. Quello che devi solo fare è semplicemente seguire i passaggi di seguito. Dopo i passaggi di seguito, imparerai come impostare o abilitare una sveglia in Windows 8.1.
- All’inizio, Vai alla schermata iniziale.
- Ora clic SU Cerca e digita “Allarmi.”
- Poi, Selezionare IL App di allarme Dall’elenco di ricerca.
- Ora, clic sul Scheda di allarme.
- Poi, clic sul “+” pulsante E Aggiungi un nuovo allarme.
- Quello’sedersi. Ora, Imposta la data e l’ora nell’allarme.
Come impostare la sveglia per Windows 7 e 8
Bene, Windows 8 e 7 non hanno questa funzione di sveglia integrata. Ma, se si desidera utilizzare la funzione di sveglia nel computer Windows 8 o Windows 7+
en non preoccuparti. Ho una soluzione fantastica per utilizzare la funzione di sveglia molto rapidamente nei computer Windows 8 e 7. Devi solo seguire solo i passaggi di seguito. Allora, cosa stai aspettando? Passa attraverso la guida ora.
- Prima di tutto, Ottieni software, il quale è un ANCHE CLOCCA GRATUITA.
Dopo il download, installa quel software. Dopo aver installato la homepage del software verrà aperto. - Semplicemente, doppio click sul Tempo sulla home page.
- da ultimo, Configurare la sveglia Secondo il tuo desiderio.
- Fatto! Ora, La tua sveglia suonerà al tuo tempo a disposizione.
Conclusione
Quindi, questa era la guida completa sull’argomento “Come impostare una sveglia in Windows.” Se si desidera impostare un allarme sul tuo PC/laptop Windows, questo articolo ti avvantaggerà. Puoi anche chiedere aiuto a questo articolo se si desidera impostare o abilitare la sveglia per Windows 10.
Commenta di seguito per qualsiasi domanda su questo argomento. Condividi anche questo con i tuoi amici e fai sapere loro come possono consentire o impostare un allarme sul loro PC/laptop Windows.
Scarica la sveglia per Windows 7 – Migliori software e app
La sveglia gratuita è uno strumento gratuito che ti consente di utilizzare il tuo computer per impostare più allarmi per tutti i tipi di attività, proprio come puoi sul tuo cellulare.
- finestre
- allarme
- sveglia
- ANCHE CLOCCA PER Windows
- Allarme per Windows
Multi timer
Programma di timer desktop con timer illimitati: per la modalità Up, Down e Aarrame
Download gratuito per Windows
- finestre
- allarme
- sveglia
- ANCHE CLOCCA PER Windows
- Allarme per Windows
KM Wakeup
Una sveglia per il tuo computer
Download gratuito per Windows
KM WakeUp è un ottimo programma gratuito disponibile solo per Windows, che appartiene al software di produttività della categoria con orologi e timer di sottocategoria (altro.
- finestre
- allarme
- sveglia
- ANCHE CLOCCA PER Windows
- Allarme per Windows
ANCHE COLLE
Usa il tuo PC per svegliarti
Download gratuito per Windows
- finestre
- allarme
- sveglia
- ANCHE CLOCCA PER Windows
- Allarme per Windows
Allarme
Una sveglia gratuita e divertente
Download gratuito per Windows
- finestre
- allarme
- sveglia
- ANCHE CLOCCA PER Windows
- Allarme per Android
Timer jumbo
Timer desktop ridimensionabile: contare verso il basso, cronometro o modalità di sveglia
Download gratuito per Windows
- finestre
- allarme
- sveglia
- ANCHE CLOCCA PER Windows
- Allarme per Windows
ANCHE CLOCCHIO PRO
Molto più di una semplice sveglia
Download gratuito per Windows
- finestre
- allarme
- sveglia
- ANCHE CLOCCA PER ANDROID
- Dressa per iPhone
- ANCHE CLOCCA PER MAC
Dressa universitaria
Svegliati con le tue canzoni preferite
Download gratuito per Windows
- finestre
- allarme
- sveglia
- ANCHE CLOCCA PER Windows
- Allarme per Windows
Sveglia
Un’app gratuita per Windows, di Scott Moore
Download gratuito per Windows
La sveglia è un programma multipiattaforma gratuito (disponibile anche per Android e Mac). Fa parte della categoria “Utilità e strumenti” e della sottocategoria.
- finestre
- allarme
- sveglia
- ANCHE CLOCCA PER Windows
- Allarme per Windows
Risvegliare
Game di puzzle cinetico di realtà virtuale basato sulla fantasia
Download gratuito per Windows
Diventare immerso all’inizio di un nuovo universo. Awaken consente ai giocatori di svilupparsi nei creatori della propria esistenza e di condividere unici.
- finestre
- allarme
- sveglia
- ANCHE CLOCCA PER ANDROID
- ANCHE CLOCCA PER MAC
- ANCHE CLOCCA PER Windows