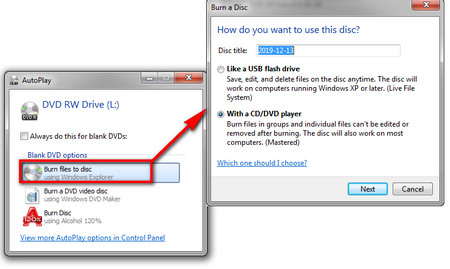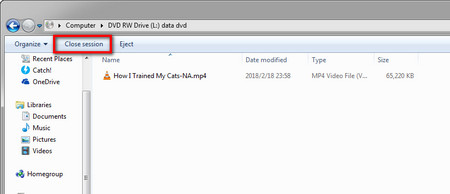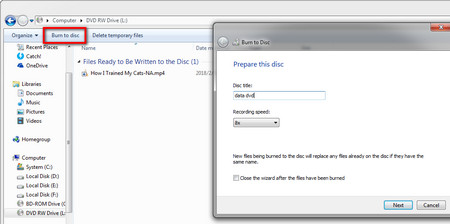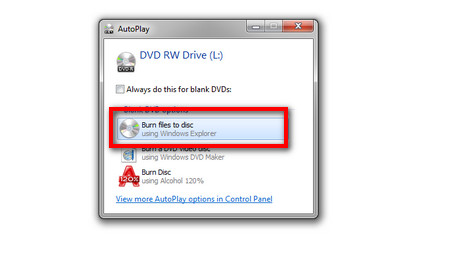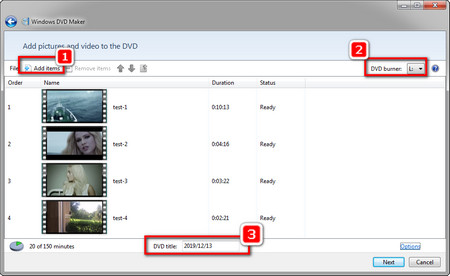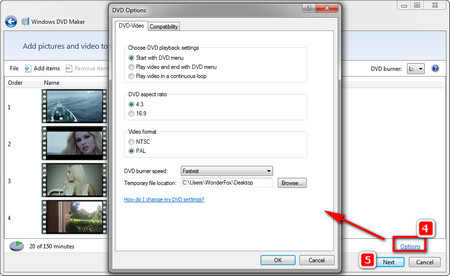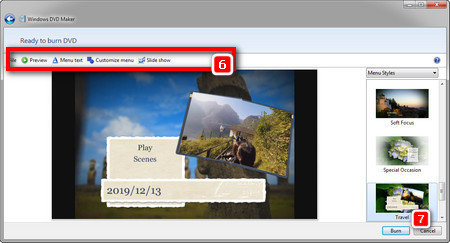Windows 7 ha un bruciatore DVD incorporato
Riepilogo:
In questo articolo, impareremo come bruciare un DVD in Windows 7 senza la necessità di un software aggiuntivo. Il processo prevede la selezione delle cartelle contenenti i dati, l’inserimento di un DVD vuoto e quindi seguire alcuni semplici passaggi per completare il processo di combustione. È importante chiudere tutti gli altri programmi e documenti prima di iniziare il backup e etichettare il DVD una volta terminato.
Punti chiave:
1. Windows 7 può bruciare DVD senza alcun software aggiuntivo.
2. Assicurati che tutti gli altri programmi e documenti siano chiusi prima di iniziare il backup.
3. Seleziona le cartelle contenenti i tuoi dati, come i miei documenti, le mie foto e la mia musica.
4. Tenere premuto il tasto CTRL e fare clic su ogni cartella per selezionarli tutti.
5. Fai clic sul pulsante Burn nella barra degli strumenti per avviare il processo di combustione.
6. Inserire un DVD vuoto quando richiesto.
7. Scegli l’opzione “con un lettore CD/DVD” e fai clic su Avanti.
8. Attendere il completamento del processo di copia.
9. Fai clic su “Brucia al disco” per iniziare a bruciare.
10. Attendere che il processo di combustione del backup / DVD.
11. Etichetta il DVD una volta terminato.
Domande:
- D: Come posso bruciare un DVD in Windows 7 senza software aggiuntivo?
A: Fare clic con il pulsante destro del mouse sul file ISO e selezionare “Burn Disc Image”. Questo aprirà la finestra “Burn Disc Image”. - D: Cosa dovrei fare prima di iniziare il processo di backup?
A: Assicurati che tutti gli altri programmi e documenti siano chiusi prima di continuare. È anche importante chiudere Outlook se lo si utilizza, poiché il file di dati Outlook non può essere copiato mentre Outlook è aperto. - D: Quali cartelle dovrei selezionare per il backup?
A: Dovresti selezionare le cartelle che contengono i tuoi dati, come i miei documenti, le mie foto e la mia musica. Se ne hai più di 4.5 GB di dati condivisi tra quelle cartelle, dovrai completare il backup su più di un disco. - D: Come selezionare più cartelle?
A: tenere premuto il tasto CTRL sulla tastiera e fare clic con il singolo sinistra su ogni cartella per selezionarli tutti. - D: Cosa dovrei fare dopo aver selezionato le cartelle?
A: Fare clic sul pulsante Burn nella barra degli strumenti nella parte superiore della finestra per avviare il processo di combustione. - D: Cosa devo fare quando viene richiesto di inserire un DVD vuoto?
A: Inserire il DVD vuoto nell’unità DVD del tuo PC. Windows riconoscerà il disco e la finestra andrà via. - D: Dovrei dare un nome al disco?
A: Puoi dare un nome al disco, ma non è necessario. Assicurati di selezionare l’opzione “con un lettore CD/DVD” e fare clic su Avanti. - D: Cosa succede durante il processo di copia?
A: viene effettuata una copia temporanea dei file per garantire che i file non vengano modificati durante il processo di combustione. I file temporanei verranno eliminati automaticamente alla fine del processo. - D: Cosa dovrei fare una volta chiusa la finestra di copia?
A: Fare clic su “Brucia al disco” per iniziare a bruciare. Verrà visualizzata una nuova finestra e dovresti fare clic su Avanti non appena appare. - D: Quanto tempo impiega il processo di backup?
A: Il processo di backup può richiedere solo 2 minuti o fino a 30 minuti, a seconda della quantità di dati da copiare. La finestra mostrerà una stima del tempo rimanente. - D: Cosa dovrei fare una volta che il backup è completo?
A: Vedrai una finestra che indica che il backup è completo e il tuo DVD verrà espulso. Fai clic su Fine per completare il processo. I file temporanei vengono eliminati automaticamente. - D: Come dovrei etichettare il DVD?
A: Assicurati di etichettare il DVD una volta terminato. Usa una penna permanente con punta morbida per scrivere sulla superficie del disco. Tieni sempre piatti i DVD e fuori dalla luce solare diretta.
Come bruciare un DVD in Windows 7
Fare clic con il pulsante destro del mouse sul file ISO e selezionare “Burn Disc Image”. Questo aprirà la finestra “Burn Disc Image”.
Come bruciare un DVD usando Windows 7
Windows 7 è in grado di bruciare un DVD senza alcun software aggiuntivo, quindi a differenza di Windows XP, lì’S non è necessario applicazioni come Nero Burning Rom.
Queste note danno un esempio di backup di tutto I miei documenti, Le mie foto E La mia musica a un DVD. Se ne hai più di 4.5 GB di dati condivisi tra quelle cartelle, tu’Dovrà completare il backup su più di un disco.
Assicurati che tutti gli altri programmi e documenti siano chiusi prima di continuare. Come copriremo i miei documenti, che include il file di dati di Outlook (assumendoti’Re Using Outlook 2010 o successivamente), è necessario chiudere le prospettive prima di iniziare: IT’non è possibile copiare il file di dati di Outlook mentre Outlook è aperto.
- Per iniziare, fare clic su Inizio pulsante nell’angolo in basso a sinistra dello schermo.
- Fai clic sul tuo nome utente – In questo schermo è Rosso digitale
- Voi’Vedrò la cartella dell’utente – dove I miei documenti E Le mie foto ecc. Vogliamo selezionare le cartelle che contengono i tuoi dati e, poiché c’è più di una cartella, dobbiamo trattenere il CTRL Chiave sulla tastiera. Tenendo premuto CTRL Sulla tastiera, singolo clic sinistro su ciascuna delle cartelle mostrate in modo che siano tutte evidenziate:
Una volta che hai il desktop, i miei documenti, la mia musica, le mie foto e le mie cartelle video selezionate, fai clic su Bruciare Pulsante nella barra degli strumenti nella parte superiore (evidenziato con la scatola rossa nello screenshot)
- Ti verrà richiesto di inserire un DVD vuoto nel tuo PC’S DVD Drive: fallo ora. La finestra andrà via una volta che Windows riconosce il tuo disco
- Facoltativamente puoi dare un nome al disco, ma Don’Non preoccuparti a meno che tu non voglia davvero – tu’Non lo vedrò davvero di nuovo. Assicurati, però, di selezionare Con un lettore CD/DVD Opzione: Don’t Accettare il valore predefinito di Come un’unità flash USB.
Clic Prossimo Una volta tu’VE selezionato Con un lettore CD/DVD
- Voi’VEDERE A Copia .. finestra aperta mentre viene realizzata una copia temporanea dei tuoi file. Questa copia è fatta in modo che Windows possa essere sicuro che il file’REUD BURING sul tuo DVD non vengono modificati durante il processo di combustione. La copia temporanea dei file verrà eliminata automaticamente alla fine del processo.
(Potresti vedere un messaggio di bolle vocale in basso a destra dello schermo: puoi ignorarlo)
- Una volta il Copia .. La finestra è chiusa, tu’Vedrò questa nuova finestra (se non’T – guarda dietro la prima finestra – a volte questo DVD RW Drive la finestra si perde dietro gli altri) fai clic Masterizza su disco Per iniziare a bruciare (potresti vedere un messaggio di bolle vocale in basso a destra dello schermo: puoi ignorarlo)
- Clic Prossimo Non appena appare questa finestra:
- Attendere che il processo di combustione del backup / DVD. Potrebbero essere necessari solo 2 minuti o fino a 30 minuti, a seconda di quanti dati devi copiare. La finestra mostrerà abbastanza accuratamente per quanto tempo rimane:
- Una volta completato il backup, tu’Vedi questa finestra e allo stesso tempo, il tuo DVD verrà espulso.
Clic Fine completare. I file temporanei vengono eliminati automaticamente.
Una volta terminato il tuo DVD, assicurati di etichettarlo. Se scrivi sul disco’S Superficie stessa, assicurati di utilizzare una penna permanente con punta morbida: non un punto a sfera, roller o marcatore a secco! Mantieni sempre piatti i DVD (o sdraiati o in piedi – solo non ad angolo in modo da non’T piegare) e tenerli sempre fuori dalla luce solare diretta.
Sul rosso digitale
Digital Red offre piccole imprese, lavoratori domestici e persone con supporto tecnico amichevole e professionale su tutti gli aspetti dell’IT e dell’uso del PC.
Digital Red ha sede a nord -ovest di Londra a Ruislip.
Supporto remoto
Per avviare una sessione di supporto desktop remoto, fare clic su questo pulsante.
Come bruciare un DVD in Windows 7
Wikihow è un “wiki,” Simile a Wikipedia, il che significa che molti dei nostri articoli sono co-scritti da più autori. Per creare questo articolo, 9 persone, alcune anonime, hanno lavorato per modificarlo e migliorarlo nel tempo.
Questo articolo è stato visto 192.459 volte.
La combustione di DVD utilizzata per richiedere un mucchio di software speciale, Windows 7 include gli strumenti per bruciare i DVD di dati con facilità. Windows 7 include anche la possibilità di bruciare i file ISO senza la necessità di un programma di terze parti. Se vuoi bruciare un video DVD che giocherà in un lettore DVD, avrai bisogno di un programma di creazione di DVD come il DVD Open-Source Styler.
Metodo 1 di 3:
DVD di dati
Inserisci un DVD vuoto nel tuo computer. Assicurati che il tuo computer possa effettivamente bruciare i DVD, poiché i computer più vecchi potrebbero non avere la capacità.
Seleziona “Brucia file su disco” dalla finestra automatica. Se la finestra automatica non viene visualizzata, fare clic sul menu Start e selezionare il computer. Fare clic con il tasto destro sull’unità DVD e selezionare “Apri”.
Annuncio
Dai un nome al disco. Questo può aiutarti a identificare ciò che è su questo disco più tardi. Compresa la data nel nome può aiutare a organizzare i tuoi dischi.
- L’uso del file system live ti consente di aggiungere, modificare ed eliminare i file sul disco fintanto che lo stai utilizzando con altri computer Windows. Se si seleziona questa opzione, il disco verrà formattato prima di poter iniziare ad aggiungere file ad essa. Questo processo di formattazione potrebbe richiedere alcuni minuti.
- Masterd Finalizza il disco quando hai finito l’aggiunta di file in modo che non possa essere modificato, ma ti consente di utilizzare il disco in qualsiasi computer o dispositivo che supporta i DVD di dati.
- Fare clic e trascinare i file nella finestra del DVD vuoto.
- Fare clic con il tasto destro su un file o una cartella e selezionare “Invia a” e quindi l’unità disco.
Attendi che i file vengano bruciati (file system live). Se stai utilizzando il formato di file system live, i file verranno bruciati nel disco non appena li copi. Questo potrebbe richiedere alcuni momenti per file più grandi.
- File system live: fai clic sul pulsante Chiudi la sessione nella parte superiore della finestra del disco. Questo finalizzerà il disco che ti consente di continuare a usarlo come un’unità USB in altri computer Windows.
- Masterd – Fare clic sul pulsante Brucia per disco nella parte superiore della finestra del disco. Ti verrà data l’opportunità di nominare di nuovo il disco e selezionare la velocità di registrazione. Il processo di bruciatura potrebbe richiedere diversi minuti per essere completato. Alla fine del processo di combustione, ti verrà data l’opportunità di bruciare gli stessi dati a un altro disco vuoto se hai bisogno di copie.
- File system live – Ogni volta che apri una nuova sessione su un disco, perdi circa 20 MB di spazio utilizzabile.
- Masterd – I file aggiunti a un disco già bruciato non possono essere eliminati.
Cancella un DVD-RW. I dischi DVD-RW sono riscrivibili e possono essere cancellati anche se hai scelto il formato master. Per cancellare il disco, inserirlo e aprire Windows Explorer. Seleziona il tuo DVD-RW nel tuo elenco di dispositivi, ma non aprirlo. Fai clic sul pulsante Cancella questo disco nella parte superiore della finestra.
Annuncio
Metodo 2 di 3:
Video DVD
- Chrome può segnalare il file di installazione di DVDSTILER come malware. Se si ottiene questo avvertimento, utilizzare un browser diverso per scaricare il programma di installazione.
- Prestare attenzione durante l’installazione del programma. A partire dal 6/6/2015, il programma di installazione di Windows 64-Bit non ha raggruppato alcun adware, ma questo potrebbe cambiare in futuro. Leggi attentamente ogni schermata di installazione.
- Etichetta del disco – Questo è il nome che apparirà quando il disco viene inserito in un computer.
- Capacità del disco – La maggior parte dei DVD sono DVD -5 (4.7 GB). Se hai dischi a doppio livello (DL), selezionare DVD-9 (8.5 GB).
- Bitrate video/audio: questo influisce sulla qualità del video e dell’audio. La maggior parte degli utenti può lasciarli alle loro impostazioni predefinite.
- Formato video – Scegli PAL se vivi in una regione PAL (Europa, Asia, Brasile) o NTSC per le regioni NTSC (Americhe, Giappone, Corea). Ti verrà richiesto di modificarlo se aggiungi un supporto che si trova in un formato diverso.
- Proporzioni – scegli 4: 3 se hai intenzione di suonare il DVD su una televisione a definizione standard. Scegli 16: 9 se hai intenzione di suonare il DVD su un HDTV. Si noti che ciò non influenzerà le proporzioni del file video effettivo.
- Formato audio: puoi scegliere tra AC3 o MP2. La maggior parte degli utenti può lasciarlo su AC3.
Scegli un modello di menu. DVD Styler viene fornito con diversi modelli di menu che puoi scegliere. Puoi anche selezionare “nessun modello”, che inizierà a riprodurre il video non appena il disco è inserito.
- La barra nella parte inferiore della finestra visualizzerà quanti minuti di video hai usato e quanti ne hai ancora gratuiti.
- A seconda del tipo di video che stai aggiungendo, potresti essere in grado di aggiungere più file. Ad esempio, di solito puoi inserire 4-6 episodi di uno show televisivo su un singolo DVD o un singolo film a figura intera e alcuni extra.
- Fare doppio clic su Oggetti del pulsante nell’editor di menu ti consentirà di modificare i loro comandi di navigazione.
- “Directory temp” – È possibile impostare la cartella che si desidera che Stiler DVD archivia i file temporanei durante il processo di combustione. Questi verranno eliminati una volta completato l’ustione. Avrai bisogno di abbastanza spazio libero per circa il doppio del disco.
- “Anteprima” – Controlla questa casella se si desidera visualizzare in anteprima il disco nel programma del tuo lettore multimediale prima di bruciarlo.
- “Basta generare” – questo salva il progetto sul disco rigido nel formato della cartella DVD, che può quindi essere bruciato in seguito.
- “Crea immagine ISO” – Questo salva un’immagine del disco sul disco rigido in formato ISO. Puoi quindi bruciare o condividere questo file ISO.
- “Burn” – Questo brucerà il progetto in un DVD vuoto. È quindi possibile utilizzare questo DVD in qualsiasi lettore DVD che supporta i dischi DVD-R/RW.
Annuncio
Metodo 3 di 3:
ISO DVD
- Windows 7 ha le capacità di bruciore ISO integrate.
Fare clic con il pulsante destro del mouse sul file ISO e selezionare “Burn Disc Image”. Questo aprirà la finestra “Burn Disc Image”.
Seleziona l’unità che contiene il disco vuoto. Se hai più di un’unità disco, assicurati che quello corretto sia visualizzato nel menu a discesa “Burner a disco”.
Clic . Bruciare per iniziare a bruciare l’ISO. Puoi scegliere di verificare il disco dopo aver bruciato, ma questo ci vorrà del tempo extra e non c’è nulla che possa essere fatto con un disco che non funziona comunque. Il processo di bruciatura richiederà probabilmente alcuni minuti, a seconda delle dimensioni dell’ISO e della velocità del bruciatore. [2] X Fonte di ricerca
Usa il disco bruciato. Una volta che l’ISO è stato bruciato, il disco fungerà da una copia esatta della fonte dell’ISO. Ad esempio, se il file ISO è per un disco di installazione Linux, il disco bruciato sarà ora avviabile e può essere utilizzato per installare Linux o eseguirlo dal disco.
Annuncio
Domande e risposte della comunità
Come faccio a estrarre i video dal mio google drive?
Risposta della comunità
Basta toccare e tenere premuto il file e toccare l’opzione per scaricare. Probabilmente sarà un simbolo di arrowh down.
Grazie! Siamo contenti che questo sia stato utile.
Grazie per il tuo feedback.
Come un piccolo ringraziamento, noi’D piace offrirti una carta regalo da $ 30 (valida a Gonift.com). Usalo per provare nuovi nuovi prodotti e servizi a livello nazionale senza pagare il prezzo intero: vinci, consegna di cibo, abbigliamento e altro ancora. Godere! Richiedi il tuo regalo se Wikihow ti ha aiutato, prendi in considerazione un piccolo contributo per supportarci nell’aiutare più lettori come te. Noi’Impegnarsi a fornire al mondo risorse pratiche gratuite e persino $ 1 ci aiuta nella nostra missione. Supporta Wikihow
Posso eliminare i film da un DVD e riscrivere con altri file?
Risposta della comunità
Puoi eliminare solo da un DVD-RW, che è ristabilita.
Grazie! Siamo contenti che questo sia stato utile.
Grazie per il tuo feedback.
Come un piccolo ringraziamento, noi’D piace offrirti una carta regalo da $ 30 (valida a Gonift.com). Usalo per provare nuovi nuovi prodotti e servizi a livello nazionale senza pagare il prezzo intero: vinci, consegna di cibo, abbigliamento e altro ancora. Godere! Richiedi il tuo regalo se Wikihow ti ha aiutato, prendi in considerazione un piccolo contributo per supportarci nell’aiutare più lettori come te. Noi’Impegnarsi a fornire al mondo risorse pratiche gratuite e persino $ 1 ci aiuta nella nostra missione. Supporta Wikihow
Funziona con Windows Movie Maker?
Masonbcoolr
Risposta della comunità
Se esporta (salvi) il video come MP4, puoi quindi bruciarlo nel DVD. Quindi sì, funziona.
Grazie! Siamo contenti che questo sia stato utile.
Grazie per il tuo feedback.
Come un piccolo ringraziamento, noi’D piace offrirti una carta regalo da $ 30 (valida a Gonift.com). Usalo per provare nuovi nuovi prodotti e servizi a livello nazionale senza pagare il prezzo intero: vinci, consegna di cibo, abbigliamento e altro ancora. Godere! Richiedi il tuo regalo se Wikihow ti ha aiutato, prendi in considerazione un piccolo contributo per supportarci nell’aiutare più lettori come te. Noi’Impegnarsi a fornire al mondo risorse pratiche gratuite e persino $ 1 ci aiuta nella nostra missione. Supporta Wikihow
Come bruciare un DVD in Windows 7 – Data DVD e video DVD
È possibile sfruttare la funzione di combustione DVD integrata di Windows 7 e il produttore DVD di Windows per bruciare un DVD, senza la necessità di installare applicazioni di terze parti. COSÌ Come bruciare un DVD in Windows 7? Ecco le istruzioni dettagliate.
Come bonus, puoi provare questo Ripper DVD se hai bisogno di digitalizzare la tua vecchia collezione DVD:
Windows 7 può gestire in modo indipendente le attività di combustione del DVD
Quando si tratta di bruciare DVD su Windows, in particolare video DVD, molti utenti vengono utilizzati per installare un’applicazione aggiuntiva come DVD Styler o Anyburn. Ma se tu’Re Un utente di Windows 7, il processo DVD di Burning Windows 7 diventa molto più semplice poiché la versione include la funzione di combustione DVD dei dati integrata e viene comunque fornito con Microsoft DVD Cuocerto. Per mezzo dei due componenti, è possibile bruciare i video di DVD e DVD di dati come preferisci. Permettere’S Impara a bruciare un DVD in Windows 7.
Forniamo anche un semplice saggio per gli utenti di Windows 10 per bruciare i DVD, visitare questa pagina per sapere di più >> due soluzioni per bruciare un DVD su Windows 10
Miglior Ripper DVD di Windows
La vecchia collezione DVD digitalizzante può darci più comodità per riprodurre film e mantenere in sicurezza i backup dei film. Quello’S perché uno spazzer DVD diventa un must per molti fan del cinema. Wonderfox DVD Ripper è una scelta perfetta per gli utenti di Windows per le sue prestazioni di conversione estremamente veloce, un funzionamento facile e una qualità di output senza pari. Installalo per strappare i film DVD su MP4, MOV, MPG, IMEGINE ISO, video_TS, iPhone, telefono Android, tablet, TV, console di giochi, ecc.

Parte 1: come bruciare i dati DVD in Windows 7
Data DVD è in genere per gli obiettivi di backup, che funziona come un disco rigido che salva video, musica, immagini, applicazioni e altri file. Ma la maggior parte dei DVD di dati può’T essere riprodotto su un normale lettore DVD a meno che il lettore DVD non supporti i formati di file contenenti nel disco DVD di dati. Se è necessario bruciare un DVD per l’archiviazione, puoi fare riferimento ai seguenti passaggi.
Scegli un formato
Passo 1. Inserisci un disco vuoto nel tuo computer. Di solito, si apparirà una finestra di dialogo che ti chiede di scegliere un’opzione da eseguire. Selezionare “Brucia i file al disco”. Se il dialogo non lo fa’T. Testa al computer> Fare doppio clic sulla lettera di unità DVD vuota inserita.
Passo 2. Riempire il titolo di disco e scegliere “Come un’unità flash USB” (Formato di file system live) e “Con un lettore CD/DVD” (Formato padroneggiato).
DVD dei dati dei file di sistema live
Passaggio 3. Se scegli il file system live, ci vorranno pochi secondi per formattare il disco. Dopodiché, trascina i file che si desidera bruciare nel disco. Il tempo di copia richiesto dipende dalla dimensione del file e dalla velocità di scrittura dell’unità. Al termine, fai clic su “Close Session” Per completare il processo.
Formato master – DVD di dati
Se si sceglie il formato master, importa i file allo stesso modo, ma fai clic su “Masterizza su disco” Nella barra del menu in alto a sinistra. Ti chiederà di riempire di nuovo il titolo del disco e scegliere una velocità di combustione. Dopo le impostazioni, fare clic su Avanti per avviare il processo DVD di Burning Windows 7.
File system live vs master: quale dovrei scegliere? Il file system live ti consente di copiare i file nel disco in qualsiasi momento finché c’è abbastanza spazio. Il master consente uno solo di bruciare i file su un disco una volta. In altre parole, se si sceglie il formato master, anche se si copia solo un piccolo file nel disco, lo spazio rimanente non è disponibile in seguito a meno che non si utilizzi un disco riscritta e cancella i dati. Esso’s consigliato di utilizzare il formato master per bruciare immagini ISO o file di grandi dimensioni che possono riempire il disco. Inoltre, il formato master è più compatibile con le versioni precedenti del sistema Windows e dei giocatori di DVD’s ancora la maggior parte delle persone’O opzione preferita.
Parte 2: come bruciare un video DVD in Windows 7?
Ecco come bruciare un DVD in Windows 7, che può essere giocato su un lettore DVD autonomo o un’applicazione di riproduzione DVD. Allo stesso modo, puoi anche realizzare presentazioni fotografiche DVD. Nessuna installazione specifica. Il Maker DVD di Windows 7 ha dato agli utenti una soluzione conveniente. Ecco come fare.
Windows 7 Burn DVD Video
Passo 1. Inserisci un disco DVD vuoto nell’unità ottica del tuo computer e vedrai una finestra di dialogo. Questa volta scegli Brucia un disco video DVD utilizzando Windows DVD Maker. Nel caso in cui la finestra di dialogo non sia attivata, è possibile digitare direttamente “Windows DVD Maker” Nella casella di ricerca del menu Start, che si trova nell’angolo in basso a sinistra del desktop e fai clic sul collegamento di Windows DVD Maker per aprire il software di combustione DVD gratuito.
Aggiungi video e foto
Passo 2. Clicca su “Aggiungi elementi” Per importare immagini e video nell’interfaccia o trascina i file in esso.
Passaggio 3. Dopo aver aggiunto i file, utilizzare le punte di freccia su e giù o trascina ogni file per riorganizzare l’ordine. Selezionare “Aggiungi elementi” E “Rimuovere gli articoli” per importare di più o eliminare i file indesiderati. È inoltre possibile fare clic con il pulsante destro del mouse su un file e regolare l’ordine, rimuovere e visualizzare in anteprima il file.
Passaggio 4. Apri l’elenco dei bruciatori DVD e scegli il bruciatore DVD di Windows 7 di destinazione in cui si desidera bruciare i file.
Passaggio 5. Dirigiti in fondo all’interfaccia, inserisci il titolo del disco. Lì puoi anche controllare lo spazio che hai lasciato nel disco.
Impostazioni avanzate
Passaggio 6. Puoi scegliere ulteriormente impostazioni più avanzate. Fare clic sulle opzioni nell’angolo in basso a destra e la finestra Opzioni DVD appare dove si è’essere in grado di scegliere una modalità di riproduzione DVD, modificare le proporzioni, convertire il DVD in formato NTSC o PAL, impostare la velocità di combustione e specificare la posizione per il salvataggio di file temporanei. Premi OK per salvare le modifiche. Quindi fare clic su Avanti.
Come bruciare il disco in Windows 7
Passaggio 7. Scegli un modello di menu DVD, personalizza il menu DVD, come la modifica del testo del menu DVD, la creazione dello stile del menu DVD personale, l’aggiunta di musica per le presentazioni e così via.
Passaggio 8. Clic “Bruciare” Per creare il DVD. Per favore sii paziente. Potrebbe volerci un po ‘di tempo per finalizzare il processo di combustione.
Il processo di DVD di combustione di Windows 7 può essere abbastanza semplice se hai familiarità con le impostazioni e le opzioni. Dedichiamo alla compilazione delle istruzioni su come bruciare un DVD in Windows 7 nel modo più semplice e con i produttori di DVD di Windows 7 più pratici. Se pensi che questo articolo sia giusto per te, condividilo con più amici.

Strumento consigliato: SPARPER DVD veloce garantisce una buona qualità
Wonderfox DVD Ripper Pro
Il DVD Ripper professionale si concentra sul modo più semplice e veloce per RIP DVD. Può copiare drasticamente un DVD a tutta lunghezza su MPG in 5 minuti e ad altri 300+ formati e dispositivi digitali a una velocità piuttosto rapida. Più di un DVD a video convertitore, è anche un convertitore da DVD a ISO e DVD in convertitore video_ts, aiutandoti a eseguire il backup del DVD in forme digitali in un gioco da ragazzi.
Windows 7 ha un software di combustione DVD?
A partire da Windows 7, Microsoft ha incluso la possibilità di bruciare CD, DVD e dischi Blu-ray direttamente da Windows Explorer. Quindi, se il tuo PC viene fornito con un bruciatore CD, DVD o Blu-ray Disc, non indossi davvero’T ha bisogno di un software di bruciore di dischi di terze parti.
Índice de Contenidos
Come si brucia un DVD con Windows 7?
- Inserire un CD o un DVD vuoto nell’unità disco.
- Dal menu Start, apri il computer.
- Passa e seleziona i file che si desidera inserire sul CD. Nella barra blu nella parte superiore di Windows Explorer, fai clic su Burn.
- Assegna un nome al disco, quindi fai clic su Avanti. I file inizieranno a scrivere al disco.
Windows 7 ha un bruciatore DVD integrato?
Software come DVD Flick è ottimo per la combustione di video in DVD, ma Windows 7 include effettivamente software di combustione di DVD integrato.
Il mio computer ha un software di combustione di DVD?
Fai clic sul segno più accanto a “Unità DVD/CD-ROM” nel gestore dei dispositivi. Cerca le lettere “Dvd+-r” O “Dvd+-rw.” Se vedi uno di questi, il tuo computer può bruciare DVD.
Come brucio un’immagine del disco in Windows 7?
Per bruciare un’immagine ISO in Windows 7, tutto ciò che qualcuno deve fare è semplicemente fare clic con il pulsante destro del mouse su un’immagine ISO e scegliere “Brucia Immagine del disco”. Questo lancia il bruciatore dell’immagine del disco Windows, dandoti la possibilità di bruciare l’immagine ISO su un CD o DVD.
PSSSST: come eseguo uno script Python in Unix?
Come faccio a bruciare il software in un DVD?
Burning Adobe Software su DVD
Questo file inizierà l’installazione ed estrarre tutti i file situati nel file di installazione 2. Quando si desidera bruciare questi file su un DVD, si apri semplicemente il tuo software di combustione del DVD, scegli di bruciare un DVD di dati e seguire le istruzioni.
Windows DVD Maker è gratuito?
Maker DVD gratuito Windows 10 – Flick DVD
Flick DVD è uno strumento gratuito per il maker DVD di Windows che è compatibile con Windows OS. Semplice in uso, questo software offre tutte le funzionalità di base necessarie durante la combustione di un DVD. Numerosi formati di video e audio sono supportati dal programma per la combustione del disco.
Come faccio a bruciare un DVD senza software?
Vai alla cartella in cui si trovano i file che si desidera bruciare. Seleziona tutti i file e le cartelle utilizzando CTRL + un collegamento. Quindi, fai clic con il pulsante destro del mouse sui file selezionati e scegli il “Invia a -> drive dvd” opzione. Vedrai il “Bruciare un disco” finestra.
Windows 10 ha un software di combustione DVD integrato?
Windows 10 ha uno strumento di combustione del disco integrato? SÌ, Come altre versioni del sistema operativo Windows, Windows 10 include anche uno strumento di combustione del disco. È possibile utilizzare la funzione di combustione del disco File Explorer integrato, ma se si desidera creare CD audio ad esempio, potresti voler utilizzare Windows Media Player.
Windows DVD Maker è ancora disponibile?
Il produttore di DVD è Disponibile in Windows 7 come applicazione opzionale installata per impostazione predefinita; Non è più disponibile al rilascio di Windows 8.
Qual è il miglior creatore di DVD per Windows?
- Wondershare Uniconverter [raccomandato]
- Wondershare DVD Creator.
- Creatore di DVD di Iskysoft.
- Xilisoft DVD Creator.
- Creatore di DVD di AIMERSoft.
- Creatore di DVD di Leawo.
- RZ Creatore di DVD.
- Dvdstyler.



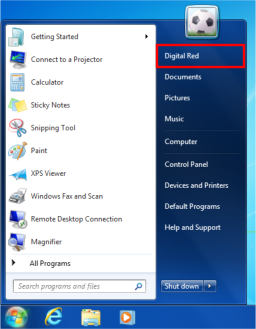
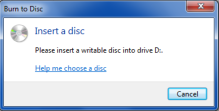
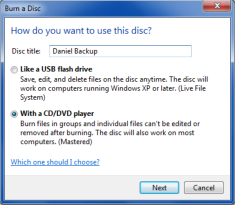 Clic Prossimo Una volta tu’VE selezionato Con un lettore CD/DVD
Clic Prossimo Una volta tu’VE selezionato Con un lettore CD/DVD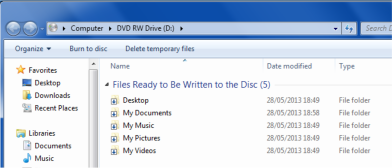
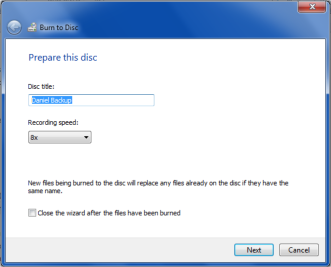
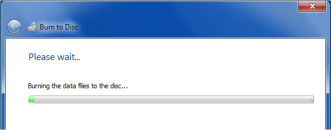
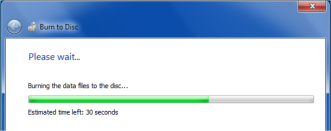
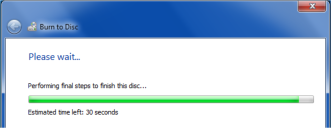
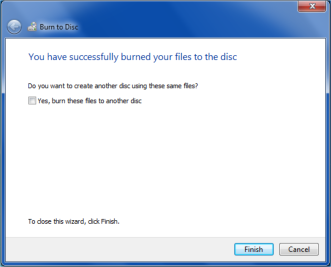 Clic Fine completare. I file temporanei vengono eliminati automaticamente.
Clic Fine completare. I file temporanei vengono eliminati automaticamente.