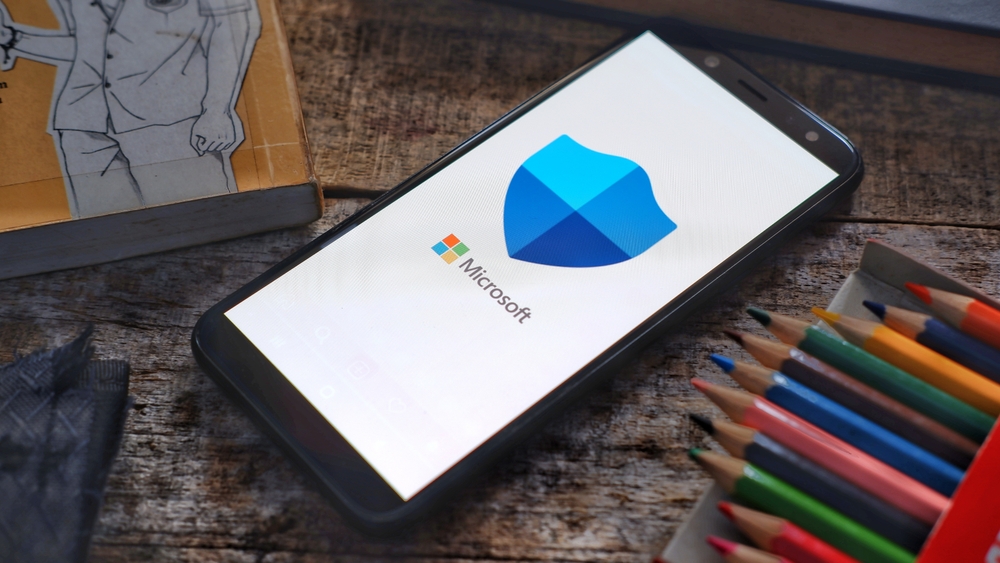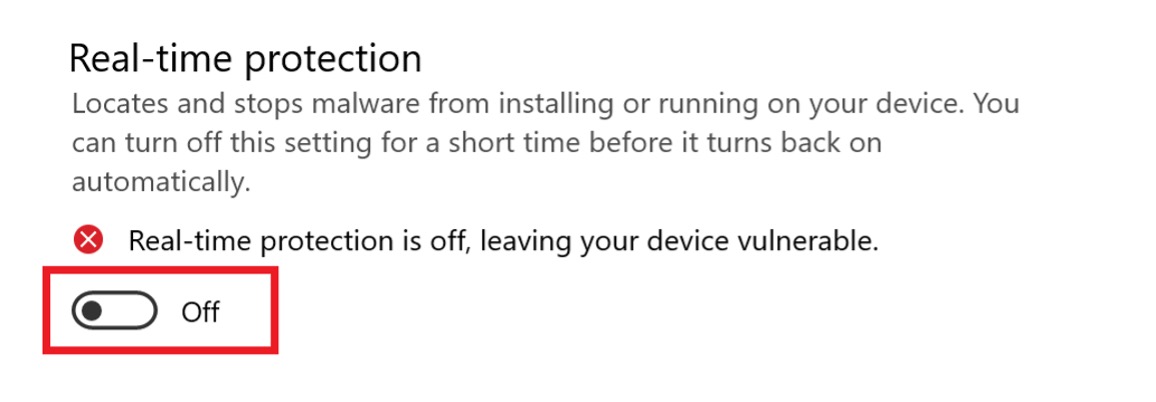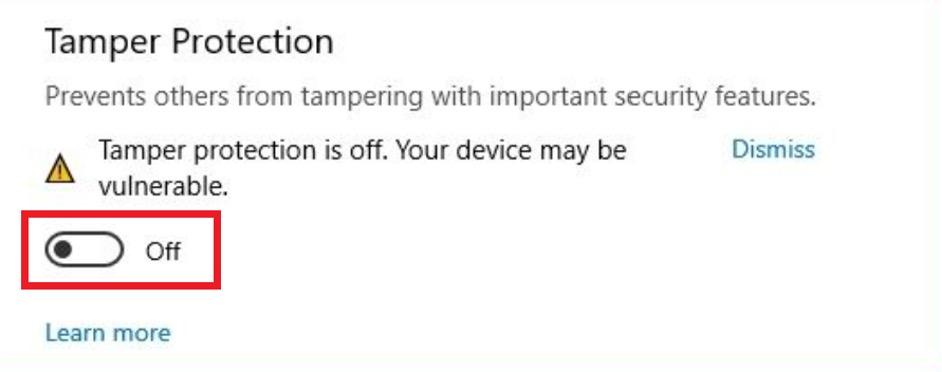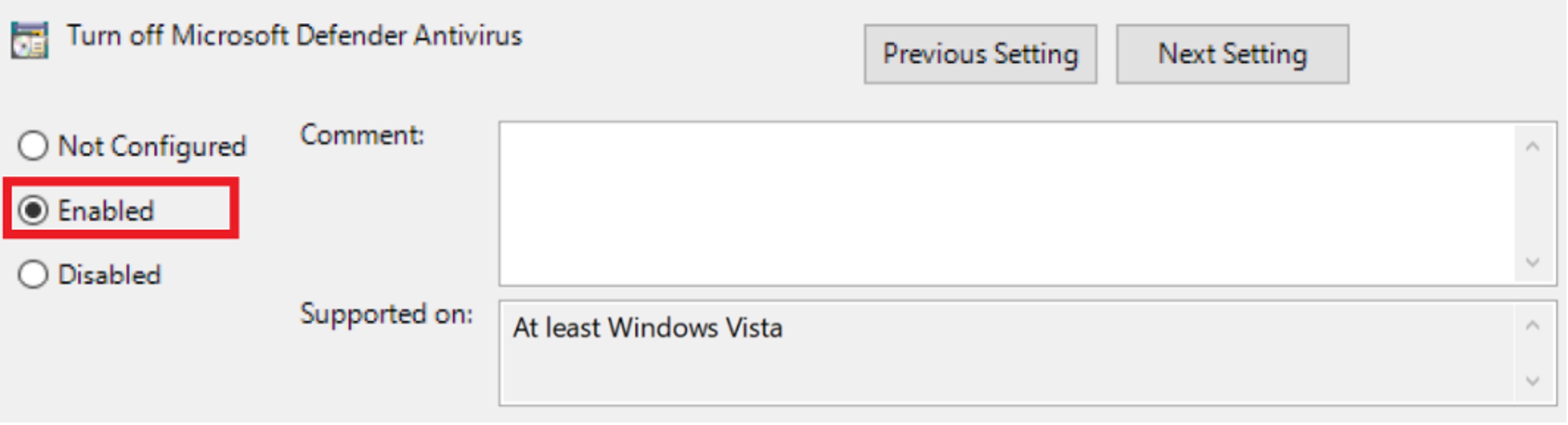Windows Defender rimuove lo spyware?
Windows Defender rimuove lo spyware?
Per aumentare la velocità di una scansione, è possibile escludere file, posizioni, tipi di file e processi specifici dalla scansione.
Riepilogo:
Il malware, che consiste in virus, trojan e spyware, è un tipo di software dannoso progettato per interrompere o negare l’operazione, raccogliere informazioni che portano alla perdita di privacy o sfruttamento, ottenere un accesso non autorizzato alle risorse di sistema e impegnarsi in altri comportamenti abusivi. Per proteggere dal malware, si consiglia agli studenti di disporre di software antivirus sui loro personal computer quando si collegano alla rete, con scansioni regolari e aggiornamenti di definizione del virus. Windows Defender è un’opzione antivirus gratuita per gli utenti di Windows 8 e 10, mentre Microsoft Security Essentials è consigliato per gli utenti di Windows 7. Inoltre, sono disponibili opzioni antivirus a pagamento. Se un computer è infettato nonostante abbia una protezione antivirus, si consiglia di portare il computer all’help desk IT per assistenza. Personale e docenti con computer con tag statali che sospettano che l’infezione dovrebbe spegnere il computer e contattare l’help desk per ulteriore assistenza.
Domande:
- Cos’è il malware?
- Perché è importante che gli studenti abbiano software antivirus?
- Quante volte dovrebbe essere scansionato il computer di uno studente?
- Cosa dovrebbe essere fatto prima di installare un nuovo software antivirus?
- Cos’è Windows Defender?
- È possibile utilizzare una soluzione antivirus di terze parti con Windows Defender?
- Cos’è Microsoft Security Essentials?
- Quali sono alcune opzioni antivirus a pagamento?
- Cosa dovrebbero fare gli studenti se il loro computer protetto viene ancora infetto?
- Cosa dovrebbe fare il personale e la facoltà se sospettano l’infezione sul proprio computer con tag statale?
- In che modo la sicurezza di Windows protegge dal malware?
- Come può essere abilitata la sicurezza di Windows?
- Cosa dovrebbe essere fatto se la sicurezza di Windows non protegge il computer?
- Cosa significa un’icona dello scudo verde con un segno di spunta in Windows Security?
Il malware è un termine utilizzato per descrivere un software dannoso progettato per interrompere le operazioni del computer, raccogliere informazioni sensibili, ottenere un accesso non autorizzato alle risorse di sistema e impegnarsi in altri comportamenti abusivi.
Avere software antivirus è importante per gli studenti per proteggere i loro personal computer e garantire un ambiente informatico sicuro, soprattutto quando si connettono alla rete. Aiuta a prevenire le infezioni da malware e tenere il passo con gli incarichi di classe.
Si consiglia di scansionare il computer di uno studente una volta alla settimana per rilevare e rimuovere qualsiasi potenziale malware.
Prima di installare un nuovo software antivirus, qualsiasi software antivirus esistente deve essere rimosso dal computer per prevenire i conflitti e massimizzare l’efficacia della nuova protezione antivirus.
Windows Defender è una soluzione antivirus Microsoft preinstallata per Windows 8 e 10. È noto per la sua integrazione senza soluzione di continuità nel sistema operativo di Windows, rendendolo rapido, efficace e non intrusivo.
Sì, è possibile utilizzare una soluzione antivirus di terze parti anziché Windows Defender. Tuttavia, se viene installato un antivirus di terze parti, Windows Defender verrà automaticamente disabilitato.
Microsoft Security Essentials è una soluzione antivirus gratuita fornita da Microsoft. È progettato per integrarsi perfettamente nel sistema operativo Windows ed è altamente raccomandato per gli utenti di Windows 7.
Alcune opzioni antivirus a pagamento includono MalwareBytes Premium, F-Secure e Panda Antivirus Pro.
Se un computer protetto viene ancora infettato, gli studenti dovrebbero portare il proprio computer nell’help desk IT per assistenza nella rimozione del malware.
Se il personale e la facoltà sospettano l’infezione sul proprio computer con tag statali, dovrebbero spegnere il computer e contattare l’help desk al numero 664-4357 per ulteriore assistenza.
Windows Security aiuta a proteggere dal malware in due modi: attraverso la protezione in tempo reale che notifica agli utenti possibili malware e modifiche alle impostazioni e tramite opzioni di scansione che rilevano e rimuovono malware.
Per abilitare la sicurezza di Windows, aprire l’app e accenderla. Su alcuni computer HP, la sicurezza di Windows è già installata, abilitata e eseguita automaticamente.
Se Windows Security non protegge il computer e non è in grado di aprire, fare riferimento al documento per la risoluzione dei problemi dei problemi.
Un’icona di scudo verde con un segno di spunta indica che la sicurezza di Windows è abilitata e non sono necessarie azioni.
Risposte dettagliate:
- Cos’è il malware?
- Perché è importante che gli studenti abbiano software antivirus?
- Quante volte dovrebbe essere scansionato il computer di uno studente?
- Cosa dovrebbe essere fatto prima di installare un nuovo software antivirus?
- Cos’è Windows Defender?
- È possibile utilizzare una soluzione antivirus di terze parti con Windows Defender?
- Cos’è Microsoft Security Essentials?
- Quali sono alcune opzioni antivirus a pagamento?
- Cosa dovrebbero fare gli studenti se il loro computer protetto viene ancora infetto?
- Cosa dovrebbe fare il personale e la facoltà se sospettano l’infezione sul proprio computer con tag statale?
- In che modo la sicurezza di Windows protegge dal malware?
- Come può essere abilitata la sicurezza di Windows?
- Cosa dovrebbe essere fatto se la sicurezza di Windows non protegge il computer?
- Cosa significa un’icona dello scudo verde con un segno di spunta in Windows Security?
Il malware si riferisce a qualsiasi software dannoso progettato per interrompere le operazioni di computer, raccogliere informazioni sensibili, ottenere un accesso non autorizzato alle risorse di sistema e impegnarsi in altri comportamenti abusivi. Include virus, trojan e spyware.
Avere software antivirus è importante per gli studenti per proteggere i loro personal computer e garantire un ambiente di elaborazione sicuro quando si connettono alla rete. Aiuta a prevenire le infezioni da malware e tenere il passo con gli incarichi di classe senza il rischio di compromettere i dati o le prestazioni del sistema.
Il computer di uno studente dovrebbe essere scansionato almeno una volta alla settimana per rilevare e rimuovere qualsiasi potenziale malware. La scansione regolare aiuta a garantire che il sistema rimanga pulito e protetto.
Prima di installare un nuovo software antivirus, è essenziale rimuovere qualsiasi software antivirus esistente dal computer. In caso contrario, può provocare conflitti e ridurre l’efficacia della protezione antivirus.
Windows Defender è una soluzione antivirus Microsoft che viene preinstallata su ogni computer con Windows 8 o successivo. È progettato per integrarsi perfettamente nel sistema operativo di Windows, fornendo protezione in tempo reale contro malware e altre minacce di sicurezza.
Sì, è possibile utilizzare una soluzione antivirus di terze parti insieme a Windows Defender. Tuttavia, se viene installato un antivirus di terze parti, Windows Defender verrà automaticamente disabilitato per evitare conflitti tra i due software. Si consiglia di scegliere una soluzione antivirus per garantire la massima protezione.
Microsoft Security Essentials è una soluzione antivirus gratuita fornita da Microsoft. È appositamente progettato per i computer di Windows 7 e offre una protezione completa contro virus, spyware e altri software dannosi.
Alcune opzioni antivirus a pagamento includono MalwareBytes Premium, F-Secure e Panda Antivirus Pro. Queste soluzioni antivirus offrono funzionalità avanzate e ulteriori livelli di protezione rispetto alle opzioni gratuite.
Se il computer di uno studente viene ancora infettato nonostante abbia una protezione antivirus, il miglior modo di agire è portare il computer sull’help desk IT. I professionisti IT possono aiutare a rimuovere il malware e implementare ulteriori misure di sicurezza, se necessario.
Se il personale e la facoltà sospettano l’infezione sul proprio computer con tag statali, è importante spegnere immediatamente il computer per prevenire ulteriori danni. Successivamente, dovrebbero contattare l’help desk IT al numero 664-4357 per l’assistenza di esperti nella risoluzione del problema.
Windows Security offre protezione contro il malware in due modi chiave. In primo luogo, fornisce una protezione in tempo reale che monitora attivamente e scansioni per potenziali minacce di malware. Avviso gli utenti quando rileva attività sospette o modifiche alle impostazioni del sistema. In secondo luogo, Windows Security offre varie opzioni di scansione per rilevare e rimuovere malware che potrebbero già essere presenti sul computer.
Per abilitare la sicurezza di Windows, aprire l’app sul computer e passare alle impostazioni. Da lì, assicurarsi che la funzione di protezione in tempo reale sia attiva. Windows Security è già installato, abilitato e in esecuzione automaticamente su alcuni computer HP.
Se Windows Security non protegge il computer o non è possibile aprire l’app, è consigliabile seguire determinate fasi di risoluzione dei problemi. Questi passaggi possono includere il controllo degli aggiornamenti del software, il riavvio del sistema, l’esecuzione di una scansione completa del sistema o la ricerca di assistenza da parte dei professionisti IT.
Un’icona Green Shield con un segno di spunta in Windows Security indica che la protezione in tempo reale è abilitata e non sono attualmente necessarie ulteriori azioni. Questa icona funge da conferma visiva che il sistema viene attivamente monitorato per potenziali minacce di malware.
Windows Defender rimuove lo spyware?
Per aumentare la velocità di una scansione, è possibile escludere file, posizioni, tipi di file e processi specifici dalla scansione.
Malware: virus, trojan e spyware
Malware, abbreviazione di software dannoso, consiste nella programmazione (codice, script, contenuti attivi e altri software) progettato per interrompere o negare l’operazione, raccogliere informazioni che portano alla perdita di privacy o sfruttamento, ottenere un accesso non autorizzato alle risorse di sistema e altri comportamenti offensivi. (estratto da Wikipedia: malware)
Cosa posso fare sul malware?
Per studenti
Al fine di mantenere aggiornati gli studenti con i loro incarichi di classe e per mantenere SSU un ambiente di elaborazione sicuro, si consiglia vivamente che gli studenti abbiano software antivirus sul proprio personal computer quando si collegano alla nostra rete. Si consiglia di scansionare per il tuo computer una volta alla settimana e che il software sia configurato per cercare nuove definizioni di virus dalla società di software che lo hanno fatto. Mentre la scelta specifica del software è in definitiva fino allo studente, di seguito è riportato un elenco di campioni di opzioni antivirus gratuite e a pagamento popolari.
Nota: qualsiasi software antivirus esistente deve essere rimosso dal computer prima di installare un nuovo software antivirus. In caso contrario, può causare problemi con le prestazioni del sistema, la connettività Internet e ridurre l’efficacia della protezione antivirus.
Opzioni antivirus gratuite
Windows Defender (Windows 8 e 10)
Windows Defender è una soluzione antivirus Microsoft che viene preinstallata su ogni computer con Windows 8 o successivo. Poiché Windows Defender è realizzato da Microsoft per integrarsi perfettamente nel sistema operativo di Windows, tende ad essere un’opzione efficace, veloce e non intrusiva. L’help desk SSU IT consiglia vivamente questa scelta. Non è possibile rimuovere Windows Defender, quindi se si decide di utilizzare una soluzione antivirus di terze parti, il nuovo software disabiliterà automaticamente l’antivirus incorporato.
Microsoft Security Essentials (Windows 7)
Microsoft Security Essentials è una soluzione antivirus Microsoft che può essere scaricata gratuitamente direttamente da Microsoft. Come Windows Defender, questo software è progettato per integrarsi perfettamente nel sistema operativo Windows ed è quindi altamente raccomandato per coloro che eseguono Windows 7.
Opzioni antivirus a pagamento
- MalwareBytes Premium
- F-Secure
- Panda Antivirus Pro
Se sei protetto e ti capita ancora di essere infettato, ti preghiamo di portare il tuo computer sull’help desk IT in Schulz 1000 e possiamo aiutarti a rimuovere il malware.
Per il personale e la facoltà
Se hai un computer con tag di stato e credi che potresti essere infetto, disattiva il tuo computer e contatta l’help desk al numero 664-4357.
Windows Defender rimuove lo spyware?
Об этой сттце
Ыы зарегистрировали подозритеstituire. С помощю ээй ст р ы ыы сможем о imperceде quello. Почему ээо мо л поззти?
Эта страница отображается в тех с лччч, когда автоматическиtal систе quisi которые наршают условия иполззования. Страница перестан scegliere. До этого момента для иполззования сжж google необходимо пхоходить поверку по по по по по.
” ылку запросов. Если ы и ипоеете общий доступ в интернет, проmma. Обратитесь к с ое системому администратору. Подробнеi.
Проверка по слову может также появляться, если вы вводите сложные запросы, обычно распространяемые автоматизированными системами, или же вводите запросы очень часто.
PC HP – Utilizzo della sicurezza di Windows per prevenire i problemi di virus e spyware (Windows 10)
La sicurezza di Windows aiuta a proteggere il tuo computer dai pop-up, alle prestazioni lenti e alle minacce alla sicurezza causate da virus e spyware. Il malware può infettare il tuo computer a tua insaputa. Potrebbe installarsi da un messaggio di posta elettronica, quando ti connetti a Internet o quando si installano determinate applicazioni utilizzando un’unità flash USB o altri supporti rimovibili. Questo documento spiega come scansionare e rimuovere il software dannoso utilizzando Windows Security.
La sicurezza di Windows aiuta a impedire al malware di infettare il tuo computer in due modi:
- Protezione in tempo reale: Windows Security ti notifica quando rileva possibile malware che colpisce il computer. Ti avvisa anche quando le impostazioni importanti vengono modificate da un’applicazione.
- Opzioni di scansione: Scansioni di sicurezza di Windows per malware che potrebbero essere installati sul tuo computer. È possibile rimuovere (o temporaneamente la quarantena) le minacce rilevate durante una scansione.
I passaggi e gli schermi di sicurezza di Windows variano a seconda della versione di Windows 10.
Abilitazione della sicurezza di Windows
Per abilitare la sicurezza di Windows, aprire l’app, quindi accenderla.
Su alcuni computer HP, la sicurezza di Windows è già installata, abilitata e eseguita automaticamente.
In Windows, cerca e apri la sicurezza di Windows .
Nota: se si riceve un messaggio di errore che Windows Security non protegge il tuo computer e non sei in grado di aprire la sicurezza di Windows, vedere Impossibile attivare la sicurezza di Windows in questo documento.
Controlla il messaggio nell’area del virus e della protezione delle minacce.
- Se l’icona dello scudo visualizza un cerchio verde con un segno di spunta e il messaggio non viene visualizzata le azioni necessarie, la sicurezza di Windows è abilitata.
- Se l’icona dello scudo visualizza un cerchio rosso con una X e vengono visualizzate le azioni del messaggio necessarie, fare clic sull’icona dello scudo, quindi fare clic su Accendi .
Impossibile abilitare la sicurezza di Windows
Se non si è in grado di abilitare la sicurezza di Windows e un messaggio di errore visualizza che la sicurezza di Windows non sta attualmente proteggendo il computer, il computer potrebbe avere una diversa applicazione antivirus installata. Per risolvere questo problema, rimuovere il vecchio software antivirus prima di abilitare la sicurezza di Windows.
Se hai bisogno di aiuto a disinstallare il tuo precedente software antivirus, vai su HP PCS – Disinstallazione del software (Windows 10, 8) per ulteriori informazioni.
Dopo aver disinstallato l’applicazione antivirus, riavviare il computer e quindi utilizzare i passaggi forniti per consentire la sicurezza di Windows per abilitare la sicurezza di Windows.
Apertura della sicurezza di Windows
In Windows, cerca e apri la sicurezza di Windows o fai clic su Avvia, quindi fai clic su Windows Security nell’elenco delle app.
Controllando le prestazioni e la salute del tuo dispositivo con Windows Security
Assicurati che il tuo dispositivo sia aggiornato, abbia spazio di archiviazione e abbia un driver aggiornato utilizzando Windows Security.
In Windows, cerca e apri la sicurezza di Windows, quindi fai clic su Performance & Health del dispositivo .
Viene visualizzato il rapporto sulla salute.
Scansione e rimozione di virus e spyware dal PC (Windows 10)
Utilizzare Windows Security per scansionare e rimuovere eventuali virus, spyware o altri malware dal computer.
- Scansione veloce: Una scansione rapida controlla i luoghi sull’unità disco rigido che è più probabile che il malware infetti.
- Scansione completa: Una scansione completa controlla tutti i file sull’unità disco rigido e tutte le applicazioni attualmente in esecuzione. Se sospetti che il malware abbia infettato il tuo computer, esegui una scansione completa. La scansione potrebbe richiedere più di un’ora per essere completata e il computer potrebbe funzionare lentamente durante la scansione.
- Scansione personalizzata: Una scansione personalizzata controlla unità e file specifici per computer selezionati.
- Scansione offline di Windows Defender: Un controllo di scansione offline di Windows Defender per rootkit o malware altamente persistente sul tuo computer. Seleziona questa opzione per verificare la presenza di malware al di fuori del normale sistema Windows. La scansione potrebbe richiedere 15 minuti per completare e il computer si riavvia come parte della scansione.
Nota: HP consiglia di utilizzare la scansione offline di Windows Defender se sospetta che il computer sia infetto da malware o virus.
In Windows, cerca e apri la sicurezza di Windows, quindi seleziona la protezione da virus e minacce .
Fare clic su Scansione rapida, Scansione Opzioni o eseguire una scansione avanzata, quindi selezionare il tipo di scansione che si desidera eseguire.
- Se scegli una scansione rapida, inizia la scansione.
- Se si sceglie le opzioni di scansione, continuare con questi passaggi per eseguire una scansione completa del sistema, una scansione personalizzata o una scansione offline di Windows Defender.
Seleziona una delle seguenti opzioni, quindi fai clic su Scansione ora> Scansione .
- Se scegli la scansione completa, inizia la scansione.
- Se si sceglie la scansione personalizzata, selezionare le unità o le cartelle specifiche da scansionare, quindi fare clic su Seleziona la cartella .
Nota: il riavvio del computer quando si completa una scansione offline.
Attendere che la scansione finisca, quindi visualizza i risultati.
Se il tuo computer è stato riavviato durante la scansione, cercare e aprire il virus e la protezione delle minacce, quindi fare clic su Opzioni di scansione> Cronologia protezione . La cronologia della protezione fornisce un elenco di tutte le minacce che Windows Security ha mai identificato per il computer.
Nota: per le versioni precedenti di Windows 10, fare clic su Minaccia .
Per ulteriori informazioni, fare clic su Consulta la cronologia completa .
- Se non sono state rilevate minacce, non è necessaria alcuna azione.
- Se sono state rilevate minacce, scegli tra le opzioni che vengono visualizzate, come minacce pulite o azioni di inizio, per risolvere la minaccia.
Visualizzazione dei risultati della scansione di sicurezza di Windows
Dopo che Windows Security esegue una scansione rapida, completa o personalizzata, i risultati della scansione vengono visualizzati sulla finestra di scansione. Tuttavia, dopo aver eseguito una scansione offline di Windows Defender, è necessario aprire i risultati della scansione per visualizzarli.
In Windows, cerca e apri la sicurezza di Windows, quindi fai clic su virus e protezione delle minacce .
Fai clic sulla cronologia delle minacce .
Un elenco di visualizzazioni di minacce attuali, quaranteose e consentite.
Per vedere un elenco di tutte le minacce che Windows Security ha mai identificato per il dispositivo, fai clic su Consulta la cronologia completa .
Selezione degli elementi da escludere da una scansione di sicurezza di Windows
Per aumentare la velocità di una scansione, è possibile escludere file, posizioni, tipi di file e processi specifici dalla scansione.
Escludere gli elementi da una scansione potrebbe lasciare il tuo computer vulnerabile all’ultimo malware.
In Windows, cerca e apri la sicurezza di Windows, quindi fai clic su virus e protezione delle minacce .
In Impostazioni virus e protezione delle minacce, fare clic su Gestisci le impostazioni .
Nell’area Esclusioni, fare clic su Aggiungi o rimuovi le esclusioni .
Fare clic sul segno più ( +) accanto per aggiungere un’esclusione, quindi selezionare file, cartella, tipo di file o elaborazione dal menu a discesa.
Scegli i file, le cartelle, il tipo di file o il processo da escludere dalla scansione successiva.
- Se hai selezionato il file, selezionare i file da escludere, quindi fare clic su Apri . Se viene visualizzata una finestra di controllo dell’account utente, fare clic su Sì .
- Se è stata selezionata la cartella, selezionare le cartelle da escludere, quindi fare clic su Seleziona la cartella . Se viene visualizzata una finestra di controllo dell’account utente, fare clic su Sì .
- Se hai selezionato il tipo di file, digitare l’estensione del tipo di file, come ad esempio .docx, da escludere, quindi fare clic su Aggiungi . Se viene visualizzata una finestra di controllo dell’account utente, fare clic su Sì .
- Se è stato selezionato il processo, digitare il nome del processo, come la ricerca, da escludere, quindi fare clic su Aggiungi . Se viene visualizzata una finestra di controllo dell’account utente, fare clic su Sì .
Proteggere le tue cartelle da applicazioni dannose con la sicurezza di Windows
Utilizzare la funzione di accesso alle cartelle controllate per proteggere i file e le cartelle da app dannose, come ransomware.
In Windows, cerca e apri la sicurezza di Windows, quindi fai clic su virus e protezione delle minacce .
In Impostazioni virus e protezione delle minacce, fare clic su Gestisci le impostazioni .
Nell’area di accesso alla cartella controllata, fare clic su Gestisci accesso alla cartella controllata .
Se la finestra di controllo dell’account utente viene visualizzata, fare clic su Sì .
Nell’area di accesso alla cartella controllata, fare clic sul pulsante Attiva / disattivazione.
Fai clic su una delle seguenti opzioni, a seconda di come si desidera proteggere i file e le cartelle.
- Fai clic su cartelle protette per scegliere le cartelle specifiche che desideri proteggere. Molte cartelle che vengono scaricate su Windows 10 vengono protette automaticamente.
Risolvere le minacce con la sicurezza di Windows
Se Windows Security rileva software potenzialmente indesiderato o dannoso, l’opzione migliore per risolvere la minaccia viene visualizzata automaticamente nella finestra di scansione o nella cronologia di scansione. Scegli tra le opzioni che vengono visualizzate, come minacce pulite o azioni di avvio, per risolvere la minaccia.
È inoltre possibile rimuovere il malware utilizzando l’opzione Windows Disinstall. Cerca il software che sospetti come malware, fai clic con il pulsante destro del mouse sul nome del software nell’elenco dei risultati, quindi fai clic su Disinstalla .
Ottenere gli aggiornamenti di sicurezza di Windows
Se non si dispone di una connessione a banda larga che è sempre attiva o si desidera verificare gli aggiornamenti, è possibile verificare manualmente e installare gli aggiornamenti di sicurezza per Windows Security.
Virus, spyware e altre definizioni di malware sono file che Windows Security utilizza per identificare le minacce al tuo computer. Microsoft fornisce regolarmente aggiornamenti critici per rendere Windows più sicuro. Questi aggiornamenti sono importanti per proteggere un computer. Per mantenere aggiornate queste definizioni, Windows Security funziona con Windows Update per installare automaticamente nuove definizioni mentre vengono rilasciate. Se si dispone di una connessione a banda larga che è sempre attiva, impostare lo strumento Windows Update per verificare automaticamente gli aggiornamenti quotidianamente.
Utilizzando la casella di ricerca sulla barra delle attività, cerca e apri controlla gli aggiornamenti .
Fai clic su Controlla per gli aggiornamenti .
Al termine della ricerca, gli aggiornamenti si installano automaticamente.
Come disattivare Windows Defender (permanentemente!)
Alla ricerca di istruzioni facili da seguire su come disabilitare permanentemente Windows Defender? Voi’essere nel posto giusto!
Cos’è Windows Defender?
Windows Defender – ora chiamato Microsoft Defender Antivirus – è Microsoft’S soluzione anti-malware gratuita per proteggere da tutti i tipi di software dannoso, inclusi virus, ransomware, spyware e altro ancora. Benché’S certamente non l’app anti-malware più performante disponibile, per molti utenti, Microsoft Defender è sufficiente.
Perché disattivare Microsoft Defender?
Per un’app anti-malware gratuita, Microsoft Defender funziona abbastanza bene. Tuttavia, ci sono diversi motivi per cui potresti voler disabilitarlo.
Se tu’RE Cerco di installare un’app antivirus di terze parti, Microsoft Defender potrebbe non essere in grado di coesistere con essa e dovrà essere disabilitato. Oppure potresti aver riscontrato un problema in cui Microsoft Defender sta bloccando l’installazione di un’app legittima e sicura perché ritiene che sia dannoso, quindi è necessario disabilitarlo temporaneamente – certamente non lo farebbe’essere la prima volta che qualcuno ha questo problema. O forse non solo’T come Microsoft Defender e vuoi che sia andato dal tuo PC. Qualunque sia il motivo, continua a leggere per imparare a disabilitare Microsoft Defender temporaneamente o permanente!
Come disabilitare Windows Defender (temporaneamente)
Se si desidera che Windows Defender sia disabilitato per un breve periodo (forse mentre si installa un programma, qui è stato segnalato), qui’S come farlo:
- Clic Inizio.
- Tipo “Sicurezza di Windows” e fare clic sull’opzione sotto “Migliore partita”.
- Nella nuova finestra che si apre, fai clic su Virus e protezione delle minacce.
- Sotto l’intestazione del virus e della protezione delle minacce, fai clic Gestisci le impostazioni.
- Imposta la protezione in tempo reale a disattiva Spento posizione.
Questo temporalità disabilita Windows Defender. Quando riavvia il tuo computer, verrà riavviato automaticamente.
Come disattivare Windows Defender (permanentemente)
Se tu’sta cercando di disattivare il difensore di Windows per sempre, qui’è quello che devi fare:
- Clic Inizio.
- Tipo “Sicurezza di Windows” e fare clic sull’opzione sotto “Migliore partita”.
- Nella nuova finestra che si apre, fai clic su Virus e protezione delle minacce.
- Sotto l’intestazione del virus e della protezione delle minacce, fai clic Gestisci le impostazioni.
- Impostare la protezione da manomissione a disattiva Spento posizione.
- Clic Inizio (Ancora).
- Tipo “gpedit.MSC” e fare clic sull’opzione sotto “Migliore partita”.
- Passare alla configurazione del computer> Modelli amministrativi> Componenti Windows> Microsoft Defender Antivirus.
- Trovare “Disattiva l’antivirus di Microsoft Defender” E fai doppio clic su di esso.
- Clicca il Casella di controllo abilitato (Esso’s per abilitare a disattivare Windows Defender).
- Clic Fare domanda a, OK, Quindi riavvia il tuo computer.
Dopo aver seguito le istruzioni sopra, Windows Defender sarà permanentemente disabilitato, ma vedrai comunque l’icona nel vassoio di sistema sulla barra delle applicazioni – questo è perfettamente normale.
Proteggere il tuo PC con la massima sicurezza
Anche se Microsoft Defender potrebbe non essere la tua app anti-malware preferita, IT’non è sicuro usare il tuo computer senza uno! La massima sicurezza è a disposizione per proteggere il tuo PC da tutti i tipi di minacce. Virus, malware, spyware, ransomware, adware – Nessuno di essi corrisponde alla massima sicurezza. E con la sua interfaccia utente di facile utilizzo, esso’è l’opzione perfetta per qualcuno che vuole proteggere il proprio computer al massimo (gioco di parole previsto), evitando eventuali mal di testa e singhiozzi tecnici.
Fai clic sul pulsante in basso per saperne di più e rivendicare il tuo prova gratuita.