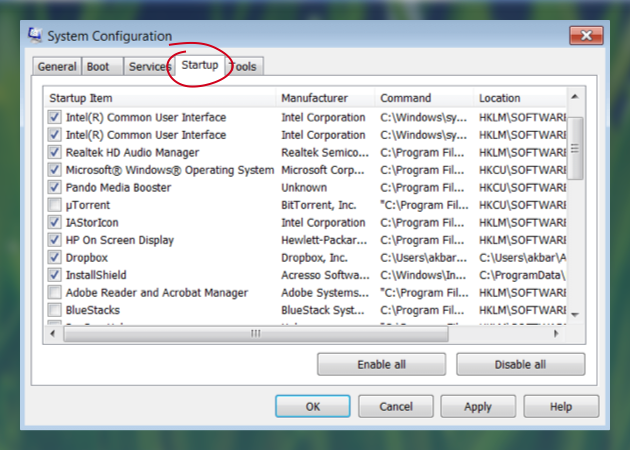Windows Fresh Start Acceler Accelet Computer
8 modi semplici per accelerare un computer lento e farlo funzionare come nuovo
I programmi più piccoli e leggeri sono spesso più veloci delle grandi applicazioni full in primo piano. Hai davvero bisogno di parole o è sufficiente per le tue attività di scrittura? Ad esempio, Microsoft Office 2019 richiede 4 GB di spazio su disco, ma Libreoffice usa solo poche centinaia di megabyte ed è quasi altrettanto buono.
Riepilogo dell’articolo:
1. Riformattare e reinstallare le finestre: L’autore menziona di aver riformattato e reinstallato finestre sul loro laptop circa una volta all’anno e migliora significativamente le prestazioni. Credono che ciò sia necessario a causa dell’accumulo di spazzatura nel registro dall’installazione e dalla rimozione dei programmi.
2. Esperienza personale: L’autore condivide la loro esperienza personale di non avviare Windows per mesi a causa delle sue prestazioni lente.
3. Software e aggiornamenti: Diversi software e aggiornamenti possono rallentare un computer. L’autore menziona che alcuni software, come i programmi antivirus, possono influire significativamente sulla velocità del sistema.
4. Esperienze con i sistemi Windows: L’autore ha notato un degrado delle prestazioni nel tempo con i sistemi Windows, anche con l’installazione e la navigazione del software minimo.
5. Desktop gestito aziendale: L’autore menziona le loro esperienze con un desktop pulito e gestito aziendale che funziona lentamente nonostante abbia solo Microsoft Office e Firefox installati.
6. Transizione al software libero: L’autore esprime la loro preferenza per il software gratuito e menziona che avrebbero eliminato la loro partizione di Windows se non fosse per determinati requisiti.
7. Il ruolo del registro: Un utente spiega che il registro è spesso frainteso e chiarisce che non dovrebbe rallentare in modo significativo un computer.
8. Utilizzando Microsoft/Sysinternals Autoruns: Si suggerisce che l’utilizzo di Autoruns può aiutare ad accelerare un computer disabilitando le voci di avvio inutili.
Domande:
1. Riformattare e reinstallare Windows migliora davvero le prestazioni del computer?
Sì, l’autore ha sperimentato personalmente un significativo miglioramento delle prestazioni dopo il riformattazione e la reinstallazione di Windows.
2. Quante volte l’autore raccomanda di riformattare e reinstallare Windows?
L’autore suggerisce di riformattare e reinstallare Windows circa una volta all’anno.
3. Cosa può rallentare un computer nonostante l’installazione minima del software?
Aggiornamenti, software antivirus e alcune applicazioni possono rallentare un computer anche con l’installazione di software minima.
4. È necessario installare software antivirus?
Il software antivirus è spesso necessario per proteggere un computer dal malware, ma può anche influire sulla velocità del sistema.
5. Hai sperimentato un degrado nelle prestazioni nel tempo con Windows Systems?
Sì, l’autore ha sperimentato un degrado delle prestazioni nel tempo con i sistemi Windows, indipendentemente dai modelli di utilizzo.
6. Utilizza il software gratuito anziché Microsoft Office Migliora le prestazioni del computer?
L’uso di programmi più piccoli e leggeri come LibreOffice anziché Microsoft Office può migliorare le prestazioni del computer.
7. Qual è il ruolo del registro nelle prestazioni del computer?
Il registro è spesso frainteso e, sebbene possa essere riempito di spazzatura, non dovrebbe rallentare in modo significativo un computer.
8. In che modo gli Autoruns possono aiutare ad accelerare un computer?
Autoruns può essere utilizzato per disabilitare i programmi di avvio non necessari, accelerando così il processo di avvio del computer.
8 modi semplici per accelerare un computer lento e farlo funzionare come nuovo
I programmi più piccoli e leggeri sono spesso più veloci delle grandi applicazioni full in primo piano. Hai davvero bisogno di parole o è sufficiente per le tue attività di scrittura? Ad esempio, Microsoft Office 2019 richiede 4 GB di spazio su disco, ma Libreoffice usa solo poche centinaia di megabyte ed è quasi altrettanto buono.
Perché il mio computer funziona rapidamente dopo un’installazione pulita?
Di recente ho formattato e reinstallato finestre sul mio laptop. Ora funziona molto più velocemente. L’ho fatto circa una volta all’anno negli ultimi dieci anni. Perché è necessario questo? Ho sempre pensato che ciò abbia a che fare con l’installazione e la rimozione dei programmi, che nel tempo riempiono il registro con spazzatura. È vero? Ci sono programmi che possono modificare il sistema senza riformattare?
12.1k 23 23 badge d’oro 69 69 badge d’argento 90 90 badge di bronzo
ha chiesto il 19 novembre 2010 alle 10:56
521 1 1 badge d’oro 6 6 badge d’argento 11 11 badge in bronzo
Non ho avviato Windows da mesi proprio per questo motivo.
19 novembre 2010 alle 13:52
XP W/SP1 e nessun software AV, Smokin ‘Fast. è tutto su ciò che viene aggiunto dopo l’installazione pulita che rallenta un sistema.
19 novembre 2010 alle 14:20
@Gaz: cosa nel mondo? Ti stai perdendo il bello.
19 novembre 2010 alle 16:19
Ho un desktop gestito aziendale che esegue Winxp e McAfee. È perfettamente “pulito” con solo MS Office e Firefox installati. Quelli sono gestiti circa una volta al mese. Prima della gestione aziendale e degli aggiornamenti di McAfee, fumava velocemente per avviare e eseguire app. Dopo un anno, senza software aggiuntivo installato e praticamente nessuna navigazione. Certamente nessun virus. Ci vogliono pochi minuti per avvio completamente e anche le app Firefox sono così lente che sono a malapena utilizzabili. Ho sperimentato questo degrado nel tempo “fenomeno” con i sistemi Windows nell’ultimo decennio, indipendentemente dai modelli di utilizzo.
19 novembre 2010 alle 17:10
@Flotsam, non proprio. Se non fosse per la necessità di connettermi alle VPN dei clienti usando softkeys, avrei eliminato la mia partizione di Windows anni fa quando sono passato dall’essere un utente di Power Windows a un hacker di software libero.
20 novembre 2010 alle 16:44
8 Risposte 8
Il registro è un po ‘un malinteso, il modo in cui funziona, potrebbe essere riempito di spazzatura ma non dovrebbe rallentare la macchina – immagina, tutte le strade sono collegate, ma solo perché c’è un ingorgo da qualche parte non significa sempre che ti influenzerà da qualche parte completamente diverso!
È praticamente solo un software che inizia con il tuo computer, aggiornatori e cattivi driver.
Puoi accelerare notevolmente il tuo computer utilizzando Microsoft / Sysinternals Autoruns ed eliminare / disabilitare le iscrizioni che non si desidera avviare con la macchina.
Risposta il 19 novembre 2010 alle 11:08
William Hilsum William Hilsum
116K 19 19 BADGI GOLD 181 181 BADGI SILVER 265 265 BADGES BRONZO
“Il registro è un po ‘malinteso”
19 novembre 2010 alle 12:30
@Hippo – È per esperienza, attualmente sto cercando di scrivere un post sul blog su questo, probabilmente finirà all’inizio della prossima settimana.
19 novembre 2010 alle 13:00
@Will – Farai effettivamente alcuni test, ad esempio guarda il numero di ricerche/sec, il tempo di eseguire, le lunghezze della coda del disco e così via, o semplicemente scrivi su come ti senti?
19 novembre 2010 alle 13:49
@Gaz Davidson – completamente scientifico! Non sono sicuro della coda del disco ecc., Ma saranno molti parametri di riferimento.
19 novembre 2010 alle 13:57
@harrymc: dicendo che “il registro è un database semplice” in realtà significa che non sai come il registro sia esattamente implementato. Non puoi parlare dell’efficienza del registro senza conoscere le sue implementazioni o fare misurazioni adeguate. La tua analogia B-alberi è davvero inverosimile, il registro non è sicuramente un b-albero.
20 marzo 2012 alle 13:16
- Provi molte applicazioni
- A causa della configurazione del tuo computer, Windows si carica più spazzatura che in un’installazione pulita.
- Gli sviluppatori di software credono che le loro app siano così vitali che
- una parte di essi deve essere caricata al momento dell’avvio e avere icone nell’area di notifica del sistema.
- Hanno bisogno di un driver speciale (ma nessuno cerca più di scrivere piccoli driver)
- Dovrebbero controllare qualcosa ogni 5 secondi anche se cambia solo ogni 3 settimane
- Disponibilità degli aggiornamenti Wil
- orientamento schermo
- Allegato di un telefono ecc
- Nuovi file che appaiono che necessitano di indicizzazione, aggiungendo agli album .
- Quindi le persone con PC “lenti” dovrebbero risolvere eventuali problemi acquistando un nuovo PC per l’app.
P.S. Sono uno sviluppatore di software.
Risposta il 19 novembre 2010 alle 11:02
Redgrittybrick Redgrittybrick
81.2k 19 19 badge d’oro 132 132 badge d’argento 203 203 badge di bronzo
Ora, ora, non crediamo tutti che tutti abbiano l’ultimo MEGA-PC. Crediamo solo che tutti dovrebbero avere l’ultimo Mega-PC!! 🙂 (Sono anche uno sviluppatore)
19 novembre 2010 alle 14:39
@BBlake – Abbastanza giusto, rispondi corretto 🙂
19 novembre 2010 alle 14:49
Tutti dovrebbero avere l’ultimo MEGA-PC (sono uno sviluppatore di software.)
19 novembre 2010 alle 15:13
Ogni sviluppatore non dovrebbe avere MEGA-PC. (Sono uno sviluppatore.)
24 novembre 2010 alle 6:09
Un MEGA-PC non è sempre necessariamente da sviluppare, a meno che tu non lavori con cose di fascia alta. (Sono anche uno sviluppatore).
26 novembre 2012 alle 2:12
I più grandi rallentamenti sono:
- Le merda che continui a installare. Se non lo usi, non installalo. Prima di installare qualsiasi cosa, fai una piccola ricerca su ciò che le migliori app sono fare ciò che stai cercando di fare senza un sacco di sovraccarico (pubblica una domanda del Superuser: otterrai i punti di rappresentanza!)
- La prossima cosa più grande è il tuo software anti-virus e altro tipo di “sicurezza”. Lancia tutto e impara a navigare in sicurezza. Se devi scaricare qualcosa da una fonte sconosciuta, eseguilo tramite viustotale.com prima dell’esecuzione. Non mi interessa quello che dicono che puoi sopravvivere bene senza software antivirus in esecuzione sulla tua macchina. Non sto dicendo che dovresti spegnere Windows Firewall, semplicemente non aggiungere un anti-virus o una suite di sicurezza Internet.
Risposta il 19 novembre 2010 alle 15:27
Flotsam n. Jetsam flotsam n. Jetsam
1.593 8 8 badge d’oro 21 21 badge d’argento 34 34 badge di bronzo
@Jfw: mi dispiace, ma non sei un gran superuser se stai usando quella spazzatura. Sembra che tu sia stato fatto il lavaggio del cervello da quei racketeer della suite di sicurezza.
22 novembre 2010 alle 13:37
@Sirex: dì quello che farai. Ho dovuto rimuovere troppi virus dai PC di Folk che avevano installato AV per cadere per quella spazzatura.
16 dicembre 2010 alle 13:32
Non devi buttare via il tuo antivirus, ma la protezione in tempo reale è eccessiva se stai navigando in sicurezza. Ho installato MBAM ed eseguilo periodicamente ogni volta che so che non sto usando la macchina per le attività crticali. La protezione in tempo reale è per i tipi di bambini e zia Ethel.
27 dic 2010 alle 18:32
Nessun modo come navigare in sicurezza. Ho avuto tentativi di downloader fuori dai siti Web Mainline precedentemente lo erano siti Web fidati. La navigazione sicura ora significa che non vedi i blog, non utilizzare il tuo computer per l’intrattenimento, vai solo su siti commerciali che hanno un interesse acquisito nel mantenere la propria linea di sicurezza, non eseguire Flash, Java, QuickTime, ecc. Ciò include i sistemi Linux, Adobe e Oracle hanno diffuso l’amore per la vulnerabilità ovunque.
27 maggio 2012 alle 16:12
Concordo, andare senza antivirus è come guidare senza cinture di sicurezza (“basta guidare in sicurezza”). Fosso gonfio Antivirus (Symantec, McAfee), certo, ma ci sono alternative leggere (MSE).
27 maggio 2012 alle 16:23
No, anche se il registro fosse massicciamente gonfio ci sarebbe scarso impatto sulle prestazioni di qualcosa di diverso dalle ricerche esaustive (ed. del registro stesso).
è un preventivo (nei commenti) di Mark Russinovich, che è un esperto ampiamente riconosciuto negli interni del sistema operativo di Windows, nonché l’architettura e il design del sistema operativo.
Fino a questo punto nessuno lo ha dimostrato di aver tornato con estesi test imparziali, che coinvolgono più riavvii, più computer, diversi set di software e possono essere facilmente riprodotti. È uno di quei miti che vengono sfatati tra molti altri cosiddetti consigli per il miglioramento delle prestazioni, semplici perché nessuno ha nemmeno riproducibile ha affermato che la pulizia da sola migliora le prestazioni. Perché davvero, rimuovere le voci che non sono nemmeno toccate mentre gli stivali per PC non avranno molto effetto.
Ciò che rallenta principalmente il tuo PC sono Ares (eseguendo automaticamente le voci) che è possibile pulire con AutoRuns, questo elenco di strumenti segue: Applicazioni di accesso, (Internet) Explorer Extensions, Attività programmate, Servizi, Driver, Codec, Codice di Execuzione di avvio, Offermazione Boot, Reti -Organizzazione di Rete, Comportati di N.
Nel tempo, queste applicazioni stesse caricano più informazioni, il che è ciò che rende il software come la pulizia del disco. CCleaner in questi giorni fa abbastanza bene l’elenco.
Le posizioni più note in cui ciò accade sono le cartelle temporanee di Windows, nonché cache e file di cronologia e cartelle del browser, si tratta di file e cartelle che vengono utilizzati attivamente e quindi svolgono un ruolo importante nelle tue prestazioni. Altri file possono includere quelli a cui si fa riferimento dal registro o mediante file di configurazione sul computer. Mantenere la quantità di software e file / cartelle sul tuo sistema a coloro che potrebbero effettivamente aiutare.
Quindi, per riassumere:
- La pulizia del registro non rende il registro più piccolo, ma lascia spazio vuoto.
- La compattazione del registro per rimuovere gli spazi vuoti può essere eseguita con Ntregopt come amministratore.
- Il registro stesso non diventa più lento man mano che le sue dimensioni crescono.
- Le voci nel registro possono influire sulle prestazioni dell’installazione, principalmente le voci di Ares.
- Anche i file sul tuo sistema a cui si fa riferimento al registro o alla configurazione svolgono un ruolo importante.
- Assicurati di sbarazzarti regolarmente dei virus, del software di cui non hai bisogno e di pulire i vecchi file.
Ecco cosa ha da dire Chris Pirillo di Lockergnome (famoso per la sua tecnologia sulla CNN):
8 modi semplici per accelerare un computer lento e farlo funzionare come nuovo
Quando lavori sul tuo PC, è così lento da trascorrere metà del tuo tempo a guardare l’orologio o fissare il soffitto anziché il monitor?
Questo presenta un sacco di tempo per porre domande importanti come “Perché il mio computer è così lento?” E “Quanto farebbe male se avessi preso a pugni il mio monitor?”
La risposta alla seconda domanda: molto.
La risposta alla prima domanda è più complicata. Ci sono molti fattori che cospirano per rallentare il tuo PC nel tempo.
Prima di mordere il proiettile e schizzare su un nuovo PC, prova questi semplici suggerimenti per accelerare il tuo computer. Potrebbero semplicemente far sentire il tuo vecchio PC buono come nuovo.
Accelerare il computer liberando lo spazio su disco
Potresti non saperlo, ma lo spazio libero non è essere “sprecato” in finestre. A seconda delle tue impostazioni, molto di quello spazio libero verrà utilizzato da Windows per gli aggiornamenti e la lettura e la scrittura dei dati. Microsoft consiglia almeno il 20% dell’unità di sistema di essere gratuito per Windows per eseguire il suo picco. Più spazio più libero hai sul disco, le finestre più veloci opereranno.
Ci sono tre modi principali per liberare spazio
- Eliminazione di file duplicati e spazzatura
- Disinstallazione di programmi non utilizzati
- Archiviare i dati su un’unità disco esterna o nel cloud Storage
Elimina file duplicati e spazzatura
Hai mai trovato lo stesso file in più posizioni e non hai saputo come è arrivato lì? Sì, esso’è il grande mistero, proprio lì con calzini mancanti. Forse loro’essere connesso in qualche modo?
Potresti non essere in grado di fare molto sui tuoi calzini, ma puoi guardare attraverso le tue cartelle fotografiche e video, poiché queste sono l’habitat naturale del file duplicato. Trovarli ed eliminali. È bello e potresti essere sorpreso da quanto spazio puoi risparmiare.
I file spazzatura sono file generati da app e software che contengono dati temporanei. Anche se non sono usati frequentemente dai rispettivi programmi, occupano lo spazio su disco. I file spazzatura sono archiviati in diverse posizioni sul tuo computer, quindi possono essere difficili da trovare.
Per rimuovere i file spazzatura, utilizzare l’app Windows, il pulizia del disco.
Disinstallando programmi inutili
Ci piace provare cose nuove. Là’non è certo niente di sbagliato in questo, e lo incoraggiamo. Il problema è che molte persone proveranno una nuova app, la usano una o due volte, e poi dimenticatene. Moltiplicalo ogni mese per un paio d’anni e tu’ora ha avuto un sacco di spazio sprecato e risorse.
C’è anche la questione dei sistemi di marca che sono stati preinstallati con (principalmente) bloatware inutile. Queste app sono raramente utilizzate e principalmente si siedono nel tuo sistema, prendendo e non dando mai. Un po ‘come il compagno di college in visita dall’inferno. Per rimuovere i programmi che rallentano il computer, vai a:
- Programmi e funzionalità (Windows 7)
- Disinstallare un programma (Windows 8)
- App e funzionalità (Windows 10, 11)
Ora identifica i programmi che non usi quasi mai e disinstallarli.
Aggiungi più opzioni di archiviazione
Viviamo in un momento di scelta. Permettere’S usalo per espandere il nostro set di opzioni di archiviazione. Don’È necessariamente necessariamente acquistare un nuovo HDD o un’unità esterna; È possibile spostare i file in opzioni di archiviazione cloud come Dropbox, Google Drive, Microsoft OneDrive e Box.
Una volta tu’VE spostati i dati dalle tue unità interne a altrove, lo spazio extra ti aiuterà ad accelerare il computer.
Disabilita i programmi di avvio per rendere più veloce il tuo pc
Quando Windows avvia prima carica tutti i programmi di avvio e vassoio di sistema. Alcuni di questi programmi sono essenziali, mentre altri potrebbero perdere inutilmente le risorse del sistema. Quanti di questi programmi hanno bisogno di gestire tutto il tempo?
Normalmente puoi perderne metà e hai vinto’T notare persino loro’non funzionare in background. Tuttavia, noterai che ora il tuo PC ha accelerato.
Per rimuovere i programmi di avvio semplicemente:
- Premere Control + Alt + Elimina
- Apri il Task Manager e fai clic sull’avvio.
- Scorri i programmi che non’voglio funzionare all’avvio
Accelerare il computer lento con PC Cleanmy ®
Se si desidera correggere un computer lento, Cleanmy ® PC è un’app leggera che scarica e si installa rapidamente. La bellezza dell’app è che è un hub per molti diversi strumenti di pulizia del sistema. In effetti molto di ciò di cui abbiamo parlato, Cleanmy ® PC può fare e fa un lavoro migliore.
Vuoi rimuovere un programma e assicurarsi che non i file siano lasciati indietro? Vai alla scheda di disinstallazione.
Bisogno di rimuovere i file spazzatura che stanno sprecando spazio? Vai alla scheda My Computer per una rapida scansione e pulisci.
Che ne dici di pulire il tuo registro? Rimozione dei programmi di avvio? Estensioni del browser di disinstallazione?
Ci sono soluzioni per tutto.
Ancora nessuna funzione di ricerca di calze, però.
Invece di perdere tempo prezioso il processo dopo il processo, questa soluzione a un passo semplifica la manutenzione del computer. Cleanmy ® PC fa semplicemente quello che dice: pulisce rapidamente il tuo PC, aumentando il tuo PC’s velocità ed estendendo la sua vita. Provalo gratuitamente!
Nota importante: il defrag non deve essere eseguito su unità a stato solido (SSD).
Disattivare le animazioni
Le animazioni di Windows sembrano belle su un nuovo sistema veloce. Come la ciliegina sopra la torta. Su un PC vecchio e lento, sono solo fastidiosi. Per ottenere la tua torta, intendo il PC, accelerare dovresti spegnere le animazioni per un aumento.
Ci vorrà solo un momento, quindi qui’è quello che fai:
- In Windows 11 – Tenere premuto il tasto Windows + I tasto per il menu Impostazioni. Fare clic sull’accessibilità sul pannello sinistro. Ora, scegli gli effetti visivi a destra. In quel riquadro, usa le interruttori per disattivare gli effetti di animazione.
- Windows 10 – Vai al Centro di controllo> Centro di accesso e controlla “Disattivare animazioni inutili.”
- Windows 7 e 8 – Vai al Centro di controllo> Centro di accesso facilmente e fai clic su “Rendi il computer più facile da vedere.” Ora controlla “Disattivare animazioni inutili.”
Metti il tuo browser web a dieta
Viviamo nei nostri browser web. Perché passiamo così tanto tempo a usarli, esso’non sorprende che ci manchi la disciplina. Là’s sempre un nuovo componente aggiuntivo da suono interessante da installare o un nuovo sito (o nove) che vogliamo aprire in una scheda per controllare in seguito. Il problema è che più schede hai aperto e più componenti aggiuntivi sono installati, più risorse il tuo browser Web accetterà e più lento il tuo PC sarà. Quindi dai un’occhiata al tuo componente aggiuntivo o estensione e disinstalla tutto ciò che non è’T Aggiunta alla tua esperienza del browser web.
Per le schede aperte, esso’è una questione di disciplina. Se potete’bare per chiuderli, potresti invece aggiungere un segnalibro per visualizzare in seguito. Un’altra opzione è una scheda, un componente aggiuntivo del browser gratuito per Chrome e Firefox che converte le schede in un elenco di collegamenti, liberando molta memoria per aiutare il computer Windows ad accelerare.

Assistente’t Lasciare rallentare i virus
In questi giorni devi essere in punta di piedi quando si tratta di ciò su cui fai clic online. Dietro molti link allettanti, tu’Trova virus e malware. Anche quando questi programmi non sono’T direttamente dannoso, useranno spesso le risorse del sistema e rallenteranno il PC.
Questo è il motivo per cui uno degli elementi chiave per aiutare il tuo PC ad accelerare è avere un sistema protetto che rimane pulito da questi programmi malvagi. Assicurati che i tuoi programmi antivirus e anti-malware siano sempre aggiornati, con protezione in tempo reale accesa.
Reinstallare Windows per il massimo inizio fresco
Là’non è niente di meglio come un nuovo inizio. Se il tuo computer funziona ancora lentamente, un’opzione più drammatica sarebbe quella di reinstallare Windows se stessa. La reinstallazione di Windows accelererà il tuo computer rimuovendo file e app spazzatura che non si desidera più. Rimuove anche virus, malware e adware. In breve, restituirà Windows allo stato più pulito.
Nella finestra 11, è possibile ripristinare il sistema al primo giorno utilizzando il pannello di recupero.
1. Apri l’app di impostazioni principali: è possibile premere Start e digitare “Impostazioni” nella barra di ricerca.
2. Fai clic su Sistema> Recupero.Avrai 3 opzioni utili:
Ripristina
Torna indietro (a Windows 10, per esempio)
Avvio avanzato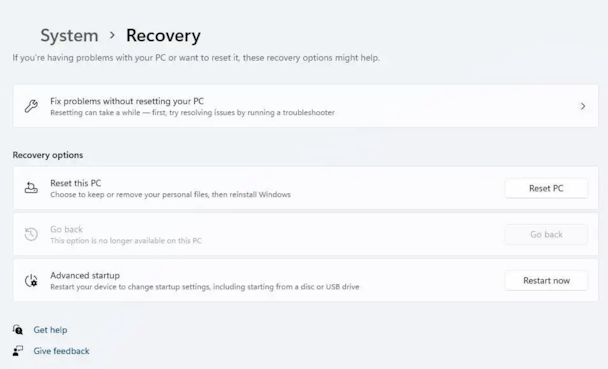
Gli utenti di Windows 8 e Windows 10 hanno due opzioni:
1) Aggiorna (mantiene i tuoi file personali e reinstalla Windows)
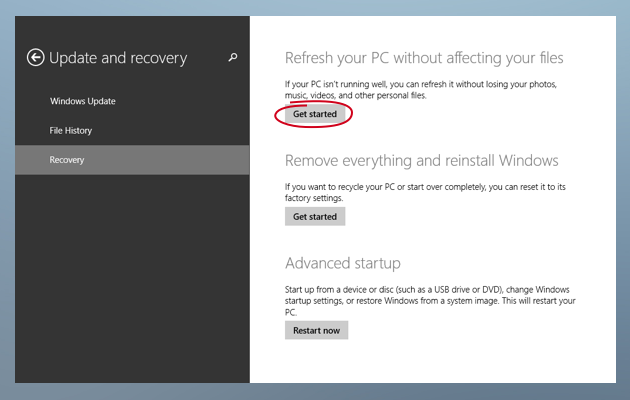
- Vai su Impostazioni, quindi fai clic su Cambia le impostazioni del PC
- Fai clic su Aggiorna e sicurezza, quindi fai clic su Recupero
- Sotto “Aggiorna il tuo PC senza influire sui file,” Fare clic su Inizia
- Seguire le istruzioni sullo schermo
2) Ripristina il tuo PC (elimina tutti i file, quindi assicurati che i tuoi dati importanti siano eseguiti il backup)

- Vai su Impostazioni, quindi tocca Modifica le impostazioni del PC
- Fai clic su Aggiorna e sicurezza, quindi fai clic su Recupero
- Sotto “Rimuovi tutto e reinstalla Windows,” Fare clic su Inizia
- Seguire le istruzioni sullo schermo
Per gli utenti di Windows 7, il processo è molto più impegnativo e che richiede tempo. Invece di fare una reinstallazione di Windows 7, noi’D Consiglia l’aggiornamento all’ultima versione di Windows (tu’alla fine dovrà comunque). Esso’S più veloce, più facile da usare e se il tuo PC ricomincia a rallentare, puoi fare l’aggiornamento rapido e veloce che abbiamo delineato sopra.
Che cosa’s il verdetto?
Hai lavorato attraverso i nostri suggerimenti? Hanno fissato il tuo PC lento?
Se questi suggerimenti non lo hanno fatto’T voltano indietro l’orologio e hai ancora un PC lento, quindi potresti dover saltare la bandiera bianca e scendere al negozio di computer. Ma anche se ottieni un nuovo computer, salva questi metodi perché un giorno il tuo nuovo PC ha vinto’essere più nuovo.
Quando inizia il rallentamento, interromperlo nelle sue tracce usando la potenza di PC Cleanmy ®, pulizia del disco, defrag e tutti gli altri strumenti a tua disposizione.
La vita è troppo breve per fissare il soffitto, aspettando che il tuo PC finisca un compito semplice.
Come accelerare le finestre

È improbabile che eccitante come l’acquisto di un nuovo laptop o PC, è improbabile che la velocità in fiamme che si ottiene dalla scatola. Man mano che l’archiviazione interna viene riempita e i processi di sfondo iniziano a funzionare, un po ‘di rallentamento è quasi inevitabile.
Questo di solito è più un problema sui dispositivi Windows, con hardware non superficiale che non è in grado di beneficiare della continuità tra hardware e software che ottieni da Apple.
Fortunatamente, ci sono alcuni passi che tutti possono fare per aumentare o ripristinare le prestazioni. Questi sono tutti completamente sicuri da provare e molti hanno vinto’T ti è costato un centesimo.
Sfortunatamente, si applicano davvero solo se il tuo dispositivo utilizza un’unità a stato solido (SSD). Le vecchie dischi rigide meccaniche sono più limitati, quindi noi’D Consiglia di aggiornare a un SSD per vedere il maggiore aumento delle prestazioni. Ci sono alcuni ottimi SSD attualmente disponibili, molti dei quali sono relativamente economici. Ulteriori informazioni nella nostra guida separata per l’installazione di un SSD nel tuo PC.
Esso’Vale la pena ribadire che questo articolo parla di Windows in esecuzione lentamente sul tuo dispositivo. Una connessione a Internet lenta è un problema separatamente e qualcosa che’s molto più importante dall’inizio della pandemia. Leggi i nostri articoli separati su come accelerare la tua Internet e come accelerare il tuo Wi-Fi se questo è quello che tu’reperimentare.
Ma se lo è’s la macchina stessa che ha bisogno di un bump, tu’Veni nel posto giusto. È vero che un ccLeaner può gestire molto di questo per te. Anche la versione gratuita ti permetterà di pulire il registro, nonché la cancellazione di dati di navigazione e cookie. Altre opzioni sono disponibili nel nostro carrello delle migliori utilità per la pulizia del PC.
1. Rimuovere i programmi di avvio
Parte del motivo per cui i PC ben utilizzati impiegano così tanto tempo per iniziare è a causa di tutte le app e dei giochi’VE installato. Molti funzionano automaticamente quando Windows si avvia, eppure la maggior parte di loro non’è necessario e dovrebbe usare le risorse solo quando è necessario usarle.
Fortunatamente, lì’s un’area dedicata di impostazioni in cui è possibile controllarle e monitorarle. Vai alle app> Startup e tu’Vedrò un elenco di tutte le app impostate per aprire ogni volta che si avvia il tuo PC. I servizi essenziali sono esclusi da questo elenco, quindi sentiti libero di disattivare tanto o poco quanto te’d come qui.

Per migliorare ulteriormente le cose, vai alla barra delle applicazioni e fai clic sulla freccia rivolta verso l’alto per visualizzare le icone di notifica. Ognuno è un programma che si carica con Windows. Alcuni sono essenziali – il software antivirus per esempio – ma altri potrebbero non esserlo.
Fare clic con il pulsante destro del mouse ciascuno e se è presente un menu Impostazioni, selezionalo e disattiva l’opzione per avviare automaticamente con Windows. Alcuni programmi, come Slack, possono essere avviati manualmente quando sono necessari invece di correre tutto il tempo.

Per disabilitare tutti gli altri programmi e ‘aiutanti’ App che iniziano con Windows, premi Windows+R, digita MSConfig e fai clic su OK. Seleziona la scheda Servizi, spunta ‘Nascondi tutti i servizi Microsoft’ e vedere cosa’s a sinistra.
Potrebbero esserci servizi di cui puoi vivere senza e cancellare la casella Tick impedisce loro di correre. Ad esempio, Firefox funziona perfettamente senza il servizio di manutenzione Mozilla.
Esso’vale anche la pena controllarlo nella scheda Startup del Task Manager. Puoi accedervi facendo clic con il pulsante destro del mouse sulla barra delle applicazioni e selezionando Task Manager. Sapere cosa disabilitare non è’t facile, ma puoi usare Google per cercare gli articoli e vedere se sono necessari, utili o nessuno di questi.
Windows 10 ti dice utile con l’impatto che ogni programma ha sulle prestazioni:
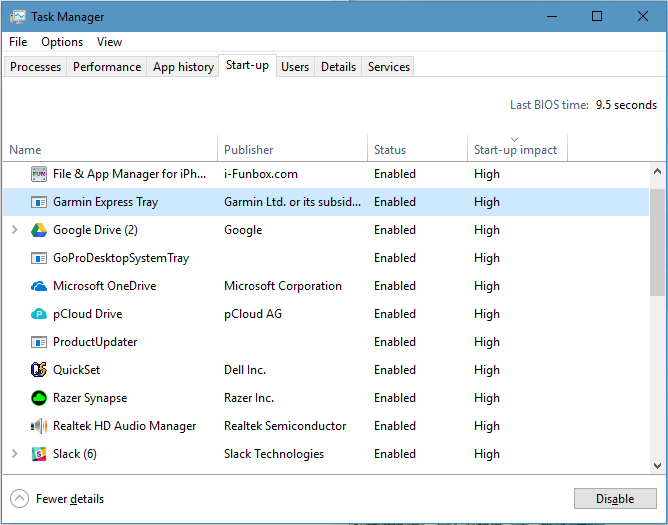
Per i programmi che hanno un alto impatto di avvio, puoi fare clic con il tasto destro e disabilitarli. Se hai Utilizzo del disco al 100%, Ecco alcuni suggerimenti su come risolverlo.
2. Defrag il tuo disco rigido
Le versioni recenti di Windows si defravano automaticamente il disco, ma Microsoft’lo strumento è di base e ci sono migliori defragmentatori che aumentano ancora di più le prestazioni.
I programmi tra cui O&O Defrag sono ben noti, ma iobit’S Smart Defrag 5 è altrettanto buono ed è gratuito.
Tieni presente che dovresti usarne uno solo se il tuo PC ha un tradizionale disco rigido meccanico. Se ha un SSD, assistente’t usare tali utility su di loro; Se hai entrambi, usa solo un defraggero sul disco rigido.
3. Controlla malware e altri cattive
Esso’S consigliabile eseguire una scansione di sistema per garantire che non vi siano software errati che causano danni e rallentano la macchina. Se fai affidamento su Windows Defender per la tua sicurezza, allora tu’È necessario andare al menu Start> Impostazioni> Aggiornamento e sicurezza> Sicurezza di Windows Quindi nel pannello di destra fai clic su OSicurezza delle finestre a penna (si chiamava Windows Defender).
Fai clic su questo e poi nella finestra successiva sul lato destro ci sono opzioni per eseguire un Veloce, pieno, O Scansione personalizzata. Assicurati di vincere’b bisogno del tuo PC per un po ‘e di optare per la versione completa.
Quindi fare clic su Scannerizza adesso. Se Windows trova qualcosa di spiacevole, ti farà sapere e suggerire modi per affrontare il problema.
Se usi un altro pacchetto antivirus, come AVG, Norton, McAfee o simili, tu’È necessario avviare il programma e trovare l’opzione per eseguire una scansione di sistema. Di solito sono molto facili da scoprire.
4. Regola la quantità di memoria virtuale che Windows utilizza
Un’altra soluzione rapida per un PC che’Il rallentamento è consentire a Windows di utilizzare più memoria virtuale.

- Dal menu Impostazioni, digita ‘prestazione’ nella barra di ricerca e scegli ‘Regola l’aspetto e le prestazioni di Windows’
- Clicca il ‘Avanzate’ Scheda dalla parte superiore della finestra che appare
- Sotto ‘Memoria virtuale’, clic ‘Modifica…’
- Controlla per visualizzare le impostazioni della dimensione del file di paging. Se il valore consigliato è inferiore a quello’s Attualmente assegnato, sconta il ‘Gestisci automaticamente la dimensione del file di paging per tutte le unità’ scatola nella parte superiore della finestra
- Selezionare ‘Formato personalizzato’, quindi inserire la figura consigliata in ‘Dimensione iniziale’ scatola e figura attualmente assegnata in ‘Taglia massima’ scatola
- Colpo ‘Impostato’ Per confermare, quindi ‘OK’ completare
5. Abbandonare gli effetti visivi
Windows 10 ha varie animazioni utilizzate in tutto. Mentre questi effetti visivi offrono un senso di stile, possono rallentare significativamente i dispositivi più vecchi. Per fortuna sono facili da spegnere.
Apri il menu di avvio di Windows e digita impostazioni avanzate di sistema e seleziona il risultato superiore. Nella finestra che appare c’è una sezione marcata prestazioni, con un pulsante per le impostazioni.
Fare clic su questo e apparirà un elenco dei vari effetti visivi. Puoi scutrarti quelli che ritieni possano essere problematici o semplicemente selezionare il Regola per le migliori prestazioni Opzione in alto. Ricorda di fare clic ‘OK’ Per salvare le modifiche.

6. Reinstallare Windows
La tecnica di accelerazione finale è reinstallare Windows. Ciò rimuove tutto il software indesiderato che rallenta il PC, cancella adware e altri malware, cancella i file spazzatura e così via. Per maggiori dettagli, consultare la nostra guida separata su come reinstallare Windows.
Mentre le versioni precedenti di Windows avevano bisogno di un disco per installarlo, Windows 8 e 10 hanno un pulsante di aggiornamento integrato, che si attiva in qualsiasi momento nelle impostazioni.
Su Windows 10, vai alle impostazioni e quindi aggiorna e sicurezza. Nella scheda di ripristino dovrebbe esserci un’opzione per ripristinare il PC. Assistente’Ti preoccupi, questo ti chiederà se vuoi mantenere i tuoi file personali, quindi hai vinto’t perdere tutto ciò che intendevi mantenere.

Puoi scegliere di mantenere i file personali – foto, musica e documenti – e questo metodo merita sicuramente una prova così’s automatico e facile.
Se ti capita ancora di utilizzare Windows 8 (che non è più supportato), visualizza la barra degli ambienti sul lato destro dello schermo e fai clic su Impostazioni, modifica le impostazioni del PC. Fai clic su Aggiorna e recupero, quindi recupero. In aggiorna il tuo PC senza influire sui file, fai clic su Inizia.
Un’opzione più potente è quella di reinstallare completamente Windows, ma è necessario copiare i file che si desidera mantenere un’altra unità, come l’unità USB rimovibile o un NAS prima.
7. Aggiorna driver e app
Driver, programmi e finestre obsoleti possono far funzionare lentamente il computer. Ad esempio, i driver difettosi interrompono la chiusura di Windows o lo causano più lentamente. I driver di schede video vengono spesso aggiornati per correggere i bug e aumentare le prestazioni, ed è sempre una buona idea verificare di avere l’ultima versione.
Anche se gli aggiornamenti di Windows sono automatici, vai su Windows Update nel pannello di controllo e controlla manualmente gli aggiornamenti. Solo quelli essenziali sono installati automaticamente e potrebbero esserci utili opzionali disponibili.
I driver sono programmi che consentono a Windows di accedere ai componenti hardware come video, suono, stampante, scanner, webcam e così via. Aggiornarli è un dolore e devi identificare l’hardware, i driver e i numeri di versione, il produttore hardware’S Web Web e la pagina di download.
Le versioni gratuite di strumenti come Slimware’S Slimware’s driverupdate o iobit’S Driver Booster dovrebbe fare il lavoro per te, in quanto sono come Windows Update for Driver.Identificano i driver attuali, controllano se ci sono aggiornamenti e quindi scaricarli e installarli per te.
Risolve molti problemi. Ci sono anche opzioni a pagamento, come l’utilità di talento del driver aggiornato.

8. Spazio su disco
Il tuo PC’S Il disco rigido rallenta mentre si riempie e la disinstallazione del software aiuta a liberare spazio dando più spazio per le finestre per funzionare più velocemente. Lo spazio su disco può essere liberato in vari modi e abbiamo una guida completa sulla pulizia di Windows, che include la rimozione di file che non’b ha bisogno.
È possibile eliminare i file manualmente o installare un’utilità (ne consigliamo alcuni in quella guida) per fare una ricerca più profonda e rendere il lavoro più veloce e più facile. Là’è un modo giusto e un modo sbagliato di utilizzare questi programmi, però.
Seleziona solo alcuni elementi e puliscili, assicurandoti che l’app sostenga le modifiche. Se il PC funziona bene, vai avanti e pulisci qualche altro articolo, mentre se non lo è’Tieni solo ripristinare il backup. Non pulire tutto in una volta sola perché se qualcosa va storto hai vinto’t so dove si trova il problema.
Molti PC sono invasi da app, giochi e altri software. È probabile che tu non ne usi più molti di questi e possano essere disinstallati per liberare lo spazio su disco (e migliorare i tempi di avvio).
Puoi andare al pannello di controllo, aprire programmi e funzionalità e quindi disinstallare il software che non hai’t usato negli ultimi sei mesi (o più tempo). Guarda i migliori disinstallatori di Windows gratuite per ulteriori informazioni.
Alcuni programmi installano molti file in Windows e possono avere un effetto dannoso sulle prestazioni. Per mantenere le finestre pulite e veloci dovresti evitare di installare qualsiasi cosa.
Naturalmente, hai bisogno di software, ma ci sono molte app portatili che non’T è necessario installare. Una buona fonte di software è PortableApps.com. Clic ‘Scarica ora’ E tu’Trova software Office, grafica e editor di foto, utility, Internet, musica e video e altro ancora. Esso’non è l’unico posto per trovare software portatile, ma esso’è un buon posto per iniziare.
9. Installa software più veloce
A volte’è possibile migliorare le prestazioni installando un software migliore. L’ultimo browser Web è un buon inizio. Google Chrome è l’opzione più popolare, ma Microsoft’S Edge è migliorato molto di recente e viene preinstallato su Windows 10. Guarda il nostro carrello dei migliori browser Web per altre alternative.

I programmi più piccoli e leggeri sono spesso più veloci delle grandi applicazioni full in primo piano. Hai davvero bisogno di parole o è sufficiente per le tue attività di scrittura? Ad esempio, Microsoft Office 2019 richiede 4 GB di spazio su disco, ma Libreoffice usa solo poche centinaia di megabyte ed è quasi altrettanto buono.
Hai bisogno di 4 GB di spazio su disco per installare Adobe Photoshop Elements, ma solo 40 MB per la vernice.Netto e 150 MB per GIMP (sembra ingannevole, ma esso’s davvero no). Potrebbero essere tutto ciò di cui hai bisogno per il fotoritocco. Usa AlternativeTo.rete per trovare alternative al software popolare.
La velocità con cui i giochi sono fortemente dipendenti dalla risoluzione dello schermo e dagli effetti speciali utilizzati. Alcuni giochi forniscono opzioni per selezionare la modalità schermo e per disattivare alcuni effetti che tassano il processore e la scheda video. Questo può rendere un gioco lento più giocabile aumentando il frame rate. Per maggiori dettagli, consultare la nostra guida su come aumentare gli FPS nei giochi.
10. Aggiorna il tuo hardware
Tutte le tecniche discusse finora per accelerare il PC ti portano solo finora. Ripristina il PC originale’prestazioni, ma questo potrebbe non essere sufficiente. Un vecchio PC potrebbe non essere in grado di eseguire l’ultimo gioco o altri software che si desidera utilizzare. Un modello di cinque anni farà fatica con gli ultimi giochi, app e sistema operativo. Per questo motivo, potrebbe essere necessario un aggiornamento hardware e questo aumenterà il PC’prestazioni s oltre le sue specifiche originali e restringere il divario tra il tuo PC corrente e gli ultimi.
Memoria (RAM)
Molti vecchi PC hanno troppo scarsa memoria per le app moderne. Considera 8 GB il minimo assoluto in questi giorni se non di più, ma si noti che 4 GB è il massimo utilizzabile dalle versioni a 32 bit di Windows, quindi passare a 64 bit è una buona idea. L’aggiunta di RAM è la seconda cosa da fare dopo aver installato un SSD (che abbiamo menzionato proprio all’inizio).
I fornitori di memoria inclusi cruciali hanno strumenti sul loro sito Web che identificano quale tipo di RAM è necessario. Mostra il massimo che il PC o il laptop possono prendere e questo è il miglior aggiornamento che puoi eseguire. Prima di acquistare qualsiasi memoria, esamina il tuo PC o laptop perché alcuni sono facili da aggiornare, ma altri sono difficili. L’acquisto di RAM online e l’installazione da soli è l’opzione più economica, ma se non si è’T fiducioso nelle tue capacità fai -da -te, i negozi di computer locali possono farlo.
Installa un SSD

Un’unità disco a stato solido (SSD) è il modo migliore per aumentare le prestazioni in molti PC e laptop più vecchi. Se hai un laptop, dovrai clonare il vecchio disco su disco sul nuovo SSD prima di installarlo. Ciò si ottiene collegando l’SSD nel PC’S Porta USB (alcuni sono dotati dell’adattatore necessario, altri non’t, quindi acquista la versione giusta) e quindi eseguendo un programma di clonazione sul PC (di nuovo, questo è di solito incluso in un ‘Kit di aggiornamento SSD’ ma mai con ‘spoglio’ unità).
L’aggiornamento della scheda grafica è un ottimo modo per accelerare i giochi, ma i vantaggi per altri software sono limitati. Le schede video di fascia alta sono grandi, quindi prima di ordinare l’ultimo modello Nvidia o AMD, controlla che si adatterà al caso. Spazio, le dimensioni del PC’L’alimentazione S e altri fattori limitano le opzioni e le schede video a piena altezza/a doppio slot sono per PC grandi con molto spazio e le schede a slot singolo di basso profilo sono per PC compatti.
Ecco le migliori schede grafiche da acquistare.

Potresti anche essere interessato alla nostra guida separata su come accelerare il tuo PC.
17 modi per accelerare Windows 10

Vuoi che Windows 10 sia più veloce? Abbiamo aiuto. In pochi minuti puoi provare questi suggerimenti; La tua macchina sarà più forte e meno inclini alle prestazioni e ai problemi di sistema.
1. Cambia le tue impostazioni di potenza
Se tu’RE Utilizzo di Windows 10’S “Risparmio energetico” Pianifica, tu’Rollendo il tuo PC. Quel piano riduce il tuo PC’prestazioni per risparmiare energia. (Anche i PC desktop hanno in genere un “Risparmio energetico” piano.) Cambiare il tuo piano di potere da “Risparmio energetico” A “Alte prestazioni” O “Equilibrato” ti darò un aumento delle prestazioni istantanee.
Per farlo, avviare l’app del pannello di controllo, quindi selezionare Hardware e suono> opzioni di alimentazione. Voi’In genere vedo due opzioni: “Equilibrato (consigliato)” E “Risparmio energetico.”(A seconda della tua marca e del tuo modello, potresti vedere anche altri piani qui, inclusi alcuni marchiati dal produttore.) Per vedere il “Alte prestazioni” impostazione, fare clic sulla freccia verso il basso “Mostra piani aggiuntivi.”

Per modificare l’impostazione di potenza, scegli semplicemente quello che desideri, quindi uscita il pannello di controllo. “Alte prestazioni” Ti dà il maggior numero di oompli, ma usa il maggior potere; “Equilibrato” Trova un mezzo felice tra uso di energia e prestazioni migliori; E “Risparmio energetico” Fa tutto il possibile per darti quanta più durata della batteria. Gli utenti desktop non hanno motivo di scegliere “Risparmio energetico,” e anche gli utenti del laptop dovrebbero considerare il “Equilibrato” Opzione quando è scollegata – e “Alte prestazioni” Se collegato a una fonte di alimentazione.
2. Disabilita programmi che funzionano all’avvio
Uno dei motivi per cui il tuo PC Windows 10 potrebbe sembrare lento è che tu’Ve ha troppi programmi in esecuzione in background – programmi che raramente o mai usi. Impedire loro di correre e il tuo PC funzionerà in modo più fluido.
Inizia avviando Task Manager: premere Ctrl-Shift-ESC, fare clic con il pulsante destro del mouse sull’angolo in basso a destra dello schermo e selezionare Task Manager o digitare Task Manager nella casella di ricerca di Windows 10 e premere Invio. Se il Task Manager viene lanciato come app compatta senza schede, fare clic su “Più dettagli” Nella parte inferiore dello schermo. Il Task Manager apparirà quindi in tutta la sua gloria a piena scarpa. C’è molto che puoi farci, ma ci concentreremo solo sull’uccisione di programmi inutili che funzionano all’avvio.
Fai clic sulla scheda Avvio. Vedrai un elenco di programmi e servizi che avviano quando inizi Windows. Nell’elenco è incluso il nome di ciascun programma e il suo editore, sia che sia abilitato a eseguire l’avvio, e il suo “Impatto di avvio,” che è quanto rallenta Windows 10 quando il sistema si avvia.
Per impedire l’avvio di un programma o un servizio all’avvio, fai clic con il pulsante destro del mouse e seleziona “disattivare.” Questo non disabilita del tutto il programma; gli impedisce solo il lancio all’avvio: puoi sempre eseguire l’applicazione dopo il lancio. Inoltre, se in seguito decidi che desideri lanciare all’avvio, puoi semplicemente tornare in quest’area del Task Manager, fai clic con il pulsante destro del mouse sull’applicazione e seleziona “Abilitare.”

Molti dei programmi e dei servizi che funzionano all’avvio potrebbero essere familiari, come OneDrive o Evernote Clipper. Ma potresti non riconoscerne molti. (Chiunque sappia immediatamente cosa “Bzbui.exe” è, per favore alza la mano. Non ci sono fai googing equo prima.)
Il task manager ti aiuta a ottenere informazioni sui programmi non familiari. Fare clic con il pulsante destro del mouse su un elemento e selezionare “Proprietà” Per ulteriori informazioni al riguardo, inclusa la sua posizione sul disco rigido, sia che abbia una firma digitale e altre informazioni come il numero di versione, la dimensione del file e l’ultima volta che è stata modificata.
Puoi anche fare clic con il pulsante destro del mouse sull’elemento e selezionare “Aprire la destinazione del file.” Ciò apre File Explorer e lo porta alla cartella in cui si trova il file, il che può darti un altro indizio sul programma’Scopo.
Infine, e più utile, puoi selezionare “Cerca online” Dopo aver fatto clic con il pulsante destro del mouse. Bing verrà quindi lanciato con collegamenti a siti con informazioni sul programma o sul servizio.
Se tu’Resta davvero nervoso per una delle applicazioni elencate, puoi andare in un sito gestito dal software per cui ho dovuto bloccarlo? e cerca il nome del file. Voi’Di solito trovo informazioni molto solide sul programma o sul servizio.
Ora che tu’VE ha selezionato tutti i programmi che si desidera disabilitare all’avvio, la prossima volta che riavvia il tuo computer, il sistema sarà molto meno interessato ai programmi non necessari.
3. Vai a un precedente punto di ripristino
Mentre usi Windows 10, crea automaticamente punti di ripristino che sono essenzialmente istantanee del tuo sistema in momenti specifici nel tempo, inclusi software, driver e aggiornamenti installati. I punti di ripristino sono una sorta di rete di sicurezza, quindi se qualcosa va storto, puoi sempre ripristinare il tuo PC in uno stato precedente.
Possono anche essere usati per accelerare il tuo PC se noti – senza motivo puoi capire – esso’s ha iniziato a rallentare. Potrebbero essere la colpa di driver, software o aggiornamenti problematici di recente installati, quindi tornare a un precedente punto di ripristino potrebbe accelerare di nuovo le cose perché il sistema verrà restituito allo stato in cui si trovava prima che i problemi iniziassero. Tieni presente, però, che tu’Saremo in grado di ripristinare il tuo sistema allo stato in cui è stato negli ultimi sette-10 giorni. (Ripristina punti Don’t influire sui tuoi file, quindi hai vinto’t perdere qualsiasi file andando a un punto di ripristino.)
Per andare in un precedente punto di ripristino:
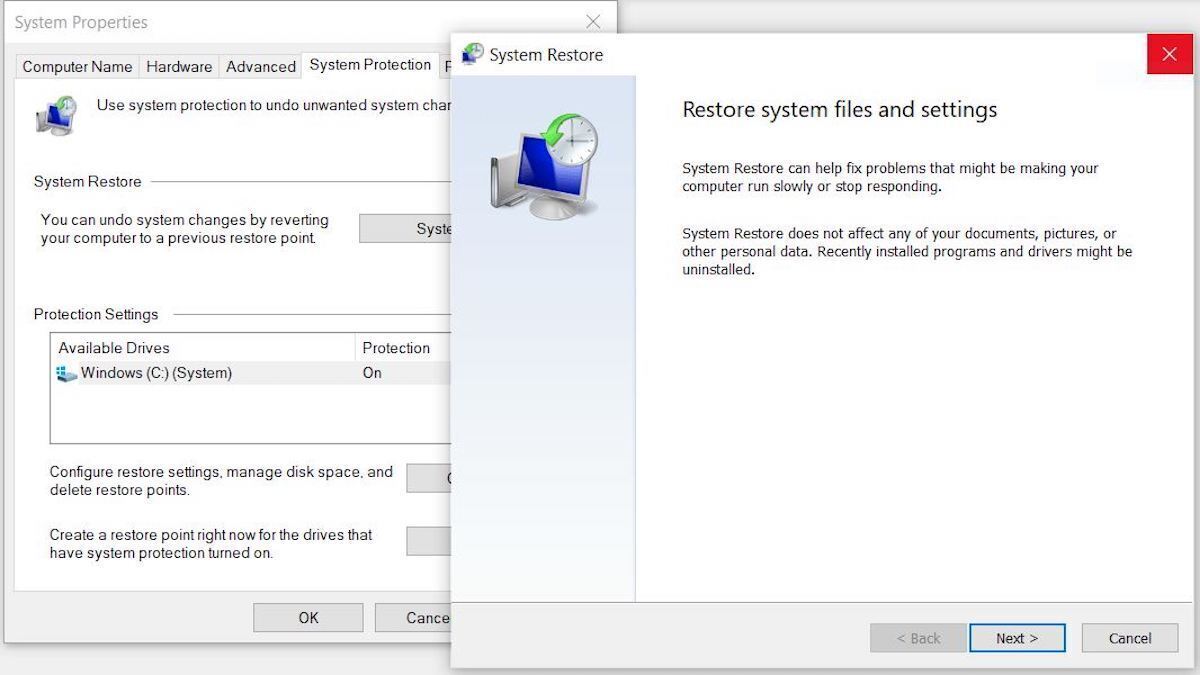
- Salva qualsiasi file aperto e chiudi tutti i programmi.
- Nel tipo di casella di ricerca Sistema avanzato e poi fare clic Visualizza le impostazioni di sistema avanzate. Voi’essere inviato alla scheda avanzata delle proprietà del sistema nel pannello di controllo.
- Fai clic sulla scheda Protezione del sistema.
- Nell’area di ripristino del sistema, fare clic su System Restore. Dallo schermo che appare, fai clic su Avanti.
- Voi’Vedrò il punto di ripristino più recente. Fai clic su Avanti se vuoi andare a quel punto di ripristino. Per vedere gli altri, fare clic su Mostra altri punti di ripristino. Evidenzia quello che desideri utilizzare e fai clic su Avanti.
- Fai clic su Fine dalla schermata che appare.
- Il tuo sistema ripristinerà al punto di ripristino che hai scelto e chiuso. Riavvia il tuo PC.
Nota: lì’s a casual system restatore non è’T acceso, il che significa che hai vinto’essere in grado di utilizzare questo suggerimento. Se quello’s il caso, dovresti accenderlo per risolvere eventuali problemi futuri. Fare così:
- Nella casella di ricerca, digita Crea un punto di ripristino, Quindi fare clic Crea un punto di ripristino.
- Nella scheda Protezione del sistema e selezionare Configura.
- Seleziona Attiva protezione del sistema. Lascia le altre impostazioni sulla pagina così come sono.
- Fare clic su OK. Da ora sul tuo PC creerà automaticamente punti di ripristino.
4. Usa ReadyBoost per accelerare la memorizzazione nella cache del disco
Windows 10 memorizza regolarmente i dati memorizzati nella cache sul disco rigido, e poi quando necessita dei dati, li recupera da lì. Il tempo necessario per recuperare i dati memorizzati nella cache dipende dalla velocità del disco rigido. Se hai un disco rigido tradizionale invece di un SSD, lì’è un trucco che può aiutare ad accelerare la cache: usa Windows’ Funzione ReadyBoost. Dice a Windows di memorizzare nella cache i dati a un’unità flash USB, che è più veloce di un disco rigido. Il recupero dei dati da quella cache più rapida dovrebbe accelerare Windows.
Innanzitutto, collega un’unità flash USB in uno del tuo PC’Porte USB. L’unità flash deve supportare almeno USB 2.0, e preferibilmente USB 3 o più veloce. Più velocemente la tua unità flash, maggiore è una spinta di velocità che dovresti vedere. Inoltre, cerca un’unità flash che ha almeno il doppio delle dimensioni del tuo PC’S RAM per le massime prestazioni.
Dopo aver collegato nell’unità, apri Explorer e fai clic su “Questo PC.” Cerca l’unità flash. Potrebbe avere un nome strano, come Udisk 28x, o qualcosa di anche meno ovvio. Fare clic con il tasto destro del mouse, scegli Proprietà e fai clic sulla scheda ReadyBoost.

Voi’Vengo su uno schermo che ti chiede se si desidera utilizzare l’unità flash come cache e consiglia una dimensione della cache. Lascia la dimensione della cache come è o cambia se lo desideri. Quindi selezionare “Dedica questo dispositivo a ReadyBoost” e fai clic su Applica e quindi fai clic su OK.
(Nota che se vedi il messaggio, “Questo dispositivo non può essere utilizzato per ReadyBoost” Quando fai clic sulla scheda ReadyBoost significa che l’unità flash non’t Incontra Readyboost’standard minimi di prestazione, quindi tu’dovrò inserirne uno nuovo.)
Mentre usi il tuo computer, ReadyBoost inizierà a riempire la cache con i file, quindi potresti notare un aumento dell’attività del disco. A seconda di quanto usi il tuo PC, possono essere necessari alcuni giorni affinché la cache riempia e offra le massime prestazioni migliorate. Se indossi’T Vedi un aumento delle prestazioni, prova un disco flash con più capacità.
Nota: se hai un SSD, non otterrai alcuna velocità extra da ReadyBoost e potrebbe anche male prestazione. Quindi non usarlo su un sistema con un SSD.
5. Spegni i suggerimenti e i trucchi di Windows
Mentre usi il tuo PC Windows 10, Windows tiene d’occhio ciò che tu’fare e offrire suggerimenti su cose che potresti voler fare con il sistema operativo. Nella mia esperienza, io’raramente se mai trovati questi “suggerimenti” utile. Anche io non’Mi piacciono le implicazioni sulla privacy di Windows che danno costantemente uno sguardo virtuale alle spalle.
Finestre che guardano quello che tu’RE Fare e offrire consigli può anche far funzionare il tuo PC in modo più lento. Quindi, se vuoi accelerare le cose, dì a Windows di smettere di darti consigli. Per fare ciò, fai clic sul pulsante Avvia, seleziona l’icona delle impostazioni e quindi vai a Sistema> Notifiche e azioni. Scorri verso il basso fino alla sezione delle notifiche e deseleziona la scatola contrassegnata “Ottieni suggerimenti, trucchi e suggerimenti mentre usi Windows.”

Quello’Farà il trucco.
6. Impedire a Onedrive di sincronizzare
Microsoft’S Articotazione file OneDrive basata su cloud, integrato in Windows 10, mantiene i file sincronizzati e aggiornati su tutti i PC. Esso’s anche uno strumento di backup utile in modo che se il tuo PC o il suo disco rigido muore, hai ancora tutti i tuoi file intatti, aspettando che tu li ripristinino.

Lo fa sincronizzando costantemente i file tra il PC e l’archiviazione del cloud – qualcosa che può anche rallentare il tuo PC. Ecco perché un modo per accelerare il tuo PC è fermare la sincronizzazione. Prima di spegnerlo permanentemente, però, tu’Voglio verificare se sta effettivamente rallentando il PC.
Per fare ciò, fai clic con il pulsante destro del mouse sull’icona OneDrive (sembra una nuvola) nell’area di notifica sul lato destro della barra delle applicazioni, quindi fai clic sul pulsante più nella parte inferiore dello schermo. Dalla schermata popup che appare, fai clic su “Pausa sincronizzazione” e seleziona 2 ore, 8 ore o 24 ore, a seconda di quanto tempo lo si desidera fare una pausa. Durante quel periodo, valuta se stai vedendo un notevole aumento della velocità.
In tal caso, e decidi di voler disattivare la sincronizzazione, fare clic con il pulsante destro del mouse sull’icona OneDrive e dal popup, seleziona Impostazioni> account. Clic “Sbara questo PC,” E poi dallo schermo che appare, fai clic “Account Unk.” Quando lo fai, tu’Sarei ancora in grado di salvare i tuoi file nella cartella OneDrive locale, ma ha vinto’T sincronizzazione con il cloud.
Se scopri che OneDrive rallenta il tuo PC ma preferisci continuare a usarlo, puoi provare a risolvere i problemi di OneDrive. Per informazioni su come farlo, dai un’occhiata a Microsoft’S “Risolvi i problemi di sincronizzazione di OneDrive” pagina.
7. Usa i file OneDrive su richiesta
Alcuni utenti potrebbero non voler impedire a OneDrive di sincronizzare; In questo modo sconfigge il suo scopo di assicurarti di avere i file più recenti su qualunque dispositivo usi. E significherebbe anche che hai vinto’essere in grado di utilizzare OneDrive come modo per eseguire il backup in sicurezza dei file.
Ma lì’è un modo per ottenere il meglio da entrambi i mondi: puoi continuare a sincronizzare al minimo assoluto e farlo solo quando assolutamente necessario. Voi’Ll accelerare le prestazioni e Ancora Ottieni il meglio di ciò che OneDrive ha da offrire.
Per fare questo, usi Windows’ Funzione OneDrive File su richiesta. Con esso, puoi scegliere di mantenere solo determinati file sul tuo PC, ma hai comunque accesso a tutti gli altri file OneDrive nel cloud. Quando si desidera utilizzare uno di quei file online, lo apri direttamente dal cloud. Con meno file sulla sincronizzazione del tuo PC, dovresti vedere un aumento delle prestazioni.
Fare clic con il pulsante destro del mouse sull’icona OneDrive sul lato destro della barra delle applicazioni e selezionare Impostazioni, quindi fare clic sulla scheda Impostazioni nella finestra di dialogo che viene visualizzata. Controlla la casella accanto ai file su richiesta. Ora fai clic sull’icona OneDrive e seleziona Apri la cartella. OneDrive appare in una finestra Explorer. Fare clic con il pulsante destro del mouse su una cartella i cui file si desidera archiviare solo nel cloud, ma non sul tuo PC, quindi seleziona “Spazio libero.” I file da quella cartella verranno rimossi dal tuo disco, ma comunque mantenuti in OneDrive nel cloud.
Per ogni cartella i cui file desideri conservare sul tuo PC, fai clic con il pulsante destro del mouse sulla cartella e seleziona “Continua sempre su questo dispositivo.” Puoi modificare le opzioni su qualsiasi cartella in qualsiasi momento facendo clic con il pulsante destro del mouse e scegliendo quello che vuoi fare.

Se cambi idea e desideri tutti i file archiviati a livello locale e mantenuti in sintonia tramite OneDrive, torna alla finestra di dialogo Impostazioni OneDrive e deseleziona la casella accanto ai file su richiesta.
Si noti che i file OneDrive su richiesta sono disponibili solo su Windows versione 1709 e superiore.
8. Disattivare l’indicizzazione della ricerca
Windows 10 indicizza il tuo disco rigido in background, permettendo a te – in teoria, di cercare il tuo PC più rapidamente che se non fosse stata eseguita alcuna indicizzazione. Ma i PC più lenti che usano l’indicizzazione possono vedere un colpo di prestazione e puoi dare loro una spinta a velocità disattivando l’indicizzazione. Anche se hai un disco SSD, spegnere l’indicizzazione può migliorare la tua velocità, perché la scrittura costante al disco che fa l’indicizzazione può eventualmente rallentare gli SSD.
Per ottenere il massimo beneficio in Windows 10, è necessario disattivare completamente l’indicizzazione. Per farlo, digita Servizi.MSC Nella casella di ricerca di Windows 10 e premere Invio. Appare l’app Servizi. Scorri verso il basso fino a indicizzare il servizio o la ricerca di Windows nell’elenco dei servizi. Fare doppio clic e dallo schermo che appare, fai clic su Stop. Quindi riavvia la macchina. Le tue ricerche potrebbero essere leggermente più lente, anche se potresti non notare la differenza. Ma tu Dovrebbe Ottieni una spinta complessiva alle prestazioni.

Se tu’D come, puoi disattivare l’indicizzazione solo per i file in determinate posizioni. Per fare questo, digita indice nella casella di ricerca di Windows 10 e fai clic sul risultato delle opzioni di indicizzazione che appare. Viene visualizzata la pagina delle opzioni di indicizzazione del pannello di controllo. Fai clic sul pulsante Modifica e tu’Vedi un elenco di posizioni che vengono indicizzate, come Microsoft Outlook, i tuoi file personali e così via. Deseleziona la scatola accanto a qualsiasi posizione e non verrà più indicizzata.
9. Pulisci il tuo disco rigido
Se tu’VE ha un disco rigido gonfio pieno di file che non’è necessario, potresti rallentare il tuo PC. Pulirlo può darti un aumento della velocità. Windows 10 ha uno strumento incorporato sorprendentemente utile per fare questo chiamato Sense. Vai a Impostazioni> Sistema> Storage e nella parte superiore dello schermo, sposta il bordo da Off a On. Quando lo fai, Windows monitora costantemente il tuo PC ed elimina i vecchi file spazzatura di cui non hai più bisogno: file temporanei, file nella cartella Download che non ha’T è stato modificato in un mese e vecchi file di bidone del riciclo.
Puoi personalizzare come funziona lo stoccaggio e anche usarlo per liberare ancora più spazio di quanto non farebbe normalmente. Sotto il senso di archiviazione, fai clic “Configurare il senso di archiviazione o eseguirlo ora.” Dallo schermo che appare, è possibile modificare la frequenza con cui l’archiviazione elimina i file (ogni giorno, ogni settimana, ogni mese o quando lo spazio di archiviazione si abbassa).
Puoi anche raccontare il senso di archiviazione per eliminare i file nella cartella di download, a seconda di quanto tempo sono’Ve sono stato lì e impostare quanto tempo aspettare per eliminare automaticamente i file nel cestino per il riciclo. Puoi anche avere i file di spostamento del senso di archiviazione dal tuo PC al cloud in Microsoft’siedrive cloud storage se lo loro’non è stato aperto per un certo periodo di tempo (ogni giorno o ogni 14 giorni, 30 giorni o 60 giorni).

Puoi anche eliminare vecchie versioni di Windows che potrebbero essere lo spazio di vagabondo. Nella parte inferiore dello schermo, selezionare la casella accanto a “Elimina le versioni precedenti di Windows.” Il senso di archiviazione eliminerà quindi le vecchie versioni di Windows dieci giorni dopo di te’VE ha installato un aggiornamento. Nota che se lo fai, hai vinto’essere in grado di tornare alla versione precedente di Windows.
10. Pulisci il tuo registro
Sotto il cofano di Windows, il registro tiene traccia e controlla quasi tutto sul modo in cui Windows funziona e sembra. Ciò include informazioni su dove vengono archiviati i programmi, quali dll usano e condividono, quali tipi di file dovrebbero essere aperti da quale programma e praticamente tutto il resto.
Ma il registro è una cosa molto disordinata. Quando disinstalla un programma, ad esempio, quel programma’S Impostazioni Don’T essere sempre ripulito nel registro. Quindi, nel tempo, può riempirsi di innumerevoli impostazioni obsolete di tutti i tipi. E questo può portare a rallentamenti del sistema.
Assistente’Pensa addirittura a provare a pulire tutto questo da solo. Esso’s impossibile. Per farlo, hai bisogno di un detergente per il registro. Ce ne sono molto disponibili, alcuni gratuiti e altri pagati. Ma lì’non c’è davvero bisogno di acquistarne uno, perché il pulitore del registro auslogico gratuito fa un lavoro solido.
Prima di usare auslogics o qualsiasi altro detergente per register, dovresti eseguire il backup del tuo registro in modo da poterlo ripristinare se qualcosa va storto. (Auslogics Registry Cleaner lo fa anche per te, ma può’t Assunzione di averlo eseguito il backup due volte.) Per fare il tuo backup del registro, digita regedit.ext Nella casella di ricerca, quindi premere Invio. Che gestisce l’editore del registro. Dal menu File, selezionare Esporta. Dallo schermo che appare, assicurati di scegliere il “Tutto” Opzione nella sezione Gamma di esportazione nella parte inferiore dello schermo. Quindi scegli una posizione del file e un nome file e fare clic su Salva. Per ripristinare il registro, aprire l’editor di registro, selezionare Importa dal menu file, quindi aprire il file salvato.
Ora scarica, installa ed esegui il detergente per il registro Auslogics. Sul lato sinistro dello schermo puoi selezionare i tipi di problemi di registro che si desidera ripulire, ad esempio associazioni di file, Internet o caratteri. In genere li seleziono tutti.

Successivamente, ditelo di scansionare il registro per i problemi. Per farlo, fai clic “Scannerizza adesso,” e dal menu a discesa che appare, selezionare Scansione. Ciò ti consente di esaminare prima i problemi di registro che trova. Se invece scegli “Scansiona e ripara,” fa le correzioni senza che tu li controlli.
Ora scansiona il tuo registro per errori, quindi ti mostra cosa ha trovato. Classifica gli errori in base alla loro gravità per aiutarti a decidere quale correggere. Fai clic su Ripara quando tu’Ve ha preso la tua decisione e assicurati “Back -up Cambiamenti” è controllato, quindi puoi ripristinare facilmente il registro se qualcosa va storto.
- Windows 10
- finestre
- Computer
- Microsoft
- Piccolo e medio business