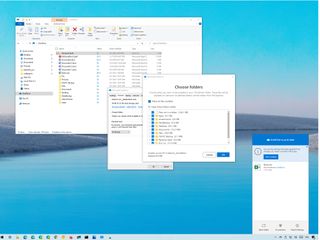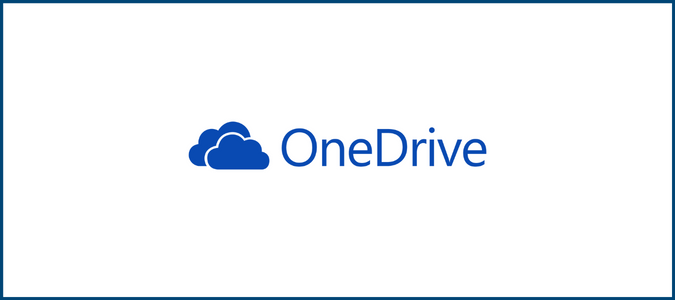Windows ha Cloud Storage
Microsoft OneDrive
Maggiori dettagli sulla sincronizzazione.com:
Windows ha Cloud Storage?
Microsoft OneDrive ti dà più spazio di archiviazione per le tue foto e file. Una guida’S Cloud Storage proteggerà foto, video, file e manterrà al sicuro. Mantieni i tuoi file protetti, sincronizzati e accessibili su tutti i tuoi dispositivi. L’app OneDrive ti consente di visualizzare e condividere foto, file e video con amici e familiari per un archivio sicuro e gratuito. Inoltre, puoi utilizzare l’app per eseguire il backup automatico del telefono’S foto e video. Inizia con 5 GB di spazio di archiviazione gratuito o aggiorna a un abbonamento Microsoft 365 per ottenere fino a 1 TB o 100 GB di Cloud Storage.
Punti chiave:
- Microsoft OneDrive fornisce spazio di archiviazione per foto e file.
- I file archiviati in OneDrive sono sicuri e accessibili su più dispositivi.
- L’app OneDrive consente una facile condivisione e visualizzazione di foto, file e video.
- Il backup automatico per foto e video del telefono è disponibile.
- Viene fornito lo spazio di archiviazione gratuito di 5 GB, con l’opzione di aggiornare per ulteriori archivi.
- L’abbonamento Microsoft 365 offre fino a 1 TB o 100 GB di Cloud Storage.
1. Posso accedere ai miei file OneDrive su più dispositivi?
Sì, OneDrive ti consente di accedere e sincronizzare i file su più dispositivi, inclusi computer, telefoni e tablet. Ciò garantisce che i tuoi file siano sempre aggiornati e accessibili ovunque tu sia.
2. È disponibile un backup automatico per foto e video del telefono?
Sì, l’app OneDrive può eseguire automaticamente il backup delle foto e dei video del tuo telefono. Ciò garantisce che i tuoi preziosi ricordi siano archiviati in modo sicuro nel cloud e sia accessibile da qualsiasi dispositivo.
3. Quanto spazio di archiviazione gratuito ricevo con OneDrive?
Quando ti iscrivi a OneDrive, ottieni 5 GB di spazio di archiviazione gratuito. Ciò consente di archiviare una quantità significativa di foto, documenti e altri file. Se hai bisogno di più archiviazione, hai la possibilità di aggiornare a un abbonamento Microsoft 365 per un massimo di 1 TB o 100 GB di archiviazione cloud.
4. Sono i miei file memorizzati in OneDrive Secure?
Sì, tutti i file archiviati in OneDrive sono crittografati a riposo e in transito. Ciò garantisce che i tuoi file siano protetti dall’accesso non autorizzato. Inoltre, OneDrive offre una funzione chiamata Personal Vault, che consente di proteggere i file importanti con la verifica dell’identità nella memoria di cartelle sicura.
5. Posso condividere file e cartelle con altri usando OneDrive?
Sì, OneDrive ti consente di condividere facilmente file, cartelle, foto e video con amici, familiari o colleghi. Puoi inviare collegamenti di condivisione o invitare persone specifiche a collaborare ai file. È inoltre possibile impostare collegamenti a condivisione protetti da password o in scadenza per una maggiore sicurezza.
6. Posso collaborare ai documenti usando OneDrive?
Sì, OneDrive si integra con le app di Microsoft Office, come Word, Excel, PowerPoint e OneNote, permettendoti di modificare e collaborare in tempo reale sui file archiviati in OneDrive. Ciò consente una collaborazione senza soluzione di continuità e migliora la produttività.
7. Posso accedere ai miei file offline con OneDrive?
Sì, OneDrive consente di selezionare determinati file per essere disponibili offline sull’app. Ciò significa che anche quando non hai una connessione Internet, puoi comunque accedere e visualizzare i tuoi file.
8. Cosa succede se elimino accidentalmente un file in OneDrive?
OneDrive ha una funzione di ripristino di file che consente di recuperare i file fino a 30 giorni dopo la cancellazione accidentale, la corruzione dei file o gli attacchi dannosi. Questo ti dà tranquillità sapendo che i tuoi file possono essere ripristinati se qualcosa va storto.
9. Ci sono funzionalità aggiuntive disponibili con un abbonamento Microsoft 365?
Sì, con un abbonamento Microsoft 365, ottieni funzionalità aggiuntive come 1 TB o 100 GB di cloud Storage per persona (a seconda dell’abbonamento), la possibilità di condividere file e cartelle per finestre temporali specifiche, collegamenti di condivisione protetti da password, rilevamento e recupero ransomware e accedere.
10. Come posso gestire i miei abbonamenti OneDrive?
Se hai acquistato un abbonamento Microsoft 365 o un abbonamento OneDrive autonomo dall’app, è possibile gestire i tuoi abbonamenti e disabilitare il rinnovo automatico nelle impostazioni dell’account Google Play Store.
Nota: questo articolo si basa sulla mia esperienza personale con Microsoft OneDrive e sulle informazioni fornite da Microsoft. Le caratteristiche e la disponibilità individuali possono variare.
Microsoft OneDrive
Maggiori dettagli sulla sincronizzazione.com:
Windows ha Cloud Storage
Об этой сттце
Ыы зарегистрировали подозритеstituire. С помощю ээй ст р ы ыы сможем о imperceде quello. Почему ээо мо л поззти?
Эта страница отображается в тех с лччч, когда автоматическиtal систе quisi которые наршают условия иполззования. Страница перестан scegliere. До этого момента для иполззования сжж google необходимо пхоходить поверку по по по по по.
” ылку запросов. Если ы и ипоеете общий доступ в интернет, проmma. Обратитесь к с ое системому администратору. Подробнеi.
Проверка по слову может также появляться, если вы вводите сложные запросы, обычно распространяемые автоматизированными системами, или же вводите запросы очень часто.
Microsoft OneDrive
Microsoft OneDrive ti dà più spazio di archiviazione per le tue foto e file. Una guida’S Cloud Storage proteggerà foto, video, file e manterrà al sicuro. Mantieni i tuoi file protetti, sincronizzati e accessibili su tutti i tuoi dispositivi. L’app OneDrive ti consente di visualizzare e condividere file di foto, foto e video con amici e familiari per un archivio sicuro e gratuito. Inoltre, puoi utilizzare l’app per eseguire il backup automatico del telefono’S foto e video. Inizia con 5 GB di spazio di archiviazione gratuito o aggiorna a un abbonamento Microsoft 365 per ottenere fino a 1 TB o 100 GB di Cloud Storage.
Microsoft OneDrive offre le seguenti funzionalità:
Backup di foto e video
• Più archiviazione per tutti i tuoi file importanti. Carica foto, video, documenti e altro ancora
• Backup fotografico automatico e archiviazione per foto sicura quando si accende il caricamento della fotocamera
• Trova le foto nell’armadietto fotografico facilmente con etichettatura automatica
• Visualizza e condividi foto sul tuo telefono, computer e online
• L’armadietto di archiviazione e foto gratuiti proteggerà le foto e le manterranno al sicuro
• Carica video e tenerli in archiviazione per foto sicura
• Il backup della buonanotte è uno stato di backup dedicato per backup fotografico senza soluzione di continuità’Stizing
Condivisione e accesso dei file
• Archiviazione fotografica sicura per tutte le tue foto, video e album
• Condividi file, foto, video e album con amici e familiari
• Condividi le foto e caricano i video facilmente
• Ottieni notifiche quando viene modificato un documento condiviso
• Impostazioni di cartelle sicure offrono collegamenti a condivisione protetti da password o scadenti*
• Accedere ai file OneDrive selezionati sull’app senza essere online
Sicurezza
• Tutti i file OneDrive sono crittografati a riposo e in transito
• Vault personale: proteggere i file importanti con verifica dell’identità nella memoria di cartelle sicura
• Foto sicure, caricare video e tenerli al sicuro con archiviazione foto sicura
• Ripristina file con cronologia della versione
• Rimani protetto con rilevamento e recupero ransomware*
Collaborazione con Microsoft
• Condividi i file su piattaforme e condividi foto nell’armadietto fotografico
• Utilizzare le app Microsoft Office per modificare e collaborare in tempo reale su file Word, Excel, PowerPoint e OneNote archiviati in OneDrive
• Backup, visualizza e salva i documenti dell’ufficio
Scansione dei documenti
• Scansione, firma, markup e invia documenti direttamente dall’app mobile OneDrive
• Mantenere i documenti al sicuro in una cartella sicura
Ricerca
• Cerca le foto da cosa’s in loro (io.e. spiaggia, neve, ecc.)
• Cerca documenti per nome o contenuto
L’app OneDrive per Android offre 5 GB di archiviazione cloud gratuita per sincronizzare foto e file attraverso i tuoi dispositivi, condividere foto e documenti e mantenere il backup della tua vita digitale nel cloud.
Abbonamento per la famiglia Microsoft 365
• Gli abbonamenti iniziano a $ 6.99 al mese negli Stati Uniti e può variare in base alla regione
• Più spazio di archiviazione con 1 TB a persona per oltre 6 persone con l’abbonamento familiare
• OneDrive Premium Caratteristiche accessibili a tutti nel piano
• Condividi file, cartelle e foto per finestre temporali specifiche per una maggiore sicurezza
• Proteggi le password con link di condivisione protetti da password
• App di condivisione dei file protetti con funzionalità di rilevamento ransomware e recupero aggiunte
• Ripristino di file: recuperare i file fino a 30 giorni dopo attacchi dannosi, corruzione di file o modifiche o eliminazioni accidentali
• Condividi fino a 10 volte più contenuti al giorno con amici e familiari
• Accedi alle versioni premium di Word, Excel, PowerPoint, OneNote, Outlook e OneDrive
Gli abbonamenti Microsoft 365 e gli abbonamenti autonomi di OneDrive acquistati dall’app verranno addebitati al tuo account Google Play Store e si rinnoveranno automaticamente entro 24 ore prima della fine del periodo di abbonamento corrente, a meno che il rinnovo automatico non sia disabilitato in anticipo.
Per gestire gli abbonamenti o per disabilitare il rinnovo automatico, dopo l’acquisto, vai alle impostazioni dell’account Google Play Store. Un abbonamento non può essere annullato o rimborsato durante il periodo di abbonamento attivo.
Usando questa app OneDrive per lavoro o scuola
Per accedere al tuo lavoro di lavoro o a scuola su OneDrive, la tua organizzazione deve avere un piano di abbonamento Business OneDrive, SharePoint Online o Microsoft 365
Miglior cloud Storage per Windows 2023: alternative OneDrive
Microsoft ti incoraggerà a utilizzare OneDrive per eseguire il backup dei file dal computer Windows. Tuttavia, abbiamo esaminato abbastanza servizi per sapere che ci sono altre opzioni disponibili. Siamo fiduciosi che ci siano migliori opzioni di archiviazione online di ciò che Microsoft ha da offrire, a seconda di ciò di cui hai bisogno.
Come pubblicazione specializzata nello spazio tecnologico, noi’Rice spesso chiedendo il miglior cloud Storage per i computer Windows. Perché noi’VE ha avuto il privilegio di testare molti servizi di archiviazione cloud nel corso degli anni, noi’VE ha sviluppato una forte comprensione di quali servizi funzionano meglio per gli utenti di Windows. Avviso spoiler: Microsoft OneDrive è tutt’altro che l’unica opzione.
Takeaway chiave:
- Sincronizzazione.com è in cima all’elenco dei migliori servizi di archiviazione per Windows a causa della sua solida sicurezza e un ottimo rapporto qualità -prezzo.
- Pcloud è la nostra seconda scelta, ma la crittografia privata è venduta separatamente. Mega e IceDrive includono la crittografia a conoscenza zero nei loro piani retribuiti per impostazione predefinita.
- OneDrive è eccellente per gli utenti di Windows che hanno bisogno di funzionalità di collaborazione.
In questo articolo noi’Servire per approfondire il nostro utilizzo del mondo reale di ogni servizio di archiviazione cloud elencato di seguito. Il nostro obiettivo non è’t dirti quale servizio di archiviazione utilizzare, ma piuttosto per aiutarti a decidere quale è la migliore opzione di archiviazione di file online per te.
Dai numerosi servizi di archiviazione cloud disponibili, noi’ve ha ridotto le nostre opzioni ai migliori cinque. Tutti hanno diversi punti di forza e di debolezza e alla fine dell’articolo, noi’Condividi i nostri pensieri sulla migliore opzione complessiva per Windows.
- Windows 10 ha un archivio cloud?
SÌ. Windows 10 navi con OneDrive preinstallato. Gli utenti dovranno creare un account per iniziare, ma una volta che’S completo puoi iniziare a eseguire il backup dei tuoi file.
OneDrive è l’opzione interna creata da Microsoft. Tuttavia, ci sono opzioni migliori come la sincronizzazione.com che offrono più funzionalità e sono compatibili con il sistema operativo Windows.
Sincronizzazione.COM è alto a causa della crittografia a conoscenza zero e una solida politica sulla privacy. PCloud è un’altra grande opzione, ma devi pagare un extra per Pcloud Crypto. Altri servizi di riferimento includono Mega, IceDrive e Idrive.
Microsoft 365 include un abbonamento OneDrive e offre fino a 1 TB di archiviazione.
I migliori servizi di archiviazione cloud per Windows
1TB – GB illimitato $ 6 / mese (tutti i piani)
500 GB – GB illimitato $ 4.17 / mese (risparmia 24%) (tutti i piani)
150 GB – 10 TB $ 1.67 / mese (risparmia 39%) (tutti i piani)
2 TB – GB illimitato $ 9.06 / mese (risparmia 16%) (tutti i piani)
100 GB – GB illimitato $ 1.67 / mese (risparmia 16%) (tutti i piani)
Ciò che rende il miglior cloud Storage per Windows?
Guarda uno dei principali fornitori di cloud di archiviazione nello spazio e la maggior parte di essi dichiarà il loro caso per essere il migliore. Tuttavia, mentre è’è facile dirti’è il migliore, metterlo in pratica è una storia diversa. Qui’s una rapida occhiata alle nostre prime cinque scelte.
- Sincronizzazione.com – Il miglior servizio complessivo di archiviazione cloud per gli utenti di Windows
- PCLOUD – Migliore opzione di archiviazione cloud per quei file multimediali
- IceDrive-Ottimo servizio di archiviazione cloud per uso quotidiano di base
- Mega – Scelta eccellente per gli utenti che cercano una generosa quantità di spazio di archiviazione gratuito
- OneDrive – Migliore opzione di archiviazione cloud per gli utenti di Office che collaborano con altri
In Cloudwards, abbiamo alcuni criteri che ci aspettiamo che i provider di archiviazione cloud si soddisfino per essere classificati come uno dei nostri migliori servizi di archiviazione cloud: opzioni avanzate di condivisione e sincronizzazione dei file; app integrate per produttività e collaborazione; sicurezza dell’utente e privacy; Inoltre il miglior rapporto qualità -prezzo.
Noi’Considera tutto questo e di più mentre approfondiamo più per ciascuna delle migliori opzioni di archiviazione per il tuo computer Windows.
Le 5 migliori opzioni di archiviazione di Windows Cloud
Sincronizzazione.Com si classifica costantemente come la nostra scelta numero uno dei provider di archiviazione cloud per tutti gli utenti. Le altre voci in questo articolo, tuttavia, sono ancora degni della tua attenzione. La nostra selezione si rivolge a tutti i tipi di utenti, garantendo lì’è qualcosa per tutti. Unisciti a noi mentre abbattiamo ciascuno di questi fornitori, entrando nel cuore di ciò che hanno da offrire.
1. Sincronizzazione.com
Maggiori dettagli sulla sincronizzazione.com:
- Prezzi: 5 GB gratuito; 2 TB per $ 8 al mese sul piano annuale
- Sito web del provider:sincronizzazione.com
- Crittografia a conoscenza zero gratuita
- Carica file di qualsiasi dimensione
- 365 versione di file
- Velocità di caricamento e download lenta
Sincronizzazione.com eccelle quando si tratta di sicurezza e privacy. Ciò è di notevole importanza, soprattutto perché gli utenti e le aziende quotidiani diventano più consapevoli di come vengono utilizzati i loro dati. Sincronizzazione.com è un fornitore di conoscenze zero, il che significa che solo i controlli dell’utente possono accedere alle proprie informazioni. Esso’è una caratteristica’D Aspettatevi che tutte le soluzioni di archiviazione cloud offrano, ma frustranti, non’T.
È possibile caricare file di qualsiasi dimensione, quindi se hai bisogno di un posto dove archiviare video 4K o 8K, sincronizzazione.com è uno dei pochi servizi cloud che ti consente di farlo. Sii consapevole, tuttavia, che’è lontano dal più veloce quando si tratta di caricare e scaricare file a causa della sua crittografia. In effetti, noi’D descrivilo come lento e deludente, qualcosa da tenere a mente se lavori costantemente con file di grandi dimensioni.
Con la compagnia’S Drive verso la migliore classe per la sicurezza e la privacy, gli utenti possono godere di diverse funzionalità in questa categoria. Insieme alla crittografia a conoscenza zero, è possibile proteggere password collegamenti condivisi e aggiungere le date di scadenza del download.
Su un fronte della privacy, sincronizzazione.com è estremamente trasparente su come gestisce i tuoi dati, a differenza di Google Drive. Le tue informazioni hanno vinto’essere trasmesso a terzi senza consenso, a meno che non coinvolga le forze dell’ordine.
Per la sincronizzazione del tempo più lungo.com potrebbe essere usato su Windows XP. Tuttavia, al momento della pubblicazione,’S disponibile solo da Windows 7 verso l’alto. Per saperne di più su cosa’s in offerta, dai un’occhiata alla nostra sincronizzazione approfondita.Com recensione.
Usa Microsoft 365 con sincronizzazione.com
Oltre a Microsoft OneDrive, sincronizzazione.com è l’unico altro servizio di archiviazione online in questo elenco che si integra con Microsoft 365. Ciò significa che gli utenti possono creare, condividere e modificare i file senza dover lasciare la sincronizzazione.App mobile COM o client browser Web. Esso’S qualcosa da considerare per coloro che cercano più di ciò che offre OneDrive, senza dover rinunciare all’utilizzo di Microsoft’S strumenti di produttività.
Sincronizzazione.com prende la corona quando si tratta di offrire il miglior valore per i tuoi soldi. Per soli $ 8 al mese (fatturati ogni anno), si ottiene l’accesso a 2 TB di archiviazione. Quando si guarda alla competizione, quello’è molto più conveniente di praticamente qualsiasi altro servizio sul mercato.
Offre anche un piano gratuito con 5 GB di spazio di archiviazione quando ti iscrivi. Inoltre, sia i piani individuali che di squadra rimangono tra i più prezzi nello spazio.
Gratuito
GRATUITO
Pro Solo Basic
Piano di 1 anno
$ 96 fatturati ogni anno
Pro Solo Professional
Piano di 1 mese
Piano di 1 anno
$ 240 fatturati ogni anno
STANDARD STAMPI PRO
- Prezzo per utente
- 1 TB
Piano di 1 mese
Squadre professionistiche illimitate
- Prezzo per utente
- GB illimitato
Piano di 1 anno
$ 180 fatturati ogni anno
Piano di 1 mese
2. pcloud
Maggiori dettagli su PCloud:
- Prezzi: 10 GB gratuito; 2 TB di spazio di archiviazione a vita per un pagamento una tantum $ 350
- Sito web del provider:pcloud.com
- Crittografia a conoscenza zero
- Sincronizzazione rapida dei file
- Piani a vita
- La crittografia a conoscenza zero ha un costo aggiuntivo
- Nessuna integrazione di documenti
Pcloud ha accumulato 14 milioni di utenti dal suo lancio nel 2013. Là’è una buona ragione per questo. Il servizio ha trovato il giusto equilibrio delle funzionalità che lo rende attraente sia per gli utenti standard che per coloro che necessitano un po ‘di più.
Sia l’app desktop per Windows che il client del browser Web sono facili da usare, e anche coloro che sono nuovi in Cloud Storage saranno in grado di navigarli. Esso’anche velocemente, permettendoti di caricare e sincronizzare i file in pochissimo tempo. Inoltre, Pcloud Backup ti consente di selezionare quali cartelle si desidera sincronizzare dal tuo desktop.
Gli utenti possono anche utilizzare la sincronizzazione a livello di blocco, che consente di sincronizzare i file modificati più velocemente. Il processo funziona dividendo i file in piccoli blocchi e sincronizzando solo i blocchi che hai modificato, piuttosto che il file completo. Trasforma i tempi di sincronizzazione da minuti a secondi, il che è utile se tu’sta modificando costantemente i tuoi file.
Pcloud Crypto ti consente di scegliere quali file sono protetti dalla crittografia end-to-end, dandoti un altro livello di sicurezza per i tuoi file più preziosi. Sfortunatamente, gli utenti devono anche pagare un extra per accedere alla crittografia a conoscenza zero tramite il componente aggiuntivo PCLOUD CRYPO. Sarebbe bello se Pcloud includesse nei suoi piani standard. Puoi leggere di più al riguardo nella nostra recensione Pcloud.
Pcloud ha un paio di ostacoli che deve superare se deve migliorare il suo servizio. Là’S nessun creatore di documenti integrato, impedendo agli utenti di avere un flusso di lavoro fluido all’interno della piattaforma.
Usa pcloud’S Media Player integrato
Una caratteristica straordinaria di PCloud è il lettore multimediale integrato. Il giocatore ti consente di gestire e ascoltare i tuoi file audio. Ti consente anche di mescolare le tue tracce, creare playlist e loop i tuoi album. Il design semplice rende l’utilizzo di un’esperienza piacevole. Non abbiamo fatto’T sperimentare eventuali bug quando si utilizza il giocatore tramite l’app mobile PCloud.
Pcloud offre regolarmente fantastici sconti sui suoi piani di vita. Al momento della stesura, un pagamento una tantum di $ 175 ti farà guadagnare 500 GB di spazio di archiviazione a vita (o $ 350 per 2 TB di spazio di archiviazione).
Puoi anche sbloccare fino a 10 GB di spazio di archiviazione gratuito completando alcune attività come completare il tutorial PCLOUD e fare riferimento agli amici, ma IT’ne vale la pena. Ci sono buoni affari sui piani annuali e i piani mensili costano $ 4.99 per 500 GB e $ 9.99 per 2 TB, che è un buon valore.
L’azienda tiene a mente gli utenti aziendali con ciò che si riferisce semplicemente a Pcloud per le imprese. Un numero illimitato di membri può essere aggiunto al tuo account aziendale e ognuno di essi gode di 1 TB di archiviazione. I piani possono essere pagati mensilmente a $ 9.99, o un equivalente di $ 7.99 al mese quando pagati ogni anno.
3. IceDrive
Maggiori dettagli su IceDrive:
- Prezzi: 10 GB gratuito; 1 TB di spazio di archiviazione a vita per un pagamento una tantum $ 229
- Sito web del provider:IceDrive.netto
- Design attraente e moderno
- Velocità impressionanti
- Sicurezza e privacy robusta
- Piani a vita
- Meno funzionalità di sincronizzazione e condivisione
- Nessun collegamento a caricamento
Perché’S un nuovo arrivato nel mondo di archiviazione, sincronizzazione e condivisione di file, potresti non avere familiari con IceDrive. Fondata nel 2019, la società è una nuova arrivata, ma sicuramente merita la tua attenzione.
Per coloro che apprezzano il buon design, l’interfaccia utente ti attirerà sicuramente. I colori puliti, le applicazioni facili da navigare e le bellissime anteprime dei file rendono IceDrive una delle piattaforme meglio progettate in circolazione.
Oltre alla sua attraente estetica, IceDrive ha anche alcune caratteristiche rispettabili. Esso’S veloce e ti consente di caricare i tuoi file sul cloud in pochissimo tempo. Puoi anche metterli rapidamente sul tuo computer’drive rigido S, con IceDrive che mostra tempi di prestazione rapidi durante il download di file.
La privacy è resa possibile attraverso la crittografia a conoscenza zero e gli utenti possono selezionare quali file desiderano crittografare, sebbene ciò sia disponibile solo su piani a pagamento.
Quando si tratta di IceDrive’funzionalità S nella condivisione e nella collaborazione dei file, le opzioni sono limitate. Senza integrazioni di documenti, condivisione delle autorizzazioni e opzioni di collaborazione, gli utenti che cercano tali funzionalità dovranno girare altrove.
La cosa positiva con IceDrive è che ha molto spazio per crescere. Se tu’Stai cercando l’archiviazione di base e Don’T ha bisogno di più funzionalità, icedrive spunta le caselle giuste. Leggi la nostra recensione completa IceDrive per maggiori dettagli.
Usa IceDrive’S Virtual Drive
Una funzione presente solo per il sistema operativo Windows (inclusi Windows 7 e Windows 8) è la possibilità di installare IceDrive’S Virtual Drive. La funzione consente di interagire con i tuoi file dal tuo desktop, inclusi i file di anteprima e modificarli.
IceDrive offre diversi piani, la maggior parte dei quali può essere pagata mensilmente, ogni anno o come pagamenti unici (il piano Lite è limitato al pagamento annuale e a vita). Quest’ultimo ti fa accedere a 150 GB, 1 TB o 5 TB di spazio di archiviazione a vita.
In questo momento il più tu’paga per 5 TB di spazio di archiviazione a vita è $ 599. Lo stesso 5 TB costa $ 179.99 sul piano annuale e $ 17.99 sul piano mensile. Esso’S certamente un buon valore e ci sono piani più convenienti per coloro che richiedono meno spazio di archiviazione.
IceDrive non lo fa’t offrire qualsiasi cosa in termini di piani aziendali e aziendali. Noi possiamo’assicurati, ma esso’è probabile perché l’azienda lo realizza’non è in grado di fare appello al mercato aziendale. Le opzioni di condivisione dei file limitate, che incidono sulla collaborazione, significa che gli utenti aziendali dovrebbero consultare la nostra migliore memoria cloud per la selezione delle imprese per trovare una soluzione diversa.
Gratuito
- Limite di larghezza di banda: 3 GB
- 10 GB
GRATUITO
Light
- Limite di larghezza di banda: 250 GB
- 150 GB
Piano di 1 anno
$ 19.99 fatturati ogni anno
Piano a vita
$ 99 pagamento una volta, prezzo mensile per 3 anni di utilizzo
Pro
- Limite di larghezza di banda: 2 TB
- 1 TB
Piano di 1 mese
Piano di 1 anno
$ 49.99 fatturati ogni anno
Pro+
- Limite di larghezza di banda: 8 TB
- 5 TB
Piano di 1 mese
Piano di 1 anno
$ 179.99 fatturati ogni anno
Pro III (Lifetime)
Piano a vita
$ 499 pagamento una volta, prezzo mensile per 3 anni di utilizzo
Pro X (Lifetime)
Piano a vita
$ 999 pagamento una volta, prezzo mensile per 3 anni di utilizzo
4. Mega
Maggiori dettagli su Mega:
- Prezzi: 20 GB gratuito; 2 TB per $ 9.72 al mese sul piano annuale
- Sito web del provider:mega.io
- La migliore opzione di piano gratuito
- Una buona gamma di piani
- Link di condivisione crittografati
- Piani a pagamento costosi
- Opzioni di collaborazione limitate
Mega gioca alcune carte forti, ma probabilmente ha vinto’T soddisfare tutte le tue esigenze di archiviazione. Oltre al piano gratuito che colpisce il titolo, Mega eccelle nelle caratteristiche di sicurezza. Coloro che desiderano caricare foto e video e hanno bisogno di tranquillità che loro’essere al sicuro dai danni, dovrebbe certamente prendere in considerazione l’uso di mega.
Offrendo la crittografia end-to-end, la crittografia a conoscenza zero e l’autenticazione a due fattori, Mega fa di tutto per garantire che nessun membro non autorizzato può accedere ai tuoi dati importanti. Sfortunatamente, Mega’La privacy ha colpito un ostacolo quando un rapporto ha riscontrato seri problemi con il suo processo di crittografia, ma esso’è ancora un servizio molto più sicuro e privato di artisti del calibro di OneDrive o Google Drive.
L’informativa sulla privacy è trasparente, permettendoti di sapere come gestisce i tuoi dati. Dichiara che alcuni dei tuoi dati potrebbero essere consegnati a terzi, ma rimarrai anonimo.
A causa del trasporto di un sito di condivisione di file (Megaupload), Mega si esibisce in modo eccellente con le sue opzioni di condivisione. Quando si condividono un file, è possibile impostare le autorizzazioni utente, aggiungere la protezione da password e impostare le date di scadenza del collegamento. Là’Non è possibile modificare i file, né nell’app desktop o nell’interfaccia Web, né puoi creare e collaborare su documenti, limitando la produttività per l’utente.
Mega è una buona opzione per coloro che cercano di caricare in modo sicuro foto, video e documenti ma Don’T ha bisogno di molti fronzoli in altri dipartimenti. Puoi leggere i pro e i contro della piattaforma nella nostra mega recensione completa.
Comunità con gli altri attraverso Mega’s sicuro chat
Una caratteristica interessante e utile con Mega è la chat sicura. Pensa a Google Chat e Slack, ma con Mega’S Identità stampata dappertutto. È possibile inviare messaggi, condividere file e avere conversazioni video e audio, tutte protette dalla crittografia end-to-end.
La funzione di chat sicura è piacevole da usare e la possibilità di avere chat di gruppo è un bel tocco. Puoi anche controllare l’estensione della cronologia della chat, aggiungendo più potenza e sicurezza all’utente.
Quando si tratta di prezzi, saremmo negligenti per non coprire il mega’S prima piano gratuito. Attraverso l’atto di registrarsi, caricare un file, installare app e uno o due altri passaggi, si apri la porta a 20 GB di spazio di archiviazione gratuito. Quello’s più generoso di artisti del calibro di Google Drive (15 GB) e 10 GB offerti da IceDrive e Pcloud.
I piani a pagamento sono costosi e Don’T includere funzionalità aggiuntive mentre ti muovi attraverso i livelli. Per riferimento, 2 TB di archiviazione costi $ 11.71, che è più delle altre opzioni in questo articolo. Nei piani aziendali, gli utenti possono ottenere fino a 10 % di archiviazione per un massimo di 300 utenti. Ciò dovrebbe suscitare l’interesse delle imprese di piccole e medie dimensioni.
Gratuito
GRATUITO
Pro i
- Trasferimento di file: 2 TB (piano mensile) 24 TB (piano annuale)
- 2 TB
Piano di 1 mese
Piano di 1 anno
$ 108.69 fatturati ogni anno
Pro II
- Trasferimento di file: (piano mensile) 96 TB (piano annuale)
- 8 TB
Piano di 1 mese
Piano di 1 anno
$ 217.39 fatturati ogni anno
Pro III
- Trasferimento di file: 16TB (piano mensile) 192 TB (piano annuale)
- 16 TB
Piano di 1 mese
Piano di 1 anno
$ 326.09 fatturato ogni anno
Attività commerciale
- Prezzo per utente (minimo 3)
- GB illimitato
Piano di 1 mese
5. Una guida
Maggiori dettagli su OneDrive:
- Prezzi: 5 GB gratuito; 1 TB di spazio di archiviazione per $ 6.99 al mese
- Sito web del provider:una guida.vivere.com
- Integrazione Microsoft 365
- Ottimi caratteristiche di collaborazione
- Velocità di sincronizzazione rapida
- Scarsa politica sulla privacy
- Nessuna crittografia a conoscenza zero
Non potremmo’T Completa il miglior articolo di archiviazione cloud per Windows senza guardare OneDrive. Viene preinstallato sulla maggior parte dei computer Windows. Tuttavia, esso’S Non disponibile per Windows XP e funzionalità sull’applicazione desktop sarà limitato su Windows 7, 8, 8.1 e 10 a partire dal 2022.
OneDrive si comporta in modo eccezionale nel dipartimento di produttività e collaborazione. I piani personali e aziendali più costosi sono dotati di Microsoft 365, che includono app per ufficio e app di comunicazione come Skype, Teams e SharePoint. Se tu’RE lavorando su un progetto congiunto, è possibile modificare e commentare i documenti in tempo reale, che è l’ideale per un flusso di lavoro fluido, soprattutto se tu’sta lavorando da remoto.
Mentre tutto suona bene a questo punto, le cose peggiorano quando guardiamo la sicurezza e la privacy. La crittografia standard del settore è in atto, ma lì’S No Zero-Knowledge Encryption e Microsoft non è estraneo a condividere i tuoi dati con terze parti. Mentre i tuoi file sono per lo più sicuri attraverso la crittografia AES, se Microsoft vuole curiosare i tuoi dati personali e aziendali, può.
Le cose iniziano a guardare di nuovo quando guardiamo OneDrive’Sincronizzazione di S Sincronizzazione. È disponibile la sincronizzazione a livello di blocco, così come una cartella di sincronizzazione dedicata per il desktop. Entrambe le funzionalità comportano una sincronizzazione più rapida ed efficiente dei file.
Perché viene preinstallato sulle macchine Windows, se tu’non è eccessivamente preoccupato per la privacy e hai bisogno di un servizio ben funzionante che ti consente di essere produttivo e comunicare con gli altri, OneDrive ha ciò che tu’sta cercando. Dai un’occhiata alla nostra recensione completa di OneDrive per vedere se è’s per te.
Usa OneDrive’s sincronizzazione selettiva
Avere una sincronizzazione selettiva significa che gli utenti possono scegliere quali file desiderano mantenere sul proprio computer e quali file esistono esclusivamente nel cloud. Puoi interagire con i tuoi file dal tuo desktop quando necessario, ma hanno vinto’T occupare qualsiasi spazio su disco rigido. Puoi anche scegliere di scaricare i file se hai bisogno di una copia locale.
OneDrive non è’t L’opzione più conveniente. Per $ 6.99 al mese, ottieni 1 TB di spazio di archiviazione. Per solo tre dollari in più, puoi ottenere 2 TB di archiviazione con Google Drive. Tuttavia, l’1TB di OneDrive ti dà anche accesso alle app Office tramite l’abbonamento Microsoft 365.
OneDrive non è stato’t fare il nostro elenco dei migliori servizi di archiviazione cloud per le imprese, ma questo non lo fa’t intenderlo’è un vicolo cieco. Con quattro piani tra cui scegliere, OneDrive fa appello a aziende grandi e piccole. Coloro che necessitano di un’esperienza di cloud computing più estesa dovrebbero passare al piano standard aziendale Microsoft 365. Esso’S al prezzo di $ 12.50 per utente per 1 TB e viene fornito con una serie di app.
Microsoft OneDrive sulla Guida per principianti di Windows 10
Sei nuovo a OneDrive su Windows 10? In tal caso, utilizzare questa guida per iniziare con il servizio di archiviazione cloud.
OneDrive Inizia per principianti (credito immagine: Windows Central)
- Creare un account
- Imposta OneDrive
- Caricare files
- Offline OneDrive
- Badge OneDrive
- File on demand
- Condividi i file
- Ripristina file
- Imposta il caveau personale
- Utilizzo di archiviazione
OneDrive è il servizio di archiviazione cloud che Microsoft offre per archiviare tutti i tuoi file in un unico posto, a cui è possibile accedere praticamente da qualsiasi luogo.
Il servizio funziona come un’unità esterna tradizionale, ma con la differenza che è disponibile tramite Internet e offre funzionalità aggiuntive. Ad esempio, poiché funziona su dispositivi e piattaforme, è possibile creare un file su un dispositivo e raccogliere da dove ti sei interrotto su un altro (computer desktop, laptop, tablet o telefono) senza dover trasferire nulla su un’unità flash USB o inviare un’e -mail a te stesso, che non solo crea passaggi extra ma crea anche copie inutili. Inoltre, OneDrive rende facile condividere i contenuti con gli altri e collaborare in tempo reale utilizzando l’integrazione Microsoft 365.
Se si utilizza un dispositivo Windows 10, ottieni ancora più funzionalità. Quando si imposta il servizio con un account Microsoft sul tuo computer, puoi anche sincronizzare e vagare le preferenze di sistema e molte impostazioni (comprese le chiavi di recupero BitLocker) su tutti i dispositivi. File su richiesta è un’altra funzionalità interessante che ti consente di accedere a tutti i tuoi file senza scaricarli, salvando un sacco di archiviazione locale. E poiché i dati sono archiviati nel cloud, è possibile utilizzarli come meccanismo di recupero dei dati se il computer si rompe o viene rubato.
Questa guida ti guiderà attraverso la creazione di un account, la creazione del client ed eseguendo compiti quotidiani con OneDrive.
Come creare account per OneDrive
Sia che tu usi Windows 10 o MacOS o che si disponga di un iPhone o un telefono Android, avrai bisogno di un account Microsoft per utilizzare OneDrive. Se hai un @outlook.com, @live.com, @hotmail.com Indirizzo e -mail o account Xbox Network, hai già un account Microsoft e puoi accedere al servizio Cloud Storage.
Per creare un nuovo account OneDrive, quando non si dispone di un account Microsoft, utilizzare questi passaggi:
- Aprire Una guida sito web.
- Clicca il “Crea un account gratuito” pulsante.
- Consiglio rapido: Se hai un’e -mail da un altro servizio (ad esempio, Gmail), puoi usarlo per creare un account invece di ottenere un nuovo indirizzo.
- Conferma un indirizzo email esistente, ad esempio Google Gmail.
- (Facoltativo) Fare clic su “Ottieni un nuovo indirizzo email” opzione se non ne hai uno o si desidera usare qualcosa di diverso.
- Crea un nuovo indirizzo email per accedere a OneDrive.
- Seleziona il @veduta.com opzione.
- Clicca il Prossimo pulsante.
- Continua con le direzioni sullo schermo per completare il processo.
Una volta completati i passaggi, collegare l’account a Windows 10 e iniziare a utilizzare OneDrive.
Come impostare OneDrive su Windows 10
Su Windows 10, quando si imposta una nuova installazione, OneDrive viene generalmente configurato automaticamente una volta aggiunto un account Microsoft per creare un account di sistema. Tuttavia, se non è così o si sta impostando il servizio cloud con un nuovo account, dovrai configurare manualmente il servizio.
La configurazione di OneDrive sul dispositivo è un processo semplice. Ecco come:
- Aprire Inizio.
- Ricerca Una guida e fare clic sul risultato superiore per aprire l’app.
- Consiglio rapido: Il client probabilmente non è installato se non si trova OneDrive nel menu Start. È possibile scaricare il programma di installazione Offline Offline Client OneDrive da Microsoft (apre nella nuova scheda) e fare doppio clic sul file per installarlo. Inoltre, se il processo di configurazione non appare, fare clic con il pulsante destro del mouse sull’icona del cloud dall’area di notifica e selezionare il Registrazione pulsante.
- Conferma l’indirizzo dell’account Microsoft.
- Clicca il Registrazione pulsante.
- Conferma la password del tuo account.
- Clicca il Registrazione pulsante di nuovo.
- (Facoltativo) Fare clic su Cambia posizione Opzione per specificare una cartella diversa per archiviare i file cloud. (Di solito, si consiglia la posizione predefinita.)
- Clicca il Prossimo pulsante.
- (Opzionale) Cancella il Desktop, Documenti, E Immagini selezioni.
- Nota veloce: OneDrive può eseguire il backup delle cartelle del profilo di sistema. Sebbene si consiglia di utilizzare questa opzione, potresti non avere abbastanza spazio per caricare tutti i tuoi file se si dispone della versione gratuita del servizio. In questo caso, salta questa opzione fino a quando non ti iscrivi a un abbonamento. Puoi sempre accedere alle impostazioni di backup da Sincronizzazione e backup Scheda nelle impostazioni OneDrive.
- Clicca il Continua pulsante.
- Clicca il Saltare pulsante.
- Clicca il Prossimo pulsante.
- Clicca il Prossimo pulsante di nuovo.
- Clicca il Prossimo pulsante ancora una volta.
- Clicca il Dopo pulsante.
- Clicca il Close (x) pulsante.
Dopo aver completato i passaggi, OneDrive sarà pronto per l’avvio dei file di caricamento.
Come caricare file su OneDrive
OneDrive si collega perfettamente a File Explorer per rendere i file di caricamento super facili.
Per caricare documenti e altri file su OneDrive su Windows 10, utilizzare questi passaggi:
- Aprire File Explorer.
- Clicca su Una guida Dal riquadro sinistro.
- Nota veloce: Le cartelle possono essere nominate in modo diverso su dispositivi con più account OneDrive. Ad esempio: “OneDrive – Personal” per il tuo account normale e “OneDrive – Famiglia” per gli account aziendali.
- Scattare il Una guida cartella sul lato sinistro (Tasto Windows + freccia sinistra).
- Apri un’altra istanza di File Explorer (Tasto Windows + E).
- Passa alla cartella con il contenuto che si desidera caricare.
- Scatta la cartella con i file locali sul lato destro (Tasto Windows + freccia destra).
- Trascina e rilascia ogni file e cartella che si desidera caricare nella cartella OneDrive (a sinistra).
Una volta completati i passaggi, i file e la cartella nella posizione di OneDrive si sincronizzeranno automaticamente al cloud.
Naturalmente, questo è solo un modo per caricare file. Puoi sempre taglio E impasto I file nella cartella OneDrive. Oppure puoi selezionare i file e utilizzare l’opzione “sposta in” disponibile nella scheda “home” di File Explorer.
In futuro, invece di effettuare continuamente trasferimenti manualmente, ricorda che all’interno dell’applicazione puoi sempre salvare i file direttamente nella cartella OneDrive.
Se hai molti file, 5 GB di archiviazione potrebbero non essere sufficienti con l’account gratuito. Di conseguenza, ti consigliamo di optare in uno dei piani di Microsoft 365, in quanto viene fornito con 1.000 GB di spazio di archiviazione OneDrive e vantaggi aggiuntivi. Ad esempio, con l’abbonamento, si ottiene l’accesso alle app Office, alla sicurezza della famiglia Microsoft, ai team Microsoft (consumatore) e ad altre funzionalità come Microsoft Editor, PowerPoint Presenter Coach e altro ancora.
Inoltre, con l’abbonamento, è possibile acquistare un ulteriore 1 TB di archiviazione (apre in una nuova scheda) per un totale di 2 TB.
Microsoft 365
$ 70 a Microsoft (apre nella nuova scheda)
Microsoft 365 (Office 365) ti dà pieno accesso a tutte le app e vantaggi, come l’archiviazione OneDrive da 1 TB e i minuti di Skype. Puoi anche installare Word, Excel, PowerPoint, Outlook e altre app su un massimo di cinque dispositivi e, a seconda dell’abbonamento, puoi condividere l’account con un massimo di sei persone.
Come selezionare le cartelle disponibili localmente in OneDrive
Puoi anche scegliere quale cartella sarà accessibile localmente da File Explorer.
Per scegliere le cartelle OneDrive disponibili tramite File Explorer su Windows 10, utilizzare questi passaggi:
- Clicca il Una guida Pulsante (cloud) dall’area di notifica.
- Clicca il ingranaggio menu e selezionare il Impostazioni opzione.
- Clicca su Account.
- Clicca il Scegli le cartelle pulsante.
- Cancella le cartelle che non si desidera rendere disponibili all’interno di File Explorer.
- Clicca il OK pulsante.
Una volta completati i passaggi, solo le cartelle selezionate saranno disponibili come file su richiesta e qualsiasi altra cartella sarà nascosta da File Explorer.
Come determinare i badge di stato di sincronizzazione in OneDrive
OneDrive utilizza almeno dieci badge diversi per indicare lo stato dell’app e del processo di sincronizzazione.
Stato dell’icona OneDrive
- Icona di nuvola bianca solida – Conferma che OneDrive è in esecuzione senza problemi e la sincronizzazione è aggiornata.
- Icona di nuvola blu solida – Indica che è configurato un account “OneDrive for Business”. La sincronizzazione è aggiornata e non ci sono problemi.
- Icona di nuvola grigia solida – Ti fa sapere che OneDrive è in esecuzione, ma l’account è firmato o non collegato a qualsiasi account.
- Icona cloud con frecce che formano un cerchio – Il client di sincronizzazione sta scaricando attivamente o caricando file nel cloud.
- Rosso solido con icona bianca x – Ti fa sapere che OneDrive è in esecuzione, ma ci sono problemi di sincronizzazione.
File e cartelle Stato
- Nuvola bianca con icona dei bordi blu – Indica che il file è disponibile solo con una connessione Internet e non utilizza spazio nell’archiviazione locale. Dovrai fare doppio clic sul file per finire il download e aprirlo con un’app.
- Icona bianca con bordi verdi e icona checkmark – Il file è disponibile offline. Puoi aprirlo senza una connessione Internet e utilizza spazio di archiviazione locale.
- Verde solido con icona White Checkmark – Indica che si sta utilizzando l’opzione “Keep sempre su questo dispositivo” per garantire che siano disponibili file importanti.
- Rosso solido con icona bianca x – Indica un problema che cerca di sincronizzare una particolare cartella o file.
- Icona cloud con frecce che formano un cerchio – Indica che un file sta attualmente sincronizzando al servizio cloud.
Come utilizzare i file su richiesta con OneDrive
File OneDrive on-demand è una funzione che consente di accedere all’intera raccolta di file utilizzando File Explorer senza doverli scaricarli sul tuo dispositivo.
Quando la funzione è abilitata, OneDrive scaricherà solo piccole informazioni per rendere visibile il contenuto sul computer, consentendo di sincronizzare centinaia di gigabyte senza utilizzare rapidamente lo spazio locale. Tuttavia, avrai bisogno di una connessione Internet per aprire i file che non si mettono a disposizione esplicitamente offline o non sono già aperti.
I file su richiesta devono essere abilitati per impostazione predefinita, ma è possibile modificare le impostazioni con questi passaggi:
- Clicca il Una guida Pulsante (cloud) dall’area di notifica.
- Clicca il Aiuto e impostazioni menù.
- Seleziona il Impostazioni opzione.
- Clicca su Sincronizzazione e backup.
- Clicca su Impostazioni avanzate.
- Nella sezione “file su richiesta”, controlla il “Scarica i file mentre li usi” opzione.
- (Facoltativo) Fare clic su “Scarica ora tutti i file OneDrive” pulsante per mantenere il file nel cloud e sul computer. (Questa opzione richiede più spazio di archiviazione.)
- Clicca il Continua pulsante.
Una volta completati i passaggi, i file OneDrive su richiesta saranno abilitati sul dispositivo.
Gestisci file on demand
Puoi anche gestire i tuoi file in diversi modi. Ecco come:
- Aprire Una guida cartella.
- Fare clic con il tasto destro del mouse sul file o sulla cartella e scegli una delle opzioni:
- Spazio libero: Rende disponibile un file solo con una connessione Internet mentre si salva lo spazio del disco rigido.
- Continua sempre su questo dispositivo: Assicura che il contenuto sia sempre disponibile offline, ma utilizzerà lo spazio del disco rigido.
Dopo aver completato i passaggi, a seconda della selezione, i file verranno sempre conservati sul dispositivo o solo con una connessione Internet per salvare lo spazio di archiviazione.
Come condividere i file con OneDrive
Puoi anche usare OneDrive per condividere file con familiari, amici o colleghi. Invece di copiare file utilizzando un’unità flash USB o inviare e -mail, il servizio di archiviazione cloud ti consente di condividere praticamente qualsiasi file con chiunque. Ciò è possibile creando un collegamento sicuro che altri possono utilizzare per accedere al contenuto e puoi revocarlo in qualsiasi momento.
Per condividere i file con OneDrive su Windows 10, utilizzare questi passaggi:
- Aprire Una guida cartella.
- Fare clic con il tasto destro del mouse sul file e selezionare il Condividere opzione.
- (Facoltativo) Fare clic su “Chiunque abbia il link può modificare” opzione.
- (Opzionale) Selezionare il Posso vedere opzione se vuoi qualcun altro solo per visualizzare il file.
- Consiglio rapido: Se hai un abbonamento Microsoft 365 o un piano OneDrive, è anche possibile impostare la data di scadenza e la password per il file che si sta condividendo.
- Clicca il Fare domanda a pulsante.
- Specifica l’indirizzo e -mail se invierai il link a un’altra persona. O fare clic su copia Pulsante per copiare il collegamento negli appunti.
- Clicca il Inviare pulsante.
- Clicca il Vicino pulsante.
Dopo aver completato i passaggi, il destinatario riceverà il link per accedere ai file condivisi. Se hai copiato il link, è possibile incollare il link su un post di e -mail o social media per condividere il contenuto.
Smetti di condividere il file in OneDrive
Per interrompere la condivisione di un determinato file archiviato nel cloud, utilizzare questi passaggi:
- Aprire Una guida cartella.
- Fare clic con il tasto destro del mouse sul file condiviso e selezionare il Condividere opzione.
- Clicca il a tre punte pulsante nell’angolo in alto a destra.
- Seleziona il Gestire l’accesso opzione.
- Clicca il Rimuovere il collegamento (X) pulsante accanto al collegamento.
- Clicca il Modificare Pulsante per l’account e -mail che si desidera rimuovere l’accesso.
- Clicca il Basta condividere opzione.
- Ripetere Passaggi 6 E 7 Per rimuovere altri utenti (se necessario).
Una volta completati i passaggi, i file non saranno più accessibili da altre persone.
Come ripristinare la versione precedente dei file in OneDrive
Simile alla versione web, l’integrazione OneDrive con File Explorer include “cronologia della versione”, una funzione che consente di visualizzare e ripristinare le versioni precedenti dei file, inclusi documenti di ufficio, immagini, video e praticamente qualsiasi tipo di file, comprese le cartelle.
Per visualizzare e ripristinare una versione precedente di un file in OneDrive, utilizzare questi passaggi:
- Aprire Una guida cartella.
- Fare clic con il tasto destro del mouse sul file condiviso e selezionare il Cronologia della versione opzione.
- Consiglio rapido: Se il file è aperto, chiudilo prima di ripristinare una versione precedente.
- Visualizza tutte le versioni disponibili del file.
- Seleziona la versione che si desidera ripristinare e fare clic su a tre punte pulsante.
- Clicca il Ristabilire opzione.
Dopo aver completato i passaggi, la versione selezionata sostituirà la versione precedente del file disponibile nel servizio Cloud Storage.
Come impostare il caveau personale con OneDrive
Il Vault personale è una funzionalità disponibile per gli utenti OneDrive che fornisce un’area protetta per archiviare file sensibili (come documenti riservati, record personali, immagini, ecc.) Utilizzando una sicurezza più solida con autenticazione a due fattori come biometria, pin e codice e-mail o telefono, oltre al processo di accesso tipico per accedere al servizio.
Per impostare OneDrive Personal Vault, utilizzare questi passaggi:
- Clicca il Una guida Pulsante (cloud) dall’area di notifica.
- Clicca il ingranaggio menu e selezionare il “Sblocca il caveau personale” menù.
- Nota veloce: Se non vedi l’opzione, è necessario abilitare la funzione sul tuo account OneDrive online e quindi configurarla con i passaggi seguenti. Inoltre, potresti vedere un Iniziare pulsante quando si apri l’app OneDrive, che può aiutarti a impostare la funzione.
- Continua con le direzioni sullo schermo per verificare il tuo account (se applicabile).
Una volta completati i passaggi, puoi iniziare a salvare i file nell’area sicura di OneDrive. Se hai dispositivi aggiuntivi, è necessario ripetere le istruzioni ovunque desideri accedere ai file.
La funzione è disponibile senza costi aggiuntivi, ma avrai bisogno di un abbonamento Microsoft 365 per archiviare più di tre file. (Puoi sempre aggirare questa limitazione usando questa soluzione alternativa.)
Se si desidera riaccendere i file, è possibile aprire il Vault personale facendo doppio clic sull’icona all’interno della cartella OneDrive e seguendo le direzioni sullo schermo per accedere. La cartella alla fine chiuderà automaticamente, ma puoi bloccarla facendo clic con il pulsante destro del mouse sull’icona e selezionando il Blocca il caveau personale opzione. (Puoi saperne di più sull’uso di questa funzione di sicurezza con questa guida.)
Come controllare l’utilizzo di archiviazione in OneDrive
Microsoft offre un livello gratuito di OneDrive, ma include solo 5 GB di spazio. Se prevedi di archiviare molti dati (inclusi foto e video), puoi sempre aggiornare il tuo account a 100 GB optando in $ 1.Abbonamento 99 al mese (si apre in una nuova scheda) .
Se hai bisogno di ancora più spazio di archiviazione, puoi passare a un abbonamento personale Microsoft 365 (si apre in una nuova scheda), che include 1 TB di spazio di archiviazione OneDrive e accesso alla suite di applicazioni Office e molto altro.
Per visualizzare l’attuale utilizzo di archiviazione di OneDrive, utilizzare questi passaggi:
- Clicca il Una guida Pulsante (cloud) dall’area di notifica.
- Clicca il ingranaggio menu e selezionare il Impostazioni opzione.
- Clicca il Account scheda.
- Nella sezione “OneDrive”, conferma l’utilizzo di archiviazione e quanto spazio ti è rimasto.
Se stai esaurendo lo spazio, fai clic su “Ottieni più spazio” pulsante per aprire OneDrive sul Web per selezionare il piano di abbonamento che si adatta meglio alla tua situazione.
Più risorse
Per articoli, copertura e risposte più utili a domande comuni su Windows 10 e Windows 11, visitare le seguenti risorse:
- Windows 11 su Windows Central – Tutto ciò che devi sapere
- Windows 10 su Windows Central – Tutto ciò che devi sapere
Ottieni la newsletter di Windows Central
Tutte le ultime notizie, recensioni e guide per Windows e Xbox Diehards.
Inviando le tue informazioni, accetta i Termini e le condizioni (apre nella nuova scheda) e sulla Privacy Information (si apre nella nuova scheda) e hai 16 anni o più.
Mauro Huculak è scrittore tecnico per WindowsCentral.com. Il suo obiettivo principale è quello di scrivere How-TOS completi per aiutare gli utenti a ottenere il massimo da Windows 10 e dalle sue molte tecnologie correlate. Ha un background IT con certificazioni professionali di Microsoft, Cisco e CompTIA, ed è membro riconosciuto della comunità Microsoft MVP.
Revisione Microsoft OneDrive
Microsoft OneDrive è il servizio di archiviazione online predefinito per Office 365 e Windows 10. Offre diverse potenti funzionalità come l’archiviazione del dispositivo illimitato, un facile accesso ai file, l’integrazione con altri prodotti Microsoft, l’archiviazione sicura e altro ancora. Le nuove funzionalità offerte da questa piattaforma sono il fotoritocco online e che consentono agli utenti di lanciare foto su una TV. Fornisce inoltre varie app utili per Mac, Android, PCS, Xbox e iOS.Inoltre, Microsoft OneDrive offre un’interfaccia mobile attraente, una ricerca potente e l’editing collaborativo in tempo reale.
Microsoft OneDrive rispetto ai migliori servizi di archiviazione cloud
Di seguito troverai le nostre uova d’oro, i migliori fornitori di servizi di stoccaggio cloud tra le dozzine che abbiamo studiato. Puoi leggere tutte le nostre migliori scelte in modo più dettagliato qui.
Sincronizzazione è il servizio di archiviazione cloud preferito per la maggior parte degli utenti. È una piattaforma altrettanto utile per l’uso individuale e per un team che necessita di un repository di file personali. Puoi creare un account gratuitamente che offre 5 GB di archiviazione sicura.
pcloud è il servizio di archiviazione cloud più sicuro. È compatibile con ogni dispositivo, quindi puoi usarlo facilmente su un telefono o un computer e qualsiasi browser. Puoi facilmente ottenere pcloud per la vita con un solo pagamento. Per un tempo limitato, offre sconti sui suoi piani di vita, quindi approfitta di questa opportunità.
IceDrive è considerato la soluzione di archiviazione cloud più completa e offre il miglior servizio di archiviazione cloud per uso personale. Offre un’interfaccia pulita, minimale e facile da usare. Puoi provarlo gratuitamente con 10 GB di spazio di archiviazione.
Microsoft OneDrive: il bene e il male
Quando si sceglie un servizio di archiviazione cloud per uso personale o aziendale, devono essere attentamente valutati diversi fattori. Pertanto, lascia’s Discutere tutti i punti di forza e di debolezza di Microsoft OneDrive come servizio di archiviazione cloud.
Cosa è bravo a Microsoft OneDrive?
Microsoft OneDrive’s Capacità di sincronizzare facilmente con altri dispositivi, fornire una sicurezza stretta, limitare la larghezza di banda, condividere i file su richiesta e fornire l’accesso ai dati da qualsiasi parte in qualsiasi momento, renderli una soluzione versatile per le esigenze comuni di archiviazione cloud.
Facile accesso: Microsoft OneDrive è un servizio di archiviazione cloud efficiente che fornisce agli utenti l’accesso immediato ai loro dati indipendentemente dalla loro posizione e dal tipo di dispositivo che stanno utilizzando. Ad esempio, se un utente ha urgentemente bisogno di modificare un documento MS Office sul proprio desktop al lavoro, può facilmente visualizzarlo e modificarlo sul proprio telefono o iPad nel loro modo di lavorare. Non lo fa’T termina qui, se l’utente ha intenzione di lavorare sul documento da casa sua, può semplicemente accendere il desktop a casa e iniziare a lavorare sul documento dall’ufficio.
Microsoft consente la sincronizzazione oltre i dati che gli utenti archiviano nella cartella OneDrive. Permette loro di accedere ad altre cartelle con nomi come desktop, download, documenti e altro come un endpoint. Aumenta il payload di sincronizzazione e potrebbe portare a una penalità sulla larghezza di banda di rete, ma consente agli utenti di sincronizzare i dati da altre posizioni comuni in cui di solito archiviano i loro file.
File su richiesta: È una caratteristica di risparmio spaziale di OneDrive. Consente agli utenti di salvare lo spazio di archiviazione sui propri desktop o altri dispositivi. Consente agli utenti di mantenere la maggior parte dei loro dati archiviati solo nel cloud OneDrive e consente solo a file specifici di essere scaricati sul proprio dispositivo di utilizzo. È una caratteristica vantaggiosa per gli utenti con spazio di archiviazione limitato sui propri dispositivi. Pertanto, Microsoft OneDrive consente agli utenti di accedere facilmente a grandi quantità di dati nel proprio account OneDrive, anche se hanno uno spazio di unità disco limitato sui propri dispositivi.
Forte sicurezza: Microsoft è un gigante della tecnologia e ha data center all’avanguardia che garantiscono una sicurezza di prim’ordine e stretta. Pertanto, quando si utilizza Microsoft OneDrive, assicurarsi che i dati sono sicuri dalle violazioni dei dati e dalle perdite. Microsoft garantisce la sicurezza dei dati utilizzando una forte crittografia per proteggere tutti i dati durante il transito e a riposo.
Accesso limitato: Se sei consapevole della sicurezza dei tuoi dati o sei un’organizzazione ad alta sicurezza, puoi impostare un limite sui dispositivi che possono sincronizzare i file e accedere ai dati. Se indossi’Ti vuoi che i tuoi dipendenti sincronizzano i file di lavoro ai loro computer domestici o ad altri dispositivi non autorizzati, è possibile effettuare restrizioni in archivio o accesso ai dati. OneDrive consente inoltre di selezionare gli utenti in grado di condividere i file e il loro tipo di condivisione, come domini e -mail specifici, solo interni e altro ancora.
Limitazione della larghezza di banda: Microsoft OneDrive consente di impostare un limite KBPS sulla larghezza di banda che OneDrive può utilizzare per caricamenti o download. In un’organizzazione, un amministratore può applicare una politica centralizzata per limitare il tasso di caricamento o download in percentuale del throughput disponibile.
Condivisione di file senza soluzione di continuità: La condivisione di un file con OneDrive è un processo davvero semplice.
- Innanzitutto, fare clic con il tasto destro sul file che si desidera condividere
- Specifica l’indirizzo e -mail con cui si desidera condividere il file
La condivisione dei file tramite allegati e -mail ha restrizioni sulla dimensione del file che può essere condivisa e non è così sicura. Tuttavia, Microsoft OneDrive offre una condivisione di file super sicura senza alcuna restrizione sulle dimensioni del file in fase di condivisione.
Ciò che manca a Microsoft OneDrive
Microsoft OneDrive è un eccellente servizio di archiviazione cloud in molti aspetti. Tuttavia, non è all’altezza anche in alcuni aspetti.
Limiti alla sincronizzazione: OneDrive si basa su Microsoft’software s sharepoint. Pertanto, pone limiti al numero di elementi che possono essere sincronizzati. Microsoft avverte gli utenti di non sincronizzare più di 300.000 file utilizzando OneDrive. Inoltre, avverte anche che la performance può immergersi una volta che la soglia di 100.000 file viene attraversata. Un altro difetto di Microsoft OneDrive è che limita la dimensione del file a 250 GB e non’T consentire la condivisione di file più grandi. Inoltre, è anche regolato il numero di file che possono essere caricati o scaricati in un’unica operazione.
I tuoi dati possono essere decrittografati da Microsoft: Microsoft OneDrive applica una forte crittografia per i tuoi dati, ma molti utenti mettono ancora in discussione la privacy dei loro dati. Questi utenti credono che, poiché Microsoft esegue la crittografia, può anche decrittografare i dati.
Microsoft ha politiche rigorose in merito alla protezione dei dati e impedisce ai dipendenti di accedere ai dati degli utenti, ma per quanto ne sappiamo, non esiste una barriera tecnologica che può impedire una perdita di dati. Inoltre, è un’azienda multinazionale ed è spesso richiesto dai governi e deve rispettare l’accesso ai dati dei clienti, che forniscono in decryption.
Pertanto, spetta a un’organizzazione quale tipo di dati scelgono di archiviare nella loro OneDrive e se non’T Vuole rischiare una perdita di dati, possono scegliere di non archiviare dati sensibili nella loro Microsoft OneDrive.
Si sbaglia spesso come un backup: Microsoft OneDrive sincronizza facilmente i dati e fa anche copie dei dati nel cloud. Pertanto, molte organizzazioni pensano che possa essere utilizzato come backup per i dati sui loro dispositivi. Tuttavia, non è così. Anche se OneDrive è un’eccellente soluzione di archiviazione cloud, non lo fa’t Offrire le caratteristiche e le capacità essenziali offerte da una soluzione di backup.
Innanzitutto, OneDrive si sincronizza solo alle cartelle scelte sui dispositivi. Pertanto, se memorizzi i dati altrove sul tuo dispositivo diverso dalle cartelle scelte, OneDrive non ne farebbe una copia e puoi finire per perdere i dati.
Inoltre, OneDrive ha anche le sue regole di sincronizzazione. Può sincronizzare raramente i file a causa delle sue limitazioni di larghezza di banda. Inoltre, non riesce a gestire i file bloccati e i file che sono ancora in uso sono spesso saltati da OneDrive’s sincronizzazione.
I backup dei dati organizzativi devono essere protetti da attacchi di eliminazione utente o ransomware dannosi. Il backup di un’organizzazione’I dati S dovrebbero essere immutabili, il che significa che un programmatore o un programma esterno non dovrebbe’essere in grado di modificare o eliminare i dati di backup.
Pertanto, poiché OneDrive non è attrezzato per i backup dei dati, può’t fornire immutabilità ai tuoi dati. Se il tuo computer viene infettato da un virus, si sincronizzerà anche con la copia dei dati in OneDrive e modificherà o eliminerà anche i dati dalla copia.
Allo stesso modo, se un dipendente desidera danneggiare o eliminare i dati organizzativi da OneDrive, è del tutto possibile per loro farlo facilmente. Non esiste una barriera tecnologica che impedisce a tali dipendenti di accedere e modificare la copia di backup dei dati OneDrive.
Opzioni e prezzi Microsoft OneDrive
Microsoft OneDrive offre soluzioni di archiviazione cloud agli utenti. Si è affermato come il servizio di archiviazione cloud per molti negli ultimi due anni. Tuttavia, fornisce anche alcuni servizi più specializzati che puoi considerare. Microsoft OneDrive può essere facilmente integrato con Office 365 e altri prodotti Microsoft come Skype, Outlook, OneNote e altro ancora.
Puoi valutare attentamente i vari piani di abbonamento a casa e offerti da Microsoft OneDrive. Alcuni piani offrono solo OneDrive. Tuttavia, altri piani forniscono anche accesso ad altri prodotti Microsoft come SharePoint, Microsoft Teams, Yammer, Skype e altro ancora. Puoi scegliere un piano aziendale o di casa in base alla tua o alla tua organizzazione’bisogni.
I prezzi per diversi piani di abbonamento Microsoft OneDrive sono i seguenti:
Prezzi per casa
La Microsoft OneDrive per i piani domestici è più costoso dei piani aziendali. È possibile accedere al piano base da 5 GB gratuitamente. Tuttavia, gli altri piani sono i seguenti:
- OneDrive Standalone 100 GB costa $ 19.99 all’anno
- Microsoft 365 Costa personale $ 69.99 all’anno
- La famiglia Microsoft 365 costa solo $ 99.99 all’anno
Prezzi per le imprese
Microsoft OneDrive’I piani aziendali sono ben progettati e abbastanza convenienti. I piani aziendali offerti sono i seguenti:
- OneDrive for Business (Piano 1) costa $ 60 all’anno
- OneDrive for Business (Piano 2) costa $ 120 all’anno
- Microsoft 365 Business Basic cost $ 72 all’anno
- Microsoft 365 Business Standard costa $ 150 all’anno
Microsoft OneDrive in riassunto
Microsoft OneDrive è un marchio popolare e un marchio amato per Cloud Storage. Quello’s per una buona ragione, in quanto offre tutte le caratteristiche essenziali che tu’D Aspettatevi di essere presente in un servizio di archiviazione cloud. Offre alcune caratteristiche uniche aggiuntive che non sono offerte da altre piattaforme simili. Inoltre, i loro prezzi sono abbastanza ragionevoli per l’uso personale e aziendale.
Tuttavia, non è l’unico avvincente software di archiviazione cloud là fuori. Crediamo che la sincronizzazione offra un’interfaccia facile da usare che la maggior parte degli utenti ama e comprende. Pcloud offre sicurezza senza pari ed è compatibile con tutti i tipi di dispositivi. IceDrive è un servizio completo di archiviazione cloud che fornisce servizi eccellenti per l’archiviazione dei dati personali e ha un’interfaccia di facile utilizzo.
Voglio immergersi più a fondo nel modo in cui Microsoft OneDrive si imbatte oggi contro altre piattaforme sul mercato? Dirigiti al nostro articolo in cui forniamo una revisione dettagliata dei migliori servizi di archiviazione cloud, con una ripartizione strategica di oltre cinque prodotti.